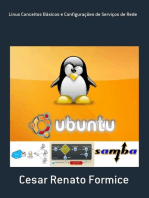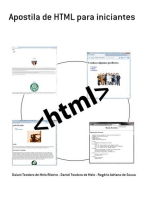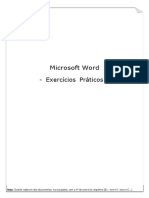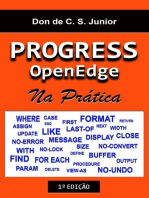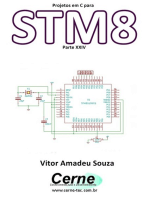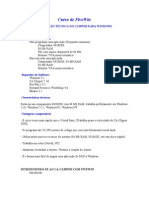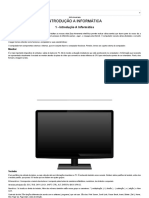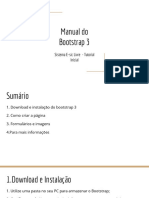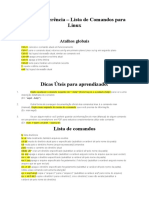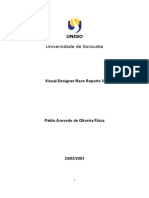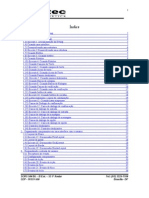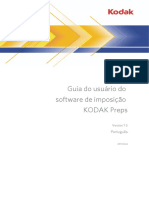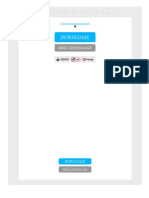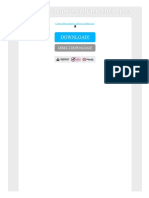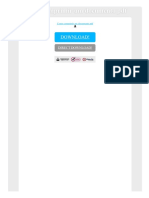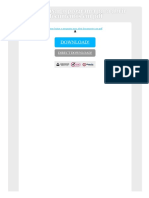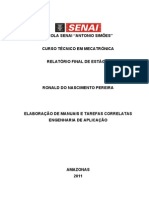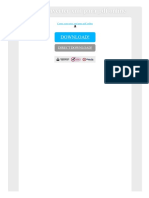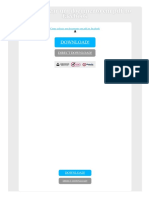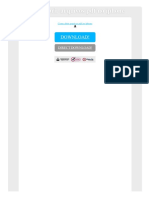Documenti di Didattica
Documenti di Professioni
Documenti di Cultura
APOSTILA Broffice LibreOffice Writer
Caricato da
arimeirelesCopyright
Formati disponibili
Condividi questo documento
Condividi o incorpora il documento
Hai trovato utile questo documento?
Questo contenuto è inappropriato?
Segnala questo documentoCopyright:
Formati disponibili
APOSTILA Broffice LibreOffice Writer
Caricato da
arimeirelesCopyright:
Formati disponibili
libreoffice.org.
Writer
NDICE
INFORMAES BSICAS ................................................................................. 3 ACESSANDO O WRITER: ................................................................................................. 3 CONHECENDO A JANELA DO WRITER ....................................................... 4 BARRA DE TTULO: ........................................................................................................ 4 BARRA DE MENUS: ........................................................................................................ 4 BARRAS DE FERRAMENTAS: ........................................................................................... 5 RGUAS: ........................................................................................................................ 5 BARRA DE STATUS: ....................................................................................................... 5 BARRAS DE ROLAGEM: .................................................................................................. 6 TCNICAS DE SELEO ................................................................................... 6 TCNICAS DE SELEO COM O TECLADO ....................................................................... 6 TCNICAS DE SELEO COM O MOUSE .......................................................................... 6 INSERIR UM NOVO PARGRAFO .................................................................. 7 SALVAR UM ARQUIVO ...................................................................................... 7 SALVANDO O ARQUIVO COMO DOCUMENTO WORD............................ 8 ABRIR UM ARQUIVO ......................................................................................... 9 EXPORTAR COMO PDF ..................................................................................... 9 FORMATAR CARACTERES ............................................................................ 11 FORMATAR PARGRAFO .............................................................................. 12 VERIFICAR ORTOGRAFIA E GRAMTICA ............................................... 14 MOVER E COPIAR TEXTOS ........................................................................... 16 MOVENDO TEXTOS (RECORTAR) ...................................................................... 16 COPIANDO TEXTOS ............................................................................................... 16 LOCALIZAR E SUBSTITUIR TEXTO ............................................................ 17 LOCALIZANDO TEXTOS ....................................................................................... 18 SUBSTITUINDO TEXTOS ....................................................................................... 18 AUTOTEXTO....................................................................................................... 18 CRIANDO UMA ENTRADA DE AUTOTEXTO ..................................................... 21 AUTOCORREO ............................................................................................. 21 ADICIONANDO AUTOCORREO ...................................................................... 21 CABEALHOS E RODAPS ............................................................................ 23 INSERIR NMERO DE PGINA EM UM CABEALHO OU RODAP ..................................... 23
Broffice.org Writer 3. x BSICO CONFIGURAR A PGINA ................................................................................ 24 IMPRIMIR ............................................................................................................ 26 SELECIONANDO OPES DE IMPRESSO ........................................................ 27 TABELAS ............................................................................................................. 29 INSERINDO INFORMAES ................................................................................. 30 SELECIONAR TABELA ........................................................................................... 30 BORDAS E SOMBREAMENTO ....................................................................... 31 INSERINDO BORDAS: ............................................................................................ 31 ESCOLHENDO BORDAS PARA TABELA ............................................................ 31 CRIAR COLUNAS .............................................................................................. 33 CONFIGURAES ......................................................................................................... 34 Colunas ................................................................................................................... 34 Linha ....................................................................................................................... 34 COLUNAS TIPO JORNALSTICO........................................................................... 34 FIGURAS .............................................................................................................. 35
libreoffice.org.Writer
INFORMAES BSICAS
O BrOffice.org o nome do LibreOffice no Brasil. O BrOffice/ LibreOffice uma sute de aplicaes de escritrio destinada tanto utilizao pessoal quanto profissional. O Writer possui todas as caractersticas que se pode esperar de em editor de textos moderno e completo, incluindo at mesmo recursos tpicos de programas de editorao eletrnica. Ele simples o bastante para se digitar um pequeno texto e, ao mesmo tempo, poderoso o suficiente para se criar livros inteiros, incluindo diagramas, tabelas, ndices, referncias cruzadas, esquemas complexos de numerao de pargrafos e pginas, etc. Os Assistentes auxiliam na criao de documentos elaborados, como cartas, faxes e agendas e tambm em tarefas mais complexas, tais como confeco de Malas Diretas. O Writer tambm faz a verificao ortogrfica no momento da digitao e corrige erros de digitao utilizando a AutoCorreo. Reduz o esforo de digitao com o recurso Completar Palavras, que sugere palavras e frases comuns para completar o que est sendo digitado. Melhorar a aparncia e a qualidade dos documentos tcnicos ou cientficos usando recursos como sumrios ou ndices remissivos, referncias bibliogrficas, notas de rodap, ilustraes, tabelas e muitos outros tipos de objetos. Tambm pode-se publicar no formato PDF (Portable Document Format), que garante que os seus leitores vo visualizar seu documento exatamente do modo como elaborado. Tudo isso sem precisar de nenhum programa adicional. E, claro, pode-se abrir textos do Word ou salvar seus novos textos no formato DOC para enviar s pessoas que ainda utilizam os produtos da Microsoft.
Acessando o Writer: No Windows, clique em Iniciar, Todos os Programas, Broffice.org 3.2 e escolher Broffice.org Writer.
Broffice.org Writer 3. x BSICO
CONHECENDO A JANELA DO WRITER
Quando voc inicia o Writer, a tela exibe um novo documento em branco.
Barra de Ttulo Barra de Menu
Barras de Ferramentas
Barras de Rolagem Rguas
Barra de Status
Barra de Ttulo: a barra que aparece no alto da janela do Writer. Nela destaca-se o nome do arquivo que est sendo utilizando no momento. Se esse arquivo ainda no tiver sido salvo, um ttulo padro ser dado ele. Assim que o arquivo for salvo com um nome definitivo o nome padro deixar de existir. Ainda na Barra de Ttulo, logo aps o ttulo do arquivo, nos apresentado o nome do programa do BrOffice (no caso o Writer). Finalmente, na extremidade direita aparecem os trs tradicionais cones: Minimizar, Restaurar/Maximizar e Fechar. Barra de Menus: Na Barra de Menus esto disponveis todos recursos necessrios para se trabalhar com o Writer. Os itens de um menu disponvel so aqueles que so relevantes ao trabalho que est sendo executado no instante. Se o cursor estiver posicionado em
libreoffice.org.Writer um texto, todos os itens de menu necessrios edio do texto estaro disponveis. Os demais itens estaro inacessveis e sero apresentados com uma colorao esmaecida. Caso o cursor esteja posicionado em uma tabela, sero apresentados todos os itens de menu que podem interagir com a tabela. Barras de ferramentas: Com o mouse voc poder usar as Barras de Ferramentas, para obter acesso rpido aos comandos usados com maior freqncia. Quando voc inicia o Writer, as barras de ferramentas Padro e Formatao esto exibidas logo abaixo da Barra de Menu.
Alguns cones da barra de ferramentas, por exemplo o cone Cor da fonte, podem abrir outra barra de ferramentas. Clique na seta ao lado do cone para abrir uma barra de ferramentas que contm cones adicionais. Voc agora tem uma escolha: clicar no cone que deseja ativar, ou agarrar a barra de ferramentas por sua barra de ttulo e arrast-la enquanto mantm pressionado o boto do mouse. Rguas:
Abaixo da ltima Barra de Ferramentas, a rgua horizontal. Nela voc pode definir as margens esquerda e direita, as marcas de pargrafo e tabulaes. A rgua vertical exibida no modo de layout de impresso ou da Web. Barra de Status:
A Barra de Status, na parte inferior da janela do Writer, fornece informaes sobre o documento ativo ou a tarefa que est sendo executada. A novidade desta verso do Broffice.Writer a possibilidade de alterar o zoom, atravs do controle no final da barra de status.
Broffice.org Writer 3. x BSICO Barras de rolagem: Existem duas barras de rolagem, uma na posio vertical bem direita da janela que voc pode usar para percorrer o texto verticalmente utilizando o mouse. E outra na posio horizontal, bem abaixo da janela (acima da Barra de Status), que voc pode usar para percorrer o texto horizontalmente utilizando o mouse.
Tcnicas de Seleo
A primeira coisa que devemos saber em um editor de texto, depois de digitar, selecionar, que a tcnica utilizada para destacar um texto ou elemento a ser alterado. Para isto podemos utilizar o mouse ou o teclado. Tcnicas de seleo com o Teclado Comearemos aprendendo algumas tcnicas de seleo com o teclado:
PARA SELECIONAR
TECLAS
Caracteres a direita do SHIFT + seta direcional para a direita. cursor: Palavras a direita do cursor: SHIFT + CTRL + seta para a direita. De onde o cursor estiver SHIFT + End. para o final da linha: SHIFT + Setas direcional para baixo ou Vrias linhas: para cima. Tcnicas de seleo com o Mouse As vezes mais fcil e eficaz a seleo feita com o mouse, mas tudo depende de sua habilidade: PARA SELECIONAR Caracter a caracter: Uma palavra inteira: Uma linha inteira: TCNICA Arrastar o mouse em forma de ponto de insero ("I") sobre os caracteres. Um clique duplo sobre a palavra. Posicionar a seta do mouse " " do lado esquerdo da tela, e clicar quando ela estiver apontada para a linha. Posicionar a seta do mouse do lado esquerdo da tela e d um clique duplo, quando a seta estiver apontando para alguma linha.
Um pargrafo inteiro:
libreoffice.org.Writer
INSERIR UM NOVO PARGRAFO
No Writer, um pargrafo qualquer quantidade de texto e elementos grficos que termine com uma marca de pargrafo (). Um pargrafo terminado quando a tecla ENTER pressionada. Mesmo que no tenha sido digitado texto, ao pressionar ENTER, o Writer insere uma marca de pargrafo. Clique sobre o boto (Mostrar/Ocultar) na Barra de Ferramentas Padro, para exibir ou ocultar as marcas de pargrafo. Quando o texto atinge a margem direita, o Writer faz o retorno automtico para a prxima linha, portanto, tecle ENTER somente no final do pargrafo.
SALVAR UM ARQUIVO
Todas os arquivos do Writer so chamados de documento de textp, sendo assim, todo documento deve ser gravado para que suas informaes possam ser guardadas e posteriormente consultadas ou alteradas, a esta operao damos o nome de SALVAR. Podemos salvar um arquivo do Writer utilizando o Menu Arquivo e clicando na opo Salvar; Ou ainda clicando no boto Salvar na Barra de Ferramentas Padro.
Quando executamos um destes procedimentos para salvar um documento de texto pela primeira vez, ser exibida a caixa de dilogo Salvar Como de acordo com sistema operacional em uso ou no padro do BrOffice.org, como exibido abaixo:
Para selecionar com o teclado, de forma inversa a apresentada, basta inverter a posio do cursor e as teclas direcionais.
Broffice.org Writer 3. x BSICO Na opo NOME DO ARQUIVO, no Writer podemos colocar qualquer nome para o arquivo com at 255 caracteres. A extenso dos arquivos do Writer .odt. Aps indicarmos pasta e nome para o arquivo, quando clicarmos em uma das opes de salvamento anteriores novamente, o Writer no exibir mais a caixa SALVAR COMO, visto que, ele j sabe qual o nome e a pasta que se quer salvar o arquivo.
Salvando o arquivo como documento Word
Digamos que seja necessrio enviar um arquivo gerado no Writer para um usurio que no possua BrOffice (um rgo fora do TJPE, por exemplo). Nesse caso, necessrio salv-lo no formato do Microsoft Office. Clique, ento, em Arquivo/Salvar como. Na opo Salvar como tipo selecione na caixa dropdown a opo Microsoft Word 97/2000/XP [.doc].
Em seguida surgir a caixa de dilogo informando que o salvamento pode ocasionar algumas incompatibilidades e exibe as opes de manter o formato atualmente escolhido (formato do Microsoft Word) ou deixa no formato odf (formato BrOffice Writer).
libreoffice.org.Writer
ABRIR UM ARQUIVO
Quando salvamos um documento, eventualmente podemos abri-lo novamente e assim visualizar ou alterar o seu contedo. Assim como em outras verses, o Writer trs no Menu Arquivo a opo ABRIR, e na Barra de Ferramentas Padro o boto Abrir. Qualquer destas opes exibir a seguinte caixa de dilogo de acordo com sistema operacional em uso ou no padro do BrOffice.org, como exibido abaixo:
Assim como no comando salvar, por padro o Writer abre a pasta Meus Documentos para que selecionemos o arquivo desejado na lista e depois, com um clique no boto Abrir, possamos visualiza-lo.
Exportar como PDF
O Writer trs o comando que permite salvar o arquivo atual no formato PDF (Portable Document Format), com todas as opes dessa modalidade, incluindo segurana e vnculos. possvel ver e imprimir um arquivo PDF em qualquer plataforma sem perder a formatao original, desde que haja um software compatvel instalado, como o Acrobrat Reader. Devido ao tamanho reduzido dos documentos gerados, os arquivos PDF tambm so bastante utilizados quando necessrio enviar um documento por e-mail.
Broffice.org Writer 3. x BSICO Para gerar um PDF, basta clicar em Arquivo/Exportar como PDF ser exibida uma caixa de dilogo como mostra a imagem a seguir:
Depois de selecionar as opes desejadas, s clicar no boto exportar e escolher o nome e o local para gravar o arquivo Obs.: O Acrobrat Reader um aplicativo freeware.
10
libreoffice.org.Writer
FORMATAR CARACTERES Caracteres so letras, nmeros, smbolos (como @, * e $), marcas de pontuao e espaos que o Writer trata como "fonte". Ao comear um novo documento, o texto ser exibido na fonte e tamanho predefinidos pelo Writer. Para obter uma aparncia diferente, voc pode escolher outros formatos a serem usados pelo Writer. As fontes que o Writer coloca disposio so as mesmas instaladas no Windows e podem ter diversos tamanhos, cores, efeitos, etc. Na Barra de Ferramentas Formatao aparece o tipo e o tamanho da fonte que est sendo utilizada no momento da digitao, onde podemos tambm alterar a cor e o estilo.
Tipo da fonte
tamanho
estilos
cor da fonte
Ou poderemos encontrar outras opes para a formatao de fonte atravs do Menu Formatar, Caractere. Observe a caixa de dilogo desta opo:
11
Broffice.org Writer 3. x BSICO
FORMATAR PARGRAFO Em um pargrafo podem ser alterados recuos, espaamentos entre linhas e entre pargrafos, alinhamento. Para modificar as margens de um pargrafo, os quais chamamos de recuos, podemos manter pressionado o boto do mouse sobre uma das ferramentas que marcam o recuo de pargrafo, localizados na rgua e arrastar at o ponto desejado na rgua. Uma vez definida, a marca vale tambm para os pargrafos digitados aps o corrente.
Define o recuo da primeira linha do pargrafo Define o recuo da 2 linha em diante (deslocamento) Define o recuo do lado esquerdo de todo o pargrafo
Define o recuo de todo lado direito do pargrafo.
Ou podemos acessar essa e outras opes de pargrafo atravs do Menu Formatar, Pargrafo:
12
libreoffice.org.Writer Recuo Especifique o espao a deixar entre as margens esquerda e direita da pgina e o pargrafo. Antes do texto Insira quanto voc deseja recuar o pargrafo em relao margem da pgina. Caso deseje que o pargrafo se estenda at a margem da pgina, insira um nmero negativo. Em idiomas escritos da esquerda para a direita, a borda esquerda do pargrafo recuada em relao margem esquerda da pgina. Em idiomas escritos da direita para a esquerda, a borda direita do pargrafo recuada em relao margem direita da pgina. Depois do texto Insira quanto recuar o pargrafo em relao margem da pgina. Caso deseje que o pargrafo se estenda margem da pgina, insira um nmero negativo. Em idiomas escritos da esquerda para a direita, a borda direita do pargrafo recuada em relao margem direita da pgina. Em idiomas escritos da direita para a esquerda, a borda esquerda do pargrafo recuada em relao margem esquerda da pgina. Primeira linha Recua a primeira linha de um pargrafo conforme o valor inserido. Para suspender o recuo, insira um valor positivo para "Antes do texto" e um valor negativo para "Primeira linha". Para recuar a primeira linha de um pargrafo que utilize numerao ou marcadores, escolha "Formatar - Marcadores e numerao - Posio". Automtico Recua automaticamente um pargrafo de acordo com o tamanho da fonte e o espaamento da linha. A configurao na caixa Primeira linha ser ignorada. Espaamento Especifique quanto espao deixar entre os pargrafos selecionados. Antes do pargrafo Insira a quantidade de espao que voc deseja deixar antes do(s) pargrafo(s) selecionado(s). Depois do pargrafo Insira a quantidade de espao que voc deseja deixar antes do(s) pargrafo(s) selecionado(s). Espaamento de linhas Especifique a quantidade de espao a ser deixada entre linhas de texto em um pargrafo. Simples Aplica espaamento de linhas simples ao pargrafo atual. Esta a configurao padro. 1,5 linhas Define o espaamento de linha como 1,5 linhas. Duplo Define o espaamento de linha como duas linhas. Proporcional Selecione esta opo e, em seguida, insira um valor de porcentagem na caixa, onde 100% corresponde a espaamento de linhas simples. Pelo menos Define como espaamento de linhas mnimo o valor inserido na caixa.
13
Broffice.org Writer 3. x BSICO
Se voc usar tamanhos de fonte diferentes em um pargrafo, o espaamento de linhas ser ajustado automaticamente ao maior tamanho de fonte. Se preferir espaamento idntico para todas as linhas, especifique na caixa Pelo menos um valor que corresponda ao maior tamanho de fonte. Entrelinhas Define a altura do espao vertical inserido entre duas linhas. Fixo Define o espaamento de linhas de forma que corresponda exatamente ao valor inserido na caixa. Isso pode resultar em caracteres recortados. de Insira o valor a ser usado no espaamento de linhas. Campo de visualizao Exibe uma visualizao da seleo atual. Registro de conformidade Ativar Alinha a linha base de cada linha de texto a uma grade de documento vertical, de modo que todas as linhas fiquem com a mesma altura. Para utilizar este recurso, ative primeiro a opo Registro de conformidade para o estilo de pgina atual. Para fazer isso, escolha Formatar - Pgina, clique na guia Pgina e, em seguida, selecione a caixa Registro de conformidade na rea Configuraes de layout.
VERIFICAR ORTOGRAFIA E GRAMTICA
Durante a digitao poder ocorrer erros ortogrficos e/ou gramaticais, que podem ser corrigidos rpida e automaticamente pelo Writer. Existe embutido no Writer, um dicionrio da lngua portuguesa onde as palavras no momento da digitao so comparadas, sendo assim, se o Writer verificar que uma palavra no existe em seu dicionrio, ele destaca a palavra, colocando uma linha ondulada vermelha abaixo da mesma. Se o erro for gramatical, como de concordncia ou regncia, ser exibida uma linha ondulada verde, abaixo de toda a sentena verificada. Podemos corrigir ambas situaes, utilizando o verificador de ortografia e gramtica, que pode ser encontrado na opo Ortografia e Gramtica do Menu Ferramentas, ou atravs da Barra Padro, com o boto Ortografia e Gramtica. Esta opo verifica o documento ou o texto selecionado em busca de erros de ortografia. Se uma extenso de correo gramatical estiver instalada, a caixa de dilogo tambm verifica erros gramaticais. A verificao ortogrfica tem incio na posio atual do cursor e se estende at o fim do documento ou da seleo. Voc pode ento escolher continuar a verificao ortogrfica a partir do incio do documento.
14
libreoffice.org.Writer O verificador ortogrfico procura palavras com erros de grafia e d a opo de adicionar uma palavra desconhecida a um dicionrio de usurio. Quando a primeira palavra com erro ortogrfico encontrada, a caixa de dilogo Verificao ortogrfica aberta.
Se uma extenso de correo gramatical estiver instalada, esta caixa de dilogo ser chamada de Ortografia e gramtica. Erros de ortografia sero sublinhados em vermelho e os erros gramaticais em azul. Primeiro, a caixa de dilogo apresenta todos os erros de ortografia e ento todos os erros gramaticais. No consta no dicionrio A palavra com erro ortogrfico ser exibida realada na frase. Edite a palavra ou a frase, ou clique numa das sugestes na caixa de texto abaixo. Sugestes Lista palavras sugeridas para a substituio da palavra com erro ortogrfico na caixa Palavra. Selecione a palavra que voc deseja usar e, em seguida, clique em Substituir. Idioma do texto Especifica o idioma que ser utilizado na verificao ortogrfica. Se a verificao ortogrfica estiver ativada para determinado idioma, haver uma marca de seleo ao lado da entrada desse idioma. Autocorreo Adiciona a combinao atual da palavra incorreta e a palavra de substituio tabela de substituies de autocorreo. Opes Abre a caixa de dilogo, onde voc pode selecionar dicionrios definidos pelo usurio e definir as regras para a correo ortogrfica. Adicionar Adiciona ao dicionrio definido pelo usurio o texto que se encontra na caixa Palavra . Ignorar Ignora a palavra desconhecida e continua com a verificao ortogrfica.
15
Broffice.org Writer 3. x BSICO O rtulo desse boto ser alterado para Continuar se voc deixar a caixa de dilogo Verificao ortogrfica aberta quando retornar ao documento. Para retomar a verificao a partir da posio atual do cursor, clique em Continuar. Ignorar sempre Ignora todas as ocorrncias da palavra desconhecida no documento inteiro e continua com a verificao ortogrfica. Substituir Substitui a palavra desconhecida pela sugesto atual ou pelo texto digitado na caixa Palavra. Substituir sempre Substitui todas as ocorrncias da palavra desconhecida pela sugesto atual ou pelo texto digitado na caixa Palavra. Desfazer Clique para desfazer a ltima etapa da sesso de verificao ortogrfica. Clique novamente para desfazer a etapa anterior ltima, e assim por diante.
MOVER E COPIAR TEXTOS Nestas operaes, o texto ser copiado para a rea de transferncia, podendo ser colocado em qualquer posio do documento. MOVENDO TEXTOS (RECORTAR) Para mover um texto utilize o seguinte mtodo: - Selecionar o texto que voc deseja remover para outro canto; - Clique no Menu Editar e escolha a opo Recortar; - Mantenha o cursor piscando no local para onde voc quer que o texto seja movido; - Clique no Menu Editar e escolha a opo Colar;
COPIANDO TEXTOS Para copiar um texto o mtodo o seguinte: - Selecionar o texto que voc deseja copiar; - Clique no Menu Editar e na opo Copiar; - Mantenha o cursor piscando no local para onde voc quer que o texto seja copiado; - Clique no Menu Editar e escolha a opo Colar; Estas operaes tambm podem ser feitas atravs da Barra de Ferramentas Padro, clicando nos boto abaixo, ao invs do Menu Editar:
16
libreoffice.org.Writer
Boto Colar
Boto Copiar Boto Recortar
Se preferir ao selecionar um texto voc pode utilizar as teclas: CTRL + "X" para recortar CTRL + "C" para copiar e CTRL + "V" para colar.
Localizar e Substituir texto
Quando temos que localizar algum trecho em um documento, principalmente se este extenso, podemos utilizar os recursos do Writer para localizar e substituir texto. Para isso temos a opo Localizar e Substituir no Menu Editar. Esta caixa de dilogo Localizar e Substituir:
17
Broffice.org Writer 3. x BSICO
LOCALIZANDO TEXTOS - Selecione o item Localizar do menu Editar. - Informe a palavra a ser procurada no campo Procurar por. - Clique no boto Localizar para iniciar a pesquisa. Tambm pode-se procurar ou substituir textos ou formatos no documento atual das seguintes maneiras: Ctrl+F ou na barra Padro, clicando no boto Localizar e substituir . SUBSTITUINDO TEXTOS Quando o Writer localizar o texto, siga um destes procedimentos: Insira o texto no campo Ssubstituir Por ou selecione um texto ou um estilo de substituio recente na lista. - Escolha o boto Substituir para substituir o texto e localizar a prxima ocorrncia; - Escolha o boto Substituir Todos para localizar e substituir todas as ocorrncias do texto localizado, sem confirmao; - Escolha o boto Localizar para ignorar essa ocorrncia e localizar a prxima. As opes de substituio esto listadas na rea Mais Opes da caixa de dilogo. AUTOTEXTO Quando se tem um texto ou elemento grfico, como endereo da empresa ou logomarca, que sero usados com freqncia em textos digitados, podemos criar uma entrada de Auto-texto para minimizar o trabalho com digitao e cpia desses itens.
18
libreoffice.org.Writer Exibir o restante do nome como sugesto durante a digitao Exibe uma sugesto para completar uma palavra, como uma Dica da Ajuda, depois que voc digita as trs primeiras letras de uma palavra que corresponde a uma entrada de Auto-texto. Para aceitar a sugesto, pressione Enter. Se mais de uma entrada de Auto-texto corresponder s letras que voc digitar, pressione Ctrl+Tab para percorrer as entradas. Nome Lista o nome da entrada de Auto-texto selecionada no momento. Se voc selecionou um texto no documento, digite o nome da nova entrada de Auto-texto, clique no boto Auto-texto e escolha Novo. Atalho Exibe o atalho para a entrada de Auto-texto selecionada. Se voc estiver criando uma nova entrada de Auto-texto, digite o atalho que deseja utilizar para ela. Caixa de listagem Lista as categorias de Auto-texto. Para ver as entradas de Auto-texto em uma categoria, clique duas vezes na categoria ou clique no sinal de adio (+) na frente da categoria. Para inserir uma entrada de Auto-texto no documento atual, selecione a entrada na lista e depois clique em Inserir. Inserir Insere o Auto-texto selecionado no documento atual. Se voc inserir uma entrada de Auto-texto no formatada em um pargrafo, a entrada ser formatada com o estilo do pargrafo atual. Fechar Fecha a caixa de dilogo e salva todas as alteraes. Auto-texto Clique para exibir comandos de Auto-texto adicionais, por exemplo, para criar uma nova entrada de Auto-texto a partir de uma seleo de texto no documento atual. Novo Cria uma nova entrada de Auto-texto a partir da seleo que voc fez no documento atual. A entrada adicionada categoria de Auto-texto selecionada no momento. Novo (somente texto) Cria uma nova entrada de Auto-texto somente a partir do texto da seleo que voc fez no documento atual. Figuras, tabelas e outros objetos no so includos. Copiar Copia o Auto-texto selecionado para a rea de transferncia. Substituir Substitui o contedo da entrada de Auto-texto selecionada pela seleo feita no documento atual. Renomear Abre a caixa de dilogo Renomear Auto-texto, onde voc pode alterar o nome da entrada de Auto-texto selecionada. Excluir Exclui o(s) elemento(s) selecionado(s) aps a confirmao. Editar Abre a entrada de Auto-texto selecionada para edio em um documento separado. Faa as alteraes desejadas e escolha Arquivo - Salvar Auto-texto; em seguida, escolha Arquivo - Fechar.
19
Broffice.org Writer 3. x BSICO Macro Abre a caixa de dilogo Atribuir macro, onde voc anexa uma macro entrada de Auto-texto selecionada. Voc tambm pode usar nas entradas de Auto-texto que criar as macros vinculadas a algumas das entradas de Auto-texto fornecidas. As entradas devem ser criadas com a opo "somente texto". Por exemplo, se voc inserir a sequncia <campo:empresa> em uma entrada de Auto-texto, o BrOffice.org substituir essa sequncia pelo contedo do campo correspondente do banco de dados. Importar Abre uma caixa de dilogo na qual voc poder selecionar o modelo ou documento do Word MS 97/2000/XP que contm as entradas de Auto-texto que deseja importar. Categorias Adiciona, renomeia ou exclui categorias de Auto-texto. Editar categorias Adiciona, renomeia ou exclui categorias de Auto-texto. Categoria Exibe o nome da categoria de Auto-texto selecionada. Para alterar o nome da categoria, digite um novo nome e, em seguida, clique em Renomear. Para criar uma nova categoria, digite um nome e clique em Novo. Caminho Exibe o caminho atual para o diretrio onde os arquivos de categorias de Autotexto selecionados encontram-se armazenados. Se voc estiver criando uma categoria de Auto-texto, selecione onde deseja armazenar os arquivos de categorias. Novo Cria uma nova categoria de Auto-texto, usando o nome que voc inseriu na caixa Nome. Renomear Altera o nome da categoria de Auto-texto selecionada para o nome que voc inseriu na caixa Nome. Lista de seleo Lista as categorias de Auto-texto existentes e os caminhos correspondentes. Excluir Exclui o(s) elemento(s) selecionado(s) sem solicitar uma confirmao. Caminho Abre a caixa de dilogo Editar caminhos, onde voc pode selecionar o diretrio para armazenar o Auto-texto. Para adicionar um novo caminho para um diretrio de Auto-texto, clique no boto Caminho na caixa de dilogo Auto-texto. Salvar vnculos relativos a Use esta rea para definir como o BrOffice.org insere vnculos no diretrio de Auto-texto. Sistema de arquivos Os vnculos para os diretrios de Auto-texto no seu computador so relativos. Internet Os vnculos para arquivos na Internet so relativos. Visualizao da apresentao Ativa ou desativa uma visualizao da entrada de Auto-texto selecionada. Visualizar
20
libreoffice.org.Writer Mostra uma visualizao da entrada de Auto-texto selecionada. CRIANDO UMA ENTRADA DE AUTOTEXTO O BrOffice.org Writer permite armazenar textos (inclusive que contenham figuras, tabelas e campos) como autotexto, de modo que se possa rapidamente inseri-los mais tarde. Se desejar, voc tambm pode armazenar texto formatado. Para criar uma entrada de Autotexto 1. Selecione o texto, o texto com figuras, a tabela ou o campo que voc deseja salvar como entrada de autotexto. Uma figura pode ser armazenada somente se estiver ancorada como um caractere e estiver precedida e seguida de, pelo menos, um caractere de texto. 2. Selecione Editar - Autotexto. 3. Selecione a categoria em que deseja armazenar o autotexto. 4. Digite um nome com mais de quatro caracteres. Isso lhe permitir usar a opo de Autotexto Exibir o restante do nome como sugesto durante a digitao. Se quiser, voc pode modificar o atalho sugerido. 5. Clique em Autotexto e, em seguida, escolha Novo. 6. Clique no boto Fechar.
Para inserir uma entrada de Autotexto 1. Clique no documento em que deseja inserir uma entrada de Autotexto. 2. Escolha Editar - Autotexto. 3. Selecione o autotexto desejado e clique em Inserir. Voc tambm pode digitar o atalho para uma entrada de autotexto e, em seguida pressionar F3. Se preferir, pode clicar na seta ao lado do cone Autotexto na barra Inserir e, em seguida, escolher uma entrada de autotexto.
AUTOCORREO
O Writer pode corrigir palavras automaticamente enquanto voc digita, a chamada correo automtica ou, AutoCorreo. Quando se instala o Writer, ele j vem com algumas opes de correo automtica, principalmente no que se refere ortografia. Mas podemos acrescentar palavras que temos tendncia a errar, para que o Writer corrija assim que pressionarmos a tecla barra de espao.
ADICIONANDO AUTOCORREO Edita tabela de substituio para corrigir automaticamente ou substituir palavras ou abreviaes no documento.
21
Broffice.org Writer 3. x BSICO Para ativar a tabela de substituio, escolha Ferramentas - Opes da autocorreo, clique na guia Opes e selecione Utilizar tabela de substituio. Para utilizar a tabela de substituio enquanto digita, escolha Formatar - Autocorreo Ao digitar.
Substituies: Selecione o idioma para o qual deseja criar ou editar as regras de substituio. O BrOffice.org pesquisa primeiro as excees que esto definidas para o idioma na posio atual do cursor no documento e, em seguida, pesquisa os idiomas remanescentes. Tabela de substituio Lista as entradas para substituio automtica de palavras ou abreviaes enquanto voc digita. Para adicionar uma entrada, insira texto nas caixas Substituir e Por e, em seguida, clique em Novo. Para editar uma entrada, selecione-a, altere o texto na caixa Por e, em seguida, clique em Substituir. Para excluir uma entrada, selecione-a e, em seguida, clique em Excluir. Voc pode utilizar o recurso de autocorreo para aplicar um formato de caractere especfico em uma palavra ou abreviao. Selecione o texto formatado no documento, abra esta caixa de dilogo, limpe a caixa Somente texto e, em seguida, insira o texto que voc deseja substituir na caixa Substituir. Somente texto Salva a entrada na caixa Com sem formatao. Quando feita a substituio, o texto usa o mesmo formato do texto do documento. Novo Adiciona ou substitui uma entrada na tabela de substituio.
22
libreoffice.org.Writer
Excluir Exclui o(s) elemento(s) selecionado(s) sem solicitar uma confirmao.
Todas as vezes que digitar a palavra errada que voc adicionou, o Writer automaticamente ir corrigir pela palavra da caixa Por.
CABEALHOS E RODAPS Cabealhos e rodaps so reas nas margens superior e inferior das pginas para adiciona textos ou figuras. Os cabealhos e rodaps so adicionados ao estilo de pgina atual. Todas as pginas que usarem o mesmo estilo recebero automaticamente o cabealho ou rodap adicionado. possvel inserir Campos, tais como nmeros de pginas e ttulos de captulos, nos cabealhos e rodaps de um documento de texto. Para adicionar um cabealho a uma pgina, escolha Inserir - Cabealho ou Rodap e, em seguida, no submenu, selecione o estilo de pgina para a pgina atual.
Voc tambm pode escolher Formatar - Pgina, clicar na guia Cabealho ou Rodap, e selecionar Ativar cabealho ou Ativar rodap. Desmarque a caixa de seleo Mesmo contedo esquerda/direita se desejar definir cabealhos e rodaps diferentes para pginas pares e mpares.
Inserir nmero de pgina em um cabealho ou rodap No Writer, o nmero da pgina um campo que pode ser inserido no texto. No entanto, esses campos mudaro de posio quando um texto for adicionado ou removido. Assim, melhor inserir o campo de nmero da pgina em um cabealho ou rodap que se encontram na mesma posio e se repetem em todas as pginas. Para inserir nmeros de pgina posicione o cursor no cabealho ou no rodap, escolha no menu Inserir -> Campos -> Nmero da pgina para inserir um nmero de pgina na posio atual do cursor. Se, em vez do nmero, aparecer o texto "Nmero da pgina", escolha Exibir - Nome de campos.
23
Broffice.org Writer 3. x BSICO
CONFIGURAR A PGINA
aconselhvel que antes de comear a digitar um texto, verificar as configuraes da pgina, como margens, tamanho do papel, orientao, etc... Podemos ento, formatar a pgina atravs do Menu formatar, escolhendo a guia Pgina, na caixa abaixo exibida. Permitindo a definio de layouts de pgina para documentos com uma e vrias pginas, assim como formatos de numerao e de papel.
Formato do papel Selecione em uma lista de tamanhos de papel predefinidos ou defina um formato de papel personalizado. Formato Selecione um tamanho de papel predefinido ou crie um formato personalizado, inserindo as dimenses do papel nas caixas Altura e Largura. Largura Exibe a largura do formato de papel selecionado. Para definir um formato personalizado, insira uma largura aqui. Altura Exibe a altura do formato de papel selecionado. Para definir um formato personalizado, insira uma altura aqui. Retrato Exibe e imprime o documento atual com o papel orientado verticalmente (em p). Paisagem Exibe e imprime o documento atual com o papel orientado horizontalmente (deitado). Direo do texto
24
libreoffice.org.Writer Selecione a direo do texto que voc deseja usar no documento. A direo do fluxo de texto "da direita para a esquerda (vertical)" gira todas as configuraes de layout 90 graus para a direita, exceto o cabealho e o rodap. Bandeja de papel Selecione a origem do papel da impressora. Caso deseje, atribua diferentes bandejas de papel a diferentes estilos de pginas. Por exemplo, atribua uma bandeja diferente ao estilo Primeira pgina e carregue a bandeja com o papel timbrado da sua empresa. Campo de visualizao Exibe uma visualizao da seleo atual. Margens Especifique quanto espao deixar entre as bordas da pgina e o texto do documento. Esquerda / Interna Insira a quantidade de espao que voc deseja deixar entre a borda esquerda da pgina e o texto do documento. Se voc estiver usando o layout de pgina Espelhado, insira a quantidade de espao que deseja deixar entre a margem interna do texto e a borda interna da pgina. Direita / Externa Insira a quantidade de espao que voc deseja deixar entre a borda direita da pgina e o texto do documento. Se voc estiver usando o layout de pgina Espelhado, insira a quantidade de espao que deseja deixar entre a margem externa do texto e a borda externa da pgina. Superior Insira a quantidade de espao que voc deixar entre a borda superior da pgina e o texto do documento. Inferior Insira a quantidade de espao que voc deseja deixar entre a borda inferior da pgina e o texto do documento. Layout da pgina Selecione o estilo de layout de pgina que usar no documento atual. Layout da pgina Especifica se o estilo atual mostrar as pginas mpares, pares ou ambas. Direita e esquerda O estilo de pgina atual mostra ambas as pginas pares e mpares com as margens esquerda e direita conforme especificado. Espelhado O estilo de pgina atual mostra ambas as pginas mpares e pares com as as margens internas e externas conforme especificado. Utilize este layout se desejar encadernar as pginas impressas como em um livro. Reserve o espao para a encadernao na margem "Interna". Pginas da direita O estilo de pgina atual mostra somente as pginas mpares ( direita). Pginas pares sero mostradas em branco. Pginas da esquerda O estilo de pgina atual mostra somente as pginas pares ( esquerda). Pginas mpares sero mostradas em branco. Registro de conformidade
25
Broffice.org Writer 3. x BSICO Alinha o texto no estilo de pgina selecionado com uma grade de pgina vertical. O espaamento da grade definido pelo Estilo de referncia. Estilo de referncia Selecione o estilo de pargrafo que deseja usar como referncia para alinhamento do texto no estilo de pgina selecionado. A altura da fonte especificada no estilo de referncia define o espaamento da grade de pgina vertical. Configuraes de layout Formato Selecione o formato de numerao de pgina que deseja usar no estilo de pgina atual.
IMPRIMIR
Para imprimir um documento inteiro, sem restries, com todas as pginas, basta clicar no boto imprimir da Barra de Ferramentas Padro. Porm para se ter uma visualizao prvia do documento recomendvel que se utilize o comendo visualizar pgina, que est disponvel no meu Arquivo ou na barra de ferramentas padro. S na Visualizao de pgina possvel acessar a barra Visualizao de pgina. So botes e opes desta barra: Pgina anterior Vai para a pgina anterior do documento. Essa funo s estar ativa quando voc selecionar a funo Visualizao de pgina no menu Arquivo. Prxima pgina Vai para a prxima pgina do documento. Essa funo s estar ativa quando voc selecionar a funo Visualizao de pgina no menu Arquivo. Para o incio do documento Vai para a primeira pgina do documento. Essa funo somente estar ativa quando voc selecionar a funo Visualizao de pgina no menu Arquivo.
Para o fim do documento Vai para a ltima pgina do documento. Essa funo somente estar ativa quando voc selecionar a funo Visualizao de pgina no menu Arquivo. Visualizao de pgina: duas pginas Exibe duas pginas na janela Visualizao de pgina. Os nmeros mpares aparecero sempre direita, e os nmeros pares, esquerda. Visualizao de pgina: vrias pginas
26
libreoffice.org.Writer Define o nmero de pginas exibidas na tela. Clique na seta ao lado do cone para abrir uma grade e selecionar o nmero de pginas a serem exibidas como linhas e colunas na visualizao. Visualizao de livro Selecione para exibir a primeira pgina do lado direito na visualizao de pgina. Se no fizer essa seleo, a primeira pgina ser exibida no lado esquerdo da visualizao. Mais zoom Aumenta o zoom para obter um close do documento. Menos zoom Aplica menos zoom para ver mais do documento em um tamanho reduzido. Zoom de visualizao Determina o nvel de zoom da visualizao da pgina. Tela inteira Exibe ou oculta os menus e as barras de ferramentas no Writer ou no Calc. Para sair do modo de tela inteira, clique no boto Ativar/Desativar tela inteira. Imprimir a exibio de pgina Abre a caixa de dilogo Imprimir para imprimir a visualizao de pgina. Utilize o cone Opes de impresso da exibio da pgina para definir as dimenses e outras propriedades da impresso. Opes de impresso Abre uma caixa de dilogo na qual voc pode configurar as opes de impresso do documento. As pginas so reduzidas proporcionalmente de tamanho. Quando voc imprime vrias pginas de um documento em uma s pgina, possvel que a folha inteira de papel no seja impressa, deixando uma margem. Fechar Fecha a janela atual. Selecione Janela - Fechar janela, ou pressione Ctrl+F4. Na visualizao de pgina do BrOffice.org Writer e Calc, voc pode fechar a janela atual ao clicar no boto Fechar visualizao.
SELECIONANDO OPES DE IMPRESSO Para selecionar opes de impresso, preciso acionar a caixa Imprimir, atravs do Menu Arquivo:
27
Broffice.org Writer 3. x BSICO
Com essa caixa de dilogo pode-se: Imprime o documento atual, a seleo ou as pginas que voc especificar. Voc tambm pode definir as opes de impresso para o documento atual. Tais opes variam de acordo com a impressora e com o sistema operacional utilizado. Para acessar este comando Escolha Arquivo Imprimir ou Ctrl+P. Sobre as opes dessa caixa: Impressora Indica a impressora padro para o documento atual. As informaes sobre a impressora so exibidas abaixo dessa caixa. Se voc selecionar outra impressora, as informaes sero atualizadas. Nome Lista as impressoras instaladas no sistema operacional. Para mudar a impressora padro, selecione um nome de impressora na lista. Status Descreve o status atual da impressora selecionada. Tipo Exibe o tipo de impressora selecionada. Local Exibe a porta para a impressora selecionada. Comentrio Exibe informaes adicionais sobre a impressora. Propriedades Abre a caixa de dilogo Propriedades da impressora. As propriedades da impressora variam conforme a impressora selecionada. Imprimir em arquivo Imprime em um arquivo, em vez de em uma impressora. Marque essa caixa e, em seguida, escolha o local onde salvar o arquivo. Imprimir intervalo Define o intervalo de impresso para o documento atual. Tudo Imprime o documento inteiro.
28
libreoffice.org.Writer Pginas Imprime somente as pginas que voc especificar na caixaPginas . Para imprimir um intervalo de pginas, use o formato 3-6. Para imprimir pginas avulsas, use o formato 7;9;11. Tambm possvel imprimir uma combinao de intervalos de pginas e pginas avulsas por meio do formato 3-6;8;10;12. Seleo Imprime somente as reas ou os objetos selecionados no documento atual. Cpias Especifica o nmero de cpias que voc quer imprimir e as opes de classificao. Nmero de cpias Insira o nmero de cpias que voc deseja imprimir. Agrupar Preserva a ordem das pginas do documento original. Opes Para definir as opes de impressora padro do BrOffice.org para documentos de texto, escolha
TABELAS
Para criar uma tabela, temos duas opes atravs do Menu Tabela. Assim que clicarmos na opo Inserir Tabela do Menu Tabela, surgir a caixa de dilogo onde podemos definir a quantidade de linhas e de colunas que ter a nossa tabela. Insere uma tabela no documento. Voc tambm pode clicar na seta ao lado do boto tabela , arrastar o mouse para selecionar o nmero de linhas e colunas a serem includas na tabela e, em seguida, clicar na ltima clula. Ou pode ainda escolera Inserir Tabela.
29
Broffice.org Writer 3. x BSICO Nome Insira um nome para a tabela. Tamanho da tabela Especifique o nmero de colunas e linhas da nova tabela. Colunas Insira o nmero de colunas que voc deseja ter na tabela. Linhas Insira o nmero de linhas que voc deseja ter na tabela. Opes Defina as opes para a tabela. Ttulo Inclui uma linha de ttulo na tabela. Repetir ttulo Repete o ttulo da tabela na parte superior da pgina subsequente quando a tabela ocupa mais de uma pgina. As primeiras ... linhas Selecione o nmero de linhas que voc deseja usar no ttulo. No dividir a tabela Impede que a tabela ocupe mais de uma pgina. Borda Adiciona uma borda s clulas da tabela. Auto-formatao Abre a caixa de dilogo Auto-formatao, onde voc pode selecionar um layout predefinido para a tabela.
INSERINDO INFORMAES
Parar editar a tabela, clique sobre qualquer clula e digite como faria em qualquer outro pargrafo de texto. Pata mover-se para outra clula, clique com o mouse; pressione a tecla TAB ou use as setas de direo. Para incluir um novo pargrafo dentro da clula, pressione ENTER. Para inserir uma nova linha na tabela, pressione TAB na ltima clula da ltima coluna.
SELECIONAR TABELA s vezes necessrio selecionar partes de uma tabela, por exemplo, para colocar bordas e sombreamento, como iremos estudar a seguir, ou at mesmo para alterar o contedo dela, ento, observe a tabela abaixo, e veja como devemos selecionar as partes de uma tabela.
30
libreoffice.org.Writer
uma clula
Uma Coluna Inteira
Uma
Linha
Inteira
Para selecionar uma clula apenas: basta posicionar o ponteiro do mouse, em forma de seta, dentro da clula desejada e clicar. Para selecionar uma linha inteira: posicione tambm o mouse em forma de seta, s que do lado de fora da tabela, apontando para alinha desejada e clique. Para selecionar um coluna inteira: posicione o mouse logo acima da coluna desejada, e quando ele obter a forma de uma seta preta s clicar. Para selecionar a tabela inteira: pode-se utilizar o mesmo mtodo daquele utilizado para selecionar uma linha inteira, arrastando o mouse verticalmente depois.
BORDAS E SOMBREAMENTO O BrOffice.org Writer permite que voc adicione bordas a pginas, quadros, figuras, tabelas, pargrafos e objetos incorporados.
Podemos colocar bordas e sombreamentos em texto, pargrafos e principalmente em tabelas. H duas maneiras bsicas de se aplicar bordas e sombreamento em texto ou tabelas, atravs da Barra Tabelas ou ativando o Menu Tabela, opo Propriedades, vamos aborda-las.
INSERINDO BORDAS: Voc pode incluir bordas, ou linhas, em qualquer lado de um pargrafo. Isso pode ser feito sobre texto comum e sobre pargrafos, includo clulas de tabelas. A Barra de Ferramentas Tabela ativada automaticamente quando se est trabalhando com tabelas.
ESCOLHENDO BORDAS PARA TABELA
31
Broffice.org Writer 3. x BSICO
- Aps selecionar a tabela; - Clique no menu tabela; - Escolha a opo Propriedades da tabela. Ser exibida a seguinte caixa de dilogo:
Disposio de linhas Selecione um estilo de borda predefinida para ser aplicado. Se estiver em uma tabela ou planilha, voc tambm poder adicionar ou remover as bordas predefinidas. Use o cone Bordas na barra Tabela. Linha Clique no estilo de borda que voc deseja aplicar. O estilo ser aplicado nas bordas selecionadas na visualizao. Selecione a cor da linha que voc deseja utilizar para a(s) borda(s) selecionada(s). Espaamento do contedo Especifique a quantidade de espao que voc deseja deixar entre a borda e o contedo da seleo. Esquerda Insira a distncia que voc deseja deixar entre a borda esquerda e o contedo da seleo. Direita Insira a distncia que voc deseja deixar entre a borda direita e o contedo da seleo. Superior Insira a distncia que voc deseja deixar entre a borda superior e o contedo da seleo. Inferior Insira a distncia que voc deseja deixar entre a borda inferior e o contedo da seleo. Sincronizar
32
libreoffice.org.Writer Aplica a mesma configurao utilizada em espaamento do contedo s quatro bordas quando voc insere uma nova distncia. Estilo de sombra Voc tambm pode aplicar um efeito de sombra s bordas. Para obter melhores resultados, aplique este efeito apenas quando as quatro bordas estiverem visveis. Posio Clique em um estilo de sombra para as bordas selecionadas. Distncia Insira a largura da sombra. Cor Selecione uma cor para a sombra. Propriedades Especifica as propriedades do pargrafo atual ou dos pargrafos selecionados. Mesclar com o prximo pargrafo Mescla o estilo de pargrafo e o de sombra do pargrafo atual com os do pargrafo seguinte. Esses estilos s sero mesclados se os estilos de recuo, de borda e de sombra do pargrafo seguinte forem idnticos aos do pargrafo atual. Essa opo tambm est disponvel para Estilos de pargrafos. Mesclar estilos de linhas adjacentes Mescla dois estilos de bordas diferentes de clulas adjacentes de uma tabela do Writer em um nico estilo de borda. Esta propriedade vlida para uma tabela inteira em um documento Writer. As regras podem ser resumidas na seguinte afirmao: o atributo mais forte prevalece. Se, por exemplo, uma clula tiver uma borda vermelha de dois pontos de largura e a clula adjacente tiver uma clula azul de trs pontos de largura, a borda comum entre essas duas clulas ser azul com trs pontos de largura.
CRIAR COLUNAS
Pode-se formatar todo o documento, ou parte dele, em colunas tipo jornalstica, onde o texto corre do topo de uma coluna para a base da prxima. possvel variar o nmero de colunas em um documento ou em uma pgina. O Writer separa em sees os textos digitados em colunas. Para criar colunas s utilizar o Menu Formatar, clicando na opo Colunas, para exibir a caixa colunas:
33
Broffice.org Writer 3. x BSICO
Configuraes Voc pode selecionar entre layouts de colunas predefinidos ou criar o seu prprio. Quando um layout aplicado a um estilo de pgina, todas as pginas que utilizam o estilo so atualizadas. Do mesmo modo, quando um layout de coluna aplicado a um estilo de quadro, todos os quadros que utilizam o estilo so atualizados. Voc tambm pode alterar o layout da coluna para um nico quadro. Colunas Insira o nmero desejado de colunas na pgina, quadro ou seo. Voc tambm pode selecionar um dos layouts de coluna predefinidos. Linha Selecione o estilo de formatao para a linha separadora de colunas. Se no desejar uma linha separadora, escolha "Nenhum". Altura Insira o comprimento da linha separadora como uma porcentagem da altura da rea da coluna. Posio Selecione o alinhamento vertical da linha separadora. Esta opo s estar disponvel se o valor de Altura da linha for menor que 100%. Aplicar a Selecione o item ao qual deseja aplicar o layout de coluna. Esta opo s estar disponvel se voc acessar esta caixa de dilogo escolhendo Formatar - Colunas.
COLUNAS TIPO JORNALSTICO Selecione o texto j digitado, s que comeando do final para o incio; Clique no Menu Formatar, clicando na opo Colunas;
Para criar colunas com tamanhos diferentes e linha entre elas, s utilizando o Menu Formatar, opo colunas, atravs da caixa de dilogo mostrada acima.
34
libreoffice.org.Writer FIGURAS O Writer possui um recurso especifico para o trabalho com figuras, estas podem ser utilizadas para ilustrar textos, atravs do Menu Inserir, opo Figura, depois de arquivo ou digitalizadas, apresentando a seguinte caixa de dilogo:
35
Potrebbero piacerti anche
- Aplicação De S.g.b.d. Firebird Para Construção De Banco De DadosDa EverandAplicação De S.g.b.d. Firebird Para Construção De Banco De DadosNessuna valutazione finora
- Informatica BásicaDocumento115 pagineInformatica BásicaAtiliana Silva Leite NascimentoNessuna valutazione finora
- Apostila InformáticaDocumento119 pagineApostila InformáticaDionam SousaNessuna valutazione finora
- Introdução A Delphi Com Banco De Dados FirebirdDa EverandIntrodução A Delphi Com Banco De Dados FirebirdNessuna valutazione finora
- 05 Windows 10Documento136 pagine05 Windows 10Edmilson Silva Imperio Junior100% (1)
- Linux Conceitos Básicos E Configurações De Serviços De RedeDa EverandLinux Conceitos Básicos E Configurações De Serviços De RedeNessuna valutazione finora
- 4-Linux para ConcursosDocumento0 pagine4-Linux para Concursoslauralima_1Nessuna valutazione finora
- Apostila Word 2010Documento39 pagineApostila Word 2010loctzNessuna valutazione finora
- Apostila De Html Para IniciantesDa EverandApostila De Html Para IniciantesNessuna valutazione finora
- Exercícios WordDocumento15 pagineExercícios WordMaria Helena de Sá TorresNessuna valutazione finora
- Apostila de DigitaçãoDocumento57 pagineApostila de DigitaçãowelyksonNessuna valutazione finora
- Apostila Illustrator 10Documento22 pagineApostila Illustrator 10dinny_26100% (1)
- Tutorial NetBeans GUIsDocumento18 pagineTutorial NetBeans GUIsenomisazuos100% (1)
- Lógica de Programação - PortugolDocumento84 pagineLógica de Programação - Portugolabrahanlincoln94Nessuna valutazione finora
- Tabela Vencimentos Faetec 2022Documento3 pagineTabela Vencimentos Faetec 2022Alessandro MatosNessuna valutazione finora
- Comandos Executar para Windows 10Documento4 pagineComandos Executar para Windows 10Lorena MachadoNessuna valutazione finora
- Windows - Atalhos No Teclado (3105411)Documento2 pagineWindows - Atalhos No Teclado (3105411)Marcio Andrade DeLoranNessuna valutazione finora
- SebraeSC AlgoritmosDocumento16 pagineSebraeSC AlgoritmoseduardobNessuna valutazione finora
- Exercícios de Fixação - WindowsDocumento4 pagineExercícios de Fixação - WindowsTalles FelipeNessuna valutazione finora
- CURSOADocumento43 pagineCURSOAnicanor_cardoso9703Nessuna valutazione finora
- 18 Segredos, Truques e Dicas Do Windows 10 Que Deve ConhecerDocumento16 pagine18 Segredos, Truques e Dicas Do Windows 10 Que Deve ConhecerHelmuth SouzaNessuna valutazione finora
- Apostila Flash PTBR Senac PDFDocumento286 pagineApostila Flash PTBR Senac PDFSamir HaddadNessuna valutazione finora
- HTML 5 - Slide OficialDocumento100 pagineHTML 5 - Slide OficialArthur CordeiroNessuna valutazione finora
- Apostila HTML para ImprimirDocumento28 pagineApostila HTML para ImprimirwselletoNessuna valutazione finora
- FreecadDocumento35 pagineFreecadseniram2Nessuna valutazione finora
- Apostila de Introdução A InformáticaDocumento17 pagineApostila de Introdução A InformáticaDjalma DiasNessuna valutazione finora
- Manual Do BootstrapDocumento24 pagineManual Do BootstrapteixeiraeddieNessuna valutazione finora
- Como Deixar o Ubuntu Com A Cara Do Windows 10Documento11 pagineComo Deixar o Ubuntu Com A Cara Do Windows 10José Carlos PiresNessuna valutazione finora
- Informatica 2016 Aula 1 Windows 10 IDocumento7 pagineInformatica 2016 Aula 1 Windows 10 IwanderlleyNessuna valutazione finora
- Manual Instalação Servidor Bacula No WindowsDocumento4 pagineManual Instalação Servidor Bacula No WindowsJosé Antônio OliveiraNessuna valutazione finora
- Guia Com Mais de 500 Comandos Do Linux ExplicadosDocumento14 pagineGuia Com Mais de 500 Comandos Do Linux Explicadosvaldenilson2161Nessuna valutazione finora
- Analise e Desenho de SoftwareDocumento56 pagineAnalise e Desenho de SoftwarejambajungoNessuna valutazione finora
- (DTC) Redirecionamento, Bridge e IP Fixo 2.12.pdf-1-1-1-1 PDFDocumento36 pagine(DTC) Redirecionamento, Bridge e IP Fixo 2.12.pdf-1-1-1-1 PDFHávila Correia100% (1)
- Caelum PhytonDocumento19 pagineCaelum Phytonwfsouza2010Nessuna valutazione finora
- Livro - A Computacao Pessoal e o Sistema Operacional Linux - 0 3Documento264 pagineLivro - A Computacao Pessoal e o Sistema Operacional Linux - 0 3MAMUTENessuna valutazione finora
- Interface Gráfica JAVADocumento15 pagineInterface Gráfica JAVAfelipematheusbonfimNessuna valutazione finora
- Teclas de Atalho No GIMPDocumento1 paginaTeclas de Atalho No GIMPIvonMaiden2Nessuna valutazione finora
- Uml e Seus Diagramas Resumo 9 PágsDocumento9 pagineUml e Seus Diagramas Resumo 9 Págscarlosamf3360Nessuna valutazione finora
- Plataforma NET PDFDocumento75 paginePlataforma NET PDFAPSLimaNessuna valutazione finora
- Criando Janela Básica em C++Documento6 pagineCriando Janela Básica em C++mariorabelo2Nessuna valutazione finora
- Plano de Aula PhotoshopDocumento2 paginePlano de Aula PhotoshopRomeu Junior100% (1)
- Criando Aplicações Móveis Com CoronaDocumento40 pagineCriando Aplicações Móveis Com CoronaLuiz Fernando Duarte Jr.Nessuna valutazione finora
- Introdução À Linguagem Do Visual FoxPro Parte 1Documento11 pagineIntrodução À Linguagem Do Visual FoxPro Parte 1Antonio Augusto PonteNessuna valutazione finora
- Aulas C#Documento15 pagineAulas C#GilsonJuniorCeNessuna valutazione finora
- Heurísticas de Nielsen - Dalila e SandyDocumento24 pagineHeurísticas de Nielsen - Dalila e SandySandy QueirozNessuna valutazione finora
- Entendendo Os Parametros Do SambaDocumento9 pagineEntendendo Os Parametros Do SambaDalmo PereiraNessuna valutazione finora
- Apostila de Rave Reports 1 PDFDocumento11 pagineApostila de Rave Reports 1 PDFEddFoxNessuna valutazione finora
- BrOffice + Exercícios GABARITODocumento11 pagineBrOffice + Exercícios GABARITOmacson_romanoNessuna valutazione finora
- Apostila de Produção de DocumentosDocumento120 pagineApostila de Produção de DocumentosProfessor Jhow100% (2)
- 10 Heurísticas de NielsenDocumento2 pagine10 Heurísticas de NielsenhenryqueNessuna valutazione finora
- Apostila Word 2016 - Projeto Educa Ifes MorobáDocumento77 pagineApostila Word 2016 - Projeto Educa Ifes MorobáFelipe PereiraNessuna valutazione finora
- Apostila de Java AvançadoDocumento98 pagineApostila de Java AvançadoSergio LimaNessuna valutazione finora
- Computadores Correio EletrônicoDocumento6 pagineComputadores Correio EletrônicoRafael AraujoNessuna valutazione finora
- Como Abrir Documentos em PDF No IphoneDocumento2 pagineComo Abrir Documentos em PDF No IphoneJasonNessuna valutazione finora
- Guia Do Usuário - Imposição Preps - v7.1Documento215 pagineGuia Do Usuário - Imposição Preps - v7.1Dulce Sousa100% (1)
- Como Converter XML para PDFDocumento1 paginaComo Converter XML para PDFAmyNessuna valutazione finora
- Manual Software MDAcesso R02Documento158 pagineManual Software MDAcesso R02Alexandre Arcieri100% (1)
- Como Abrir Arquivos PDF No Celular JavaDocumento2 pagineComo Abrir Arquivos PDF No Celular JavaDarrylNessuna valutazione finora
- Como Criar Um Arquivo PDFDocumento3 pagineComo Criar Um Arquivo PDFAntonio AleixoNessuna valutazione finora
- Como Comprimir Um Documento PDFDocumento2 pagineComo Comprimir Um Documento PDFKarenNessuna valutazione finora
- Como Baixar o Programa para Abrir Documentos em PDFDocumento2 pagineComo Baixar o Programa para Abrir Documentos em PDFZayneNessuna valutazione finora
- Relatorio Final Motobel Modelo SENAI Antonio SimoesDocumento28 pagineRelatorio Final Motobel Modelo SENAI Antonio SimoesSafira AzevedoNessuna valutazione finora
- Como Converter XML para PDF OnlineDocumento2 pagineComo Converter XML para PDF OnlineDariusNessuna valutazione finora
- Como Colocar Um Documento em PDF No FacebookDocumento2 pagineComo Colocar Um Documento em PDF No FacebookYolandaNessuna valutazione finora
- Extrair Dados PDFDocumento2 pagineExtrair Dados PDFMelindaNessuna valutazione finora
- Manual Do Usuário MFC-7440N - MFC-7840W PDFDocumento183 pagineManual Do Usuário MFC-7440N - MFC-7840W PDFJosOliveiraNessuna valutazione finora
- Resumo Com As Principais Diferencas Entre Word e WriterDocumento3 pagineResumo Com As Principais Diferencas Entre Word e Writerandrehelloweenderis100% (2)
- Como Abrir Arquivos PDF No IphoneDocumento2 pagineComo Abrir Arquivos PDF No IphoneLetnanNessuna valutazione finora