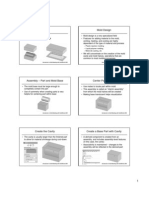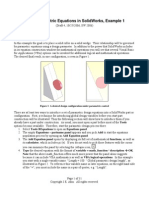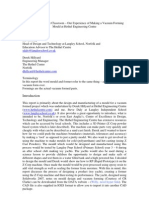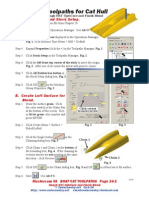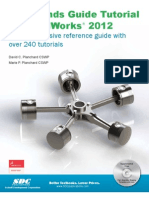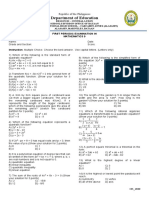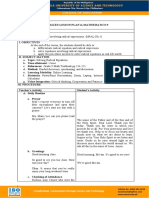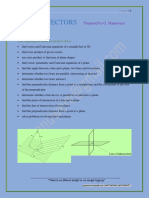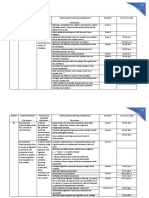Documenti di Didattica
Documenti di Professioni
Documenti di Cultura
SW Equations Ex1a
Caricato da
emigrantuDescrizione originale:
Copyright
Formati disponibili
Condividi questo documento
Condividi o incorpora il documento
Hai trovato utile questo documento?
Questo contenuto è inappropriato?
Segnala questo documentoCopyright:
Formati disponibili
SW Equations Ex1a
Caricato da
emigrantuCopyright:
Formati disponibili
Using Parametric Equations in SolidWorks, Example 1
(Draft 4, 10/25/2006, SW 2006)
Introduction
In this example the goal is to place a solid roller on a solid wedge. Their relationship will be governed by parametric equations using a design parameter. In addition to the power that SolidWorks includes in its equation construction window for mathematical operations you will see that several Visual Basic for Applications (VBA) options can be invoked for additional logical and mathematical operations. The desired final result, in one configuration, is seen in Figure 1.
Figure 1 A desired design configuration under parametric control
There are at least two ways to introduce a set of parametric design equations into a SolidWorks part or configuration. First, a technique for introducing global design variables before you start part construction will be illustrated. Then the following section will show how to introduce them if you already have a part under construction. As usual, you must open a part before most of the Tools options become available. Therefore, start the parametric design process there: 1. Select ToolsEquations to open an Equations panel. 2. The empty Equations partname panel appears and you pick Add to start the equations population process by opening an Add Equation panel. 3. The Add Equation panel opens by displaying its full set of mathematical functions, as well as its calculator, which includes pi (). If you do not wish to pick those features with the cursor . you can minimize the panel by selecting the collapse icon, 4. Type the desired equation with the format of variable = math_function description OK. Note that the above math_function offers much more power that the panel alone suggests because it can include VBA mathematics as well as VBA logical operations. In this example you start with a single variable name: Length = 100 Global parametric design length, as illustrated in Figure 2. To reference this variable name in later equations, on the right hand side of the =, you must include the name in a pair of quotes, e.g. Length.
Page 1 of 11 Copyright J.E. Akin. All rights reserved.
Figure 2 Starting the parametric design variable first
5. This equation then appears in the prior Equations panel as active equation number 1, as seen in the top of Figure 3. SolidWorks has also automatically added quotes around the variable name (so you can later use it on the right hand side of a later equation). The equation can be deleted or edited in that panel by selecting the corresponding tab. You would select Add to continue the equation population process. Assume you plan for a second global variable by repeating the above procedure and type in a definition of the roller diameter as: Roller_Dia = 14 Optional rollre parameter. 6. If you fail to notice a typing error above you simply correct it later by highlighting the second equation and select Edit in the Equations panel to place the equation in the Edit Equation panel where the required changes are made and accepted (see bottom of Figure 3). 7. Exit the Equations panel and Rebuild the part to activate your equations. If you want to suppress (or unsuppress) an equation simply change the check-box status in front of the equation number. In this discussion, the term global variable might mean global for this configuration only, or also global in other specific design configurations. Figure 4 shows the above two equations in the Equations panel. In that panel you can pick the Configs tab to define the scope of your design variables. The captions for the three possible scope choices are self explanatory.
Page 2 of 11 Copyright J.E. Akin. All rights reserved.
Figure 3 The second design variable
Figure 4 Configurations governed by these two variables
You could continue to add equations in a similar way. Instead, the following section will show how to create equations as you build a part (or add them to an existing part).
Constructing the parametric triangular configurations
The construction will be quite simple geometrically. Open a new part. From the front plane origin construct the horizontal and vertical lines and then close the triangle. Most designs will be parametric and are defined by one or more global variables. This design will be governed by two design parameters; global variables Angle, and Length. The process requires that you be able to select and name various dimensions. To do that in any drawing you will need to show the feature dimensions, along with their names. Each line (or extrusion thickness, etc.) is given a default dimension name and value when it is created. All dimensions and names will appear in each view. That can result in a very cluttered image when a part has many features. You can right click on unwanted items and select hide to unclutter the display. Better still, would be to hide each feature Page 3 of 11 Copyright J.E. Akin. All rights reserved.
dimension and name after they are created, if you know they will not be changed by the parametric design variables. Typically, fillets would be such a feature. Begin the part construction by turning on the option to display names: 1. Select ToolsOptionsSystem OptionsShow dimension namesOK 2. In the Feature Manager right click on AnnotationsShow Feature Dimensions. 3. Sketching in the front plane, draw a horizontal line from the origin to serve as the base of the triangle. Use Smart Dimensions to show the length you drew and the default name that SW has assigned to that dimension. 4. Double click on that dimension so that the Modify panel opens, as seen in Figure 5. Rather than change the number, click on the down arrow for available options. 5. Select Add Equation. Since there are currently no equations defined SW jumps to the Add Equation panel of the Equations panel. The default name (in quotes) of the selected dimension automatically appears, to start the equation. 6. Type in the dimension length of 100 (D1@Sketch1 = 100), or utilize the calculator pad, OK. Notice, in Figure 6, that the default dimension name (D1) is followed by an @, followed by the default sketch name. Other needed names can be appended by SW to that current string.
Figure 5 Defining the line length with an equation
Figure 6 Setting a dimension with an equation
Page 4 of 11 Copyright J.E. Akin. All rights reserved.
You could view the above steps as an indirect way to insert global design variables. To do that: 1. In the Equations panelEdit All (see Figure 6) to open an edit panel. 2. In Edit Equation type Length = 100 Global variable, OK. This makes the new equation appear in the Equations panel. It is placed at the top of the list since it does not reference any names on the right of =. Select Edit All again. 3. In Edit Equations highlight the previous length (100) and replace it with Length (Figure 7).
Figure 7 Defining and citing a global variable
These two equations have not been activated yet (by a Rebuild). Before doing that the sketch will be renamed (to reduce the length of the equation), and the dimension will be renamed to enhance clarity of the equation: 1. Use a slow double click on the name Sketch1 in the Feature Manager to replace the default sketch name with S_1 or S1. Of course, if that sketch had a very important function you might use a name longer than the original. 2. One way to change the dimension name is to right click in the graphics area and pick Properties (while the dimension is highlighted) to open the Dimension Properties panel. 3. There type the desired name, say HorizontalOK, as seen in Figure 8
Figure 8 Changing the default name property of a dimension
While the name changes have taken effect, as seen in Figure 9, the equations have not since a Rebuild command has not been issued. That is clear since the initial line length is unchanged as also seen in Page 5 of 11 Copyright J.E. Akin. All rights reserved.
Figure 9, and because it does not have a preceding equation symbol, command to activate the two equations.
. Now you issue a Rebuild
Figure 9 Active name changes but inactive equations
Next the vertical side of the triangle will have its dimension given a name, Vertical, as outlined above, and will have the dimensions value determined by a logical VBA equation: 1. Draw the vertical side from the origin and close the triangle. 2. For the vertical side Smart DimensionsModifyAdd Equation (see Figure 10.)
Figure 10 Select an equation to define a dimension
3. The Add Equation panel appears with (the default prompt) D1@S_1 =. 4. Insert a VBA iif statement to create an if-then-else numerical result, such as typing in D1@S_1 = IIF (Length > 100, 50, 150), setting the vertical dimension to 50 or 150 mm. 5. Next, change the default name from D1 to Vertical by using the Dimension Properties panel, as described above (and in Figure 8). The last two steps are seen in Figure 11.
Figure 11 Using a VBA statement in a SolidWorks equation
Page 6 of 11 Copyright J.E. Akin. All rights reserved.
Again, this new equation will not take effect until a Rebuild command is issued. Before going on to that step it will be useful to review some of the VBA enhancements and limitations related to equations in SolidWorks.
Using VBA in SolidWorks equations
While the standard SW Add Equation panel offers a lot of power, it currently has some important limitations. One is that the equation must occupy a single line (of unknown maximum length). Another is that it omits a few useful mathematical operations. Finally, the availability of logical functions seems to be missing and is only mentioned in three lines of the online help. Visual Basic for Applications can help with all three shortcomings. The VBA iif function, known as the immediate if, is a condensed one line version of an if-then-else logic with syntax: iif ( logical_expression, result_if_true, result_if_false ). Figure 12 shows six different uses of iif, and seven mathematical functions that supplement those listed in SW. The working logical operators in Figure 12 are not quite what you would expect if you are familiar with VBA or engineering programming languages like Fortran 95. Four logical operators that surprisingly fail in SW are given in Figure 13.
Figure 12 VBA logic and extra functions available for equations
One useful new mathematical operation, in Figure 12, is integer arithmetic division which is denoted with the backslash (\). If you know VBA equation syntax you can always try it in an equation. If it is not utilized in SW you will simply get The syntax of this equation is incorrect as an error message. [The author believes that the SW equation parser has a logic error that allows only one = per statement unlike VBA, C, Fortran, Java, etc. That would clearly explain the logic failures in Figure 13 and the need for like in Figure 12.] Page 7 of 11 Copyright J.E. Akin. All rights reserved.
Figure 13 Unexpected VBA logic failures.
Secondary variables
Sometimes you may want to calculate items already available in SW so to have them handy in an equation and to avoid trying to include menu picks. Such items might include the area, perimeter, centroid, etc. Here the first two are used to illustrate combining named dimensions and the square root function (sqr). The area calculation (with incorrect units display) is given in Figure 14 (after an edit, not shown here, reduced the result_if_false from 150 to 145 mm). That figure serves as a reminder that the user must assure every term in an equation has the same units. If the units displayed incorrectly you could note that in the comment.
Figure 14 Adding an area calculation as Equation 4
Modifying controlling design variables
The modification of the base length global design parameter will be illustrated next (finally) to show the effect of the base length logic on the part height: 1. If the Equations panel is still open simply highlight the first equation (Figure 15). 2. Otherwise use Feature ManagerEquationsEdit to open the Equation panel. 3. In the Edit Equation panel change the value of Length from 100 to 68 mm, OK. 4. Activate the modified equations with a Rebuild. 5. That results in the height becoming 145 mm, as seen in Figure 16 In Figure 16 notice that the height dimension is now preceded by the equation symbol to remind you that it is governed by an equation. The perimeter calculation also appears in that figure.
Page 8 of 11 Copyright J.E. Akin. All rights reserved.
Figure 15 Changing the base design parameter
Figure 16 Parametric change in the triangle height
Next, the roller is to be placed tangent to the incline. The actual position will be set by the angle from the origin to the center of the roller. That angle, named Angle, will be determined by a logical operation (Figure 17).
Figure 17 Setting the roller angle via logic
When the editing of these six equations is completed, as seen in Figure 18, there are four possible sizes for this pair of objects. The data and image for Length = 68 appear in the top and left center regions of Page 9 of 11 Copyright J.E. Akin. All rights reserved.
Figure 18. The corresponding image and data for Length = 62 are seen in the middle right and bottom regions, respectively of the same figure.
Figure 18 Two configurations based on the Length global variable
Driven dimensions
It is still possible to use driven dimensions in a part governed by equations. For example, assume you need the center location of the roller. If you add a vertical dimension to that point the sketch turns red and you get a warning that the requested information should be considered as a driven dimension. Agreeing to that change allows the dimension to appear, but in a different color (gray here). Those interactions are illustrated in Figure 19. Extruding the two regions with different thicknesses gives the solids seen originally in Figure 1.
Closure
Clearly, some of the logic invoked in this example is not very practical and was chosen just to illustrate the ability to use logic in the design process. The reader is encouraged to simply try generating various forms of equations, as in Figure 12 and Figure 13, to verify that you understand the process. For Page 10 of 11 Copyright J.E. Akin. All rights reserved.
example, try including the VBA line continuation symbol, _ (blank underscore), to use a second line in an equation
Figure 19 Related driven dimension to roller center
References
1. TriAxial Design and Analysis, Adding Logic to Equations: How VBA can be utilized to do amazing things, SW Tips & Tricks, v. 4-07, July 2004. 2. TriAxial Design and Analysis, Links, Equations, and Design Tables, SW Tips & Tricks, v. 202, April 2000. 3. W.E. Howard, J.C. Musto, Use of Parametric Modeling Techniques, in Introduction to Solid Modeling Using SolidWorks, McGraw Hill, 2006. 4. M. Spens, Automating SolidWorks 2004 using Macros, SDC Publications, 2004. 5. SDRC, Exploring IDEAS Design, v. II, Structural Dynamics Research Corp., 1996.
Page 11 of 11 Copyright J.E. Akin. All rights reserved.
Potrebbero piacerti anche
- Shoe Dog: A Memoir by the Creator of NikeDa EverandShoe Dog: A Memoir by the Creator of NikeValutazione: 4.5 su 5 stelle4.5/5 (537)
- Mold TehnologieDocumento3 pagineMold TehnologieemigrantuNessuna valutazione finora
- Grit: The Power of Passion and PerseveranceDa EverandGrit: The Power of Passion and PerseveranceValutazione: 4 su 5 stelle4/5 (587)
- Mold TehnologieDocumento3 pagineMold TehnologieemigrantuNessuna valutazione finora
- Hidden Figures: The American Dream and the Untold Story of the Black Women Mathematicians Who Helped Win the Space RaceDa EverandHidden Figures: The American Dream and the Untold Story of the Black Women Mathematicians Who Helped Win the Space RaceValutazione: 4 su 5 stelle4/5 (890)
- CNC 8055 M Operator ManualDocumento704 pagineCNC 8055 M Operator ManualemigrantuNessuna valutazione finora
- The Yellow House: A Memoir (2019 National Book Award Winner)Da EverandThe Yellow House: A Memoir (2019 National Book Award Winner)Valutazione: 4 su 5 stelle4/5 (98)
- SW Equations Ex1aDocumento11 pagineSW Equations Ex1aemigrantuNessuna valutazione finora
- The Little Book of Hygge: Danish Secrets to Happy LivingDa EverandThe Little Book of Hygge: Danish Secrets to Happy LivingValutazione: 3.5 su 5 stelle3.5/5 (399)
- Vacuum Former Using Solidworks-TEHNOLOGIEDocumento18 pagineVacuum Former Using Solidworks-TEHNOLOGIEemigrantuNessuna valutazione finora
- On Fire: The (Burning) Case for a Green New DealDa EverandOn Fire: The (Burning) Case for a Green New DealValutazione: 4 su 5 stelle4/5 (73)
- Mcx6 BOAT CAT Opticore BlendDocumento12 pagineMcx6 BOAT CAT Opticore BlendemigrantuNessuna valutazione finora
- The Subtle Art of Not Giving a F*ck: A Counterintuitive Approach to Living a Good LifeDa EverandThe Subtle Art of Not Giving a F*ck: A Counterintuitive Approach to Living a Good LifeValutazione: 4 su 5 stelle4/5 (5794)
- Mcx6 BOAT HULL Opticore WaterlineDocumento9 pagineMcx6 BOAT HULL Opticore WaterlineemigrantuNessuna valutazione finora
- Never Split the Difference: Negotiating As If Your Life Depended On ItDa EverandNever Split the Difference: Negotiating As If Your Life Depended On ItValutazione: 4.5 su 5 stelle4.5/5 (838)
- Commands Guide Tutorial For SolidWorks 2012Documento64 pagineCommands Guide Tutorial For SolidWorks 2012Jelena Misimovic100% (1)
- Elon Musk: Tesla, SpaceX, and the Quest for a Fantastic FutureDa EverandElon Musk: Tesla, SpaceX, and the Quest for a Fantastic FutureValutazione: 4.5 su 5 stelle4.5/5 (474)
- Mcx6 Hull Sw12 To Mcx6 BlockDocumento6 pagineMcx6 Hull Sw12 To Mcx6 BlockemigrantuNessuna valutazione finora
- FEM Instructors ManualDocumento200 pagineFEM Instructors ManualRushikesh DandagwhalNessuna valutazione finora
- A Heartbreaking Work Of Staggering Genius: A Memoir Based on a True StoryDa EverandA Heartbreaking Work Of Staggering Genius: A Memoir Based on a True StoryValutazione: 3.5 su 5 stelle3.5/5 (231)
- Vacuum Former Using Solidworks-TEHNOLOGIEDocumento18 pagineVacuum Former Using Solidworks-TEHNOLOGIEemigrantuNessuna valutazione finora
- Sw12 Hull BoatDocumento5 pagineSw12 Hull BoatemigrantuNessuna valutazione finora
- The Emperor of All Maladies: A Biography of CancerDa EverandThe Emperor of All Maladies: A Biography of CancerValutazione: 4.5 su 5 stelle4.5/5 (271)
- Mcx6 BOAT CAT Opticore BlendDocumento12 pagineMcx6 BOAT CAT Opticore BlendemigrantuNessuna valutazione finora
- The Gifts of Imperfection: Let Go of Who You Think You're Supposed to Be and Embrace Who You AreDa EverandThe Gifts of Imperfection: Let Go of Who You Think You're Supposed to Be and Embrace Who You AreValutazione: 4 su 5 stelle4/5 (1090)
- What'S New in Version 2011: 3dquickmold 2011Documento37 pagineWhat'S New in Version 2011: 3dquickmold 2011emigrantuNessuna valutazione finora
- The World Is Flat 3.0: A Brief History of the Twenty-first CenturyDa EverandThe World Is Flat 3.0: A Brief History of the Twenty-first CenturyValutazione: 3.5 su 5 stelle3.5/5 (2219)
- Sw12 Wedge BoatDocumento2 pagineSw12 Wedge BoatemigrantuNessuna valutazione finora
- Team of Rivals: The Political Genius of Abraham LincolnDa EverandTeam of Rivals: The Political Genius of Abraham LincolnValutazione: 4.5 su 5 stelle4.5/5 (234)
- Índice: PEN Lose OPY Elete Art DataDocumento102 pagineÍndice: PEN Lose OPY Elete Art DataemigrantuNessuna valutazione finora
- The Hard Thing About Hard Things: Building a Business When There Are No Easy AnswersDa EverandThe Hard Thing About Hard Things: Building a Business When There Are No Easy AnswersValutazione: 4.5 su 5 stelle4.5/5 (344)
- Linear Equations in 2 Variables Worksheet 8Documento2 pagineLinear Equations in 2 Variables Worksheet 8PRATHIKSHANessuna valutazione finora
- Devil in the Grove: Thurgood Marshall, the Groveland Boys, and the Dawn of a New AmericaDa EverandDevil in the Grove: Thurgood Marshall, the Groveland Boys, and the Dawn of a New AmericaValutazione: 4.5 su 5 stelle4.5/5 (265)
- Maharashtra-Mathematics Algebra Sample Paper-1-Class 10 Question PaperDocumento2 pagineMaharashtra-Mathematics Algebra Sample Paper-1-Class 10 Question PaperFirdosh Khan100% (1)
- Application of Fuzzy Logic For Loss Reduction in A Transmission NetworkDocumento22 pagineApplication of Fuzzy Logic For Loss Reduction in A Transmission NetworkOhanyelu Okeoma DanielNessuna valutazione finora
- Secondary Algebra EducationDocumento73 pagineSecondary Algebra EducationDjuwita PekanbaruNessuna valutazione finora
- Algebra: Unit 7Documento9 pagineAlgebra: Unit 7ShilpaNessuna valutazione finora
- Worktext in Differential EquationsDocumento148 pagineWorktext in Differential EquationsJeff MacabitasNessuna valutazione finora
- Jee Math 9th Jan Shift2Documento15 pagineJee Math 9th Jan Shift2Ilir HoxhaNessuna valutazione finora
- The Unwinding: An Inner History of the New AmericaDa EverandThe Unwinding: An Inner History of the New AmericaValutazione: 4 su 5 stelle4/5 (45)
- Systems of Equations Elimination - Kuta SoftwareDocumento4 pagineSystems of Equations Elimination - Kuta SoftwareGeraldine CorpusNessuna valutazione finora
- Republic of the Philippines Department of Education Math ExamDocumento4 pagineRepublic of the Philippines Department of Education Math ExamChristine Joy E. Sanchez-CasteloNessuna valutazione finora
- Exercise 1 Derivation and Exact Solution of Heat Conduction EquationDocumento2 pagineExercise 1 Derivation and Exact Solution of Heat Conduction Equationprashant_salima6377Nessuna valutazione finora
- Detailed Lesson Plan in Mathematics 9 AutosavedDocumento14 pagineDetailed Lesson Plan in Mathematics 9 AutosavedSandra Kaye ValenciaNessuna valutazione finora
- Vectors: Equations of Lines and PlanesDocumento41 pagineVectors: Equations of Lines and Planestinotenda zirevaNessuna valutazione finora
- Maxwell's Equations Derive Wave EquationDocumento5 pagineMaxwell's Equations Derive Wave EquationGizem KahyaNessuna valutazione finora
- (Addison-Wesley Series in Mathematics) Edwin E. Moise-Calculus-Addison-Wesley (1972) PDFDocumento776 pagine(Addison-Wesley Series in Mathematics) Edwin E. Moise-Calculus-Addison-Wesley (1972) PDFEsptiben Rojas100% (3)
- Melc Template ExemplarDocumento2 pagineMelc Template ExemplarMarife Faustino GanNessuna valutazione finora
- The Sympathizer: A Novel (Pulitzer Prize for Fiction)Da EverandThe Sympathizer: A Novel (Pulitzer Prize for Fiction)Valutazione: 4.5 su 5 stelle4.5/5 (119)
- Mathematics: Unit 1: Sets, Relations and FunctionsDocumento4 pagineMathematics: Unit 1: Sets, Relations and Functionsrchandra2473Nessuna valutazione finora
- Continuous-Time Algebraic Riccati Equation Solution - MATLABDocumento2 pagineContinuous-Time Algebraic Riccati Equation Solution - MATLABManavarthi RavitejNessuna valutazione finora
- Vijay Resonance 2019Documento2 pagineVijay Resonance 2019Anuj SoniNessuna valutazione finora
- DepEd MELCs - Math OnlyDocumento14 pagineDepEd MELCs - Math Onlymaligaya evelynNessuna valutazione finora
- Contraction Mapping Theorem - General SenseDocumento19 pagineContraction Mapping Theorem - General SenseNishanthNessuna valutazione finora
- Sample Paper Syllabus 2020-21: ClassDocumento2 pagineSample Paper Syllabus 2020-21: ClassQwertyNessuna valutazione finora
- Syllabus Copy R15 II To IVDocumento124 pagineSyllabus Copy R15 II To IVJeet Niren ShahNessuna valutazione finora
- Advanced Algebra and Functions: Sample QuestionsDocumento10 pagineAdvanced Algebra and Functions: Sample QuestionsLegaspi NovaNessuna valutazione finora
- Three-Dimensional Effects For Supported Excavations in ClayDocumento34 pagineThree-Dimensional Effects For Supported Excavations in ClayQassun MohammedNessuna valutazione finora
- Her Body and Other Parties: StoriesDa EverandHer Body and Other Parties: StoriesValutazione: 4 su 5 stelle4/5 (821)
- Me 1&2yearscs & Syllabus Ug r20Documento71 pagineMe 1&2yearscs & Syllabus Ug r20LuckyNessuna valutazione finora
- Taylor Introms11GE PPT 02Documento45 pagineTaylor Introms11GE PPT 02hddankerNessuna valutazione finora
- Implementation of Pacejka's AnalyticalDocumento42 pagineImplementation of Pacejka's AnalyticalRenan AlvesNessuna valutazione finora
- Absolute MR - Bayoumy BookDocumento8 pagineAbsolute MR - Bayoumy BookAhmed fatahNessuna valutazione finora
- Form 2 Scheme of WorkDocumento12 pagineForm 2 Scheme of WorkNurain Jinal AhbidinNessuna valutazione finora
- Math8 Summative Test Q1 wk3 4 2021 2022Documento2 pagineMath8 Summative Test Q1 wk3 4 2021 2022sdasdasd123aNessuna valutazione finora