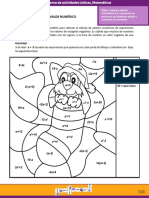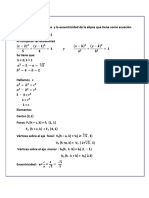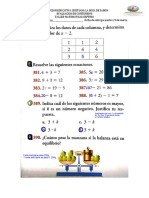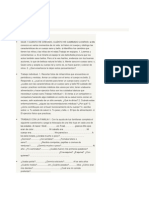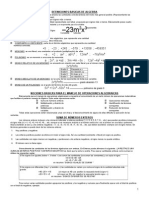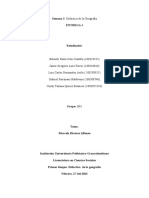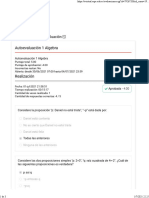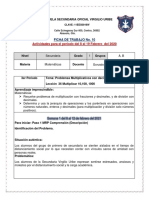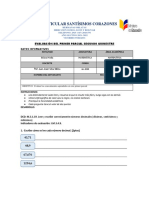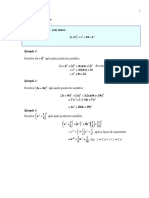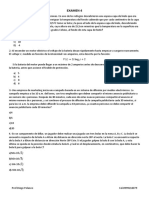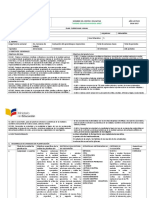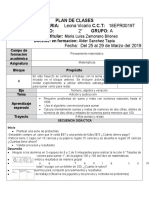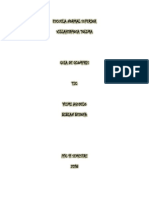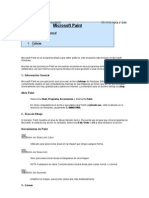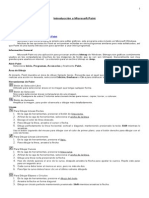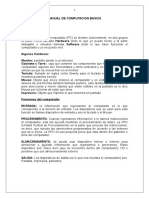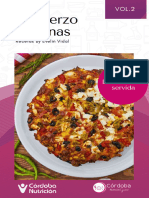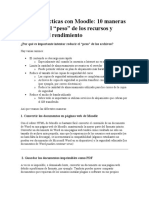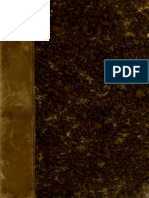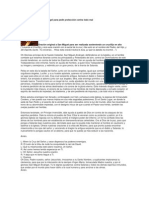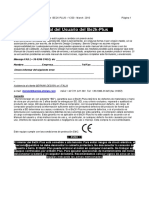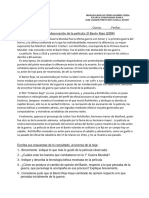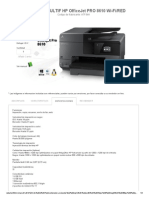Documenti di Didattica
Documenti di Professioni
Documenti di Cultura
Microsoft Paint Manual Sencillo
Caricato da
Alexzz BercianDescrizione originale:
Copyright
Formati disponibili
Condividi questo documento
Condividi o incorpora il documento
Hai trovato utile questo documento?
Questo contenuto è inappropriato?
Segnala questo documentoCopyright:
Formati disponibili
Microsoft Paint Manual Sencillo
Caricato da
Alexzz BercianCopyright:
Formati disponibili
Microsoft Paint
1. 2. 3. 4. 5.
Informacin General rea de Dibujo Lneas Colores Borrar
TECNOLOGA 1 ESO
Microsoft Paint es un programa simple para editar grficos, este programa esta incluido en Microsoft Windows. Muchas de las opciones en Paint se encuentran incluidas en otros programas similares pero ms sofisticados, as que Paint es una buena introduccin para aprender a usar otros programas.
1.- Informacin General
Microsoft Paint es una aplicacin para procesar archivos bitmap de Windows. Bitmaps son grficos comnmente usados en las computadoras (muchas de las imgenes de fondo que se ven son bitmaps). Generalmente son muy grandes para usarlos en internet. La extensin para un archivo bitmap es .bmp.
Abrir Paint
Selecciona Start, Programs, Accessories y finalmente Paint. En otras computadoras el archivo ejecutable para Paint es pbrush.exe, est localizado en el directorio de Windows, usualmente C:\WINDOWS.
2.- rea de Dibujo
Al iniciarlo, Paint muestra un rea de dibujo llamado lienzo. Recuerda que al igual que otros programas de Microsoft, si realizas una accin no deseada, selecciona Edit, Undo o Ctr-z para deshacer la accin.
Herramientas de Paint Botn de Seleccin Libre
Utilizado para seleccionar reas en la imagen que tenga cualquier forma.
Botn de Seleccin
Sirve para seleccionar reas rectangulares de una imagen. NOTA Cualquiera de estos 2 botones seleccionar reas para copiar, borrar, o colorear.
Botn de Aumento
Amplifica la imagen, para poder observarla ms detalladamente.
3.- Lneas
Para Dibujar Lneas Rectas
1. 2. 3.
4.
En la caja de herramientas, presionar el botn de lnea recta. Al final de la caja de herramientas, selecciona el ancho de la lnea. Escoge el color de lnea deseado. Para dibujar la lnea, arrastra el cursor o flecha. Dibuja perfectamente la lnea horizontal, vertical o diagonal, manteniendo presionado la tecla Shift mientras lo arrastras. Usa el botn izquierdo del mouse para dibujar con el color de primer plano; usa el botn derecho para dibujar con el color de fondo.
5.
Para Dibujar Lneas Libremente
1. 2.
En la caja de herramientas, presiona el lpiz. Para dibujar la lnea, arrastra la flecha
Para Dibujar Curvas
1. 2.
3. 4.
En la caja de herramientas, presiona la lnea curva Al final de la caja de herramientas, selecciona el ancho de la lnea. Dibuja una lnea recta presionando la flecha. Has clic donde quieras el arco de la curva, despus arrastra la flecha para ajustar la cuerva. Repite este paso para un segundo arco Cada curva debe tener al menos un arco, pero no ms de dos.
5.
Para Dibujar Elipses o Crculos
1.
2.
3. 4.
En la caja de herramientas, presiona el dibujo del valo. Arrastra la flecha en forma diagonal Dibuja un crculo perfecto manteniendo presionado Shift mientras arrastras la flecha. Puedes colorearlo al escoger una forma de relleno al final de la caja de herramientas. Elige un color nuevo en la caja de colores.
Para Dibujar un Rectngulo o Cuadrado
1. 2. 3. 4. 5.
En la caja de herramientas, presiona el botn del cuadro para crear un cuadro con esquinas, o presiona para crear un cuadro SIN esquinas. Para dibujar un rectngulo, arrastra la flecha en forma diagonal en la direccin que quieras. Para dibujar cuadrados, mantn presionado Shift mientras arrastras la flecha. Para colorearlo escoge una forma de relleno de la caja de herramientas. Para el ancho de los bordes selecciona lnea recta o curva en la caja de herramientas, despus regresa al cuadrado.
Para Dibujar un Polgono
1.
2.
3.
En la caja de herramientas, presiona el botn de polgono. Para dibujar el polgono, arrastra la flecha y has clic en cada esquina para pasar a la siguiente lnea y doble clic cuando hayas terminado. Para usar ngulos de 90 y 45, mantn presionado la tecla Shift.
Para Agregar Texto
1.
2.
3. 4.
5.
6.
Asegrate de que el color de primer plano sea el color que deseas. Has clic en la herramienta de texto. Arrastra el cuadro de texto a travs del dibujo. Escribe el texto que desees. Presiona VIEW, TEXT TOOLBAR para cambiar el tamao y tipo de letra. Asegrate de que est correcto, antes de hacer clic fuera del cuadro de texto. Puesto que una vez que hayas aadido texto, NO PODRS BORRAR.
4.- Colores
Para escoger Colores de Primer y Segundo Plano (Fondo)
1. 2. 3. Para fijar un color de primer plano selecciona un color de la caja de colores. Para fijar el color de fondo selecciona con el botn derecho del mouse un color de la caja de colores. Los colores seleccionados aparecern a la izquierda de la caja de colores. El color superior es el color del primer plano y el inferior del fondo.
Para Escoger Colores (de una imagen que ya tiene color)
1.
2.
3.
En la caja de herramientas, presiona el gotero. Has clic en el color deseado de la imagen. Nota como el color que escogiste se convierte en el color del primer plano.
Para Rellenar un rea u Objeto con Color
1. 2.
NOTA
En la caja de herramientas, presiona la lata de pintura. Has clic en el rea u objeto que deseas colorear.
Si el dibujo que va a ser rellenado tiene aberturas, el color se va a derramar por todo el rea de dibujo. Puedes encontrar y cerrar esas aberturas al hacer clic en View, Zoom y por ltimo Larege Size o Custom. Los colores de primer y segundo plano aparecen a la izquierda de la caja de colores. Puedes rellenar con el color de primer plano al hacer clic en el, o con el color de fondo al hacer clic con el botn derecho del mouse.
Para Pintar con Brocha
1. 2. 3.
En la caja de herramientas, presiona la brocha. Al final de la caja de herramientas, has clic en la forma de la brocha. Para pintar, arrastra el cursor o flecha.
Para Crear Efecto de Aerosol
1.
2. 3.
En la caja de herramientas, presiona la lata de pintura aerosol. Al final de la caja de herramientas, selecciona el tamao del aerosol. Para pintar, arrastra el cursor.
5.- Borrar Para Borrar un rea Pequea
1. 2. 3.
En la caja de herramientas, selecciona el borrador. Al final de la caja de herramientas, has clic en la forma del borrador. Arrastra el cursor sobre el rea que quieres borrar.
NOTA El color de fondo seleccionado muestra que color va dejar detrs el borrador.
Para Borrar reas Grandes
1. 2. 3. En la caja de herramientas, elige el rectngulo para seleccionar un rea rectangular o elige la forma poligonal para seleccionar libremente un rea. Arrastra el cursor para seleccionar el rea que quieres borrar. En el men Edit, escoge Clear Selection.
Actividades: Usando Microsoft Paint
Completa los siguientes dibujos. Asegrate de seguir correctamente los pasos. Revsalo conforme completas el dibujo. Sigue las instrucciones de borrar si cometes un error. Recuerda que siempre puedes deshacer cualquier parte nueva que aadas al dibujo. Y puedes reiniciar seleccionando New.
Dibuja una Casa 1. 2. 3. 4. 5. 6. 7. 8. Usa el cuadrado para hacer la casa. Utiliza la lnea recta para crear el techo. Usa el polgono para dibujar el techo. Utiliza el cuadrado y la lnea recta para realizar las ventanas. Usa lneas curvas para aadir cortinas a las ventanas. Pon un sol en el cielo, utiliza el crculo. Coloca rayos en el solo, usando el lpiz. Colorea el cielo de azul con el aerosol. Rellena el sol de amarillo con la lata de pintura. Pinta las cortinas con la brocha. Usa la lata de pintura para colorear la casa. Escribe tu nombre con el cuadro de texto. Gurdalo.
9.
10. 11. 12. 13.
DIBUJA LA SIGUIENTE IMAGEN
ACTIVIDAD. Aros olmpicos. Dibuja el smbolo de los aros olmpicos. Debes dibujar cada aro con su color.
ACTIVIDAD. TARJETA DE FELICITACIN 1.- Abre Paint y a travs de la opcin Configurar pgina del men Archivo configura la pgina en la que vas a imprimir tu tarjeta. 2.- Divide la pgina en dos y dibuja las siluetas de los objetos en la mitad derecha; cuando dobles la tarjeta la mitad izquierda quedar detrs. Haz tu dibujo empleando formas geomtricas y trazados simples. Por ejemplo, utiliza la herramienta rectngulo para los fondos, la herramienta elipse para otras figuras, la herramienta curva para trazar las lneas curvas, etc... 3.- Para duplicar figuras, activa la herramienta seleccin, pincha y arrastra el ratn hasta crear un rea que las rodee y usa las opciones Copiar y Pegar del men Edicin. Por ltimo debes superponer la figura as duplicada. 4.- Utiliza la herramienta Relleno con color para colorear las figuras cerradas, selecciona un color en la paleta y pincha luego en el rea que vas a colorear. Si no encuentras el color que necesitas haz doble clic en la paleta para ampliar la gama de colores. 5.- Dibuja los ltimos detalles de tu tarjeta con las herramientas de dibujo a mano alzada, lpiz, pincel y borrador, e inserta las palabras que quieras a travs de la herramienta Texto. Para no desperdiciar papel, conviene que veas la Vista preliminar del men Archivo antes de imprimir.
Potrebbero piacerti anche
- Paint de WindowsDocumento22 paginePaint de WindowsAlfa Madro ValdiviaNessuna valutazione finora
- Imprimir 6to Prim - IiDocumento1 paginaImprimir 6to Prim - IiGabriela TorrejónNessuna valutazione finora
- Evaluación Sumativa de Matemática Expresiones AlgebraicasDocumento2 pagineEvaluación Sumativa de Matemática Expresiones AlgebraicasNatalia Carrasco CuevasNessuna valutazione finora
- Guia Laboratorio - Gráfica de La Función LinealDocumento5 pagineGuia Laboratorio - Gráfica de La Función LinealGeom314Nessuna valutazione finora
- Ejemplos - Elipse y Ecuacion GeneralDocumento3 pagineEjemplos - Elipse y Ecuacion GeneralYhonar LopezNessuna valutazione finora
- Cuaderno-Docente FPDocumento70 pagineCuaderno-Docente FPRolando Mauricio CruzNessuna valutazione finora
- Guia 2 MatematicasDocumento21 pagineGuia 2 Matematicascarlos lopezNessuna valutazione finora
- Taller de Matematicas 7° Grado. Shirlis Escobar Morales.Documento2 pagineTaller de Matematicas 7° Grado. Shirlis Escobar Morales.Ana Ortega100% (1)
- Taller de Matemáticas de Recuperación SupletoriosDocumento14 pagineTaller de Matemáticas de Recuperación SupletoriosLucy Lulucyta LascanoNessuna valutazione finora
- Dióxido de Nitrógeno NO2: Jose Francisco Perdomo SandovalDocumento11 pagineDióxido de Nitrógeno NO2: Jose Francisco Perdomo SandovalJoseFranciscoPerdomoSandovalNessuna valutazione finora
- Ficha 02-Aplicamos Estructuras Repetitivas y SonidosDocumento2 pagineFicha 02-Aplicamos Estructuras Repetitivas y SonidosThamara Mayhua LopezNessuna valutazione finora
- Identidades TrigonométricasDocumento40 pagineIdentidades TrigonométricasAmIn20122Nessuna valutazione finora
- Unidad 2 Diseño Básico de Objetos en 2dDocumento10 pagineUnidad 2 Diseño Básico de Objetos en 2dernestoNessuna valutazione finora
- Ejercicios Trabajo IndividualDocumento13 pagineEjercicios Trabajo IndividualAndre Rincon BedoyaNessuna valutazione finora
- Aplicaciones Matemáticas y Software MatemáticosDocumento11 pagineAplicaciones Matemáticas y Software MatemáticosZuleyniQuinteroNessuna valutazione finora
- Cartilla Etica y Valores 4Documento22 pagineCartilla Etica y Valores 4Claudia Patricia Sarabia ContrerasNessuna valutazione finora
- Nociones de Operaciones AlgebraicasDocumento4 pagineNociones de Operaciones AlgebraicasIvo Luis Archila100% (1)
- Diagrama de CajaDocumento9 pagineDiagrama de CajaJuan AvilésNessuna valutazione finora
- Guia AngulosDocumento1 paginaGuia AnguloschinogenioNessuna valutazione finora
- Practica Diseño WebDocumento6 paginePractica Diseño WebNilthon Paul Menacho GonzalesNessuna valutazione finora
- Reporte Escenario 3Documento9 pagineReporte Escenario 3Coimbra RojasNessuna valutazione finora
- Semana 3, 1 Entrega - Didactica de La GeografiaDocumento6 pagineSemana 3, 1 Entrega - Didactica de La GeografiaEslendy Paola Celis CastillaNessuna valutazione finora
- Examen Final - Ciencias Sociales - Unidad 4Documento4 pagineExamen Final - Ciencias Sociales - Unidad 4Daniel HerreraNessuna valutazione finora
- Copia de Teorema de Thales Revista 12 Con RUBRICADocumento5 pagineCopia de Teorema de Thales Revista 12 Con RUBRICAbastiiturrietaNessuna valutazione finora
- InfografíasDocumento5 pagineInfografíasSofia PeraltaNessuna valutazione finora
- Guía DidácticaDocumento2 pagineGuía DidácticaJose AcatictlaNessuna valutazione finora
- Ensayo Etica EmpresarialDocumento5 pagineEnsayo Etica EmpresarialisbelNessuna valutazione finora
- Doc1 Analisis ProblemasDocumento10 pagineDoc1 Analisis ProblemasfreeguicksNessuna valutazione finora
- Guia 2 B Expresion Algebraica Valor NumericoDocumento3 pagineGuia 2 B Expresion Algebraica Valor Numericoapi-272308859100% (1)
- Guia Dhi 9 RevisionDocumento44 pagineGuia Dhi 9 RevisionJuan Carlos Campaña ParedesNessuna valutazione finora
- PLAN AREA MATEMATICA Plan Matematicas 8ºDocumento16 paginePLAN AREA MATEMATICA Plan Matematicas 8ºDarwin GavilanezNessuna valutazione finora
- Sistema Virtual de Educación (Evaluaciones) AlgebraDocumento3 pagineSistema Virtual de Educación (Evaluaciones) Algebrakaren Ale LzNessuna valutazione finora
- F10 Primero A, B, MatemáticasDocumento6 pagineF10 Primero A, B, MatemáticasGonzalo Mandujano GarciaNessuna valutazione finora
- Taller para El Grado 11°1 2Documento1 paginaTaller para El Grado 11°1 2Lisandro CopeteNessuna valutazione finora
- Taller 02Documento2 pagineTaller 02Carlos Arturo Garibello Bernal100% (1)
- Construcción de Una Cocina Solar Parabólica.Documento4 pagineConstrucción de Una Cocina Solar Parabólica.Yanina Spiazzi0% (1)
- Tema2 Hoja3 Logaritmos Ejercicios1Documento2 pagineTema2 Hoja3 Logaritmos Ejercicios1Pablo Jimenez RegaladoNessuna valutazione finora
- Evaluación de Matemática Primer Parcial - Segundo QuimestreDocumento3 pagineEvaluación de Matemática Primer Parcial - Segundo QuimestreashleyNessuna valutazione finora
- MatematicaDocumento16 pagineMatematicaDominguez Delgado KarinaNessuna valutazione finora
- Productos NotablesDocumento23 pagineProductos NotablesEdgar PicoNessuna valutazione finora
- Listado Proyecto ProductivoDocumento3 pagineListado Proyecto Productivoover1313Nessuna valutazione finora
- Solucionario Ser BachillerDocumento11 pagineSolucionario Ser Bachillerfelipe Castro0% (1)
- Pca Matematica Tercero Bgu CompletoDocumento14 paginePca Matematica Tercero Bgu CompletoFernando PeraltaNessuna valutazione finora
- Trabajo Grupal)Documento56 pagineTrabajo Grupal)Marden Puerta ChoctalinNessuna valutazione finora
- Guia Actividad1 Teorias V2 PDFDocumento2 pagineGuia Actividad1 Teorias V2 PDFIvan David Muñoz Polo0% (1)
- Syllabus Del Curso Matemática Básica - Código 551107Documento11 pagineSyllabus Del Curso Matemática Básica - Código 551107lizbeth lopez bermudezNessuna valutazione finora
- Matematicas 1ra SemanaDocumento3 pagineMatematicas 1ra Semanashaparrita PalomaresNessuna valutazione finora
- Planificacion Diaria Matematica 5b Semana 30 PDFDocumento6 paginePlanificacion Diaria Matematica 5b Semana 30 PDFAmparito Salamanca CarrascoNessuna valutazione finora
- Tema1 EstequiometriaDocumento6 pagineTema1 EstequiometriaJosé JiménezNessuna valutazione finora
- Tarea Virtual 2 - Cálculo Online Funciones LímitesDocumento9 pagineTarea Virtual 2 - Cálculo Online Funciones LímitesVíctorNessuna valutazione finora
- GCompris GuiaDocumento14 pagineGCompris GuiaBibian Bedoya ANessuna valutazione finora
- FactorizacionDocumento1 paginaFactorizacionJoice BobadillaNessuna valutazione finora
- Quées PrezziDocumento2 pagineQuées Prezzilulupata_10Nessuna valutazione finora
- FADNEDocumento1 paginaFADNEEdward RojasNessuna valutazione finora
- Taller Solidos y Vistas Ortogonales 2Documento2 pagineTaller Solidos y Vistas Ortogonales 2Daniel CharryNessuna valutazione finora
- Taller Basico de Recolección y Tabulación de DatosDocumento3 pagineTaller Basico de Recolección y Tabulación de DatosNORIDATATIANA RUIZOCHOANessuna valutazione finora
- Microsoft Paint Manual SencilloDocumento5 pagineMicrosoft Paint Manual SencilloTaty HernándezNessuna valutazione finora
- Microsoft Paint Manual SencilloDocumento5 pagineMicrosoft Paint Manual Sencillorsebastian.sanviator94% (18)
- Manual PaintDocumento3 pagineManual PaintinfobachmdqNessuna valutazione finora
- Tutorial Microsoft PaintDocumento5 pagineTutorial Microsoft PaintmpyjjNessuna valutazione finora
- Manual de Computacion BasicaDocumento10 pagineManual de Computacion BasicaRay MejiaNessuna valutazione finora
- Manual de Computacion BasicaDocumento10 pagineManual de Computacion BasicaRay MejiaNessuna valutazione finora
- Diplomas de Tercero 1Documento2 pagineDiplomas de Tercero 1Alexzz BercianNessuna valutazione finora
- Diplomas de Tercero 1Documento2 pagineDiplomas de Tercero 1Alexzz BercianNessuna valutazione finora
- Informe FinalDocumento21 pagineInforme FinalAlexzz BercianNessuna valutazione finora
- Informe FinalDocumento21 pagineInforme FinalAlexzz BercianNessuna valutazione finora
- Diplomas de Tercero 1Documento2 pagineDiplomas de Tercero 1Alexzz BercianNessuna valutazione finora
- PAGINADocumento1 paginaPAGINAAlexzz BercianNessuna valutazione finora
- Diplomas de Tercero 1Documento2 pagineDiplomas de Tercero 1Alexzz BercianNessuna valutazione finora
- Diplomas de Tercero 1Documento2 pagineDiplomas de Tercero 1Alexzz BercianNessuna valutazione finora
- Informe FinalDocumento21 pagineInforme FinalAlexzz BercianNessuna valutazione finora
- Prueba Unidad 6 LenguajeDocumento4 paginePrueba Unidad 6 LenguajeNathy YáñezNessuna valutazione finora
- KETO RecetasDocumento9 pagineKETO RecetasEve HerreraNessuna valutazione finora
- Oriente Menu Completo 2022Documento8 pagineOriente Menu Completo 2022Matías EnríquezNessuna valutazione finora
- Presentación Curso Marketing DigitalDocumento11 paginePresentación Curso Marketing DigitalMartin Alfonso Nieto PradaNessuna valutazione finora
- El CevicheDocumento4 pagineEl CevicheObed Ruben Sanchez Ahumada75% (4)
- Buenas Prácticas Con MoodleDocumento4 pagineBuenas Prácticas Con MoodleOber SánchezNessuna valutazione finora
- Cuento PolicialDocumento15 pagineCuento Policialcarinita75Nessuna valutazione finora
- Pasarelas de Moda y CircuitDocumento8 paginePasarelas de Moda y CircuitPriscila Sofia OwoNessuna valutazione finora
- Elamdsdegaula 00 RieguoftDocumento208 pagineElamdsdegaula 00 RieguoftCristiano RochaNessuna valutazione finora
- Mi Mamá Es MágicaDocumento3 pagineMi Mamá Es Mágicakeyla quispe suarezNessuna valutazione finora
- Oración A San Miguel ArcángelDocumento1 paginaOración A San Miguel ArcángelFrancisco Hernandez MendezNessuna valutazione finora
- Manual Del Control Be2K Plus para UsuarioDocumento20 pagineManual Del Control Be2K Plus para UsuarioWilly Alexander RamirezNessuna valutazione finora
- Guía El Baron Rojo 1° Guerra MDocumento1 paginaGuía El Baron Rojo 1° Guerra Mshmed21Nessuna valutazione finora
- El Juego Que Todos JugamosDocumento22 pagineEl Juego Que Todos JugamosArin Ix Guerrero67% (6)
- Mammy Deja El OficioDocumento8 pagineMammy Deja El OficioSarai Barranco Martinez50% (2)
- Bajosybajistas Num15 PDFDocumento43 pagineBajosybajistas Num15 PDFJesus Martinez100% (1)
- Plagas en AlgodoneroDocumento31 paginePlagas en Algodoneroliniker100% (1)
- Festival de GalletasDocumento8 pagineFestival de GalletasDayerlin Rivero LRNessuna valutazione finora
- Canon EOS 80D RevisiónDocumento52 pagineCanon EOS 80D RevisiónAnonymous lSEnEklZ7Nessuna valutazione finora
- Windows Shadow Lite SP3Documento3 pagineWindows Shadow Lite SP3Amadeo Alarcon SopanNessuna valutazione finora
- Impresora Multif HP Officejet Pro 8610 Wi-FiredDocumento3 pagineImpresora Multif HP Officejet Pro 8610 Wi-FiredEdwin Aylas PalaciosNessuna valutazione finora
- Floorball TrabajoDocumento1 paginaFloorball TrabajoAlberto SáezNessuna valutazione finora
- 2 FB Lead AdsDocumento23 pagine2 FB Lead AdsestefaniaNessuna valutazione finora
- New CatalogueDocumento168 pagineNew Cataloguemiguel_gil100% (1)
- Viaje Inaugural Del TAF ''Ruta de La Plata''Documento2 pagineViaje Inaugural Del TAF ''Ruta de La Plata''Rafa ArjonaNessuna valutazione finora
- Erotismo y Pornografia 2 PDFDocumento51 pagineErotismo y Pornografia 2 PDFNahuel Federico KraussNessuna valutazione finora
- CuaresmaDocumento6 pagineCuaresmaangel11itoNessuna valutazione finora
- Memoria Descriptiva General Villa Cristo - YuraDocumento4 pagineMemoria Descriptiva General Villa Cristo - YuraJonathan LeonNessuna valutazione finora
- Prueba El Lazarillo de TormesDocumento3 paginePrueba El Lazarillo de TormesAnonymous HfSMiFA100% (1)
- El BaristaDocumento11 pagineEl BaristaMayra Escandon Abad100% (1)