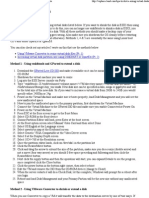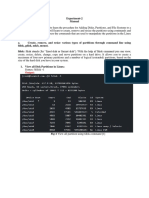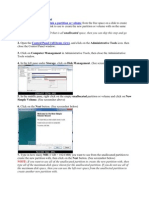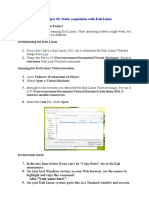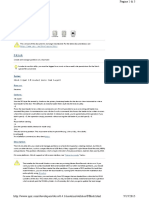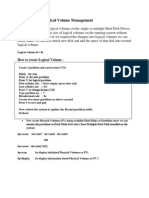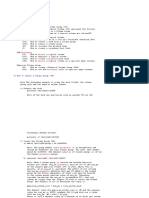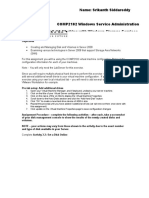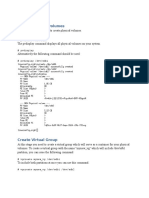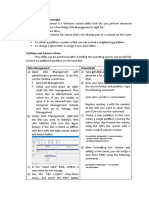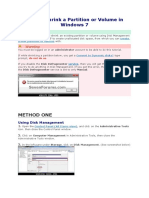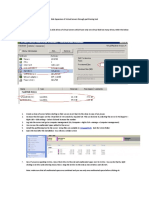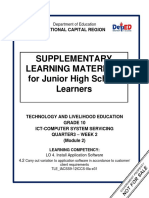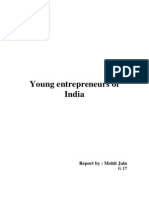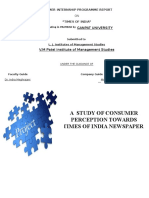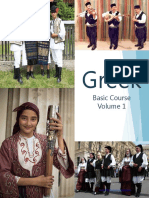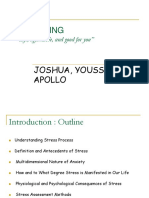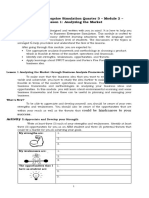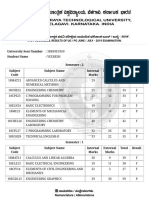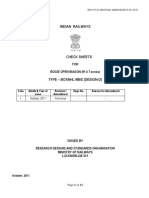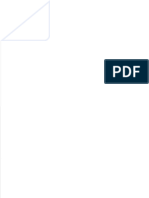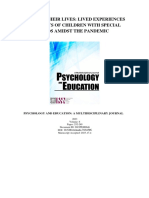Documenti di Didattica
Documenti di Professioni
Documenti di Cultura
Edit Tips Using Command Line
Caricato da
Ek Tha TigerTitolo originale
Copyright
Formati disponibili
Condividi questo documento
Condividi o incorpora il documento
Hai trovato utile questo documento?
Questo contenuto è inappropriato?
Segnala questo documentoCopyright:
Formati disponibili
Edit Tips Using Command Line
Caricato da
Ek Tha TigerCopyright:
Formati disponibili
1. Make sure the following prerequisites are met: The virtual machine is powered off.
. The virtual disk is not mapped (on Windows guests) or mounted (on Linux Guests). You cannot expand a virtual disk while it is mapped or mounted. The virtual machine has no snapshots. The virtual machine is not a linked clone or the parent of a linked clone. To determine whether the virtual machine has snapshots, is a linked clone, or is the parent of a linked clone, check the information at the top of the Summary tab for the virtual machine. 2. Select VM > Settings. 3. On the Hardware tab, select Hard Disk for the virtual hard disk to expand. 4. Select Utilities > Expand. 5. Set the new maximum size for the virtual disk. 6. Select Expand. 7. Click OK after the disk expansion process is complete. 8. Download the Gparted iso. Gparted is a free disk management tool. You can use any of the available tools. 9. Mount the Iso on the VM that we have just expanded and power on the VM. Ensure that the VM boots from the Gparted iso. Gparted provides a friendly UI to do partition and disk operations. The expanded size would appear as un-partitioned space. Resize the existing volume to claim the expanded size. Apply the changes and reboot. 10. On Reboot, the disk would reflect the new size.
Edit Tips Using Command Line: o You can also increase the disk size using the following command line. But the same prerequisites apply. From the command prompt on the host: o C:\Program files\VMware\VMware Workstation> vmware-vdiskmanager.exe -x <Final size of the vmdk in GB> <path to my .vmdk> o e.g.: vmware-vdiskmanager.exe -x 36GB C:\myvms\myDisk.vmdk Once the above command is run, you have to repeat the same steps with Gparted to use the increased space. Alternate method to increase the disk space of any VM: An alternate method to increase the disk space of any VM is to use VMware Converter. The VMware converter is a free download and is used to convert physical machines to virtual machines (P2V) and also from one type of Virtual machine to another type (MS VPC VM to Vmw workstation VM). Follow the default steps on the converter. Select the VM and specify a new size for the disk. This is as good as creating a clone of the existing VM but with different configurations.
Edit Warnings Increasing the disk space of VM with snapshots and redo disks can be dangerous resulting in the corruption of VMs. So it is better to do a snapshot delete all operation to merge all the changes before trying to resize the disk. It is often advised to take a full backup of the VM before making any changes
1. 2. 3. 4. 5. 6. 7. 8. 9. 10. 11. 12. 13. 14. 15.
16. 17. 18. 19. 20. 21. 22.
23.
Shutdown the VM Right click the VM and select Edit Settings Select the hard disk you would like to extend On the right side, make the provisioned size as large as you need it Click OK Power on the VM Connect to the command line of the Linux VM via the console or putty session Log in as root The fdisk command provides disk partitioning functions and using it with the -l switch lists information about your disk partitions. At the command prompt type fdisk -l The response should say something like Disk /dev/sda : xxGB. (See Figure A) At the command prompt type fdisk /dev/sda. (if dev/sda is what was returned after step 10 as shown in Figure A) Type p to print the partition table and press Enter (also shown in Figure A) Type n to add a new partition Type p again to make it a primary partition Now youll be prompted to pick the first cylinder which will most likely come at the end of your last partition (ex: /dev/sda3 ends at 2610). So I chose 2611 for my first cylinder, which is also listed as the default. If you want it to take up the rest of the space available (as allocated in step 4), just choose the default value for the last cylinder. Type w to save these changes Restart the VM Log back in as root At the command prompt type fdisk -l. Youll notice another partition is present. In Figure Bit is listed as sda4. You need to initialize this new partition as a physical volume so you can manipulate it later using the Logical Volume Manager (LVM). Now youll add the physical volume to the existing volume group using the vgextend command. First type df -h to find the name of the volume group. In Figure C, the name of the volume group is vg_root. Now type vgextend [volume group] /dev/sdaX. (ex: vgextend vg_root /dev/sda4) To find the amount of free space available on the physical volume type vgdisplay [volume group] | grep Free
24. Extend the logical volume by the amount of free space shown in the previous step by typinglvextend -L+[freespace]G /dev/volgroup/volume. (ex: lvextend -L+20G /dev/vg_root/lv_root) 25. You can finally expand the ext3 file system in the logical volume using the commandresize2fs /dev/volgroup/volume (ex: resize2fs /dev/vg_root/lv_root). 26. You can now run the df command to verify that you have more spacedf -h
Potrebbero piacerti anche
- VMDK ResizingDocumento3 pagineVMDK ResizingdjstrattosNessuna valutazione finora
- How To Resize Proxmox Qcow2, Raw Images and Windows Partitions Using Qemu 0.13 and Linux GpartedDocumento11 pagineHow To Resize Proxmox Qcow2, Raw Images and Windows Partitions Using Qemu 0.13 and Linux GpartedIanNessuna valutazione finora
- ccs372 Vir ManualDocumento120 pagineccs372 Vir Manualsrivenkatesh0411Nessuna valutazione finora
- Lab 2 Server 2016Documento6 pagineLab 2 Server 2016lucasNessuna valutazione finora
- ResizeVM Boot Drive WindowsDocumento11 pagineResizeVM Boot Drive WindowsRuss PipilteckNessuna valutazione finora
- Manual of The Experiment1.2 LinuxDocumento6 pagineManual of The Experiment1.2 LinuxShubhangi 21MCC2006Nessuna valutazione finora
- Using Disk ManagementDocumento32 pagineUsing Disk ManagementPramanshu YadavNessuna valutazione finora
- Lab-Project 10: Static Acquisition With Kali Linux: What You Need For This ProjectDocumento14 pagineLab-Project 10: Static Acquisition With Kali Linux: What You Need For This ProjectDuong Van QuyetNessuna valutazione finora
- Increase Virtual Disk Size of An Image - Documentation For Clear Linux ProjectDocumento5 pagineIncrease Virtual Disk Size of An Image - Documentation For Clear Linux ProjectkobetNessuna valutazione finora
- IMMFP01Documento5 pagineIMMFP01Anonymous 3qAGIZULJNessuna valutazione finora
- Logical Volume ManagementDocumento6 pagineLogical Volume ManagementmaleemNessuna valutazione finora
- Vmware VdiskmanagerDocumento7 pagineVmware VdiskmanagerEdson Schiffer StarrkNessuna valutazione finora
- MCTS 70-680 Exam Questions: Microsoft Windows 7, ConfiguringDa EverandMCTS 70-680 Exam Questions: Microsoft Windows 7, ConfiguringValutazione: 3.5 su 5 stelle3.5/5 (2)
- Administracion RedHatDocumento37 pagineAdministracion RedHatJosé Manuel Rodríguez PorrasNessuna valutazione finora
- IT 160 Ch. 4 Activities Worksheet-1Documento30 pagineIT 160 Ch. 4 Activities Worksheet-1Zak AliNessuna valutazione finora
- Building RAID ArrayDocumento7 pagineBuilding RAID Arraypbramesh5724Nessuna valutazione finora
- LVM Quick ReferenceDocumento11 pagineLVM Quick ReferenceNirmal RanaNessuna valutazione finora
- 4IVM Lab 5: RequirementsDocumento19 pagine4IVM Lab 5: RequirementsNaveed AhmadNessuna valutazione finora
- Project ReportDocumento79 pagineProject ReportKapfo KapfoNessuna valutazione finora
- How To Re-Partition A Hard Drive in Windows 1110 Without Erasing DataDocumento8 pagineHow To Re-Partition A Hard Drive in Windows 1110 Without Erasing DataparamopedroNessuna valutazione finora
- COMP2102 Unit #4 - Working With Windows Server Storage ServicesDocumento7 pagineCOMP2102 Unit #4 - Working With Windows Server Storage ServicesSrikanth SiddareddyNessuna valutazione finora
- Create Physical VolumesDocumento8 pagineCreate Physical Volumeswater345Nessuna valutazione finora
- How To Mount VMware Virtual Disks Without VMwareDocumento5 pagineHow To Mount VMware Virtual Disks Without VMwareah0109Nessuna valutazione finora
- Unix TrainingDocumento105 pagineUnix Trainingyvspriya123Nessuna valutazione finora
- Creating A MS-DOS Virtual PCDocumento14 pagineCreating A MS-DOS Virtual PCSaimonKNessuna valutazione finora
- How To Manage and Use LVMDocumento10 pagineHow To Manage and Use LVMBrent Michel FarmerNessuna valutazione finora
- Configuring RAID 5 Using MegaRAID WebBIOSDocumento16 pagineConfiguring RAID 5 Using MegaRAID WebBIOSAnonymous 4eoWsk3Nessuna valutazione finora
- Ciscocm - Vmware Disk Size Reallocation v1.0Documento4 pagineCiscocm - Vmware Disk Size Reallocation v1.0vst123Nessuna valutazione finora
- NetworkDocumento13 pagineNetworkhaymanot dessalewNessuna valutazione finora
- Lab 3: Managing Disks and File Systems: OverviewDocumento12 pagineLab 3: Managing Disks and File Systems: OverviewLaxus DreyarNessuna valutazione finora
- T2 Practice2 Nov2016Documento3 pagineT2 Practice2 Nov2016mlvyamcNessuna valutazione finora
- How To Create A Virtual Floppy DiskDocumento6 pagineHow To Create A Virtual Floppy DiskLupu DorinNessuna valutazione finora
- Managing Local Storage: This Lab Contains The Following Exercises and ActivitiesDocumento7 pagineManaging Local Storage: This Lab Contains The Following Exercises and ActivitiesMD4733566Nessuna valutazione finora
- Lab-Project 10: Static Acquisition With Backtrack: What You Need For This ProjectDocumento12 pagineLab-Project 10: Static Acquisition With Backtrack: What You Need For This ProjectSelina KyleNessuna valutazione finora
- Create A Phy-Vol-lvmDocumento10 pagineCreate A Phy-Vol-lvmFarhat AntounNessuna valutazione finora
- Lab Assessment: - 1: 1.create A Virtual Machine (VM)Documento17 pagineLab Assessment: - 1: 1.create A Virtual Machine (VM)Shalni PandeyNessuna valutazione finora
- FreeNAS Server On VMware WorkstationDocumento14 pagineFreeNAS Server On VMware WorkstationKang Ipin 강 이빈Nessuna valutazione finora
- One Step Recovery Using Symantec Ghost.Documento23 pagineOne Step Recovery Using Symantec Ghost.api-3851264100% (1)
- 使用diskpart assign分配磁盘Documento6 pagine使用diskpart assign分配磁盘cjbgsbnkNessuna valutazione finora
- Disk-Partition and File SystemDocumento5 pagineDisk-Partition and File SystemYrreg GerryNessuna valutazione finora
- How To Shrink A Partition or Volume in Windows 7Documento4 pagineHow To Shrink A Partition or Volume in Windows 7Mohamed ShareefNessuna valutazione finora
- How To Extend A Volume in LinuxDocumento5 pagineHow To Extend A Volume in LinuxSunil FernandesNessuna valutazione finora
- Linux LVM - Logical Volume Manager: o o o o o o o o oDocumento10 pagineLinux LVM - Logical Volume Manager: o o o o o o o o olemoNessuna valutazione finora
- Disk Expansion of Virtual Servers Through Partitioning ToolDocumento3 pagineDisk Expansion of Virtual Servers Through Partitioning ToolTommyJ LSUNessuna valutazione finora
- Cloud Computing - Practical No. 02Documento10 pagineCloud Computing - Practical No. 0241 SWARALI PATILNessuna valutazione finora
- Veritas Volume Manager Known Issues: Installation and Upgrade IssuesDocumento70 pagineVeritas Volume Manager Known Issues: Installation and Upgrade Issuessa9825Nessuna valutazione finora
- Lab-Project 10: Static Acquisition With Backtrack: What You Need For This ProjectDocumento12 pagineLab-Project 10: Static Acquisition With Backtrack: What You Need For This ProjectHenry WiliamNessuna valutazione finora
- Installation of The Digitalsystemsvm Virtual MachineDocumento16 pagineInstallation of The Digitalsystemsvm Virtual Machinerenzo m cuevaNessuna valutazione finora
- PRACTICA - Manage Virtual Machines With KVMDocumento39 paginePRACTICA - Manage Virtual Machines With KVMRamónNessuna valutazione finora
- Fastran Tut 09 ParallelDocumento34 pagineFastran Tut 09 ParallelYousaf SaidalaviNessuna valutazione finora
- Arch Linux VM in VirtualBoxDocumento7 pagineArch Linux VM in VirtualBoxrashed44Nessuna valutazione finora
- How To Repair A Corrupted Hard Drive and Fix My Storage Disk? PDFDocumento15 pagineHow To Repair A Corrupted Hard Drive and Fix My Storage Disk? PDFjilongfeng666Nessuna valutazione finora
- How To Repair A Corrupted Hard Drive and Fix My Storage Disk?Documento15 pagineHow To Repair A Corrupted Hard Drive and Fix My Storage Disk?jilongfeng666Nessuna valutazione finora
- Disk PartDocumento2 pagineDisk PartnurNessuna valutazione finora
- Linux Boot ProcessDocumento34 pagineLinux Boot Processdhaneeshd_2Nessuna valutazione finora
- Running Minix 3 On Virtualbox: 1. PreliminariesDocumento6 pagineRunning Minix 3 On Virtualbox: 1. PreliminariesSanthosh KumarNessuna valutazione finora
- SDO Navotas TLE10 CSS Q3 M2 Installing-And-Configuring-Computer-Systems FVaDocumento10 pagineSDO Navotas TLE10 CSS Q3 M2 Installing-And-Configuring-Computer-Systems FVaRey Lacdan GlendroNessuna valutazione finora
- VXVM CheatsheetDocumento9 pagineVXVM CheatsheetVenu GopalNessuna valutazione finora
- Upgrading HMCDocumento6 pagineUpgrading HMCFabrizio GiordanoNessuna valutazione finora
- Guide To Mac OSX 10.4.1 Tiger x86 On VMWare 5 and NativeDocumento3 pagineGuide To Mac OSX 10.4.1 Tiger x86 On VMWare 5 and Nativeait namaneNessuna valutazione finora
- Young Entrepreneurs of IndiaDocumento13 pagineYoung Entrepreneurs of Indiamohit_jain_90Nessuna valutazione finora
- Paleontology 1Documento6 paginePaleontology 1Avinash UpadhyayNessuna valutazione finora
- Presentation of Times of India Newspaper SIPDocumento38 paginePresentation of Times of India Newspaper SIPPrakruti ThakkarNessuna valutazione finora
- Roman Catholic of Aklan Vs Mun of Aklan FULL TEXTDocumento33 pagineRoman Catholic of Aklan Vs Mun of Aklan FULL TEXTDessa Ruth ReyesNessuna valutazione finora
- Ryan Brown: Michigan State UniversityDocumento2 pagineRyan Brown: Michigan State UniversitybrownteachesNessuna valutazione finora
- F07 hw07Documento2 pagineF07 hw07rahulNessuna valutazione finora
- Mark Scheme (Results) Summer 2019: Pearson Edexcel International GCSE in English Language (4EB1) Paper 01RDocumento19 pagineMark Scheme (Results) Summer 2019: Pearson Edexcel International GCSE in English Language (4EB1) Paper 01RNairit100% (1)
- Operations Management and Operations PerformanceDocumento59 pagineOperations Management and Operations PerformancePauline LagtoNessuna valutazione finora
- Satya Prakash Tucker Chief Secretary To GovernmentDocumento1 paginaSatya Prakash Tucker Chief Secretary To Governmentmass1984Nessuna valutazione finora
- Resume UngerDocumento2 pagineResume UngerMichelle ClarkNessuna valutazione finora
- My Pitch p2Documento16 pagineMy Pitch p2api-477556951Nessuna valutazione finora
- Fsi GreekBasicCourse Volume1 StudentTextDocumento344 pagineFsi GreekBasicCourse Volume1 StudentTextbudapest1Nessuna valutazione finora
- Breathing: Joshua, Youssef, and ApolloDocumento28 pagineBreathing: Joshua, Youssef, and ApolloArvinth Guna SegaranNessuna valutazione finora
- Business Enterprise Simulation Quarter 3 - Module 2 - Lesson 1: Analyzing The MarketDocumento13 pagineBusiness Enterprise Simulation Quarter 3 - Module 2 - Lesson 1: Analyzing The MarketJtm GarciaNessuna valutazione finora
- 3723 Modernizing HR at Microsoft BCSDocumento14 pagine3723 Modernizing HR at Microsoft BCSYaseen SaleemNessuna valutazione finora
- A Neural Network Based System For Intrusion Detection and Classification of AttacksDocumento6 pagineA Neural Network Based System For Intrusion Detection and Classification of AttacksbharadwajrohanNessuna valutazione finora
- 5909 East Kaviland AvenueDocumento1 pagina5909 East Kaviland Avenueapi-309853346Nessuna valutazione finora
- VTU Result PDFDocumento2 pagineVTU Result PDFVaibhavNessuna valutazione finora
- Boxnhl MBS (Design-D) Check SheetDocumento13 pagineBoxnhl MBS (Design-D) Check SheetKumari SanayaNessuna valutazione finora
- FR-A800 Plus For Roll To RollDocumento40 pagineFR-A800 Plus For Roll To RollCORTOCIRCUITANTENessuna valutazione finora
- Teruhisa Morishige: Mazda Engineering StandardDocumento9 pagineTeruhisa Morishige: Mazda Engineering Standardmohammad yazdanpanahNessuna valutazione finora
- Academic Calendar 2014 15Documento6 pagineAcademic Calendar 2014 15D Geetha DuraiNessuna valutazione finora
- Learning Competency: Explain The Postulates of The Cell TheoryDocumento4 pagineLearning Competency: Explain The Postulates of The Cell TheoryPamela Isabelle TabiraraNessuna valutazione finora
- Avatar Legends The Roleplaying Game 1 12Documento12 pagineAvatar Legends The Roleplaying Game 1 12azeaze0% (1)
- Magtajas vs. PryceDocumento3 pagineMagtajas vs. PryceRoyce PedemonteNessuna valutazione finora
- The EagleDocumento4 pagineThe EagleJunkoNessuna valutazione finora
- Parallels of Stoicism and KalamDocumento95 pagineParallels of Stoicism and KalamLDaggersonNessuna valutazione finora
- Chapter 1Documento6 pagineChapter 1Alyssa DuranoNessuna valutazione finora
- Story of Their Lives: Lived Experiences of Parents of Children With Special Needs Amidst The PandemicDocumento15 pagineStory of Their Lives: Lived Experiences of Parents of Children With Special Needs Amidst The PandemicPsychology and Education: A Multidisciplinary JournalNessuna valutazione finora
- Philippine Psychometricians Licensure Exam RevieweDocumento1 paginaPhilippine Psychometricians Licensure Exam RevieweKristelle Mae C. Azucenas0% (1)