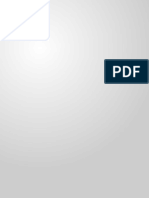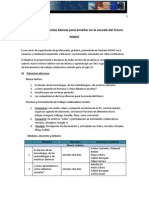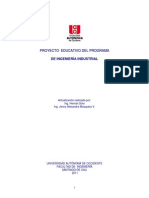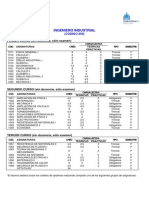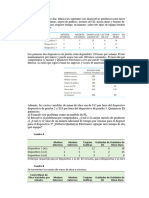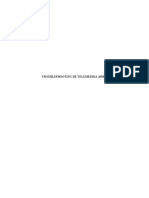Documenti di Didattica
Documenti di Professioni
Documenti di Cultura
TIC UD9 Preparacion
Caricato da
Guillermo Alberto García MogollónCopyright
Formati disponibili
Condividi questo documento
Condividi o incorpora il documento
Hai trovato utile questo documento?
Questo contenuto è inappropriato?
Segnala questo documentoCopyright:
Formati disponibili
TIC UD9 Preparacion
Caricato da
Guillermo Alberto García MogollónCopyright:
Formati disponibili
apoyo tcnico 9:
Trabajo con archivos de vdeo
NDICE
1. Preparacin de los archivos para realizar las actividades, 2 2. Programa predeterminado para abrir los archivos de vdeo, 5 3. Reproduccin de pelculas en DVD en Guadalinex, 7 4. Reconocimiento de dispositivos externos, 9 5. Instalacin del editor de vdeos en Windows y Guadalinex, 15 6. Instalacin de VLC Media Player, 19 7. Grabacin de DVD de vdeo, 22
9. Trabajo con archivos de vdeo
Como se hizo en los temas anteriores, en este documento de apoyo al profesorado se aportan algunas respuestas a los problemas de tipo tcnico que se pueden plantear durante el desarrollo de la unidad didctica 9. En esta ocasin hablaremos de algunas cuestiones relacionadas con la transferencia de archivos de vdeo entre el ordenador y los diferentes dispositivos (cmara de vdeo, cmara de fotos, telfono mvil, reproductor mp4 ...) que graban y/o reproducen vdeo, algo que tiene mucho que ver con los driver o controladores instalados en el equipo (pequeos programas que hacen posible la comunicacin entre el ordenador y cualquier elemento externo que se le conecte). Tambin hablaremos de la instalacin de los programas necesarios para hacer las actividades, de la grabacin de DVD de vdeo y de otros aspectos que permitirn preparar nuestros equipos para que su configuracin coincida con la que se refleja en las capturas de pantalla que vienen en el texto utilizado por el alumnado.
1. Preparacin de los archivos para realizar las actividades
Igual que hicimos con las unidades anteriores, en esta ocasin tambin trabajaremos con un conjunto de archivos, previamente preparados, que el alumnado utilizar para realizar las actividades y prcticas que se proponen. Por este motivo, y para facilitar el trabajo al profesorado que imparte el plan educativo de uso bsico de las TIC, se proporcionan todos los archivos necesarios que permitirn seguir paso a paso todas las instrucciones que vienen en la unidad didctica. Los archivos se encuentran, junto con el resto del materiales, en la pgina de recursos del Portal de Educacin Permanente. Para facilitar la descarga se distribuyen en una carpeta comprimida, que ser necesario descargar, descomprimir y guardar en el escritorio de cada equipo. Si se dispone de conexin a Internet en todos los equipos, podemos descargarlos directamente desde el portal. Si no es as, tendremos que copiarlos en cada ordenador utilizando un pendrive o un CD.
a) Descarga de los archivos.
Para descargar los archivos debemos acceder al Portal de Educacin Permanente que est en esta direccin: http://www.juntadeandalucia.es/ educacion/permanente
Una vez aqu, se deben seguir estos pasos: 1. Pulsa el botn RECURSOS que hay en el lado izquierdo de la pgina. 2. Selecciona RECURSOS DIDCTICOS en el men que se despliega o en la nueva pgina que se muestra. 3. Una vez en la seccin de recursos, selecciona PLANES EDUCATIVOS DE CARCTER NO FORMAL. 4. En la nueva pgina, selecciona USO BSICO DE LAS TIC. 5. Despus, selecciona PLAN EDUCATIVO PARA EL USO BSICO DE LAS TIC. 6. Ahora puedes ver el listado de unidades didcticas. Haz clic en la UNIDAD 9: MIS VDEOS. 7. Ahora has accedido a la pgina donde vienen todos los recursos de la unidad. Haz clic en ARCHIVOS (para Windows o para Guadalinex). 8. Se abrir una ventana en la que debemos seleccionar la opcin GUARDAR ARCHIVOS y pulsar el botn ACEPTAR. 9. La carpeta comprimida que contiene los archivos se descargar en el espacio que indiquemos, o en el que viene configurado por defecto en el navegador. En Guadalinex, si no hemos modificado la configuracin inicial, se guardarn en la carpeta DESCARGAS que hay dentro de la CARPETA PERSONAL del usuario del equipo. Podemos encontrarla siguiendo la ruta: Men LUGARES --> opcin CARPETA PERSONAL --> carpeta DESCARGAS
Tambin podemos encontrar estos archivos en la pgina de seguimiento de las actualizaciones de los materiales didcticos. Esta pgina ofrece una visin global de todos los materiales publicados del plan educativo y desde aqu podemos descargar tambin cualquiera de ellos. Para descargar los archivos desde esta pgina sigue estas instrucciones: 1. Entra en el Portal de Educacin Permanente, en esta direccin: http:// www.juntadeandalucia. es/educacion/permanente/ 2. En la pgina de inicio, haz clic en el enlace MATERIALES DIDCTICOS: SEGUIMIENTO DE ACTUALIZACIONES. Est al final de la lista. 3. Busca el cuadro que se corresponde al plan USO BSICO DE LAS TIC. 4. Haz clic en el cuadro correspondiente a los archivos del tema 9 y al sistema operativo que ests utilizando: Windows o Guadalinex (aunque en esta ocasin, los mismos archivos sirven para los dos sistemas). 5. Se abrir una ventana en la que debemos seleccionar la opcin GUARDAR ARCHIVOS y pulsar el botn ACEPTAR.
6. La carpeta comprimida que contiene los archivos se descargar en el espacio que indiquemos.
instalar paquete vcdimager
b) Instalacin de los archivos
Una vez terminada la descarga de los archivos y localizada la carpeta, observamos que se trata de una carpeta comprimida (Archivos9.zip) que hay que extraer y guardar en cada uno de los ordenadores de la clase. 1. Para descomprimirla, slo tienes que hacer doble clic sobre el archivo comprimido. Se abrir una ventana que contiene la carpeta ARCHIVOS TEMA 9. 2. Pincha la carpeta y arrstrala hasta el escritorio. 3. Abre la carpeta, dentro hay varios archivos y carpetas cuyos nombres coinciden con el de las prcticas en los que se van a utilizar. Recuerda que hay que copiar la carpeta ARCHIVOS TEMA 9 en cada uno de los ordenadores que utilizar el alumnado y que debemos dejarla en el escritorio para que sigan sin problema las instrucciones que vienen en la unidad didctica.
2. Configuracin de opciones predeterminadas para abrir los archivos de vdeo (PRCTICAS 1-5).
Como ya sabes, un archivo puede ser abierto con varios programas diferentes. Por eso, un archivo de vdeo se puede reproducir en Guadalinex al menos con dos aplicaciones que vienen en la distribucin estndar: el Reproductor de Pelculas y el Reproductor Multimedia VLC. Si hemos instalado el editor de vdeo OpenShot, tambin podremos abrirlo con esta aplicacin. En Windows tambin hay varias posibilidades: el Reproductor de Windows Media, QuickTime Player, ... Pero no todos los formatos de vdeo se podrn abrir con el mismo programa sino que los archivos con una determinada extensin (.MP4, por ejemplo) se abrirn siempre con el programa que viene configurado por defecto. As, en Guadalinex, si no hemos hecho ningn cambio, todos los vdeos con esta extensin se abrirn con el Reproductor de Pelculas. Si es as, no hay problema porque el alumnado podr realizar las actividades prcticas sin ningn obstculo y todo lo que vea en la pantalla coincidir exactamente con las imgenes que se muestran en la unidad didctica. Pero si los archivos de vdeo se abren con otra aplicacin, deberamos modificar esta
configuracin antes de realizar las primeras prcticas del tema. Para conseguirlo, podemos seguir estos pasos:
a) En Guadalinex
1. Coloca el ratn sobre un archivo de vdeo que tenga la extensin mp4 y haz clic en el botn derecho. 2. Selecciona la opcin PROPIEDADES. 3. Se abrir la ventana en la que podemos ver y cambiar las propiedades de este archivo. Selecciona la solapa ABRIR CON. 4. La ventana mostrar un listado de los programas instalados actualmente en el equipo que pueden abrir un archivo de vdeo con esta extensin. Fjate en el que viene seleccionado por defecto. Selecciona el REPRODUCTOR DE PELCULAS. 5. Pulsa el botn CERRAR. Ahora prueba a abrir el archivo de nuevo y comprueba que se reproduce con el programa que has seleccionado. Debes repetir los mismos pasos con todos los archivos que vienen en la carpeta PRACTICA5 que est dentro de la carpeta archivos tema 9, para las extensiones .avi, .mov, .flv y .wmv. con el fin de que todos los archivos de vdeo con los que vamos a trabajar se abran con el mismo programa. Es importante para desarrollar la secuencia didctica que se propone.
b) En Windows 7
1. Coloca el ratn sobre un archivo de vdeo que tenga la extensin mp4 y haz clic en el botn derecho. 2. Selecciona la opcin PROPIEDADES. 3. Se abrir la ventana en la que podemos ver y cambiar las propiedades de este archivo. Observa la informacin; en la segunda lnea viene el programa con el que se abre. Pulsa el botn CAMBIAR.
4. Se abrir una nueva ventana que mostrar un listado con los programa instalados actualmente en el equipo que pueden abrir el archivo de vdeo con esta extensin (mp4). Fjate en el que viene seleccionado por defecto. Selecciona el REPRODUCTOR DE WINDOWS MEDIA. 5. Pulsa el botn ACEPTAR. Ahora vuelve a abrir el vdeo y comprueba qu se reproduce con el programa que has seleccionado. Al hacer esto tambin modificaremos el programa con el que se abren el resto de archivos con la misma extensin. Debes repetir los mismos pasos con todos los archivos que vienen en la carpeta PRACTICA5 que est dentro de la carpeta archivos tema 9, para las extensines .avi, .mov, .flv y .wmv. con el fin de que todos los archivos de video con los que vamos a trabajar se abran con el mismo programa. Es importante para desarrollar la secuencia didctica que se propone.
3. Solucin a los problemas de reproduccin de pelculas en DVD (PRCTICA 6).
Para reproducir un DVD de vdeo en nuestro ordenador, lo introducimos en la unidad de disco y lo normal es que se abra con el reproductor de pelculas. Dada la enorme cantidad de formatos de audio y de vdeo que puede contener el DVD es muy posible que el programa no pueda descodificarlos en todos los casos y, como consecuencia, no pueda reproducir la pelcula. Entonces se mostrar un error en la pantalla y el reproductor de pelculas se quedar en negro sin realizar ninguna actividad. Y algo parecido pasar si intentamos abrirlo con cualquier otro programa, como el REPRODUCTOR MULTIMEDIA VLC, por ejemplo. Esto sucede porque el DVD contiene formatos de audio y de vdeo que no son libres y Guadalinex no puede reconocerlos. Pero la solucin es bastante sencilla, slo tenemos que instalar la librera LIBDVDCSS2. Este conjunto de programas aportar al resto de las aplicaciones los datos necesarios para reproducir los DVD de video. La instalacin es bastante fcil. Sigue estos pasos:
1. Haz clic en el men APLICACIONES. 2. Selecciona la opcin Centro de Software de Guadalinex Edu, est al final de la lista. Se trata de una herramienta que nos permite instalar nuevos programas de una forma sencilla. 3. Se abrir la ventana del Centro de Software. Aqu puedes buscar el programa o el complemento que necesitas y lo puedes hacer de varias formas. Puedes buscar en la lista de categoras. Pero tambin podemos localizar una aplicacin si conocemos su nombre o a travs de palabras clave. Este es el procedimiento que vamos a seguir. 4. As que escribimos en la caja de bsqueda LIBDVDCSS2, es el nombre de la librera que necesitamos instalar.
5. Al escribirlo, se mostrar el resultado de la bsqueda. Lo normal es que se muestren reseas de varios programas en la parte central de la ventana. Selecciona la primera opcin SIMPLE FUNDATION FOR READING DVD y se pondr de color azul (si aun no est). 6. Al seleccionarla, aparecen dos botones nuevos. Pulsa el botn INSTALAR. 7. Se abrir la ventana que nos pide la contrasea del administrador del equipo (normalmente es usuario). Introduce la contrasea y pulsa el botn AUTENTICAR. 8. Comenzar la instalacin que durar unos segundos. 9. Cuando termine, la librera tendr el botn verde que indica que est instalada. Vamos a comprobarlo. 10. Introduce de nuevo el DVD e intenta abrirlo con el reproductor de pelculas. Entonces la pelcula se reproducir sin problema.
4. Reconocimiento de dispositivos (PRCTICA 7)
Quizs el mayor problema de tipo tcnico que nos encontraremos al trabajar con esta unidad didctica viene causado por la necesidad de trabajar con dispositivos externos (cmaras de vdeo y fotos, telfonos mviles y reproductores mp4) que habr que conectar a cada equipo para que se produzca el intercambio de archivos, es decir, la transferencia de vdeos desde el dispositivo hasta el ordenador o viceversa. Como el objetivo de la unidad didctica es familiarizar al alumnado con todos los procedimientos bsicos que se utilizan cuando se trabaja con el vdeo digital y que los realice con la mayor autonoma posible, uno de los momentos importantes durante el desarrollo del tema ser el paso de los archivos de vdeo desde el dispositivo externo que los capta (cmara, mvil...) hasta el ordenador. Y al contrario, desde el ordenador hasta el dispositivo que los reproduce (mp4 o telfono mvil). El problema surge porque seguramente nos encontraremos con tantos dispositivos diferentes como alumnos y alumnas tenemos en clase. Ya lo comprobamos en las dos ltimas unidades didcticas. Como ya se sabe, cuando conectamos cualquier dispositivo externo al equipo, es imprescindible tener instalado el correspondiente controlador o driver, ese pequeo programita que permite la comunicacin con el ordenador. As que, en el momento de conectar un telfono mvil, una cmara de foto o de vdeo o un mp4, slo sern reconocidos si el ordenador tiene este software instalado. Normalmente muchos de estos controladores ya vienen instalados en Guadalinex y tambin en Windows 7, pero otras veces no y aqu surgen los problemas. En los siguientes apartados veremos la forma de solucionarlos.
a) Uso de dispositivos externos en Guadalinex Edu
Uno de los puntos fuertes o dbiles (segn se mire) de Guadalinex es que no es sencillo encontrar, ni tampoco instalar los controladores de los dispositivos externos que conectamos al equipo. Normalmente ya trae instalados un gran nmero de ellos y con el tiempo, a travs de las actualizaciones peridicas, va incorporando los drivers de los nuevos perifricos que salen al mercado. Ya tuvimos oportunidad de comprobarlo en unidades didcticas anteriores. Tampoco es habitual que el fabricante proporcione junto al dispositivo un CD de instalacin para Linux como suele ocurrir con Windows. Por eso, el proceso que seguiremos para conectar una cmara, un telfono mvil o un reproductor mp4 (o cualquier otro perifrico) a nuestro equipo Guadalinex ser el siguiente: 1. Si el alumnado dispone de un cable USB que conecta su propia cmara, telfono mvil o reproductor mp4 directamente al ordenador, lo utilizaremos y esperaremos unos segundos para ver si Guadalinex reconoce el dispositivo. Si es as, el sistema detectar que el dispositivo contiene
archivos de vdeo digital y se abrir esta ventana donde podemos elegir el programa que permitir reproducirlos. En funcin del tipo de dispositivo, la ventana cambiar mostrando el nombre y las caractersticas del aparato que acabas de conectar:
Cmara de vdeo
Cmara de fotos/vdeo
Telfono mvil
Mp4
2. A veces ser necesario cambiar ciertas opciones en el dispositivo para que Guadalinex detecte que se trata de un soporte con archivos de vdeo. En el caso de los telfonos mviles, es bastante complejo dada la diversidad a la que nos enfrentamos. A veces slo es necesario conectarlo para que el sistema lo detecte, pero en otras ocasiones tendremos que cambiar alguna opcin de configuracin que permitir el intercambio de archivos va USB. Por citar un ejemplo, en el caso de Android que es uno de los sistemas operativos ms extendidos entre los smartphones, debemos realizar las siguientes configuraciones: a. Accedemos a los ajustes del telfono. Normalmente est en el men APLICACIONES. b. Seleccionamos CONEXIONES INALMBRICAS. c. En el men que se muestra, selecciona AJUSTES USB. d. Se mostrarn tres opciones. Debes seleccionar ALMACENAMIENTO MASIVO. e. En la siguiente pantalla, pulsa el botn ACTIVAR ALMACENAMIENTO MASIVO. f. Una vez hecho esto, conecta el telfono a tu ordenador utilizando el cable que suministra el fabricante y en la pantalla de tu ordenador se abrir la ventana que permite descargar los vdeos.
10
En el caso de las cmaras de vdeo y las cmaras de fotos, tambin hay diferencias pero casi siempre es suficiente con encender la cmara y seguir las instrucciones que aparecen en la pantalla: a. Conecta la cmara al ordenador utilizando el cable USB que facilita el fabricante. b. Enciende la cmara. Al hacerlo, el dispositivo reconocer que se ha conectado a un ordenador y mostrar las opciones que permitirn hacer la transferencia de los vdeos grabados. c. Sigue las instrucciones que se muestran en la pantalla de la cmara. d. Hecho esto, en la pantalla de tu ordenador se abrir la ventana que permite descargar los archivos de vdeo. 5. Si Guadalinex no detecta el dispositivo aun cambiando las opciones de configuracin que permiten el intercambio de archivos, ser porque no tiene el correspondiente driver instalado. Ante esta situacin tenemos dos opciones: Podemos buscar el controlador utilizando Internet e instalarlo en el equipo. Este procedimiento suele ser bastante complejo y como se trata de casos muy particulares quizs no merezca la pena el tiempo que hay que invertir para resolver cada problema en particular. Por eso, quizs la mejor opcin sea extraer la tarjeta del telfono mvil y utilizar un lector de tarjetas. Como la tarjeta de los telfonos suele ser muy pequea, tambin ser necesario utilizar un adaptador que permitir introducirla en el lector. Normalmente lo suministra el fabricante del terminal. 6. Si el alumno no tiene el cable USB que permite conectar el dispositivo, ser bueno explorar los puertos de que dispone porque, si es se trata de un puerto corriente (miniUSB), posiblemente pueda utilizar el cable de otro compaero o adquirirlo en un comercio. Si se trata de un puerto especial y propio de la marca, entonces la nica solucin es extraer la tarjeta de memoria e introducirla en un lector de tarjetas que posteriormente conectaremos al PC (con el correspondiente adaptador, si se trata de una mini-tarjeta). Si utilizamos un lector de tarjetas, no tendremos ningn problema porque las tarjetas de memoria se comportan como el resto de soportes de almacenamiento de la
11
informacin (pendrive, cd, disco duro externo ...). Cuando conectamos el lector, se abrir la misma ventana que vimos en el caso anterior, pero esta vez su aspecto ser diferente, como alguno de los ejemplos siguientes, depender de la tarjeta utilizada:
Cuando Guadalinex reconoce alguno de estos dispositivos, un nuevo icono aparece en el escritorio que nuevamente depender del tipo de perifrico. Al hacer doble clic sobre el icono, podemos acceder directamente a su contenido:
Por ltimo, antes de desconectar el dispositivo, habr que expulsarlo correctamente como si se tratara de un pendrive o cualquier otro dispositivo de almacenamiento externo. Nuevamente las opciones son diferentes segn el dispositivo: En el caso de las tarjetas, la opcin que hay que seleccionar es EXPULSAR. Pero si se trata de una cmara, un mvil o un reproductor mp4, se deber elegir la opcin DESMONTAR.
12
b) Uso de dispositivos externos en Windows 7
En el caso de Windows 7, este sistema tiene miles de controladores (driver) instalados que permitirn el intercambio de archivos entre cualquier dispositivo y el ordenador. Sin embargo, existe tal variedad que es imposible que los tenga todos. Si tenemos los ordenadores conectados a internet, Windows buscar en la red el controlador adecuado y lo instalar automticamente en el momento en el que conectamos el dispositivo al ordenador. A pesar de ello, es posible que no lo encuentre y por lo tanto no pueda abrir el telfono mvil o el reproductor mp3. En algunas ocasiones, el fabricante suministra el correspondiente software por medio de un CD que acompaa al dispositivo en el momento de la compra. Esto ya no es muy habitual pero lo encontraremos en algunos telfonos con algunos aos de antigedad. Y siempre podremos buscar el correspondiente controlador o driver en Internet e instalarlo en el equipo sin mayor problema. En cualquier caso, el proceso que seguiremos para conectar una cmara de vdeo, un telfono mvil, un reproductor mp4 (o cualquier otro perifrico) a nuestro equipo Windows ser el siguiente: 1. Si el alumnado dispone de un cable USB que conecta su propia cmara, telfono mvil o reproductor mp4 directamente al ordenador, lo utilizaremos y esperaremos unos segundos para ver si Windows lo reconoce. Si es as, el sistema detectar que el dispositivo contiene archivos de vdeo y se abrir est ventana donde podemos elegir la opcin ABRIR DISPOSITIVO PARA VER LOS ARCHIVOS. Esto nos permitir acceder al contenido del telfono, cmara ... y realizar el intercambio de archivos. En funcin del tipo de dispositivo, la ventana cambiar mostrando el nombre y las caractersticas del aparato que acabamos de conectar. 2. A veces ser necesario cambiar ciertas opciones en el dispositivo para que Windows detecte que se trata de un soporte con archivos de vdeo. En el caso de los telfonos mviles es bastante complejo dada la diversidad a la que nos enfrentamos. A veces slo es necesario conectarlo para que el sistema lo detecte, pero en otras ocasiones tendremos que cambiar alguna opcin de configuracin que permitir el intercambio de archivos va USB. Por citar un ejemplo, en el caso de Android que es uno de los sistemas operativos ms extendidos entre los smartphones, debemos realizar las siguientes configuraciones: a. Accedemos a los ajustes del telfono. Normalmente est en el men APLICACIONES. b. Seleccionamos CONEXIONES INALMBRICAS. c. En el men que se muestra, selecciona AJUSTES USB. d. Aparecern tres opciones. Debes seleccionar ALMACENAMIENTO MASIVO. e. En la siguiente pantalla, pulsa el botn ACTIVAR ALMACENAMIENTO MASIVO.
13
f. Una vez hecho esto, conecta el telfono a tu ordenador utilizando el cable que suministra el fabricante y en la pantalla de tu ordenador se abrir la ventana que permite realizar la trasferencia de archivos de audio.
3. Si Windows no detecta el telfono mvil aun cambiando las opciones de configuracin que permiten el intercambio de archivos, ser porque no tiene el correspondiente driver instalado. Ante esta situacin tenemos dos opciones: Podemos buscar el controlador utilizando Internet e instalarlo en el equipo. El procedimiento de instalacin es sencillo, pero a veces no es fcil encontrar el driver, sobre todo porque las pginas desde las que se descarga vienen en ingls y eso dificulta el proceso y, como se trata de casos muy particulares, quizs no merezca la pena el tiempo que hay que invertir para resolver cada problema concreto. Por eso, quizs la mejor opcin sea extraer la tarjeta del telfono mvil y utilizar un lector de tarjetas. Como la tarjeta de los telfonos suele ser muy pequea, tambin ser necesario utilizar un adaptador que permitir introducirla en el lector. Normalmente lo suministra el fabricante del terminal. 4. Si el alumno no tiene el cable USB que permite conectar el dispositivo, ser bueno explorar los puertos de que dispone porque, si se trata de un puerto corriente (miniUSB), posiblemente pueda utilizar el cable de otro compaero o adquirirlo en un comercio. Si se trata de un puerto especial y propio de la marca, entonces la mejor solucin es extraer la tarjeta de memoria e introducirla en un lector de tarjetas que posteriormente conectaremos al PC (con el correspondiente adaptador, si se trata de una mini-tarjeta). Si utilizamos un lector de tarjetas, no tendremos ningn problema porque las tarjetas de memoria se comportan como el resto de soportes de almacenamiento de la informacin (pendrive, cd, disco duro externo ...). Cuando conectamos el lector, se abrir
14
la misma ventana que vimos en el caso anterior, pero esta vez su aspecto ser diferente, como en el ejemplo siguiente, y depender de la tarjeta utilizada: Una vez que conseguimos que Windows reconozca el dispositivo conectado y se abra la ventana, en todos los casos habr que seleccionar la opcin ABRIR DISPOSITIVO PARA VER LOS ARCHIVOS. Hecho esto, se abrir una ventana que te mostrar el contenido de la cmara, del telfono o de la tarjeta. Busca la carpeta en la que estn guardados los vdeos y podremos comenzar a transferir los archivos. Por ltimo, antes de desconectar el dispositivo, habr que expulsarlo correctamente como si se tratara de un pendrive. La forma ms sencilla es hacerlo desde el men INCIO, seleccionando la opcin EQUIPO. Una vez en la ventana que nos muestra los soportes de almacenamiento conectados, las opciones son diferentes segn el dispositivo. La dificultad est en identificar el icono que se corresponde con el aparato conectado ya que a veces es el mismo en todos los casos. En el siguiente grfico puedes ver algunos ejemplos:
5. Instalacin del Editor de Video (PRCTICA 8 y 9)
Aunque Guadalinex Edu lleva instalado entre sus aplicaciones el Editor de Vdeo PITIVI que permite realizar las actividades propuestas en las prcticas 8 y 9, al final se ha optado por utilizar otro editor con mayores funcionalidades que ser necesario instalar previamente. Se trata de la aplicacin OPENSHOT VIEDO EDITOR. En el caso de Windows 7, este sistema no trae ningn editor de vdeo instalado aunque Microsoft facilita a sus usuarios una aplicacin bastante conocida. Se trata de Windows LIVE MOVIE MAKER. Ser preciso descargarla e instalarla si queremos realizar las actividades propuestas. Es lo que veremos en este captulo.
15
a) Instalacin de OpenShot en Guadalinex Edu.
Para instalar el editor de vdeo OpenShot en los equipos con Guadalinex Edu seguiremos el mismo procedimiento que se ha descrito en el punto 3 de este documento aunque en esta ocasin instalaremos una aplicacin completa en lugar de una librera. Sigue estos pasos: 1. Haz clic en el men APLICACIONES. 2. Selecciona la opcin Centro de Software de Guadalinex Edu, est al final de la lista. Como ya sabes, es la herramienta que nos permite instalar nuevos programas de una forma sencilla. 3. Se abrir la ventana del Centro de Software. Aqu puedes buscar la aplicacin que necesitas y lo puedes hacer de varias formas. Puedes buscar en la lista de categoras. Pero tambin podemos localizar una aplicacin si conocemos su nombre o a travs de palabras clave. Este es el procedimiento que vamos a seguir.
4. As que escribimos en la caja de bsqueda OPENSHOT, es el nombre del editor de vdeo que queremos instalar. 5. Al escribirlo, se mostrar el resultado de la bsqueda. Lo normal es que aparezca ms de un resultado en la parte central de la ventana. Selecciona la primera opcin editor de vdeo openshot y se pondr de color azul (si an no est). 6. Al seleccionarla, aparecen dos botones nuevos. Pulsa el botn INSTALAR. 7. Se abrir la ventana que nos pide la contrasea del administrador del equipo (normalmente es usuario). Introduce la contrasea y pulsa el botn AUTENTICAR.
16
8. Comenzar la instalacin que durar unos segundos. 9. Cuando termine, el programa tendr el botn verde lo que indica que est instalado. Vamos a comprobarlo. 10. Pulsa el men APLICACIONES, selecciona la opcin sonido y vdeo y comprueba que openshot video editor se ha instalado correctamente.
b) Instalacin de Windows Live Movie Maker en Windows 7.
Windows 7 no lleva instalado de casa ningn programa que permita la edicin de vdeo, pero Microsoft facilita a todos los usuarios de Windows 7 la aplicacin WINDOWS LIVE MOVIE MAKER. Se trata de la nueva versin del conocido editor de vdeo que formaba parte de los sistemas operativos anteriores (Windows XP, Vista ...). As que, antes de realizar las prcticas 8 y 9, ser necesario descargar e instalar esta aplicacin. El editor de vdeo WINDOWS LIVE MOVIE MAKER forma parte de WINDOWS LIVE ESSENTIALS. Se trata de un conjunto de programas que no vienen preinstalados en los equipos Windows 7, pero que se pueden descargar e instalar sin problema. Durante el proceso que se sigue, se eligen las aplicaciones que se desean instalar. En el caso de WINDOWS LIVE MOVIE MAKER, la instalacin se realiza junto a otro programa que ya utilizamos en la unidad 7, la Galera Fotogrfica de Windows Live. Por eso, si ya realizaste la instalacin de la galera fotogrfica, no ser necesario que instales el editor de vdeo puesto que este proceso ya lo has realizado. Pero si no es as, sigue estos pasos: Descarga de Windows Live Movie Maker 1. Para descargar esta aplicacin, lo mejor es hacerlo desde la pgina oficial de Microsoft. La versin en Espaol est en esta direccin:
http://microsoft.com/spain/windowslive 17
Es importante que entremos en la pgina desde un equipo con Windows 7. Si lo hacemos desde otro sistema operativo no podremos acceder al archivo de instalacin ya que la web est preparada para detectar la configuracin del equipo desde el que se accede con objeto de facilitar el archivo de instalacin adecuado en cada caso. 2. Una vez en la pgina, haz clic en el men CREA. 3. En la lista que se despliega, selecciona la opcin MOVIE MAKER. 4. En la nueva pgina que se abre, haz clic en el botn DESCARGA MOVIE MAKER.
5. As acceders a la pgina desde la que puedes descargar el programa. Haz clic en el botn DESCARGAR AHORA. 6. ... y se abrir una ventana en la que debes pulsar el botn GUARDAR ARCHIVO. 7. En la siguiente ventana, tendremos que elegir el lugar en el que se guardar el archivo de instalacin. Selecciona el ESCRITORIO, por ejemplo, y pulsa el botn GUARDAR. Comenzar la descarga que durar ms o menos tiempo en funcin de la velocidad de nuestra conexin. Cuando termine, el archivo de instalacin aparecer en nuestro escritorio o en el lugar que hayas elegido para descargarlo. Instalacin de Windows Live Movie Maker Una vez descargado el archivo, podemos comenzar la instalacin del programa: 1. Para empezar, haz doble clic sobre el archivo de instalacin.
18
2. En la ventana que se abre, haz clic en el botn EJECUTAR.
3. En la nueva ventana selecciona la opcin ELIGE LOS PROGRAMA QUE DESEAS INSTALAR.
4. En la ventana siguiente debes marcar la opcin PHOTO GALLERY Y MOVIE MAKER. 5. Despus pulsa el botn INSTALAR. 6. Comenzar el proceso de instalacin que durar unos minutos. Cuando termine haz clic en el botn CERRAR.
Ya tienes instalado el programa y listo para funcionar. Si quieres comprobarlo, haz clic en el botn INICIO y bscalo en TODOS LOS PROGRAMAS.
6. Instalacin de VLC Media Player en Windows (PRCTICA 5)
Windows lleva instalados varios reproductores de vdeo que permitirn abrir y reproducir archivos de diferentes formatos y extensiones: el Reproductor de Windows Media, QuickTime Player, Windows Media Center... incluso la Galera Fotogrfica podra abrir alguno de los formatos de vdeo. Sin embargo, incluso teniendo todos estos programas no es seguro que podamos abrir todos los archivos. Es lo que ocurre con los que llevan la extensin .flv que son la mayora de los vdeos embebidos en las pginas web. Por este motivo, antes de comenzar la prctica 5 debemos instalar un nuevo reproductor que nos permita utilizar este formato. Con este objetivo vamos a instalar VLC Media Player, una aplicacin de software libre que ya vienen instalada en Guadalinex Edu. En este apartado veremos las instrucciones para descargar el programa y para realizar la instalacin en los equipos con Windows 7.
19
a) Descarga de VLC Media Player.
1. Para descargar el archivo de instalacin, lo mejor es hacerlo desde la pgina oficial del programa. Se encuentra en est en esta direccin:
http://www.videolan.org
Es importante que entremos en la pgina desde un equipo con Windows 7 ya que la web detecta la configuracin del equipo desde el que se accede con objeto de facilitar el archivo de instalacin adecuado para cada sistema operativo. 2. Una vez en la pgina, haz clic en el botn DOWNLOAD VLC. 3. Espera unos segundos y se abrir una ventana en la que debemos pulsar el botn GUARDAR ARCHIVO.
4. En la siguiente pantalla, tendremos que elegir el lugar en el que se guardar el archivo de instalacin. Seleccionamos el ESCRITORIO, por ejemplo. 5. Despus pulsamos el botn GUARDAR. Es posible que no veas esta pantalla. En tal caso, el archivo se guardar de manera predeterminada en la carpeta DESCARGAS que hay en la carpeta personal del usuario del equipo. 6. Comenzar la descarga que durar ms o menos tiempo en funcin de la velocidad de nuestra conexin. 7. Cuando termine, el archivo de instalacin aparecer en nuestro escritorio o en el lugar que hayamos elegido para descargarlo.
b) Instalacin de VLC Media Player
Una vez descargado el archivo, podemos comenzar el proceso de instalacin: 1. Para empezar, haz doble clic sobre el archivo de instalacin.
20
2. En la ventana que se abre, haz clic en el botn EJECUTAR. 3. Una pequea ventana nos permitir escoger el idioma en el que se instalar el programa. La opcin ESPAOL debe venir seleccionada por defecto ya que la pgina de descarga tambin detecta la lengua que utiliza el equipo. Pero si no es as, haz clic en la flechita y selecciona la opcin adecuada. 4. Despus pulsa el botn OK.
5. Se abrir el asistente de instalacin, te ayudar a seguir el proceso de instalacin del programa. Slo debes pulsar el botn SIGUIENTE.
6. En la nueva ventana viene la licencia de uso y hay que aceptarla para continuar la instalacin. Pulsa el botn SIGUIENTE para aceptar el acuerdo.
7. En la nueva pantalla puedes seleccionar algunos componentes del programa. Djalo todo como est y haz clic en el botn SIGUIENTE.
8. En la siguiente ventana podemos elegir el lugar en el que se instalar la aplicacin. Lo mejor es no hacer ningn cambio y pulsar el botn INSTALAR.
9. Comenzar el proceso de instalacin y la barra verde mostrar el progreso. Cuando termine, pulsa el botn FINALIZAR y se abrir el programa. Ya tienes VLC Media Player instalado en tu equipo Windows y su correspondiente acceso directo en el escritorio. Recuerda que debes instalarlo en los equipos de todos los alumnos antes de realizar la prctica 5.
21
7. Programa para grabar un DVD de vdeo (Guadalinex)
La grabacin un DVD de vdeo que pueda reproducirse en cualquier reproductor de DVD domstico es un proceso bastante complejo y con algunas dificultades por lo que el procedimiento a seguir para conseguirlo tampoco es sencillo. Por este motivo, esta actividad, a pesar de ser un contenido importante en el marco de una unidad didctica dedicada al vdeo digital, se ha propuesto como actividad de ampliacin en la Gua didctica del tema 9. Para grabar un DVD de vdeo podemos utilizar el GRABADOR DE DISCOS BRASERO, la utilidad integrada en Guadalinex para la grabacin de discos. Pero si lo intentamos se producir un error que inutilizar el DVD y no permitir terminar con xito el proceso de grabacin. Para hacer este tipo de grabacin especial tendremos que utilizar otro programa diferente. Hay ms de una aplicacin capaz de grabar un DVD de vdeo en el Centro de Software de Guadalinex Edu, pero aqu te proponemos una bastante sencilla que se llama DeVeDe. As que lo primero que habr que hacer es instalar el programa. El procedimiento es el mismo que se ha seguido en el apartado 5 para instalar el editor de vdeo. Sigue estos pasos: 1. Haz clic en el men APLICACIONES. 2. Selecciona la opcin Centro de Software de Guadalinex Edu. 3. Se abrir la ventana del Centro de Software. Escribe en la caja de bsqueda devede, es el nombre del programa que queremos instalar.
4. Una resea del programa aparecer en la parte central de la ventana. Haz clic sobre el nombre y se pondr de color azul (si aun no est). 5. Al seleccionarlo, aparecen dos botones nuevos. Pulsa el botn INSTALAR. 6. Se abrir la ventana que nos pide la contrasea del administrador del equipo (nor-
22
malmente es usuario). Introduce la contrasea y pulsa el botn AUTENTICAR. 7. Comenzar la instalacin que durar unos segundos. 8. Cuando termine, la aplicacin tendr el botn verde que indica que est instalada. Vamos a comprobarlo. 9. Pulsa el men APLICACIONES, selecciona la opcin sonido y vdeo y comprueba que devede se ha instalado correctamente. Ahora que tienes este nuevo programa, ya puedes utilizarlo para crear un imagen de un DVD de vdeo. Para grabarlo tendrs que abrir BRASERO y seleccionar la opcin GRABAR UNA IMAGEN. En la Gua didctica del tema 9 se explica el procedimiento de forma detallada.
23
Potrebbero piacerti anche
- Lineas VtyDocumento2 pagineLineas VtyJoan MazoNessuna valutazione finora
- Currículo Universitario Basado en CompetenciasDocumento351 pagineCurrículo Universitario Basado en CompetenciasVladimir Juan Ramírez Vargas100% (1)
- Historieta de LorenzoDocumento2 pagineHistorieta de LorenzoGuillermo Alberto García MogollónNessuna valutazione finora
- Facebook Como Herramienta de Apoyo A La DocenciaDocumento14 pagineFacebook Como Herramienta de Apoyo A La DocenciaGuillermo Alberto García MogollónNessuna valutazione finora
- Cómo Nos Insertamos Por El Camino de La Responsabilidad y Le ÉticaDocumento3 pagineCómo Nos Insertamos Por El Camino de La Responsabilidad y Le ÉticaGuillermo Alberto García MogollónNessuna valutazione finora
- Clase9 Introduccion A La IngenieriaDocumento13 pagineClase9 Introduccion A La IngenieriaGuillermo Alberto García MogollónNessuna valutazione finora
- Paginas de Teoria General de SistemasDocumento1 paginaPaginas de Teoria General de SistemasGuillermo Alberto García MogollónNessuna valutazione finora
- 2011 08 Estudio Sobre Las Metas de Eleccion de Carrera Lic Ines Garcia RipaDocumento33 pagine2011 08 Estudio Sobre Las Metas de Eleccion de Carrera Lic Ines Garcia Ripageduar23Nessuna valutazione finora
- 5 Análisis ComparativoDocumento323 pagine5 Análisis ComparativoGuillermo Alberto García Mogollón100% (1)
- ID 0105 Introducción A La Ingeniería IndustrialDocumento6 pagineID 0105 Introducción A La Ingeniería IndustrialPablo César Franco VásquezNessuna valutazione finora
- Cómo Enseñar en La Escuela Del Futuro - MOOC-vfnDocumento3 pagineCómo Enseñar en La Escuela Del Futuro - MOOC-vfnGuillermo Alberto García MogollónNessuna valutazione finora
- 8 Resumen Del Análisis ComparativoDocumento18 pagine8 Resumen Del Análisis ComparativoGuillermo Alberto García MogollónNessuna valutazione finora
- Clase2 IntroduccionalaIngenieriaDocumento19 pagineClase2 IntroduccionalaIngenieriaGuillermo Alberto García MogollónNessuna valutazione finora
- Definicion de EiaDocumento6 pagineDefinicion de Eiamayumy21Nessuna valutazione finora
- Tema 2Documento39 pagineTema 2Guillermo Alberto García MogollónNessuna valutazione finora
- Etapa 4 SSMDocumento14 pagineEtapa 4 SSMGuillermo Alberto García MogollónNessuna valutazione finora
- Poi 2011 CpmetalmecanicoDocumento5 paginePoi 2011 CpmetalmecanicoGuillermo Alberto García MogollónNessuna valutazione finora
- Proyecto Educativo ProgramaDocumento47 pagineProyecto Educativo ProgramaGuillermo Alberto García MogollónNessuna valutazione finora
- Pep Ing Industrial 2011Documento77 paginePep Ing Industrial 2011Guillermo Alberto García MogollónNessuna valutazione finora
- Reglamento LaboratoriosDocumento2 pagineReglamento LaboratoriosGuillermo Alberto García MogollónNessuna valutazione finora
- Análisis Mediante Categorías Universales de Las Competencias Exigidas A L Ingeniero Industrial Por Los Organismos Internacionales de AcreditaciónDocumento12 pagineAnálisis Mediante Categorías Universales de Las Competencias Exigidas A L Ingeniero Industrial Por Los Organismos Internacionales de AcreditaciónGuillermo Alberto García MogollónNessuna valutazione finora
- Que Competencias Debe Poseer Un Ingeniero Civil Industrial, La Percepcion de Los EstudiantesDocumento14 pagineQue Competencias Debe Poseer Un Ingeniero Civil Industrial, La Percepcion de Los EstudiantesLevis Cabrera AbinaderNessuna valutazione finora
- Teoriadesistemas 110531170345 Phpapp01Documento23 pagineTeoriadesistemas 110531170345 Phpapp01Guillermo Alberto García MogollónNessuna valutazione finora
- Comparativo UPM - UdeADocumento1 paginaComparativo UPM - UdeAGuillermo Alberto García MogollónNessuna valutazione finora
- IvoDocumento37 pagineIvoGuillermo Alberto García MogollónNessuna valutazione finora
- Elaboracion Enlatado Atun AguaDocumento50 pagineElaboracion Enlatado Atun AguaGuillermo Alberto García MogollónNessuna valutazione finora
- Pep Ing Industrial 2011Documento77 paginePep Ing Industrial 2011Guillermo Alberto García MogollónNessuna valutazione finora
- Ingeniero Industrial 2012 13Documento13 pagineIngeniero Industrial 2012 13Guillermo Alberto García MogollónNessuna valutazione finora
- 6.1. Metodología de CheklandDocumento11 pagine6.1. Metodología de CheklandJulian Garcia TalanconNessuna valutazione finora
- Etapa 4 SSMDocumento14 pagineEtapa 4 SSMGuillermo Alberto García MogollónNessuna valutazione finora
- Resetear Un Nokia Con Hard Reset y Soft Reset PDFDocumento5 pagineResetear Un Nokia Con Hard Reset y Soft Reset PDFpotaizaNessuna valutazione finora
- AA1-Ev1 - Respuestas Infraestructura TecnológicaDocumento5 pagineAA1-Ev1 - Respuestas Infraestructura TecnológicaCristyna Perez TovarNessuna valutazione finora
- ASRock G31MDocumento4 pagineASRock G31MMarco F. Suarez Velez100% (1)
- GUÍA 6 SEXTO - Escritorio de Windows 8.dDocumento4 pagineGUÍA 6 SEXTO - Escritorio de Windows 8.djjh fffNessuna valutazione finora
- Powersell TEORIADocumento6 paginePowersell TEORIAEdinson RamosNessuna valutazione finora
- La Historia de AppleDocumento35 pagineLa Historia de AppleFernando Escalera GandaraNessuna valutazione finora
- Guía completa de los tipos de discos SSD: 2.5, M.2 SATA, M.2 PCIe y NVMeDocumento3 pagineGuía completa de los tipos de discos SSD: 2.5, M.2 SATA, M.2 PCIe y NVMefcojcgNessuna valutazione finora
- Ecuaciones diferenciales de orden superiorDocumento42 pagineEcuaciones diferenciales de orden superiorOVALDISNessuna valutazione finora
- Manual Game Poker P5Documento6 pagineManual Game Poker P5LhennynNessuna valutazione finora
- 8.13.Xlsx JordanDocumento4 pagine8.13.Xlsx JordanJORDAN JEAN PIER CONTRERAS CRISOLOGONessuna valutazione finora
- Adobe Photoshop CC 2017 v18Documento3 pagineAdobe Photoshop CC 2017 v18Cristhian HZNessuna valutazione finora
- Secme 19554Documento50 pagineSecme 19554Héctor Gonzalo Becerra FloresNessuna valutazione finora
- Exposicion de Base de DatosDocumento3 pagineExposicion de Base de DatosJulio HernándezNessuna valutazione finora
- Curso Configuracion TDC-3000 Dia 3 CL HPMDocumento36 pagineCurso Configuracion TDC-3000 Dia 3 CL HPMCesarFierroMontalbaNessuna valutazione finora
- 3.3.3 Caracterización de Los ComponentesDocumento2 pagine3.3.3 Caracterización de Los ComponentesGerardo Alexis Escorza Ibarra100% (1)
- Tipos de Datos Definidos por el usuario en JavaDocumento105 pagineTipos de Datos Definidos por el usuario en Javaothomx972Nessuna valutazione finora
- JF 7 5 Solution EspDocumento3 pagineJF 7 5 Solution EspTutor Campos100% (1)
- Procedimiento para Conectar Watchguard Mobile VPN Desde CasaDocumento4 pagineProcedimiento para Conectar Watchguard Mobile VPN Desde CasaClaudio BórquezNessuna valutazione finora
- Temario Laravel + VuejsDocumento8 pagineTemario Laravel + VuejsRIGOBERTO LUMBA ARANANessuna valutazione finora
- Actividad 5 Listas EnlazadasDocumento10 pagineActividad 5 Listas EnlazadasEstefany LeijaNessuna valutazione finora
- Memoria VirtualDocumento4 pagineMemoria VirtualisaacvalerNessuna valutazione finora
- La Primera Computadora JaponesaDocumento1 paginaLa Primera Computadora JaponesayuryNessuna valutazione finora
- Sd700 SW EspDocumento106 pagineSd700 SW EspGabriela ONessuna valutazione finora
- Troubleshooting de Telemedida Ar502Documento8 pagineTroubleshooting de Telemedida Ar502Mauricio SuarezNessuna valutazione finora
- Practica 2 Unidad 4 Tunel GREDocumento5 paginePractica 2 Unidad 4 Tunel GREAguilarNessuna valutazione finora
- Manual de Usuario Instalación Sistema OperativoDocumento10 pagineManual de Usuario Instalación Sistema OperativoSantiago Val Pardo Jr.Nessuna valutazione finora
- Características de Windows NT 3Documento5 pagineCaracterísticas de Windows NT 3erikaNessuna valutazione finora
- Estructura de Datos OsbelDocumento11 pagineEstructura de Datos Osbelosbel macarioNessuna valutazione finora
- Derecho Informático (Tercera Generación)Documento13 pagineDerecho Informático (Tercera Generación)ErickOrtigozaNessuna valutazione finora