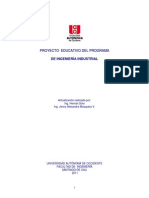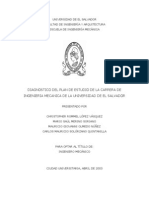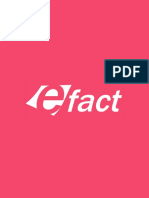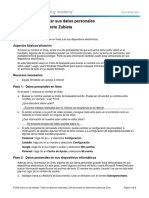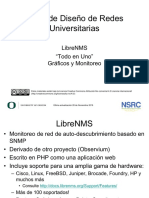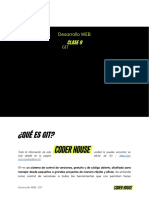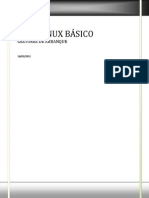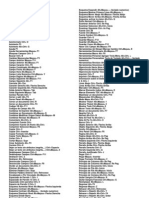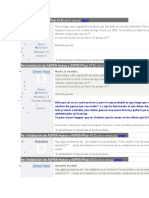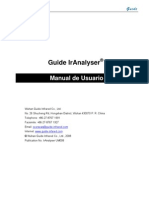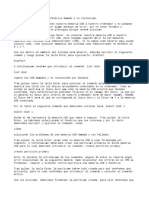Documenti di Didattica
Documenti di Professioni
Documenti di Cultura
Tic Ud2 Guia
Caricato da
Guillermo Alberto García MogollónCopyright
Formati disponibili
Condividi questo documento
Condividi o incorpora il documento
Hai trovato utile questo documento?
Questo contenuto è inappropriato?
Segnala questo documentoCopyright:
Formati disponibili
Tic Ud2 Guia
Caricato da
Guillermo Alberto García MogollónCopyright:
Formati disponibili
GUA DIDCTICA 2:
Un nuevo
entorno
OBJETIVOS, 2
CONTENIDOS, 2
RECURSOS, 2
1. INTRODUCCIN, 3
2. PREPARACIN DE LOS EQUIPOS, 3
3. USO DE LAS ACTIVIDADES
INTERACTIVAS,4
4. DESARROLLO Y SOLUCIONARIO DE
ACTIVIDADES, 7
5. EVALUACIN, 16
NDICE
2
Gua Didctica 2
OBJETIVOS
Diferenciar entre sistema operativo y aplicacin.
Conocer algunas de las aplicaciones que llevan instaladas los equipos y su
utilidad.
Aprender el procedimiento bsico para abrir y cerrar programas.
Reconocer los elementos comunes a todas las aplicaciones.
Utilizar los botones minimizar, maximizar y restaurar para mejorar el espacio
de trabajo.
Mover y redimensionar ventanas, distribuirlas sobre el escritorio para adaptar
el espacio de trabajo a las necesidades del usuario del equipo.
Usar el ratn para seleccionar, mover y redimensionar el tamao de las
ventanas.
Usar el teclado para escribir, para borrar palabras y para enviar rdenes.
Adquirir los nuevos conocimientos por descubrimiento y desde la prctica de
forma que se entienda la necesidad de las diferentes funcionalidades como
medio de lograr aprendizajes ms significativos y aumentar la confianza.
CONTENIDOS
1. El sistema operativo.
2. Las aplicaciones.
3. Abrir y cerrar programas.
4. Las ventanas: elementos bsicos.
5. Concepto de men.
6. Trabajo con ventanas: activar, mover, redimensionar, maximizar, minimizar,
restaurar.
7. Uso del ratn: clic en el botn izquierdo y arrastrar
8. Uso del teclado: teclas de escritura, barra espaciadora, tecla ENTER y tecla
de retroceso.
3
RECURSOS
Los materiales que forman parte de esta unidad didctica son los siguientes:
PARA EL PROFESORADO PARA EL ALUMNADO
Apoyo tcnico
Apoyo
didctico
Texto Actividades interactivas
2 Actualizacin
de los equipos
Gua
didctica 2
2 Un nuevo entorno
(Guadalinex)
2 Un nuevo entorno
(Windows)
4. Practica con el ratn.
5. Practica con las ventanas
6. Te lo sabes Ya?
(versiones diferentes para
Guadalinex y Windows)
1. INTRODUCCIN
Si la primera unidad didctica del curso se centr en la parte fsica del equipo, ahora
nos encargaremos de la parte virtual, del software. Estudiaremos los diferentes tipos
de programas y el entorno grfico comn que les aporta el sistema operativo.
Descubriremos los aspectos bsicos de las ventanas y como se trabaja con ellas. De
manera simultnea, seguiremos practicando con el ratn y aprendiendo movimientos
nuevos: arrastrar. Tambin aprenderemos funcionalidades nuevas del teclado y
continuaremos realizando algunas actividades que nos ayuden a conocer mejor a
nuestro alumnado.
2. PREPARACIN DE LOS EQUIPOS
El documento de apoyo tcnico (2. Actualizacin de los equipos) que forma parte
de esta unidad didctica explica el procedimiento para actualizar los equipos que
tienen instalado Guadalinex Edu. La actualizacin es muy sencilla pero requiere que
los equipos estn conectados a Internet. De esta forma mantendremos los
ordenadores actualizados con la ultima versin del sistema operativo y tambin se
instalarn los nuevos programas que se van aadiendo a la distribucin educativa. Las
actualizaciones solucionan problemas y errores de tipo tcnico y adems contienen
nuevas aplicaciones debido a que, por motivos de espacio, no es posible incluir todas
en el CD de instalacin. Por eso es muy recomendable realizar esta operacin, pero
no es imprescindible para desarrollar la unidad didctica con el alumnado.
El mantenimiento de los equipos con Windows 7 es diferente ya que este sistema
operativo est muy limitado en cuanto al nmero de aplicaciones que lleva instaladas.
El software es mucho ms escaso que el de anteriores versiones (XP y Vista) y nada
que ver con Guadalinex que lleva todo tipo de programas. Por tanto, en el documento
de apoyo tcnico de la prxima unidad didctica se explicar la forma de instalar
4
nuevos programas que nos puedan servir para realizar las actividades y para seguir las
prcticas, as como el lugar donde encontrar el software adecuado, libre y gratuito.
Ser necesario instalar ciertas aplicaciones para realizar algunas de las actividades
propuestas.
3. USO DE LAS ACTIVIDADES INTERACTIVAS
Las actividades interactivas que
acompaan este tema se encuentran
en el Aula Virtual de Educacin
Permanente (AVEP) y podis acceder
a ellas desde el Portal de Educacin
Permanente. Esta es la direccin:
http://www.j untadeandalucia.es/
educacion/adistancia/avep/
Una vez aqu, debis seleccionar el
enlace TIC bsico.
Para entrar hay que registrarse tras lo cual se puede acceder a todos los materiales
interactivos.
Los materiales se presentan en dos formatos ya que se pueden utilizar a travs de
Internet o descargarlos para ser usados de manera local.
a) Uso de los materiales interactivos en lnea
Es la forma ms sencilla y la que exige menos trabajo del profesorado, pero es
imprescindible que todos los ordenadores del aula estn conectados a Internet. Los
alumnos y alumnas debern registrarse en el aula virtual para poder acceder a las
actividades. Si con anterioridad se han registrado para utilizar otros materiales del
AVEP no ser necesario que se registren de nuevo, pueden poner su USUARIO y
CONTRASEA y esto les permitir matricularse en el plan TIC bsico y acceder a los
materiales.
Una vez dentro del curso, deben seleccionar el enlace ACTIVIDADES 4, 5, Y 6 EN
LNEA teniendo en cuenta que hay dos versiones diferentes, una para Guadalinex y
otra para Windows. Se abrir una nueva pgina en la que el alumnado podr elegir la
actividad interactiva que se proponga en ese momento.
5
b) Uso local de los materiales interactivos (sin conexin a Internet)
Tambin existe la posibilidad de descargar las actividades interactivas e instalarlas en
cada uno de los equipos ya que existen centros que no tienen acceso a Internet
(centros penitenciarios, localidades de difcil acceso) o cuando la conexin no
funciona adecuadamente por diferentes motivos. Se trata de un proceso bastante
sencillo:
1) Entra en el Aula Virtual de
Educacin Permanente (AVEP)
y haz clic en el enlace
Descarga de las actividades
para uso local.
2) Se abrir una ventana en la que debes seleccionar la opcin GUARDAR EN EL
EQUIPO y pulsar el botn ACEPTAR.
3) Cuando el archivo termine de descargarse comprobaremos que se
trata de una carpeta comprimida que debemos descomprimir y
guardar en cada uno de los ordenadores del aula.
4) Para extraerla, slo tienes que situar el ratn sobre el archivo comprimido y hacer
clic en el botn derecho. En el men que se despliega, selecciona la opcin
EXTRAER AQU.
5) Aparecer una carpeta que se llama tambin
actividades_interactivas2. Abre la carpeta,
dentro hay 3 archivos, dos de ellos estn ocultos en
equipos con Windows. Es para facilitar el uso de estas
actividades digitales y evitar confusiones. Recuerda
que hay que copiar la carpeta en cada uno de los
ordenadores y que podemos dejarla en el escritorio
para facilitar el acceso al alumnado.
6) Para hacer las actividades, cada
alumno/a deber abrir la carpeta
ACTIVIDADES_INTERACTIVAS2 y el
archivo actividades
interactivas2.html que hay
dentro.
6
7) Es posible que al abrirlo, el navegador bloquee el contenido y pida permiso para
ejecutarlo ya que lo interpreta como un riesgo para la seguridad del equipo.
a) Si estamos en un
entorno Windows y
utilizamos Internet
Explorer como navegador,
probablemente aparecer
una banda amarilla en la
parte superior con este
mensaje de aviso: Para
ayudar a proteger su
seguridad, Internet
Explorer impidi que esta
pgina web. Para
acceder a las actividades
interactivas debes seguir estos pasos:
1. Haz clic con el botn derecho del ratn sobre la banda amarilla.
2. En el men que se despliega, selecciona la opcin PERMITIR CONTENIDO
BLOQUEADO .
3. Se abrir una nueva ventana con una advertencia de seguridad, pulsa el botn SI.
Una vez hecho esto, podrs ver la pgina desde la que se accede a las tres actividades
interactivas que corresponden a esta segunda unidad didctica.
b) Si trabajas en un
equipo con Guadalinex,
al abrir el archivo
aparecer una nueva
ventana que te
preguntar: Quieres
ejecutar actividades
interactivas2.html o ver
su contenido?
Pulsa el botn MOSTRAR
y podrs acceder a las
actividades.
Tambin es recomendable que se active el sonido en cada uno de los ordenadores ya
que se utiliza como feedback de las interacciones del alumnado con el programa.
7
Hecho esto, ya tienes todo preparado para comenzar a desarrollar la segunda unidad
didctica del curso con tu alumnado.
4. DESARROLLO Y SOLUCIONARIO DE ACTIVIDADES
4ctividodes previos
Antes de comenzar con esta nueva unidad didctica, seria bueno recapitular todo lo
que se trat en la anterior para que sirva de presentacin y para integrar los nuevos
aprendizajes con los recin adquiridos. Resaltaremos el hecho de que el ordenador es
una herramienta muy verstil y que los trabajos que podemos hacer con ella van a
depender de los dispositivos que lo componen, aspecto que se trat en la unidad
anterior, y de los programas que se instalen, objeto del nuevo tema que ahora
comienza.
4ctividod 1
Es una actividad que nos puede servir para comprobar lo que el alumnado conoce
sobre los temas que vamos a tratar en la unidad didctica. Esto nos va a permitir
partir de sus propios conocimientos e intereses.
Cada participante completa la actividad individualmente, tambin se puede hacer por
parejas si el grupo es muy grande.
Despus se hace una puesta en comn y el profesor o profesora recoger todo en la
pizarra porque esto nos va a servir para explicar qu son las aplicaciones y los tipos
que hay. Se puede dejar un espacio para escribir posteriormente el nombre de la
aplicacin. Esto lo podemos hacer despus de explicar o leer el apartado 2 de la
unidad didctica.
4ctividod 2
Es una actividad de aplicacin en la que se presentan algunas actividades que
realizamos con el ordenador y hay que buscar el nombre del programa que la realiza:
4ctividod l
Se trata de una actividad prctica en la que el alumnado debe aplicar lo que ha
aprendido a una situacin real. Debe corregirse en grupo y, cada vez que uno de los
alumnos diga un tipo de aplicacin, le preguntaremos sobre la utilidad que tiene para
SOLUCIN: A-6, B-10, C-7, D-2, E-3, F-4, G-5, H-9, I-8, J-1
8
POSIBLE SOLUCIN: Un procesador de textos para escribir las actividades, textos,
pruebas de evaluacin, un programa de presentaciones para apoyar sus
explicaciones, un reproductor de sonido para escuchar textos hablados
(explicaciones, locucin en otra lengua, poesa) o piezas musicales, un
reproductor de vdeo para ver documentales, un navegador para buscar
informacin en Internet, una hoja de clculo para poner las notas, un programa de
correo electrnico para enviar tareas a sus alumnos y alumnas
un profesor o profesora. Una solucin podra ser la siguiente, pero seguro que hay
otras posibilidades:
4ctividodes de omp/iocin
Si lo vemos conveniente, podemos hacer una actividad similar, en gran grupo y de
forma oral. Podramos preguntarles por el software que necesitara un arquitecto, un
fotgrafo, un mdico
4ctividod 4
Se trata de otra actividad prctica en la que cada alumno/a debe reflexionar sobre el
tipo de programas que necesitara en funcin de sus necesidades y/o las de su
familia. Las respuestas se ponen en comn y eso nos servir para seguir conociendo a
nuestro alumnado, sobre todo sus intereses y sus expectativas.
Pk4c1lc4 1
Las prcticas son actividades que se realizan con el ordenador. Constan de una
serie de instrucciones ms o menos detalladas de lo que el alumnado debe hacer que
irn en funcin de los objetivos que se persigan en cada momento. En esta primera
prctica se trata de que sigan, paso a paso, el procedimiento para abrir y cerrar
programas desde el men APLICACIONES (en Guadalinex) y desde el men INICIO (en
Windows).
POSIBLE SOLUCIN:
Yo instalara un programa que me sirviera para pasar los vdeos del mvil y crear
mis propios DVD (editor de vdeo)
9
SOLUCIN:
A. Calculadora, Creador de CD/DVD,
B. Editor de imgenes Gimp, est en la categora GRFICOS
C. OpenOffice Presentaciones, est en la categora OFICINA
D. Reproductor de pelculas, est en la categora SONIDO Y VDEO.
E. Hay dos diccionarios, uno est en la categora OFICINA y el otro en
EDUCACIN/LENGUA que se llama Buscador DRAE
F. Hay dos:
Creador de CD/DVD que est en la categora ACCESORIOS
Grabador de discos Brasero que est en SONIDO Y VDEO
G. Esta pregunta sirve para explorar la categora EDUCACIN y comprobar que
existen subcategoras (hay que hacer notar que en cada opcin hay una flechita, lo
que indica que se desplegar un nuevo men).
SOLUCIN: Al poner el ratn sobre la categora EDUCACIN, se despliega un men
con otras categoras (CIENCIA, GEOGRAFA) que se corresponden con diferentes
materias. Se selecciona una y se despliega un nuevo men con las aplicaciones
educativas.
La prctica sirve tambin para que se familiaricen con el lugar donde se encuentran
las aplicaciones y la forma en que se presentan al usuario.
4ctividodes de omp/iocin
La calculadora es un buen recurso para que practiquen con el ratn ya que funciona
como una calculadora real. La podemos utilizar para que practiquen clic en el botn
izquierdo. Para hacerlo, les podemos proponer operaciones que deben resolver
utilizando la calculadora virtual.
4ctividod 5 {6uodo/inex)
5.1. La actividad sirve para que el alumnado se familiarice con el conjunto de
aplicaciones que lleva instaladas su equipo y la manera en la que se presentan,
clasificadas en categoras.
5.2. Para responder a la pregunta pueden utilizar el ordenador e investigar la
solucin.
10
SOLUCIN:
8. Nombre de las aplicaciones: CALCULADORA Y DICCIONARIO.
9. En la barra superior.
10. Los tres botones de la derecha y las palabras que hay debajo del nombre del
programa (Mens).
SOLUCIN: Los programas estn clasificados por materias de estudio, en el ltimo
men que se despliega.
5.3. Para responder a la pregunta pueden utilizar el ordenador e investigar la
solucin.
5.4. El objetivo de esta actividad es que los alumnos exploren esta categora y vean
los programas educativos clasificados por materias.
4ctividod 5 {windows)
La actividad sirve para que el alumnado se familiarice con el conjunto de aplicaciones
que lleva instaladas su equipo y la manera en la que se presentan al usuario.
4ctividod , 7 y 8 {6uodo/inex)
Se trata de que los alumnos comparen las dos ventanas y que comprueben que las
aplicaciones tienen diferentes elementos comunes:
SOLUCIN:
A. Calculadora, Bloc de notas, Grabadora de sonidos, Recortes
B. La lupa, est en la carpeta ACCESIBILIDAD que hay dentro de la carpeta
ACCESORIOS.
C. El Reproductor de Windows Media.
D. Paint, est en la carpeta ACCESORIOS.
E. WordPad o el Bloc de notas, ambos estn en la carpeta ACCESORIOS.
F. Hay muchos: Buscaminas, Solitario
11
SOLUCIN:
6. Nombre de las aplicaciones: CALCULADORA Y BLOC DE NOTAS.
7. En la barra superior.
8. Los tres botones de la derecha y las palabras que hay debajo del nombre del
programa (Mens).
4ctividod , 7 y 8 {windows)
Se trata de que los alumnos comparen las dos ventanas y que comprueben que las
aplicaciones tienen diferentes elementos comunes:
Pk4c1lc4 2
El objetivo de esta actividad prctica es que el alumnado observe y utilice los
elementos bsicos de las ventanas para comprobar su utilidad.
Pk4c1lc4 l
En esta prctica el alumnado aprender a utilizar una aplicacin muy sencilla: el
DICCIONARIO que viene en la categora ACCESORIOS (en Guadalinex) o el
NAVEGADOR INTERNET EXPLORER (en Windows). En ambos casos tendr que utilizar
el teclado para escribir la palabra objeto de bsqueda y la tecla ENTER para dar la
orden de buscar.
Pero la finalidad de la actividad es comprobar que, cuando el contenido de las
ventanas es demasiado grande, aparece un nuevo elemento de las ventanas: las
barras de desplazamiento.
Pk4c1lc4 4
Continuamos utilizando el DICCIONARIO ( en Guadalinex) y el NAVEGADOR (en
Windows) y para aprender a borrar texto desde atrs, utilizamos la tecla de
RETROCESO aunque el objetivo de la prctica es que utilicen las barras de
desplazamiento (de las dos formas posibles) para mover el contenido de las ventanas
cuando es demasiado grande.
12
SOLUCIN: A-7, B-1, C-2, D-6, E-5, F-4, G-3
4ctividod 9
Para practicar todo lo que ha aprendido en el apartado 6 del tema, el
alumnado debe observar una ventana diferente a las que ya conoce e identificar sus
elementos:
4ctividod 10
El alumnado debe relacionar un conjunto de acciones con el elemento de la ventana
que se utiliza para hacerlas:
Pk4c1lc45 5 Y
Se proponen unas actividades prcticas en las que el alumnado debe abrir tres
programas y disponerlos de forma diferente sobre el espacio de trabajo. Para ello
debe utilizar todo lo que ha aprendido (maximizar, minimizar, mover,
redimensionar ventanas) y deducir, mediante la ejecucin prctica, la utilidad de
estas funcionalidades que consiste en organizar el escritorio de la manera que mejor
se adapte a las necesidades del usuario y a las caractersticas del equipo. Al final
valorar las ventajas de dos formas clsicas de organizar las ventanas:
En cascada. VENTAJAS: Puedes pasar sin problemas de una ventana a otra
haciendo clic porque siempre hay una esquina que est visible.
SOLUCIN:
a) Barra del ttulo b) Botn minimizar
c) Botn
maximizar
d) Botn
cerrar
g) Barra
de men
e) Barra de desplazamiento lateral f) Barra de desplazamiento vertical
13
SOLUCIN:
Clic en el botn izquierdo: A, B, C, D, E, F, G, H, I*.
Arrastrar: I*, J, K.
(*) Obsrvese que las barras de desplazamiento se pueden utilizar de las dos
formas.
En mosaico. VENTAJAS: Puedes trabajar con los tres programas a la vez porque
los tienes todos visibles.
4ctividod de omp/iocin
Para practicar el movimiento de arrastrar con el ratn, podemos utilizar el juego del
solitario. Aprovechamos este juego de cartas virtual que seguramente conocern
nuestros alumnos y alumnas para coordinar los movimentos aprendidos hasta ahora y
tambin para mejorar el control del ratn.
4ctividod 11
Se trata de aplicar los conceptos y procedimientos aprendidos sobre las ventanas a
una situacin nueva. Cada alumno/a debe fijarse en la imagen del escritorio que
viene en la actividad: En el escritorio hay varios programas abiertos, deben observar
la imagen y contestar una serie de preguntas:
4ctividod 12
Esta actividad sirve para recapitular todo lo que el alumnado ha aprendido hasta
ahora sobre el ratn e ir afianzando los procedimientos que se siguen para realizar
diferentes acciones. Es algo que puede ayudar a evitar confusiones en el futiro.
4ctividod 1l
Ahora se trata de que identifiquen las diferentes formas que adopta el ratn segn la
actividad que realiza. Estas formas ya las debe haber observado. En esta actividad
aprender los nombres que reciben y recordar su significado.
SOLUCIN:
a) Hay 3 programas abiertos
b) Se ven 2 ventanas
c) Estn visibles:
GUADALINEX: Procesador de textos OpenOffice y Creador de CD/DVD.
WINDOWS: Procesador de textos WordPad y Reproductor Windows
Media.
El programa activo es el Creador de CD/DVD (Guadalinex) o
Reproductor Windows Media (Windows).
d) Se sabe porque est en primer plano y la barra del ttulo y los botones
tienen un color ms intenso.
e) La ventana que falta puede estar detrs o minimizada.
f) El programa que no se ve es el Diccionario (Guadalinex) o Paint (Windows).
g) Para que la ventana que falta se vea debo hacer clic en el botn que hay en
el panel inferior (Guadalinex)/barra de tareas (Windows).
14
SOLUCIN: A-1, B-3, C-4, D-6, E-5, F-7, G-2
Pk4c1lc45 7
El objetivo de esta prctica
es que el alumnado siga
desarrollando su habilidad en
el manejo del ratn. Para
ello se proponen una serie de
juegos en los que practicar
los dos movimientos que se
estn trabajando en esta
unidad didctica: clic en el
botn izquierdo y
arrastrar. Para realizarlos
deber abrir la actividad
interactiva 4: Practica con
el ratn desde al Aula
Virtual de Educacin
Permanente (utilizando Internet) o descargando los archivos en cada equipo para
utilizarlos en modo local.
Una vez abierta la actividad se proponen siete j uegos diferentes en grado de
dificultad, todos ellos enfocados a aumentar la destreza y habilidad en el uso del
ratn:
1. Llama por telfono (clic en el botn izquierdo, muy sencillo)
2. Enciende la luz (clic en el botn izquierdo, sencillo)
3. Coge los billetes (clic en objetos en movimiento, dificultad media)
4. Coge los billetes (clic en objetos en movimiento, dificultad alta)
5. Completa el mapa I (arrastrar, muy sencillo)
6. Completa el mapa II (arrastrar, sencillo)
7. Ponle la ropa (arrastrar, dificultad media)
No es necesario que los resuelvan todos en este momento, la superacin de todos los
juegos se puede proponer a largo plazo, utilizando los ejercicios con posterioridad
para seguir practicando, para que cada alumno compruebe su propia evolucin, para
llenar huecos libres durante el desarrollo de la clase,
15
SOLUCIN: 1-D, 2-C, 3-A, 4-B.
4ctividod 14
Tanto esta actividad como la siguiente, tiene como finalidad recapitular todo lo que
se ha aprendido en relacin con el teclado durante el desarrollo de la unidad
didctica.
4ctividod 15
Pk4c1lc4 8
El objetivo de esta prctica es repasar y
recordar los conceptos y funcionalidades ms
importantes aprendidos en esta unidad
didctica. Para ello se han elaborado una serie
de actividades interactivas de repaso en las
que seguirn trabajando las funcionalidades
del ratn y el teclado al tiempo que se
repasan los aspectos bsicos de las ventanas.
Para realizarlas deber abrir la actividad
interactiva 5: Practica con las ventanas
desde al Aula Virtual de Educacin Permanente (utilizando Internet) o descargando
los archivos en cada equipo para utilizarlos en modo local.
SOLUCIN:
A) TFClAS BF FSCRlT0RA B) TFClA BF RFTR0CFS0
B) BARRA FSPAClAB0RA A) TFClA FNTFR
16
Una vez abierta la actividad se accede a la primera pgina en la que se van dando
indicaciones que el alumnado debe seguir para completar la informacin o interactuar
en un escritorio simulado con el fin de repasar los procedimientos bsicos aprendidos.
Cuando termina de hacer lo que se indica, pasa a la siguiente pantalla (hay 12 en
total)
Pk4c1lc4 9
Esta ltima prctica tiene como finalidad que el alumnado compruebe lo que ha
aprendido durante el desarrollo de la unidad didctica. Con este objetivo se han
elaborado una serie de actividades interactivas autocorregibles en las que cada
participante pondr a prueba las competencias tecnolgicas conseguidas.
Para realizarlas deber abrir la actividad interactiva 6: Te lo sabes ya? desde el
Aula Virtual de Educacin Permanente (utilizando Internet) o descargando los archivos
en cada equipo para utilizarlos en modo local.
Una vez abierta la actividad se accede a la
primera pgina donde se relacionan nueve
actividades de autoevaluacin. Tras pulsar
el botn EMPEZAR se accede a la primera.
Para pasar a la siguiente ser necesario
superarla y solo se podr llegar al final
resolviendo todas las actividades.
En algunas de ellas el objetivo es completar
esquemas con los nombres de los elementos
bsicos del escritorio y de las ventanas, pero
la mayora consisten en escritorios o
ventanas simulados con los que el alumnado
deber interactuar correctamente para
conseguir superar cada una de las pruebas
propuestas.
17
5. EVALUACIN
Adems de otros procedimientos que se puedan emplear, podemos utilizar las ltimas
actividades como recurso para la evaluacin y autoevaluacin del alumnado. Las
actividades interactivas de la prctica anterior nos servirn para valorar la
adquisicin de destrezas y habilidades mientras que el cuestionario de evaluacin que
viene al final de la unidad didctica pretende evaluar la adquisicin del vocabulario,
la aprehensin de conceptos, la comprensin de los procedimientos desarrollados y la
aplicacin de los mismos a situaciones nuevas.
Soluciones al cuestionario de evaluacin
PREGUNTA 1: A) Verdadero, B) Falso, C) Falso, depende de los programas que
lleve instalados, D) Verdadero, necesita como mnimo tener un sistema operativo.
PREGUNTA 2: El sistema operativo
PREGUNTA 3: El sistema operativo es el programa que se encarga de controlar el
funcionamiento de todos los dispositivos que forman el equipo y es imprescindible
para que el ordenador funcione. Las aplicaciones son herramientas que hacen un
trabajo en concreto como escribir, dibujar y no son imprescindibles, se instalan en
funcin de las necesidades del usuario.
PREGUNTA 4: La solucin depender del software instalado en los equipos del centro
y del que se han utilizado para hacer las actividades. Si se han seguido todas las
orientaciones para el desarrollo de la unidad, seran estas:
a) Sistema operativo: GUADALINEX / WINDOWS
b) Procesador de textos: OPENOFICCE / WORDPAD / BLOC DE NOTAS
c) Navegador: FIREFOX / INTERNET EXPLORER
d) Diseo grfico: KOLOURPAINT / PAINT
e) Reproductor de sonidos: REPRODUCTOR DE MSICA / REPRODUCTOR DE
WINDOWS MEDIA
f) Reproductor de vdeo: --- / REPRODUCTOR DE WINDOWS MEDIA
h) Grabador de CD: GRABADOR DE DISCOS BRASERO / ---
i) Juegos: BUSCAMINAS / SOLITARIO / AJEDREZ
j) Otros: CALCULADORA / DICCIONARIO / NOTAS / GRABADOR DE SONIDOS
PREGUNTA 5:
A) Hay abiertos 4 programas.
B) Estn visibles el navegador, el procesador de textos y la calculadora.
18
C) El navegador.
D) El reproductor de msica.
E) El procesador, su barra de ttulo y botones son de un color ms intenso igual
que el botn que hay en el panel inferior/barra de tareas.
PREGUNTA 6: Puedes hacer varias cosas: maximizar la ventana, cambiar el tamao
(ancho y alto) pinchando y arrastrando el borde o mover las barras de desplazamiento
para mover el contenido.
PREGUNTA 7: Puedes minimizar las ventanas que no necesites o reducir su tamao y
organizarlas en cascada o en mosaico segn se necesite.
PREGUNTA 8: El hijo de tu vecina est haciendo un trabajo sobre la flora de Almera.
Para escribirlo est usando el PROCESADOR DE TEXTOS. La informacin necesaria la
ha buscado en Internet, por eso tiene el NAVEGADOR abierto. Adems est poniendo
fotos de plantas en el trabajo y para ello utiliza el GESTOR DE FOTOS. Las tres
ventanas las tiene dispuestas EN MOSAICO para trabajar con los tres programas al
mismo tiempo. Mientras hace la tarea escucha msica, por eso tiene el REPRODUCTOR
DE MSICA abierto, pero MINIMIZADO.
PREGUNTA 9:
a) Clic en el men APLICACIONES (Guadalinex) o en el men INICIO (Windows)
b) Clic en el botn CERRAR.
c) Clic en el botn MAXIMIZAR.
d) Clic en el botn MINIMIZAR.
e) Clic en el botn RESTAURAR.
f) Clic en el botn del PANEL INFERIOR / BARRA DE TAREAS.
g) Arrastrar los BORDES o las ESQUINAS.
h) Arrastrar las BARRAS DE DESPLAZAMIENTO o clic en la FLECHAS.
PREGUNTA 10: Valoracin de la unidad didctica por el alumnado.
Potrebbero piacerti anche
- 5 Análisis ComparativoDocumento323 pagine5 Análisis ComparativoGuillermo Alberto García Mogollón100% (1)
- Pep Ing Industrial 2011Documento77 paginePep Ing Industrial 2011Guillermo Alberto García MogollónNessuna valutazione finora
- Etapa 4 SSMDocumento14 pagineEtapa 4 SSMGuillermo Alberto García MogollónNessuna valutazione finora
- 15 Diagnostico Del Plan de Estudio de La Carrera de IngenieriaDocumento270 pagine15 Diagnostico Del Plan de Estudio de La Carrera de IngenieriaGuillermo Alberto García MogollónNessuna valutazione finora
- Hoja de Trabajo 4Documento2 pagineHoja de Trabajo 4Quique AlvaradoNessuna valutazione finora
- Herramientas para Implementación de Bus de IntegraciónDocumento5 pagineHerramientas para Implementación de Bus de IntegraciónJulian SandovalNessuna valutazione finora
- Tarea SriDocumento8 pagineTarea SriAaron Ledo AlonsoNessuna valutazione finora
- Cuaderno de Practicas. Mantenimiento e Instalación de EquiposDocumento46 pagineCuaderno de Practicas. Mantenimiento e Instalación de EquiposPere AlpeNessuna valutazione finora
- POS Service-ManualDocumento21 paginePOS Service-ManualShirley Retamozo RomeroNessuna valutazione finora
- 1.1.2.3 Lab - Locate Your Personal DataDocumento3 pagine1.1.2.3 Lab - Locate Your Personal DataPaula BarretoNessuna valutazione finora
- Desarrollo de La Practica 6 ADMredesDocumento27 pagineDesarrollo de La Practica 6 ADMredesRomanAllobed100% (1)
- LibrenmsDocumento18 pagineLibrenmsfabeltranm100% (1)
- Secuencias de ArranqueDocumento10 pagineSecuencias de ArranqueRoberto Carlos Melendres floresNessuna valutazione finora
- Clase 9. Material Complementario GITDocumento25 pagineClase 9. Material Complementario GITBelen Beltramella F OtografiasNessuna valutazione finora
- HP50g + Controladores USB CorrectosDocumento14 pagineHP50g + Controladores USB CorrectosArgenis AnglNessuna valutazione finora
- TAREA6-Gestores de ArranqueDocumento5 pagineTAREA6-Gestores de Arranquejcpm0916Nessuna valutazione finora
- Teclas Rapidas WordDocumento2 pagineTeclas Rapidas WordKenyi Omar Holguino SullaNessuna valutazione finora
- Guia Qca EstructuralDocumento135 pagineGuia Qca EstructuralFrancisco ArevaloNessuna valutazione finora
- EP3 AdministracionLinuxDocumento12 pagineEP3 AdministracionLinuxisraelNessuna valutazione finora
- Manual de Instalacion Sigesp Con Sistema Operativo DEBIAN V1Documento8 pagineManual de Instalacion Sigesp Con Sistema Operativo DEBIAN V1William FinolNessuna valutazione finora
- Comandos en Línea de Apple (MAC OS X)Documento12 pagineComandos en Línea de Apple (MAC OS X)mattvedderNessuna valutazione finora
- En Hysys y ASPEN Plus v7Documento3 pagineEn Hysys y ASPEN Plus v7Petrochemical Processes Hysys - plus100% (1)
- Manual de Termografia TP8 EspanolDocumento82 pagineManual de Termografia TP8 Espanolrpay_93Nessuna valutazione finora
- GNS3 Instalacion y Configuracion 2.2.34Documento13 pagineGNS3 Instalacion y Configuracion 2.2.34ESTEBAN EDUARDO ESQUIVEL MANJARRESNessuna valutazione finora
- Sistemas Operativos - Formas de Sistemas de ArchivosDocumento5 pagineSistemas Operativos - Formas de Sistemas de ArchivosIsra BambuNessuna valutazione finora
- Listo El Nuevo Explorador de Bill GatesDocumento2 pagineListo El Nuevo Explorador de Bill GatesJAVIIGCHNessuna valutazione finora
- Precios de Servicio Tecnico de PCDocumento2 paginePrecios de Servicio Tecnico de PCSantiago Nicolas BarraganNessuna valutazione finora
- MANUAL DE USUARIO - SEJPRO - EJECUCION FISICA v2Documento102 pagineMANUAL DE USUARIO - SEJPRO - EJECUCION FISICA v2Vanessa Elizet Obeso BenitesNessuna valutazione finora
- SenatiDocumento4 pagineSenatiAntony MelendezNessuna valutazione finora
- ManualDocumento304 pagineManualJuanjo SerranoNessuna valutazione finora
- Navegadores Web 2019Documento4 pagineNavegadores Web 2019INTERNET VASQUEZ SENAHUNessuna valutazione finora
- Manual WordDocumento71 pagineManual WordUTP CIDITICNessuna valutazione finora
- Server 2008 Server CoreDocumento15 pagineServer 2008 Server CoreVentas StoneNessuna valutazione finora
- Cómo Reparar Memoria USBDocumento6 pagineCómo Reparar Memoria USBRey Enrique Quevedo BasultoNessuna valutazione finora