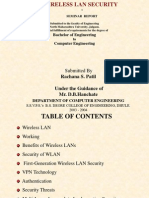Documenti di Didattica
Documenti di Professioni
Documenti di Cultura
Seminar
Caricato da
sonalighareDescrizione originale:
Copyright
Formati disponibili
Condividi questo documento
Condividi o incorpora il documento
Hai trovato utile questo documento?
Questo contenuto è inappropriato?
Segnala questo documentoCopyright:
Formati disponibili
Seminar
Caricato da
sonalighareCopyright:
Formati disponibili
APPLICATION REGISTRATION
The Application Registration module of Doc Collaboration enables the administrators to register applications and provides its user maintenance.
The Application Registration, registers the external application , maps tables and imports users for the application.User maintenance creates and modifies the users for the Doc Collaboration application. Administrators can view the information of any users and can also delete a user. Normal users can view and modify only their information except their login name.
User can open the Application Registration module by entering its URL in the address bar of Internet browser for instance http://172.16.2.145/ doccollab/Login.jsp. The following screen opens as shown in figure:
FIG1.1: LOGIN SCREEN
LOGGING IN THE MODULE
To login successfully into the application: 1 2 3 Enter the Login ID and Password of the administrator. 4 Click on Log-in. This opens the main screen/home page of the Application Registration. 5 6 The main screen displays the links of User Maintenance and External Application Registration. The Logged in User information is displayed showing the name of the user currently logged-in. 7
8 The administration can log-out from the Application Registration module of Doc Collaboration by clicking Log Out . 9 10 To view information about Doc Collaboration, click About Doc Collab and the About Doc Collaboration screen is displayed as shown below in Figure 1-3. This screen shows the information about Doc Collaboration application such as version number, name of the team members involved in developing the project.
FIG1.2 APPLICATION REGISTRATION
11
Figure 1-3: About Doc Collaboration
USER MAINTENANCE
The User Maintenance screen shows a list of all the users currently available in the application. This is the administrator view. Administrator is the default user that has been created in the application. The administrator can log in the first time using administrator as both the login name and password. After this, the administrator can create other users who would be using the application.
Normal users see only the modify user view after they log in (see Figure 1-4), in which they can edit all the information except their login name.
Below the users list are the buttons for adding new users, for modifying a user, for deleting a user, and for changing the password.
Figure 1-4: User List
USER can login for the first time with the administrator login name and password. After this, the administrator can change the password, and create other users etc.
USER MANAGEMENT
The key aspect of application security is User Management. Application and data access is primarily controlled through the creation of users. User Management covers in detail the functionality to create and manage users for an application.
12 ADD NEW USER 13 MODIFY USER 14 DELETE USER 15 CHANGE PASSWORD
ADD NEW USER
An application user is best described as an individual who interacts with an application. Click on the New User button to open the screen for
entering the details of the new user:
Figure 1-5: Add New User note:Only an administrator can create new users.
MODIFY USER
Select a user in the users list and click on the Modify button to modify the details of the user. The screen that now opens is essentially the same as that for creating a new user. The fields display the information already entered for the user. Make the required changes and click on Submit to update the information in the database and to return to the users list. Click on Clear to clear the information entered in the fields, or click on Cancel to return to the users list without modifying the user
Figure 1-6: Modify User . Only an administrator can modify the information of all the users. The normal users can modify only their own information.
DELETE USER Select a user in the users list and click on the Delete button to delete the user. The application now asks for a confirmation before deleting the user:
Figure 1-7: Delete Confirmation Click on OK to delete the user and return to the users list. Click on Cancel to return to the users list without deleting the user.
CHANGE PASSWORD
This option enables the users to change their password. To do this, click on the Change Password button to open the screen shown below:
The steps to change the password are as follows: 16 Enter the new password in the field New Password. 17 Re-enter the new password in the field Confirm Password. 18 Click on Submit to change the password and return to the users list.
19 Click on Cancel to return to the users list without changing the password.
In all the screens, the link Log Out and About Doc Collab remains active. At any point you can click on this link to end your current session and return to the login screen or view the information about the Doc Collaboration application.
Figure 1-8: Change Password
EXTERNAL APPLICATION REGISTRATION
The External Application Registration shows the web based
user interface for registering external application to the Doc Collaboration application. This is the administrator view and the administrator will be allowed to Add/Edit the specified information about registering any external application.
The
External
Application
Registration
displays
the
registration information of the selected application and the administrator can register the new application by specifying the required information.
The information specified in the required fields should be real-time data. Below the registration information are the buttons to submit the information, clear the information, cancel the information, specify table mapping and import users for the application.
REGISTER NEW APPLICATION
Administrator can register the new application in the Doc Collaboration application. To register the new application, select New-Application option from the Select Application in the Application Registration screen shown in Figure 1-9 below. Specify Application Name, Table/View Name, IP Address, Service Name, PORT Number, User Name, Password, Connections. Minimum Connections and Maximum
Click on Submit to register the new application with the Doc Collaboration. Click on Clear to clear the information entered in the fields, or click on Cancel to return to the main screen of the Application Registration. Fields marked with an asterisk (*) are mandatory.
FIGURE 1.9:New Application Registration
Only an administrator can register new applications.
TABLE MAPPING
Table Mapping is defined in case users data is defined in different table format. When the new application is registered with Doc Collaboration application, after specifying the required information, the table mapping button is enabled on the screen (refer Figure 1-9).
Now click on the table mapping button from the newapplication registration screen to open the Table Mapping screen shown below. The Table Mapping screen displays the Table Name and Application Name. Maps the required
fields and click on Submit to update the information in the database and return to the application screen. Click on Clear to clear the information specified, or click on Cancel to return to the application screen. Fields marked with an asterisk (*) are mandatory.
Figure 1-10: Table Mapping
Only an administrator can maps the table fields.
IMPORT USERS
Import Users enables the administrator to import the users. To do this, click on Import Users to open the screen shown below. The Existing Users displays all the users of external application and the Imported Users list will show the users selected for having permission to access Doc Collaboration application.
20 To add the user from the list of existing user, select the user and click Add . 21 To add all users from the list of existing user, click Add All button 22 To remove the user from the list of imported user, select the user and click Remove 23 To remove all users from the list of imported user, click Remove All Add/Remove the required users and click on Submit to add/update the users in the database and return to the main screen. Click on Cancel to return without adding/updating the users list.
Figure 1-11: Import Users
Only Administrator can Add/Remove users from external application to Doc Collaboration application
24 IMPORT USERS
Potrebbero piacerti anche
- Shoe Dog: A Memoir by the Creator of NikeDa EverandShoe Dog: A Memoir by the Creator of NikeValutazione: 4.5 su 5 stelle4.5/5 (537)
- Rich Text Editor FileDocumento13 pagineRich Text Editor FilesonalighareNessuna valutazione finora
- Grit: The Power of Passion and PerseveranceDa EverandGrit: The Power of Passion and PerseveranceValutazione: 4 su 5 stelle4/5 (587)
- Rich Text Editor FileDocumento7 pagineRich Text Editor FilesonalighareNessuna valutazione finora
- Hidden Figures: The American Dream and the Untold Story of the Black Women Mathematicians Who Helped Win the Space RaceDa EverandHidden Figures: The American Dream and the Untold Story of the Black Women Mathematicians Who Helped Win the Space RaceValutazione: 4 su 5 stelle4/5 (890)
- Rich Text Editor FileDocumento20 pagineRich Text Editor FilesonalighareNessuna valutazione finora
- The Yellow House: A Memoir (2019 National Book Award Winner)Da EverandThe Yellow House: A Memoir (2019 National Book Award Winner)Valutazione: 4 su 5 stelle4/5 (98)
- Rich Text Editor FileDocumento17 pagineRich Text Editor FilesonalighareNessuna valutazione finora
- The Little Book of Hygge: Danish Secrets to Happy LivingDa EverandThe Little Book of Hygge: Danish Secrets to Happy LivingValutazione: 3.5 su 5 stelle3.5/5 (399)
- "DSL Technology": Seminar Presentation OnDocumento21 pagine"DSL Technology": Seminar Presentation OnsonalighareNessuna valutazione finora
- On Fire: The (Burning) Case for a Green New DealDa EverandOn Fire: The (Burning) Case for a Green New DealValutazione: 4 su 5 stelle4/5 (73)
- Rich Text Editor FileDocumento43 pagineRich Text Editor FilesonalighareNessuna valutazione finora
- The Subtle Art of Not Giving a F*ck: A Counterintuitive Approach to Living a Good LifeDa EverandThe Subtle Art of Not Giving a F*ck: A Counterintuitive Approach to Living a Good LifeValutazione: 4 su 5 stelle4/5 (5794)
- Rich Text Editor FileDocumento36 pagineRich Text Editor FilesonalighareNessuna valutazione finora
- Never Split the Difference: Negotiating As If Your Life Depended On ItDa EverandNever Split the Difference: Negotiating As If Your Life Depended On ItValutazione: 4.5 su 5 stelle4.5/5 (838)
- Wireless Home Networking Solution Emerges from Decades of Classic Radio DesignDocumento20 pagineWireless Home Networking Solution Emerges from Decades of Classic Radio DesignsonalighareNessuna valutazione finora
- Elon Musk: Tesla, SpaceX, and the Quest for a Fantastic FutureDa EverandElon Musk: Tesla, SpaceX, and the Quest for a Fantastic FutureValutazione: 4.5 su 5 stelle4.5/5 (474)
- Rich Text Editor FileDocumento8 pagineRich Text Editor FilesonalighareNessuna valutazione finora
- Final ReviewDocumento21 pagineFinal ReviewsonalighareNessuna valutazione finora
- A Heartbreaking Work Of Staggering Genius: A Memoir Based on a True StoryDa EverandA Heartbreaking Work Of Staggering Genius: A Memoir Based on a True StoryValutazione: 3.5 su 5 stelle3.5/5 (231)
- Wireless LAN Security Seminar ReportDocumento15 pagineWireless LAN Security Seminar ReportsonalighareNessuna valutazione finora
- Atm Network1Documento14 pagineAtm Network1sonalighareNessuna valutazione finora
- The Emperor of All Maladies: A Biography of CancerDa EverandThe Emperor of All Maladies: A Biography of CancerValutazione: 4.5 su 5 stelle4.5/5 (271)
- Abhi ProDocumento34 pagineAbhi ProsonalighareNessuna valutazione finora
- The Gifts of Imperfection: Let Go of Who You Think You're Supposed to Be and Embrace Who You AreDa EverandThe Gifts of Imperfection: Let Go of Who You Think You're Supposed to Be and Embrace Who You AreValutazione: 4 su 5 stelle4/5 (1090)
- SeminarDocumento28 pagineSeminarsonalighareNessuna valutazione finora
- The World Is Flat 3.0: A Brief History of the Twenty-first CenturyDa EverandThe World Is Flat 3.0: A Brief History of the Twenty-first CenturyValutazione: 3.5 su 5 stelle3.5/5 (2219)
- To Simple Operations Like Addition and SubtractionDocumento36 pagineTo Simple Operations Like Addition and SubtractionsonalighareNessuna valutazione finora
- Team of Rivals: The Political Genius of Abraham LincolnDa EverandTeam of Rivals: The Political Genius of Abraham LincolnValutazione: 4.5 su 5 stelle4.5/5 (234)
- The Hard Thing About Hard Things: Building a Business When There Are No Easy AnswersDa EverandThe Hard Thing About Hard Things: Building a Business When There Are No Easy AnswersValutazione: 4.5 su 5 stelle4.5/5 (344)
- Devil in the Grove: Thurgood Marshall, the Groveland Boys, and the Dawn of a New AmericaDa EverandDevil in the Grove: Thurgood Marshall, the Groveland Boys, and the Dawn of a New AmericaValutazione: 4.5 su 5 stelle4.5/5 (265)
- The Unwinding: An Inner History of the New AmericaDa EverandThe Unwinding: An Inner History of the New AmericaValutazione: 4 su 5 stelle4/5 (45)
- The Sympathizer: A Novel (Pulitzer Prize for Fiction)Da EverandThe Sympathizer: A Novel (Pulitzer Prize for Fiction)Valutazione: 4.5 su 5 stelle4.5/5 (119)
- Her Body and Other Parties: StoriesDa EverandHer Body and Other Parties: StoriesValutazione: 4 su 5 stelle4/5 (821)