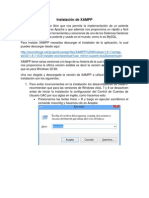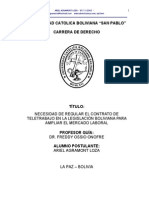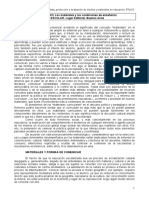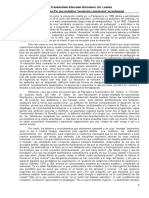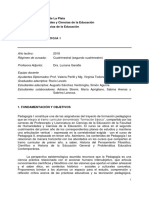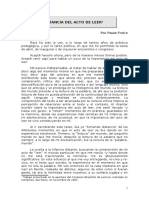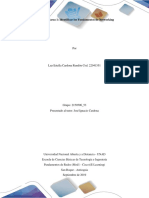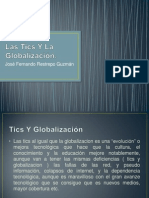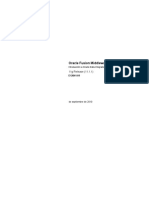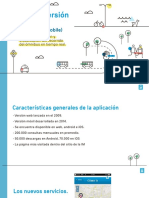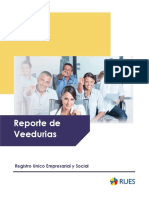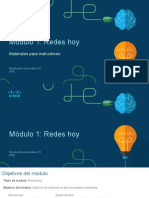Documenti di Didattica
Documenti di Professioni
Documenti di Cultura
Comunicación Visual 06
Caricato da
Veronica MedinaTitolo originale
Copyright
Formati disponibili
Condividi questo documento
Condividi o incorpora il documento
Hai trovato utile questo documento?
Questo contenuto è inappropriato?
Segnala questo documentoCopyright:
Formati disponibili
Comunicación Visual 06
Caricato da
Veronica MedinaCopyright:
Formati disponibili
06- Animaciones para la web
Una nueva semana... En esta clase vamos a aplicar las capas para la produccin de animaciones. Ven el ttulo? Cmo se habr realizado?... En varias oportunidades deseamos enriquecer nuestro contenido con animaciones, muy simples, que nos ayuden a explicar mejor una idea o simplemente deseamos realizar un banner para focalizar la atencin del usuario. Seguramente, en algn momento de sus incursiones en internet habrn escuchado hablar de los gif animados, GIF por el formato ms popular y animados por la ilusin de movimiento. Este formato nos sirve para mostrar una secuencia de elementos grficos durante un lapso de tiempo especfico. No necesitamos aprender a programar ningn lenguaje especfico para animaciones, podemos lograr la ilusin de movimiento superponiendo imgenes. Se acuerdan cuando de chicos jugbamos a hacer una pelcula dibujando figuras en las hojas de un cuaderno y las pasbamos rpido? Pues bien, esta es bsicamente la tcnica que usaremos para disear la animacin. Se trata de una superposicin de elementos grficos que se muestran luego de una determinada cantidad de segundos.
Formatos
GIF no es el nico formato para poder guardar estas animaciones para la web, pero s es el ms popular como dijimos. Otro de estos formatos se denomina MNG y es el formato libre para animaciones web, tiene las mismas caractersticas que el formato PNG. En la actualidad no todos los navegadores soportan este formato, por eso haremos nuestras prcticas en formato GIF, que sigue siendo el ms utilizado por todos, para estar seguros que todos los usuarios podrn ver nuestra animacin.
Existen test en lnea para verificar si nuestro navegador soporta el formato MNG. Pueden visitar esta pgina para obtener mayor informacin al respecto o descargar el test: http://www.libmng.com/MNGsuite/
Animemos con GIMP
En GIMP, cada uno de los elementos que conforman nuestro diseo (foto, cuadro de texto, etc.) podemos insertarlo en una capa diferente. Recordando el ejemplo que les mencion antes, hagamos de cuenta que cada una de estas capas es una hoja, de las que dibujbamos para nuestra pelcula casera. Cuando guardamos nuestro diseo como una imagen con formato jpg, por ejemplo, estas capas se aplanan (fusionan o allanan), no se diferencian, en cambio cuando trabajamos con el formato GIF podemos jugar con ellas superponindolas y otorgndoles lapsos de tiempo. Cuando vamos insertando imgenes y texto en el lienzo de trabajo, las capas se pueden visualizar en una ventana a la derecha de nuestro espacio de trabajo.
Cada elemento grfico que insertemos en el lienzo de trabajo podramos ubicarlo en una nueva capa. Si a cada una de estas capas le indicramos un tiempo de duracin y luego reprodujramos la secuencia, veramos cada una capa despus de otra. En el ejemplo, tenemos un dilogo compuesto por tres elementos grficos: un fondo que representa el escenario y dos globos de dilogo, y cada uno de ellos est en una capa diferente Veamos cmo podemos animar este dilogo.
Cmo temporizamos las capas?
Si queremos que primero aparezca una capa el fondo, por ejemplo- y luego la otra capa - el texto- debemos especificar un tiempo para cada de ellas de esta manera: En la ventana donde visualizamos las capas, a la derecha de la pantalla, hacemos clic en el nombre de la capa y agregamos entre parntesis el tiempo de duracin. Ese tiempo tiene que estar expresado en milisegundos. Por ejemplo, aqu tienen algunas equivalencias: Medio segundo = 500ms (milisegundos) 1 segundo = 1000ms 2 segundos = 2000ms
En el ejemplo, no le he indicado tiempo de duracin a la capa del fondo para que se muestre siempre, de principio a fin, luego le indiqu 3000ms (3 segundos) a la capa que contiene el globo de dilogo de la mujer para que aparezca luego de transcurrido ese tiempo. La misma demora he indicado para el globo del hombre. La primera capa que se lee es la que vemos abajo, en nuestro ejemplo es la capa del fondo. La ltima capa que se mostrar es la del globo del hombre. Tips Para hacer que una capa se superponga pero no reemplace a otra, se pueden usar transparencias. En el ejemplo, la segunda capa es transparente para que el globo de la mujer aparezca sobre el fondo que muestra la primera. La tercera capa tiene fondo, cuando aparece tapa o reemplaza la capa anterior mostrada.
Miremos cmo va quedando
Para ajustar el tiempo necesitamos ver como va quedando nuestra animacin. Para ello, podemos reproducirla en cualquier momento desde: "Filtros / Animacin / Reproducir Animacin" y nos aparecer el previsualizador.
Guardamos nuestra animacin
Para guardar nuestro trabajo, debemos ir a "Archivo / Guardar como" y elegir el destino, un nombre de archivo y la extensin GIF. Al presionar Guardar, aparecer una nueva pantalla con opciones para elegir:
En esta pantalla debemos seleccionar la opcin Guardar como animacin. Finalmente, al hacer clic en Exportar, se abre otra ventana con algunas opciones ms:
Entrelazar: sirve para que la imagen se cargue de forma progresiva, es decir no espera a que la imagen est cargada por completo para visualizarse, sino que se va visualizando a distintos niveles de calidad. Es importante tener en cuenta que esta opcin da como resultado un tamao mayor de archivo. Repetir eternamente: es para que nuestra animacin vuelva a empezar cuando finaliza, una y otra vez. Pausa entre cuadro cuando no se especifique: si en el nombre de las capas no pusimos ninguna duracin todas tomarn la que ac especifiquemos. Colocacin de cuadros cuando no se especifique: es igual que la anterior pero para elegir entre "combinar o reemplazar". Por ltimo presionamos Aceptar. Para mostrar el ejemplo aqu, he seleccionado Repetir eternamente. El dilogo nos ha quedado as:
Para visualizar el gif animado guardado, pueden abrirlo en el navegador de internet que utilicen.
Ahora les toca probar a ustedes. Pensemos en todas las aplicaciones que podemos darle a esta herramienta: puede ser un banner promocionando un evento prximo, puede ser un esquema que se vaya completando siguiendo el sentido de las flechas, una historieta, la simulacin del crecimiento de una planta, la ampliacin gradual de un objeto, gestos en la cara de una persona, etc. Es importante tener bien claro desde un comienzo, qu es lo que queremos comunicar y en qu orden. Ese orden es lo que nos permitir decidir cules son los elementos grficos que necesitaremos separar en capas. Sugiero que primero realicen el ejemplo propuesto en la clase Editar imgenes con capas Vayan siguiendo el paso a paso para crear una imagen con capas y texto sobre el pavo real. Tienen que achicar el tamao de la imagen (escalar la imagen) para que no supere los 800 x 600 pxeles. La guardan como archivo Gimp(.xcf), para animarla le agregan tiempo en milisegundos(ms) en la ventana de capas, a cada una de ellas! (luego de asignar el tiempo presionar enter para que quede registrado en esa capa) A la capa de fondo tambin asgnenle tiempo. Para ver como van quedando los tiempos van a la ventanas Filtros-Animacin-Reproduccin. Cuando estn conformes la guardan con el formato Gif. De esa manera ya han creado una animacin. Para verla con el navegador van a la carpeta donde se guard la animacin Gif, hacen click derecho sobre el cono del archivo, luego Abrir con y eligen Internet Explorer (o el navegador que utilizan normalmente).
Y si se animan a realizar su propia animacin:
Diseen un banner de tres capas con el tema que ms les guste. En cada una de estas capas pueden insertar imgenes y/o texto. Indiquen tiempo de aparicin para cada capa. Guarden como gif animado.
Con esta actividad opcional finalizamos el uso especfico del programa Gimp; si desean pueden enviar el banner (su produccin) al correo interno, ser un verdadero placer recibirlo. Seguimos comunicados. Gustavo
Potrebbero piacerti anche
- Descubre ReactDocumento83 pagineDescubre ReactHenry Garcia100% (2)
- El Uso de Las TIC en La Vida CotidianaDocumento6 pagineEl Uso de Las TIC en La Vida CotidianaSaul de los SantosNessuna valutazione finora
- Instalación de XAMPP PDFDocumento16 pagineInstalación de XAMPP PDFrobertohenriquez20001105Nessuna valutazione finora
- 2008 01 23 Arielagramontloza Tesis Regulacion Juridica de Los Contratos de TeletrabajoDocumento178 pagine2008 01 23 Arielagramontloza Tesis Regulacion Juridica de Los Contratos de TeletrabajoMicky PortugalNessuna valutazione finora
- Trabajo Final de InfotecnologiaDocumento2 pagineTrabajo Final de InfotecnologiaYelitza SantanaNessuna valutazione finora
- Caso Práctico Tema 3Documento7 pagineCaso Práctico Tema 3Amparo Manes100% (1)
- Primer Ejercicio Bbteca Universidad de Huelva 2010 100 SDocumento20 paginePrimer Ejercicio Bbteca Universidad de Huelva 2010 100 SdelducamNessuna valutazione finora
- Gimeno Sacristán, José (2001) Los Materiales y Las Condiciones de EnseñanzaDocumento7 pagineGimeno Sacristán, José (2001) Los Materiales y Las Condiciones de EnseñanzaVeronica Medina100% (1)
- 3 Cap. 2 A Mitad de CaminoPor Una Verdadera Revolución Copernicana en Pedagogía Philippe MeirieuDocumento12 pagine3 Cap. 2 A Mitad de CaminoPor Una Verdadera Revolución Copernicana en Pedagogía Philippe MeirieuVeronica MedinaNessuna valutazione finora
- Ballestra Pagán. Materiales CurricularesDocumento15 pagineBallestra Pagán. Materiales CurricularesVeronica MedinaNessuna valutazione finora
- Programa Pedagogía IDocumento22 paginePrograma Pedagogía IVeronica MedinaNessuna valutazione finora
- Programa Pedagogía IDocumento22 paginePrograma Pedagogía IVeronica MedinaNessuna valutazione finora
- 1FREIRE La Importancia Del Acto de LeerDocumento8 pagine1FREIRE La Importancia Del Acto de LeerVeronica MedinaNessuna valutazione finora
- PDEMD Area-Moreira Clase1Documento29 paginePDEMD Area-Moreira Clase1Susana VinetNessuna valutazione finora
- El Color de Las ComputadorasDocumento7 pagineEl Color de Las ComputadorasVeronica MedinaNessuna valutazione finora
- CiscoDocumento38 pagineCiscojosetox100% (1)
- Tema 5 - Construccion de Paginas WebDocumento12 pagineTema 5 - Construccion de Paginas WebMoni MONessuna valutazione finora
- Mapa Antiguo de Perú y BoliviaDocumento1 paginaMapa Antiguo de Perú y BoliviaCarlitos UrzNessuna valutazione finora
- Taller Redes Sociales PDFDocumento51 pagineTaller Redes Sociales PDFSilviMino100% (2)
- SnapchatDocumento3 pagineSnapchatmonokoeNessuna valutazione finora
- DWEC. Unidad 6.Documento37 pagineDWEC. Unidad 6.Tam AtmavictuNessuna valutazione finora
- Ht-Sika 1 en PolvoDocumento3 pagineHt-Sika 1 en PolvoJanet JimenezNessuna valutazione finora
- BoletinEd 226Documento28 pagineBoletinEd 226jorged6-1Nessuna valutazione finora
- Manual Informatica IDocumento184 pagineManual Informatica IRonnie Ruben Sanchez Cabrera100% (1)
- Escribir para El Cambio PDFDocumento32 pagineEscribir para El Cambio PDFEgroj ElliugNessuna valutazione finora
- LG-Digital - Marca - Buscador de Regalo LGDocumento24 pagineLG-Digital - Marca - Buscador de Regalo LGJulio César Andaluz QueiroloNessuna valutazione finora
- Las Tics Y La GlobalizaciónDocumento8 pagineLas Tics Y La GlobalizaciónjeanvirgenNessuna valutazione finora
- Bloque 5Documento15 pagineBloque 5Miriam campillo bayonaNessuna valutazione finora
- Odi EspañolDocumento112 pagineOdi EspañolMayra Karina Ramos100% (1)
- Tema 3Documento18 pagineTema 3Fernando RousNessuna valutazione finora
- Presentación Como IrDocumento9 paginePresentación Como IrMontevideo PortalNessuna valutazione finora
- Estudio de AudienciaDocumento4 pagineEstudio de AudienciaAmarilis PerezNessuna valutazione finora
- 02-Solicitud Al Sena de Media Tecnica en InformaticaDocumento30 pagine02-Solicitud Al Sena de Media Tecnica en InformaticaKeisha JuarezNessuna valutazione finora
- CSS, Selectores, Unidades de Medida y ColoresDocumento33 pagineCSS, Selectores, Unidades de Medida y ColoresFabian Perez CorreaNessuna valutazione finora
- Proyecto Libreria LuzymarDocumento28 pagineProyecto Libreria LuzymarRichardt BlancoNessuna valutazione finora
- Manual Veed UriasDocumento11 pagineManual Veed UriasJuan AmarilloNessuna valutazione finora
- ITN - Module - 1 EspañolDocumento61 pagineITN - Module - 1 EspañolRONNY DIAZNessuna valutazione finora
- Incidencia de Las OTAS en Los Hoteles de 3 Estrellas de La Ciudad Del CuscoDocumento218 pagineIncidencia de Las OTAS en Los Hoteles de 3 Estrellas de La Ciudad Del CuscoLandy Gomez JaramilloNessuna valutazione finora