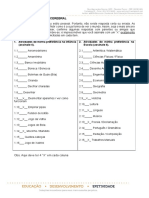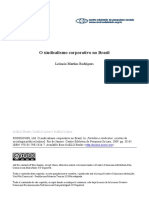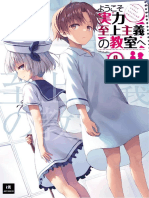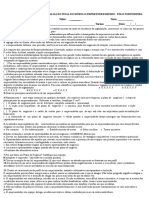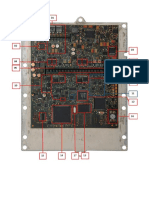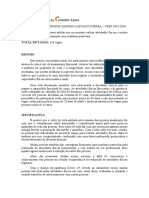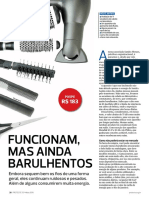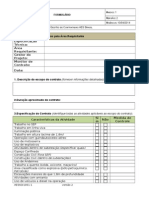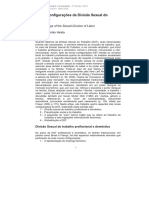Documenti di Didattica
Documenti di Professioni
Documenti di Cultura
InDesign Guias e Grades
Caricato da
Renêe JonathanCopyright
Formati disponibili
Condividi questo documento
Condividi o incorpora il documento
Hai trovato utile questo documento?
Questo contenuto è inappropriato?
Segnala questo documentoCopyright:
Formati disponibili
InDesign Guias e Grades
Caricato da
Renêe JonathanCopyright:
Formati disponibili
InDesign / Grades
Usar grades Aderncia de objetos a grades
Usar grades
H dois tipos de grades no imprimveis disponveis: uma grade da linha de base para alinhar colunas de texto e uma grade do documento para alinhar objetos. Na tela, uma grade da linha de base assemelha-se a um papel de caderno pautado, e uma grade do documento parece papel quadriculado. possvel personalizar os dois tipos de grades.
Para o incio
Grade da linha de base ( esquerda) e grade do documento ( direita)
Quando uma grade estiver visvel, observe as seguintes caractersticas: A grade da linha de base cobre pginas espelhadas inteiras, mas a grade do documento cobre toda a rea de trabalho. As grades da linha de base e do documento aparecem em todas as pginas espelhadas e no podem ser atribudas a nenhuma pgina-mestre. A grade do documento pode aparecer na frente ou atrs de todas as guias, camadas e objetos, mas no pode ser atribuda a camadas.
Con!gurar uma grade da linha de base
Use 'Preferncias de grades' para de!nir uma grade da linha de base para o documento inteiro.
Tambm possvel de!nir uma grade da linha de base para quadros, usando a caixa de dilogo 'Opes do quadro de texto'. (Consulte Alterar as propriedades do quadro de texto.)
1. Escolha 'Editar' > 'Preferncias' > 'Grades' (Windows) ou InDesign > 'Preferncias' > 'Grades' (Mac OS). 2. Especi!que a cor de grade da linha de base escolhendo uma cor no menu 'Cor'. Voc tambm pode escolher 'Personalizada' no menu 'Cor'. 3. Para 'Em relao a', especi!que se deseja que a grade inicie na parte superior da pgina ou na margem superior. 4. Em 'Incio', digite um valor de deslocamento da grade em relao ao topo da pgina ou
margem superior da pgina, dependendo da opo escolhida no menu 'Relativo a'. Se tiver problemas para alinhar a rgua vertical a essa grade, tente comear com um valor zero. 5. Em 'Incrementar a cada', digite um valor para o espaamento entre as linhas de grade. Na maioria dos casos, digite um valor que iguale o valor de espaador do corpo de texto, de forma que as linhas de texto alinhem-se perfeitamente a essa grade.
Grade da linha de base na janela do documento A. Primeira linha de grade B. Incremento entre as linhas de grade
6. Em 'Exibir limite', digite um valor para especi!car a ampliao abaixo da qual a grade no ser exibida. Aumente o limite de exibio para evitar linhas de grade amontoadas em ampliaes inferiores.
Grade da linha de base em ampliao abaixo do limite de exibio ( esquerda) e acima do limite de exibio ( direita)
7. Clique em 'OK'.
Nota: O comando 'Aderir s guias' controla tanto a aderncia s guias quanto a aderncia grade da linha de base.
Con!gurar uma grade do documento
1. Escolha 'Editar' > 'Preferncias' > 'Grades' (Windows) ou InDesign > 'Preferncias' > 'Grades' (Mac OS). 2. Para especi!car a cor de grade em um documento, escolha uma cor no menu 'Cor'. Voc tambm pode escolher 'Personalizada' no menu 'Cor'. 3. Para de!nir o espaamento da grade horizontal, especi!que um valor em 'Grade a cada', na seo 'Horizontal' da seo 'Grade do documento'. Em seguida, especi!que um valor para 'Subdivises' entre cada linha de grade. 4. Para de!nir o espaamento da grade vertical, especi!que um valor em 'Grade a cada', na seo
'Vertical' da seo 'Grade do documento'. Em seguida, especi!que um valor para 'Subdivises' entre cada linha de grade. 5. Siga um destes procedimentos e clique em 'OK': Para colocar o documento e as grades da linha de base atrs de todos os outros objetos, veri!que se a opo 'Grades atrs' est selecionada. Para colocar o documento e as grades da linha de base frente de todos os outros objetos, desmarque 'Grades atrs'.
Para colocar as guias atrs de todos os outros objetos, tambm possvel selecionar 'Guias atrs' no menu contextual exibido quando voc clica com o boto direito do mouse (Windows) ou mantm pressionada a tecla Control (Mac OS) e clica em uma rea vazia da janela do documento.
Mostrar ou ocultar grades
Para mostrar ou ocultar a grade da linha de base, escolha 'Exibir' > 'Grades e guias' > 'Mostrar/Ocultar grade da linha de base'. Para exibir ou ocultar a grade do documento, escolha 'Exibir' > 'Grades e guias' > 'Mostrar/Ocultar grade do documento'.
Aderncia de objetos a grades
Quando o recurso de aderncia estiver ativado, a movimentao de um objeto dentro da zona de aderncia de um local de grade causar a aderncia do objeto a esse local.
Para o incio
Fazer objetos aderirem grade do documento
1. Escolha 'Exibir' > 'Grades e guias' e veri!que se a caixa 'Aderir grade do documento' est selecionada (marcada). Se no estiver, clique nela.
Nota: O comando 'Aderir s guias' controla tanto a aderncia s guias quanto a aderncia grade da linha de base.
2. Para especi!car a zona de aderncia, escolha 'Editar' > 'Preferncias' > 'Guias e rea de trabalho' (Windows) ou 'InDesign' > 'Preferncias' > 'Guias e rea de trabalho' (Mac OS), digite um valor em 'Zona de aderncia' e clique em 'OK'. O valor de 'Zona de aderncia' sempre expresso em pixels. Para fazer um objeto aderir a uma grade, arraste o objeto em direo grade at que uma ou mais bordas do objeto estejam dentro da zona de aderncia da grade. Mais tpicos da Ajuda Guias de rgua
As publicaes do Twitter e do Facebook no so cobertas pelos termos do Creative Commons. Avisos legais | Poltica de privacidade on-line
Potrebbero piacerti anche
- LAB Python-Django - Parte 3 - GIT + Python IDEsDocumento21 pagineLAB Python-Django - Parte 3 - GIT + Python IDEsPedro Fernandes Vieira100% (2)
- Altar para MammonDocumento34 pagineAltar para MammonElton JjitsuNessuna valutazione finora
- Resultado Final BrigadistasDocumento3 pagineResultado Final BrigadistasJornal de BrasíliaNessuna valutazione finora
- Curso de Programador de Sistemas Dia 01-07Documento366 pagineCurso de Programador de Sistemas Dia 01-07Flip Lopes IvanicskaNessuna valutazione finora
- Teste Dominância CerebralDocumento6 pagineTeste Dominância CerebralWagner SilvaNessuna valutazione finora
- Material Audiovisual - Aula 3Documento9 pagineMaterial Audiovisual - Aula 3Rafael Diego Ogrodnik BuchholzNessuna valutazione finora
- Treinamento OTIS - Módulo IIIDocumento38 pagineTreinamento OTIS - Módulo IIICAIO LARA100% (1)
- RODRIGUES. O Sindicalismo Corporativo No Brasil PDFDocumento15 pagineRODRIGUES. O Sindicalismo Corporativo No Brasil PDFAndre JorgettoNessuna valutazione finora
- A1 (0) Classroom of The Elite Vol 0Documento390 pagineA1 (0) Classroom of The Elite Vol 0Belfegor0Nessuna valutazione finora
- Universidade Federal Da Bahia Escola de Administração Nucleo de Extensão em AdministraçãoDocumento36 pagineUniversidade Federal Da Bahia Escola de Administração Nucleo de Extensão em AdministraçãoAnderson UbiratanNessuna valutazione finora
- Encoder SDocumento32 pagineEncoder Sjcunha.utbrNessuna valutazione finora
- Princípios de ContabilidadeDocumento16 paginePrincípios de ContabilidadeAndressa NevesNessuna valutazione finora
- Tuning AutomotivoDocumento149 pagineTuning AutomotivomarcosNessuna valutazione finora
- Decreto-Lei N.º 106 - 98 de 24 de Abril Ajudas de CustoDocumento6 pagineDecreto-Lei N.º 106 - 98 de 24 de Abril Ajudas de CustoPauloNessuna valutazione finora
- Modelo de Recurso EspecialDocumento7 pagineModelo de Recurso EspecialMoreno CarvalhoNessuna valutazione finora
- GSAT v2.0-PORTUGUESEDocumento19 pagineGSAT v2.0-PORTUGUESERodilson Kevin DelgadoNessuna valutazione finora
- Regimento Orquestra Da UFACDocumento4 pagineRegimento Orquestra Da UFACRomualdo MedeirosNessuna valutazione finora
- Escola de Engenharias - Uezo: Engenharia de ProduçãoDocumento10 pagineEscola de Engenharias - Uezo: Engenharia de ProduçãoArthur OliveiraNessuna valutazione finora
- Relatório de Gestão Exercício 2016 - 06 Ambiente Urbano e MobilidadeDocumento139 pagineRelatório de Gestão Exercício 2016 - 06 Ambiente Urbano e MobilidadeJoão DantasNessuna valutazione finora
- Avaliação Final Do Módulo EmpreendedorismoDocumento2 pagineAvaliação Final Do Módulo EmpreendedorismoSamantha Silvaa100% (1)
- Funções Do Técnico de LogisticaDocumento18 pagineFunções Do Técnico de LogisticaNova Lavadora100% (1)
- PLD Pinos Módulos MBBDocumento5 paginePLD Pinos Módulos MBBvalderi caetano100% (1)
- JFL Download Interfonia Manual Pec 13tDocumento16 pagineJFL Download Interfonia Manual Pec 13tAndré AraújoNessuna valutazione finora
- TREINAMENTO FUNCIONAL Modelo de ProjetoDocumento5 pagineTREINAMENTO FUNCIONAL Modelo de ProjetoSandro CorreaNessuna valutazione finora
- Teste SecadoresDocumento3 pagineTeste SecadoresLorena LanderNessuna valutazione finora
- Manual de Manejo de Matrizes de Aves - EMBRAPADocumento34 pagineManual de Manejo de Matrizes de Aves - EMBRAPAJeverson Cechinel da SilvaNessuna valutazione finora
- TCC - Aline Santos ProcópioDocumento61 pagineTCC - Aline Santos ProcópioAline GonçalvesNessuna valutazione finora
- Anexo 1 - Análise de RiscosDocumento3 pagineAnexo 1 - Análise de RiscosJeison Liana de SouzaNessuna valutazione finora
- Atividade de Pesquisa LadderDocumento7 pagineAtividade de Pesquisa LadderAlan ZinhoNessuna valutazione finora
- HIRATA Novas Configurações Da Divisao Sexual Do Trabalho 2010Documento7 pagineHIRATA Novas Configurações Da Divisao Sexual Do Trabalho 2010LucMorNessuna valutazione finora