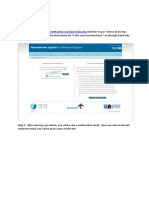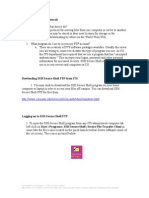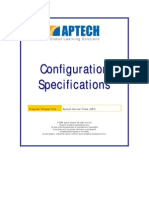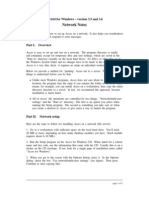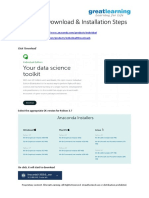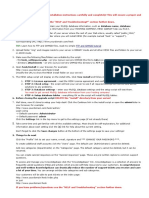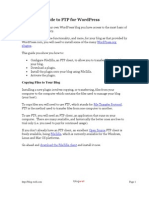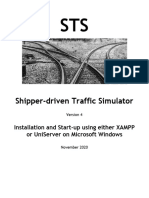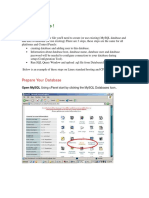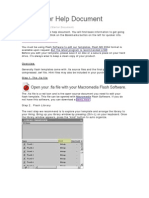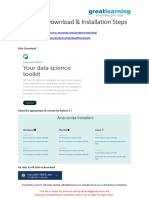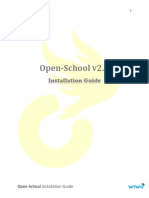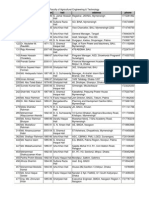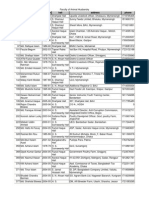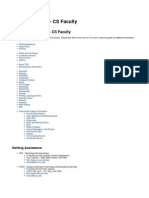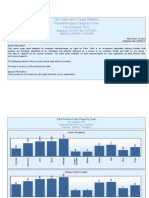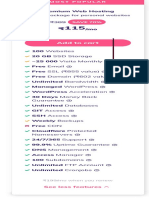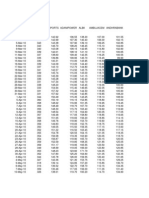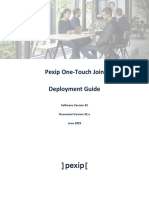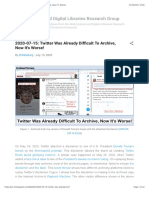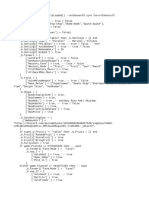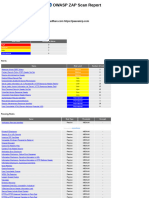Documenti di Didattica
Documenti di Professioni
Documenti di Cultura
Using SSH FTP v2
Caricato da
mmsaleem1967Titolo originale
Copyright
Formati disponibili
Condividi questo documento
Condividi o incorpora il documento
Hai trovato utile questo documento?
Questo contenuto è inappropriato?
Segnala questo documentoCopyright:
Formati disponibili
Using SSH FTP v2
Caricato da
mmsaleem1967Copyright:
Formati disponibili
Using SSH - Secure Shell FTP Client
The Secure Shell FTP client is used to transfer files from one computer to another in a secure manner. It is often used when a web page is created or edited on the local workstation, then the files need to be transferred to the web server.
The Secure Shell FTP (sFTP) client should be installed on all computers on campus. To access sFTP on campus: If you are faculty/staff: Click Start Programs SSH Secure Shell - Secure File Transfer Client If you are a student working at a student lab computer: Click Start Software -SSH Secure Shell - Secure File Transfer Client
To download SSH Secure Shell FTP to your personal computer/laptop: 1. Open a web browser and go to https://its.kennesaw.edu/downloads/ 2. Enter your NetID and password. If you are faculty/staff, you can activate your NetID at https://netid.kennesaw.edu/ 3. Click on I Agree 4. Click on Secure Shell 5. Click on Run to install SSH Secure Shell FTP on your computer
To use SSH Secure Shell FTP: 1. Start the SSH Secure Shell FTP client program. 2. Click on the Quick Connect button on the main toolbar. (If you get an error message complaining about a file that cannot be found, just ignore it and click OK.)
3. Enter the hostname, which would be: For Faculty/Staff Ksuweb.Kennesaw.Edu For Students Students.Kennesaw.Edu For Alumni -Atlas.Kennesaw.
4. Enter the username, (your NetID)
5. Leave the Port Number and Authentication Method as they are. 6. Click on Connect 7. Click the Yes button on the Host Identification dialog box if it appears.
You will be asked for a password For students: Enter your NetID password, and click OK For faculty/staff: Enter the password for your ksuweb username, and click OK. Once the connection is made, the programs screen will be split in two. The left side shows the contents of the local computer (including disks and flash drives), and the right side shows the contents of your space on the students server or the ksuweb server. On the left (local computer) side of the screen, navigate to the location that contains your web files, or to the location to which you want to save your web files. On the right side of the screen, double-click on the html folder to open it (only files in the html folder can be seen from the Internet).
Three useful buttons for navigation: On the local computer side, the home button takes you to the drive selection area in your My Computer window, where you can choose a disk, flash drive, or a folder on the hard drive. On the remote computer side, this button takes you to your home directory in your account on the server. The Up button takes you up one level on the directory structure.
The new folder option allows you to create a new folder on the remote host computer. It is most often used to create the html folder.
You can drag and drop files from one side to the other as you wish. Sending a file from your computer to the server is called uploading, and getting a file from the server is called downloading. Note: Remember, your web pages must be in the html/ folder on the server to be accessible from the web. This is true for the Students server, Ksuweb server and atlas server To download a file from the server, drag it from the right side (remote) and drop it on the left side (local), or you can right click on the file and then click Download. To upload a file to the server, drag it from the left side (local), and drop it on the right side (remote), or you can right click on the file and then click Upload. To delete a file or a web page on the server, right-click on the file and click Delete. Remember, web pages will be in the html/ folder.
- To end the sFTP session, click the Disconnect
button.
Potrebbero piacerti anche
- Creating A Website With Publ IsDocumento14 pagineCreating A Website With Publ IsC Venu GopalNessuna valutazione finora
- Step by Step Instructions For Beginners For Creating A Basic Web Page at NjitDocumento3 pagineStep by Step Instructions For Beginners For Creating A Basic Web Page at NjitShyam KumarNessuna valutazione finora
- Website Coding Connecting and Ftping To The Web Server Directions & ExamplesDocumento6 pagineWebsite Coding Connecting and Ftping To The Web Server Directions & ExamplesIonut MunteanuNessuna valutazione finora
- FTP File Transfer Made EasyDocumento11 pagineFTP File Transfer Made EasyWALLACE PORTELANessuna valutazione finora
- Mulitimedia Lab1Documento11 pagineMulitimedia Lab1golo_2011Nessuna valutazione finora
- Guide To FTP With FileZillaDocumento17 pagineGuide To FTP With FileZillaluiz augusto vieiraNessuna valutazione finora
- The Einstein Depot Server: Using FTPDocumento5 pagineThe Einstein Depot Server: Using FTPM8Rw9p1trNessuna valutazione finora
- SendSpace Pro Guide v1.0Documento14 pagineSendSpace Pro Guide v1.0chadNessuna valutazione finora
- How To Get Started - CHL V3Documento6 pagineHow To Get Started - CHL V3Vassay KhaliliNessuna valutazione finora
- FTP (File Transfer Protocol)Documento5 pagineFTP (File Transfer Protocol)Admin23Nessuna valutazione finora
- FTP (File Transfer Protocol) : Using FTP To Copy Web Files To Your Personal Web Space at Penn StateDocumento11 pagineFTP (File Transfer Protocol) : Using FTP To Copy Web Files To Your Personal Web Space at Penn StateSelva PerumalNessuna valutazione finora
- Homework ServerDocumento8 pagineHomework Serverafetqlyme100% (1)
- Dreamweaver CS5 Basics: ObjectivesDocumento20 pagineDreamweaver CS5 Basics: Objectivesgangadhar_sapkotaNessuna valutazione finora
- Belajar WebsiteDocumento31 pagineBelajar WebsiteFarel ShirazyNessuna valutazione finora
- JustCloud Quick Start GuideDocumento5 pagineJustCloud Quick Start GuideMoustapha RachidiNessuna valutazione finora
- PHP File Navigator Inst and User GuideDocumento8 paginePHP File Navigator Inst and User Guidersevero100% (1)
- Guía de Instalación WordpressDocumento14 pagineGuía de Instalación Wordpressecontreras6Nessuna valutazione finora
- Box Quick Reference GuideDocumento2 pagineBox Quick Reference GuideSamuel DowdNessuna valutazione finora
- CSCE 120: Learning To Code: Hacktivity 1.1: Getting StartedDocumento5 pagineCSCE 120: Learning To Code: Hacktivity 1.1: Getting Starteds_gamal15Nessuna valutazione finora
- Read MeDocumento5 pagineRead MeSusmita BhowmikNessuna valutazione finora
- Acces For Windows - Version 3.5 andDocumento5 pagineAcces For Windows - Version 3.5 andJohn_Kim_3429Nessuna valutazione finora
- Filezilla Ftps Tutorial PDFDocumento8 pagineFilezilla Ftps Tutorial PDFSatish ChaudharyNessuna valutazione finora
- HiDrive Inicio RápidoDocumento45 pagineHiDrive Inicio RápidoJoan AgustíNessuna valutazione finora
- Anaconda Download Installation StepsDocumento11 pagineAnaconda Download Installation StepskoolNessuna valutazione finora
- CSS - Info Sheet 3.2-1 - Check Normal Functions of ServerDocumento4 pagineCSS - Info Sheet 3.2-1 - Check Normal Functions of ServeromarNessuna valutazione finora
- FTP Tutorial FTP Tutorial FTP Tutorial FTP Tutorial: Home Home Home HomeDocumento8 pagineFTP Tutorial FTP Tutorial FTP Tutorial FTP Tutorial: Home Home Home HomeSomsankar ChakrabortyNessuna valutazione finora
- Hesk HelpDocumento10 pagineHesk Helpovni2000Nessuna valutazione finora
- Learn About Remote Sites: Setting Up A Local Testing Server in Dreamweaver CS5Documento9 pagineLearn About Remote Sites: Setting Up A Local Testing Server in Dreamweaver CS5Catalina PopescuNessuna valutazione finora
- EmrDocumento2 pagineEmrFritz Barry HoyNessuna valutazione finora
- Script Case Manual and DocumentationDocumento2.023 pagineScript Case Manual and Documentationimamrock50% (2)
- Read MeDocumento5 pagineRead MeQuangtt96Nessuna valutazione finora
- Beginners Guide To FTP For WordpressDocumento23 pagineBeginners Guide To FTP For Wordpresstahsin azizNessuna valutazione finora
- Reading Material 2.2Documento8 pagineReading Material 2.2Lorry Angela SalvatierraNessuna valutazione finora
- Dataverse Setup GuideDocumento2 pagineDataverse Setup Guidefs_yogaNessuna valutazione finora
- 10.2.3.4 Lab - Exploring FTP - ILMDocumento10 pagine10.2.3.4 Lab - Exploring FTP - ILMKevin Kim100% (1)
- Welcome: Notes On InstallationDocumento6 pagineWelcome: Notes On Installationanon-827404Nessuna valutazione finora
- Welcome To Internet Assistant For Word!: This Document Contains The Following InformationDocumento3 pagineWelcome To Internet Assistant For Word!: This Document Contains The Following InformationsellyenNessuna valutazione finora
- Steps To Install XamppDocumento6 pagineSteps To Install XamppTia SokonawaiNessuna valutazione finora
- Powerful File Management: Put Your Windows To Work!Documento7 paginePowerful File Management: Put Your Windows To Work!tam_buiNessuna valutazione finora
- Items Included:: Software RequirementsDocumento3 pagineItems Included:: Software RequirementsNorma065Nessuna valutazione finora
- STS Windows InstallDocumento13 pagineSTS Windows InstallfranciscoNessuna valutazione finora
- Installation Help FileDocumento9 pagineInstallation Help FileHumberto MachadoNessuna valutazione finora
- Tom RemotevpnDocumento8 pagineTom Remotevpnapi-280602185Nessuna valutazione finora
- Dreamlinestudio Flash (Starter Document) : Demo HereDocumento10 pagineDreamlinestudio Flash (Starter Document) : Demo HereRifky RakhmadhaniNessuna valutazione finora
- Web ServerDocumento13 pagineWeb Serverdeep11680Nessuna valutazione finora
- Problem Set 0Documento7 pagineProblem Set 0bahaeddin sagarNessuna valutazione finora
- Anaconda Download & Installation StepsdocxDocumento11 pagineAnaconda Download & Installation StepsdocxAbhishek VernekarNessuna valutazione finora
- Technical Self Study GuideDocumento13 pagineTechnical Self Study GuideAjay_mane22Nessuna valutazione finora
- Harvard VPNDocumento8 pagineHarvard VPNEric YamgaNessuna valutazione finora
- Wamp & Lamp: Installation and ConfigurationDocumento13 pagineWamp & Lamp: Installation and Configurationsuraiyya begumNessuna valutazione finora
- Basic Internet Skills Series: An Introduction To The World Wide WebDocumento9 pagineBasic Internet Skills Series: An Introduction To The World Wide WebAbby DukeworthNessuna valutazione finora
- Nine Linux Projects in 90 MinutesDocumento15 pagineNine Linux Projects in 90 Minutesamazingguy07Nessuna valutazione finora
- A Vs Document Converter HelpDocumento39 pagineA Vs Document Converter HelpLeonardo NietoNessuna valutazione finora
- New Employee Orientation 2009Documento4 pagineNew Employee Orientation 2009tezsojacobNessuna valutazione finora
- Passbolt On AlmaLinux 9Documento12 paginePassbolt On AlmaLinux 9Xuân Lâm HuỳnhNessuna valutazione finora
- INSTALLATION Doc GCDocumento14 pagineINSTALLATION Doc GCsaraswatibindhani.blogNessuna valutazione finora
- Open School Installation GuideDocumento17 pagineOpen School Installation GuideHarryTendulkarNessuna valutazione finora
- Guide To File Transfer Protocol (FTP) : Office of Academic Computing ServicesDocumento7 pagineGuide To File Transfer Protocol (FTP) : Office of Academic Computing ServicesrampyksNessuna valutazione finora
- Fac Dir Jul06Documento52 pagineFac Dir Jul06mmsaleem1967Nessuna valutazione finora
- Agricultural EngineeringDocumento16 pagineAgricultural Engineeringmmsaleem19670% (1)
- Animal HusbandryDocumento18 pagineAnimal Husbandrymmsaleem1967Nessuna valutazione finora
- Selvan 09Documento11 pagineSelvan 09mmsaleem1967Nessuna valutazione finora
- A 560817Documento271 pagineA 560817mmsaleem1967Nessuna valutazione finora
- Academic OVCSDDocumento71 pagineAcademic OVCSDmmsaleem1967Nessuna valutazione finora
- Programme Specification 4 Years New Format1Documento12 pagineProgramme Specification 4 Years New Format1mmsaleem1967Nessuna valutazione finora
- TSG Resource Guide - CS FacultyDocumento14 pagineTSG Resource Guide - CS Facultymmsaleem1967Nessuna valutazione finora
- Fac Dir Mar13Documento55 pagineFac Dir Mar13mmsaleem1967Nessuna valutazione finora
- University of Iowa College of Medicine Faculty Directory (Alpha by Department) January 2010Documento48 pagineUniversity of Iowa College of Medicine Faculty Directory (Alpha by Department) January 2010mmsaleem1967Nessuna valutazione finora
- 2011 ProgramDocumento44 pagine2011 Programmmsaleem1967Nessuna valutazione finora
- University of Hawaii Stocktaking Presentation: I. Program Profile Metrics Activity Measures (Fall Sem)Documento5 pagineUniversity of Hawaii Stocktaking Presentation: I. Program Profile Metrics Activity Measures (Fall Sem)mmsaleem1967Nessuna valutazione finora
- Computer SystemDocumento24 pagineComputer Systemmmsaleem1967Nessuna valutazione finora
- XA Class 2012 FallDocumento77 pagineXA Class 2012 Fallmmsaleem1967Nessuna valutazione finora
- Notes and Correspondence Regional Patterns of Wintertime SLP Change Over The North Pacific and Their Uncertainty in CMIP3 Multi-Model ProjectionsDocumento12 pagineNotes and Correspondence Regional Patterns of Wintertime SLP Change Over The North Pacific and Their Uncertainty in CMIP3 Multi-Model Projectionsmmsaleem1967Nessuna valutazione finora
- 1 4990045931098341906Documento3 pagine1 4990045931098341906Gabriel RDNessuna valutazione finora
- LabDocumento3 pagineLabJunjun OrtegaNessuna valutazione finora
- Installing LTB SSPDocumento8 pagineInstalling LTB SSPBuxHost AutoClickerNessuna valutazione finora
- Access Control Policy Report: Internet-FwDocumento35 pagineAccess Control Policy Report: Internet-FwmoamaNessuna valutazione finora
- ChannelsDocumento3 pagineChannelsNewLook YouNessuna valutazione finora
- SIP and SDP Overview1Documento6 pagineSIP and SDP Overview1Bikash DashNessuna valutazione finora
- HostsDocumento28 pagineHostsAndhika Supriat PutraNessuna valutazione finora
- Ldap-Ssl Configuration For OBIEE12cDocumento20 pagineLdap-Ssl Configuration For OBIEE12cKarthik R RaoNessuna valutazione finora
- Introduction Call FlowDocumento23 pagineIntroduction Call FlowmichaelsilvaNessuna valutazione finora
- ( LUA NEGRA ) Historia - Lilith Nos Signo-Casa e Aspecto Fórum Astrolink - PHPDocumento45 pagine( LUA NEGRA ) Historia - Lilith Nos Signo-Casa e Aspecto Fórum Astrolink - PHPalexandreNessuna valutazione finora
- Free Domain - Register Domain For Free 90 OFF HostingDocumento1 paginaFree Domain - Register Domain For Free 90 OFF HostingRapur Krishna ChaithanyaNessuna valutazione finora
- Tugas Besar RPL: GBR 1. Form IRCDocumento10 pagineTugas Besar RPL: GBR 1. Form IRCMelky Salmon AiboyNessuna valutazione finora
- <!DOCTYPE HTML PUBLIC "-//W3C//DTD HTML 4.01 Transitional//EN" "http://www.w3.org/TR/html4/loose.dtd"> <HTML><HEAD><META HTTP-EQUIV="Content-Type" CONTENT="text/html; charset=iso-8859-1"> <TITLE>ERROR: The requested URL could not be retrieved</TITLE> <STYLE type="text/css"><!--BODY{background-color:#ffffff;font-family:verdana,sans-serif}PRE{font-family:sans-serif}--></STYLE> </HEAD><BODY> <H1>ERROR</H1> <H2>The requested URL could not be retrieved</H2> <HR noshade size="1px"> <P> While trying to process the request: <PRE> TEXT http://www.scribd.com/titlecleaner?title=CAPM.xls HTTP/1.1 Host: www.scribd.com Proxy-Connection: keep-alive Proxy-Authorization: Basic YW1pdG1pc2hyYToxMTExMTE= Accept: */* Origin: http://www.scribd.com X-CSRF-Token: bf0af319b7be42758880ebc3a945fcba451886cd User-Agent: Mozilla/5.0 (Windows NT 5.1) AppleWebKit/537.31 (KHTML, like Gecko) Chrome/26.0.1410.43 Safari/537.31 X-Requested-With: XMLHttpRequest Referer: http://www.scribd.com/upload-docuDocumento211 pagine<!DOCTYPE HTML PUBLIC "-//W3C//DTD HTML 4.01 Transitional//EN" "http://www.w3.org/TR/html4/loose.dtd"> <HTML><HEAD><META HTTP-EQUIV="Content-Type" CONTENT="text/html; charset=iso-8859-1"> <TITLE>ERROR: The requested URL could not be retrieved</TITLE> <STYLE type="text/css"><!--BODY{background-color:#ffffff;font-family:verdana,sans-serif}PRE{font-family:sans-serif}--></STYLE> </HEAD><BODY> <H1>ERROR</H1> <H2>The requested URL could not be retrieved</H2> <HR noshade size="1px"> <P> While trying to process the request: <PRE> TEXT http://www.scribd.com/titlecleaner?title=CAPM.xls HTTP/1.1 Host: www.scribd.com Proxy-Connection: keep-alive Proxy-Authorization: Basic YW1pdG1pc2hyYToxMTExMTE= Accept: */* Origin: http://www.scribd.com X-CSRF-Token: bf0af319b7be42758880ebc3a945fcba451886cd User-Agent: Mozilla/5.0 (Windows NT 5.1) AppleWebKit/537.31 (KHTML, like Gecko) Chrome/26.0.1410.43 Safari/537.31 X-Requested-With: XMLHttpRequest Referer: http://www.scribd.com/upload-docuamitinfo_mishraNessuna valutazione finora
- Application Layer ProtocolsDocumento3 pagineApplication Layer Protocolsalimghal41Nessuna valutazione finora
- Course Outline: Module 1: Deploying Exchange ServerDocumento8 pagineCourse Outline: Module 1: Deploying Exchange Serverসাইদুর হাসানNessuna valutazione finora
- Pexip Infinity OTJ Deployment Guide V32.aDocumento123 paginePexip Infinity OTJ Deployment Guide V32.asima pericNessuna valutazione finora
- SIP: Session Initiation Protocol: The Internet Multimedia StackDocumento6 pagineSIP: Session Initiation Protocol: The Internet Multimedia StackFidel Atahuichi TorrezNessuna valutazione finora
- Exchange 2010 Edge Transport ServerDocumento10 pagineExchange 2010 Edge Transport ServerParvez QureshiNessuna valutazione finora
- Te Quiero de VueltaDocumento118 pagineTe Quiero de Vueltaalisson bustos18% (17)
- Tera Romm 4Documento6 pagineTera Romm 4Temp TNessuna valutazione finora
- Asterisk Free PBX ConfigurationDocumento3 pagineAsterisk Free PBX ConfigurationDoug FleetwoodNessuna valutazione finora
- 2020-07-15: Twitter Was Already Difficult To Archive, Now It's Worse!Documento22 pagine2020-07-15: Twitter Was Already Difficult To Archive, Now It's Worse!Spit FireNessuna valutazione finora
- Cluster Configuration WorksheetDocumento5 pagineCluster Configuration Worksheetsanju_81Nessuna valutazione finora
- TestKing 70-216 v23Documento421 pagineTestKing 70-216 v23api-3705610100% (1)
- Web and HTTPDocumento4 pagineWeb and HTTPsampath998Nessuna valutazione finora
- DNS 05Documento79 pagineDNS 05Myo Thi Ha100% (1)
- PPPDocumento7 paginePPPIlhamYudhatamaNessuna valutazione finora
- MessageDocumento3 pagineMessagez2Xanz X2zNessuna valutazione finora
- Owasp Zap Scanner Output 2024-02-29Documento21 pagineOwasp Zap Scanner Output 2024-02-29b.nandhu2810Nessuna valutazione finora
- SSL Proxy Deployment Guide 6.5 LaterDocumento59 pagineSSL Proxy Deployment Guide 6.5 LaterbobwillmoreNessuna valutazione finora