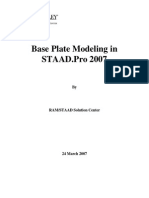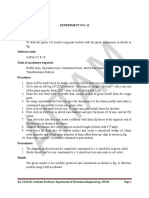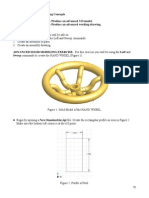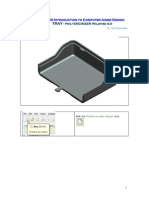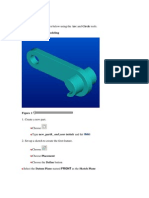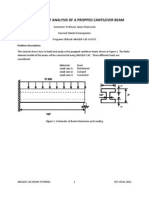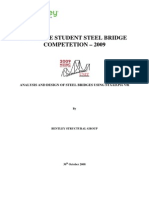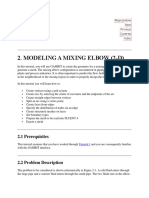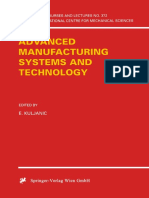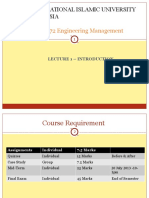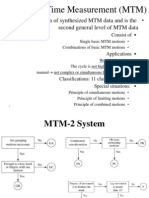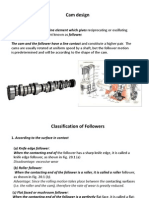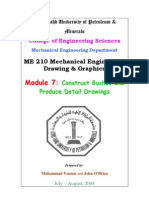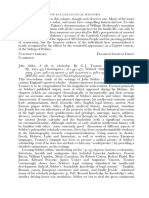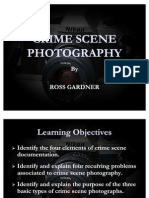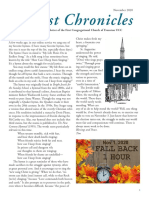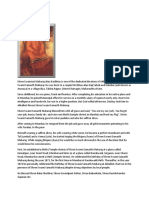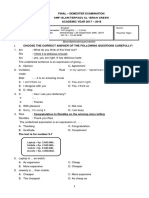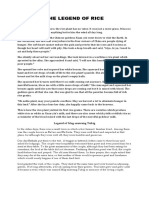Documenti di Didattica
Documenti di Professioni
Documenti di Cultura
ME 210 Mechanical Engineering Drawing & Graphics: College of Engineering Sciences
Caricato da
Ebrahim HanashDescrizione originale:
Titolo originale
Copyright
Formati disponibili
Condividi questo documento
Condividi o incorpora il documento
Hai trovato utile questo documento?
Questo contenuto è inappropriato?
Segnala questo documentoCopyright:
Formati disponibili
ME 210 Mechanical Engineering Drawing & Graphics: College of Engineering Sciences
Caricato da
Ebrahim HanashCopyright:
Formati disponibili
King Fahd University of Petroleum & Minerals
College of Engineering Sciences
Mechanical Engineering Department
ME 210 Mechanical Engineering Drawing & Graphics
Module 3: Extruded Features;
V-Block
Prepared by:
Muhammad Younas and John OBrien
August, 2005
Prepared by M. Younas & John OBrien
3-1
Module 3: Extruded Feature; V-Block
In order to demonstrate how to create extruded features step by step, a V-Block model is used in this tutorial. Its geometry and dimensions are given in Figure. 1.
Figure 1. V-Block Modeling Procedure Before a model is created, a strategic plan for modeling should be done. The following points should be considered: Which view of the part best conveys its shape? The base feature is usually the most prominent feature in that view. What is the most important feature of your part? Create these features early in the modeling process so you can use them for creating subsequent features. Can the origin and coordinate planes be used to modeling advantage?
After the above considerations, the V-Block can be created from the following steps as shown in Figure2. 1) Create a 100mm x 85mm x 70mm block using the Extrude Boss/Base. 2) Cut a 30mm x 20mm x 85mm Rectangular Slot using Extrude Cut. 3) Cut a V-slot using Extrude Cut. 4) Cut a Trapezoid slot using Extrude Cut.
Figure 2 V-Block Modeling steps. Prepared by M. Younas & John OBrien 3-2
Start Solid Works and Set up Properties 1) 2) Start Solid Works. Click New on the Standard toolbar, or select File, New on the menu bar.
3) 4) 5) 6) 7) 8)
Select Part
from the Tutorial tab in the dialog box and then click OK.
Click File, Properties on menu bar. Fill in the necessary properties in the dialog box, and click OK to accept the properties and close the dialog box. Select Tools, Options on the menu bar to open the Options dialog box. Select the Document Properties tab, and click Unit in the properties tree text box. Select Millimeter and set the decimal places to 2 as shown in Figure 3. The available units are Millimeters, Centimeters, Meters, Inches, Feet, Feet, Inches, etc.
Figure 3 Units selection 9) Click Material Properties in the properties tree box. Change the density to 0.0078 g/mm3 as shown in Figure 4.
-
Prepared by M. Younas & John OBrien
3-3
Figure 4 Material properties 10) Click Grid/Snap in the properties tree box. Check the Display grid check box in the grid frame to display the grid in the sketch environment as shown in Figure 5.
Figure 5 Grid/Snap
Prepared by M. Younas & John OBrien
3-4
11) Click OK to accept the changed properties and close the dialog box. Create Extruded Base Feature 1) 2) 3) 4) 5) Click Sketch on the Sketch toolbar.
Bring cursor closer to Front plane, when highlighted, Click on it to open a new sketch on Front Plane. Select Rectangle Tools toolbar. on the Sketch
Click the origin as one corner of the rectangle. Move the mouse up and right, and click to locate the other corner of the rectangle. A rectangle is created. The left vertical line and the bottom horizontal line change the color to black (black is the default color. It could be a different color) because Figure 6 Partially constrained Rectangle the left lower corner is coincident with the origin, and a coincident relation is applied between the origin and the lower left corner automatically as shown in Figure 6. The top horizontal and right vertical lines are blue (default color) because they need some dimensions to define them. Select Dimension Relation toolbar. on the Sketch
6)
7) Click the bottom line. Move the mouse below the bottom line. Click to place the dimension. 8) 9) 10) Change the dimension to 100 mm. Click the right line. Move the mouse to the right. Click to place the dimension. Change the dimension to 70 mm. The sketch is fully constrained, and turns to black (default color) as shown in Figure 7. Figure 7 Base sketch of the Block 11) Select Extruded Boss/Base on the Features toolbar. The profile changes its orientation to isometric. The PropertyManager appears. 12) Move the mouse to the left side of the sketch, and click to accept the extrude direction. 13) In the Depth text box, type 85 mm as shown in Figure 7. Click OK finish the extruded base feature. to
Prepared by M. Younas & John OBrien
3-5
Figure 7 Extruded Base Feature Cut Rectangular Slot 1) 2) Select the front surface of the base feature as shown in Figure 8. Select Sketch on the Sketch toolbar to open a sketch on the front surface. Select Normal To on the Standard Views toolbar to make the sketch parallel to the screen. (If the Standard Views toolbar is not displayed, select View, Toolbar, Standard Views on the menu bar to open the Standard Views toolbar.) 4) Figure 8 Sketch Plane for Rectangular Slot
3)
on the Views toolbar to Select Wireframe change the model display to wireframe from the shaded mode. Select Line on the Sketch Tools toolbar to draw 3 lines as shown in Figure 9. Select Dimension toolbar. on the Sketch Relation Figure 9 Rectangular Cut Sketch
5) 6) 7)
Dimension the sketch as shown in Figure 10. The sketch is fully constrained and turns to black. if not, apply coincident constraints to the endpoints of the vertical lines with the top edge of the part.
8)
Select Extruded Cut
on the Feature toolbar. 3-6
Prepared by M. Younas & John OBrien
9)
Select Through All from the end condition drop down list box in the Cut-Extrude PropertyManager as shown in Figure 11. to finish the cut.
10) Click OK
11) Click Shaded on the View toolbar to change the model to Shaded mode to check the cut. Figure 10 Rectangular Slot Dimensions
Figure 11 Rectangular Slot Cut Cut V-Slot 1) 2) Select the right surface of the part as the V-Slot sketch plane as shown in Figure 12. on the Sketch toolbar to Select Sketch open a new sketch. Select Normal To on the Standard Views toolbar to make the sketch parallel to the screen. Select Line on the Sketch Tools toolbar.
3)
4) 5)
Draw five lines to form the geometric V-slot shape as shown in Figure 13. Figure 12 Sketch plane for V-Slot Cut
Prepared by M. Younas & John OBrien
3-7
Figure 13 V-Slot Sketch 6) Select Centerline
Figure 14 Centerline for V-Slot Sketch
on the Sketch Tools toolbar.
7) Draw a vertical centerline within the V-slot sketch as shown in Figure 14. 8) 9) Select Add Relation on the Sketch Relation toolbar.
Select two angled lines and the centerline.
10) Select Symmetric in the Add Relation PropertyManager as in Figure 15 to make two angle lines symmetric about the centerline. 11) Select two vertical lines and the centerline. 12) Select Symmetric in the Add Relation dialog box as shown in Figure 16 to make two vertical lines symmetric about the centerline.
Figure 15 Symmetric Constraints for Two Angled Lines
Figure 16 Symmetric Constraints for Two Vertical Lines
Prepared by M. Younas & John OBrien
3-8
13) Select two vertical edge lines on the face and the centerline. 14) Select Symmetric in the Add Relation dialog box as shown in Figure 17 to make centerline at the center of face.
Figure 17 Symmetric Constraints for the centerline at the center of the face
15) Click on the OK
button to close the Add Relation PropertyManager.
16) Select Dimension on the Sketch Relation toolbar.
Figure 18 V-Slot dimensions
Prepared by M. Younas & John OBrien
3-9
17) Dimension the sketch as shown in Figure 18. The sketch is fully constrained. If not, apply coincident constraints to the two endpoints of the vertical lines with the top edge of the part. You may also drag the end point of the angled line to make it coincident with the top horizontal edge of the part. 18) Select Extruded Cut on the Features toolbar
19) Select Through All from the end condition drop down list box in the Cut-Extrude PropertyManger. 20) Uncheck Direction 2 as shown in Figure 19.
Figure 19 V-Slot Cut. 21) Click OK to finish the cut.
21) Click Rotate View on the View toolbar, and drag the mouse to rotate the model. Right click and select Rotate View from the context menu to end the rotate view command. 22) Select Isometric on the Standard Views toolbar to set the part orientation to Isometric. Cut a Trapezoid Slot 1) Select the same surface as the V-Slot cut as the sketch plane for the trapezoid cut as shown in Figure 20. 2) Select Sketch on the Sketch toolbar to open a new sketch. Figure 20 Sketch plane for Trapezoid Slot cut Prepared by M. Younas & John OBrien 3-10
3)
Select Normal To on the Standard Views toolbar to make the sketch parallel to the screen. Select Line toolbar. from the Sketch Tools
4)
5) Draw three lines to form the trapezoid slot sketch as shown in Figure 21. 6) Select Centerline toolbar. 7) on the Sketch Tools
Figure 21 Trapezoid Slot Sketch Draw a vertical centerline starting from the mid-point of the lowest horizontal edge as the symmetric axis for the trapezoid slot. Select Add Relation on the Sketch Relation toolbar. in the
8) 9)
Select the two angled lines and the centerline. Select Symmetric PropertyManager as shown in Figure 22. to close the PropertyManager.
10) Click OK
Figure22 Symmetric constraint for Angled lines
Prepared by M. Younas & John OBrien
3-11
11) Select Dimension toolbar.
on the Sketch Relation
12) Dimension the sketch as shown in Figure 23. 13) Select Extruded Cut toolbar. on the Features
14) Select Through All from the end condition drop down list box in the Cut-Extrude PropertyManger. 15) Check Flip side to cut to change the cut direction toward inside. 16) Uncheck Direction 2 as shown in Figure 24. Figure 23 Trapezoid Slot Dimensions
Figure 24 Trapezoid Slot Cut
17) Click OK to finish the cut. The final part is shown as in Figure 25.
Figure 25 V-Block Model Prepared by M. Younas & John OBrien 3-12
Change Feature Names and Check Model Mass Properties Once features are created, they are listed in the FeatureManager Design Tree as shown in Figure 25 with default names. You may have slightly different default names. Those names could remain as they are, but, it is recommended to change the default names to make the features recognized easily:
Figure 26 FeatureManager Design Tree To change the default names: 1) Click Extrude1 twice (not double click) in the FeatureManager Design Tree. 2) Type Block as the new name. 3) Click Cut-Extrude1 twice, and change it to Rectangular-Slot. 4) Click Cut-Extrude2 twice, and change it to V-Slot. 5) Click Cut-Extrude3 twice, and change it to Trapezoid-Slot. The new FeatureManger Design Tree is as shown in Figure 27.
Figure 27 Updated FeatureManager Design Tree Prepared by M. Younas & John OBrien 3-13
To check the model mass properties: 1) 2) Select Tools, Mass Properties on the menu bar. The Mass Properties dialog box appears. The Measurement Options dialog box appears, and the mass properties are calculated automatically as in Figure 28. Note: in the dialog box, the mass density is displayed as 0.01 gram per cubic millimeter because the decimal places format is set as 2. It does not influence the mass properties.
Figure 28 Mass Properties
Prepared by M. Younas & John OBrien
3-14
3)
To display the correct value of the mass density, select the Options button. The Mass/Section Property Options dialog box appears as shown in Figure 29. Change the Decimal Places to 4, the mass density is displayed as 0.0078 g/mm3 in the Density text box as shown in Figure 30.
Figure 29 Mass/Section Property Options 4) 4) 5) 6) 7)
Figure 30 Mass Properties
Click the OK button to close the Options dialog box. Click on the Print button to print the mass properties, or click Copy to copy them into the clipboard. Then they can be copied to other programs. Click Close to close the Mass Properties dialog box. Choose the Save button from the Standard toolbar to save the model.
Prepared by M. Younas & John OBrien
3-15
Potrebbero piacerti anche
- CATIA V5-6R2015 Basics - Part II: Part ModelingDa EverandCATIA V5-6R2015 Basics - Part II: Part ModelingValutazione: 4.5 su 5 stelle4.5/5 (3)
- ME 210 Mechanical Engineering Drawing & Graphics: Reference Planes Vertical Bearing SupportDocumento20 pagineME 210 Mechanical Engineering Drawing & Graphics: Reference Planes Vertical Bearing SupportEbrahim HanashNessuna valutazione finora
- NX 9 for Beginners - Part 2 (Extrude and Revolve Features, Placed Features, and Patterned Geometry)Da EverandNX 9 for Beginners - Part 2 (Extrude and Revolve Features, Placed Features, and Patterned Geometry)Nessuna valutazione finora
- Module 2b:: ME 210 Mechanical Engineering Drawing & GraphicsDocumento8 pagineModule 2b:: ME 210 Mechanical Engineering Drawing & GraphicsEbrahim HanashNessuna valutazione finora
- Introduction To Part ModelDocumento11 pagineIntroduction To Part Modelsmg26thmayNessuna valutazione finora
- Figure 1: Workpiece Clamped To Mill TabletopDocumento15 pagineFigure 1: Workpiece Clamped To Mill Tabletopkhairulakmal77Nessuna valutazione finora
- Bolt Analysis Using ABAQUSDocumento23 pagineBolt Analysis Using ABAQUSsivabharath4488% (8)
- Base Plate Modelling Using Staad Pro 200Documento28 pagineBase Plate Modelling Using Staad Pro 200Maha Moddather Hassan100% (1)
- Ej Create PartsDocumento24 pagineEj Create PartsNOCHE3Nessuna valutazione finora
- Introduction To Autodesk Inventor F1 in Schools Final 022513Documento51 pagineIntroduction To Autodesk Inventor F1 in Schools Final 022513Toth CsabaNessuna valutazione finora
- NX 9 for Beginners - Part 3 (Additional Features and Multibody Parts, Modifying Parts)Da EverandNX 9 for Beginners - Part 3 (Additional Features and Multibody Parts, Modifying Parts)Nessuna valutazione finora
- Advanced Design TechniquesDocumento23 pagineAdvanced Design Techniquesapi-3748063Nessuna valutazione finora
- EN-Catia v5r13 Designer Guide Chapter9-Working With Wireframe and Surface Design Workbench PDFDocumento40 pagineEN-Catia v5r13 Designer Guide Chapter9-Working With Wireframe and Surface Design Workbench PDFNhan LeNessuna valutazione finora
- Introduction To The Freestyle Surface Modeling ProcessDocumento30 pagineIntroduction To The Freestyle Surface Modeling ProcessEmmanuel Morales Chilaca100% (1)
- MAE 477/577 - Spring 2016 CAD Applications: CategoryDocumento22 pagineMAE 477/577 - Spring 2016 CAD Applications: CategoryZurina MANessuna valutazione finora
- Part ModellingDocumento15 paginePart ModellingMaudi MasemolaNessuna valutazione finora
- Basic Solid Edge ST TutorialDocumento48 pagineBasic Solid Edge ST Tutorialgaurishankar51Nessuna valutazione finora
- ME 210 Mechanical Engineering Drawing & Graphics: College of Engineering SciencesDocumento11 pagineME 210 Mechanical Engineering Drawing & Graphics: College of Engineering SciencesEbrahim HanashNessuna valutazione finora
- Eec 111-Electrical DrawingDocumento35 pagineEec 111-Electrical DrawingVietHungCao89% (18)
- Chapter 1Documento25 pagineChapter 1Jing Kai LumNessuna valutazione finora
- Advance Modelling Tool 2Documento44 pagineAdvance Modelling Tool 2Nico ViciNessuna valutazione finora
- Catia V5 Generative Shape Design (152 Pages)Documento152 pagineCatia V5 Generative Shape Design (152 Pages)Tahseen JamalNessuna valutazione finora
- Workshop 2 Creating Native Geometry: Pipe Creep ModelDocumento9 pagineWorkshop 2 Creating Native Geometry: Pipe Creep ModelNguyen Trong HoNessuna valutazione finora
- Chapter 6Documento7 pagineChapter 6Emilian PopaNessuna valutazione finora
- Introduction To Sketching Tutorial Summary: Task 1Documento33 pagineIntroduction To Sketching Tutorial Summary: Task 1Sarthak AroraNessuna valutazione finora
- Making Helical Gear in Creo 1.0Documento6 pagineMaking Helical Gear in Creo 1.0UmairZahidNessuna valutazione finora
- En-Catia v5r13 Designer Guide Chapter9-Working With Wireframe and Surface Design WorkbenchDocumento40 pagineEn-Catia v5r13 Designer Guide Chapter9-Working With Wireframe and Surface Design Workbenchmictlan56100% (1)
- Date: Experiment No.:11: Sri. Y.SAGAR, Assistant Professor, Department of Mechanical Engineering, AITAMDocumento2 pagineDate: Experiment No.:11: Sri. Y.SAGAR, Assistant Professor, Department of Mechanical Engineering, AITAMN MAHESHNessuna valutazione finora
- 3D Modelling Practice ModelsDocumento19 pagine3D Modelling Practice Modelsprateekg92Nessuna valutazione finora
- Part 1: Modifying Parts in AssemblyDocumento10 paginePart 1: Modifying Parts in AssemblyVirginia Franco OverstreetNessuna valutazione finora
- Tutorial Sphere StarccmDocumento25 pagineTutorial Sphere StarccmbabmirNessuna valutazione finora
- Tray - CAD TutorialDocumento31 pagineTray - CAD Tutorials73a1thNessuna valutazione finora
- Department of Mechanical and Industrial Engineering Northeastern UniversityDocumento46 pagineDepartment of Mechanical and Industrial Engineering Northeastern UniversityIvanZavaletaNessuna valutazione finora
- Tutorial 2: Assembly and Solidworks MotionDocumento10 pagineTutorial 2: Assembly and Solidworks Motionkiran_wakchaureNessuna valutazione finora
- Basic Solid Edge v19 TutorialDocumento48 pagineBasic Solid Edge v19 TutorialDymitr WiśniewskiNessuna valutazione finora
- Basic Solid Edge V19 TutorialDocumento48 pagineBasic Solid Edge V19 TutorialGoran Miodragovic100% (6)
- Cad Cam Practical Record BookDocumento125 pagineCad Cam Practical Record BookAKASHNessuna valutazione finora
- Working Directory: Modeling: FrontDocumento16 pagineWorking Directory: Modeling: FrontMario Machin GarciaNessuna valutazione finora
- Emilian Popa Mastercam Lathe 2008Documento42 pagineEmilian Popa Mastercam Lathe 2008Emilian PopaNessuna valutazione finora
- ME 210 Mechanical Engineering Drawing & Graphics: College of Engineering SciencesDocumento9 pagineME 210 Mechanical Engineering Drawing & Graphics: College of Engineering SciencesEbrahim HanashNessuna valutazione finora
- Autodesk Inventor Intermediate Level - EnglishDocumento211 pagineAutodesk Inventor Intermediate Level - EnglishGiLang MaulanaNessuna valutazione finora
- Practical 4 SmoDocumento15 paginePractical 4 Smo2O167O5 MC Ekta IspandeNessuna valutazione finora
- Pro Engineer Tutorial3v4-ImDocumento32 paginePro Engineer Tutorial3v4-ImMohammed M SHNessuna valutazione finora
- Camera TutorialDocumento21 pagineCamera TutorialEfren ElegadoNessuna valutazione finora
- Propped Cantilever Beam Tutorial Abaqus FinalDocumento36 paginePropped Cantilever Beam Tutorial Abaqus FinalINME0% (1)
- Catia Exercises With Image Aid ExplanationDocumento38 pagineCatia Exercises With Image Aid ExplanationKaran KatochNessuna valutazione finora
- Presentation 3ds Max 123Documento201 paginePresentation 3ds Max 123sowmyaNessuna valutazione finora
- Dimensioning in Solid Edge STDocumento67 pagineDimensioning in Solid Edge STdiegomilitojNessuna valutazione finora
- Staad TutorialDocumento58 pagineStaad TutorialSritoko83% (6)
- C. Tutorial Part 1 - Creating, Analyzing and Designing The Basic ModelDocumento5 pagineC. Tutorial Part 1 - Creating, Analyzing and Designing The Basic ModelyaniNessuna valutazione finora
- Staad TutorialDocumento59 pagineStaad TutorialglbforuNessuna valutazione finora
- Autodesk Inventor F1 in Schools Print VersionDocumento64 pagineAutodesk Inventor F1 in Schools Print VersionEve CrownNessuna valutazione finora
- Development of A Sample Tutorial For Metal Forming Using Advanced Computer Aided Engineering ToolsDocumento21 pagineDevelopment of A Sample Tutorial For Metal Forming Using Advanced Computer Aided Engineering ToolsraghuNessuna valutazione finora
- Modeling A Mixing Elbow (2-D) : 2.1 PrerequisitesDocumento34 pagineModeling A Mixing Elbow (2-D) : 2.1 Prerequisitesangusyoung1Nessuna valutazione finora
- Advanced Manufacturing Systems and TechnologyDocumento871 pagineAdvanced Manufacturing Systems and TechnologyEbrahim Hanash100% (6)
- International Islamic University Malaysia: MME 4272 Engineering ManagementDocumento37 pagineInternational Islamic University Malaysia: MME 4272 Engineering ManagementEbrahim HanashNessuna valutazione finora
- 5s Workplace Scan ChecklistDocumento1 pagina5s Workplace Scan ChecklistEbrahim HanashNessuna valutazione finora
- A Method For TPT ReductionDocumento114 pagineA Method For TPT ReductionEbrahim HanashNessuna valutazione finora
- Department of Manufacturing and Materials Engineering: MME 4116 Product Design and DevelopmentDocumento48 pagineDepartment of Manufacturing and Materials Engineering: MME 4116 Product Design and DevelopmentEbrahim HanashNessuna valutazione finora
- GearsDocumento47 pagineGearsEbrahim HanashNessuna valutazione finora
- Methods-Time Measurement (MTM)Documento11 pagineMethods-Time Measurement (MTM)Ebrahim Hanash100% (1)
- ME 210 Mechanical Engineering Drawing & Graphics: College of Engineering SciencesDocumento14 pagineME 210 Mechanical Engineering Drawing & Graphics: College of Engineering SciencesEbrahim HanashNessuna valutazione finora
- Gear TrainsDocumento37 pagineGear TrainsEbrahim Hanash100% (1)
- Balancing of MachinesDocumento5 pagineBalancing of MachinesEbrahim HanashNessuna valutazione finora
- CamDocumento38 pagineCamEbrahim HanashNessuna valutazione finora
- ME 210 Mechanical Engineering Drawing & Graphics: College of Engineering SciencesDocumento8 pagineME 210 Mechanical Engineering Drawing & Graphics: College of Engineering SciencesEbrahim HanashNessuna valutazione finora
- Modules Module7Documento2 pagineModules Module7Ebrahim HanashNessuna valutazione finora
- ME 210 Mechanical Engineering Drawing & Graphics: College of Engineering SciencesDocumento11 pagineME 210 Mechanical Engineering Drawing & Graphics: College of Engineering SciencesEbrahim HanashNessuna valutazione finora
- ME 210 Mechanical Engineering Drawing & Graphics: College of Engineering SciencesDocumento9 pagineME 210 Mechanical Engineering Drawing & Graphics: College of Engineering SciencesEbrahim HanashNessuna valutazione finora
- ME 210 Mechanical Engineering Drawing & Graphics: College of Engineering SciencesDocumento12 pagineME 210 Mechanical Engineering Drawing & Graphics: College of Engineering SciencesEbrahim HanashNessuna valutazione finora
- ME 210 Mechanical Engineering Drawing & Graphics: To Create The 2-D Drawing From A 3-D ModelDocumento29 pagineME 210 Mechanical Engineering Drawing & Graphics: To Create The 2-D Drawing From A 3-D ModelEbrahim HanashNessuna valutazione finora
- ME 210 Mechanical Engineering Drawing & Graphics: To Construct Housing Body and Add Multiple FeaturesDocumento32 pagineME 210 Mechanical Engineering Drawing & Graphics: To Construct Housing Body and Add Multiple FeaturesEbrahim HanashNessuna valutazione finora
- ME 210 Mechanical Engineering Drawing & Graphics: College of Engineering SciencesDocumento13 pagineME 210 Mechanical Engineering Drawing & Graphics: College of Engineering SciencesEbrahim HanashNessuna valutazione finora
- Quick Introduction To Matlab: Basic Data AnalysisDocumento10 pagineQuick Introduction To Matlab: Basic Data AnalysisEbrahim HanashNessuna valutazione finora
- Poe - A Dream Within A DreamDocumento5 paginePoe - A Dream Within A DreamGeri JaupiNessuna valutazione finora
- Artemis: Goddess of The Hunt, Wildlife and IndependenceDocumento6 pagineArtemis: Goddess of The Hunt, Wildlife and IndependenceLore RenaudNessuna valutazione finora
- Toomer, John Selden (Review)Documento2 pagineToomer, John Selden (Review)Ariel HessayonNessuna valutazione finora
- Raag Based Songs by Shankar Jaikishan - ApnaarchiveDocumento44 pagineRaag Based Songs by Shankar Jaikishan - ApnaarchiveSBI RSETI NATHDWARA100% (1)
- St. Croix County Property Transfers For Jan. 4-10, 2021Documento39 pagineSt. Croix County Property Transfers For Jan. 4-10, 2021Michael BrunNessuna valutazione finora
- Afsnit 03 SpainDocumento186 pagineAfsnit 03 SpainElson100Nessuna valutazione finora
- V-I N-Ce) Mhi-006: Evolution of Social Structures in India Through The AgesDocumento4 pagineV-I N-Ce) Mhi-006: Evolution of Social Structures in India Through The AgesMuneer GvkNessuna valutazione finora
- Escola Secundária Teixeira de Sousa English Worksheet Name: Number: ClassDocumento2 pagineEscola Secundária Teixeira de Sousa English Worksheet Name: Number: ClassKleber MonteiroNessuna valutazione finora
- Death Penalty Rough DraftDocumento4 pagineDeath Penalty Rough Draftapi-318950037Nessuna valutazione finora
- The Architecture of Greece Amp Rome 1902 William Anderson PDFDocumento478 pagineThe Architecture of Greece Amp Rome 1902 William Anderson PDFkarma2011100% (1)
- Crime Scene PhotographyDocumento37 pagineCrime Scene PhotographyMelcon S. Lapina50% (2)
- EENADU No 1 NewspaperDocumento25 pagineEENADU No 1 NewspaperPradip PandaNessuna valutazione finora
- The Prisoner of Zenda PDFDocumento58 pagineThe Prisoner of Zenda PDFFrancisco FernandezNessuna valutazione finora
- American History XDocumento110 pagineAmerican History XNick LaurNessuna valutazione finora
- Forgiveness EssayDocumento3 pagineForgiveness Essayapi-387878383100% (1)
- Caravanning Australia v14#1Documento196 pagineCaravanning Australia v14#1Executive MediaNessuna valutazione finora
- November 2020 Newsletter - FCCEDocumento5 pagineNovember 2020 Newsletter - FCCEFirst Congregational Church of EvanstonNessuna valutazione finora
- Life of Swamisut MaharajDocumento2 pagineLife of Swamisut MaharajsevattapillaiNessuna valutazione finora
- Apocalypse World - NPC PromptsDocumento4 pagineApocalypse World - NPC Promptsnomad79Nessuna valutazione finora
- LAM Circular and HDR QuestionsDocumento38 pagineLAM Circular and HDR QuestionszamsiranNessuna valutazione finora
- Drone Capture Guide enDocumento12 pagineDrone Capture Guide enahmedalishNessuna valutazione finora
- Its Kind of A Funny StoryDocumento115 pagineIts Kind of A Funny Storyspider.chinna20078777Nessuna valutazione finora
- Imperial Tiger Kung FuDocumento3 pagineImperial Tiger Kung FuEule100Nessuna valutazione finora
- Vidal - Allover India - Network Hospital ListDocumento48 pagineVidal - Allover India - Network Hospital ListSRINIVASARAO JONNALANessuna valutazione finora
- Adeena Islamiyat Assignment 2 (Companion)Documento10 pagineAdeena Islamiyat Assignment 2 (Companion)AdeenaNessuna valutazione finora
- The Generation of Postmemeory - Marianne HirschDocumento26 pagineThe Generation of Postmemeory - Marianne Hirschmtustunn100% (2)
- Unit 5 EnunciadoDocumento4 pagineUnit 5 EnunciadoPiliNessuna valutazione finora
- There Will Come Soft RainDocumento11 pagineThere Will Come Soft RaindittydootiesNessuna valutazione finora
- Soal UAS 1 OkDocumento8 pagineSoal UAS 1 OkLaila FazaNessuna valutazione finora
- The Legend of RiceDocumento6 pagineThe Legend of RiceMargaux Cadag100% (1)