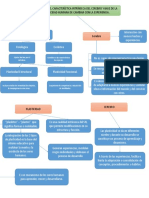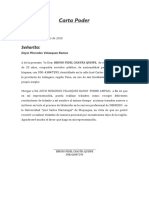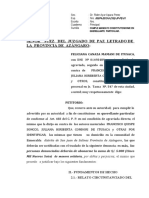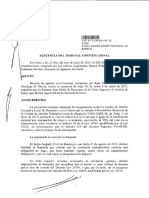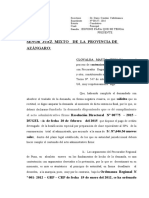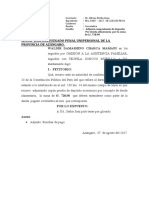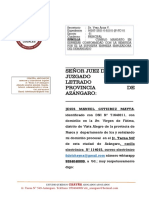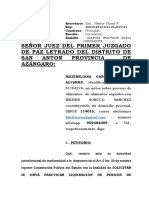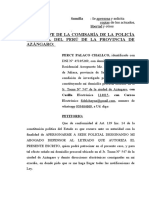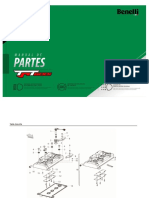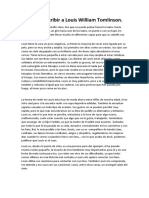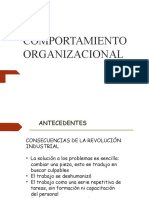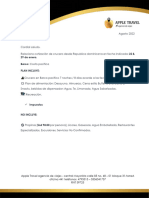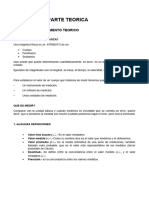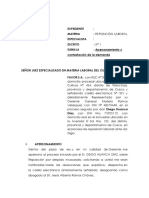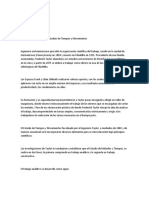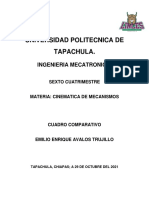Documenti di Didattica
Documenti di Professioni
Documenti di Cultura
Libro de Excal 2007
Caricato da
Fidel B. Chayña QuispeCopyright
Formati disponibili
Condividi questo documento
Condividi o incorpora il documento
Hai trovato utile questo documento?
Questo contenuto è inappropriato?
Segnala questo documentoCopyright:
Formati disponibili
Libro de Excal 2007
Caricato da
Fidel B. Chayña QuispeCopyright:
Formati disponibili
CURSO DE COMPUTACIN E INFORMTICA
Quispe
Prof. Fidel Chaya
Unidad 1: INTRODUCCIN AL EXCEL 2007
Qu es y para qu sirve Excel2007?
Excel2007 es una hoja de clculo integrada en Microsoft Office. Esto quiere decir que si ya conoces otro programa de Office, como Word, Access, Outlook, PowerPoint, ... te resultar familiar utilizar Excel, puesto que muchos iconos y comandos funcionan de forma similar en todos los programas de Office. Probablemente no te sirva de mucho saber que Excel es una hoja de clculo, no te preocupes, ahora te lo explicamos. Una hoja de clculo es un programa que es capaz de trabajar con nmeros de forma sencilla e intuitiva. Para ello se utiliza una cuadrcula donde en cada celda de la cuadrcula se pueden introducir nmeros, letras y grficos.
Avanza el Emblemtico, el Emblemtico Avanza
Pag.
CURSO DE COMPUTACIN E INFORMTICA
Quispe
Prof. Fidel Chaya
Por ejemplo, para sumar una serie de nmeros slo tienes que introducirlos uno debajo de otro, como haras en un papel, colocarte en la celda donde ir el resultado y decirle a Excel que quieres hacer la suma de lo que tienes encima (ya veremos ms adelante cmo se hace exactamente, pero es muy fcil). Quizs pienses que para hacer una suma es mejor utilizar una calculadora. Pero piensa qu ocurre si te equivocas al introducir un nmero en una suma de 20 nmeros, tienes que volver a introducirlos todos; mientras que en Excel no importa si te equivocas al introducir un dato, simplemente corriges el dato y automticamente Excel vuelve a calcularlo todo. Esto es importante cuando los clculos son un poco ms complicados, imagina que ests haciendo la declaracin de la renta a mano y al final descubres un error, tendras que volver a calcularlo todo. Si lo haces con Excel slo tienes que corregir un dato. Esta caracterstica de reclculo automtico te permite tambin hacer simulaciones fcilmente. Por ejemplo, si ests calculando lo que tendrs que pagar al mes al pedir un prstamo hipotecario, basta que vayas introduciendo diferentes cantidades en el importe del prstamo para que veas lo que tendras que pagar en cada caso. Vamos a ver otro ejemplo que nos servir para ver ms caractersticas de Excel.
En esta imagen tienes una sencilla factura realizada con Excel. Puedes observar como las columnas se numeran por letras A,B,C,... y las filas por nmeros 1,2,3,... En la columna D se ha calculado el producto de las columnas B y C. Avanza el Emblemtico, el Emblemtico Avanza Pag. 2
CURSO DE COMPUTACIN E INFORMTICA
Quispe
Prof. Fidel Chaya
En la celda D12 se ha calculado el IVA, debajo de la Banda de opciones puedes ver la frmula que se ha utilizado =D11*0,16 es decir, el producto de lo que hay en la celda D11 multiplicado por 0,16. As de fcil e intuitivo es Excel. Seguro que ya ests deseando seguir el resto del curso para aprender a utilizarlo. Tambin puedes ver en este ejemplo cmo se puede utilizar texto en cualquier parte de la hoja de clculo, incluso podramos haber puesto un grfico con el logotipo de la ferretera. Otra cosa buena de Excel es que no es necesario saber matemticas para utilizarlo. En muchas ocasiones es suficiente con utilizar las operaciones bsicas. Por supuesto, si sabes matemticas mucho ms partido podrs sacar de Excel. Aunque en este ejemplo no se ve, Excel tambin es capaz de dibujar grficos a partir de los datos introducidos, del estilo de los grficos en forma de tarta y en forma de barras que se ven en las encuestas. Excel se puede utilizar para multitud de cosas, tanto en el plano personal como en el plano profesional. Desde llevar las cuentas familiares hasta los ms complejos clculos financieros.
Avanza el Emblemtico, el Emblemtico Avanza
Pag.
CURSO DE COMPUTACIN E INFORMTICA
Quispe
Prof. Fidel Chaya
Elementos de Excel
Excel es un programa del tipo Hoja de Clculo que permite realizar operaciones con nmeros organizados en una cuadrcula. Es til para realizar desde simples sumas hasta clculos de prstamos hipotecarios. Si no has trabajado nunca con Excel aqu puedes ver con ms detalle qu es y para qu sirve una hoja de clculo. Ahora vamos a ver cules son los elementos bsicos de Excel 2007, la pantalla, las barras, etc, para saber diferenciar entre cada uno de ellos. Aprenders cmo se llaman, dnde estn y para qu sirven. Tambin cmo obtener ayuda, por si en algn momento no sabes cmo seguir trabajando. Cuando conozcas todo esto estars en disposicin de empezar a crear hojas de clculo en el siguiente tema.
Iniciar Excel 2007
Vamos a ver las dos formas bsicas de iniciar Excel 2007. Desde el botn Inicio situado, normalmente, en la esquina inferior izquierda de la pantalla. Coloca el cursor y haz clic sobre el botn Inicio se despliega un men; al colocar el cursor sobre Todos los programas, aparece otra lista con los programas que hay instalados en tu ordenador; coloca el puntero del ratn sobre la carpeta con el nombre Microsoft Office y haz clic sobre Microsoft Excel, y se iniciar el programa.
Desde el icono de Excel del escritorio.
Avanza el Emblemtico, el Emblemtico Avanza
Pag.
CURSO DE COMPUTACIN E INFORMTICA
Quispe
Prof. Fidel Chaya
Puedes iniciar Excel 2007 ahora para ir probando todo lo que te explicamos. Aqu te explicamos cmo compaginar dos sesiones. Para cerrar Excel 2007, puedes utilizar cualquiera de las siguientes operaciones: Hacer clic en el botn cerrar derecha de la ventana de Excel. , este botn se encuentra situado en la parte superior
Tambin puedes pulsar la combinacin de teclas ALT+F4, con esta combinacin de teclas cerrars la ventana que tengas activa en ese momento.
Hacer clic sobre el men Botn Office
y elegir la opcin Salir.
La pantalla inicial
Al iniciar Excel aparece una pantalla inicial como sta, vamos a ver sus componentes fundamentales, as conoceremos los nombres de los diferentes elementos y ser ms fcil entender el resto del curso. La pantalla que se muestra a continuacin (y en general todas las de este curso) puede no coincidir exactamente con la que ves en tu ordenador, ya que cada usuario puede decidir qu elementos quiere que se vean en cada momento, como veremos ms adelante.
Avanza el Emblemtico, el Emblemtico Avanza
Pag.
CURSO DE COMPUTACIN E INFORMTICA
Quispe
Prof. Fidel Chaya
Las Barras
La barra de ttulo
Contiene el nombre del documento sobre el que se est trabajando en ese momento. Cuando creamos un libro nuevo se le asigna el nombre provisional Libro1, hasta que lo guardemos y le demos el nombre que queramos. En el extremo de la derecha estn los botones para minimizar , restaurar y cerrar .
La barra de acceso rpido
La barra de acceso rpido contiene las operaciones ms habituales de Excel como Guardar , Deshacer o Rehacer .
Esta barra puede personalizarse para aadir todos los botones que quieras. Para ello haz clic en la flecha desplegable de la derecha y selecciona Personalizar Banda de opciones de acceso rpido.
Se abrir un cuadro de dilogo desde donde podrs aadir acciones que iremos viendo a lo largo del curso:
Avanza el Emblemtico, el Emblemtico Avanza
Pag.
CURSO DE COMPUTACIN E INFORMTICA
Quispe
Prof. Fidel Chaya
La Banda de Opciones
La Banda de opciones contiene todas las opciones del programa agrupadas en pestaas. Al hacer clic en Insertar, por ejemplo, veremos las operaciones relacionadas con la insercin de los diferentes elementos que se pueden crear en Excel. Todas las operaciones se pueden hacer a partir de estos mens. Pero las ms habituales podramos aadirlas a la barra de acesso rpido como hemos visto en el punto anterior. En algunos momentos algunas opciones no estarn disponibles, las reconocers porque tienen un color atenuado. Las pestaas que forman la banda pueden ir cambiando segn el momento en que te encuentres cuando trabajes con Excel. Est diseada para mostrar solamente aquellas opciones que te sern tiles en cada pantalla. Pulsando la tecla ALT entraremos en el modo de acceso por teclado. De esta forma aparecern pequeos recuadros junto a las pestaas y opciones indicando la tecla (o conjunto de teclas) que debers pulsar para acceder a esa opcin sin la necesidad del ratn.
Las opciones no disponibles en el momento actual se muestran semitransparentes. Para salir del modo de acceso por teclado vuelve a pulsar la tecla ALT. Si haces doble clic sobre cualquiera de las pestaas, la barra se minimizar para ocupar menos espacio. De esta forma slo muestra el nombre de las pestaas y las opciones quedarn ocultas. Las opciones volvern a mostrarse en el momento en el que vuelvas a hacer clic en cualquier pestaa.
Avanza el Emblemtico, el Emblemtico Avanza
Pag.
CURSO DE COMPUTACIN E INFORMTICA
Quispe
Prof. Fidel Chaya
El Botn Office
Haciendo clic en el botn de Office que se encuentra en la parte superior izquierda de la pantalla podrs desplegar un men desde donde podrs ver las acciones que puedes realizar sobre el documento, incluyendo Guardar, Imprimir o crear uno Nuevo. A este men tambin puedes acceder desde el modo de acceso por teclado tal y como vimos para la Banda de opciones. Este men contiene tres tipos bsicos de elementos: Comandos inmediatos. Se ejecutan de forma inmediata al hacer clic sobre ellos. Se reconocen porque a la derecha del nombre del comando no aparece nada. Por ejemplo, la opcin Guardar para guardar el documento actual. O tambin, al hacer clic en la opcin puede aparecer un cuadro de dilogo donde nos pedir ms informacin sobre la accin a realizar como la opcin Abrir.
Avanza el Emblemtico, el Emblemtico Avanza
Pag.
CURSO DE COMPUTACIN E INFORMTICA
Quispe
Prof. Fidel Chaya
Opcin con otro men desplegable. Se reconocen porque tienen un tringulo a la derecha. Colocando el ratn en ese tringulo puedes acceder a otro listado de opciones. Por ejemplo, la opcin Administrar para acceder a las opciones de administracin de la base de datos.
La barra de frmulas
Nos muestra el contenido de la celda activa, es decir, la casilla donde estamos situados. Cuando vayamos a modificar el contenido de la celda, dicha barra variar ligeramente, pero esto lo estudiaremos ms adelante. La barra de etiquetas
Permite movernos por las distintas hojas del libro de trabajo. Las barras de desplazamiento
Permiten movernos a lo largo y ancho de la hoja de forma rpida y sencilla, simplemente hay que desplazar la barra arrastrndola con el ratn, o hacer clic en los tringulos.
La Ayuda
Tenemos varios mtodos para obtener Ayuda con Excel. Un mtodo consiste en utilizar la Banda de opciones, haciendo clic en el interrogante:
Otro mtodo consiste en utilizar la tecla F1 del teclado. Aparecer la ventana de ayuda desde la cual tendremos que buscar la ayuda necesaria.
Avanza el Emblemtico, el Emblemtico Avanza
Pag.
CURSO DE COMPUTACIN E INFORMTICA
Quispe
Prof. Fidel Chaya
Unidad 2. EMPEZANDO A TRABAJAR CON EXCEL
Veremos cmo introducir y modificar los diferentes tipos de datos disponibles en Excel, as como manejar las distintas tcnicas de movimiento dentro de un libro de trabajo para la creacin de hojas de clculo.
Movimiento rpido en la hoja
Tan solo una pequea parte de la hoja es visible en la ventana de documento. Nuestra hoja, la mayora de las veces, ocupar mayor nmero de celdas que las visibles en el rea de la pantalla y es necesario moverse por el documento rpidamente. Cuando no est abierto ningn men, las teclas activas para poder desplazarse a travs de la hoja son: MOVIMIENTO Celda Abajo Celda Arriba Celda Derecha TECLADO FLECHA ABAJO FLECHA ARRIBA FLECHA DERECHA
Avanza el Emblemtico, el Emblemtico Avanza
Pag.
10
CURSO DE COMPUTACIN E INFORMTICA
Quispe
Prof. Fidel Chaya
Celda Izquierda Pantalla Abajo Pantalla Arriba Celda A1
FLECHA IZQUIERDA AVPAG REPAG CTRL+INICIO FLECHA ARRIBA FLECHA ABAJO FLECHA IZQUIERDA o INICIO FLECHA DERECHA
Primera celda de la columna activa FIN ltima celda de la columna activa Primera celda de la fila activa ltima celda de la fila activa FIN FIN FIN
Otra forma rpida de moverse por la hoja cuando se conoce con seguridad la celda donde se desea ir es escribir su nombre de columna y fila en el cuadro de texto a la izquierda de la barra de frmulas:
Por ejemplo, para ir a la celda DF15 debers escribirlo en la caja de texto y pulsar la tecla INTRO. Aunque siempre puedes utilizar el ratn, movindote con las barras de desplazamiento para visualizar la celda a la que quieres ir, y hacer clic sobre sta.
Movimiento rpido en el libro
Dentro de nuestro libro de trabajo existen varias hojas de clculo. Por defecto aparecen 3 hojas de clculo aunque el nmero podra cambiarse. En este apartado trataremos los distintos mtodos para movernos por las distintas hojas del libro de trabajo. Empezaremos por utilizar la barra de etiquetas.
Observars como en nuestro caso tenemos 3 hojas de clculo, siendo la hoja activa, es decir, la hoja en la que estamos situados para trabajar, la Hoja1. Haciendo clic sobre cualquier pestaa cambiar de hoja, es decir, si haces clic sobre la pestaa Hoja3 pasars a trabajar con dicha hoja. Avanza el Emblemtico, el Emblemtico Avanza Pag. 11
CURSO DE COMPUTACIN E INFORMTICA
Quispe
Prof. Fidel Chaya
Si el nmero de hojas no caben en la barra de etiquetas, tendremos que hacer uso de los botones de la izquierda de dicha barra para visualizarlas: Para visualizar a partir de la Hoja1. Para visualizar la hoja anterior a las que estamos visualizando. Para visualizar la hoja siguiente a las que estamos visualizando. Para visualizar las ltimas hojas. Una vez visualizada la hoja a la que queremos acceder, bastar con hacer clic sobre la etiqueta de sta. Si todas las hojas del libro de trabajo caben en la barra, estos botones no tendrn ningn efecto. Tambin se pueden utilizar combinaciones de teclas para realizar desplazamientos dentro del libro de trabajo, como pueden ser: MOVIMIENTO Hoja Siguiente Hoja Anterior TECLADO CTRL+AVPAG CTRL+REPAG
Introducir datos
En cada una de las celdas de la hoja, es posible introducir textos, nmeros o frmulas. En todos los casos, los pasos a seguir sern los siguientes: Situar el cursor sobre la celda donde se van a introducir los datos y teclear los datos que desees introducir. Aparecern en dos lugares: en la celda activa y en la Barra de Frmulas, como puedes observar en el dibujo siguiente:
Para introducir el valor en la celda puedes utilizar cualquiera de los tres mtodos que te explicamos a continuacin: Avanza el Emblemtico, el Emblemtico Avanza Pag. 12
CURSO DE COMPUTACIN E INFORMTICA
Quispe
Prof. Fidel Chaya
INTRO: Se valida el valor introducido en la celda y adems la celda activa pasa a ser la que se encuentra justo por debajo. TECLAS DE MOVIMIENTO: Se valida el valor introducido en la celda y adems la celda activa cambiar dependiendo de la flecha pulsada, es decir, si pulsamos FLECHA DERECHA ser la celda contigua hacia la derecha. CUADRO DE ACEPTACIN: Es el botn de la barra de frmulas, al hacer clic sobre l se valida el valor para introducirlo en la celda pero la celda activa seguir siendo la misma. Si antes de introducir la informacin cambias de opinin y deseas restaurar el contenido de la celda a su valor inicial, slo hay que pulsar la tecla Esc del teclado o hacer clic sobre el botn Cancelar de la barra de frmulas. As no se introducen los datos y la celda seguir con el valor que tena. Si hemos introducido mal una frmula posiblemente nos aparezca un recuadro dndonos informacin sobre el posible error cometido, leerlo detenidamente para comprender lo que nos dice y aceptar la correccin o no. Otras veces la frmula no es correcta y no nos avisa, pero aparecer algo raro en la celda, comprobar la frmula en la barra de frmulas para encontrar el error.
Tipos de datos
En una Hoja de Clculo, los distintos TIPOS DE DATOS que podemos introducir son: VALORES CONSTANTES, es decir, un dato que se introduce directamente en una celda. Puede ser un nmero, una fecha u hora, o un texto. FRMULAS, es decir, una secuencia formada por: valores constantes, referencias a otras celdas, nombres, funciones, u operadores. Es una tcnica bsica para el anlisis de datos. Se pueden realizar diversas operaciones con los datos de las hojas de clculo como +, -, x, /, Sen, Cos, etc... En una frmula se pueden mezclar constantes, nombres, referencias a otras celdas, operadores y funciones. La frmula se escribe en la barra de frmulas y debe empezar siempre por el signo =.
Errores en los datos
Cuando introducimos una frmula en una celda puede ocurrir que se produzca un error. Dependiendo del tipo de error puede que Excel nos avise o no. Cuando nos avisa del error, el cuadro de dilogo que aparece tendr el aspecto que en la figura siguiente
Avanza el Emblemtico, el Emblemtico Avanza
Pag.
13
CURSO DE COMPUTACIN E INFORMTICA
Quispe
Prof. Fidel Chaya
Nos da una posible propuesta que podemos aceptar haciendo clic sobre el botn S o rechazar utilizando el botn No.
Podemos detectar un error sin que nos avise cuando aparece la celda con un smbolo en la esquina superior izquierda tal como esto: . que nos permitir saber ms
Al hacer clic sobre el smbolo aparecer un cuadro como sobre el error.
Dependiendo del tipo de error, al hacer clic sobre el cuadro anterior se mostrar un cuadro u otro, siendo el ms frecuente el que aparece a continuacin: Este cuadro nos dice que la frmula es incoherente y nos deja elegir entre diferentes opciones. Posiblemente el error sea simplemente que la frmula de la celda no tiene el mismo aspecto que todas las dems frmulas adyacente (por ejemplo, sta sea una resta y todas las dems sumas). Si no sabemos qu hacer, disponemos de la opcin Ayuda sobre este error. Si lo que queremos es comprobar la frmula para saber si hay que modificarla o no podramos utilizar la opcin Modificar en la barra de frmulas. Si la frmula es correcta, se utilizar la opcin Omitir error para que desaparezca el smbolo de la esquina de la celda. Puede que al introducir la frmula nos aparezca como contenido de la celda #TEXTO , siendo TEXTO un valor que puede cambiar dependiendo del tipo de error. Por ejemplo: ##### se produce cuando el ancho de una columna no es suficiente o cuando se utiliza una fecha o una hora negativa. #NUM! cuando se ha introducido un tipo de argumento o de operando incorrecto, como puede ser sumar textos. Avanza el Emblemtico, el Emblemtico Avanza Pag. 14
CURSO DE COMPUTACIN E INFORMTICA
Quispe
Prof. Fidel Chaya
#DIV/0! cuando se divide un nmero por cero. #NOMBRE? cuando Excel no reconoce el texto de la frmula. #N/A cuando un valor no est disponible para una funcin o frmula. #REF! se produce cuando una referencia de celda no es vlida. #NUM! cuando se escriben valores numricos no vlidos en una frmula o funcin. #NULO! cuando se especifica una interseccin de dos reas que no se intersectan. Tambin en estos casos, la celda, como en el caso anterior, contendr adems un smbolo en la esquina superior izquierda tal como: visto antes. . Este smbolo se utilizar como hemos
Modificar datos
Se puede modificar el contenido de una celda al mismo tiempo que se est escribiendo o ms tarde, despus de la introduccin. Si an no se ha validado la introduccin de datos y se comete algn error, se puede modificar utilizando la tecla Retroceso del teclado para borrar el carcter situado a la izquierda del cursor, haciendo retroceder ste una posicin. No se puede utilizar la tecla FLECHA IZQUIERDA porque equivale a validar la entrada de datos. Si ya se ha validado la entrada de datos y se desea modificar, Seleccionaremos la celda adecuada, despus activaremos la Barra de Frmulas pulsando la tecla F2 o iremos directamente a la barra de frmulas haciendo clic en la parte del dato a modificar. La Barra de Estado cambiar de Listo a Modificar. En la Barra de Frmulas aparecer el punto de insercin o cursor al final de la misma, ahora es cuando podemos modificar la informacin. Despus de teclear la modificacin pulsaremos INTRO o haremos clic sobre el botn Aceptar. Si despus de haber modificado la informacin se cambia de opinin y se desea restaurar el contenido de la celda a su valor inicial, slo hay que pulsar la tecla Esc del teclado o hacer clic sobre el botn Cancelar de la barra de frmulas. As no se introducen los datos y la celda muestra la informacin que ya tena. Si se desea reemplazar el contenido de una celda por otro distinto, se selecciona la celda y se escribe el nuevo valor directamente sobre sta.
Avanza el Emblemtico, el Emblemtico Avanza
Pag.
15
CURSO DE COMPUTACIN E INFORMTICA
Quispe
Prof. Fidel Chaya
Bsico. Conceptos
Aqu podrs encontrar los conceptos ms bsicos que utiliza Excel. Para entender mejor cada uno de los conceptos explicados te aconsejamos abrir otra ventana con Excel y comprobarlo.
Libro de trabajo Un libro de trabajo es el archivo que creamos con Excel, es decir, todo lo que hacemos en este programa se almacenar formando el libro de trabajo. Los libros de trabajo de Excel tienen la extensin .XLS para que el ordenador los reconozca como tal. Cuando se inicia una sesin de Excel automticamente se abre un nuevo libro de trabajo con el nombre provisional de Libro1. Esto lo puedes comprobar en la pantalla de Excel, en la Barra de ttulo en la parte superior de la ventana vers como pone Microsoft Excel - Libro1.
Cada vez que empezamos un nuevo trabajo con Excel el nmero del libro ir variando dependiendo de cuntos se hayan creado en esta sesin. As si empezamos otro trabajo, el nombre que se asigna ser Libro2, el siguiente Libro3, y as sucesivamente. Avanza el Emblemtico, el Emblemtico Avanza Pag. 16
CURSO DE COMPUTACIN E INFORMTICA
Quispe
Prof. Fidel Chaya
Cuidado que el nombre asignado slo sirve como referencia para identificar los trabajos mientras no se hayan guardado, en ningn caso significa que el archivo ya se encuentra guardado. Un libro de trabajo est formado por varias hojas, en principio constar de 3 hojas aunque el nmero de stas puede variar entre 1 y 255, Si miras en la parte inferior de la ventana de Excel encontrars las diferentes hojas del libro de trabajo, cada una de ellas nombradas de la forma Hoja1, Hoja2...
Los libros de trabajo son una gran herramienta de organizacin, ya que por ejemplo todas las hojas referidas a un mismo proyecto o trabajo podran agruparse en un slo libro.
Hoja de clculo La hoja de clculo es uno de los distintos tipos de hojas que puede contener un libro de trabajo. Es una herramienta muy til para todas aquellas personas que trabajen con gran cantidad de nmeros y necesiten realizar clculos u operaciones con ellos. Es como una gran hoja cuadriculada formada por 16384 columnas y 1.048.576 filas. Las hojas de clculo estn formadas por columnas y filas. Una columna es el conjunto de celdas seleccionadas verticalmente. Cada columna se nombra por letras, por ejemplo A, B, C,.......AA, AB,........IV.
Cada fila se numera desde 1 hasta 1.048.576 y es la seleccin horizontal de un conjunto de celdas de una hoja de datos.
Avanza el Emblemtico, el Emblemtico Avanza
Pag.
17
CURSO DE COMPUTACIN E INFORMTICA
Quispe
Prof. Fidel Chaya
La interseccin de una columna y una fila se denominan Celda y se nombra con el nombre de la columna a la que pertenece y a continuacin el nmero de su fila, por ejemplo la primera celda pertenece a la columna A y la fila 1 por lo tanto la celda se llama A1. Si observas la ventana de Excel podrs comprobar todo lo explicado anteriormente. Cuando el cursor est posicionado en alguna celda preparado para trabajar con sta, dicha celda se denomina Celda activa y se identifica porque aparece ms remarcada que las dems. De igual forma tenemos la fila activa, fila donde se encuentra la celda activa y columna activa, columna de la celda activa. Otro concepto muy importante en una hoja de clculo es el de Rango, que es un bloque rectangular de una o ms celdas que Excel trata como una unidad. Los rangos son vitales en la Hoja de Clculo, ya que todo tipo de operaciones se realizan a base de rangos. Ms adelante veremos las distintas formas de definir un rango.
Avanza el Emblemtico, el Emblemtico Avanza
Pag.
18
CURSO DE COMPUTACIN E INFORMTICA
Quispe
Prof. Fidel Chaya
Unidad 3. OPERACIONES CON ARCHIVOS
Guardar un libro de trabajo
Cuando empezamos a crear un libro de trabajo y queremos poder recuperarlo en otra ocasin para modificarlo, imprimirlo, en fin, realizar cualquier operacin posterior sobre ste, tendremos que almacenarlo en alguna unidad de disco, esta operacin se denomina Guardar. Tambin cuando tengamos un libro ya guardado y lo modifiquemos, para que los cambios permanezcan deberemos guardar el libro antes de cerrar. Para almacenar un libro de trabajo, podemos utilizar varios mtodos. Un mtodo consiste en almacenar el archivo asignndole un nombre: Haz clic el Botn Office y elige la opcin Guardar como... Aparecer el siguiente cuadro de dilogo:
Avanza el Emblemtico, el Emblemtico Avanza
Pag.
19
CURSO DE COMPUTACIN E INFORMTICA
Quispe
Prof. Fidel Chaya
Si el fichero ya exista, es decir ya tena un nombre, aparecer en el recuadro Nombre de archivo su antiguo nombre, si pulsas el botn Guardar, sin indicarle una nueva ruta de archivo, modificaremos el documento sobre el cual estamos trabajando. Por el contrario si quieres crear otro nuevo documento con las modificaciones que has realizado, sin cambiar el documento original tendrs que seguir estos pasos: En el recuadro Guardar en haz clic sobre la flecha de la derecha para seleccionar la unidad donde vas a grabar tu trabajo. Observa como en el recuadro inferior aparecen las distintas subcarpetas de la unidad seleccionada. Haz doble clic sobre la carpeta donde guardars el archivo. En el recuadro Nombre de archivo, escribe el nombre que quieres ponerle a tu archivo. y por ltimo haz clic sobre el botn Guardar.
Otro mtodo consiste en almacenar el archivo con el mismo nombre que tena antes de la modificacin. Para ello: Selecciona la opcin Guardar del Botn Office.
Avanza el Emblemtico, el Emblemtico Avanza
Pag.
20
CURSO DE COMPUTACIN E INFORMTICA
Quispe
Prof. Fidel Chaya
O bien, haz clic sobre el botn Guardar de la Barra de Acceso Rpido, se guardar con el mismo nombre que tena. Tambin puedes utilizar la combinacin de teclas Ctrl + G. Si el archivo era nuevo, aparecer el cuadro de dilogo Guardar como... que nos permitir darle nombre y elegir la ruta donde lo vamos a guardar.
Cerrar un libro de trabajo
Una vez hayamos terminado de trabajar con un archivo, convendr salir de l para no estar utilizando memoria intilmente. La operacin de salir de un documento recibe el nombre de cierre del documento. Se puede cerrar un documento de varias formas. Una de ellas consiste en utilizar el Botn Office Selecciona el Botn Office y elige la opcin Cerrar.
En caso de detectar un archivo al cual se le ha realizado una modificacin no almacenada, Excel nos avisar de ello mostrndonos el siguiente cuadro de dilogo:
Avanza el Emblemtico, el Emblemtico Avanza
Pag.
21
CURSO DE COMPUTACIN E INFORMTICA
Quispe
Prof. Fidel Chaya
Haz clic sobre el botn: Cancelar para no cerrar el documento. No para salir del documento sin almacenar las modificaciones realizada desde la ltima vez que guardamos. S para almacenar el documento antes de salir de l. En este ltimo caso, si el archivo no tuviese an ningn nombre, aparecer el cuadro de dilogo Guardar como para poder asignarle un nombre, en caso contrario, se almacenar con el nombre que tena. Otra forma consiste en utilizar el botn Cerrar la barra de ttulo que cerrara el programa Excel. de la barra de men, cuidado no el de
Empezar un nuevo libro de trabajo
Cuando entramos en Excel automticamente se inicia un libro de trabajo vaco, pero supongamos que queremos crear otro libro nuevo, la operacin se denomina Nuevo. Para empezar a crear un nuevo libro de trabajo, seguir los siguientes pasos: Selecciona el Botn Office y elige la opcin Nuevo.
O bien utilizar la combinacin de teclas CTRL+U. En el cuadro que aparecer debers seleccionar Libro en blanco y hacer clic en Aceptar.
Avanza el Emblemtico, el Emblemtico Avanza
Pag.
22
CURSO DE COMPUTACIN E INFORMTICA
Quispe
Prof. Fidel Chaya
Abrir un libro de trabajo ya existente
Si queremos recuperar algn libro de trabajo ya guardado, la operacin se denomina Abrir. Para abrir un archivo ya existente selecciona la opcin Abrir del Botn Office.
Aparecer el cuadro de dilogo siguiente:
Haz clic sobre la flecha de la derecha del recuadro Buscar en. Se desplegar una lista con las unidades disponibles del ordenador.
Avanza el Emblemtico, el Emblemtico Avanza
Pag.
23
CURSO DE COMPUTACIN E INFORMTICA
Quispe
Prof. Fidel Chaya
Elige la unidad deseada, haciendo clic sobre sta. En el recuadro inferior, aparecern las distintas carpetas de la unidad elegida. Haz doble clic sobre la carpeta donde se encuentra el archivo a recuperar. Al abrir una carpeta, sta se sita en el recuadro superior Buscar en, y ahora en el recuadro inferior aparecer toda la informacin de dicha carpeta. Haz clic sobre el archivo deseado. y despus sobre el botn Abrir.
Botones del cuadro de dilogo Guardar
Cuando se abre el cuadro de dilogo Guardar como aparecen varios botones en la parte superior. A continuacin te los explicamos:
Este botn slo estar disponible en caso de haber cambiado de carpeta, y nos permitir volver atrs, es decir, a la carpeta abierta anteriormente.
Avanza el Emblemtico, el Emblemtico Avanza
Pag.
24
CURSO DE COMPUTACIN E INFORMTICA
Quispe
Prof. Fidel Chaya
Nos permite ir al nivel anterior. Por ejemplo si estamos en la carpeta Mis documentos, como sta se encuentra en el disco duro C:, ir directamente a ste. Permite borrar el archivo seleccionado de la lista. Nos permite crear una nueva carpeta dentro de la que se encuentra abierta. A continuacin habr que especificarle un nombre. Permite cambiar la forma de visualizar la lista de archivos. Al hacer clic sobre la flecha de la derecha, elegiremos entre:
Iconos pequeos: para ver nicamente los nombres de los archivos con su icono de tamao
pequeo.
Iconos grandes: para ver nicamente los nombres de los archivos con su icono de tamao
grande.
Lista: para ver nicamente los nombres de los archivos. Detalles: para ver adems del nombre, el tamao, el tipo y la fecha de modificacin. Propiedades: para que aparezca una serie de propiedades del archivo en la parte derecha del
recuadro, dependiendo del archivo seleccionado.
Vista previa: para que en la parte derecha del recuadro aparezca una vista del archivo
seleccionado.
Crear automticamente copias de seguridad
Podemos tener siempre una copia de los archivos por si le pasara algo al archivo original. Para ello: Seleccionar el Botn Office y elegir la opcin Guardar como... Despus hacer clic sobre la flecha de la derecha del botn Elegir la opcin Opciones generales... Aparecer el cuadro de dilogo Opciones para guardar de la derecha. Activar la casilla Crear siempre una copia de seguridad. Hacer clic sobre el botn Aceptar para cerrar el cuadro de opciones, vuelve a hacer clic sobre el botn Aceptar para cerrar ahora el cuadro de dilogo Guardar como. .
Avanza el Emblemtico, el Emblemtico Avanza
Pag.
25
CURSO DE COMPUTACIN E INFORMTICA
Quispe
Prof. Fidel Chaya
Unidad 4. MANIPULANDO CELDAS
Seleccin de celdas
Antes de realizar cualquier modificacin a una celda o a un rango de celdas con Excel 2007, tendremos que seleccionar aquellas celdas sobre las que queremos que se realice la operacin. A continuacin encontrars algunos de los mtodos de seleccin ms utilizados. Te recomendamos iniciar Excel 2007 ahora para ir probando todo lo que te explicamos. A la hora de seleccionar celdas es muy importante fijarse en la forma del puntero del ratn para saber si realmente vamos a seleccionar celdas o realizar otra operacin. La forma del puntero del ratn a la hora de seleccionar celdas consiste en una cruz gruesa blanca, tal como: .
Seleccin de una celda
Para seleccionar una nica celda slo tienes que hacer clic sobre la celda a seleccionar con el botn izquierdo del ratn. Avanza el Emblemtico, el Emblemtico Avanza
Pag.
26
CURSO DE COMPUTACIN E INFORMTICA
Quispe
Prof. Fidel Chaya
Seleccin de un rango de celdas
Para seleccionar un conjunto de celdas adyacentes, pulsar el botn izquierdo del ratn en la primera celda a seleccionar y mantener pulsado el botn del ratnmientras se arrastra hasta la ltima celda a seleccionar, despus soltarlo y vers como las celdas seleccionadas aparecen con un marco alrededor y cambian de color.
Seleccin de una columna
Para seleccionar una columna hay que situar el cursor sobre el identificativo superior de la columna a seleccionar y hacer clic sobre ste.
Seleccin de una fila
Para seleccionar una fila hay que situar el cursor sobre el identificativo izquierdo de la fila a seleccionar y hacer clicsobre ste.
Seleccin de una hoja entera
Situarse sobre el botn superior izquierdo de la hoja situado entre el indicativo de la columna A y el de la fila 1 y hacer clic sobre ste. Si realizamos una operacin de hojas como eliminar hoja o insertar una hoja, no hace falta seleccionar todas las celdas con este mtodo ya que el estar situados en la hoja basta para tenerla seleccionada.
Aadir a una seleccin
Muchas veces puede que se nos olvide seleccionar alguna celda o que queramos seleccionar celdas NO contiguas, para ello se ha de realizar la nueva seleccin manteniendo pulsada la tecla CTRL.
Avanza el Emblemtico, el Emblemtico Avanza
Pag.
27
CURSO DE COMPUTACIN E INFORMTICA
Quispe
Prof. Fidel Chaya
Este tipo de seleccin se puede aplicar con celdas, columnas o filas. Por ejemplo podemos seleccionar una fila y aadir una nueva fila a la seleccin haciendo clic sobre el indicador de fila manteniendo pulsada la tecla CTRL.
Ampliar o reducir una seleccin
Si queremos ampliar o reducir una seleccin ya realizada siempre que la seleccin sea de celdas contiguas, realizar los siguientes pasos, manteniendo pulsada la tecla MAYUS, hacer clic donde queremos que termine la seleccin.
Copiar celdas utilizando el Portapapeles
La operacin de copiar duplica una celda o rango de celdas a otra posicin. Cuando utilizamos el portapapeles entran en juego 2 operaciones Copiar y Pegar. La operacin de Copiar duplicar las celdas seleccionadas al portapapeles de Windows y Pegar copia la informacin del portapapeles a donde nos encontramos situados. Para copiar unas celdas a otra posicin, tenemos que realizar hacerlo en dos tiempos: En un primer tiempo copiamos al portapapeles las celdas a copiar: Seleccionar las celdas a copiar. Seleccionar la pestaa Inicio. Hacer clic en el botn Copiar. O bien, utilizar la combinacin de teclado CTRL + C. Observa como aparece una lnea de marca alrededor de las celdas copiadas indicndote la informacin situada en el portapapeles.
En un segundo tiempo las trasladamos del portapapeles a la hoja: Seleccionar las celdas sobre las que quieres copiar las primeras. Seleccionar la pestaa Inicio. Haz clic en el botn Pegar. O bien, utiliza la combinacin de teclado CTRL + V.
Avanza el Emblemtico, el Emblemtico Avanza
Pag.
28
CURSO DE COMPUTACIN E INFORMTICA
Quispe
Prof. Fidel Chaya
Copiar celdas utilizando el ratn
Para duplicar un rango de celdas a otra posicin dentro de la misma hoja, sin utilizar el portapapeles, seguir los siguientes pasos: Seleccionar las celdas a copiar. Situarse sobre un borde de la seleccin y pulsar la tecla CTRL.
Observa como el puntero del ratn se transforma en
Manteniendo pulsada CTRL, pulsar el botn del ratn y mantenindolo pulsado, arrastrarlo hasta donde se quiere copiar el rango. Observa como aparece un recuadro que nos indica dnde se situar el rango en caso de soltar el botn del ratn. Soltar el botn del ratn cuando ests donde quieres copiar el rango. Soltar la tecla CTRL
Mover celdas utilizando el Portapapeles
La operacin de mover desplaza una celda o rango de celdas a otra posicin. Cuando utilizamos el portapapeles entran en juego dos operaciones Cortar y Pegar. La operacin de Cortar desplazar las celdas seleccionadas al portapapeles de Windows y Pegar copia la informacin del portapapeles a donde nos encontramos situados. Para mover unas celdas a otra posicin, sigue los siguientes pasos: Seleccionar las celdas a mover. Seleccionar la pestaa Inicio y hacer clic en el botn Cortar. O bien, utiliza la combinacin de teclado CTRL + X. Observa como aparece una lnea de marca alrededor de las celdas cortadas indicndonos la informacin situada en el portapapeles.
A continuacin seleccionar las celdas donde quieres que se siten las celdas cortadas (no hace falta seleccionar el rango completo sobre el que se va a pegar, ya que si se selecciona una nica celda, Excel extiende el rea de pegado para ajustarlo al tamao y la forma del rea cortada. La celda seleccionada ser la esquina superior izquierda del rea pegada). Avanza el Emblemtico, el Emblemtico Avanza Pag. 29
CURSO DE COMPUTACIN E INFORMTICA
Quispe
Prof. Fidel Chaya
Seleccionar la pestaa Inicio y haz clic en el botn Pegar. O bien, utiliza la combinacin de teclado CTRL + V. Cuidado, ya que al pegar unas celdas sobre otras no vacas, se borrar el contenido de stas ltimas, no podemos utilizar el pegado especial visto en el tema anterior. Tampoco se modifican las referencias relativas que se encuentran en la frmula asociada a la celda que movemos.
Mover celdas utilizando el ratn
Para desplazar un rango de celdas a otra posicin dentro de la misma hoja, sin utilizar el portapapeles, seguir los siguientes pasos: Seleccionar las celdas a mover. Situarse sobre un borde de la seleccin. El puntero del ratn se convertir en una flecha blanca apuntando hacia la izquierda y una cruz de 4 puntas, tal como esto: .
Pulsar el botn del ratn y mantenindolo pulsado, arrastrarlo hasta donde quieres mover el rango. Observa como aparece un recuadro que nos indica dnde se situar el rango en caso de soltar el botn del ratn. Suelta el botn del ratn cuando hayas llegado a donde quieres dejar las celdas.
Si queremos mover algn rango de celdas a otra hoja seguiremos los siguientes pasos: Seleccionar las celdas a mover. Situarse sobre un borde de la seleccin. El puntero del ratn se convertir en una flecha blanca apuntando hacia la izquierda y una cruz de 4 puntas, tal como esto: .
Pulsar el botn del ratn y sin soltarlo pulsar la tecla ALT, despus pasar el puntero del ratn sobre la pestaa de la hoja a la cual quieras mover el rango de celdas que hayas seleccionado, vers que esta hoja pasa a ser la hoja activa. Una vez situado en la hoja deseada soltar la tecla ALT.
Avanza el Emblemtico, el Emblemtico Avanza
Pag.
30
CURSO DE COMPUTACIN E INFORMTICA
Quispe
Prof. Fidel Chaya
Despus, soltar el puntero del ratn una vez situado en el lugar donde quieres dejar las celdas.
Cuadro de relleno
Cuando tenemos una celda o un rango seleccionado, si observamos la esquina inferior derecha de la seleccin aparece un pequeo cuadro negro, el controlador de relleno que nos sirve como ya hemos visto para copiar la seleccin en celdas adyacentes. Si lo que copiamos es una frmula o un valor cualquiera se realizar la copia normal, sin embargo existen varias series de fechas, horas o meses que modificar la operacin normal de copiado. Por ejemplo si en una copiamos una celda cuyo contenido en Enero en las celdas adyacentes, las celdas copiadas continuarn la secuencia de meses, Febrero, Marzo,... Si por lo contrario copiamos una celda cuyo contenido es una fecha como por ejemplo 22/07/68, las celdas copiadas seguirn la serie de fechas, 23/07/68, 24/07/68,... Lo mismo ocurre con horas, si copiamos una celda con por ejemplo la hora 10:00, las copiadas seguirn 11:00, 12:00,.... Cuando copiamos fechas las opciones de relleno pasan a ser las siguientes:
Existen tambin otras series como podran ser las numricas. Por ejemplo, supongamos que en la celda A1 tenemos el valor 1 y en B1 el valor 2, ahora seleccionamos las dos celdas y con el controlador de relleno copiamos las celdas hacia la derecha, pues en las celdas adyacentes se seguir la serie, 3, 4, 5,... Si en vez de 1 y 2 tenemos 2 y 4 y copiamos con este mtodo la serie de las celdas adyacentes seguir con nmeros pares.
Avanza el Emblemtico, el Emblemtico Avanza
Pag.
31
Potrebbero piacerti anche
- Accion Decisiva Tarea 1 A La 10Documento110 pagineAccion Decisiva Tarea 1 A La 10RAFAEL ALFONSO HERNANDEZ GARCIANessuna valutazione finora
- Alegato Contencioso AdministrativoDocumento3 pagineAlegato Contencioso AdministrativoFidel B. Chayña QuispeNessuna valutazione finora
- Mapa Conceptual de La Hoja de PlasticidadDocumento2 pagineMapa Conceptual de La Hoja de PlasticidadCarlos Sanchez67% (3)
- SOLICITA REHABILITACIÓN DE PENA Jaime Alave JuliacaDocumento2 pagineSOLICITA REHABILITACIÓN DE PENA Jaime Alave JuliacaFidel B. Chayña QuispeNessuna valutazione finora
- Curso Gratuito Formacion de Capacitadores CertificadosDocumento102 pagineCurso Gratuito Formacion de Capacitadores CertificadosCarlos RiveraNessuna valutazione finora
- Apersonamiento Policia Nacional Por Violacin Sexual WilintonDocumento2 pagineApersonamiento Policia Nacional Por Violacin Sexual WilintonFidel B. Chayña QuispeNessuna valutazione finora
- Adjunta Cedulas de Notificación 30% Ydme ChancatumaDocumento1 paginaAdjunta Cedulas de Notificación 30% Ydme ChancatumaFidel B. Chayña QuispeNessuna valutazione finora
- Afrece Prueba Testimonial en Fiscalía Isidro MachacaDocumento2 pagineAfrece Prueba Testimonial en Fiscalía Isidro MachacaFidel B. Chayña QuispeNessuna valutazione finora
- Adjunta D Ni Nemesia en El Caso 168 - 2011 Alcanza Alegato EscritoDocumento3 pagineAdjunta D Ni Nemesia en El Caso 168 - 2011 Alcanza Alegato EscritoFidel B. Chayña QuispeNessuna valutazione finora
- Carta PoderDocumento1 paginaCarta PoderFidel B. Chayña QuispeNessuna valutazione finora
- Cumple Mandato Como Querellante Particular Feliciana CanazaDocumento6 pagineCumple Mandato Como Querellante Particular Feliciana CanazaFidel B. Chayña QuispeNessuna valutazione finora
- Contrato de Arrendamiento de OficinaDocumento1 paginaContrato de Arrendamiento de OficinaFidel B. Chayña QuispeNessuna valutazione finora
- Accion de Cumplimiento1Documento5 pagineAccion de Cumplimiento1Blian DANessuna valutazione finora
- Apersonamiento Policia Nacional Policia Como Viviano LeonDocumento4 pagineApersonamiento Policia Nacional Policia Como Viviano LeonFidel B. Chayña QuispeNessuna valutazione finora
- Alegato de 30% Cocntencioso Administrativo Clovalda Mayta ItusacaDocumento4 pagineAlegato de 30% Cocntencioso Administrativo Clovalda Mayta ItusacaFidel B. Chayña QuispeNessuna valutazione finora
- Absuelve Excpecion de Incomptencia de Gloria Josefina de HuancaneDocumento4 pagineAbsuelve Excpecion de Incomptencia de Gloria Josefina de HuancaneFidel B. Chayña QuispeNessuna valutazione finora
- Absolución de Liquidación Celso TurpoDocumento3 pagineAbsolución de Liquidación Celso TurpoFidel B. Chayña QuispeNessuna valutazione finora
- Apersona en Proceso de Alimentos Fiscalia Enrique VargasDocumento2 pagineApersona en Proceso de Alimentos Fiscalia Enrique VargasFidel B. Chayña QuispeNessuna valutazione finora
- Ofrece Comprobantes de Pago Paz Letrado Juzzgado Mariano Melgar Arequipa Jaime ApazaDocumento1 paginaOfrece Comprobantes de Pago Paz Letrado Juzzgado Mariano Melgar Arequipa Jaime ApazaFidel B. Chayña QuispeNessuna valutazione finora
- Adjunta Comprobante de Pago Waldir DamashinoDocumento1 paginaAdjunta Comprobante de Pago Waldir DamashinoFidel B. Chayña QuispeNessuna valutazione finora
- Conformidad Jesus ManuelDocumento3 pagineConformidad Jesus ManuelFidel B. Chayña QuispeNessuna valutazione finora
- Abosolución de La Demanda de Contravención Juliana Basilia PoncoDocumento5 pagineAbosolución de La Demanda de Contravención Juliana Basilia PoncoFidel B. Chayña QuispeNessuna valutazione finora
- SOLICITA PRACTICAR NUEVA LIQUIDACIÓN Maximiliana Gabina CalcinaDocumento3 pagineSOLICITA PRACTICAR NUEVA LIQUIDACIÓN Maximiliana Gabina CalcinaFidel B. Chayña QuispeNessuna valutazione finora
- Apersonamiento Policia Nacional Seincri Carmen SonccoDocumento2 pagineApersonamiento Policia Nacional Seincri Carmen SonccoFidel B. Chayña QuispeNessuna valutazione finora
- SOLICITA APROBACION DE ALIMENTOS Melina FigueroaDocumento2 pagineSOLICITA APROBACION DE ALIMENTOS Melina FigueroaFidel B. Chayña QuispeNessuna valutazione finora
- REQUERIMIENTO REITERATIVO 30% Humberto Ccaso PumaDocumento2 pagineREQUERIMIENTO REITERATIVO 30% Humberto Ccaso PumaFidel B. Chayña QuispeNessuna valutazione finora
- Apersonamiento Policia Nacional Por Violencia Familiar ImputadoDocumento2 pagineApersonamiento Policia Nacional Por Violencia Familiar ImputadoFidel B. Chayña Quispe100% (1)
- Apersonamiento PNP Violencia FamiliarDocumento2 pagineApersonamiento PNP Violencia FamiliarFidel B. Chayña QuispeNessuna valutazione finora
- Apersonamiento Policia Nacional Policia Como Viviano LeonDocumento4 pagineApersonamiento Policia Nacional Policia Como Viviano LeonFidel B. Chayña QuispeNessuna valutazione finora
- Apersonamiento Policia Nacional Violencia Famliar AquinoDocumento2 pagineApersonamiento Policia Nacional Violencia Famliar AquinoFidel B. Chayña QuispeNessuna valutazione finora
- APERSONAMIENTO Percy Palaco Policia de Azángaro.Documento2 pagineAPERSONAMIENTO Percy Palaco Policia de Azángaro.Fidel B. Chayña QuispeNessuna valutazione finora
- Apersonamiento Paz Letrado Susana Choque LaricoDocumento1 paginaApersonamiento Paz Letrado Susana Choque LaricoFidel B. Chayña QuispeNessuna valutazione finora
- Solicito Se Declare Consentida Ani Mamani ChoquehuancaDocumento2 pagineSolicito Se Declare Consentida Ani Mamani ChoquehuancaFidel B. Chayña QuispeNessuna valutazione finora
- Formato de Valorizacion en Obra AtrasadaDocumento29 pagineFormato de Valorizacion en Obra AtrasadaDiego Diaz MontoyaNessuna valutazione finora
- El Dibujo Tecnico en Construciones Civiles-1er CursoDocumento5 pagineEl Dibujo Tecnico en Construciones Civiles-1er CursoJulio Ruben Elizeche FloresNessuna valutazione finora
- Manual de Partes Tnt600i ProvisionalDocumento92 pagineManual de Partes Tnt600i ProvisionalTapia Acuña BairoNessuna valutazione finora
- Descripcion LouDocumento3 pagineDescripcion LoudanNessuna valutazione finora
- Ensayo La Educación ProhibidaDocumento4 pagineEnsayo La Educación ProhibidaOsiris Coromoto Soto GarridoNessuna valutazione finora
- Informe de RiesgoDocumento10 pagineInforme de RiesgoJose GregorioNessuna valutazione finora
- Diptico Grupo 5Documento2 pagineDiptico Grupo 5cerobaNessuna valutazione finora
- Comportamiento Organizacional: Dra. Carlú Arias de Pérez Mérida 2015Documento28 pagineComportamiento Organizacional: Dra. Carlú Arias de Pérez Mérida 2015Tania DueñasNessuna valutazione finora
- Fundamentacion Ing CivilDocumento12 pagineFundamentacion Ing Civilusuario2546Nessuna valutazione finora
- 1° de Secundaria AP - 1° TrimestreDocumento14 pagine1° de Secundaria AP - 1° TrimestreAlem Amed Rojas UgarteNessuna valutazione finora
- CRUCERO DESDE LA ROMANA 26 & 29 de EneroDocumento3 pagineCRUCERO DESDE LA ROMANA 26 & 29 de EneroMartin De LeoNessuna valutazione finora
- FAO Nutrición y Sistemas Alimentarios Cap 1Documento25 pagineFAO Nutrición y Sistemas Alimentarios Cap 1FrancoIgnacioLópezFerradaNessuna valutazione finora
- CL - P - 5to Grado - S5 - Normativa Del Sustantivo I - Numero PDFDocumento3 pagineCL - P - 5to Grado - S5 - Normativa Del Sustantivo I - Numero PDFAnonymous R94xpT5Nessuna valutazione finora
- Acerca de La Entrevista ClinicaDocumento9 pagineAcerca de La Entrevista ClinicaFelipe FernandezNessuna valutazione finora
- Manual Televisor LG 29fs4rk Chassis-Cw62cDocumento32 pagineManual Televisor LG 29fs4rk Chassis-Cw62cJohnathan Castelblanco ChavezNessuna valutazione finora
- Parte TeoricaDocumento17 pagineParte TeoricaMauricio Medrano MaciasNessuna valutazione finora
- Biosensores y BiomarcadoresDocumento63 pagineBiosensores y BiomarcadoresMiguel AlfaroNessuna valutazione finora
- Reglamento Transporte de CargaDocumento3 pagineReglamento Transporte de CargaC.L.ONessuna valutazione finora
- Diapositivas Componente Sistema Fisico AmbientalDocumento19 pagineDiapositivas Componente Sistema Fisico AmbientalSteven MahechaNessuna valutazione finora
- Informacion General PF Regular PF 84 PDFDocumento6 pagineInformacion General PF Regular PF 84 PDFCristóbal Ramos GuerreroNessuna valutazione finora
- Calculo en Instalaciones NeomaticasDocumento12 pagineCalculo en Instalaciones NeomaticasRoberto MartinezNessuna valutazione finora
- Conestastcion de La demadna-LABORALDocumento19 pagineConestastcion de La demadna-LABORALNELIDA LUNA ECHEVARRIANessuna valutazione finora
- Frederick W Act 4Documento8 pagineFrederick W Act 4alex rochaNessuna valutazione finora
- Memoria Descriptiva Agua PotableDocumento25 pagineMemoria Descriptiva Agua Potableantoniohc12Nessuna valutazione finora
- Juegos Transversales PDFDocumento5 pagineJuegos Transversales PDFjuanNessuna valutazione finora
- Comparacion de Tipos de EngranajesDocumento3 pagineComparacion de Tipos de EngranajesEmilioEnriqueAvalosTrujilloNessuna valutazione finora
- AnaximandroDocumento10 pagineAnaximandroyanceliangel1994Nessuna valutazione finora