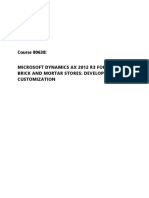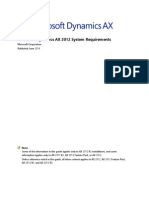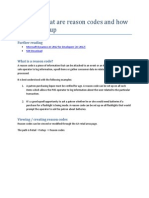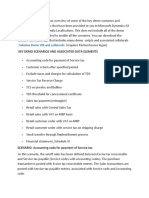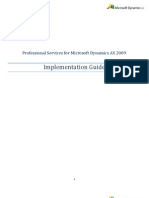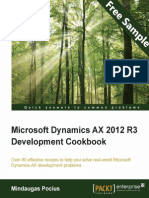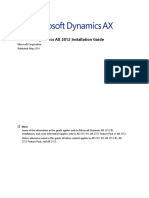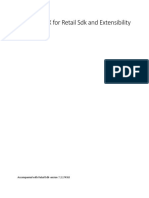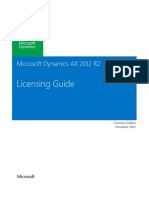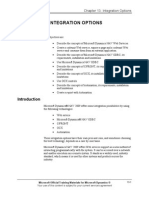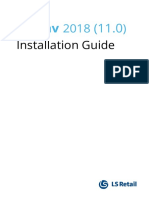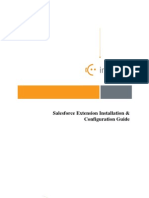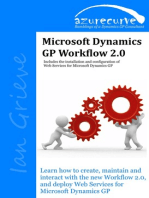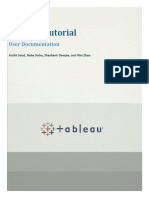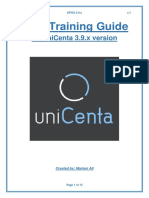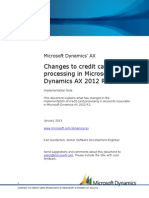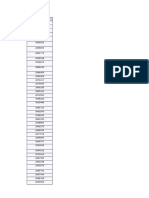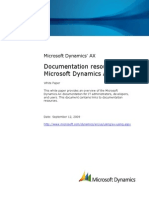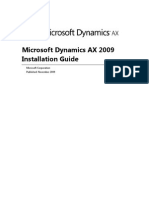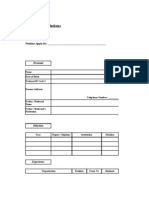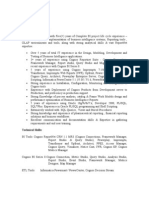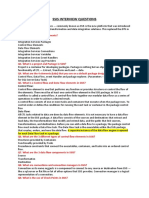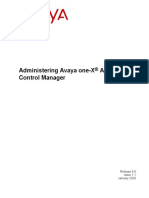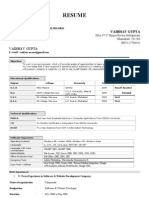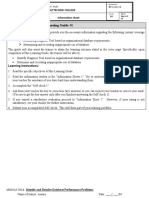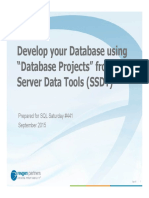Documenti di Didattica
Documenti di Professioni
Documenti di Cultura
Check List - Installing AX Retail POS
Caricato da
Tariq RafiqueCopyright
Formati disponibili
Condividi questo documento
Condividi o incorpora il documento
Hai trovato utile questo documento?
Questo contenuto è inappropriato?
Segnala questo documentoCopyright:
Formati disponibili
Check List - Installing AX Retail POS
Caricato da
Tariq RafiqueCopyright:
Formati disponibili
i
Helping You Excel in Retail
Microsoft Dynamics AX Retail for Outfitters
Dynamics AX User Manual
How to Install & Configure AX POS machine
Presented to:
Mr. Kamran Khurshid Mr. Wasim Anwar
September 27, 2012
Mantaq Systems (Pvt.) Limited Suite # 407, Siddiq Trade Center 72-Main Gulberg Lahore, Pakistan Phone: 042-35787456-8 Email: info@mantaq.com
AX How to Tutorials
Check list for installing Microsoft Dynamics AX for Retail
Contents
System Hardware & Software .................................................................................................................. 2 Install prerequisites ................................................................................................................................. 3 Set up POS User Accounts ........................................................................................................................ 3 Create user accounts ................................................................................................................................ 4 Create the POS User Group ...................................................................................................................... 4 Install Microsoft Dynamics AX POS for Retail .......................................................................................... 4 Start the POS installation .......................................................................................................................... 5 Configuring Retail POS Register ................................................................................................................ 5 Install Microsoft Dynamics AX for Retail Store Connect .......................................................................... 7 How to test Retail Store Connect communication with Head quarter ................................................... 10 Configuring Logon as a Service account ................................................................................................. 10 Microsoft Dynamics AX for Retail Transaction Service (not required on POS)...................................... 10 Tips & Tricks: .......................................................................................................................................... 11
System Hardware & Software
a. System Hardware (CPU, Memory, Hard-drive, etc.) and OS/software requirements are met as per client business requirements. b. Latest Service packs and updates are installed. c. Network is setup and tested. At the store, one computer for each register is required, and a database server, if db is not installed on the register computer.
Installation of Microsoft Dynamics AX for Retail POS is a complex press and consists of two major steps. Please make sure to follow the check list for installation and configuration Microsoft Dynamics AX Retail POS. 1. Install Prerequisites
Page | 2
AX How to Tutorials
2. Install Microsoft Dynamics AX POS for Retail
Install prerequisites
Following pre-requisites must be installed before installing AX Retail POS: 1. Windows Installer 4.5 2. Microsoft .NET Framework version 3.5 3. Microsoft Visual C++ 2008 Redistributable Package 4. Install database Microsoft SQL Server 2008 Express/Standard edition with Tools and include the latest service packs Note: SQL Server 2005 is supported only for the head-office database. For Retail Store Connect message databases and Retail POS databases, SQL Server 2008 Standard, Enterprise, or Express is required. a. Create a SQL Server login with the same name as the POS user. This login must have read and write (db_datareader and db_datawriter) access privileges on the store databases and also on the Retail Store Connect message database. b. Open the firewall for SQL Server 5. OPOS Common Control Objects, version 1.12 or higher, are required. Note: After installing hardware drivers by a hardware manufacturer, confirm that the Common Control Objects have not been overwritten by an earlier version. Certain service objects require the installation of Microsoft Visual C++ 2008 Redistributable Package. 6. Acquire, install, and configure required hardware and software 7. Create user accounts for all POS users/store employees (see Setup POS User accounts section for details)
1. Set up POS User Accounts
To manage access to store computers and databases, you must create the following Windows users and user group. 1. An account for Retail Store Connect. The Retail Store Connect service will run as this user. 2. An account for each Store Employee. Each employee user account must be created on each register that the employee will use. With this user account, the employee can log on to Windows and start Retail POS, and then log on to Retail POS. Note: For each store employee, an employee account must be created in Retail Headquarters.
Page | 3
AX How to Tutorials
2. Create user accounts
1. Open Local Users and Groups. Click Start, type lusrmgr.msc into the search or Run box, and then press ENTER. 2. Right-click the Users folder, and then click New User. 3. Type information about the user, and then click Create. 4. For the Retail Store Connect service user only, complete these additional steps: a. Right-click the user, and then click Properties. b. Clear the User must change password at next logon check box, select the User cannot change password and Password never expires check boxes, and then click OK. 5. Continue adding users, and then, when you are done, click Close.
3. Create the POS User Group
1. Open Local Users and Groups. Click Start, type lusrmgr.msc into the search or Run box, and then press ENTER. 2. Right-click the Groups folder, and then click New Group. 3. In the Group name box, type the name of the new group. Be sure to use the same name on all computers and Click Add. 4. In the Enter the object names to select box, type the employee user names that you set up in the previous procedure (separated by semicolons), click Check Names to verify your typing, and then click OK. 5. Click Create, and then click Close.
Install Microsoft Dynamics AX POS for Retail
In order to install AX Retail POS you must Logon as system administrator or your user must be added to local computers administrator group. The Retail POS package includes: i) ii) iii) Retail POS Retail Store Connect, and Partner plug-ins for certain Microsoft Dynamics AX for Retail services
For more information: a). About interfaces for these services, see Interfaces for Services and Triggers, available at http://go.microsoft.com/fwlink/?LinkId=192626 b). Review the Release Notes at http://go.microsoft.com/fwlink/?LinkId=192633 and account for the impact of any known issues.
Page | 4
AX How to Tutorials
4. Start the POS installation
a. Browse to the folder where the installation files are placed. In the RetailPOS folder, doubleclick AxUpdate.exe, and then complete the Microsoft Dynamics AX for Retail Setup Wizard. b. After POS installation, obtain company ID, store ID, and terminal numbers for all registers. c. Configure Retail POS and complete steps to create and connect to a Retail POS database, as described in Configuring Retail POS Register section for details. d. Verify that the Windows locale of each database computer in the store is set to one of the supported locales for Microsoft Dynamics AX for Retail. Otherwise, you might encounter issues related to the collation of the Retail POS database.
5. Configuring Retail POS Register
After POS has been installed successfully, do following configuration of Retail POS on each register. a. Click Start, click Programs or All Programs, point to Microsoft Dynamics AX 2009, point to Retail POS, right-click Retail POS, click Run as or Run as administrator, and then provide administrator credentials.
b. The Retail POS Initial configuration dialog box is displayed, as shown below.
c. In the Database name box, type the name for the database for this register (e.g. AXRetailPOS). d. In the Server name box, type the location and name of the instance of SQL Server for this database. To verify the connection to the database server, click Test connection. Note that this test does not verify the existence of the database.
Page | 5
AX How to Tutorials
e. In the Store ID box, type the ID number for the store, and in the Terminal ID box, type the terminal number for this register. f. In the Data Area Id box, type company ID and click Continue. g. Retail POS creates a blank database named AXRetailPOS on your computer. Later, you need to synchronize this database with the head-office database through N-Jobs, and then you can log on to Retail POS by using employee credentials that have been set up in Retail Headquarters.
h. When AX Retail POS database for a register is installed on a computer, it creates a configuration file, POS.config.exe in installation folder named C:\Program Files\Microsoft Dynamics AX\50\Retail POS\ as shown below. The POS.exe configuration file
<?xml version="1.0" encoding="utf-8"?> <configuration> <configSections> <section name="AxRetailPOS" type="LSRetailPosis.Settings.ConfigFile.AppConfiguration, SystemSettings, Version=5.0.0.0, Culture=neutral, PublicKeyToken=31bf3856ad364e35" /> </configSections> <AxRetailPOS LocalConnectionString="Data Source=LOCALHOST;Initial Catalog=AxRetailPOS;Integrated Security=SSPI;Persist Security Info=false;Pooling=false;TrustServerCertificate=true;Encrypt=TRUE" StoreId="S0004" TerminalId="0007" DatabasePhysicalFilePath="C:\Program Files\Microsoft SQL Server\MSSQL10_50.MSSQLSERVER\MSSQL\Data\" DATAAREAID="dat" UseSnapshotIsolation="true" /> </configuration>
Note: If you are installing POS register on a computer whose database is placed on some remote computer. You may need to edit the POS.exe config file to specify the correct Database Connection string. You must
Page | 6
AX How to Tutorials
add the port number to the connection string. The format of a complete connection string value in the configuration file is as follows:
LocalConnectionString="Data Source=tcp:server_name,port_number\instance_name;Initial Catalog=database_name;Integrated Security=SSPI;Persist Security Info=false;Pooling=false;TrustServerCertificate=true;Encrypt=TRUE"
Steps are as following: I. II. III. IV. Open the POS.exe config file in Notepad. Modify the connection string with the correct database server, instance, database, store ID, terminal ID, and company account. Save the configuration file In order to establish communications between computers, Open the firewall between two computers.
Collation of the Retail POS database is inherited from the default collation setting in Microsoft SQL Server. However, you must still verify that selected collation setting matches one of the supported locales for Microsoft Dynamics AX for Retail.
6.
Install Microsoft Dynamics AX for Retail Store Connect
Retail Store Connect is the integrated service that periodically sends data between the head office, stores, and individual Retail POS terminals. Communications via Retail Store Connect are managed through distribution locations and Retail Scheduler in Retail Headquarters. 1. Install Retail Store Connect (RSC) a. Browse to the folder where the installation files. Select folder named RetailStoreConnect and double-click AxUpdate.exe, and then complete the Microsoft Dynamics AX for Retail Setup Wizard. 2. Configure Retail Store Connect (RSC) a. Click Start, click Programs Microsoft Dynamics AX 2009 Retail Store Connect, and click Retail Store Connect Settings to start.
b. In the Retail Store Connect Settings Wizard, type name of the computer in Server Name field, and click Add button (Note: Use a unique computer name for each instance of Retail Store Connect in the organization).
Page | 7
AX How to Tutorials
c. You will see Retail Store Connect Wizard that prompts you to provide: i. Computer and Message database name. Provide name of your machine and name of store connect database in the Server and Database name text boxes, as shown below.
ii. Next you need to provide service account that will be used to start the RetailStore Connect service. Provide system administrator user name & password (MTQ-PS01\administrator).
Page | 8
AX How to Tutorials
iii. Check the box against IPSec (to disable) on Configure IPSec window and Complete the rest of the wizard by using the default settings. Note: User provided in above step shall be added to local administrator group and security policy (i.e. secpol.msc) and right of Logon as a service (see Configuring Logon as a Service account for details).
Page | 9
AX How to Tutorials
3. Press Start button to start the Retail Store Connect service and Close to exist the configuration wizard.
7. How to test Retail Store Connect communication with Head quarter
a. In Microsoft Dynamics AX 2009, click Retail scheduler > Locations, select the location for which you want to bypass IPSec, and then, on the Replication tab, select the Disable IPsec check box. b. In order to establish communications between computers in the organization, you must open the firewall on any computer where Retail Store Connect is installed. 4. On the head-office communications server, open the firewall to SQL Server, Retail Store Connect, and Retail Transaction Service. 5. On the head-office communications server, open Distribution Location window and test connection with store instance of Retail Store Connect.
8. Configuring Logon as a Service account
1. Click Start Run and type secpol.msc and press ENTER. 2. Click system Local security policy Local PoliciesUser Rights AssignmentLog on as a Service and double click to show properties window. 3. Press Add Users and Groups button and add required user to the policy. This will assign Log on as a Service role to administrator/user that will execute Retail Store Connect service. 4. Open SQL Server and assign role of sysadmin to administrator/user that will run Retail Store Connect service. OR at the minimum assign db_datareader and db_datawriter privileges to the SQL login for user of RSC.
Microsoft Dynamics AX for Retail Transaction Service (not required on POS)
Together with Retail Store Connect and Retail Scheduler, Retail Transaction Service completes the communications mechanism of Microsoft Dynamics AX for Retail by providing real-time, synchronous communication. It can be used to authenticate cashier logon credentials, send loyalty requests, exchange up-to-the-minute physical inventory, inventory transfer-In/Out, Gift card, credit voucher information between the head office and the stores, and more.
Page | 10
AX How to Tutorials
Tips & Tricks:
a. When starting Retail POS the first time, you must run as an administrator. b. Make sure that OPOS common control objects have been installed in a local folder, such as C:\Program Files\OPOS. c. For peripheral hardware devices on each register, the use of OPOS Common Control Objects version 1.13 is required. Install the objects and configure and test the devices prior to attempting to use the devices with Microsoft Dynamics AX for Retail. d. When installing hardware drivers after OPOS Common Control Objects have been installed, you may need to reinstall OPOS Common Control Objects so that Retail POS can detect the new devices. e. From the installation folder for Retail POS, copy RMSPinPad1000SO.dll to the OPOS folder. f. As an Administrator, register RMSPinPad1000SO.dll using RegSvr32 from the command prompt. g. Configure the service object using settings that are appropriate for your installation. The registry file installed with Retail POS (pinpad1000.reg for 32-bit installations or pinpad1000x64.reg for 64-bit installations) can be used to create a registry entry using default values for the PIN pad class service objects. The default name used is "pad1000" and the COM port is set to "1". The included registry file should be used as an example only. Registry entries for PIN pad service objects are the responsibility of the party installing the device. NOTE: If you are using the PIN pad service object on Windows XP, install Microsoft Visual C++ 2008 Redistributable Package (x86), available for download at http://www.microsoft.com/downloads.
Page | 11
Potrebbero piacerti anche
- Dynamics AX Retail Online StoreDocumento65 pagineDynamics AX Retail Online StoreTariq Rafique100% (2)
- Dynamics AX Retail and POS NET Training - 2.0Documento50 pagineDynamics AX Retail and POS NET Training - 2.0nguyenpphuoctanNessuna valutazione finora
- Microsoft Dynamics AX 2012 R3Documento11 pagineMicrosoft Dynamics AX 2012 R3Sildi MetaNessuna valutazione finora
- MR Errors ResolutionsDocumento10 pagineMR Errors ResolutionsharshnmhNessuna valutazione finora
- Configure MSMQ for AX 2012Documento23 pagineConfigure MSMQ for AX 2012Ashok OrugantiNessuna valutazione finora
- Development I in Microsoft Dynamics AX 2012Documento4 pagineDevelopment I in Microsoft Dynamics AX 2012Antony JosephNessuna valutazione finora
- AX Retail-Functional-80638-Material PDFDocumento184 pagineAX Retail-Functional-80638-Material PDFDrissa SessoumaNessuna valutazione finora
- Ax 2012 System RequirementsDocumento32 pagineAx 2012 System RequirementsSangeeth RathinaNessuna valutazione finora
- How To Setup Reason CodesDocumento12 pagineHow To Setup Reason CodesIslam SultanNessuna valutazione finora
- Dynamics AX - Financial Series ModuleDocumento3 pagineDynamics AX - Financial Series ModuleBA Training SchoolNessuna valutazione finora
- Microsoft Dynamics AX 2012 R3 Warehouse Management Hands On Lab 4Documento48 pagineMicrosoft Dynamics AX 2012 R3 Warehouse Management Hands On Lab 4jdbcodbcNessuna valutazione finora
- AX 2012 Indian LocalisationDocumento6 pagineAX 2012 Indian LocalisationdossindossNessuna valutazione finora
- Setting Up A Dynamics AX Retail Store With POSDocumento163 pagineSetting Up A Dynamics AX Retail Store With POStorreunolasmercedes100% (2)
- AX2009 04 PSA2009ImplementationGuideDocumento58 pagineAX2009 04 PSA2009ImplementationGuideAhmed Farag Ibrahim100% (2)
- Creating A BOM From Scratch Ax 2012Documento36 pagineCreating A BOM From Scratch Ax 2012Atul PrakashNessuna valutazione finora
- What's New-Microsoft Dynamics AX 2009Documento53 pagineWhat's New-Microsoft Dynamics AX 2009Jessica MoralesNessuna valutazione finora
- Dynamics AX 2012 Distribution and Trade CourseDocumento9 pagineDynamics AX 2012 Distribution and Trade CourseSridaviNessuna valutazione finora
- Month/Year End Closing in AX2009/AX2012Documento15 pagineMonth/Year End Closing in AX2009/AX2012Usama AhmadNessuna valutazione finora
- Trade & LogisticsDocumento22 pagineTrade & LogisticsBubica BubicNessuna valutazione finora
- Advance Warehouse Management Module - Basic SetupDocumento1 paginaAdvance Warehouse Management Module - Basic SetupDynamic Netsoft TechnologiesNessuna valutazione finora
- Microsoft Dynamics AX 2012 R3 Development Cookbook - Sample ChapterDocumento61 pagineMicrosoft Dynamics AX 2012 R3 Development Cookbook - Sample ChapterPackt PublishingNessuna valutazione finora
- Talent Management in Microsoft Dynamics AX 2012Documento4 pagineTalent Management in Microsoft Dynamics AX 2012solutionsdxbNessuna valutazione finora
- Curso de Desarrollo Microsoft Dynamcis Ax 2012 4Documento582 pagineCurso de Desarrollo Microsoft Dynamcis Ax 2012 4ernestoNessuna valutazione finora
- Microsoft Dynamics - AX Installation Guide PDFDocumento330 pagineMicrosoft Dynamics - AX Installation Guide PDFrameezNessuna valutazione finora
- AX7 Retail SDK Handbook PDFDocumento58 pagineAX7 Retail SDK Handbook PDFRobert van MillNessuna valutazione finora
- E WaybillDemoScriptAX2012Documento22 pagineE WaybillDemoScriptAX2012venkataramana vaddepalliNessuna valutazione finora
- Dynamics AX AIF ServicesDocumento122 pagineDynamics AX AIF ServicesTariq RafiqueNessuna valutazione finora
- Dialog Microsoft Dynamics Ax 2012 OverviewDocumento26 pagineDialog Microsoft Dynamics Ax 2012 OverviewAdeva OktoveriNessuna valutazione finora
- Ax2012 Enus Devi 01Documento26 pagineAx2012 Enus Devi 01Tunde ObaNessuna valutazione finora
- Implementing Budgeting For Microsoft Dynamics AX 2012 Applications AX 2012Documento14 pagineImplementing Budgeting For Microsoft Dynamics AX 2012 Applications AX 2012K_SalamNessuna valutazione finora
- Mukesh Mistry - CRM Functional Consultant PDFDocumento4 pagineMukesh Mistry - CRM Functional Consultant PDFmkshmistryNessuna valutazione finora
- Shared Currencies and Exchange Rates AX2012Documento16 pagineShared Currencies and Exchange Rates AX2012sha3llanNessuna valutazione finora
- Microsoft Dynamics AX 2012 R2 Licensing Guide-Customer EditionDec2012 PDFDocumento26 pagineMicrosoft Dynamics AX 2012 R2 Licensing Guide-Customer EditionDec2012 PDFMohamedNessuna valutazione finora
- Microsoft Dynamics CRM Architecture OverviewDocumento7 pagineMicrosoft Dynamics CRM Architecture OverviewVijay VRNessuna valutazione finora
- Microsoft Dynamics Ax 2012Documento3 pagineMicrosoft Dynamics Ax 2012Raghav ManaiNessuna valutazione finora
- NaV 2009 Web ServicesDocumento42 pagineNaV 2009 Web Servicessurmeet88Nessuna valutazione finora
- Ax2009 Enus TL1 09Documento28 pagineAx2009 Enus TL1 09amirulzNessuna valutazione finora
- Implementing InventTrans Refactoring For Microsoft Dynamics AX Applications AX2012Documento9 pagineImplementing InventTrans Refactoring For Microsoft Dynamics AX Applications AX2012Jesus AbascalNessuna valutazione finora
- Install SQL Server 2008 Express & Manage with SSMSDocumento28 pagineInstall SQL Server 2008 Express & Manage with SSMStrekganuNessuna valutazione finora
- Manufacturing MRP White PaperDocumento17 pagineManufacturing MRP White PaperRobert van MillNessuna valutazione finora
- Configuring AD Bridge and ADFS SSO in IDCS Enabled OACv1Documento45 pagineConfiguring AD Bridge and ADFS SSO in IDCS Enabled OACv1ViniciusLealNessuna valutazione finora
- Understand Financial Postings On Sales and Purchase OrdersDocumento8 pagineUnderstand Financial Postings On Sales and Purchase OrdersFreed NixonNessuna valutazione finora
- LS Retail NAV 2013 Add-On Module FunctionalityDocumento3 pagineLS Retail NAV 2013 Add-On Module FunctionalityImranNessuna valutazione finora
- Installation Guide LS Nav 2018 (11.0)Documento25 pagineInstallation Guide LS Nav 2018 (11.0)Thiyagarajan T.Nessuna valutazione finora
- D365 Budgeting CookbookDocumento123 pagineD365 Budgeting Cookbookshashankpadhye100% (1)
- Dynamics AX Performance Optimization GuideDocumento14 pagineDynamics AX Performance Optimization Guideoutsourceax25% (4)
- X++ Coding StandardsDocumento53 pagineX++ Coding StandardsAshok Oruganti100% (1)
- Ismail'S Clothing Brand: Urban Junior: Final Project: Inventory ManagementDocumento14 pagineIsmail'S Clothing Brand: Urban Junior: Final Project: Inventory ManagementShaharyar AminNessuna valutazione finora
- Ax2012 Enus Fini 09 Accounts Payable SetupDocumento48 pagineAx2012 Enus Fini 09 Accounts Payable Setupnaveenkumar7754918Nessuna valutazione finora
- Dynamics AX - Morphx X++ DevelopmentDocumento2 pagineDynamics AX - Morphx X++ DevelopmentBA Training SchoolNessuna valutazione finora
- Salesforce Extension Installation and Configuration GuideDocumento33 pagineSalesforce Extension Installation and Configuration Guideshivani_rubiNessuna valutazione finora
- Introduction To The SysOperation FrameworkDocumento59 pagineIntroduction To The SysOperation FrameworkKoiti TakahashiNessuna valutazione finora
- Intro To Dynamics AX Modules PDFDocumento44 pagineIntro To Dynamics AX Modules PDFAditi Sharma100% (4)
- Microsoft Dynamics AX Complete Self-Assessment GuideDa EverandMicrosoft Dynamics AX Complete Self-Assessment GuideNessuna valutazione finora
- Active Directory Migrations A Complete Guide - 2020 EditionDa EverandActive Directory Migrations A Complete Guide - 2020 EditionNessuna valutazione finora
- Microsoft Dynamics Erp Cloud Strategy A Complete Guide - 2020 EditionDa EverandMicrosoft Dynamics Erp Cloud Strategy A Complete Guide - 2020 EditionNessuna valutazione finora
- UniCenta OPOS Manual EnglishDocumento9 pagineUniCenta OPOS Manual EnglishTariq RafiqueNessuna valutazione finora
- POS Configuration GuideDocumento16 paginePOS Configuration GuiderajibzzamanibcsNessuna valutazione finora
- Example Scenario of Cashier POS Daily Procedure EventsDocumento15 pagineExample Scenario of Cashier POS Daily Procedure EventsClinton WardNessuna valutazione finora
- Product Bundles ReportDocumento14 pagineProduct Bundles ReportCarlos AmoresNessuna valutazione finora
- UniCenta OPOS Hardware Installation GuideDocumento13 pagineUniCenta OPOS Hardware Installation GuideAdrian Gonzalez Rincón100% (1)
- Dynamics AX AIF ServicesDocumento122 pagineDynamics AX AIF ServicesTariq RafiqueNessuna valutazione finora
- Unicenta oPOS 4.3 ReadmeDocumento8 pagineUnicenta oPOS 4.3 ReadmeTariq RafiqueNessuna valutazione finora
- Tableau Tutorial PDFDocumento10 pagineTableau Tutorial PDFJaneth bautistaNessuna valutazione finora
- User Training Guide For Unicenta Users PDFDocumento15 pagineUser Training Guide For Unicenta Users PDFKarim BelhassanNessuna valutazione finora
- Dynamics AX2012 R2 Changes To Credit Card ProcessingDocumento18 pagineDynamics AX2012 R2 Changes To Credit Card ProcessingTariq RafiqueNessuna valutazione finora
- Unicenta Opos: Frequently Asked QuestionsDocumento9 pagineUnicenta Opos: Frequently Asked QuestionsTariq RafiqueNessuna valutazione finora
- AX2012R2 CU8 ListOfHotfixsDocumento174 pagineAX2012R2 CU8 ListOfHotfixsTariq RafiqueNessuna valutazione finora
- Developers Guide To CustomizationDocumento22 pagineDevelopers Guide To CustomizationTariq RafiqueNessuna valutazione finora
- Dynamcis AX 2012 R2 PCI Implementation GuideDocumento37 pagineDynamcis AX 2012 R2 PCI Implementation GuideTariq RafiqueNessuna valutazione finora
- Dynamics AX Development Best PracticesDocumento152 pagineDynamics AX Development Best PracticesTariq Rafique50% (2)
- InventTrans EnumsDocumento1 paginaInventTrans EnumsTariq RafiqueNessuna valutazione finora
- Ax2012R3 & R2 & 2009 SP1 HotfixlistDocumento723 pagineAx2012R3 & R2 & 2009 SP1 HotfixlistTariq RafiqueNessuna valutazione finora
- Dynamics AX - Product Form HelpDocumento32 pagineDynamics AX - Product Form HelpTariq RafiqueNessuna valutazione finora
- Microsoft Dynamics AX 2012 Tables and Table GroupsDocumento341 pagineMicrosoft Dynamics AX 2012 Tables and Table GroupsTariq Rafique100% (1)
- Ax Bi Cube ReferenceDocumento253 pagineAx Bi Cube ReferenceAhmed GadNessuna valutazione finora
- Microsoft Dynamics AX 2009 Documentation ResourcesDocumento8 pagineMicrosoft Dynamics AX 2009 Documentation ResourcesramonNessuna valutazione finora
- Ax Bi Cube ReferenceDocumento253 pagineAx Bi Cube ReferenceAhmed GadNessuna valutazione finora
- Microsoft Dynamics AX 2009 Installation GuideDocumento189 pagineMicrosoft Dynamics AX 2009 Installation GuideUmesh PanditNessuna valutazione finora
- MSDAX2012 Security Roles Licensing WhitepaperDocumento12 pagineMSDAX2012 Security Roles Licensing WhitepaperTariq RafiqueNessuna valutazione finora
- Convincing Solutions: Position Apply ForDocumento4 pagineConvincing Solutions: Position Apply ForTariq RafiqueNessuna valutazione finora
- Manual Installation Guide ParaDM Document ManagementDocumento113 pagineManual Installation Guide ParaDM Document ManagementArif Adhi PrasannaNessuna valutazione finora
- TEMS Discovery 21.0.2 Release NoteDocumento22 pagineTEMS Discovery 21.0.2 Release NoteDanilo Benitez100% (1)
- AgileOps EventKPIDocumento4 pagineAgileOps EventKPIJRaulk PalomaresNessuna valutazione finora
- Blue Prism User Guide - Web ServicesDocumento2 pagineBlue Prism User Guide - Web Servicesreddy_vemula_praveenNessuna valutazione finora
- Vendor: Microsoft Exam Code: AZ-203 Exam Name: Developing Solutions For Microsoft Azure Version: DEMODocumento6 pagineVendor: Microsoft Exam Code: AZ-203 Exam Name: Developing Solutions For Microsoft Azure Version: DEMOwilmer farinasNessuna valutazione finora
- Cognos ResumesDocumento86 pagineCognos ResumesSantosh MacharlaNessuna valutazione finora
- 70-463 Exam Collection Premium Exam 220qDocumento159 pagine70-463 Exam Collection Premium Exam 220qMahesh kumarNessuna valutazione finora
- BioStar2 RevisionNotes V2.8.16 ENDocumento60 pagineBioStar2 RevisionNotes V2.8.16 ENJorbeth Gregorio CordobaNessuna valutazione finora
- Rohini Kumar's Resume and Project ExperienceDocumento6 pagineRohini Kumar's Resume and Project ExperienceHari Hara Ganesh KrishnanNessuna valutazione finora
- RDBMSDocumento14 pagineRDBMSShivam GouriNessuna valutazione finora
- CRM Technical RequirementsDocumento9 pagineCRM Technical RequirementsMehedul Islam SabujNessuna valutazione finora
- SSIS INTERVIEW QUESTIONS GUIDEDocumento32 pagineSSIS INTERVIEW QUESTIONS GUIDEhimanshu pathakNessuna valutazione finora
- EMP Best Practice - CompleteDocumento22 pagineEMP Best Practice - Completebenpelzer22Nessuna valutazione finora
- Manual Instalasi V@lid Sipkd Sistem Informasi Pengelolaan Keuangan DaerahDocumento27 pagineManual Instalasi V@lid Sipkd Sistem Informasi Pengelolaan Keuangan DaerahNana NunaNessuna valutazione finora
- Setting Up Database Monitoring and Alerting in SAP Solution ManagerDocumento2 pagineSetting Up Database Monitoring and Alerting in SAP Solution ManagerZainNessuna valutazione finora
- Avaya Control Manager Administering Avaya One-X Agent Issue 1.1Documento133 pagineAvaya Control Manager Administering Avaya One-X Agent Issue 1.1赵全营Nessuna valutazione finora
- Shalini Maradapa Resume - 8+ Years .NET DeveloperDocumento6 pagineShalini Maradapa Resume - 8+ Years .NET DeveloperRohith KNessuna valutazione finora
- PBT 02 RealtimeDocumento133 paginePBT 02 RealtimeEDGAR RICARDONessuna valutazione finora
- Vaibhav Gupta (3+experience in Dot Net-9212770445)Documento4 pagineVaibhav Gupta (3+experience in Dot Net-9212770445)Vaibhav1984Nessuna valutazione finora
- Primavera P6 Administrative GuideDocumento466 paginePrimavera P6 Administrative GuideCrazy2b40Nessuna valutazione finora
- Objective: Krishna Chaitanya SDocumento8 pagineObjective: Krishna Chaitanya SSharukh SayedNessuna valutazione finora
- Tek Radius ManualDocumento42 pagineTek Radius ManualjesusvpctNessuna valutazione finora
- Identify and Resolve Database Performance ProblemsDocumento11 pagineIdentify and Resolve Database Performance ProblemsHalid Assen100% (2)
- SQL Query Tuning For SQL Server PDFDocumento7 pagineSQL Query Tuning For SQL Server PDFMarcio SilvaNessuna valutazione finora
- Powerbi Course SyllabusDocumento14 paginePowerbi Course SyllabusparashuramNessuna valutazione finora
- Free Download Microsoft 70 462 VCE Test Engine Full Version Now (91 100)Documento3 pagineFree Download Microsoft 70 462 VCE Test Engine Full Version Now (91 100)Andres ZabalNessuna valutazione finora
- Online Helpdesk SystemDocumento10 pagineOnline Helpdesk SystemgingeevimalNessuna valutazione finora
- WP Uf Tcp-Udp Ports of Uniflow - V1.7Documento10 pagineWP Uf Tcp-Udp Ports of Uniflow - V1.7DisorientatorNessuna valutazione finora
- CME V200R009C02SPC610 Installation Guide (Standalone CME For Windows)Documento54 pagineCME V200R009C02SPC610 Installation Guide (Standalone CME For Windows)algub100% (1)
- SSDT SQLSat Denver 2015 PDFDocumento26 pagineSSDT SQLSat Denver 2015 PDFHajer AhmedNessuna valutazione finora