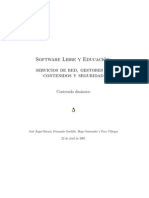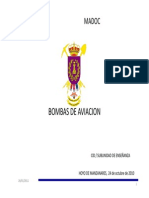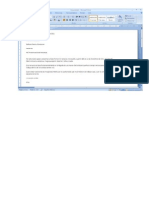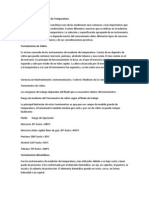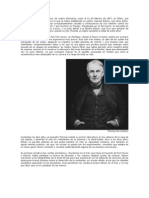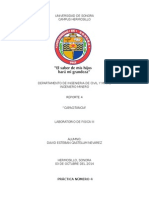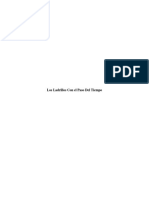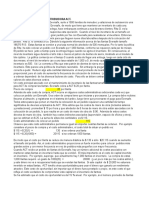Documenti di Didattica
Documenti di Professioni
Documenti di Cultura
Manual WINDOWS - XP v3.21.11.05 PDF
Caricato da
Juan CalcenaTitolo originale
Copyright
Formati disponibili
Condividi questo documento
Condividi o incorpora il documento
Hai trovato utile questo documento?
Questo contenuto è inappropriato?
Segnala questo documentoCopyright:
Formati disponibili
Manual WINDOWS - XP v3.21.11.05 PDF
Caricato da
Juan CalcenaCopyright:
Formati disponibili
MANUAL
DE
WINDOWS XP V3
MANUAL DE
Windows XP v3
FORMACIN
SNPP-SENAI
1 / 95
MANUAL
DE
WINDOWS XP V3
Sumario
Windows XP
El primer contacto El rea de Trabajo
Sistemas operativos Iniciando Windows XP Los elementos del rea de Trabajo La Barra de Tareas El botn INICIO El men Inicio Iconos El comando Cerrar Sesin o hacer LogOff Obteniendo ayuda Apagando el computador Cerrando sesiones Trabajando con ventanas Un documento nuevo Guardando un documento Abriendo un documento Alterando un documento Imprimiendo El comando Ejecutar... El comando Buscar El men Documentos recientes Gerenciamento de Archivos y carpetas La ventana Explorador de Windows Detalles del Explorador de Windows Qu hago con el Explorador de Windows Modos de Exhibicin Nombres de Archivos y carpetas Seleccionar un objeto Crear carpetas y su uso Copiar, cortar, pegar, renombrar y eliminar rea de transferencia Propiedades de drivers, carpetas y Archivos La Papelera de Reciclaje Acceso directo Trabajando con la disquetera Configurando el rea de Trabajo Apariencia y temas Control de Volumen Herramientas del Sistema Layout de pgina Seleccin de texto Formateando fuentes (letras) Guardando documentos en WordPad
5 7 9 9 10 11 12 12 13 15 15 16 28 28 29 30 31 32 33 35 37 38 39 40 40 43 44 44 44 47 48 49 51 51 54 55 65 66 71 72 72 73
Paint
Abriendo documentos en WordPad Los elementos de la ventana Paint Los atributos de imagen Cuadro de herramientas Girar, invertir, expandir o contraer Zoom Guardando una figura Abriendo una figura
75
73 75 75 76 78 78 78 78
Trabajando con documentos
28
Archivos y carpetas
37
Configuraciones bsicas
54
Accesorios
64
El WordPad
71
FORMACIN
SNPP-SENAI
3 / 95
MANUAL
DE
WINDOWS XP V3
El primer contacto
Este cuadernillo se destina a usuarios iniciantes del ambiente Windows. Para un mejor rendimiento, es recomendable que el usuario est familiarizado con los conceptos bsicos de la Informtica, abordados en el mdulo de Introduccin a la Informtica. Comenzaremos haciendo un reconocimiento inicial de Windows XP, identificando sus elementos bsicos. Veremos como acceder a Windows y lo que hace en el rea de Trabajo.
Sistemas operativos
Sin duda, Windows es el programa ms famoso de la Historia de la Informtica. Es el software que ms genera comentarios y polmicas. Tienen dolos ardientes y crticos feroces. Pero una cosa es cierta: no da para ignorarlo. Ofrece programas y recursos de todo tipo y, lo que es ms importante, ya se convirti en el estndar (sirve de padrn para que otros empresas de softwares puedan acompaar su tendencia) sobre l trabajan la mayora de fabricante de hardware y software. El est en 90% de los computadores personales del mundo. Probablemente, en breve, ser usado hasta en los aparatos electrodomsticos y en otros lugares donde ni soamos. Es por eso que vamos a estudiarlo. Windows XP, de la empresa Microsoft, es un sistema operativo para computadores personales. Antes de l tuvimos Windows Me, Windows 98, Windows 95 y Windows 3.1. En la familia Windows, tenemos tambin Windows CE, Windows 2000 Profesional y Windows 2000 Server. Todo computador necesita de l. Es el primer programa que instalamos en una PC es el primero a ser cargado en la memoria cuando el computador es encendido. El sistema operativo es un programa especial que gerencia las funciones bsicas del computador. El sistema operativo define padrones para la operacin de los dems programas usados en la PC, tornando ms fcil la comunicacin entre programas y perifricos.
Qu es un sistema operativo?
Si un computador tuviese apenas el sistema operativo instalado ser de poca utilidad, pues, son los otros programas que ejecutan las tareas prcticas que necesitamos. Con todo, sin sistema operativo ningn programa funciona.
Un poco de historia
1981 1990
Se lanza el Sistema Operativo MS-DOS (abreviatura de sistema operativo de disco de Microsoft) juntamente con la primera Computadora Personal (PC) de IBM. Todos los comandos son introducidos a travs del teclado (Lneas de Comandos CLI).
FORMACIN
SNPP-SENAI
5 / 95
MANUAL
DE
WINDOWS XP V3
Aparece la versin 3.0 del Sistema Operativo, ahora con una interfase grfica (GUI). El nuevo sistema operativo es llamado de Windows. Este sistema estaba basado en ventanas, haciendo tambin uso de una nueva herramienta el Mouse que se convierte hoy da en el segundo medio de entrada ms importante despus del teclado.
1995
Se lanza Windows 95. Este nuevo sistema tiene mayores facilidades de uso con relacin a sus antecesores. Permite tener multitarea (permite ejecutar varias aplicaciones simultneamente) y la instalacin de nuevos perifricos es automtica, gracias a la tecnologa Plug-andPlay (PnP).
1998 2001
Aparece Windows 98, en este se da mayor nfasis a las herramientas de acceso a Internet (quedan integradas al sistema operativo). Este sistema tambin es ms estable y funciona con mayor velocidad.
Es lanzado el Sistema Operativo Windows XP (eXPerienceexperiencia). Es un verdadero Sistema operativo de Red (NOS), con posibilidad de crear cuentas independientes en sus configuraciones y tener un control total sobre el acceso al disco.
Windows XP, junto con sus versiones anteriores, es el sistema operativo ms usado actualmente en computadores personales.
Cules son los sistemas operativos ms importantes?
La Microsoft tambin produce Windows 2000 Profesional, indicado para estaciones de trabajo, o sea, computadores de alto desempeo y responsabilidad. Para servicios de red, la Microsoft produce Windows 2000 Server. Para computadores de pequea capacidad existe Windows CE. Existen otros sistemas operativo, como el MAC-OS de Apple, el OS/2 de IBM, el Netware de Novell y una variedad de sistemas UNIX, creados a partir del UNIX original de AT&T.
Curiosidad: El Linux es un sistema operativo de la familia UNIX, distribuido gratuitamente.
Linux es muy poderoso (Servidor y estacin de trabajo) y est en constante evolucin, pues, sus cdigos son de dominio pblicos y los programadores pueden modificarlo libremente.
Adems existen diferencias entre las dos versiones del Windows XP, en este cuadernillo vamos abordar apenas los temas que son comunes a las dos versiones. Creemos que esa
Diferencias entre Windows XP Home y XP Profesional.
6 / 95
SNPP-SENAI
FORMACIN
MANUAL
DE
WINDOWS XP V3
decisin no perjudica el estudio del usuario iniciante, que ms tarde podr informarse mejor sobre las diferencias entre las versiones.
Iniciando Windows XP
En computadores unidos a una red, usted puede afrentarse con la ventana de logon diferente. En ese caso entre en contacto con el supervisor de red para detalles.
Para acceder a Windows XP basta prender su computador y esperar. Windows ser cargado en la memoria principal automticamente. El tiempo gasto para el levantamiento (cargado) varia de un computador para otro, dependiendo de la potencia de la mquina. Durante la operacin, algunas pantallas sern presentadas en el monitor. En el final del proceso usted ver la ventana inicial del programa. Dependiendo de la configuracin de su computador, usted ver la ventana para efectuar Logon (Fig. 1). Seleccione su nombre de usuario, digite su sea (cdigo) y, en seguida, haga clic en OK.
Figura 1 Cuadro de Dilogo Digitar la sea (cdigo) - LogOn
Windows XP permite crear varias cuentas, de esta forma en una casa se puede habilitar una cuenta especfica para juegos (donde no se guardarn documentos, solamente ser utilizada para divertirse sin comprometer los documentos que pueden encontrar dentro de otra cuenta).
Cuenta de Usuario
Formacin SNPP/SENAI
7 / 95
MANUAL
DE
WINDOWS XP V3
Si usted todava no es usuario catastrado, puede entrar con la cuenta de invitado (si el administrador la habilito) usando sea (cdigo) en blanco (simplemente haga clic sobre el icono). Ms tarde veremos como catastrar un usuario, as usted podr catastrarse tambin. Despus de identificar el usuario, Windows libera el rea de Trabajo.
8 / 95
SNPP-SENAI
FORMACIN
MANUAL
DE
WINDOWS XP V3
El rea de Trabajo
Vamos estudiar ms a fondo el rea de Trabajo de Windows XP y sus elementos: el Men Inicio, la Barra de Tareas y el trabajo con ventanas.
Los elementos del rea de Trabajo
El rea de Trabajo (Fig. 2) es el local en la pantalla donde aparecen todos los elementos de Windows XP. Microsoft se esforz para crear una interfase simples y con pocos elementos, que simplifique la vida de los usuarios. El rea de Trabajo tambin es conocida como Escritorio. Porque en ella se encuentran muchas de las herramientas que encontramos en cualquier escritorio en la vida real.
La apariencia del rea de Trabajo puede variar de un computador para otro. Todo depende de las configuraciones que el usuario defini para el computador.
Figura 2 Escritorio de Windows XP
Veamos ahora, uno a uno, los elementos del rea de Trabajo.
La Barra de Tareas
Esta barra (Fig. 3) contiene el botn Iniciar y ms algunos tems que aparecen cuando los programas estn en funcionamiento. En la instalacin padrn, la Barra de Tareas aparece en el borde inferior de la pantalla.
Figura 3 Barra de Tarea
Formacin SNPP/SENAI
9 / 95
MANUAL
DE
WINDOWS XP V3
Vamos analizar los elementos de la Barra de Tareas, los siguientes elementos se leen de izquierda a derecha de la posicin en la Barra de tareas (Fig. 3):
Botn Inicio. Aparece en el lado izquierdo de la barra y da acceso al men Inicio. Trabajo.
En las barras encontramos iconos que inician programas con clic simples del mouse. Usted puede mover una barra de herramientas arrastrndola para una nueva posicin. Puede hasta colocarla en el rea de Trabajo.
Botones de tareas. Cada ventana abierta en el rea de Trabajo tiene un botn en la Barra de
Tareas. Cuando el botn parece presionado, la ventana correspondiente est activa.
Barras de herramientas. Podemos tener varias barras de herramientas en la Barra de Tareas. La barra de herramientas Inicio rpido aparece en la instalacin padrn de Windows. Otras
barras de herramientas listas son: Direccin, Links o Vnculos, Barra de idiomas, Escritorio e Inicio Rpido.
rea de Notificacin.
Se encuentra al lado izquierdo del reloj. Son Iconos de programas residentes en memoria. El control de volumen es un ejemplo. Haga un doble clic en el icono para configurar el programa. O presione el botn secundario sobre el icono para ver sus opciones.
Reloj.
Aparece en el extremo derecho de la barra. Haga un doble clic sobre el reloj para corregir hora, fecha y huso horario de su computador.
El botn INICIO
Botn Inicio.
Figura 4 Botn Inicio
En la instalacin padrn (normal), el botn Inicio (Fig. 4) se sita en la esquina inferior izquierda del rea de Trabajo. Haciendo clic sobre l, accedemos al men Inicio que nos lleva a la mayora de los recursos del computador.
10 / 95
SNPP-SENAI
FORMACIN
MANUAL
DE
WINDOWS XP V3
El men Inicio
El men Inicio (Fig. 5) aparece cuando usted hace clic en el botn Inicio. El contiene los comandos que dan acceso a la mayora de los recursos de Windows. Observe en la ilustracin siguiente los comandos normalmente encontrados en el men Inicio. Veremos en la secuencia lo que hacen estos comandos.
Figura 5 Men Inicio
Probablemente su computador exhibe un men Inicio diferente. No se preocupe, pues las configuraciones usadas en su PC pueden alterar el men Inicio. Los programas ms utilizados, por ejemplo, varan en cada computador es por eso, la lista de iconos varia bastante de una mquina para otra.
Formacin SNPP/SENAI
11 / 95
MANUAL
DE
WINDOWS XP V3
Iconos
Iconos son pequeas figuras con nombre, que representan recursos del computador, tales como: programas, carpetas y documentos. Los iconos aparecen en el rea de Trabajo, en la Barra de Tareas y en varios otros locales.
Seleccionando un icono. Haga un clic en el icono para seleccionarlo. Un icono seleccionado
cambia de color, quedando diferente de los dems. Usted selecciona un icono cuando quiere realizar alguna operacin con l, tal como: renombrarlo (cambiar de nombre), moverlo, eliminarlo o ver sus propiedades.
Iniciando un recurso a travs del icono.
Figura 6 Icono Mi PC normal y con Estilo Web respectivamente
Haga doble clic en el icono para iniciar el recurso asociado a l. Si el icono estuviese asociado a un programa, el programa ser ejecutado. Si el icono estuviese asociado a una carpeta, surgir una ventana mostrando el contenido de la carpeta. Si el icono estuviese asociado a un documento, el documento ser abierto. Un otro modo: seleccione el icono y presione la tecla ENTER.
En el estilo Web.
La seleccin y la inicializacin del recurso asociado al icono son ejecutadas de modo diferente, cuando usted est usando el estilo Web. Para seleccionar un icono en el estilo Web, apunte para el icono durante un tiempo breve. Si quiera iniciar el recurso asociado al icono, haga clic una vez sobre el icono cuando el puntero estuviere en forma de mano. Usted percibe que un icono est en estilo web pues el nombre del icono aparece subrayado (Fig. 6).
conos del rea de Trabajo. conos son figuras pequeas (Fig. 7) que aparecen en el rea de
Trabajo y representan recursos del computador. Dando doble clic en un icono iniciamos el recurso asociado a el. Normalmente aparecen los siguientes conos en el rea de Trabajo: En su rea de trabajo talvez los conos no sean los mismos, pero no se preocupe, pues los conos pueden ser alterados fcilmente por el usuario. En el prximo captulo vamos a estudiar con ms detalles el rea de Trabajo.
Figura 7 Iconos del rea de Trabajo
El comando Cerrar Sesin o hacer LogOff
Con este comando un usuario encierra una sesin de trabajo y otro usuario puede efectuar LogOn. El proceso de LogOn identifica un usuario a travs de su nombre de usuario y de su sea (cdigo). Windows se basa en el LogOn para conceder derechos al usuario que intenta acceder un recurso de red o que se desea conectar a un servidor va modem, por ejemplo. El proceso de LogOn es til tambin cuando varias personas usan el mismo computador, pues, permite que cada usuario tenga un ambiente de trabajo personalizado a su gusto. Cada usuario puede tener su
12 / 95
SNPP-SENAI
FORMACIN
MANUAL
DE
WINDOWS XP V3
propia carpeta Mis Documentos, su propia carpeta Favoritos, su propia rea de Trabajo. Para efectuar LogOff en el computador y permitir el LogOn de un nuevo usuario, haga lo siguiente:
Repare que la sea (cdigo) en e Men de acceso a la Cuenta de usuario, aparece en la caja de texto. Los asteriscos mantienen la sea (cdigo) en sigilo (para que otrosno vean en pantalla su sea mientras digita).
1. 2. 3.
Figura 8 Caja de dilogo efectuar LogOff o Cerrar la sesin en Windows.
Haga clic en el botn Inicio. Haga clic en el comando
Cerrar sesin... Cerrar la sesin en Windows (Fig. 54).
Surgir la caja de dilogo
La opcin Hacer LogOff (salir de una Cuenta de usuario) cierra los aplicativos abiertos y salva las configuraciones del usuario antes de terminar la sesin. La opcin Cambiar de aplicativos abiertos.
usuario
4.
no encierra la sesin y mantiene los
Despus del LogOff surgir una caja de dilogo para el LogOn del nuevo usuario. Esta caja puede ser diferente en cada computador, dependiendo de los servicios de red instalados.
Obteniendo ayuda
Hay varios caminos para conseguir ayuda sobre el funcionamiento de Windows. Usted puede usar la documentacin disponible en el computador, recurrir a material impreso o buscar ayuda en Internet.
Figura 9 Men Ayuda y soporte tcnico
La ayuda on-line
El comando Windows.
1. 2. 3. 4. 5.
Ayuda y soporte tcnico
del men
Inicio
inicia el servicio de Ayuda de
Haga clic en el botn Inicio. Haga clic en el comando Ayuda y soporte tcnico. Abrimos la ventana Ayuda (Fig. 8) En la ventana de Ayuda usted puede obtener auxilio de dos modos: haciendo clic en un link o digitando una palabra en el campo Buscar. Despus de digitar una palabra clave para investigar, haga clic en el botn flecha para iniciar a investigar. Despus de concluida la investigacin, haga clic en un link para ver las informaciones de ayuda.
Formacin SNPP/SENAI
13 / 95
MANUAL
DE
WINDOWS XP V3
Figura 10 Ventana Ayuda y soporte tcnico
El botn Qu es esto (?)
El botn Qu es esto (?) aparece en muchas cajas de dilogo de Windows. Su funcin es explicar el funcionamiento de los elementos de cuadros de dilogos. Si usted quiere saber, por ejemplo, lo que hace un botn de caja de dilogo haga as:
1. 2. 3. 4. 5.
Figura 11 Botn qu es esto.
Haga clic en el botn Qu es esto (?) El botn muda de forma para una flecha con una interrogacin a lado. Haga clic en el tem de la pantalla que usted desea informaciones. Surgir una etiqueta de texto explicando la funcin del tem clicado. Despus de leer la etiqueta haga clic en cualquier lugar de la pantalla para continuar trabajando.
Manuales impresos
Al adquirir Windows usted recibe un manual impreso con informaciones bsicas sobre el funcionamiento del programa. Adems de eso, la Microsoft publica varias obras sobre Windows, en varios niveles de profundidad. Usted puede ver lo que existe visitando la
14 / 95 SNPP-SENAI
FORMACIN
MANUAL
DE
WINDOWS XP V3
direccin de las publicaciones de la Microsoft en Internet. La direccin es: www.microsoft.com/es/mspress/. En las libreras usted tambin encontrar material abundante sobre Windows.
En Internet
Internet es una fuente inagotable de informaciones sobre Windows. Una direccin recomendado es el de la Microsoft: www.microsoft.com. En las pginas de Internet usted encuentra informaciones sobre el producto, novedades, actualizaciones, consejos, etc. En varias partes de Windows encontramos atajos para locales de ayuda en Internet.
Apagando el computador
Para apagar su computador correctamente haga lo siguiente: Recomendacin:
1. 2.
Haga clic en el botn Inicio. Haga clic en el comando Apagar equipo. Surgir la caja de dilogo Apagar equipo. Haga clic en la opcin Apagar. Aguarde mientras Windows cierra los programas y graba todas las informaciones necesarias para el buen funcionamiento del sistema.
Figura 12 Caja de dilogo Apagar equipo
No apague el computador abruptamente, con Windows en funcionamiento, pues, datos pueden ser perdidos, comprometiendo el funcionamiento del sistemaal siguiente inicio de la mquina.
3. 4.
Cuando aparece el mensaje en la pantalla: Su computador ya puede ser apagado con seguridad , usted puede apagar a energa del PC. Si es que no tiene un equipo que se apaga automticamente en modelos ms modernos
Cerrando sesiones
Figura 13 Botn Cerrar sesin
Cada usuario nuevo que vaya registrndose en el Sistema Operativo (el administrador deber de crear Cuentas de usuario) tendr un espacio de trabajo, pudiendo configurar a su manera su rea de trabajo. Podr o no tener una sea de acceso. 1. Haga clic en el botn Inicio. Luego en Cerrar sesin (Fig. 11). 2. Aparecer el cuadro de dilogo de Cerrar la sesin en Windows. Donde usted debe hacer clic sobre el botn Cambiar sesin. 3. Entre a la cuenta que usted est habilitado, una vez de realizar las tareas que desea, siga los pasos 1 y 2 en este ltimo en vez de Cambiar sesin haga clic sobre el botn Cerrar sesin y haga clic nuevamente sobre la cuenta en la que usted estaba trabajando (esta mantiene intacto todos las tareas que usted estaba realizando).
Formacin SNPP/SENAI
15 / 95
MANUAL
DE
WINDOWS XP V3
Ejemplo: Si hubiere dos cuentas de usuario (Fig. 13) una con contrasea (para trabajos de la Facultad) y otra sin contrasea para toda la Familia (imagine que est jugando para distraerse y necesita revisar algn documento por solo algunos minutos) usted podr cambiarse a la otra cuenta sin necesidad de cerrar la sesin, sino tan solo cambindose de usuario (cuenta de usuario Facultad). Una vez revisado el documento usted podr finalizar (Cerrar sesin Facultad) y entrar nuevamente a la cuenta de Juego para la familia (sin haber cerrado ningn programa anteriormente en la sesin de toda la Familia).
Figura 14 Cuadro de dilogo Cerrar sesin
Figura 15 Men de acceso a las Cuentas de Usuarios
Trabajando con ventanas
Windows es todo basado en ventanas. El nombre Windows, en ingles, significa ventanas. Ventanas son los elementos (marcos) que se encuentran dentro del rea de Trabajo donde corren los aplicativos. En Windows, todos los programas funcionan dentro de ventanas. Windows es un sistema operativo multitarea, o sea, varios programas pueden correr al mismo tiempo. Siendo as, podemos tener varias ventanas abiertas simultneamente en el rea de Trabajo.
Iniciando y cerrando un programa
El modo ms comn de iniciar un programa en Windows es a travs del men Inicio. Vamos abrir el programa WordPad como ejemplo.
1. 2. 3. 4.
Haga clic en el botn Inicio. Apunte con el mouse en Todos los programas. Apunte con el mouse en Accesorios. Haga clic en el tem WordPad.
SNPP-SENAI
16 / 95
FORMACIN
MANUAL
DE
WINDOWS XP V3
La ventana del WordPad ser cargada en el rea de Trabajo. Observe que en la Barra de Tareas es creado un botn con el nombre del Programa. Existen otras maneras de abrir programas. Por ejemplo: a travs del men Ejecutar..., a travs de Mi Computador, dando doble clic en el icono del programa si estuviere en el rea de Trabajo, a travs de teclas de atajo. Ms tarde veremos estos caminos alternativos.
Las partes de una ventana
Vamos identificar algunas partes de la ventana de WordPad.
Figura 16 Ventana de WordPad
La barra de ttulo (Fig. 15) aparece en el tope de la ventana y presenta el nombre del programa y del documento activo en la ventana.
Barra de ttulo
Figura 17 Barra de ttulo de WordPad
Presione las teclas
Alt+Barra
espaciadora para acceder rpidamente al Men de Control
El men de Control (Fig. 16) es accedido haciendo clic en el icono que aparece en el lado izquierdo de la barra de ttulo. El men de Control tiene varios comandos para controlar la ventana. Su uso es escaso, ya que todas las acciones que se encuentran dentro de este men se pueden realizar con el mouse o los iconos que se encuentra en la derecha de la barra de ttulo.
Men de Control
Figura 18 Men de Control
Figura 19 Botones de Control Formacin SNPP/SENAI
Clicando en el botn Minimizar la ventana es reducida. Usted ver que ella contina en el rea de Trabajo, pues en la Barra de Tareas permanece
Botn Minimizar
17 / 95
MANUAL
DE
WINDOWS XP V3
el botn con el nombre de la ventana. Haga clic en el botn de Barra de Tareas para traer la ventana a su tamao y posicin anterior. El botn Maximizar amplia el tamao de la ventana para que ella ocupe toda el rea de Trabajo.
Botn Maximizar/Restaurar
El botn Restaurar aparece cuando la ventana se encuentra maximizada. Haga clic en el para traer la ventana de vuelta a su tamao intermediario anterior (ajustado manualmente por el usuario). El botn Cerrar encierra el aplicativo, haciendo la ventana salir del rea de Trabajo.
Botn Cerrar
Cuando el contenido de la ventana no puede ser exhibido integralmente, surgen las barras de desplazamiento (Fig. 18). Clicando en las flechas de la barra de desplazamiento movemos el contenido de la ventana para visualizarlo mejor. Una ventana puede presentar dos barras de desplazamiento: la vertical (en el lado derecho) y la horizontal (en el lado de abajo)
Barras de desplazamiento
Figura 20 Barra de desplazamiento horizontal
La ventana es contornada por bordes. Los bordes en el aparecen cuando la ventana est maximizada. El borde, as como la barra de ttulos, se vuelven de color ms resaltante (normalmente azul oscuro) para indicar que de todas las ventanas abiertas es ella la que est activa (la que se est usando o sobre la que se ejecutar cualquier comando del usuario).
Bordes
Moviendo ventanas
Usted puede mudar la posicin de la ventana en el rea de Trabajo. Es simple. Coloque el puntero sobre la barra de ttulo. Haga un clic sobre ella y sin dejar de presionar arrastre y suelte la ventana para una nueva posicin.
Figura 21 Haciendo clic sobre la Barra de ttulos
Redimensionando ventanas
Usted puede alterar el tamao de las proporciones de una ventana. Aproxime el puntero de los bordes de la ventana y vea que el cursor cambia de forma. Cuando el puntero asume la forma de una flecha doble es posible mover el borde y redimensionar la ventana. Basta arrastrar y soltar el borde para una nueva posicin. Usted puede tambin mover los bordes por las esquinas de la ventana. Aproxime el puntero de la esquina de una ventana. Ella se convierte en una doble flecha inclinada. Arrastre y suelte la esquina de la ventana para una nueva posicin.
Alternando entre ventanas
En el uso diario del computador es comn tener varias ventanas abiertas simultneamente en el rea de Trabajo. Apenas una de ellas ser la ventana activa, o sea, aquella con que usted interacta. Usted reconoce la ventana activa porque ella aparece en frente de las otras y su barra de ttulo tiene color diferente de las dems ventanas.
18 / 95
SNPP-SENAI
FORMACIN
MANUAL
DE
WINDOWS XP V3
Vamos abrir tres ventanas simultneamente.
1. 2. 3. 4. 5. 6.
Haga clic en el botn Inicio. Apunte en Todos los programas Apunte en Accesorios. Haga clic en el tem WordPad. Repita las operaciones 1 a 3 y abra el programa Paint. Repita las operaciones 1 a 3 y abra el programa Calculadora. Ahora hay tres programas corriendo en el rea de Trabajo (Fig. 20). Clicando en cualquier parte visible de la ventana. Clicando en el botn de la ventana en la Barra de Tareas. Minimizando las otras ventanas. Usando la combinacin de las Teclas: Alt+TAB Como el programa Calculadora fue abierto por ltimo el es la ventana activa. La ventana activa es la que responde los comandos del usuario. Usted puede tornar una ventana en activa de varios modos:
Figura 22 rea de trabajo con tres programas
Formacin SNPP/SENAI
19 / 95
MANUAL
DE
WINDOWS XP V3
Organizando ventanas
En ciertas horas es preciso ver el contenido de dos o ms ventanas simultneamente. Para eso, es necesario organizar las ventanas de modo a dejarlas visibles, sin que una sobreponga a otra. Usted puede hacer esto manualmente, moviendo y redimensionando las ventanas hasta conseguir una disposicin que te agrade. Existen, adems, algunas opciones de organizacin automtica. Son ellas: ventanas lado a lado horizontalmente, ventanas lado a lado verticalmente y ventanas en cascada.
Vamos hacer una organizacin de ventanas.
1. 2.
Abra el programa Paint. Haga clic con el botn derecho del mouse sobre un rea libre de la Barra de Tareas (Fig. 21). Surgir el men de contexto de Barra de Tareas. Haga clic en una de las opciones para organizacin de ventanas y observe el efecto. Repita la operacin del 1 al 3 y experimente las otras opciones de organizacin de ventanas.
3. 4.
Figura 23 Men de contexto de la Barra de Tareas
20 / 95
SNPP-SENAI
FORMACIN
MANUAL
DE
WINDOWS XP V3
Figura 24 Ventanas lado a lado horizontalmente
Recuerda.
Si usted est trabajando con un documento que est en un disquete, antes de sacar su disquete de la disquetera, no olvide de cerrar primero el documento o el programa y esperar que se apague el LED (el foquito verde) de la disquetera y luego retire su disquete, evitando as daarlo.
Figura 25 Ventanas lado a lado verticalmente
Formacin SNPP/SENAI
21 / 95
MANUAL
DE
WINDOWS XP V3 Recuerda. Cuanto
ms programa mantenga abierto a la vez, ms lento funcionar el sistema y ms memoria necesitar la computadora. Por lo tanto, cuando haya terminado de trabajar con una aplicacin, resulta conveniente cerrarla. Con minimizarla, no basta.
Figura 26 Ventanas en cascada
Mens
Figura 27 Barra de Mens de WordPad
Mens son listas de comandos que renen un conjunto de comandos que tienen cierta similitud entre s (Archivo: Abrir, Guardar, Cerrar, Imprimir, etc.). En Windows usted encuentra los Mens en las barras de Mens (Fig. 25). Abra el programa WordPad y observe la barra de Mens. Usted ver los Mens Archivo, Edicin, Ver, Insertar, Formato, y Ayuda. Haga clic en el nombre del men para abrirlo. Clicando en los comandos del men accedemos a los recursos que el programa ofrece. Los Mens pueden ser diferentes en cada programa, ms algunos aparecen en la mayora de los programas para Windows. Es el caso de los Mens Archivo, Edicin, Ver y Ayuda.
Accediendo rpidamente. Si usted piensa que la nica forma de acceder a la Barra de mens, usted no probo usar la combinacin de teclas. En el caso de la activacin de los mens, se emplea la tecla ALT junto con una letra
determinada (observe las palabras principales del men si tienen una letra subrayada).
En el caso de los comandos que se encuentra en la Barra de mens se utiliza la tecla CTRL, entre otras. En algunas ocasiones, tambin se utiliza la tecla SHIFT, pero combinada con alguna de las anteriores.
22 / 95
SNPP-SENAI
FORMACIN
MANUAL
DE
WINDOWS XP V3
Recuerda.
Si quiere seleccionar algn elemento en un men habilitado, haga clic sobre el comando sino simplemente haga clic fuera del men.
O men contextual, o men de atajo. Otro tipo de men comn en Windows es el men de contexto (Fig. 26). El surge cuando usted hace clic con el botn derecho del mouse sobre ciertos elementos de una ventana o de rea de Trabajo. Los Mens de contexto contienen comandos especficos para actuar sobre el objeto clicado. Haga un teste.
Men de
contexto.
Figura 28 Men contextual del rea de Trabajo o Escritorio
Haga clic con el botn derecho sobre los siguientes elementos: una parte libre del rea de Trabajo (Fig. 26), una parte libre de la Barra de Tareas, la barra de ttulo de una ventana, un botn de la Barra de Tareas, el icono Mi Computador, el icono Papelera de Reciclaje, el reloj de la Barra de Tareas, etc.
Vamos entender mejor la simbologa de los mens:
Cuando un comando de men aparece apagado, el est indisponible en ese momento. Por ejemplo: Abra Word. Haga clic en el men Edicin (Fig. 27). Los comandos Deshacer y Repetir aparecen opacados, pues como usted acaba de abrir el programa ninguna operacin fue ejecutada no hay que deshacer o repetir.
Comando opacado.
Figura 29 Men Edicin
Reticencias. Comandos seguidos de reticencias no son ejecutados
inmediatamente al ser clicados. El usuario debe proveer informaciones adicionales antes de la ejecucin. Por ejemplo: En Word, el comando Imprimir..., (Fig. 28) localizado en el men Archivo es seguido de reticencias. Eso ocurre porque antes de imprimir un diseo el usuario debe definir cuantas copias sern impresas, cual impresora ser usada, etc. Algunos comandos de los mens Windows son del tipo activo/inactivo. Cuando hay una marca de seleccin al lado del comando el est activo, caso contrario, est inactivo (Fig. 29). Vamos a un ejemplo. Abra Paint. En el men Ver observe los comandos: Cuadro de Figura 31 Marcas de seleccin Herramientas, Cuadro de colores y Barra de estado. Si ellos estuvieren seleccionados con la marca de seleccin, veremos en la ventana Paint la caja de herramientas, la caja de colores y la barra de estado. Si el comando en el estuviere seleccionado, el elemento correspondiente en el ser exhibido en la ventana del programa.
Marcas de seleccin.
Figura 30 Reticencias
Comandos que tienen un tringulo al lado abrirn un sub men al
Tringulo.
Formacin SNPP/SENAI
23 / 95
MANUAL
DE
WINDOWS XP V3
momento de ser apuntados (Fig. 30).
Figura 32 Habilitacin de un sub men
Figura 33 Teclas de acceso rpido
Al lado de algunos comandos usted ver una combinacin de teclas. Si usted presiona las teclas (combinando) el comando ser ejecutado. Use las combinaciones de teclas, si usted encuentra eso ms prctico que hacer clic en el men con el mouse.
Combinaciones de teclas o teclas de acceso rpido.
Mens completos. En la parte inferior de los mens usted ver
una doble flecha apuntando hacia abajo (Fig. 32), esto indica que el men tiene ms opciones, estas no son vistas porque son las menos usadas. Si usted desea ver ms debe hacer clic sobre ellas, o mantener algunos segundos y la misma se abrir. Existen varias formas de cerrar una ventana. La ms fcil es hacer clic con el puntero del mouse sobre el icono con una cruz que aparece en la parte superior derecha de la misma (Fig. 33). Si tiene dos documentos abiertos en un programa y usted hace clic sobre el icono de cerrar (en la barra de ttulo a la derecha) usted estar cerrando ambos documentos.
Recuerda.
Figura 34 Teclas de acceso rpido
Figura 35 Icono para cerrar programas
Existen las ventanas de los programas, que aparecen sobre el escritorio y son el marco de trabajo para un programa o el espacio de visualizacin del contenido de una carpeta, y las de los documentos, que aparecen dentro de las ventanas de determinados programas y estn subordinadas a la ventana del programa (aplicacin).
Dos clases de Ventanas.
Cajas de dilogo
Los comandos seguidos de reticencias abren cajas de dilogo al ser clicados. Las cajas de dilogo existen para el usuario detallar el comando. A travs de las cajas de dilogo el usuario decide como el comando debe ser ejecutado. Vamos ahora reconocer los elementos ms comunes de las cajas de dilogo. Usaremos como ejemplo la caja de dilogo Propiedades de Pantalla (Fig. 32). Para accederla, haga clic con el botn derecho del mouse en el rea de Trabajo y seleccione el tem Propiedades.
Figura 36 Caja de dilogo Propiedades de Pantalla
24 / 95
SNPP-SENAI
FORMACIN
MANUAL
DE
WINDOWS XP V3
Recuerda. Para pasar de un grupo de opciones a
otro dentro de un cuadro de dilogo, pulse la tecla TAB. Para retroceder pulse las teclas SHIFT+TAB. Sino utiliza la tecla ALT+la letra subrayada del rea que desea acceder. Ejemplo: ALT+F, accede a la lista Fondo (Fig. 34).
Algunas cajas de dilogo presentan fichas que recuerdan las fichas (Fig. 35) de una libreta de direcciones. Cada ficha corresponde a una pgina de caja de dilogo. Haciendo clic en la ficha traemos para el primer plano la pgina correspondiente.
Fichas.
Figura 37 Fichas del cuadro de dialogo Propiedad de Pantalla
Botones ejecutan operaciones al ser clicados. Cuando usted tiene varios botones en una caja de dilogo, una de ellas aparece realzada con un contorno puntillado (Fig. 36). Si usted presiona la tecla ENTER en esta ocasin, el efecto ser el mismo de clicar con el mouse en el botn realzado.
Botones de comando.
Figura 38 Botones de comando. El botn SI est puntillado
Figura 39 Cuadro de texto
Son campos donde el usuario puede digitar una informacin. Para digitar en una caja de texto, haga clic en ella con el mouse. Surgir un cursor titilando en la caja. Es cuestin de solo digitar (Fig. 37).
Cuadro de texto.
Si el texto est seleccionado (fondo azul) usted solo necesita escribir el nuevo texto o nmero, haciendo con que desaparezca el contenido anterior (sin necesidad de borrar con las teclas de borrado).
Recuerda.
Recuerda. Para encontrar
rpidamente una opcin dentro de una lista, haga un clic dentro del cuadro, teclee la primera letra del elemento que desea seleccionar. Automticamente, la primera opcin de la lista con esa letra tecleada pasar a ser vista, pudiendo encontrar ms rpidamente la que se estaba buscando.
cajas contienen listas de opciones. El usuario puede escoger una opcin, haciendo clic con el mouse sobre ella. Si no aparece busque (desplazndose) con la barra de desplazamiento vertical (Fig. 38). La opcin escogida aparece en el tope de la lista.
Botones de radio.
Cuadro de Listas. Estas
Figura 40 Caja de lista
Botones de radio o botones de seleccin (Fig. 39) aparecen agrupados. Sirven para hacer una seleccin del tipo o uno, u otro. Usted hace clic en una de ellas para escoger la opcin y automticamente rechaza las dems.
Formacin SNPP/SENAI
25 / 95
MANUAL
DE
WINDOWS XP V3
Figura 41 Botones de radio o de seleccin
Seleccionando una caja de verificacin usted est pidiendo para ejecutar la afirmacin de la caja. Cuando usted tiene varios cuadros de verificacin puede hacer clic en cuantas quiera, pues la ejecucin de una no impide la ejecucin de las dems.
Cuadro de verificacin.
Figura 42 Cuadro de verificacin
Los controles deslizantes sirven para ajustar un valor dentro de una escala. Normalmente pueden ser: lento ms rpido, bajo o ms alto, o, menos o ms.
Controles deslizantes o botones deslizantes.
Figura 43 Controles deslizantes o botones deslizantes
El tamao de los cuadros de dilogo y de los mensajes que hacen aparecer los programas no puede ser modificado (salvo contadas excepciones). En algunas ocasiones, adems, no podrn ni siquiera moverse a otra parte del escritorio.
Recuerda.
26 / 95
SNPP-SENAI
FORMACIN
MANUAL
DE
WINDOWS XP V3
Formacin SNPP/SENAI
27 / 95
MANUAL
DE
WINDOWS XP V3
Trabajando con documentos
Una de las razones porque usamos computadores es para crear documentos digitales. Vamos ver como se hace eso y en seguida continuar nuestro estudio de los tems del rea de Trabajo.
En un sentido amplio, documentos son archivos de computador creados por el usuario con el auxilio de un programa. Un documento puede ser una carta, una monografa, un currculum. Pero tambin son documentos: diseos, planillas, bases de datos, partituras musicales, carteles, presentaciones, animaciones, pginas de Internet, publicaciones, vdeos, etc. El usuario crea documentos a travs de los programas (aplicaciones). Vamos crear un documento de texto con el programa WordPad, para ejemplificar el trabajo con documentos.
Un documento nuevo
Abra WordPad. El programa presenta una pgina en blanco donde podemos introducir texto (Fig. 40). Digite un texto cualquiera de su inters en la pgina en blanco. No se preocupe, por ahora, con la apariencia (formato de letras, colores, etc.) y con detalles del uso del programa, pues, ms adelante estudiaremos WordPad un poco ms. Usted acaba de crear un documento. El puede ser impreso o grabado para uso futuro.
Figura 44 Documento en blanco (nuevo) en WordPad
Guardando un documento
Documentos recin creados quedan almacenados en la memoria principal del computador (RAM). Si usted pretende utilizarlos ms tarde, debe grabarlos en una memoria permanente, pues, la memoria principal pierde los datos as que usted apaga el computador. Guardar es la operacin de Salvar el documento en una memoria permanente, que en general es un disquete, o el disco rgido (HD) de su mquina o un disco localizado en la red. Vamos ahora, guardar (salvar) el documento creado en WordPad. Pero antes de comenzar piense en dos cosas: Cul ser el nombre del documento? Dnde grabarlo?
28 / 95
SNPP-SENAI
FORMACIN
MANUAL
DE
WINDOWS XP V3
1. 2. 3.
Haga clic en el men Archivo. Haga clic en el comando Guardar Surgir la caja de dilogo Guardar como (Fig. 43). En la caja de lista Guardar en seleccione el disco (unidad) y la carpeta que ir contener el documento. Una buena idea es usar la carpeta Mis Documentos de su disco rgido, como punto inicial, donde usted deber de crear la sub carpeta antes de grabarla. En la caja de texto Nombre del Archivo digite el nombre que usted escogi para el Archivo. Ms adelante veremos como Nombrar correctamente los Archivos. Usted puede usar, por hora, un nombre como Documento Prueba. Haga clic en el botn Guardar.
4.
5. Rpido. En la mayora
de los programas las combinaciones de teclas (o teclas de acceso rpido) para abrir y para guardar y nuevo documentos no varan. Abrir: Ctrl+A Guardar:: Ctrl+G Nuevo: Ctrl+U
Figura 45 Cajas de Dilogo - Guardar como
El nombre que usted eligi para el Archivo aparecer en la barra de ttulo del WordPad. Ahora es posible cerrar WordPad sin perder el documento creado, pero recuerdo siempre donde lo grabo y con que nombre lo guard.
Abriendo un documento
Para abrir un documento grabado es necesario lo siguiente: saber el nombre del documento, saber en que carpeta fue archivado (grabado) y tener el programa que gnero el documento instalado en el computador. Vamos ejemplificar abriendo el documento de texto que creamos anteriormente.
1. 2. 3. 4.
Inicie WordPad. Haga clic en el men Archivo. Haga clic en el comando Abrir... Surgir la caja de dilogo Abrir (Fig. 44). En la caja de lista Buscar en, seleccione la carpeta que contiene el Archivo deseado.
29 / 95
Formacin SNPP/SENAI
MANUAL
DE
WINDOWS XP V3
5. 6.
En la caja de texto Nombre del Archivo, digite el nombre del Archivo deseado, o entonces, haga clic en el nombre del Archivo en la lista del contenido de carpeta. Haga clic en el botn Abrir.
Figura 46 Caja de dilogo - Abrir de WordPad
Alterando un documento
Es comn que modifiquemos nuestros documentos. Muchas veces creamos un documento en etapas, aadiendo tems a lo largo del tiempo, revisando, mejorando. Usted puede modificar un documento cuantas veces quiera. Vamos ejemplificar con el documento de texto que creamos.
1. 2. 30 / 95
Inicie WordPad. Abra el documento de texto Documento prueba.
SNPP-SENAI
FORMACIN
MANUAL
DE
WINDOWS XP V3
3. 4. 5. 6.
Modifique el documento. Usted puede acrecentar, modificar o remover texto a voluntad. Haga clic en el men Archivo. Haga clic en el comando Guardar. El documento modificado ser grabado, substituyendo la versin anterior del mismo nombre. Si desea seleccionar todos los objetos (palabras, dibujos, etc.) en el rea de trabajo de un documento usted debe pulsar simultneamente las teclas CTRL+E (seleccionar todo, funciona en la mayora de los programas). Pero nunca olvide revisar en el Men Edicin, si el comando Seleccionar todo existe y si la tecla de acceso rpido es la citada, de otro modo podra hacer una accin muy distinta este consejo es vlido para cualquier tecla de acceso rpido.
Recuerda.
Imprimiendo
Rpido. Para abrir el
cuadro de dilogo Imprimir solo tiene que presionar las teclas CTRL+P
Documentos con texto o imgenes pueden ser impresos. Vamos ejemplificar imprimiendo el Documento prueba.
1. 2. 3. 4. 5. 6.
Inicie WordPad. Abra el Documento prueba. Haga clic en el men Archivo. Haga clic en el comando Imprimir... Seleccione la impresora que ser utilizada para la impresin, el intervalo de copias a imprimir y el nmero de copias (Fig. 45). Haga clic en OK.
El proceso de impresin inicia en seguida. La conclusin (finalizacin de la impresin) puede demorar un poco, dependiendo de las caractersticas de su equipamiento (computadora/impresora).
Formacin SNPP/SENAI
31 / 95
MANUAL
DE
WINDOWS XP V3
Figura 47 Caja de dilogo Imprimir de WordPad
Ahora volvamos al estudio del rea de Trabajo.
El comando Ejecutar...
Este comando del men Inicio permite iniciar programas, abrir documentos, visualizar el contenido de carpetas o acceder a locales en Internet. Para iniciar un programa por el comando Ejecutar... usted necesita saber en que disco y en cual carpeta el programa est almacenado. Adems de eso, necesita conocer el nombre del Archivo ejecutable del programa. Estos datos deben ser digitados en la caja de texto del comando Ejecutar... (Fig. 46) formando lo que llamamos de camino (Path) del programa. Vamos ejemplificar iniciando el programa WordPad a travs del comando Ejecutar... El WordPad es ejecutado por el Archivo de programa wordpad.exe, localizado en la carpeta Accesorios, que queda contenida en la carpeta Windows NT, dentro de la carpeta concretamente de Programas, que est en el disco C: de su computador.
1. 2. 3. 4.
Haga clic en el botn Inicio. Haga clic en el comando Ejecutar... Surgir la caja de dilogo Ejecutar (Fig. 46). Digite el camino del programa WordPad en la caja de texto Programa\Windows NT\Accesorios\wordpad.exe. Haga clic en OK.
Abrir. C:\Archivos de
32 / 95
SNPP-SENAI
FORMACIN
MANUAL
DE
WINDOWS XP V3
Figura 48 Caja de dilogo Ejecutar
Si usted no sabe exactamente el camino del programa use el botn Examinar (Fig. 46). Con el usted localiza el Archivo del programa ms fcilmente. Pero necesita saber navegar por estructura de Archivos de Windows (Fig. 45).
Figura 49 Caja de dilogo Examinar Estructura de Archivos de Windows
Figura 50 Seleccione la aplicacin
Figura 51 Haga clic en el botn Abrir
Rpido. Para abrir rpidamente el
Comando Ejecutar usted tiene que presionar las teclas Win+R.
Figura 52 Por ltima haga clic sobre el botn Aceptar
El comando Buscar
El Asistente para bsqueda (Fig. 51) permite buscar fcilmente archivos y carpetas, impresoras, personas y otros equipos en la red, y es un punto de partida cmodo para buscar informacin en Internet. Adems, el Asistente para
33 / 95
Formacin SNPP/SENAI
MANUAL
DE
WINDOWS XP V3
bsqueda cuenta con un servicio de indizacin que mantiene un ndice de todos los archivos del equipo, lo que agiliza ms las bsquedas. Cuando utilice el Asistente para bsqueda, puede especificar varios criterios de bsqueda. Por ejemplo, puede buscar archivos y carpetas por nombre, tipo y tamao. Puede buscar un archivo por la ltima fecha en la que lo utiliz o buscar archivos que contengan un texto especfico.
Muchas veces se crea un documento y olvidamos en que carpeta lo Archivamos (guardamos). En esta hora el comando Buscar va a ayudarnos a encontrar el documento perdido. La ventana Buscar sirve para encontrar varias cosas. En el momento, vamos concentrarnos en localizar archivos y carpetas
Figura 53 Ventana Buscar
Vamos ejemplificar el proceso tentando localizar nuestro
Documento prueba.txt.
1. 2. 3. 4. 5.
Haga clic en el botn Inicio. Haga clic en el comando Buscar. Haga clic en la opcin Todos los archivos o carpetas... (Fig. 51) Digite el nombre del Archivo en la caja de texto Todo o parte del nombre de Archivo (Fig. 52). En la caja Buscar en seleccione el local en que ser hecha la investigacin. Haga clic en el botn Bsqueda.
Windows revisa el local seleccionado y presenta una lista de Archivos encontrados con las caractersticas pedidas, dando varios detalles, inclusive el camino de los archivos.
Figura 54 Formulario de busca
34 / 95
SNPP-SENAI
FORMACIN
MANUAL
DE
WINDOWS XP V3
Comodn.
Si usted no recuerda exactamente el nombre del Archivo deseado, o quiere localizar varios archivos al mismo tiempo, use comodines en la investigacin. Son comodines en Windows el asterisco (*) y el signo de interrogacin (?) que se utilizan para representar uno o ms caracteres al buscar archivos, carpetas, impresoras, equipos o personas. A menudo, los caracteres comodines se utilizan en lugar de uno o varios caracteres cuando no se sabe el carcter real o no se desea escribir el nombre completo.
* ?
El asterisco sustituye una palabra en el nombre del Archivo. Por ejemplo: Usted quiere encontrar todos los archivos de sonidos que existen en su computador. Buscar archivos que tengan la terminacin .MP3. Haga la busca digitando *.MP3 en el campo del nombre del Archivo. Windows localizar todos los archivos que terminan en .MP3 en el local seleccionado. Utilice el asterisco como sustituto de cero o ms caracteres. Si busca un archivo que sabe que comienza por "glos" pero no recuerda el resto del nombre del archivo, escriba lo siguiente: glos*. De este modo encontrar todos los archivos de cualquier tipo que comienzan por "glos", incluidos Glosario.txt, Glosario.doc y Glos.doc. Para limitar la bsqueda a un tipo de archivo especfico, escriba: glos*.doc. De este modo encontrar todos los archivos que empiezan por "glos" y tienen el nombre con extensin .doc, como Glosario.doc y Glos.doc. El signo de interrogacin sustituye un carcter en el nombre del Archivo. Por ejemplo: Usted quiere localizar el Archivo Gastos domsticos, pero no recuerda si uso el acento agudo en el nombre del Archivo y est en la duda si Gastos se escribe con s o z. Digite Ga?tos Dom?sticos en la caja de texto. Todo o parte del nombre de archivo (Fig. 52) Utilice el signo de interrogacin como sustituto de un nico carcter en un nombre. Por ejemplo, si escribe glos?.doc, encontrar los archivos Glos1.doc o GlosP.doc, pero no Glosario.doc.
El men Documentos recientes
En el men Documentos recientes (Fig. 53) usted encuentra una lista de los documentos que se abri recientemente. Haga clic en el nombre del documento, para abrirlo con el programa usado para crearlo.
Figura 55 Men Documentos recientes
Formacin SNPP/SENAI
35 / 95
MANUAL
DE
WINDOWS XP V3
36 / 95
SNPP-SENAI
FORMACIN
MANUAL
DE
WINDOWS XP V3
Archivos y carpetas
En este captulo vamos tratar del trabajo con archivos y recursos de almacenamiento. Estudiaremos los tems Mis documentos, Mi PC y Windows Explorer, que permiten el gerenciamiento de Archivos en Windows. Usted ver como Nombrar, copiar, mover, eliminar archivos y carpetas.
Una carpeta puede contener archivos y otras carpetas. Existen, tambin, carpetas vacas.
Archivos, carpetas y unidades (drive).
El sistema de almacenamiento de datos de Windows es basado en archivos, carpetas y unidades (unidad A:, C:, D:, etc.). Grueso modo, archivos son datos agrupados sobre un mismo nombre. Carpetas son usadas para organizar archivos. Drives son unidades de almacenamiento (Fig. 57). Son ejemplos de drives: el de disquetes, discos rgidos y la unidad de CD-ROM. Existen Unidades locales, instalados directamente en su computador y unidades de red, localizados fuera del computador y accedidos va red.
icono de la disquetera discos rgidos CD-ROM unidad de la (impresora) de red
Figura 56 Icono de las Unidades
Gerenciamento de Archivos y carpetas
Windows permite gerenciar los archivos y carpetas del computador de varios modos, pero los caminos ms prcticos son la carpeta Mi PC, la carpeta Mis Documentos y Explorador de Windows o Windows Explorer. Observando bien, usted va a percibir que los tres caminos son parecidos y llevan a la misma herramienta. La carpeta Mi PC es accedida con un clic en el icono del men Iniciar. Si tiene el icono en el Escritorio haga doble clic sobre l (Fig. 58). La carpeta Mis documentos es accedida con un haga clic en el icono del men Inicio. Windows Explorer puede ser accedido a partir del men Todos los programas/Accesorios, haciendo clic en el tem Explorador de Windows (Fig. 59).
Rpido. Para abrir
rpidamente el Explorador de Windows usted tiene que presionar las teclas Win+E
Figura 58 Men Accesorio Icono Explorador de Windows
Figura 57 Iconos del Escritorio Carpeta MI PC
Figura 59 Icono de acceso directo
Formacin SNPP/SENAI
37 / 95
MANUAL
DE
WINDOWS XP V3
Puede que el icono de Acceso directo al Explorador de Windows (Fig. 60) est en el Escritorio. Si no lo est es una buena idea crearla (veremos ms adelante como hacerlo).
La ventana Explorador de Windows
De aqu en adelante vamos a estudiar Explorador de Windows, pues lo que digamos sobre el tambin es vlido para la carpeta Mi PC y la carpeta Mis documentos. Vamos observar las partes de la ventana del Explorador de Windows (Fig. 61).
Figura 60 Ventana de Explorador de Windows exhibiendo iconos de la Carpeta Escritorio
Barra de mens.
Herramientas y Ayuda.
En esta barra encontramos los mens: Archivo, Edicin, Ver, Favoritos,
Hay tres barras de herramientas disponibles en Explorador de Windows: la barra de botones padrn, la barra de direcciones y la barra de links (vnculos). Las barras de herramientas acrecientan funciones tpicas de Internet en Explorador de Windows. Aqu encuentras los iconos para copiar datos, borrarlos, ordenarlos, etc.
Barras de herramientas.
Usted escribe aqu la ruta de acceso o la direccin, si la recuerda, para acceder directamente a un archivo o una pgina web.
Barras de Direcciones. Barras del Explorer.
Aparecen del lado izquierdo de la ventana. La barra del Explorer que ms usaremos es la barra de carpetas, donde son exhibidos los recursos de almacenamiento de su PC y de su red. En ella usted observa las Unidades (drives) y carpetas, organizados en un rbol, cuja raz es el rea de Trabajo o Escritorio. Su estructura es jerrquica; primero aparecen los discos, luego las carpetas y finalmente los archivos.
rea de contenidos. Aparece del lado derecho de pantalla. Exhibe el contenido de la unidad
o de la carpeta que estuviese seleccionada en la Barra de carpetas.
38 / 95 SNPP-SENAI
FORMACIN
MANUAL
DE
WINDOWS XP V3
Barra de estado.
Aparece en la parte inferior de la ventana y el nos da informaciones sobre los recursos seleccionados. Si un objeto est seleccionado, su tamao se puede observar aqu y su unidad de medida es en bytes. Si no est seleccionado nada se puede observar el espacio que hay libre en el disco rgido.
Detalles del Explorador de Windows
A continuacin describimos otros detalles que tenemos que tener en cuenta a la hora de trabajar con el Explorador de Windows (Fig. 62).
Figura 61 Detalles de la Ventana de Explorador de Windows
Esta alternancia permite ver o no el rbol de carpetas, a la izquierda de la ventana del Explorador. El tener la Vista de Exploracin facilita en gran medida el trabajo con los archivos.
Vista de apertura o Vista de Exploracin.
En un primer momento, todas las unidades y carpetas aparecen replegadas (as lo indica el signo + que hay al lado de cada elemento). Para ver el contenido de su interior, hay que hacer clic en este signo.
Desplegar.
Despus de desplegar unas cuantas carpetas y/o unidades, sobre todo si stas contienen muchos archivos, puede resultar bastante difcil encontrar el archivo que se busca. En este caso, lo ms recomendable es volver a replegar algunas carpetas pulsando en el signo -.
Resplegar.
Cuando haya encontrado la carpeta/unidad que quiera visualizar, pulse sobre ella (el solo hecho de hacer un clic sobre el objeto implica la seleccin). En el rea de contenido (zona derecha de la ventana) aparecern todos los archivos que contenga. Si usted hace doble clic el sistema abrir dicho objeto con el software adecuado. Si hace clic
Seleccionar un elemento.
Formacin SNPP/SENAI
39 / 95
MANUAL
DE
WINDOWS XP V3
secundario, el sistema habilitar un men emergente con las opciones correspondientes al objeto sobre el cual se hizo clic secundario.
Qu hago con el Explorador de Windows
El Explorador de Windows muestra la estructura jerrquica de archivos, carpetas y unidades del equipo. Tambin muestra las unidades de red que han sido asignadas a letras de unidad en el equipo. Mediante el Explorador de Windows, puede copiar, mover, cambiar el nombre y buscar archivos y carpetas. Por ejemplo, puede abrir una carpeta que contiene un archivo que desea copiar o mover y a continuacin arrastrarlo a otra carpeta o unidad.
Modos de Exhibicin
Tenemos varias formas de Ver el contenido de las carpetas y Unidades en el Explorador de Windows (Fig. 63). Haga clic en el men Ver y usted ver las opciones: Vista en Miniatura,
Mosaicos (lado a lado), Iconos, Lista y Detalles.
Experimente cada una de las opciones para sus resultados. Usted tiene varios modos de listar los iconos de una carpeta.
Figura 62 Ventana Explorador de Windows exhibiendo miniaturas
En el men Ver, tenemos el tem Organizar iconos, con las opciones Nombre, Tamao, Tipo o Modificado.
40 / 95
SNPP-SENAI
FORMACIN
MANUAL
DE
WINDOWS XP V3
Vista en miniatura
Este tipo de vista es muy adecuado para las carpetas que contienen muchas imgenes o documentos en general. En lugar de los iconos, cada archivo grfico muestra la imagen correspondiente en miniatura (Fig. 64).
Figura 63 Vista - Miniatura
Mosaicos
Activando esta opcin aumentar el tamao de los iconos (Fig. 65). Es recomendable hacerlo cuando la carpeta que desea visualizar dispone de pocos elementos. Con los iconos grandes podr abrir los programas y documentos de forma mucho ms fcil que con el resto de las vistas.
Figura 64 Vista - Mosaicos Formacin SNPP/SENAI
41 / 95
MANUAL
DE
WINDOWS XP V3
Iconos
En ocasiones, no hay ms remedio que trabajar con ventanas repletas de archivos. En este caso, lo ms apropiado es seleccionar el tipo de vista Iconos (Fig. 66). Cuando lo haga, el tamao de los iconos se reducir considerablemente, lo que permitir visualizar muchos elementos, de forma simultnea, dentro de la ventana.
Figura 65 Vista - Iconos
Lista
Esta vista es muy parecida a la de Iconos, sin embargo, los archivos aparecen agrupados en una disposicin vertical (Fig. 67). La organizacin del contenido en forma de lista suele ser til cuando se quiere seleccionar iconos contiguos.
Figura 66 Vista - Lista
Detalles
Es la opcin que ofrece una informacin ms exhaustiva (Fig. 68). Los datos referentes a cada archivo se ordenan en columnas. En la primera columna aparece el icono y el nombre del archivo, en la segunda el tamao, en la tercera el tipo, en la cuarta la fecha de modificacin y si es una fotografa en la quinta aparece las dimensiones y por ltima el da en que fue tomada la fotografa. Y cuando usted trabajo con vista en detalles tiene la opcin de poder ordenar los archivos por una de sus columnas y de dos formas; ascendente y descendente. Es solo cuestin de hacer un clic sobre el ttulo de las
42 / 95 SNPP-SENAI
FORMACIN
MANUAL
DE
WINDOWS XP V3
columnas y si quiere invertir vuelva a hacer clic sobre la misma.
Figura 67 Vista - Detalles
Nombres de Archivos y carpetas
Al Nombrar un Archivo use palabras o frases que aclaren el contenido del Archivo. Evite Nombres que no informan nada.
Todo Archivo o carpeta creada en Windows necesita de un nombre. Los Nombres pueden ser palabras o frases. Al crear Nombres, usted puede usar espacios, combinaciones de maysculas y minsculas, acentuacin y nmeros. El tamao mximo para un nombre es 256 caracteres. No use caracteres con funciones especiales de Windows, tales como: dos pontos (:), barra (\), asterisco (*) y interrogacin (?).
Extensiones de Nombres
En general, usted no necesita preocuparse con las extensiones, pues,la mayora de los programas acrecienta automticamente la extensin correcta al nombre cuando Nombramos un Archivo.
Adems del nombre, todo Archivo Windows tiene una extensin que identifica su tipo. La extensin es una secuencia de caracteres (generalmente tres) colocada en el final del nombre, despus un punto. Veamos algunas extensiones importantes:
.exe .sys .txt .wav .bmp .html .doc .xls Identifica archivos de programa, o sea, archivos ejecutables Usada con archivos de sistema Windows Usada con archivos de texto sin formateo Usada con archivos de sonidos, como los generados por el Grabador de Sonido Usada con archivos de imagen, como los generados por el Paint Usada con archivos de Internet Usado por archivos de WORD Usado por archivos de EXCEL
Recuerda. Existe un gran nmero de formatos grficos y las imgenes BMP son las que ocupan mayor espacio en el disco rgido. Los sistemas
GIF y JPEG utilizan sistemas de compresin para ocupar menos espacio. La diferencia fundamental entre estos dos formatos es que las imgenes
43 / 95
Formacin SNPP/SENAI
MANUAL
DE
WINDOWS XP V3
JPEG permiten visualizar ms colores que los GIF. Existen tambin los archivos de sistema, que generalmente estn ocultos (evitando que borres accidentalmente ocasionando que el Sistema Operativo, en algunos casos, deje de funcionar correctamente).
Seleccionar un objeto
Las operaciones que usted realiza en el Explorador de Windows afectan solo al objeto seleccionado. Usted selecciona un objeto dando un clic de mouse sobre su icono. El icono y el nombre del objeto cambian de color cuando son seleccionados, quedando destacados de los dems objetos. Si usted estuviese usando el estilo Web, la seleccin de un objeto es hecha de modo diferente. En este caso, apenas apunte para el icono durante un tiempo breve.
Crear carpetas y su uso
El criterio para ordenar carpetas, ser segn la necesidad de poder acceder rpidamente a los archivos. Creamos carpetas para organizar nuestro espacio de almacenamiento. Lo correcto es siempre poder organizarlos segn las categoras adecuadas a nuestro tipo de trabajo. Vamos ejemplificar, creando algunas carpetas para la organizacin de documentos personales.
1. 2.
Abra Explorador de Windows. Seleccione la carpeta o unidad en la Barra de carpetas (Fig. 69) que va a contener la carpeta nueva. Una buena idea es usar la carpeta Disco de 3 (A:) o Mis documentos. Para seleccionar, haga clic con el mouse sobre la carpeta. Haga clic en el men Archivo, apunte en Nuevo y haga clic en Carpeta... Surgir una carpeta nueva en el rea de contenidos, con el nombre provisorio Nueva carpeta. Digite el nombre de la carpeta (sugerencia de nombre: Documentos personales.) y teclee ENTER. La carpeta est creada. Seleccione la carpeta Documentos personales y repita los pasos del 3 al 4 para crear novas carpetas. Ejemplos: Cartas, Planillas, Fotos, Ejercicios Informtica, Documentos de trabajo, etc.
Recuerda. Usted puede crear tambin una carpeta pulsando el botn secundario del mouse un espacio vaco de la ventana que muestra el contenido de la carpeta actual y seleccione Nuevo en el men de contexto que aparecer. Se abrir un submen, dentro del cual deber elegir Carpeta.
3. 4.
5.
Seleccione la carpeta Ejercicio Informtica y repita los pasos 3 al 4 para crear nuevas carpetas. Ejemplos: Windows, Word, Excel e Internet.
Figura 68 Creacin de carpetas
Copiar, cortar, pegar, renombrar y eliminar
Con el Explorador de Windows usted hace todo el gerenciamiento de sus archivos y carpetas. Las operaciones bsicas: copiar, cortar, renombrar y eliminar pueden ser hechas de varios modos. Vamos explicar los modos ms prcticos.
44 / 95 SNPP-SENAI
FORMACIN
MANUAL
DE
WINDOWS XP V3
Copiar
Cuando usted usa el Explorador de Windows (tiene seleccionado un objeto) y hace un clic sobre el comando Copiar o presiona Ctrl.+C. Lo que verdaderamente sucede es que el objeto seleccionado es copiado dentro del Portapapeles y usted puede pegarlos cuantas veces quiera mientras no copie algn otro elemento distinto. Usted copia archivos y carpetas de un local de origen para un local de destino. Haga as:
1. 2. 3. 4. 5.
Seleccione en la Barra del Explorer la carpeta o el drive de origen. En el rea de contenidos, haga clic (con el botn derecho) encima del Archivo o carpeta que ser copiado. Surgir el men contextual. Escoja la opcin Copiar. Haga clic con el botn derecho en la carpeta o la unidad de destino. Surgir el men de contexto. Escoja la opcin Pegar. Listo acaba de copiar el archivo.
Una otra forma de copiar
Use este modo cuando el botn copiar para est siendo exhibido en la barra de herramientas. 1. En la carpeta de contenidos, seleccione el Archivo que ser copiado. 2. Haga clic en el botn Copiar para, de la barra de herramientas. 3. Seleccione la carpeta de destino en la caja de dilogo Copiar elementos (Fig. 70) 4. Haga clic en el botn Copiar. 5.
Icono Copiar esta carpeta
Figura 69 Caja de dilogo Copiar tem.
Cortar
Cuando se aplica este comando a un objeto seleccionado, tambin es enviado al Portapales, pero a diferencia de que si usted utiliza el comando pegar en alguna carpeta distinta lo que verdaderamente Usted hace es mover Archivos y carpetas de un local de origen para un local de destino. Haga as:
1. 2. 3. 4. 5.
Formacin SNPP/SENAI
Seleccione en la Barra del Explorador la carpeta o la unidad de origen. En el rea de contenidos, haga clic con el botn derecho en el Archivo o carpeta que ser movido. Surgir el men de contexto. Escoja la opcin Cortar. Haga clic con el botn derecho en la carpeta o drive de destino. Surgir el men de contexto. Escoja la opcin Pegar.
45 / 95
MANUAL
DE
WINDOWS XP V3
Una otra forma de Cortar/Mover
Figura 70 Botn - Mover para
Use este modo cuando el botn mover para est siendo exhibido en la barra de herramientas.
6. 7.
En la carpeta de contenidos, seleccione el Archivo que ser movido. Haga clic en el botn Mover para (Fig. 71), de la barra de herramientas. Seleccione la carpeta de destino en la caja de dilogo Mover elementos. Haga clic en Mover.
8. Recuerda. El Portapapeles es una especie 9. de memoria intermedia temporal. Los datos (archivos, textos, imgenes) que se depositan en l no quedan guardados del mismo modo que se hace en el disco rgido. Desparecen cuando se copia otra cosa en el Portapapeles o cuando se apaga el computador.
Pegar
Este comando lo que hace es tomar el objeto que fue anteriormente copiado o cortado del Portapapeles y colocarlo en el lugar que se encuentra el cursor o en el rea de contenidos de la ventana activa. Como la informacin que se copia o se mueve no desaparece del Portapapeles tras ser pegado, la accin de Pegar se puede realizar tantas veces como se desee y en lugares distintos. En cada ocasin, aparecer un nuevo elemento en la carpeta que usted se encuentra y/o posicin dentro de un documento.
Copiando y moviendo con el arrastre del mouse
Usted puede clicar en un Archivo y arrastrarlo con el mouse para otra carpeta o drive. Si a carpeta de destino estuviese en el mismo drive que la carpeta de origen, el Archivo ser movido. Si usted arrastrar el Archivo para otro drive, el Archivo ser copiado.
Renombrar
Para mudar (cambiar) el nombre de un Archivo o carpeta haga lo siguiente:
Un otro modo: hagapausadamente dos vecesclicsobreen el nombre de un Archivo, espere surgir el cursor de texto, digite el nuevo nombre y teclee ENTER.
Rpido. Para renombrar rpidamente un elemento seleccionado usted deber pulsar la tecla F2. Una vez modificado el nombre usted deber pulsar la tecla Enter. 1. 2. 3.
Haga clic con el botn derecho en el nombre del Archivo. Surgir el men de contexto. Escoja la opcin Renombrar. Surgir el cursor de texto en el nombre. Digite el nombre nuevo.
Presione la tecla ENTER, o haga clic en otro lugar de la pantalla.
46 / 95
SNPP-SENAI
FORMACIN
MANUAL
DE
WINDOWS XP V3
Eliminar
Recuerda. Si usted
Sugerencia: archivos eliminados son dirigidos a la Papelera de Reciclaje de Windows,que es una carpeta
elimina los archivos de la Papelera de reciclaje, usted ya no podr recuperar los mismos.
Rpido. Para eliminar
especial, reservada a los archivos eliminados. As usted tiene la chance de recuperar un Archivo eliminado accidentalmente.
Para eliminar un Archivo o una carpeta, haga lo siguiente.
1. 2. 3.
un archivo seleccionado sin enviar a la Papelera de reciclaje, usted solo tendr que presionar las teclas Shift+Del.. Pero usted ya no podr recuperarlo.
Haga clic con el botn secundario en el icono del Archivo o carpeta. Surgir el men de contexto. Escoja Eliminar. Surgir la caja de dilogo Confirmar eliminacin de Archivos (Fig. 72). Escoja S.
Un otro modo: Seleccione el Archivo o carpeta y presione la tecla DELETE (Supr o Suprimir, depende de su teclado). Confirme la eliminacin haciendo clic en S en la caja de dilogo.
Use tambin el botn Eliminar de la Barra de botones padrn.
Figura 71 Caja de dilogo Confirmar eliminacin de Archivos
rea de transferencia
Con seguridad usted va a utilizar bastante los comandos Recortar, Copiar y Pegar. Ellos estn presentes en la mayora de los programas que corren sobre Windows y utilizarn el rea de transferencia de Windows. El rea de transferencia es un espacio en la memoria de su computador, que Windows utiliza para almacenar objetos recortados o copiados. Al recortar un objeto usted quita del local de donde est y lo coloca en el rea de transferencia de Windows. Al copiar un objeto, usted hace una copia en el rea de transferencia. Esta accin de transferencia se da gracias a una tecnologa presente en el Sistema Operativo llamado OLE (Object Linking and Embedding). OLE es un conjunto de mecanismos y mtodos que estn a disposicin de las aplicaciones de Windows para permitir la transferencia de datos entre ellas. Los programas ms modernos (como los que incluye el paquete de aplicaciones Microsoft Office) utilizan estas funciones. Sin embargo, existen otros programas que no soportan la tecnologa OLE y que, por eso, no contemplan sus ventajas. Gracias a esta tecnologa usted puede agregar a sus documentos todo tipo de archivos, incluso, sonidos y pelculas.
Recuerda. Si desea copiar el contenido de lo que usted est observando en pantalla al Portapapeles, solo tendr que presionar la tecla Impr Pant o Print Screen. Y usted puede pegar el contenido del Portapapeles al documento que quiera, utilizando las teclas Ctrl+V. Si quiere enviar al Portapeles solo la ventana activa, presione las teclas Alt+Impr Pant
Formacin SNPP/SENAI
47 / 95
MANUAL
DE
WINDOWS XP V3
Cmo trabajar con OLE
Usted necesita en primer lugar, una fuente (el programa que contiene el objeto que se va a compartir). En segundo lugar, el citado objeto (que puede tratarse de un archivo de imagen, de sonido, etc.). Y en tercer lugar, un destino (la aplicacin donde se insertar el objeto). Al utilizar los comandos Copiar o Recortar un objeto, usted est haciendo uso de la zona de la memoria llamada Portapapeles. Su contenido perdura mientras no se vuelva a cortar o copiar otro objeto. Y su contenido desaparece al apagar la computadora.
Propiedades de drivers, carpetas y Archivos
Para ver las propiedades de un tem de almacenamiento, haga as:
1. 2.
Seleccione la unidad, carpeta o Archivo (utilice el Explorador). Haga clic en Archivo y seleccione Propiedades. Surgir la caja de dilogo Propiedades (Fig. 73).
Los tems presentes en la caja de dilogo de propiedades varan dependiendo del objeto seleccionado. Haga la prueba. Verifique las propiedades de un drive. Despus vea las propiedades de una carpeta y de un Archivo y observe las diferencias (puede abrir los dos simultneamente). La caja de dilogo de Propiedades de unidades permite al usuario realizar varias tareas, tales como: Nombrar la unidad (rtulo), desfragmentarlo y verificar la presencia de errores. Ms adelante hablaremos de esas operaciones.
48 / 95
SNPP-SENAI
FORMACIN
MANUAL
DE
WINDOWS XP V3
Figura 72 Caja de dilogo Propiedades de disco
La Papelera de Reciclaje
La Papelera de Reciclaje es una carpeta especial de Windows. Los archivos y carpetas que usted elimina son colocados en la Papelera de Reciclaje. Si usted elimina un tem por descuido, basta abrir la Papelera de Reciclaje y restaurarlo. La Papelera de Reciclaje puede ser accedida desde el rea de Trabajo o a travs de Explorador de Windows.
Figura 73 Papelera de reciclaje en la barra de carpetas del Explorador
Un Archivo colocado en la Papelera de Reciclaje puede ser restaurado o eliminado definitivamente. Para quitar un Archivo de la Papelera de Reciclaje y recolocarlo en su local de origen, haga as:
3.
Seleccione la Papelera de Reciclaje (Fig. 74) en la Barra de carpetas, o haga un doble clic en el icono de la Papelera de Reciclaje en el rea de Trabajo (Fig. 75). Seleccione el Archivo o carpeta a restaurar. En el men Archivo seleccin Restaurar.
4. 5.
Para Excluir un Archivo o carpeta definitivamente, haga as:
Formacin SNPP/SENAI
49 / 95
MANUAL
DE
WINDOWS XP V3
6. 7. 8. 9.
Abra la Papelera de Reciclaje. Seleccione el Archivo o carpeta a excluir. En el men Archivo seleccin Excluir. Surgir la caja de dilogo Confirmar eliminacin de Archivo. Haga clic en S.
Recuerda. Usted tambin puede arrastrar un archivo o carpeta seleccionada del rea de contenidos hacia la Papelera de reciclaje (a la izquierda Barra del Explorador ). No se olvide de la posibilidad de utilizar el men de contexto tambin (botn secundario del mouse).
Figura 74 Papelera de reciclaje vaca y cargada.
Porqu vaciar la Papelera de reciclaje
Sencillamente porque los archivos que se guardan all siguen ocupando espacio en el disco rgido. Una buena opcin, por ejemplo, es vaciar la Papelera al final de cada sesin de trabajo o una vez transcurridos ciertos das (si usted es muy olvidadizo, lo mejor sera utilizar el programa de Tareas programadas y automatizar esta limpieza).
Dando mayor capacidad a la Papelera de reciclaje
Figura 75 Papelera de reciclaje - Propiedades
50 / 95
SNPP-SENAI
FORMACIN
MANUAL
DE
WINDOWS XP V3
Figura 76 Cuadro de dilogo de Propiedades de la Papelera de reciclaje
Si siempre que usted trabaja la Papelera se llena antes que usted quiera eliminar los archivos, es hora de aumentar la capacidad de almacenamiento, aunque esto significa que tendr menos espacio libre en disco. Pulse el botn secundario del mouse sobre la Papelera de reciclaje (Fig. 76) y seleccione propiedades sobre el men emergente, de esta manera abrir el cuadro de dilogo de la Papelera (Fig. 77).
Acceso directo
Figura 77 Icono de acceso directo
Acceso directo son pequeos archivos de Windows que abren los recursos del computador. Los Acceso directos pueden ejecutar programas, mostrar el contenido de las carpetas o abrir documentos. Usamos atajos (accesos directos) para facilitar el acceso a los recursos que nos gusta tener siempre a mano. Vamos ejemplificar. Digamos que usted use con frecuencia la carpeta Documentos personales y quiere accederla rpidamente. Una idea es colocar un atajo en el rea de Trabajo. Haga as:
1. 2. 3. 4.
En el Explorer, haga clic con el botn derecho del mouse en la carpeta Documentos personales. Surgir el men de contexto. Escoja Copiar. Cierre el Explorador de Windows. Haga un clic con el botn secundario en el rea de trabajo (en un lugar libre de iconos). En el men Edicin, seleccin Pegar acceso directo.
El acceso directo para la carpeta surgir en el rea de Trabajo del PC. Haga doble clic en el acceso directo para visualizar la carpeta.
Trabajando con la disquetera
La disquetera (Fig. 79) es un dispositivo estndar de todos las PC, la cual permiten almacenar informaciones mnimas (1.44 MB de espacio disponible). Aunque estas van siendo desplazados por otros medios de almacenamiento de mayor capacidad como los Zip o los Jaz, de Iomega. Mismo as los disquetes siguen siendo la mejor opcin a la hora de transporta archivos pequeos de una computadora a otra (son menos costosas tambin). Una de las principales utilidades del disquete es hacer copias se seguridad de los archivos ms importantes del sistema.
51 / 95
Figura 78 Disquetera
Formacin SNPP/SENAI
MANUAL
DE
WINDOWS XP V3
Formateo
Recuerda. La opcin ms segura a la hora de formatear los disquetes es Completo. Si se utiliza este mtodo, las herramientas del sistema realizarn las comprobaciones necesarias para detectar posibles errores en el disco.
Formatear un disco es prepararlo para almacenar datos en un determinado sistema de Archivos. Existen varios sistemas de Archivos. La Microsoft, por ejemplo, usa los sistemas FAT16, FAT32, NTFS y CDFS.
FAT16 es padrn para Windows 95 y sus antecesores. FAT32 comenz a ser usado con Windows 98 y es padrn para Windows Me. NTFS tiene fuerte seguridad y es usado por el Windows NT, por el Windows 2000 y
por el Windows XP Profesional. CDFS es usado en los CD-ROMs.
Formateando disquetes
Recuerda. La mayora de los disquetes ya vienen formateados de fbrica.
Usted necesita Formatear un disquete en dos casos: cuando es nuevo y vino de fbrica sin formateo, o cuando usted quiere remover todos los datos del disquete. El formateo elimina inclusive virus. El formateo tambin permite reutilizar disquetes con el sistema de Archivos danificado. Para Formatear, siga la secuencia:
1. 2. 3. 4.
Inserte el disquete en el drive. En el Explorador de Windows, haga clic sobre la carpeta Mi PC y seleccione el drive de disquete en el rea de contenidos. En el men (Fig. 80).
Archivo,
seleccione
Formatear...
Surgir la caja de dilogo
Dar formato
Seleccione las opciones y haga clic en Inicio.
Fabricantescomo Novell, Apple e IBM tambin desarrollaron sistemas de Archivos propios. Un disco formateado para un sistema de Archivos puede no ser reconocido por otro sistema.
Hay dos opciones de formateo: la rpida que solo elimina todos los datos Formatear un disco rgido del disco y la completa, que elimina los datos y hace un nuevo marcado del con el Explorador de disco. Windows del mismo modo que formatea un Al Formatear un disco usted puede disquete, desde que el darle un nombre, rellenando el campo disco no sea el que Etiqueta del volumen de la caja de contiene los archivos de Windows XP (el Sistema dilogo Dar formato Disco de 3 (A:). Operativo). O sea si usted formatea el disco duro, tendr que volver a instalar el Sistema Operativo y todos los
Formateando discos rgidos. Usted puede
52 / 95
SNPP-SENAI
FORMACIN
MANUAL
DE
WINDOWS XP V3
programas (si no tiene ninguna experiencia le recomendamos que no lo intente).
Formacin SNPP/SENAI
53 / 95
MANUAL
DE
WINDOWS XP V3
Configuraciones bsicas
Windows es altamente configurable. Usted puede personalizar varios tems a su gusto y para su necesidad. En este captulo veremos como configurar los tems del rea de. Al final usted estar apto a personalizar su computador.
Configurando el rea de Trabajo
El rea de Trabajo, en la configuracin padrn (estndar), presenta los iconos del lado izquierdo de pantalla, la Barra de Tareas, en el borde inferior, la Papelera de Reciclaje en la esquina inferior derecha y un papel de pared padrn Windows (si no se encuentra de esta forma quiere decir que otros ya lo configuraron). Veamos como alterar esta apariencia.
Organizando los iconos del rea de Trabajo
Usted puede mover los iconos en el rea de Trabajo arrastrndolo con el mouse para una nueva posicin. Experimente esparramarlos por el Escritorio (rea de trabajo) a tu gusto. Si despus de eso usted encuentra mejor colocarlos en el orden anterior nuevamente, haga lo siguiente:
1. 2. 3.
Haga clic con el botn derecho en algn lugar libre del rea de Trabajo (Fig. 81). Surgir el men de contexto. Apunte para Organizar iconos. Escoja una de las alternativas: Nombre, Tipo, Tamao o Fecha. Los iconos sern alineados, comenzando por la esquina superior izquierda y descendiendo. Seleccionando la opcin Organizacin automtica en el men de contexto del rea de Trabajo, los iconos son reorganizados, aunque usted intente arrastrarlos para fuera de la alineacin.
Figura 80 Men de rea de Contexto
La opcin Alinear a la cuadrcula del men de contexto del rea de Trabajo alinea iconos prximos en el rea de Trabajo.
54 / 95
SNPP-SENAI
FORMACIN
MANUAL
DE
WINDOWS XP V3
Apariencia y temas
En esta rea del Panel de control configuramos los tems de apariencia de interfase de Windows. Veamos los tems uno a uno:
Barra de Tareas
Personalizamos la Barra de Tareas de varias maneras. Pero para hacer eso antes es necesario desbloquear la Barra de tareas. Haga as: Haga doble clic sobre el icono Barra de tareas y men inicio (Fig. 89) en el Panel de Control o haga clic en algn rea libre de la barra usando el botn derecho. En seguida desmarque la opcin Bloquear la barra de tareas.
Alterando la posicin.
Figura 81 Icono Fecha y hora
Normalmente, la Barra de Tareas est en el borde inferior del rea de Trabajo, pero usted puede mudarla de posicin. Haga clic con el mouse sobre un rea libre de la barra y arrstrela para el otro borde. Usted puede colocarla en el borde superior, en la izquierda o en la derecha.
Alterando el tamao.
Figura 82 Doble flecha
Usted puede aumentar o disminuir el tamao de la Barra de Tareas. Aproxime el puntero del borde de la barra. Cuando el asume la forma de una doble flecha (Fig. 90), arrastre el borde y deje la barra en el tamao que quiera. La barra puede ocupar hasta la mitad del rea de Trabajo. En un tamao menor ella se reduce a una lnea en el rea de Trabajo. Algunas configuraciones de la barra son hechas a travs del Panel de control o por el men de contexto, haciendo clic en el tem Propiedades de la Barra de tareas.
1. 2.
Haga clic con el botn derecho en un rea libre de la barra. Haga clic en Propiedades. Surgir la caja de dilogo Propiedades de la Barra de tareas y del men inicio. (Fig. 91)
Mantener la barra de tareas visible deja la barra siempre Ocultar automticamente la
La opcin
siempre
sobrepuesta a las dems ventanas. La opcin
barra de tareas
oculta la Barra de Tareas. Cuando quiera accederla aproxime el puntero del mouse del borde inferior del rea de Trabajo o de la posicin en que la dejo.
Figura 83 Caja de dilogo Propiedades de la Barra de tareas y del men Inicio
Formacin SNPP/SENAI
55 / 95
MANUAL
DE
WINDOWS XP V3
Men Inicio
La configuracin del men Inicio puede ser hecha por el tem Inicio del Panel de control (Fig. 92).
Barra de tareas y men
Usted puede usar iconos pequeos en el men Inicio, puede eliminar la lista del men Documentos recientes, puede incluir o remover tems del men Todos los programas. Tambin puede mudar de posicin un tem del men. Estas alteraciones son hechas a travs de la caja de dilogo Propiedades de la Barra de tareas y del men Inicio. Usted abre esta caja a travs del Panel de Control o haciendo clic con el botn derecho en el botn Inicio, y escogiendo Propiedades.
Figura 84 Caja de dilogo Propiedades de la Barra de Tareas y del men Inicio
Exhibicin de tems
Seleccione el botn de radio (Men Inicio Clsico) luego botn Personalizar En la ficha Opciones avanzadas (Fig. 93) de la caja de dilogo Propiedad del Barra de Tareas y del men Inicio, usted puede definir que tems sern exhibidos en la Barra de tareas y en el men Inicio. En la ficha Opciones Avanzadas (men inicio clsico) usted puede definir que tems sern exhibidos en la barra de tareas y en el men Inicio.
Figura 85 Personalizar el men Inicio
56 / 95
SNPP-SENAI
FORMACIN
MANUAL
DE
WINDOWS XP V3
Creando un acceso directo en el men Inicio
Si usted va a usar el men Inicio en estilo clsico, podr adicionar tems en el men Programas. Vamos ejemplificar creando un acceso directo para el archivo Documento prueba.
1.
En la caja de dilogo Propiedades de la Barra de tareas y men Inicio haga clic en Personalizar (verifique antes que el botn de radio Men Inicio Clsico est seleccionado). Haga clic en el botn directo (Fig. 95).
Agregar...
2. 3. 4. 5. 6.
(Fig. 94) Surgir la caja de dilogo
Crear acceso
Digite el camino del archivo para el cul ser creado el acceso directo. Ejemplo: El camino es: A:\A pescar.bmp. Haga clic en Siguiente. Seleccione el men en que el acceso directo ser colocado y haga clic en Siguiente. Digite un nombre para el acceso directo. Si quiera, apenas acepte la sugerencia de Windows y haga clic en Finalizar.
El acceso directo ser creado en el men Inicio. Haga clic una vez sobre l para abrir el documento. Asegrese de que su disquete est en la Unidad A:
Figura 87 Crear acceso directo
Figura 86 Cuadro de dilogo Personalizar men Inicio clsico
Pasos para crear Acceso Directo
1. Agregar. 2. Examinar. 3. Buscar carpeta.
Formacin SNPP/SENAI Figura 88 Buscar carpeta
57 / 95
MANUAL
DE
WINDOWS XP V3
Opciones de carpetas
Windows tiene dos estilos de exhibicin para las ventanas que muestran el contenido de carpetas: el estilo clsico y el estilo Web. Usted puede configurar su computador para uno o para otro estilo. Si quiera, puede escoger algunos tems de cada estilo y generar un estilo intermediario personalizado.
Figura 89 Icono Opciones de carpetas
Haga doble clic sobre el icono Opciones de carpetas (Fig. 97) en el Panel de Control. Se abrir el cuadro de dilogo de Opciones de carpeta (Fig. 98).
Figura 90 Caja de dilogo Opciones de carpeta
En la ficha General usted define el estilo de exhibicin que prefiere. El estilo Web deja sus carpetas con una apariencia de pginas de Internet. El estilo clsico es el mismo usado desde Windows 95. Para definir el estilo de exhibicin, seleccione los tems as:
Estilo clsico Usar carpetas clsicas Windows Hacer clic dos veces para abrir un tem Estilo web Activar contenido relacionado a la web en las carpetas Hacer clic una vez para abrir un tem
Una diferencia importante entre el estilo Web y el estilo clsico est en la forma como usted selecciona y ejecuta un icono. Veja la tabla:
Para seleccionar un icono Estilo Clsico Haga un clic con el mouse sobre el icono Estilo Web Apunte sobre el icono por un tiempo breve
58 / 95
SNPP-SENAI
FORMACIN
MANUAL
DE
WINDOWS XP V3
Para ejecutar el aplicativo asociado al icono
Haga un doble clic con el mouse sobre el icono
Haga clic sobre el icono mientras el puntero estuviese en la forma de mano
Pantalla
La ventana Propiedades de Pantalla (Fig. 100) permite innumeras configuraciones relacionados a la visualizacin de la Pantalla y los elementos del Escritorio. Veamos, una a una:
Figura 91 Icono - Pantalla Figura 92 Propiedades de Pantalla ficha Escritorio
Escritorio
En la ficha rea de trabajo definimos el fondo y los iconos que aparecen en el rea de trabajo. El fondo, el papel de pared, es una imagen que decora su rea de Trabajo. Es posible colocar la imagen centralizada en la pantalla, o enladrillar la pantalla entera, usando a opcin mosaico. Usted puede usar dos tipos de archivos como plano de fondo: imgenes .bmp o documentos .html. El .bmp es un formato para archivos de imagen bastante popular, que puede ser generado en innumeros programas grficos. El html es el formato de archivos padrn para Internet. Windows trae una serie de imgenes para usted usar como papel de pared. Si usted quiere, puede usar imgenes de terceros, inclusive, las creadas por usted.
Figura 93 Cuadro de dilogo para Personalizar los elementos del Escritorio. Formacin SNPP/SENAI
59 / 95
MANUAL
DE
WINDOWS XP V3
Figura 94 Propiedades de Pantalla ficha Protector de pantalla
Protector de pantalla
La proteccin de pantalla es un programa decorativo que rellena la pantalla y entra en accin siempre que el usuario se queda cierto tiempo sin tocar el teclado y el mouse. La proteccin de pantalla interfiere en los programas abiertos y para de funcionar cuando el usuario mueve el Mouse o presiona alguna tecla. Windows es provedo con varias imgenes de protecciones de pantalla, pero usted puede instalar protecciones de pantalla de terceros. Una funcin de proteccin de pantalla es esconder el contenido del rea de Trabajo en cuanto el usuario est ausente. En ese caso, el usuario puede definir una sea (cdigo) de proteccin de pantalla. La proteccin solo es removida si el usuario digita la sea (cdigo) correcta, caso contrario ser necesario reiniciar el computador para volver a usarlo.
Gerenciamiento de energa:
Es posible configurar el PC para que el vdeo entre en estado de espera o se apague, despus de cierto tiempo de inactividad (Fig. 102) . Eso es til, especialmente, en computadores que usan batera. El computador necesita ser compatible con el sistema de gerenciamiento de energa de Windows para que estas configuraciones funcionen.
Hibernacin:
Si usted activa la opcin hibernacin ser posible cerrar Windows memorizando el estado de todos los programas abiertos en el rea de trabajo. Cuando Windows vuelva, traer el rea de trabajo exactamente en el estado en que estaba antes de hibernar, con todos los aplicativos que estaban abiertos.
60 / 95
SNPP-SENAI
FORMACIN
MANUAL
DE
WINDOWS XP V3
Figura 95 Propiedades de Pantalla ficha Apariencia
Apariencia
La ficha Apariencia (Fig. 103) permite que el usuario modifique a voluntad la apariencia del rea de Trabajo de Windows. Usted puede alterar los colores del ambiente, las fuentes de los textos, el tamao de los iconos, los espaciados, el tamao de los elementos, etc. Puede tambin, usar la apariencia de la versin anterior de Windows. Windows es provedo con varios esquemas de apariencia predefinidos. Algunos de esos esquemas son tiles para personas con dificultades visuales o de coordinacin motora. Veamos algunos opciones: Enumero los estilos visuales disponibles para el tema actualmente seleccionado en la ficha Temas. Haga clic en el estilo visual que desee utilizar.
Ventanas y botones:
Enumera las combinaciones de colores disponibles para el estilo visual actualmente seleccionado (etiquetado Ventanas y botones). Haga clic en la combinacin de colores que desee utilizar.
Combinacin de colores:
Muestra los tamaos de fuente disponible para la combinacin de colores actualmente seleccionada. Haga clic en el Tamao de fuente que desee utilizar.
Tamao de fuente:
Establece efectos visuales para los mens, iconos y fuentes de Windows.
Efectos: Opciones avanzadas: Permite personalizar
el aspecto de las ventanas, mens e iconos. Esta opcin slo tiene utilidad si seleccion Windows clsico como tema.
Formacin SNPP/SENAI
61 / 95
MANUAL
DE
WINDOWS XP V3
Configuracin
En la ficha Configuracin (Fig. 104) hay dos ajustes importantes: el de cantidades de colores y el de resolucin de pantalla. La cantidad de colores que puede ser usada depende de la capacidad del hardware de vdeo de su PC. Las cantidades disponibles acostumbran ser: 16 colores (4 bits), 256 colores (8 bits), 65 mil colores (high color 16 bits), 16 millones de colores (24 bits) y 4 billones de colores (true color 32 bits). Una imagen generada en 256 colores quedar extraa si fuera mostrada en un monitor que exhibe solo 16 colores. Para que haya calidad en la exhibicin, su monitor debe Ver el mismo nmero o ms colores (calidad de la imagen) del que el nmero de colores en que la imagen fue generada.
Es bueno saber:
El monitor exhibe las imgenes como un mosaico de pequeos puntos llamados pxeles. Usted puede definir cuantos pxeles tendrn las imgenes mostradas en el vdeo. Las combinaciones tpicas son: 640x480 pxeles, 800x600 pxeles y 1.024x768 pxeles. La combinacin 640x480 pxeles es ideal para monitores de 14. La combinacin 800x600 es mejor para monitores de 17 y la combinacin 1024x768, para monitores de 21.
Observe:
Figura 96 Propiedades de Pantalla ficha Configuracin
Veamos algunos opciones: Muestra la configuracin actual de la resolucin de la pantalla correspondiente al monitor cuyo adaptador de vdeo aparece en Pantalla. Arrastre el control deslizante para especificar la resolucin de pantalla que desea. A medida que aumente el nmero de pxeles, ms informacin se mostrar en pantalla, pero el tamao de dicha informacin disminuye.
Resolucin de pantalla:
Cuanto ms pxeles usted usa en la pantalla, menor es las imgenes quedan. La ventaja de eso es que se observa ms contenido al mismo tiempo en la pantalla y usted usa menos las barras de desplazamiento. La desventaja es que los objetos quedan menores, ms difciles de ver y hacer clic sobre ellos.
Muestra la configuracin actual de colores del monitor conectado al adaptador de vdeo que aparece en Pantalla. Para utilizar una configuracin de colores diferente, haga clic en la flecha y, a continuacin, haga clic en la configuracin que desee.
Calidad del color:
Si necesita establecer la opcin de 256 colores para ejecutar un juego u otro programa de software que as lo requiera, haga clic con el botn secundario del mouse (ratn) en el icono o el nombre del programa que aparece en el escritorio o en el men Inicio y, despus, haga clic en Propiedades. Haga clic en la ficha Compatibilidad y, despus, active la casilla de verificacin Ejecutar con 256 colores. El monitor volver a la configuracin predeterminada de los colores cuando cierre el programa.
62 / 95
SNPP-SENAI
FORMACIN
MANUAL
DE
WINDOWS XP V3
Temas del computador
Temas son conjuntos de configuraciones predefinidas para el rea de Trabajo. Escogiendo un tema, usted define en una solo operacin los colores, los punteros, los iconos, el papel de pared, los sonidos para eventos, los punteros de Mouse, etc. Windows es provedo con varios temas. Los temas Windows son coordenados, o sea, las configuraciones del tema siguen un estilo. Usted puede crear un tema personalizado. Para eso, primero, configure el PC a su gusto. Escoja el papel de pared, los iconos, los colores, la proteccin de pantalla, los sonidos para eventos, los punteros, etc. Despus de eso, abra la ventana Temas para el rea de Trabajo y salve la configuracin actual como un nuevo tema (Fig. 105).
Figura 97 Propiedades de Pantalla ficha Temas
Formacin SNPP/SENAI
63 / 95
MANUAL
DE
WINDOWS XP V3
Accesorios
Sinfines de accesorios acompaan a Windows, desde la calculadora, un editor de imgenes, un editor de textos y hasta juegos de cartas. Vamos ver como utilizar varios de esos accesorios.
Figura 98 Men Accesorios
Bloc de notas
El programa bloc de notas (Fig. 135) es el editor de texto ms simples del computador. Con el redactamos textos bsicos, sin formateo. Los archivos creados por el bloc de notas tienen extensin .txt, tambin conocidos como archivos de texto puro.
64 / 95
SNPP-SENAI
FORMACIN
MANUAL
DE
WINDOWS XP V3
Elbloc de notas es usado principalmente por tcnicos de informtica para crear archivos de texto puro.
Figura 99 Bloc de notas
Calculadora
La calculadora de Windows presenta dos modos: el padrn y el cientfico (Fig. 136). Seleccione su modo preferido en el men Ver. La calculadora puede ser operada con el Mouse, pero, si prefiere, usted puede operarla por el teclado numrico. En Informtica, las operaciones bsicas son representadas por las siguientes caracteres: suma(+), resta(-), multiplicacin(*), divisin(/) y potenciacin(^).
Figura 100 Calculadora - Cientfica
Control de Volumen
Acceda el control de volumen por el men Entretenimiento o dando un doble clic en el icono de altavoz que est en la Barra de Tareas. Para eliminar el audio seleccione la opcin silencio. Es posible controlar el volumen de reproduccin y de grabacin. Para alternar entre reproduccin y grabacin, haga clic en el men Opciones (Fig. 138) y en Propiedades.
Formacin SNPP/SENAI
65 / 95
MANUAL
DE
WINDOWS XP V3
Figura 101 Control de volumen
Herramientas del Sistema
Las herramientas del sistema ayudan usted a mantener el PC en orden. La mayora de ellas est disponible en el men Herramientas del sistema (Fig. 143), pero usted puede accederlas por otros medios tambin. Por ejemplo: abra el tem Mi PC, haga clic en un drive con el botn derecho y seleccione Propiedades (Fig. 144). Vamos conocer algunas herramientas.
Figura 102 Men Herramientas del sistema
66 / 95
SNPP-SENAI
FORMACIN
MANUAL
DE
WINDOWS XP V3
Figura 103 Propiedades de disco ficha Herramientas
Comprobacin de errores
Este programa utilitario barre los discos de memoria en busca de errores. Los errores ocurren por varios motivos, tales como: trabado (bloqueo) de programas, cadas de energa, reas danificadas fsicamente en el disco, etc. El programa inspecciona el disco (Fig. 146) y determina si hay datos perdidos, reas danificadas y otros tipos de errores. Caso encuentra datos perdidos, el verificador de errores los recupera para que usted pueda verificar ms tarde si ellos son importantes o no.
Figura 104 Comprobacin de errores
Formacin SNPP/SENAI
67 / 95
MANUAL
DE
WINDOWS XP V3
Figura 105 Utilitario del Sistema ScanDisk
El Desfragmentador de disco
A lo largo del tiempo, muchos archivos son creados y eliminados en el disco. Los espacios de memoria son constantemente ocupados o liberados. El efecto de esta constante movimentacin de archivos es la desorganizacin del espacio. Puede ocurrir que archivos sean fragmentados en pedazos que quedan esparcidos en regiones diferentes del disco. Esta fragmentacin de los archivos perjudica el desempeo del computador, pues las cabezas de lectura del disco duro o disquetera (u otros medios de almacenamiento) se quedan moviendo en exceso en busca de los fragmentos que corresponden al Archivo. La funcin del programa Desfragmentador de disco (Fig. 147) es justamente organizar el espacio, eliminando los fragmentos de Archivo y colocando los archivos ms usados en la regin de acceso ms rpido del disco.
Figura 106 Desfragmentador de disco
68 / 95
SNPP-SENAI
FORMACIN
MANUAL
DE
WINDOWS XP V3
Limpieza de disco
Durante el uso del PC varios archivos desechables son creados. Con el tiempo estos archivos pueden ocupar un espacio considerable en el disco. En ciertos casos ellos llegan a comprometer el desempeo del computador. Use el programa utilitario Liberador de espacio en disco (Fig. 148) peridicamente para quitar los archivos desechables de su disco, tales como: archivos temporales de Internet, archivos .tmp (creados por los programas en forma automtica) y archivos enviados para la Papelera de Reciclaje. El acceso directo para Limpieza de disco est en el men Herramientas de sistema.
Figura 107 Liberador de espacio en disco
Mapa de caracteres
El Mapa de caracteres (Fig. 149) muestra todos los caracteres disponibles para la fuente seleccionada. Utilcelo para encontrar smbolos y caracteres, en especial, los que no aparecen directamente en el teclado. Seleccione el carcter que te interesa y haga clic en Copiar. El carcter es copiado para el rea de transferencia y podr ser pegado en cualquier procesador de texto, planilla u en un rea correspondiente al ingreso de texto. Si usted usa el carcter con frecuencia, memorice sus teclas de acceso directo.
Formacin SNPP/SENAI
69 / 95
MANUAL
DE
WINDOWS XP V3
Figura 108 Mapa de caracteres
70 / 95
SNPP-SENAI
FORMACIN
MANUAL
DE
WINDOWS XP V3
El WordPad
WordPad es el editor de texto provedo con Windows. Utilice para generar documentos de texto con formateo simples.
Para iniciar WordPad, haga clic en el icono WordPad disponible en el men Accesorios.
Layout de pgina
Cuando usted quiere crear un documento, comience por el layout (formato) de pgina. Defina el tamao y orientacin del papel y de los mrgenes (Fig. 155). Estos ajustes son hechos con el comando Configurar pgina del men Archivo.
Figura 109 Caja de dilogo - Configurar pgina
Formacin SNPP/SENAI
71 / 95
MANUAL
DE
WINDOWS XP V3
Sugerencias de digitacin
No se preocupe en mudar de lnea. WordPad hace eso por usted cuando el espacio en el final de la lnea fue insuficiente para la palabra que est siendo digitada. Solo teclee ENTER, si quiere crear un prrafo nuevo. No se preocupe en realizar el formateo del texto en cuanto digita. Es posible hacer eso ms tarde. Y es ms conveniente. Mantenga los signos de puntuacin pegados a la palabra anterior. Si usted colocar espacio entre la puntuacin y la palabra anterior, estos signos pueden desprenderse de la palabra ms tarde. Para agregar texto en un prrafo, haga clic en la posicin en que se agregar y digite. El texto ser redistribuido para dar lugar al agregado. Para digitar caracteres que no aparecen directamente en el teclado, use las teclas de acceso directo. Usted encuentra los caracteres disponibles para una fuente y sus teclas de acceso directo en el Mapa de Caracteres.
Seleccin de texto
Para hacer cualquier operacin con textos en WordPad, es necesario seleccionar cul parte del texto ser alcanzada por los comandos del programa. Para seleccionar texto haga lo siguiente:
Para seleccionar una palabra: haga doble clic sobre la palabra. Para seleccionar un prrafo: haga tres clics seguidos sobre el prrafo. Para seleccionar el texto entero: Seleccionar todo.
Haga clic en el men
Edicin
y escoja
Para seleccionar una secuencia cualquier:
haga clic en el inicio de secuencia, mantenga el botn del mouse presionado y arrastre el puntero sobre la secuencia. Cuando llegue al final, suelte el Mouse. O, entonces, haga de otro modo: haga clic en el inicio de la secuencia, presione la tecla SHIFT en cuanto hace clic en el final de la secuencia.
Formateando fuentes (letras)
Despus de digitar el texto usted puede Formatear las fuentes.
1. 2. 3.
Seleccione la parte del texto que ser formateado. En el men Formato, escoja la opcin Fuente... Surgir la caja de dilogo Fuente (Fig. 156) Escoja cul fuente ser aplicada al texto seleccionado. Defina el tamao de fuente, el estilo y el color. Las fuentes (letras) disponibles en la caja de dilogo son las mismas que aparecen en la carpeta Fuentes del Panel de Control.
72 / 95
SNPP-SENAI
FORMACIN
MANUAL
DE
WINDOWS XP V3
Figura 110 Caja de dilogo Fuentes
Guardando documentos en WordPad
Usted puede salvar el documento a cualquier hora, mismo que el documento no este finalizado. Se recomienda salvar el documento siempre que usted trabaja en l por un cierto perodo. As, usted evita una posible perdida de datos. Para salvar el documento haga as:
1. 2. 3. 4. 5.
En el men como.
Archivo
escoja la opcin
Guardar...
Surgir la caja de dilogo
Guardar
Seleccione la carpeta en que el documento ser almacenado. Digite un nombre para el documento. Escoja el formato del archivo generado en la caja Formato de texto enriquecido (RTF). Haga clic en Guardar.
Tipo.
Un tipo recomendado es
Despus de eso, siempre que usted quiera salvar las alteraciones hechas en el documento, apenas escoja la opcin Guardar del men Archivo. El comando Guardar es usado para grabar un documento por primera vez, ocasin en que tenemos que especificar el nombre, el local de almacenamiento y dems detalles para la creacin del documento. El comando Guardar es usado para actualizar un documento existente. Con el, sustituimos la versin grabada anteriormente por una nueva modificada recientemente. El comando Guardar como... sirve para guardar con otro nombre el mismo documento.
Guardar o Guardar como...?
Abriendo documentos en WordPad
WordPad abre un documento por vez. Para abrir un segundo documento, el primero ser cerrado antes. Abra un documento as:
Formacin SNPP/SENAI
73 / 95
MANUAL
DE
WINDOWS XP V3
1. 2. 3. 4.
En el men Archivo, escoja la opcin Abrir... Surgir la caja de dilogo Abrir. O utilice la tecla de acceso rpido Ctrl+A. Seleccione la carpeta donde est el documento. Digite el nombre del documento o seleccinelo en la lista de contenidos. Haga clic en el botn Abrir. O simplemente haga doble clic sobre el icono correspondiente al documento que quiera abrir.
74 / 95
SNPP-SENAI
FORMACIN
MANUAL
DE
WINDOWS XP V3
Paint
Paint es el editor de imgenes provedo con Windows. Use para crear imgenes con efectos simples en formato .bmp, .gif o .jpg.
Para iniciar el programa, haga clic en el icono de Paint existente en el men Accesorios.
Los elementos de la ventana Paint
Observe los elementos que componen la ventana Paint. Vamos identificarlos:
Figura 111 Paint Documento Bandera del Paraguay
Barra de mens: Contiene los mens Archivo, Edicin, Ver, Imagen, Colores y Ayuda. Cuadro de herramientas: Contiene las herramientas de diseo del programa. Cuadro de colores: Exhibe los colores de paleta de colores. Barra de estado: exhibe informaciones sobre la imagen.
Los atributos de imagen
El primer paso al crear una imagen en Paint es definir los atributos de la imagen. Vaya al men Imagen y escoja Atributos... Surgir la caja de dilogo Atributos (Fig. 161). Defina el tamao de la imagen, si ella ser Colorida o Blanca y negra, y si habr un color de fondo transparente.
Formacin SNPP/SENAI
75 / 95
MANUAL
DE
WINDOWS XP V3
Es bueno saber: El color transparente puede ser usada con archivos .gif. Al escoger
un color transparente, todas las partes de la imagen pintadas con este color quedarn transparentes cuando la imagen fuera usada en otro documento, como una pgina de Internet, por ejemplo.
Figura 112 Caja de dilogo Atributos
Cuadro de herramientas
Con el Cuadro de herramientas (Fig. 162) usted crea las imgenes en Paint. Para usarlas haga clic en el botn de herramienta y a continuacin vaya para el rea de diseo. Veamos como usar cada una:
Lnea
Para disear cortes a mano libre (alzada) haga clic en el rea de diseo y mantenga el botn del Mouse presionado en cuanto traza la lnea. Para terminar, libere el botn del Mouse. Para crear lneas rectas horizontales, verticales o diagonales, mantenga presionada la tecla SHIFT en cuanto traza. Para generar lneas rectas con una inclinacin cualquiera, trace con la tecla CTRL presionada.
Curva
La creacin de una curva en Paint tiene tres pasos. Primero: cre un segmento de recta. Haga clic en un punto de la pantalla y arrastre el puntero para crear el segmento. Libere el botn del Mouse.
Figura 113 Cuadro de Herramientas
Segundo: haga clic en un rea de la pantalla para crear una manija de manipulacin. Arrastre esta manija imaginaria para curvar el segmento. Libere el botn del Mouse. Tercero: Haga clic en un punto de pantalla para crear la segunda manija de manipulacin. Arrastre la manija para hacer la segunda deformacin de
76 / 95
SNPP-SENAI
FORMACIN
MANUAL
DE
WINDOWS XP V3
curva. Libere el botn del Mouse.
Rectngulo y cuadrado
Comience haciendo clic en el local donde quedar una de los esquinas del rectngulo. Arrastre el Mouse hasta el local donde quedar la esquina opuesta del rectngulo y libere el Mouse. Para generar cuadrados haga la operacin con la tecla SHIFT presionada.
Polgono
Para crear un polgono haga as: Haga clic en la esquina inicial del polgono y arrastre el Mouse hasta la segundo esquina. Libere el Mouse. De all en adelante vaya haciendo clic en la pantalla para crear las esquinas siguientes. En la penltima esquina haga un doble clic para cerrar la figura.
Elipse y crculo
Imagine la elipse ajustada dentro de un rectngulo imaginario. Haga clic con el Mouse en el local donde quedara una de los esquinas del rectngulo. Mantenga el Mouse presionado, lleve el puntero hasta la esquina opuesta del rectngulo y entonces, libere el Mouse. Para crear crculos haga la operacin con la tecla SHIFT presionada.
Otras herramientas
Rectngulo redondeado:
Construya rectngulos con esquinas redondeados del mismo modo que construyes rectngulos normales.
Aergrafo: Use el Aergrafo para pintar la pantalla con un Aergrafo virtual. Lpiz: Use el Lpiz para crear lneas a mano alzada. Pincel: Use el pincel para crear caminos a mano alzado con varias posibilidades de lnea. Ampliacin: Use el ampliador para ver detalles de imagen. Seleccionar color: Use el cuenta-gotas para aspirar un color del diseo y seleccionarla. Relleno con color:
Use el balde para rellenar con tinta un rea cerrada. Seleccione un color en la paleta de colores y despeje la tinta dentro del rea cerrada. Cuidado: Si el rea a rellenar estuviese con aberturas la tinta se extender.
Seleccin:
Use esta herramienta para seleccionar reas rectangulares. Los rectngulos seleccionados pueden ser copiados, recortados, girados, invertidos, etc. Para seleccionar un rea, haga como si estuviese creando un rectngulo.
Seleccin de forma libre: Use esta herramienta para seleccionar reas irregulares. Trcela a
mano alzada el rea de seleccin.
Texto:
Para adicionar texto, crea una caja de texto rectangular en el rea de diseo. Surgir un cursor de texto dentro de la caja. Formatee la fuente usando la barra de herramienta de texto que estar flotando sobre el diseo en este momento. Arrastre las manijas de caja de texto para mudar sus dimensiones.
Formacin SNPP/SENAI
77 / 95
MANUAL
DE
WINDOWS XP V3
Borrador: Arrastre el borrador sobre el diseo para apagarlo.
Girar, invertir, expandir o contraer
En el men Imagen hay varias opciones para tratar la imagen. Es posible girarla, invertir los colores, expandir o contraer. Si usted no selecciona un rea en la imagen las operaciones tendrn efecto sobre toda la imagen. Caso contrario, el efecto ser aplicado apenas al rea seleccionada.
Zoom
Figura 114 Icono Zoom
La herramienta zoom amplia o reduce la exhibicin de la imagen en la pantalla, funcionando como una lente zoom de la mquina fotogrfica, que aproxima o aparta de nuestra vista los objetos. El zoom est en el men Ver. Tambin puede utilizar el icono de la Barra de Herramientas (Fig. 163).
Guardando una figura
Para salvar una imagen creada en Paint haga as:
1. 2. 3. 4. 5.
En el men Como.
Archivo,
escoja
Guardar como...
Surgir la caja de dilogo
Guardar
Seleccione la carpeta donde el archivo ser almacenado Digite un nombre para el archivo Seleccione el formato en que el archivo ser almacenado. Haga clic en Guardar.
Recordatorio:
Si usted escoge un formato de Archivo con menos colores del que los colores usados para crear la imagen, habr prdida de calidad.
Abriendo una figura
Use Paint para abrir cualquier archivo .bmp, .gif o .jpg de su computador. Para abrir un archivo haga lo siguiente:
1.
En el men Archivo escoja Abrir... Surgir la caja de dilogo Abrir. Seleccione el tipo de Archivo que desea abrir. Seleccione la carpeta donde est el archivo. Digite el nombre del archivo o seleccinelo en la caja de contenidos. Haga clic en Abrir.
Antes de imprimir, salve la imagen, configure la pgina y visualice la impresin para evitar sorpresas.
2. 3. 4. 5.
78 / 95
SNPP-SENAI
FORMACIN
MANUAL
DE
WINDOWS XP V3
Glosario
Windows XP
A
Acceso directo: Vnculo con cualquier elemento al que puede tener acceso desde su PC o en una red, como un programa, archivo, carpeta, unidad de disco, pgina Web, impresora u otro equipo. Puede colocar accesos directos en diversas reas, por ejemplo, en el escritorio, en el men Inicio o en carpetas especficas. Acrobat Reader de Adobe: es una poderosa herramienta para visualizar, navegar e imprimir archivos PDF (Portable Document Format) manteniendo intacta su apariencia original sin importar qu plataforma, navegador, programa o impresora use. Hoy podemos encontrar archivos PDF en lugares como pginas WEB, intranets corporativas, CD-ROM y en correos electrnicos. Administrador: En relacin con Windows XP Professional, persona responsable de configurar y administrar controladores de dominio o equipos locales, y sus cuentas de usuario y de grupo correspondientes, asignar contraseas y permisos, y ayudar a los usuarios a solucionar problemas de red. Los administradores son miembros del grupo Administradores y tienen control total del dominio o el equipo. En relacin con Windows XP Home Edition, persona que puede realizar cambios en todo el sistema, instalar software y tener acceso a todos los archivos del equipo. Una persona con una cuenta de administrador de equipo tiene acceso completo a las dems cuentas de usuario del equipo. Aplicacin: Programa que realiza tareas especficas de las que no se encarga el sistema operativo. Archivo: Conjunto de datos etiquetados con un nombre. En funcin de su contenido, los archivos pueden ser de texto, de imagen, de base de datos, de msica, etc. Archivo Ejecutable: Es el archivo que contiene las instrucciones necesarias para que un determinado programa se ponga en marcha. Cuando se ejecuta dicho archivo (por ejemplo, haciendo dos clics sobre su icono), la aplicacin se abre y el usuario puede empezar a trabajar con ella. Archivo de Sistema: Son los que la PC necesita para iniciar el sistema operativo. Incluyen informacin del hardware y el software instalados. Imprescindible para el funcionamiento de la computadora. Archivos por Lotes: Contienen varios comandos que se ejecutan de manera sucesiva. Se identifican por su extensin .BAT. rea de notificacin: rea de la barra de tareas situada a la derecha de los botones de la barra. El rea de notificacin muestra la hora y puede incluir accesos directos que proporcionan acceso rpido a programas, como Control de volumen y Opciones de energa. Tambin pueden aparecer temporalmente otros accesos directos que proporcionan informacin acerca del estado de las actividades. Por ejemplo, el icono de acceso directo de la impresora aparece cuando se enva un documento a la impresora y desaparece cuando finaliza la impresin. Arrastrar: Mover un elemento por la pantalla seleccionndolo y manteniendo presionado el botn del mouse (ratn) mientras se mueve el mouse. Por ejemplo, puede mover una ventana para llevarla a otra ubicacin de la pantalla arrastrando su barra de ttulo. ASCII: (American Standard Code for Information Interchange, Cdigo estndar norteamericano para el intercambio de informacin). Esquema estndar de codificacin de caracteres de un byte utilizado para datos de texto. ASCII utiliza combinaciones numricas de 7 u 8 bits designadas para representar 128 o 256 caracteres posibles. ASCII estndar utiliza 7 bits para representar todas las letras maysculas y minsculas, los nmeros 0 a 9, los signos de puntuacin y los caracteres de control especiales utilizados en el ingls estadounidense. La mayor parte de los sistemas actuales basados en x86 admiten el uso de ASCII extendido (o "alto"). ASCII extendido permite el uso del octavo bit de cada carcter para identificar 128 caracteres de smbolo especial adicionales, letras de otros idiomas y smbolos grficos.
Formacin SNPP/SENAI
79 / 95
MANUAL
DE
WINDOWS XP V3
Asociar: Identificar una determinada extensin de nombre de archivo con una aplicacin concreta. Cuando se abra un archivo que posea una extensin que haya sido asociada a un programa, este se iniciar de manera automtica. Atajos del Teclado: Combinacin de teclas que, cuando se pulsa, permite realizar una accin de forma prcticamente automtica. Por este motivo, casi siempre resulta ms rpido utilizar un atajo de teclado que hacer la operacin con el mouse. Atributo: En relacin con archivos, informacin que indica si un archivo es de slo lectura, est oculto, preparado para ser archivado (realizar una copia de seguridad), comprimido o cifrado, y si se debe indexar su contenido para la bsqueda rpida de archivos.
B
.BAK: Extensin que identifica determinadas copias de seguridad de los archivos de inicializacin del sistema. Estas copias son generadas por los programas cuando se instalan en el disco duro y modifican algunos de los archivos de inicializacin. BACKUP: Trmino ingls que, en castellano, se traduce como Copia de Seguridad. Los programas de backup son aquellos que permiten crear (duplicados) de la informacin que contiene la computadora, para que, en caso de un error grave, esta pueda recuperarse fcilmente, Windows incluye una herramienta de este tipo dentro de carpeta Accesorios, Herramientas del Sistema, Copia de Seguridad. Ofrece resultados prcticamente profesionales. Barra de Estado: Lnea de informacin relacionada con el programa actual. La barra de estado se encuentra normalmente en la parte inferior de la ventana. No todas las ventanas tienen barra de estado. Barra de Herramientas: En un programa de una interfaz grfica de usuario, fila, columna o bloque de botones o iconos en pantalla. Al hacer clic en ellos, los botones o iconos activan determinadas funciones, o tareas, del programa. Por ejemplo, la barra de herramientas de Microsoft Word contiene, entre otros, botones para acciones como cambiar el texto a cursiva o negrita, y para guardar o abrir un documento. Los usuarios suelen tener la posibilidad de personalizar las barras de herramientas y moverlas a otro lugar de la pantalla. Barra de Proceso: Se emplea en algunos programas de Windows para indicar de forma grfica el avance de un proceso. Barra de Tareas: Barra que contiene el botn Inicio y aparece de forma predeterminada en la parte inferior del escritorio. Puede hacer clic en los botones de la barra de tareas para cambiar a otro programa. Tambin puede ocultar la barra de tareas, moverla a los lados o a la parte superior del escritorio y personalizarla de varias formas. Barra de Ttulo: Barra horizontal situada en la parte superior de una ventana y que contiene el nombre de la ventana. En muchas ventanas, la barra de ttulo contiene tambin el icono de programa, los botones Maximizar, Minimizar y Cerrar, y el botn opcional ?. para obtener Ayuda contextual. Para ver un men con comandos como Restaurar y Mover, haga clic con el botn secundario del mouse (ratn) en la barra de ttulo. Binario: Sistema de numeracin en base 2 en el que los valores se expresan como combinaciones de dos dgitos: 0 y 1. Bit (dgito binario): Unidad mnima de informacin utilizada por un equipo. Un bit expresa un 1 o un 0 en un numeral binario, o una condicin lgica verdadera o falsa. Un grupo de 8 bits forma un byte, que puede representar muchos tipos de informacin, como una letra del alfabeto, un dgito decimal o un carcter. El bit se llama tambin dgito binario. BPS (bit por segundo): Nmero de bits transmitidos por segundo, que se usa como medida de la velocidad a la que un dispositivo, como un mdem, puede transferir datos. .BMP: Imagen de Mapa de Bits. Formato de imagen utilizado ampliamente en los equipos compatibles con Windows. Tipo de archivo grfico que puede utilizarse como papel de tapiz para decorar el escritorio de Windows. Botn predeterminado: En algunos cuadros de dilogo, botn de comando que aparece seleccionado o resaltado cuando se muestran inicialmente. El botn predeterminado tiene el borde ms grueso, lo que indica que ser elegido automticamente al presionar ENTRAR. Puede suplantar el botn predeterminado si hace clic en Cancelar o en otro botn de comando. Botn Primario del Mouse: Botn que se utiliza con ms frecuencia para hacer clic y doble clic. El botn primario del mouse suele ser el izquierdo en la mayor parte de los mouse (ratones) y dispositivos con bola de seguimiento, y el botn inferior en algunos
80 / 95
SNPP-SENAI
FORMACIN
MANUAL
DE
WINDOWS XP V3
dispositivos con bola de seguimiento, pero se puede cambiar la funcin de los botones mediante el cuadro de dilogo Propiedades de mouse en el Panel de control. Botn Secundario del Mouse: Botn utilizado para mostrar mens contextuales y dems caractersticas especficas de los programas. El botn secundario del mouse suele ser el derecho en la mayor parte de los mouse (ratones) y dispositivos con bola de seguimiento, y el botn superior en algunos dispositivos con bola de seguimiento, pero se puede cambiar la funcin de los botones mediante el cuadro de dilogo Mouse en el Panel de control. Byte: Unidad de datos que normalmente corresponde a un solo carcter, como una letra, un dgito o un signo de puntuacin. Algunos caracteres pueden ocupar ms de un byte.
C
Carcter comodn: Carcter del teclado que se puede utilizar para representar uno o varios caracteres al formular una consulta. El signo de interrogacin (?) representa un nico carcter, mientras que el asterisco (*) representa uno o varios caracteres. Caracteres extendidos: Los 128 caracteres adicionales del juego de caracteres ASCII (8 bits) extendido. Entre estos caracteres se encuentran los especficos de algunos idiomas, como los acentos, y smbolos especiales utilizados para crear imgenes. Carpeta: Es sinnimo de directorio. Permite organizar la informacin de la computadora de forma ordenada y til para el usuario. Contenedor para programas y archivos en interfaces grficas de usuario, representado en la pantalla mediante una imagen grfica (icono) de una carpeta de archivo. Una carpeta es un medio para organizar programas y documentos en un disco y puede contener archivos y otras carpetas. Carpeta compartida: Carpeta de otro equipo que se ha compartido para que la utilicen (accedan) otras personas de la red. Casilla de Verificacin: En los cuadros de dilogo, pequeas cajas que representan opciones y que no son excluyentes. Se activan haciendo clic sobre las mismas. CD gravable: Disco compacto gravable (CD-R) o disco compacto regravable (CD-RW). Los datos se pueden copiar al CD en ms de una ocasin. Los discos compactos regravables tambin se pueden borrar. CD-R: Disco compacto gravable. Los datos se pueden copiar al CD en ms de una ocasin; sin embargo, no se pueden borrar. CD-RW: Disco compacto regrabable. Los datos se pueden copiar al CD en ms de una ocasin y se pueden borrar. Clic (hacer clic): Pulsar ligeramente el botn primario del mouse hasta or un chasquido caracterstico (clic). La Mayora de las operaciones en un sistema operativo como Windows XP se llevan a cabo haciendo clic sobre los elementos del entorno. Clic con el botn secundario del mouse: Colocar el mouse (ratn) sobre un objeto y, a continuacin, presionar y soltar el botn secundario del mouse. Al hacer clic con el botn secundario del mouse, se abre un men contextual que contiene comandos tiles, que cambian en funcin de dnde haga clic. Cola de impresin: Lista de documentos que esperan para imprimirse en la impresora. En la cola de impresin puede ver informacin como el tamao del documento, quin lo envi e informacin del estado de la impresin. Comando: Cada una de las instrucciones que se dan a la computadora para que realice una tarea o funcin. En Windows y en todos los programas basados en su interfase grfica, los comandos estn agrupados en mens desplegables. Compartir: Hacer que algunos recursos, como carpetas e impresoras, estn disponibles para otros usuarios. Compatible: Dispositivo o aplicacin que sigue una norma estandarizada (normalmente impuesta por los lderes del mercado). Comprimir: Proceso que permite reducir el tamao de uno o varios ficheros. Contrasea: Palabra que se utiliza como clave de seguridad para acceder a los datos guardados en la computadora.
Formacin SNPP/SENAI
81 / 95
MANUAL
DE
WINDOWS XP V3
Medida de seguridad para restringir los nombres de inicio de sesin a cuentas de usuario y el acceso a los sistemas y recursos. Una contrasea es una cadena de caracteres que hay que suministrar para obtener la autorizacin para un acceso o un nombre de inicio de sesin. Una contrasea puede estar formada por letras, nmeros y smbolos, y distingue maysculas de minsculas. Contrasea de usuario: Contrasea almacenada en cada cuenta de usuario. Generalmente, cada usuario tiene una contrasea de usuario nica y debe escribirla cuando inicie una sesin o al tener acceso a un servidor. Controlador de dispositivo: Tambin llamado Driver. Programa de pequeo tamao que se utiliza para hacer funcionar algunos dispositivos (permite a la computadora entenderse con los componentes que tienen instalados), como por ejemplo la impresora. Programa que permite a un dispositivo especfico, como un mdem, un adaptador de red o una impresora, comunicarse con el sistema operativo. Aunque instale un dispositivo en el sistema, Windows no lo podr utilizar hasta que haya instalado y configurado el controlador apropiado. Si un dispositivo aparece en la Lista de compatibilidad de hardware (HCL, Hardware Compatibility List), normalmente se incluye un controlador en Windows. Los controladores de dispositivo se cargan de forma automtica (para todos los dispositivos habilitados) cuando se inicia un equipo y, despus, se ejecutan sin que se aprecie. Controlador de impresora: Programa diseado para permitir que otros programas puedan trabajar con una impresora determinada independientemente de los detalles de hardware y lenguaje interno de la misma. Si utiliza controladores de impresora que controlan sus detalles, los programas pueden comunicarse correctamente con una amplia variedad de impresoras. Copia de Seguridad (normal): Copia de seguridad que incluye todos los archivos seleccionados y marca cada archivo para indicar que se ha hecho una copia de seguridad del mismo (es decir, se desactiva el atributo de modificado). En las copias de seguridad normales slo necesita la copia ms reciente del archivo o la cinta que contiene la copia de seguridad para restaurar todos los archivos. Las copias de seguridad normales se suelen realizar al crear por primera vez un conjunto de copia de seguridad. Vea tambin: BACKUP. Correo Electrnico o e-mail: Tipo de mensaje que permite enviar todo tipo de informacin entre computadoras conectadas a una misma red. CRACKER: Persona que accede sin permiso a un sistema informtico con fines destructivos o para sacar algn beneficio de l. Cuadro de dilogo: Ventana secundaria que contiene botones y varios tipos de opciones que permiten realizar determinadas tareas o ejecutar comandos. Cuadro de Texto: En un cuadro de dilogo, cuadro en el que se escribe informacin necesaria para ejecutar un comando. El cuadro de texto puede aparecer en blanco o contener texto al abrir el cuadro de dilogo. Cuenta de Invitado: Cuenta integrada utilizada para iniciar una sesin en un equipo donde se ejecuta Windows, cuando un usuario no dispone de una cuenta en el equipo o dominio, o en cualquiera de los dominios de confianza del dominio del equipo. Cuenta de Usuario: Registro que contiene toda la informacin que define a un usuario en Windows. Incluye el nombre de usuario y la contrasea necesarios para iniciar una sesin, los grupos a los que pertenece la cuenta del usuario y los derechos y permisos de que dispone el usuario para utilizar el equipo y la red, y tener acceso a sus recursos. En Windows XP Professional y en los servidores miembros, las cuentas de usuario se administran con Usuarios y grupos locales. En los controladores de dominio de la familia de servidores de Windows, las cuentas de usuario se administran con Usuarios y equipos de Microsoft Active Directory.
D
.DBF: Extensin de las bases de datos de la aplicacin dBase. Defragmentar: Mtodo utilizado por la PC para optimizar el funcionamiento de las unidades de almacenamiento. Depurar: Accin de revisar el cdigo de un programa para eliminar los errores. Derechos de Usuario: Tareas que se permite realizar a un usuario en un equipo o dominio. Hay dos tipos de derechos de usuario: privilegios y derechos de inicio de sesin. Un ejemplo de privilegio es el derecho a cerrar el sistema. Un ejemplo de derecho de inicio de
82 / 95
SNPP-SENAI
FORMACIN
MANUAL
DE
WINDOWS XP V3
sesin es el derecho a iniciar localmente una sesin en un equipo. Ambos tipos los asignan los administradores a usuarios individuales o grupos de usuarios como parte de la configuracin de seguridad del equipo. Desactivar: Desactivar una opcin al quitar la X o la marca de verificacin de una casilla de verificacin. Para desactivar una casilla de verificacin, puede hacer clic en ella o seleccionarla y luego presionar la barra espaciadora. Descargar o hacer Download: Copiar desde una pgina de Internet al disco duro de la PC un elemento que se encuentra ubicado fsicamente e otra computadora. Por ejemplo, un archivo, un documento o un programa. Desfragmentacin: Proceso de volver a escribir las partes de un archivo en sectores contiguos de un disco duro para aumentar la velocidad de acceso y de obtencin de datos. Al actualizar los archivos, el equipo suele guardar estas actualizaciones en el espacio contiguo ms grande del disco duro, que suele estar en un sector distinto al de las otras partes del archivo. De este modo, al quedar fragmentados los archivos, el equipo debe realizar una bsqueda en el disco duro cada vez que abra un archivo para encontrar todas las partes del mismo, lo que ralentiza el tiempo de respuesta. Deshabilitar: Hacer que un dispositivo deje de estar operativo. Por ejemplo, si deshabilita un dispositivo en una configuracin de hardware, no podr utilizarlo cuando el equipo la use. Al deshabilitar un dispositivo se liberar los recursos asignados al mismo. Desinstalar: Referido a software, acto de quitar archivos y carpetas de programa del disco duro as como los datos asociados del Registro de forma que el software deje de estar disponible. Referido a un dispositivo, acto de quitar los controladores de dispositivo correspondientes del disco duro y quitar fsicamente el dispositivo del equipo. Digital: Mucha gente cita habitualmente este concepto, aunque no siempre se tiene claro qu significa. Digital quiere decir que utiliza o que contiene informacin convertida al cdigo binario: el lenguaje de nmeros (ceros y unos) que emplean las computadoras para almacenar y manipular los datos. Digitalizar, pues, es pasar una informacin (una imagen, un sonido o un documento de texto, por ejemplo) al sistema binario. Directorio Raz: Directorio principal de un disco, en el que se almacena el resto de subdirectorios y archivos. En el entorno Windows, los trminos directorio y subdirectorio son sustituidos por los de carpeta y subcarpeta. Direccin de Internet: Direccin en Internet es un recurso que utilizan los exploradores Web para buscarlo. Las direcciones de Internet suelen empezar con un nombre de protocolo, seguido del nombre de la organizacin que mantiene el sitio; el sufijo identifica el tipo de organizacin. Por ejemplo, la direccin http://www.yale.edu/ proporciona la siguiente informacin: http: este servidor Web utiliza el Protocolo de transferencia de hipertexto. www: este sitio est en World Wide Web. Yale: el nombre de la institucin/empresa. edu: se trata de una institucin docente.
La direccin de Internet se llama tambin Localizador de recursos universal (URL, Uniform Resource Locator). DirectX de Microsoft: es la base multimedia para Windows. A travs de DirectX, los programas pueden aprovechar al mximo los recursos de su sistema para darle la mejor experiencia multimedia posible. DirectX tambin le proporciona soporte para las tarjetas 3-D ms nuevas. Disco de Inicio: Disquete, ZIP, CD-ROM, etc., que contiene los archivos necesarios para la puesta en marcha de una computadora. Es necesario disponer de l, por ejemplo, durante la instalacin de un sistema operativo, ya que ser la nica forma de arrancar el sistema en el caso de que este se cuelgue (quede trabado) o no se copien bien. Disco Duro (Hard Disk o HD): Es un dispositivo que se utiliza para guardar los datos de forma permanente (hasta que queramos borrarlo, sufra algn dao o lo dae un Virus), ya sea archivos nuestros o programas instalados. Cuando apagamos el ordenador, esta informacin no se borra. En la actualidad, los discos duros normales tienen una capacidad mnima de 10 o 20 Gigas. Dispositivos: Ver Dispositivos del Sistema, Perifricos. Dispositivos del Sistema: Conjunto de elementos de hardware presentes en la computadora. Incluyen unidades de disco, perifricos conectados, monitor, etc.
Formacin SNPP/SENAI
83 / 95
MANUAL
DE
WINDOWS XP V3
Cualquier equipo que se pueda conectar a una red o a un PC; por ejemplo, un equipo, una impresora, un joystick, un adaptador o una tarjeta de mdem, o cualquier otro perifrico. Normalmente, los dispositivos requieren un controlador de dispositivo para funcionar con Windows. Distribucin del teclado: Distribucin que acomoda los caracteres especiales y los smbolos utilizados en distintos idiomas. Las distribuciones de teclado afectan a los caracteres que aparecern cuando presione las teclas. Cuando cambie la distribucin de teclado, puede que los caracteres que aparezcan en la pantalla no se correspondan con los caracteres impresos en las teclas del teclado. Doble clic (hacer doble clic): Pulsar ligeramente el botn primario del mouse hasta or un chasquido caracterstico (clic). La Mayora de las operaciones en un sistema operativo como Windows XP se llevan a cabo haciendo clic sobre los elementos del entorno. Documento: Cualquier elemento de trabajo independiente creado con un programa de aplicacin y que, si se guarda en disco, recibe un nombre de archivo nico con el que se puede recuperar. DOS: Siglas de Disk Operative System, o sistema operativo de disco. Primer sistema operativo de Microsoft, que trabaja en modo texto (CLI), a diferencia del entorno grfico Windows. DPI: Del ingls Dots per inch. Unidad que indica la cantidad de puntos por pulgada de una imagen y hace referencia a la calidad de la misma. DRAG & DROP: Del ingls Arrastrar y Soltar. Ilustra la accin de seleccionar un elemento para moverlo (empleando el mouse para seleccionar y mover) a una nueva aplicacin, abrirlo en un programa o crear un acceso directo.
E
Editor: Programa que permite visualizar el contenido de los ficheros o crearlos. Segn el tipo de ficheros, tendremos diferentes tipos de editores: de texto, de imagen, de vdeo, etc. Ejecutable: Archivo que inicia un programa, normalmente al hacer doble clic sobre l. Tienen las extensiones .BAT, .EXE y .COM. Encriptacin: Proceso que manipula los datos con el objeto de que no puedan ser ledos por otra persona que no sea el destinatario. Se aplica a la informacin importante antes de ser enviados por la Red. De esta forma se consigue ocultarla a las personas no autorizadas. Enlace o Link: Se llama enlace o hiperenlace al texto en color y subrayado (tambin a una frase o imagen de un hipertexto) que, al poner el cursor sobre l y hacer clic, nos lleva a otra pgina del mismo sitio o de otro sitio con mayor informacin a la referencia anterior. Estndar: Modelo aceptado universalmente por la industria informtica para asegurar la compatibilidad entre diferentes sistemas. Examinar: Accin de abrir una unidad de disco o carpeta para localizar un elemento. Se encuentra en mens y cuadros de dilogo. Extensin (de Archivo): Los tres caracteres finales de un archivo, despus del punto. Indican el tipo de archivo que es y, por lo general, el programa con el que fue creado. Por ejemplo, .SYS es la extensin del fichero CONFIG.SYS.
F
FAT (File Allocation Table, Tabla de Asignacin de Archivos): Sistema de archivos utilizado por MS-DOS y otros sistemas operativos basados en Windows para organizar y administrar los archivos. La tabla de asignacin de archivos (FAT, File Allocation Table) es una estructura de datos que Windows crea cuando se da formato a un volumen mediante el sistema de archivos FAT o FAT32. Windows almacena informacin acerca de cada archivo en la tabla de asignacin de archivos, de forma que pueda recuperar el archivo posteriormente. FAT32: Derivado del sistema de archivos Tabla de asignacin de archivos (FAT). FAT32 admite tamaos de clster ms pequeos y volmenes ms grandes que FAT, lo que permite una asignacin ms eficaz del espacio en los volmenes FAT32.
84 / 95
SNPP-SENAI
FORMACIN
MANUAL
DE
WINDOWS XP V3
Ficha: Ventana en forma de solapa que permite seleccionar diferentes conjuntos de opciones. El acceso a cada ficha se hace mediante la pulsacin en la lengeta adecuada. Formatear o Format: Accin de preparar un disco u otro dispositivo para que puedan grabarse datos en l. Al formatear un disco se borran todos los datos existentes en ese momento. Formato: Estructura de un archivo que define la forma en que se almacena y se presenta en la pantalla o al imprimirse. El formato de un archivo normalmente se indica mediante su extensin. Por ejemplo, la extensin .txt a continuacin de un nombre de archivo indica que es un documento de texto mientras que la extensin .doc indica que es un documento de Word. Formulario: Documentos empleados para agilizar el proceso de introduccin de los datos en un documento. Fragmentacin: Dispersin de las partes de un mismo archivo por las distintas reas del disco. La fragmentacin se produce a medida que se eliminan los archivos de un disco y se agregan otros nuevos. Ralentiza el acceso al disco y degrada el rendimiento general de las operaciones de disco aunque, generalmente, no de forma grave. Vea tambin: Desfragmentacin. Fuente: Cada uno de los diferentes tipos de letra que puede representar la computadora. Windows dispone de las fuentes ms comunes (Arial o Times), aunque algunos programas, como los procesadores de texto, pueden aadir nuevas fuentes. Un sinnimo de Fuente es Tipo de Letra. Diseo grfico aplicado a un conjunto de nmeros, smbolos y caracteres. Una fuente describe un tipo de letra determinado junto con otras caractersticas como el tamao, el espaciado y el nmero de caracteres por pulgada. Fuentes OpenType: Fuentes de contorno que se procesan desde comandos para lneas y curvas, y que se pueden escalar y girar. Las fuentes OpenType se ven bien y son legibles en todos los tamaos y en todos los dispositivos de salida admitidos por Windows. OpenType es una extensin de la tecnologa de fuentes TrueType. Vea tambin: fuente; Fuentes TrueType Fuentes PostScript: Fuentes definidas en conformidad con las normas del lenguaje de descripcin de pginas PostScript (PDL), diseadas para imprimirse en una impresora compatible con este formato. Cuando un documento que se muestra con una fuente de pantalla se enva a una impresora PostScript, la impresora utilizar la versin PostScript de la fuente, si existe. Si la fuente no existe, pero hay una versin de la misma instalada en el equipo, se descargar dicha fuente en la impresora. Si no hay ninguna fuente PostScript instalada en la impresora ni en el equipo, la fuente de mapa de bits (asignada a bits) se traducir a formato PostScript y la impresora generar el texto con la fuente de mapa de bits. Las fuentes PostScript se diferencian de las fuentes de mapa de bits en su suavidad, el detalle y la fidelidad a las normas de calidad establecidas en la industria tipogrfica. Vea tambin: fuente; fuentes de mapa de bits; fuentes descargables; Lenguaje de descripcin de pginas (PDL); PostScript Fuentes TrueType: Fuentes escalables y, en ocasiones, generadas como mapas de bits o fuentes transferibles, dependiendo de las posibilidades de la impresora. Las fuentes TrueType son fuentes independientes del dispositivo que se almacenan como esquemas. Su tamao puede adoptar cualquier alto y se pueden imprimir exactamente como aparecen en la pantalla. Vea tambin: fuente Fuentes Type 1: Fuentes escalables diseadas para trabajar con dispositivos PostScript. Vea tambin: fuente; PostScript
G
.GIF: Del ingles Graphics Interchange Format. Formato de Intercambio de Grficos. Inventado en 1987 por Compuserve para resolver el problema de intercambio de imgenes a travs de diferentes plataformas. Al estar comprimido (utiliza pocos colores) ocupa menos espacio del disco, es uno de los formatos de imagen de uso ms extendido a la hora de mostrar imgenes en Internet. GigaByte (GB): Unidad de medida de la memoria de la PC. Suele utilizarse para definir la capacidad del disco duro. Equivale a 1.027 megabytes, aunque habitualmente se interpreta como un valor aproximado de mil millones de bytes.
H
HACKER: Persona con amplios conocimientos de informtica que accede sin permiso y sin nimo de lucro a un sistema informtico. Demostrando as la vulnerabilidad del sistema. 85 / 95
Formacin SNPP/SENAI
MANUAL
DE
WINDOWS XP V3
Hardware: Componentes fsicos de un sistema informtico, incluidos todos los perifricos, como los mdems, impresoras y mouse (ratn). Hibernacin: Estado en que el equipo se apaga despus de guardar toda la informacin en la memoria del disco duro. Cuando el equipo sale del estado de hibernacin, se restauran todas las aplicaciones y documentos que estaban abiertos en el escritorio. HiperTexto, Hipervnculo o Link: Sistema que vincula las diferentes partes de un documento mediante enlace. Esto permite acceder directamente al contenido que interesa. Las pginas Web de Internet y el sistema de ayuda de Windows se basan en este sistema. Texto coloreado y subrayado, o grfico en el que se hace clic para tener acceso a un archivo, una ubicacin dentro de un archivo o una pgina HTML del World Wide Web o de una intranet. Los hipervnculos tambin permiten tener acceso a grupos de noticias y a sitios Gopher, Telnet y FTP. En las carpetas de Windows, los hipervnculos son vnculos de texto que aparecen en el panel izquierdo de la carpeta. Puede hacer clic en estos vnculos para realizar tareas como mover o copiar archivos, o ir a otros lugares del equipo, como la carpeta Mis documentos o el Panel de control. Home Page: Pgina central de un sitio web. Suele contener enlaces con otras pginas. HTTP (Protocolo de transferencia de hipertexto): Protocolo utilizado para transferir informacin en el World Wide Web. Una direccin HTTP (un tipo de Localizador de recursos universal o direccin URL) tiene el siguiente formato: http://www.microsoft.com.
I
Icono: Pequeo grfico que representan los elementos de Windows. Pequea imagen que se muestra en la pantalla para representar un objeto que puede ser tratado por el usuario. Los iconos sirven como cdigos mnemnicos visuales y permiten al usuario controlar determinadas acciones del equipo sin necesidad de recordar comandos o escribirlos en el teclado. Imagen Vectorial: Tipo de imagen creada a partir de coordenadas. Cada lnea de la imagen se define con un par de puntos: el de inicio y el de final de lnea. Importar: Abrir un documento con un programa diferente del utilizado para crearlo. Muchas veces necesita convertir el archivo s fue creado con otro programa a fin de abrirlo con el programa que se est utilizando actualmente. Impresora: Dispositivo que pone texto o imgenes en papel u otros medios de impresin. Por ejemplo, impresoras lser o impresoras matriciales. Impresora compartida: Impresora que recibe datos de ms de un equipo. Por ejemplo, se puede compartir una impresora conectada a otro equipo de la red para que se pueda utilizar. Las impresoras compartidas se llaman tambin impresoras de red. Impresora local: Impresora conectada directamente a uno de los puertos del equipo. Impresora predeterminada: Impresora a la que un equipo enva los documentos cuando se selecciona el comando Imprimir sin haber especificado antes la impresora que se desea utilizar con un programa. Slo puede tener una impresora predeterminada, que debera ser la que utilice ms a menudo. Incrustar: Agregar un elemento a un documento. El elemento incrustado permanece inalterable aunque se modifique el original. Iniciar sesin - LogOn: Comenzar a usar un equipo con Sistemas Operativos Multiusuarios, est o no conectado a una red local y, para ello, proporcionar un nombre de usuario y una contrasea que le identifica en ella. Inicio: Proceso de inicio o reinicio de un equipo. Cuando se inicia por primera vez (inicio en fro) o se reinicia (inicio en caliente), el equipo ejecuta el software que carga e inicia el sistema operativo del equipo y lo prepara para ser utilizado.
86 / 95
SNPP-SENAI
FORMACIN
MANUAL
DE
WINDOWS XP V3
Inicio dual: Configuracin de un equipo que puede iniciar dos sistemas operativos diferentes. Inicio rpido: Barra de herramientas que se puede personalizar y permite mostrar el escritorio de Windows o iniciar un programa (por ejemplo, Internet Explorer) con un solo clic. Puede agregar botones para iniciar sus programas favoritos desde Inicio rpido en la barra de tareas. Instalar: Referido a software, agregar carpetas y archivos de programa al disco duro y los datos relacionados al Registro con el fin de que el software se ejecute correctamente. Una instalacin no es lo mismo que una actualizacin, en la que las entradas del Registro, las carpetas y los archivos de programa existentes se actualizan con una versin ms reciente. Referido a hardware, conectar fsicamente el dispositivo al equipo, cargar en el equipo los controladores de dispositivo y configurar las propiedades y la configuracin del dispositivo. Interactivo: Cualidad del programa informtico que permite tener un control sobre su contenido o su resultado final. Interfase: Dispositivo que permite la conexin de dos elementos para que puedan intercambiarse informacin. Internet: Red a la que pueden conectarse todas las computadoras del mundo para intercambiar informacin. La comunicacin se realiza a travs de la lnea telefnica mediante un mdem o a travs de Microondas. Internet. Red mundial de equipos. Si tiene acceso a Internet, podr obtener informacin de millones de orgenes, entre los que se incluyen escuelas, gobiernos, empresas y personas. Vea tambin: World Wide Web Intranet: Red de una organizacin que utiliza tecnologas y protocolos de Internet, pero que slo est disponible para determinadas personas, por ejemplo para los empleados de una compaa. Una intranet tambin recibe el nombre de red privada.
J
JAVA: Lenguaje de programacin que puede utilizarse en todo tipo de computadoras. Por esta razn es muy empleado en Internet. .JPEG: En ingles Joint Photographers Expert Group. Grupo de Expertos Fotogrficos. Formato grfico mediante el cual se comprime el espacio de una imagen. Se utiliza para imgenes con un gran nmero de colores. Permite que las fotografas tengan un nivel de calidad ms alto que el GIF.
K
KiloByte: Unidad de medida de la memoria de la computadora. Un kilobyte equivale a 1.024 bytes.
L
LAN o Red Local: En ingls Local Area Network. Red de datos de rea local. En ella todos los componentes se encuentran a corta distancia, normalmente en un mismo edificio. Es la conexin fsica de diferentes computadoras (por ejemplo, en una oficina), con el objetivo de intercambiar archivos y compartir recursos: una impresora, una base de datos, etc. Lenguaje de Programacin: Conjunto de normas que permite escribir un programa y que este sea (entendido) por la computadora. Dentro de los lenguajes de programacin, se les llama (lenguaje de alto nivel) a aquellos con los que se crean las aplicaciones ms avanzadas. Lenguaje HMTL: Del ingls HyperText Markup Language. Lenguaje de marcado de Hipertexto. Es el estndar que se utiliza para confeccionar el contenido y determinar la apariencia de los documentos que se encuentran en la Web. Letra de Unidad: La convencin de nomenclatura para unidades de disco de equipos IBM y compatibles. Las unidades se nombran con una letra, empezando por la A, seguida de dos puntos.
Formacin SNPP/SENAI
87 / 95
MANUAL
DE
WINDOWS XP V3
Linux: Sistema Operativo Multiplataforma y gratuito, con cdigo abierto.
M
Maximizar: Ampliar una ventana a su tamao mximo al hacer clic en el botn Maximizar (situado en el extremo derecho de la barra de ttulo) o presionar ALT+BARRA ESPACIADORA y luego la tecla X. Medios: Cualquier objeto fijo o extrable que almacene datos del equipo. Por ejemplo, discos duros, disquetes, cintas y discos compactos. MegaByte: Unidad de medida de la capacidad de almacenamiento de la computadora. Un megabyte es equivalente a 1.024 Kilobytes. MegaHertz: Unidad con que se mide la velocidad del procesador. A mayor nmero de megahertz, mayor velocidad del Procesador de la computadora. Memoria RAM: Es la memoria que utiliza el ordenador para guardar los datos temporalmente (mientras permanece encendido). El procesador (CPU) realiza con ellos clculos y operaciones. Cuando el ordenador se apaga se borran. Los ordenadores actuales suelen tener 64, 128, 256 Mb (de memoria RAM). Men Contextual: Men que aparece al pulsar el botn secundario (normalmente el derecho) del mouse sobre un elemento. Se lo llama contextual porque su contenido depende del elemento a que haga referencia. Minimizar: Reducir una ventana a un botn de la barra de tareas al hacer clic en el botn Minimizar (situado en el extremo derecho de la barra de ttulo) o presionar ALT+BARRA ESPACIADORA y luego la tecla N. Mis Documentos: Carpeta que proporciona un lugar apropiado para almacenar documentos, grficos u otros archivos a los que desee tener acceso rpidamente. Cuando guarda un archivo en un programa como WordPad o Paint, se guarda automticamente en Mis documentos, a menos que elija una carpeta diferente. Modo Suspensin: Es el estado de inactividad en que entran los componentes de una computadora (el disco duro, la pantalla, etc.) y que permite reducir su consumo de energa. Para regresar al modo normal, solo ser necesario mover el mouse o pulsar una tecla. .MPEG: Sistema de digitalizacin de video que permite comprimir al mximo el espacio utilizado en el disco rgido. MS-DOS: Sistema operativo (antiguo) utilizado en todos los equipos personales y compatibles. Al igual que otros sistemas operativos, como OS/2, traduce los datos que el usuario especifica mediante el teclado en operaciones que el equipo puede realizar. MS-DOS es fcilmente accesible mediante el smbolo del sistema, mientras que a los programas de MS-DOS se puede tener acceso a travs de accesos directos en el escritorio. Multimedia: Una nueva faceta de la informtica, relacionada con la aplicacin de sistemas audiovisuales para mostrar la informacin y el principio de interactividad. Multi Tarea: Caracterstica propia de sistemas operativos como Windows, que permite la realizacin de varios trabajos a la vez sin necesidad de que se produzcan interrupciones. Por ejemplo, se puede descargar un archivo desde Internet mientras se escriben unos datos en una planilla de clculo.
N
NetWork: Trmino anglosajn que significa RED. Es el conjunto de hardware y software de gestin necesario para la conexin de mltiples computadoras con el fin de que puedan intercambiar informacin entre ellas y compartir recursos. La red puede ser de rea local (LAN) o de rea amplia (WAN).
88 / 95
SNPP-SENAI
FORMACIN
MANUAL
DE
WINDOWS XP V3
No Plug and Play: Dispositivo, como una impresora, un mdem o un controlador de juegos, que requiere la configuracin manual de las opciones de hardware antes de poder utilizarse. Los dispositivos que no son Plug and Play son cada vez menos frecuentes, ya que los fabricantes dan preferencia a la produccin de dispositivos Plug and Play. En general, no Plug and Play se aplica a dispositivos antiguos. Nombre de usuario: Nombre nico que identifica una cuenta de usuario en Windows. El nombre de usuario de una cuenta debe ser nico entre los dems nombres de grupo y nombres de usuario de su propio dominio o grupo de trabajo. Nombre largo: Nombre de carpeta o archivo de longitud mayor que la del nombre de archivo estndar de tipo 8.3 (hasta ocho caracteres seguidos de un punto y una extensin de hasta tres caracteres) del sistema de archivos FAT. Esta versin de Windows admite nombres de archivo largos con 255 caracteres, como mximo. En un entorno Macintosh, los usuarios pueden asignar nombres largos a los archivos y las carpetas del servidor y, mediante la integracin de redes AppleTalk, puede asignar nombres largos a los volmenes accesibles para Macintosh al crearlos. Esta versin de Windows traduce automticamente los nombres largos de archivos y carpetas a nombres de tipo 8.3 para los usuarios de MS-DOS y Windows 3.x.
O
Objeto: Entidad, como un archivo, carpeta, carpeta compartida, impresora u objeto de Active Directory, descrita por un conjunto de atributos diferenciado y con nombre. Por ejemplo, algunos atributos de un objeto Archivo incluyen su nombre, ubicacin y tamao; entre los atributos de un objeto Usuario de Active Directory se cuentan el nombre del usuario, su apellido y su direccin de correo electrnico. Vea tambin: objeto incrustado; objeto vinculado; OLE; paquete. Objeto incrustado: Informacin creada en otro programa y pegada en el documento. Si hay informacin incrustada, puede modificarla en el nuevo documento mediante las barras de herramientas y los mens del programa original. Para modificar la informacin incrustada, haga doble clic en ella; aparecern las barras de herramientas y los mens del programa utilizado para crear esta informacin. La informacin incrustada no est vinculada al documento original. Si cambia la informacin en uno de los documentos, no se actualizar en el otro. Vea tambin: objeto vinculado; objeto; OLE; paquete. Objeto vinculado: Objeto insertado en un documento y que an existe en el archivo de origen. Al vincular informacin, se actualizar automticamente el nuevo documento cuando cambie la informacin en el documento original. Si desea modificar la informacin vinculada, haga doble clic en ella. Aparecern las barras de herramientas y los mens del programa original. Si el documento original est en su equipo, los cambios que realice en la informacin vinculada tambin aparecern en el documento original. Vea tambin: objeto incrustado; objeto; OLE; paquete. OLE: Modo de transferir y compartir informacin entre aplicaciones, al pegar los datos generados en una aplicacin en un documento creado con otra, como un archivo de una hoja de clculo o de un procesador de textos. Vea tambin: objeto incrustado; objeto vinculado; paquete. Operador: En matemticas y en aplicaciones de programacin y para equipos, un smbolo u otro carcter que indica una operacin que afecta a uno o ms elementos. Puede utilizar cualquiera de los cuatro operadores siguientes en clculos estndar: / dividir * multiplicar - restar + sumar OS/2: Sistema operativo, multitarea, de memoria virtual, en modo protegido para equipos personales que utilizan procesadores Intel 80286, 80386, i486 y Pentium. OS/2 puede ejecutar la mayora de los programas de MS-DOS y leer todos los discos con formato MS-DOS.
Formacin SNPP/SENAI
89 / 95
MANUAL
DE
WINDOWS XP V3
Pantalla de cristal lquido (LCD): Tipo de pantalla que se utiliza en relojes digitales y en muchos equipos porttiles. Las pantallas LCD utilizan dos lminas de material polarizador con una solucin de cristal lquido entre ellas. Cuando la corriente elctrica pasa a travs del lquido, los cristales se alinean de forma que la luz no puede atravesarlos. Por lo tanto, cada cristal es como una persiana, que deja pasar la luz o la bloquea. Papelera de reciclaje: Lugar donde Windows almacena los archivos eliminados. Puede recuperar los archivos eliminados por error o vaciar la Papelera de reciclaje para crear ms espacio en disco. Paquete: Icono que representa informacin incrustada o vinculada. Esta informacin puede ser un archivo completo, como un mapa de bits de Paint, o puede ser parte de un archivo, como una celda de una hoja de clculo. Cuando elige el paquete, la aplicacin utilizada para crear el objeto lo reproduce (en el caso de un archivo de sonido, por ejemplo) o lo abre y lo muestra. Si cambia la informacin original, la informacin vinculada se actualiza automticamente. No obstante, debe actualizar manualmente la informacin incrustada. Vea tambin: objeto incrustado; objeto vinculado; OLE. Particin: Operacin mediante la cual se prepara un disco duro e forma que posteriormente pueda ser utilizado por el sistema operativo. La eliminacin de una particin del disco duro supone la prdida total de los datos que contiene. PCI: Bus utilizado en las computadoras actuales para la conexin de las tarjetas, como por ejemplo, la tarjeta de vdeo o tarjeta grfica. Perfiles de Color: Pequeos archivos que se agregan automticamente a la computadora cuando se instala un monitor o una impresora y que le indica al perifrico cmo debe interpretar la informacin sobre los colores que le enva el procesador. Perfiles de Usuario: Archivo que contiene informacin de configuracin para un usuario especfico, como la configuracin del escritorio, conexiones de red persistentes y la configuracin de las aplicaciones. Las preferencias de cada usuario se guardan en un perfil de usuario que Windows utiliza para configurar el escritorio cada vez que los usuarios inician sesin. Perifrico: Componente de la computadora que no est incluido en la unidad central. Por ejemplo, la impresora, el escner, el mdem, etc. Dispositivo, como una unidad de disco, impresora, mdem o joystick, que est conectado a un equipo y controlado por su microprocesador. Permisos: Regla asociada a un objeto para regular los usuarios que pueden tener acceso al mismo y de qu forma. Los permisos son concedidos o denegados por el propietario del objeto. Permisos de impresora: Permisos que especifican el tipo de acceso que un usuario o grupo tiene para utilizar una impresora. Los permisos de impresora son: Imprimir; Administrar impresoras y Administrar documentos. Pista: Divisin de la superficie de un disquete, en forma de secciones de circunferencia. Espacio que queda grabado en un disco, por ejemplo, cuando se formatea. Las pistas tienen el aspecto de anillos y su nmero depender de la capacidad de almacenamiento que tenga el disco. Un error importante en los disquetes es tener la pista 0 defectuosa, ya que, en este caso, el sistema operativo no puede, ni siquiera, dar formato a la unidad. Pxel: Abreviatura de picture element, que significa elemento de imagen. Es un punto de una cuadrcula rectilnea de miles de puntos que forman una imagen generada por un equipo, en la pantalla, o por una impresora, en el papel. Un pxel es el elemento ms pequeo que el hardware y el software de presentacin o impresin puede tratar para crear letras, nmeros o grficos. Un pxel se llama tambin pel. Plug and Play: Conjunto de especificaciones desarrolladas por Intel que permiten a un equipo detectar y configurar automticamente un dispositivo, e instalar los controladores de dispositivo correspondientes. Vea tambin: USB; no Plug and Play. Portapapeles: Lugar de la memoria en que Windows guarda los datos resultantes de copiar o cortar un elemento o parte de l. PPP (Puntos por pulgada): Es la medida que se usa en la evaluacin de las impresoras; se relaciona muy especialmente con la calidad de la impresin. Cuanto mayor sea la cantidad de puntos por pulgada que imprima una impresora, ms detallada ser la imagen y ms ntidos sern los bordes. Para no confundir esta medida con el concepto Point to Point Protocol, el protocolo empleado para la transmisin de informacin entre computadoras por la va telefnica, se suelen utilizar mucho las siglas en ingles. DPI, Dots Per Inch. Privilegio: Derecho de un usuario a realizar una tarea especfica que suele afectar a un sistema completo en lugar de un objeto determinado. Los privilegios los asignan los administradores a usuarios individuales o grupos de usuarios como parte de la configuracin de seguridad del equipo.
90 / 95
SNPP-SENAI
FORMACIN
MANUAL
DE
WINDOWS XP V3
Programa: Conjunto completo y autocontenido de instrucciones que se utilizan para realizar una determinada tarea, como procesamiento de texto, contabilidad o administracin de datos. Los programas tambin se denominan aplicaciones. Programa de MS-DOS: Programa diseado para ejecutarse en MS-DOS y que, por tanto, puede que no aproveche todas las caractersticas de Windows. Programa en Primer Plano: Programa que se ejecuta en la ventana activa (la ventana que est en primer plano y cuya barra de ttulo aparece resaltada). El programa que est en primer plano responder a los comandos emitidos por el usuario. Programa en Segundo Plano: Programa que se ejecuta mientras el usuario trabaja en otra tarea. El microprocesador del equipo asigna menos recursos a los programas que se ejecutan en segundo plano que a los que se ejecutan en primer plano. Proteccin Antivirus en Macros: Permite proteger la computadora del contacto con este tipo e programas, que se instalan furtivamente y provocan desajustes en el funcionamiento del equipo, a la vez que destruyen o daan la informacin que contiene. La aplicacin no permite eliminar los virus si ya fue infectada. Protector de Pantallas o Salva Pantallas: Utilidad del Sistema Operativo, que muestra diseos mviles en la pantalla del monitor para impedir que sta se queme a causa de la presencia prolongada de una imagen esttica. El protector de pantalla puede configurarse para que se ejecute solamente despus de que haya transcurrido un tiempo determinado. Protocolo: Conjunto de normas y convenciones para enviar informacin a travs de una red. Estas normas rigen el contenido, el formato, la temporizacin, la secuencia y el control de errores de los mensajes intercambiados entre los dispositivos de la red. Proveedor de servicios de Internet (ISP): Compaa que proporciona a particulares y a otras compaas acceso a Internet y a World Wide Web. Un ISP facilita un nmero de telfono, nombre de usuario, contrasea y dems informacin de conexin, de forma que los usuarios puedan conectar su equipo a los del ISP. Los ISP suelen cobrar una tarifa de conexin mensual o por horas. Puerto: Conector donde se enchufan los diferentes perifricos de la computadora. En las PC, es una especie de enchufe que permite la conexin de los dispositivos externos, tambin llamados perifricos. En la documentacin que acompaa a los dispositivos suele indicarse a qu tipo de puerto deben ser conectados. Punto de conexin del equipo al que puede conectar dispositivos que reciben y envan datos. Por ejemplo, normalmente se conecta la impresora a un puerto paralelo (denominado tambin puerto LPT) y un mdem suele conectarse a un puerto serie (denominado tambin puerto COM), actualmente la mayora de las impresoras vienen con puerto USB. Puntero del Ratn o Mouse: Tambin llamado cursor o sealador. Grfico que representa la posicin actual el mouse. Los movimientos del puntero en la pantalla reflejan la accin de la mano sobre el mouse. Punto: Unidad de medida tipogrfica que equivale a 1/72 de pulgada. Punto de insercin: Lugar donde se insertar el texto al escribir. El punto de insercin suele aparecer como una barra vertical intermitente en la ventana o en un cuadro de dilogo de una aplicacin. Punto de restauracin: Representacin de un estado almacenado del equipo. El punto de restauracin lo crea Restauracin del sistema a intervalos especficos y cuando detecta el comienzo de la realizacin de cambios en el equipo. Adems, el punto de restauracin se puede crear manualmente en cualquier momento.
Q
QuickTime: es la tecnologa de video de Apple que le permite reproducir video de alta calidad directamente en su PC. QuickTime consiste en una serie de extensiones que, al usarse dentro de software para pelculas, le permite ver video clips o incluso producciones de video de larga duracin. QuickTime le ofrece soporte para imgenes en formato BMP, GIF, JPEG, PNG, SGI, TIFF, PSD y FlashPix; soporte para compresiones de tipo MPEG-1 Layer 3 (MP3), Sorenson Video, QDesing, Qualcomm PureVoice, H.261, GSM, y DVI; y soporte de video para AVI, DV, Flash, OpenDML, GIF y FLC. La versin 4.1 le ofrece soporte para archivos MP3 de bit-reate variable.
Formacin SNPP/SENAI
91 / 95
MANUAL
DE
WINDOWS XP V3
R
Raz: Nivel ms alto o superior en un conjunto de informacin organizado jerrquicamente. La raz es el punto a partir del que se bifurcan subconjuntos adicionales en una secuencia lgica que pasa de un enfoque amplio o general a una perspectiva ms limitada. Recuperar: Accin de sacar un elemento e la papelera de reciclaje para volver a disponer de l. Recursos: Son los elementos de la computadora que usan los dispositivos para poder funcionar correctamente. Muchos de estos recursos, como las IRQ y las direcciones de memoria, no pueden ser compartidos. Recursos del Sistema: reas de memorias que el Sistema Operativo utiliza para guardar parmetros interno; por ejemplo, la posicin y el tamao de las ventanas. Red: Conjunto de computadoras conectadas entre s. La conexin puede ser local o de forma remota. Gracias a esto pueden compartir informacin y recursos. Grupo de equipos y otros dispositivos, como impresoras y escneres, conectados mediante un vnculo de comunicaciones, lo que permite la interaccin de todos los dispositivos entre s. Las redes pueden ser grandes o pequeas, y estar conectadas siempre mediante cables o temporalmente mediante lneas telefnicas o transmisiones inalmbricas. La red ms grande es Internet, que es un grupo mundial de redes. Red De rea Del Sistema: Configuracin de la red, generalmente en una subred del Protocolo Internet (IP) independiente, que proporciona a los datos una ruta directa al hardware del sistema. Vea tambin: subred Red De rea Extensa (Wan): Red de comunicaciones que conecta equipos separados geogrficamente, impresoras y otros dispositivos. Una WAN permite a los dispositivos conectados interactuar entre s en la red. Vea tambin: dispositivo; red de rea local (LAN) Red De rea Local (Lan): Red de comunicaciones que conecta un grupo de equipos, impresoras y otros dispositivos que se encuentran en un rea relativamente limitada (por ejemplo, un edificio). Una LAN permite a los dispositivos conectados interactuar con otros dispositivos de la red. Registro del Sistema: Archivos que contienen informacin acerca del funcionamiento general del equipo. Al registro es adonde acude Windows cuando necesita saber alguna cosa sobre el hardware y el software del equipo, as como sobre otros aspectos relacionados con la configuracin del sistema. Reproduccin Automtica: Opcin activable desde el Sistema Operativo para que los CD-ROM se activen de forma automtica al insertarse en la unidad lectora. RESET: Interruptor en la computadora que permite reiniciarla cuando esta se queda colgada y el teclado no responde. Restaurar: Accin de extraer el contenido de una copia de seguridad. Restauracin del sistema: Herramienta que hace un seguimiento de los cambios en el equipo y crea un punto de restauracin cuando detecta el comienzo de la realizacin de cambios. Se puede utilizar el Asistente para restauracin del sistema con el fin de seleccionar un punto de restauracin que permita restaurar el equipo a un estado anterior en el que el equipo funcionaba como se desea. ROM: Acrnimo de Read-Only Memory (memoria de slo lectura), circuito semiconductor en el que se guardan de forma permanente cdigo o datos, y que se instala durante el proceso de fabricacin. La ROM contiene instrucciones o datos que se pueden leer pero no modificar. .RTF: Del ingls Rich Text Format, formato de texto enriquecido. Utilizado por todos los procesadores de texto para asegurar la compatibilidad. Ruta MS-DOS: Direccin de un archivo o carpeta de acuerdo con la nomenclatura de MS-DOS. Por ejemplo, la direccin de la carpeta Windows en el disco C:, sera C:\Windows.
92 / 95
SNPP-SENAI
FORMACIN
MANUAL
DE
WINDOWS XP V3
S
SCSI: Sistema de control de dispositivos, sobre todo de discos duros. Es una tecnologa con mayor de velocidad de acceso a los datos y mayor seguridad. Pero tambin es ms costosa. Seleccionar: Resaltar o marcar un bloque de datos o texto para especificarlo, con la intencin de realizar con l alguna operacin. Servidor: En general, equipo que proporciona recursos compartidos a los usuarios de una red. Shareware: Programa que puede bajarse gratuitamente desde Internet para probarlo durante un perodo de tiempo. Quien quiera seguir emplendolo, tendr que pagar su costo, pero suele ser nfimo. Sincronizar Archivos: Accin de actualizar la copia de un archivo para equipararla a la ltima versin. Sintaxis: Como en los lenguajes humanos, la sintaxis es el conjunto de reglas y normas estructurales que gobiernan el uso del lenguaje en la computadora. Como tambin puede pasar cuando se escribe, en programacin, se producen errores de sintaxis. Sistema de Archivos NTFS: Sistema de archivos avanzado que proporciona caractersticas de rendimiento, seguridad, confiabilidad y avanzadas que no se encuentran en ninguna versin de FAT. Por ejemplo, NTFS garantiza la coherencia del volumen mediante tcnicas estndar de registro de transacciones y recuperacin. Si se producen errores en un sistema, NTFS utiliza el archivo de registro y la informacin de punto de comprobacin para restaurar la coherencia del sistema de archivos. En Windows 2000 y Windows XP, NTFS proporciona tambin caractersticas avanzadas como permisos para archivos y carpetas, cifrado, cuotas de disco y compresin. Sistema de Compresin: Tecnologas que permiten reducir el tamao de un archivo para facilitar su almacenamiento. La investigacin en esta materia es fundamental para el desarrollo multimedia, ya que los archivos de imagen, sonido y, muy especialmente, de vdeo resultan excesivamente grandes, si no son comprimidos, para ser guardados o enviados a travs de la red. Sitio o Sitio Web: Aunque este trmino se refiere al lugar en que est alojada una determinada web, se utiliza tambin como sinnimo de un conjunto de pginas web. SubCarpeta: Carpeta que est dentro de otra carpeta. Puede contener, a su vez, subcarpetas. SubMen: Men de opciones al que se accede desde otro men. Generalmente contiene otros submenes.
T
Tabla: Lugar donde se almacena la informacin en una base de datos o en una planilla de clculos. Teclas de Direccin: Hay cuatro, una para cada direccin del cursor. Pueden suplir el uso del mouse. Suelen estar situadas entre el bloque numrico del teclado y el alfabtico. Teclas de Funcin: Todos los teclados de PC incluyen en su parte superior una serie de teclas numeradas, de la F1 a la F12, que realizan una accin concreta cuando se pulsan. Por ejemplo, F1 activa la ayuda de Windows y de la mayora de los programas. Tema: Conjunto de elementos visuales que ofrecen una imagen unificada del escritorio del equipo. Un tema determina la apariencia de los diversos elementos grficos del escritorio, como las ventanas, iconos, fuentes, colores y el fondo y las imgenes del protector de pantalla. Tambin puede definir sonidos asociados con sucesos como abrir o cerrar un programa. TeraByte: Unidad de medida de la capacidad de la computadora. Un terabyte equivale a 1.024 gigabytes. .TIFF: Formato de imagen de alta calidad. Las imgenes que aparecen impresas en los libros y las revistas, por ejemplo, suelen guardarse en este formato. Tipo de archivo: En el entorno Windows, una designacin de las caractersticas operativas o estructurales de un archivo. El tipo de archivo identifica el programa (p. ej., Microsoft Word) que se utiliza para abrir el archivo. Los tipos de archivo estn asociados a una
Formacin SNPP/SENAI
93 / 95
MANUAL
DE
WINDOWS XP V3
extensin del nombre de archivo. Por ejemplo, los archivos que tienen la extensin .txt o .log corresponden al tipo Documento de texto y se pueden abrir con cualquier editor de texto. .TMP: Durante su ejecucin, muchas aplicaciones crean archivos temporales en el disco duro (que pueden llegar a ocupar varios cientos de Kb.). La extensin .TMP los identifica. Normalmente desaparecen cuando se cierra el programa, pero si no se sale correctamente de este, pueden quedarse eternamente en el disco duro hasta que el usuario elimine en forma manual. TrueType: Tipo de letra ms recomendable para utilizar con las impresoras (especficamente la Jorro de Tinta), ya que todas pueden imprimir sin problemas utilizando este tipo de fuentes.
U
Unidad: rea de almacenamiento que tiene formato de un sistema de archivos y una letra de unidad. El almacenamiento puede ser un disco flexible, un CD, un disco duro u otro tipo de disco. Para ver el contenido de una unidad, haga clic en su icono en el Explorador de Windows o en Mi PC. Vea tambin: letra de unidad. Unidad DVD: Dispositivo de almacenamiento en disco que utiliza tecnologa de disco de vdeo digital (DVD). Una unidad DVD puede leer discos CD-ROM y DVD; sin embargo, debe disponer de un descodificador de DVD para ver pelculas DVD en la pantalla de su PC. UNIX: Eficaz sistema operativo multiusuario y multitarea desarrollado inicialmente en AT&T Bell Laboratories en 1969 para utilizarlo en microcomputadoras. Se considera que UNIX es ms porttil, es decir, menos dependiente del equipo, que otros sistemas operativos ya que est escrito en Lenguaje C. Las versiones ms actualizadas de UNIX las ha desarrollado AT&T en la universidad de California en Berkeley. URL (Localizador de recursos universal): Direccin que identifica de forma nica una ubicacin en Internet. Una direccin URL para un sitio del World Wide Web se escribe precedida de http://, como en la direccin URL ficticia http://www.ejemplo.microsoft.com/. Una direccin URL puede contener ms detalles, como el nombre de una pgina de hipertexto, que se suele identificar mediante la extensin de nombre de archivo .html o .htm. USB: Del ingls Universal Serial Bus. Bus serie universal. Su principal ventaja es que permite la conexin y desconexin de perifricos con el equipo en marcha (en Caliente). La configuracin de estos dispositivos, adems, se realiza de forma automtica. El USB 1 acepta gran variedad de perifricos que operan entre s y a 12MBps, es plug and play, no presenta problemas con los controladores y es ms comodo que los puertos en serie y paralelo. El USB 2.0 tendr un ancho de banda de 480 MBps, est diseado para ser totalmente compatible en retrospectiva con los dispositivos USB 1. Usuario: Persona que utiliza un equipo. Si el equipo est conectado a una red, un usuario puede tener acceso a los programas y archivos del equipo, as como a los programas y archivos que se encuentran en la red (en funcin de las restricciones de cuenta determinadas por el administrador de la red). Usuario local: Persona que utiliza un equipo que no est conectado a una red. Un usuario local es alguien que utiliza un equipo en su casa. Utilitario: Programa que mejora determinadas funciones que ya estn en el Sistema Operativo o en otro programa. En el entorno Windows, para referirse a este tipo de aplicacin se emplea ms habitualmente en el trmino herramienta.
V
Ventana: Parte de la pantalla donde se pueden ejecutar los programas y los procesos. Puede abrir varias ventanas al mismo tiempo. Por ejemplo, puede abrir el correo electrnico en una ventana, trabajar en un presupuesto en una hoja de clculo en otra, descargar imgenes de una cmara digital en otra ventana y hacer su pedido semanal al supermercado a travs de Internet en otra ventana. Las ventanas se pueden cerrar, cambiar de tamao, mover, minimizar a un botn en la barra de tareas o maximizar para que ocupen la pantalla completa. Ventana del smbolo del sistema: Ventana que aparece en el escritorio y sirve de interfaz con el sistema operativo MS-DOS. Los comandos de MS-DOS se escriben en un punto de entrada que se identifica mediante un cursor parpadeante. Vea tambin: MS-DOS (Microsoft Disk Operating System)
94 / 95
SNPP-SENAI
FORMACIN
MANUAL
DE
WINDOWS XP V3
Versin Beta: Programa que an est en perodo de prueba y desarrollo y no ha sido comercializado. Los programas beta suelen distribuirse gratuitamente a travs de Internet. Versin de Programa: Par de nmeros enteros que acompaan al nombre de un programa. La primera cifra indica grandes cambios; la segunda indica pequeas modificaciones. Videoconferencia: Aplicacin con que dos o ms usuarios pueden establecer una reunin virtual, viendo sus imgenes a travs del monitor de la computadora. Vincular: Aadir un elemento a un documento, El elemento vinculado cambiar, cuando lo haga el original. Virus: Programa que intenta propagarse de equipo a equipo y que puede producir daos (al borrar o daar los datos) o molestias a los usuarios (al imprimir mensajes o alterar la presentacin en pantalla). VGA: Resolucin grfica que permite visualizar hasta 640 por 480 puntos en la pantalla de la computadora.
W
WAN: Red de rea extensa. Sus componentes pueden estar distribuidos en puntos lejanos, por ejemplo en diferentes ciudades. .WAV: Siglas que identifican un tipo de archivo que permite guardar sonidos. Formato de audio muy utilizado en Windows que permite almacenar sonidos registrados con tecnologa digital. Su uso tambin est muy extendido entre los programas del entorno DOS. WinZip: es una utilera que le permite comprimir y descomprimir archivos de los ms populares formatos tales como TAR, ZIP, UUencode, XXencode, BinHex, MIME y Unix. Para archivos de tipo ARJ, LHZ y ARC se necesita un programa externo. WinZip te da la posibolidad de crear archicos auto-descomprimibles distribuidos en varios disquetes, la posibilidad de imprimir una lista de elementos contenidos en un archivo comprimido. Windows Media Player, de Microsoft: se basa en la arquitectura DirectShow, y est diseado para ofrecerle un reproductor prctico, de acceso flexible y extensible para ejecutar contenido multimedia. Usted podr reproducir la mayora de los formatos, como Windows Media (antes NetShow), ASF, WAV, MPEG-1, MPEG-2, MP3, MIDI, VOD, AU y QuickTime, todo desde una sola aplicacin. Un men de Favoritos le permite un acceso rpido a sus cortes preferidos. El men tambin incluye hipervnculos a sitios web que ofrecen contenido. Windows Media Player puede reproducir cualquier cosa, desde contenido de bajo ancho de banda, hasta video a pantalla completa. Cuando ejecuta un archivo de audio o video, Windows Media Player verifica que est conectar para bajarlo de Internet, y poder reproducir ese archivo. Desde su versin 7, Windows Media Player incluye soporte integrado para crear CD personalizados de Adaptec. Tambin se incluye una amplia lista de membranas y el Digital DJ que le permite crear listas de canciones basadas en sus gustos. WWW (World Wide Web): Sistema para explorar Internet mediante hipervnculos. Cuando se utiliza un explorador Web, el Web aparece como una coleccin de texto, imgenes, sonidos y pelculas digitales. Vea tambin: Internet
X
.XLS: Extensin empleada para guardar los libros en Excel. .XLT: Extensin utilizada para archivar la plantillas de Excel. .XLM (Lenguaje de marcado extensible): Lenguaje de metamarcado que proporciona un formato para describir datos estructurados. Esto facilita declaraciones ms precisas del contenido y resultados de la bsqueda ms significativos en mltiples plataformas. Adems, XML permitir una nueva generacin de aplicaciones de presentacin y manipulacin de datos basadas en Web.
Z
ZIP: Unidad de almacenamiento de reducido tamao y porttil que permite guardar gran cantidad de informacin.
Formacin SNPP/SENAI
95 / 95
Potrebbero piacerti anche
- Español - ¡Y Era Bueno!Documento4 pagineEspañol - ¡Y Era Bueno!Mauricio JiménezNessuna valutazione finora
- Ejemplo Rendimiento DuracionDocumento21 pagineEjemplo Rendimiento DuracionHugo GodoyNessuna valutazione finora
- Introducción A La Contabilidad en Gestion de CostosDocumento43 pagineIntroducción A La Contabilidad en Gestion de CostosFernando MartinezNessuna valutazione finora
- El Discurso de Los Medios de ComunicaciónDocumento3 pagineEl Discurso de Los Medios de ComunicaciónHaxel chavezNessuna valutazione finora
- Cuaderno Actividades WORD v1.23.02 PDFDocumento27 pagineCuaderno Actividades WORD v1.23.02 PDFJuan CalcenaNessuna valutazione finora
- PHP Linux MoodleDocumento107 paginePHP Linux MoodleKiko ColellNessuna valutazione finora
- # 8 Bombas AviacionDocumento50 pagine# 8 Bombas AviacionLuis DucheNessuna valutazione finora
- Manual EXCEL XP v2.21.11.05 PDFDocumento119 pagineManual EXCEL XP v2.21.11.05 PDFJuan CalcenaNessuna valutazione finora
- Manual WORD v2.23.02 PDFDocumento81 pagineManual WORD v2.23.02 PDFJuan CalcenaNessuna valutazione finora
- Cuaderno Actividades EXCEL v2.30.07.04 PDFDocumento68 pagineCuaderno Actividades EXCEL v2.30.07.04 PDFJuan CalcenaNessuna valutazione finora
- Practicadeword Carta Renuncia01 PDFDocumento1 paginaPracticadeword Carta Renuncia01 PDFJuan CalcenaNessuna valutazione finora
- Prueba Teórica Microsoft AccessDocumento2 paginePrueba Teórica Microsoft Accessramiro4cnuriabastusNessuna valutazione finora
- Semana 10 - Estructura Libro DiarioDocumento5 pagineSemana 10 - Estructura Libro DiarioPaola Yairi Gómez DonayreNessuna valutazione finora
- Familia EscuelaDocumento25 pagineFamilia EscuelaSilvia CortezNessuna valutazione finora
- Ventaja Competitiva de PorterDocumento5 pagineVentaja Competitiva de Porterzugus001mxNessuna valutazione finora
- Articulo de Opinion Cultura AmbientalDocumento6 pagineArticulo de Opinion Cultura AmbientalSergio Salazar REAL100% (2)
- Revision TecnicaDocumento5 pagineRevision TecnicaCésar Ojeda AlvaradoNessuna valutazione finora
- En La Primera ActividadDocumento4 pagineEn La Primera ActividadjoseNessuna valutazione finora
- DMTA 20015 01ES Rev G OmniScan MX and MX2 UserDocumento248 pagineDMTA 20015 01ES Rev G OmniScan MX and MX2 UserVictor Antonio Diaz FaundezNessuna valutazione finora
- Instrumentos de Medición de TemperaturaDocumento4 pagineInstrumentos de Medición de TemperaturaMazen Nasr NasrNessuna valutazione finora
- Práctica 3 Instrumentación AD590Documento11 paginePráctica 3 Instrumentación AD590Ararage Kun100% (2)
- Compras y Ventas Pacifico SacDocumento16 pagineCompras y Ventas Pacifico SacLilian Quispe guzmanNessuna valutazione finora
- Biografia Thomas Alva EdisonDocumento6 pagineBiografia Thomas Alva EdisonLuis SandovalNessuna valutazione finora
- LdapDocumento21 pagineLdapjaime velezNessuna valutazione finora
- Reporte 4 Fisica IiiDocumento9 pagineReporte 4 Fisica Iiidavidesteban1993Nessuna valutazione finora
- Sanchez - Integracion Curricular TICDocumento6 pagineSanchez - Integracion Curricular TICKarina PeraltaNessuna valutazione finora
- Brochure Asai 17-6Documento12 pagineBrochure Asai 17-6henochm0% (1)
- Sistemas InformáticosDocumento2 pagineSistemas InformáticosCarmen FlorezNessuna valutazione finora
- MCH 449 Digital 1Documento100 pagineMCH 449 Digital 1Ignacio Tapia AlfaroNessuna valutazione finora
- Puente de Angostura, ProyectoDocumento30 paginePuente de Angostura, ProyectoricherlisNessuna valutazione finora
- Manual de Funcionamiento COE 2011Documento143 pagineManual de Funcionamiento COE 2011Zoraida Yucra100% (1)
- Los Ladrillos Con El Paso Del TiempoDocumento19 pagineLos Ladrillos Con El Paso Del TiempoJeremias ChubDavilaNessuna valutazione finora
- Retenes BelsaibelsaDocumento16 pagineRetenes BelsaibelsaCarmen CórdovaNessuna valutazione finora
- Ficha Tecnica Corte DirectoDocumento5 pagineFicha Tecnica Corte DirectoJohanna Castellanos BrugésNessuna valutazione finora
- Plantilla Eoq Sensibilidad Descuentos y FaltantesDocumento19 paginePlantilla Eoq Sensibilidad Descuentos y FaltantesangelicaNessuna valutazione finora