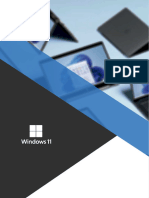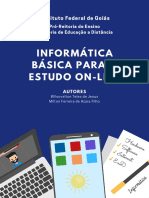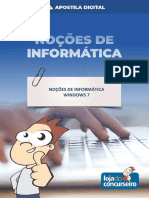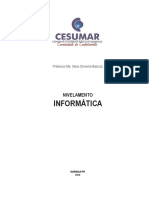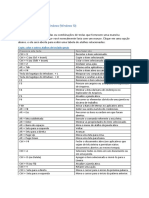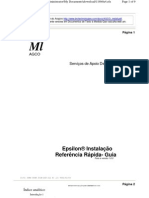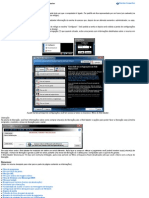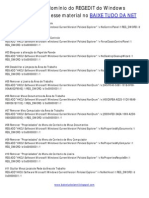Documenti di Didattica
Documenti di Professioni
Documenti di Cultura
Informatica
Caricato da
Henrique SouzaCopyright
Formati disponibili
Condividi questo documento
Condividi o incorpora il documento
Hai trovato utile questo documento?
Questo contenuto è inappropriato?
Segnala questo documentoCopyright:
Formati disponibili
Informatica
Caricato da
Henrique SouzaCopyright:
Formati disponibili
INTRODUO INFORMTICA
MARTIMO
Sumrio
Sistema Operacional Windows ......................................................................... 6 Apresentao ..................................................................................................... 6 1 1.1 1.1.1 1.1.2 1.1.3 1.2 1.3 2 2.1 2.2 2.2.1 2.2.2 2.3 2.3.1 2.3.2 2.3.3 2.3.4 2.3.5 2.3.6 2.4 2.5 2.6 2.7 2.7.1 2.7.2 2.7.3 2.7.4 3 3.1 3.2 3.3 3.4 3.5 3.5.1 3.6 3.7 3.8 3.8.1 3.8.2 3.8.3 3.8.4 Alguns conceitos bsicos................................................................................. 6 Hardware ............................................................................................................. 6 Dispositivos de entrada de dados ou perifricos de entrada ............................... 6 Dispositivos de sada de dados ou perifricos de sada ....................................... 8 Dispositivos de armazenamento de dados ........................................................... 8 Software .............................................................................................................. 11 Sistemas Operacionais ....................................................................................... 11 Sistema Operacional Windows ........................................................................ 12 Iniciando o Microcomputador ............................................................................... 12 rea de trabalho .................................................................................................. 12 Barra de tarefas .................................................................................................. 12 Configurando a rea de trabalho ......................................................................... 13 O windows explorer ............................................................................................ 16 Criando uma nova pasta ...................................................................................... 17 Copiando arquivos .............................................................................................. 18 Movendo arquivos ............................................................................................... 19 Apagando arquivos ............................................................................................. 19 Cpia de segurana (back up) ............................................................................ 19 Salvando seus arquivos ....................................................................................... 20 Recuperando arquivos excludos ......................................................................... 20 Renomeando pastas ou arquivos ........................................................................ 21 Localizando pastas ou arquivos........................................................................... 21 As barras dos aplicativos .................................................................................... 22 Barra de ttulos .................................................................................................... 22 Barra de menus ................................................................................................... 22 Barra de ferramentas .......................................................................................... 23 Barras de rolagem............................................................................................... 23 Processador de textos Microsoft Word .......................................................... 24 Introduo ........................................................................................................... 24 Iniciando o word .................................................................................................. 26 Janela de trabalho do word.................................................................................. 26 Trabalhando com documentos ............................................................................. 26 Exerccio ............................................................................................................. 27 Editar e formatar o texto ...................................................................................... 29 Formatao do texto ........................................................................................... 29 Copiar, cortar e colar ........................................................................................... 32 Desfazendo e refazendo aes ........................................................................... 34 Outros recursos do word ...................................................................................... 34 Criando quebras de pginas ............................................................................... 34 Para retirar a quebra de pgina........................................................................... 35 Verificando a ortografia do documento ................................................................ 35 Numerando as pginas ....................................................................................... 35
3.8.5 Inserindo figuras ou formas geomtricas no documento.......................................36 4 4.1 4.2 4.3 4.4 4.4.1 4.4.2 4.4.3 4.4.4 4.5 4.5.1 4.5.2 4.5.3 4.5.4 4.6 4.6.1 4.6.2 4.6.3 4.7 Planilha Eletrnica Microsoft Excel? ..............................................................37 O que Excel? ....................................................................................................37 Como entrar no excel .......................................................................................... 37 Conceitos ............................................................................................................37 Trabalhando no excel ........................................................................................... 38 Criando planilha ..................................................................................................38 Criando frmulas .................................................................................................40 Aprendendo a somar no excel .............................................................................41 Aprendendo a calcular mdia aritmtica no excel ................................................ 42 Formatando clulas, linhas e colunas................................................................... 43 Alinhamento de dados .........................................................................................43 Formatando fonte ................................................................................................ 44 Colocando bordas ............................................................................................... 45 Os nmeros da planilha .......................................................................................45 Imprimindo a planilha ........................................................................................... 45 Configurando impresso .....................................................................................46 Visualizando impresso ......................................................................................49 Imprimindo .......................................................................................................... 50 Criando grficos ..................................................................................................51
Bibliografia ................................................................................................................... 54
Sistema Operacional Windows
tm
Apresentao
Este curso tem por objetivo orientar os alunos em seu primeiro contato com o ambiente Windows, apresentando conceitos bsicos e os comandos mais freqentes. Nosso intuito facilitar o manuseio do computador em suas atividades laborativas, tornando-o uma ferramenta efetiva de trabalho. No se pretende aqui esgotar o assunto, uma vez que, em se tratando de Informtica, o que voc aprendeu hoje j estar desatualizado amanh, tendo em vista as inmeras novidades que surgem neste campo a cada dia. O importante que voc, de posse desse conhecimento inicial, pratique e conhea cada vez mais seu computador.
INF
1 Alguns conceitos bsicos
1.1 Hardware Tudo aquilo que compe fisicamente o computador, suas partes mecnicas e eletrnicas: o gabinete do computador e seus perifricos (o monitor de vdeo, o teclado, o mouse, a impressora) e todos os componentes internos de cada equipamento citado. Os Dispositivos de entrada e sada de dados (Perifricos) so os meios que permitem uma comunicao entre o computador e o usurio (pessoa que utiliza o computador). Dividemse em 3 tipos, como veremos a seguir.
1.1.1 Dispositivos de entrada de dados ou perifricos de entrada So aqueles que nos permitem enviar informao ao computador. Veja abaixo os mais comuns: Teclado Principal meio de entrada de dados, onde so digitados comandos, instrues, textos, etc. composto de teclas de letras, de nmeros e de comandos. Escape Delete
as quatro setas Enter Teclado Numrico
Vamos conhecer as funes das teclas: (Tab) Tecla de Tabulao Usada para determinar as paradas do tabulador nos programas processadores de texto. Em alguns casos usada como tecla de movimentao, como na mquina de escrever;
(Caps Lock) Tecla de Fixao de Caracteres Maisculos Ativa e desativa a fixao desse modo, como na mquina de escrever. Possui dois estados: ligado e desligado. Quando ativada, acende uma luz indicativa, geralmente localizada na parte superior direita do teclado, informando que todos os caracteres digitados ficaro em letra maiscula. (Ctrl), (Shift) e (Alt) Cada uma dessas teclas, usada em conjunto com outras, provoca diferentes resultados, conforme o programa que est sendo executado. Ex.: Ctrl + t = seleciona todo o texto. Ctrl + c = copia texto selecionado
(F1) a (F12) Teclas de funo Cada uma dessas teclas apresenta um resultado, dependendo do programa que se estiver usando. Por exemplo, a tecla F1, geralmente ativa a funo Ajuda, oferecendo ao usurio informaes na tela sobre determinado tpico. (Backspace) Tecla de retrocesso Usada para corrigir os erros, eliminando os caracteres digitados, um a um, em direo esquerda. (Enter) Serve para confirmao. Indica ao computador que um comando deve ser executado. (Esc) Escape Sua funo , geralmente, cancelar um comando que est sendo processado. (as quatro setas) Teclas de movimentao do ponto de insero O Ponto de insero um smbolo, geralmente em forma de trao vertical, que indica o local a partir de onde sero digitados os caracteres. (Teclado Numrico) Usado durante a digitao de nmeros, por oferecer maior facilidade de uso do que o teclado alfabtico. A tecla Num lock alterna entre os nmeros (ativados) e as teclas de movimentao (desativado) tambm impressas nesse teclado. Uma luz acesa no canto superior direito do teclado indica quando ele est ativado. (Delete) Est sempre associada tarefa de apagar e excluir. Pode apagar caracteres, arquivos e demais elementos. 7
INF
Ateno O teclado interpretado pelo programa que est sendo executado. Alguns desses programas podem utilizar as teclas descritas acima para desempenhar funes diferentes das aqui relacionadas. Mouse Agiliza a entrada de dados por meio de cliques de botes; substitui o teclado nos comandos. Scanner Perifrico utilizado para digitalizao de textos e imagens. 1.1.2 Dispositivos de sada de dados ou perifricos de sada So os que nos permitem visualizar os dados gerados e armazenados no computador. Veja alguns: Monitor de vdeo Principal meio para exibio das informaes armazenadas.
Ateno Deixar o monitor de vdeo ligado por um longo perodo, exibindo a mesma imagem, causa desgaste que pode ser evitado com o uso de programas de proteo de tela.
Impressora Permite visualizar o resultado do trabalho no papel. H impressoras matriciais, a jato de tinta, a laser e de cera (estas ainda de custo muito alto). 8
1.1.3 Dispositivos de armazenamento de dados
Permitem ao mesmo tempo armazenar, enviar e receber informaes do e para o computador. Estes so os principais:
Hard disk (HD) Significa disco rgido, tambm conhecido como Winchester. representado pela letra padro C:\ Drives ou unidades de discos flexveis So dispositivos que ficam na parte frontal da CPU para gravao e leitura dos disquetes ou de CD-ROM. Discos flexveis So os disquetes, usados para armazenar arquivos. Existem em dois tamanhos: 51/4 pol. (j praticamente fora de uso) com capacidade para at 1.2 MB e 31/2 pol. com capacidade para at 2.88 MB, sendo mais usado o disco de 1.44 MB.
Grandeza Byte Kilobyte Megabyte Gigabyte Abreviao B Kb Mb Gb Corresponde 8 bits ( um caracter) 1.024 bytes 1.024 kb ou 1.048.576 bytes 1.024 Mb ou 1.073.741.824 bytes
Ateno Os discos flexveis devem ser guardados em lugar seguro, longe de p, umidade, magnetismo e temperaturas extremas. Aps a utilizao, os discos devem ser etiquetados para facilitar o manuseio e a identificao dos arquivos armazenados.
Cd-Rom Disco semelhante aos CD de udio para leitura e gravao de informaes.
INF
O Computador no gabinete do computador que se situam os seus principais componentes, como o disco rgido. Conhea outros: CPU (Unidade Central de Processamento) a alma do computador, responsvel em entender as instrues do sistema (processamento e direcionamento das instrues e dados). Placa-me Assim chamada porque atravs dela que se ligam as outras placas, chamadas controladoras, pois so usadas para controlar as outras partes do computador. Ex.: placa de vdeo, placa de som. Memria So pequenas placas (pentes) que servem para armazenar os dados. Toda vez que precisamos de uma informao, a CPU acessa a memria do computador. So de dois tipos: Memria ROM Contm as instrues bsicas para inicializao do sistema. J vem pronta no computador, o usurio no pode modific-la. Memria RAM Pode ser comprada para aumentar a performance do computador. Os dados presentes nesta memria so perdidos quando o computador desligado. A memria medida pela quantidade de informaes que pode armazenar. Essa medida o byte. O byte formado de 8 bits. Para voc ter uma idia, ao escrever um caracter (a letra a, por exemplo), utiliza-se 1 byte de memria. Se voc digitar 1.000 caracteres, seu arquivo ter aproximadamente 1 kilobyte. Veja no quadro abaixo a correspondncia das medidas: Imagine que ao comprar um HD de 4 Gb voc poder armazenar cerca de 4 bilhes de caracteres!
10
1.2 Software So programas ou conjunto de programas processados pelo computador. So geralmente classificados em 3 grupos:
Bsicos So os Sistemas Operacionais, programas responsveis pela organizao do computador, que controlam todas as placas e unidades de disco. Exemplos: MS-DOS, OS-2, UNIX, WINDOWS, LINUX Aplicativos So programas que utilizamos para diferentes tipos de trabalho. Exemplos: Editores de texto (Word, Carta Certa); Planilhas eletrnicas (Excel, Quattro Pro); Bancos de Dados (Access, Professional File) Especficos Programas utilizados para fins especficos. Exemplos: sistema de folha de pagamento, de contabilidade, anti-vrus, backup, etc.
1.3 Sistemas Operacionais O sistema operacional um programa escrito com a finalidade de controlar o computador. Ele a base, o alicerce sobre o qual os outros programas sero executados. Sem ele o computador no passa de uma parafernlia eletrnica sem utilidade. O sistema operacional um software bastante complexo que atua basicamente sobre os componentes do hardware. Diz-se popularmente que o sistema operacional conversa com os componentes do computador (unidades de disquetes, winchester, vdeo, etc.) Quando voc manda o computador gravar um arquivo, o sistema operacional se encarrega de conversar com a unidade de disquete ou winchester e definir o local de gravao do arquivo no disco, entre outros detalhes.
INF
11
2 Sistema Operacional Windows
Conceito O Windows um sistema operacional grfico e, ao contrrio da plataforma caracter (por exemplo, o DOS), na qual voc deveria decorar comandos, todas as tarefas so orientadas pelo programa. Por falar em programas, junto com o Windows so fornecidos alguns acessrios: uma agenda, uma ferramenta de desenho, uma calculadora, entre outros.
2.1 Iniciando o microcomputador Certifique-se de que o seu computador esteja ligado em tomada ou estabilizador. Ligue primeiro o monitor e em seguida a CPU. Em computadores mais modernos, o boto liga/desliga possui um nico estgio. Neste caso, pressione o boto por pelo menos dois segundos para iniciar o computador. Aps alguns segundos, aparecero na tela algumas informaes sobre o seu hardware e a mensagem de inicializao do Windows. Quando o Windows estiver pronto para uso, uma tela com vrios desenhos iro surgir. A esta tela passaremos a chamar de rea de Trabalho e aos desenhos de cones (pequenas figuras que orientam na execuo de tarefas).
2.2 rea de Trabalho 2.2.1 Barra de tarefas Na barra de tarefas esto localizados botes (elementos a partir dos quais voc aciona um comando ou tarefa dentro dos programas) que indicam as tarefas ativas (com as quais voc est trabalhando no momento) e minimizadas (que voc diminuiu utilizando um recurso do Windows, clicando no quadradinho localizado no canto direito superior da tela, representado pelo sinal ( _ ). Na figura podemos observar, no canto inferior esquerdo da barra de tarefas, o boto Iniciar, o aplicativo Word minimizado, Calculadora em segundo plano e o Acrobat Reader em primeiro plano. No canto superior esquerdo, temos os botes para incio rpido do navegador, correio eletrnico e rea de trabalho (podem existir outros futuramente, dependendo dos aplicativos que voc instalar em seu micro, como por exemplo, Internet).
12
2.2.2 Configurando a rea de trabalho
Vrios elementos da rea de trabalho podem ser configurados pelo usurio. Um clique com o boto direito do mouse sobre o fundo da rea de trabalho abre o menu de contexto com vrios itens. Vamos nos ater aos principais. Podemos abri-los de duas maneiras: clicando sobre cada um com o mouse ou utilizando as teclas de atalho. importante que voc aprenda a us-las. Isto vai lhe poupar tempo e deix-lo mais gil. Teclas de atalho, normalmente, so usadas em conjunto com a tecla Alt e aparecem sublinhadas nos menus em aplicativos. Para abrir os itens desta forma, pressione a tecla Alt e digite, no teclado, a letra sublinhada (ex: Propriedades tecle Alt P). No entanto, neste caso especfico da rea de trabalho, no precisaremos utilizar a tecla Alt, bastando digitar a letra sublinhada que o item abrir.
Propriedades de vdeo
Clique com o boto direito do mouse sobre a rea de trabalho. Selecione com o mouse o item Propriedades ou pressione a tecla P. O quadro propriedades de vdeo carregado na sua rea de trabalho. Neste quadro ns vamos configurar o modo como o Windows se apresenta ao usurio e seu comportamento por inatividade.
A aba Plano de fundo o primeiro item e j est selecionada. Experimente selecionar outras abas com o mouse, veja as diferenas rapidamente e volte para a aba Plano de 13 INF fundo.
Aqui voc pode selecionar o seu fundo de tela. Com o mouse selecione, por exemplo, Crculos e exibir lado a lado; voc pode acompanhar as mudanas no centro do quadro. Depois clique em Aplicar. Pronto! Voc aprendeu a trocar seu fundo de tela. Voc pode deix-lo do jeito que est ou clicar no primeiro item de papel de parede Nenhum e novamente em Aplicar.
A segunda aba, Proteo de tela, trata da forma como o seu computador ir se comportar quando perodos de inatividade pr-selecionados ocorrerem. Proteo de tela, como o nome j diz, um recurso que protege seu monitor. Imagens estticas (paradas), exibidas durante muito tempo e no mesmo local tendem a deixar seu monitor marcado. Selecione um item na caixa proteo de tela, acompanhe as mudanas no centro do quadro e clique em Amostra para visualizar em tela cheia sua escolha. Movendo o mouse, retorna-se ao quadro. Na caixa aguardar, selecione o tempo de inatividade para que a proteo de tela seja ativada. Por medida de segurana, pode-se atribuir uma senha para que o computador saia do modo de proteo de tela. s clicar no boto Configuraes localizado na caixa Recursos de economia de energia do monitor, na aba Avanados, ao lado da expresso Pedir senha . Clique em OK para aplicar e no boto alterar, para definir ou alterar sua senha. Volte ao boto configuraes ou aperte a tecla n e escolha o esquema de economia de energia apropriado para o seu tipo de atividade. Via de regra o Esquema de energia em casa/no escritrio atende maioria das necessidades. Neste caso, aps 15 minutos o monitor entra em modo de baixo consumo de energia, mas no desligado), o sistema Processador em 20 minutos e o disco rgido em 30 minutos. importante observar que o tempo do disco rgido tem que ser sempre maior que Sistema em espera, caso contrrio o sistema no entrar em espera.
14
A terceira aba Aparncia. Ela diz respeito ao comportamento visual da sua rea de trabalho como um todo. Voc deve experimentar a que melhor lhe agradar e us-la como bem entender. Lembre-se que, se outra pessoa usa o mesmo computador, melhor chegarem a um acordo antes. Como voc vai perceber, existem diversas opes de aparncias para a tela de seu micro. Para comprovar, escolha o esquema Lils e clique em aplicar. Para retornar, escolha o esquema padro Windows e clique em aplicar. A quarta e a quinta abas dizem respeito a detalhes de efeitos e comportamento da rea de trabalho. Experimente livremente. A sexta aba diz respeito configurao da resoluo de vdeo e quantidade de cores. A quantidade de cores exibidas e a resoluo do vdeo esto atreladas qualidade da sua placa de vdeo e freqncia suportada por seu monitor. A caixa de seleo quantidade de cores vai apresentar todas as cores suportadas pelo seu adaptador de vdeo. Para quem trabalha com processador de texto (Word) e planilha (Excel), 256 cores so suficientes.Aplicaes multimdia (CD-ROM) ou Internet podem exigir mais cores. O controle rea da tela responsvel pelo dimensionamento em pixels da rea de trabalho. Em um monitor de 15 polegadas, 800 por 600 pixels o ideal para se trabalhar com conforto visual. Altere a quantidade de cores e a resoluo de acordo com sua necessidade ou gosto.
INF
15
Organizando os cones Clique no boto direito do mouse dentro da rea de trabalho e escolha Organizar cones, por nome, tipo, tamanho, data ou auto organizar. Ao marcar o item auto organizar, eles estaro sempre alinhados.
2.3 O Windows Explorer Este aplicativo do Windows o seu visualizador e gerenciador de arquivos. a que voc encontra organizados todos os documentos e pastas que esto no seu computador. A organizao das pastas no Windows foi planejada com base na forma que ns organizamos um arquivo comum, onde cada gaveta contm pastas e estas pastas contm documentos ou outras pastas. Observe a figura abaixo e veja se voc consegue visualizar o conceito de Arquivo.
16
2.3.1 Criando uma nova pasta Agora vamos iniciar o aplicativo Windows Explorer e navegar por pastas e arquivos. Clique em iniciar na barra de tarefas, localize o item Programas e, dentro dele, o Windows Explorer. Do lado esquerdo pode ser observado um painel com a rvore de pastas (arquivo). Navegue pelo painel, d um clique no sinal de + ao lado da pasta Arquivos de programas. Observe que agora as pastas arrumadas dentro da pasta Arquivos de programas esto visveis. Toda vez que um sinal de + estiver ao lado de uma pasta, existem subpastas. Clique sobre ele para visualizar todas as pastas subordinadas a ela. Quando houver um sinal de - significa que todas as pastas ligadas quela esto visveis. Finalmente, para criar uma pasta, faa o seguinte: clique em Arquivo, escolha Novo e Pasta. Uma nova pasta criada e est pronta para ser nomeada. D a ela o nome PastaNova e tecle <enter>. Repita esta operao e crie uma nova pasta com o nome Pasta de cpias. Voc pode organizar seu trabalho em pastas de maneira a facilitar quando precisar localizar um documento. Por exemplo, na pasta Ofcios pode haver duas subpastas enviados e recebidos, ou numa pasta Requerimentos, voc poder criar duas subpastas: almoxarifado e frias. Para apagar a pasta, posicione o cursor do mouse sobre a pasta, clique com o boto direito e escolha excluir no menu sobreposto. Confirme a excluso. Uma outra maneira de excluir a pasta clicando sobre ela uma nica vez e pressionar a tecla DEL. Confirme a excluso.
INF
17
2.3.2 Copiando Arquivos Passo a passo: Selecione o arquivo a ser copiado; No menu Editar clique em Copiar; Abra a pasta ou aplicativo em que deseja colocar a cpia; No menu Editar clique em Colar.
Ou ento: Com o boto direito do mouse, arraste o arquivo a ser copiado at o seu destino (pasta ou aplicativo); Solte o mouse. Ser apresentado o seguinte menu:
Clique sobre Copiar aqui
18
2.3.3 Movendo arquivos Voc pode apenas mover o arquivo para outra pasta, seguindo os mesmos passos do item anterior, porm selecionando recortar no menu Editar, ao invs de copiar. necessrio que voc entenda bem os conceitos de copiar e mover (recortar), pois eles sero fundamentais quando voc aprender a usar outros aplicativos do Windows. Outras formas de se mover um arquivo: D dois cliques em PastaNova na rvore de pastas, clique e mantenha o boto esquerdo do mouse sobre o arquivo desejado e arraste para Pasta de Cpias na rvore de pastas. Solte o boto. Voc tambm pode mover mais de um arquivo simultaneamente. Como? D um clique sobre o primeiro arquivo que deseja copiar, pressione a tecla shift e arraste o mouse at o ltimo arquivo que deseja copiar e solte. Em seguida, posicione o mouse sobre os arquivos selecionados, pressione o boto esquerdo do mouse e arraste os arquivos at a pasta na qual deseja arquiv-los.
2.3.4 Apagando arquivos D dois cliques na Pasta de Cpias na rvore de pastas. D um clique com o boto esquerdo no arquivo que voc quer apagar, selecionando-o, e pressione a tecla del; em seguida confirme o envio para a lixeira. Apague todos os arquivos da Pasta de Cpias. Voc pode apagar vrios arquivos simultaneamente.
2.3.5 Cpia de segurana (back up) Caso o computador que voc usa no possua algum dispositivo de armazenamento que comporte seus arquivos de trabalho como, por exemplo, um ZipDrive (dispositivo com capacidade de armazenar o equivalente a 100 disquetes), faa cpia dos seus arquivos em disquetes e, se o arquivo for muito importante, faa pelo menos duas cpias. Os dados so o que h de maior valor em um computador. Se ele queimar e voc no estiver prevenido, anos de trabalho podem ter sido jogados no lixo. Habitue-se a fazer cpias dos seus dados. Para iniciar, voc pode utilizar as tcnicas de cpias indicadas a seguir. Com o passar do tempo, voc vai tomando 19 INF contato com outras formas de back up e polticas de segurana de dados.
O Windows possui um programa de back up. Mesmo que seu computador tenha algum tipo de mdia removvel de alta ou mdia capacidade, nada impede que voc faa seus back ups por este software. Ele simples de usar e auto instrutivo. Procure-o em Iniciar, Programas, Acessrios, Ferramentas de Sistema, Back up.
2.3.6 Salvando seus arquivos Aps terminar seu trabalho, seja texto ou planilha, salve-o em pastas apropriadas. Abra o menu Arquivo, clique em Salvar como. O Windows abrir uma janela, cuja primeira opo Salvar em:. Clique na seta lateral para escolher o endereo onde guardar seu trabalho. Ao clicar, as opes se abriro em cascata (expresso utilizada para designar o formato da apresentao). Clique em (C:), escolha a pasta, clique sobre ela e, a seguir, no boto Abrir. No espao central, em branco, surgiro os arquivos j existentes nesta pasta. Logo abaixo, visualizamos uma outra opo denominada Nome do arquivo:. Coloque ali o nome de seu arquivo e clique no boto Salvar. Vamos confirmar o sucesso da operao? Clique no boto iniciar, na barra de tarefas; v at programas, Windows explorer. Clique sobre ele e todas as pastas se abriro. Clique sobre a pasta em que voc guardou o seu trabalho. Confira se seu trabalho est l. Tudo OK? Parabns! Voc pode usar este mesmo recurso para efetuar seus back ups. Basta escolher a opo Disquete na opo Salvar em: da janela Salvar como. Mas no se esquea de colar nos disquetes etiquetas com os nomes dos arquivos guardados ali.
2.4 Recuperando Arquivos Excludos As pastas e/ou arquivos apagados, no so excludos do disco rgido. Eles permanecem numa rea intermediria, a Lixeira, que os armazenar. A partir da Lixeira as pastas/arquivos podem ser recuperados ou definitivamente apagados. Para recuperar arquivos excludos: Na rea de Trabalho, faa um clique duplo sobre o cone Lixeira; Selecione os arquivos a serem recuperados; e No menu Arquivo, clique sobre Recuperar. Ateno: As excluses feitas nos disquetes No vo para a Lixeira; portanto, no podem ser recuperadas. Para excluir definitivamente os arquivos do disco: Na rea de Trabalho, faa um duplo clique sobre o cone Lixeira; Selecione os arquivos a serem eliminados; No menu Arquivo, clique sobre limpar lixeira; Confirme a operao.
20
Ou ainda: Abra o cone Lixeira, clicando duas vezes sobre ele; Selecione os arquivos a serem eliminados; Tecle Del. Confirme a operao.
2.5 Renomeando pastas ou arquivos Selecione o arquivo a ser renomeado; No menu Arquivo, clique em renomear; Na caixa do nome do arquivo, digite o novo nome e tecle <Enter>. Ou: Selecione o arquivo a ser renomeado; Clique sobre o nome do arquivo utilizando o boto direito do mouse; Clique sobre renomear; Na caixa do nome do arquivo, digite o novo nome e tecle <Enter>.
2.6 Localizando pastas e arquivos No menu Ferramentas, aponte para localizar e clique sobre arquivos e pastas; Na caixa de dilogo, na opo Nome: digite o nome do arquivo que deseja localizar; Clique sobre o boto Localizar. O resultado de sua pesquisa surgir na parte inferior da caixa de dilogos; Clique sobre o arquivo desejado para abri-lo.
Dica: Esta opo tambm pode ser ativada clicando-se no Boto Iniciar e, em seguida, em Localizar
INF
21
2.7 As barras dos aplicativos O Windows possui uma padronizao da interface grfica com o usurio que seguida pelos aplicativos elaborados para serem utilizados em seu ambiente, tais como Word, Excel, Explorer, Access e Power Point. H um padro no formato de todos esses aplicativos. Veremos agora as barras que aparecem em todos os aplicativos e sua utilizao.
2.7.1 Barra de Ttulos a barra que fica no alto da tela de todos os aplicativos. Nesta barra de ttulos temos, no canto esquerdo, o Menu Controle (clique sobre ele para descobrir o que nos oferece...) e, no canto direito, temos trs botes que sero muito utilizados em praticamente todos os trabalhos. So eles: o boto minimizar (oculta a tela) , o boto maximizar (aumenta tela) e o boto fechar (fecha o documento) . Alm disso, na barra de ttulos voc visualiza o nome do aplicativo seguido do nome (ttulo) do arquivo que voc est trabalhando no momento.
Minimizar Arquivo em uso Programa 2.7.2 Barra de Menus
Fechar
Maximizar
Logo abaixo da barra de ttulos, temos a barra de Menus, com as opes (menus) disponveis. Clicando sobre cada um deles, voc abrir uma srie de opes que facilitam nosso trabalho. Navegue sem medo. Isso facilita o aprendizado. Em caso de dvidas, consulte seu professor.
22
2.7.3 Barra de Ferramentas Abaixo da barra da menus, temos a barra de ferramentas com diversos botes. Posicione o ponteiro do mouse sobre cada um deles e o Windows lhe dir o que significam. Caso necessite de mais botes, clique sobre o menu Exibir e Barra de ferramentas. Uma nova caixa se abrir com as diversas opes existentes para voc personalizar esta barra. Clique ao lado de cada opo e arraste-a para inclu-la em sua barra. Esta barra na verdade possui os cones de comandos j existentes na barra de menus, porm mais prtico utilizla. Por exemplo, se voc quiser colocar uma palavra em negrito no seu texto, tem duas opes: Na barra de menus, formatar, fonte, negrito; ou Na barra de ferramentas, clicar no cone negrito
2.7.4 Barras de rolagem So as barras laterais na tela que movem o texto para cima ou para baixo e para os lados. Basta clicar nas setas.
INF
23
3 Processador de textos Microsoft Word
3.1 Introduo O Word o Editor de Textos do Windows. Como o nome j diz, com este aplicativo voc pode escrever documentos, cartas, requerimentos, etc. Alm disso, o Word possui alguns recursos como inserir tabela e inserir figuras que enriquecero seu trabalho. Alguns comandos que voc deve conhecer para trabalhar com Word Para selecionar uma palavra Posicione o cursor do mouse sobre qualquer letra da palavra que voc quer selecionar e clique duas vezes sobre ela; ou Posicione o cursor esquerda da palavra e arraste o mouse sobre ela; ou Posicione o cursor esquerda da palavra e, com o auxlio das setas do teclado, selecione-a.
Para selecionar toda a linha Posicione o cursor na margem esquerda da linha; vai aparecer uma seta branca; clique uma vez, a linha estar selecionada; ou Posicione o cursor esquerda da 1 palavra da linha e, com o auxlio das setas do teclado, selecione-a. Posicione o cursor esquerda da 1 palavra da linha e arraste o mouse at o final da linha.
Para selecionar o pargrafo Posicione o cursor do mouse sobre qualquer palavra da linha que voc quer selecionar e clique trs vezes sobre ela; ou Posicione o cursor esquerda da 1 palavra da linha e arraste o mouse at o final do pargrafo; ou Posicione o cursor esquerda da 1 palavra da linha e, com o auxlio das setas do teclado, selecione-a; ou Posicione o cursor na margem esquerda da linha; vai aparecer uma seta branca; arraste o mouse at o fim do pargrafo.
Para selecionar todo o texto Posicionando o cursor na margem esquerda da 1 linha do texto; quando aparecer a seta branca, arraste o mouse at o final do texto; ou Posicione o cursor esquerda da 1 palavra da linha e, com o auxlio das setas do teclado, selecione todo o texto; ou Use as teclas de atalho Ctrl + T 24
As teclas de atalho Os comandos tambm podem ser acionados a partir do teclado, utilizando as teclas de atalho. Exemplos: Ctrl + V = colar; Alt + E = editar; Ctrl +B = salvar; Ctrl + S = sublinhar Habitue-se com a conveno Alt + tecla ou Ctrl + tecla. Isto significa manter pressionada a primeira tecla e em seguida pressionar a tecla associada ao comando. Com o tempo voc adquire habilidade com as teclas de atalho. Elas so mais rpidas e prticas que o mouse e no deixam voc refm caso o mouse venha a falhar. Para saber mais sobre teclas de atalho, pressione F1, digite teclas de atalho na caixa de texto e mande pesquisar. Depois clique no boto teclas de atalho. Para mostrar ou ocultar teclas de atalho nas dicas de tela: No menu Ferramentas, clique em Personalizar e na guia Opes, marque ou desmarque a caixa de seleo Mostrar teclas de atalho nas dicas de tela. Observao: Quando voc marca ou desmarca a caixa de seleo Mostrar teclas de atalho nas dicas de tela, a definio afeta todos os programas do Microsoft Office, exceto o Microsoft Excel.
Navegando pelo texto com o auxlio das teclas
Ir Para Incio da linha Fim da linha Uma tela para cima Uma tela para baixo Incio do documento Fim do documento Para o incio da pgina seguinte Para o incio da pgina anterior Digite HOME END Page Up Page Down CTRL+HOME CTRL+END CTRL+Page Down CTRL+Page Up
Para retornar ao ltimo local que voc digitou SHIFT+F5 Para alternar entre os documentos abertos Excluir um caracter esquerda Excluir uma palavra esquerda Excluir um caracter direita Excluir uma palavra direita CTRL+F6 B a cksp a ce CTRL+Backspace Delete CTRL+Delete
INF
25
3.2 Iniciando o Word Na tela do Windows voc pode acessar o Editor de Textos Word de 2 maneiras: Clique no boto Iniciar, Programas, Microsoft Word; ou Clique sobre o cone do Microsoft Word na rea de Trabalho
3.3 Janela de trabalho do Word Ao abrir o aplicativo, voc encontrar a janela abaixo. Observe as barras de menu, de tarefas e a rgua na parte superior da janela. No campo superior direito voc encontrar os botes minimizar, maximizar e fechar e nas laterais e parte inferior, as barras de rolagem todos esses voc j conheceu quando estudou o Windows.
3.4 Trabalhando com documentos Criando um documento novo no word Para criar um documento, voc tem as seguintes opes na barra de ferramentas, clique sobre o boto Novo no menu Arquivo, clique em Novo; ou use a tecla de atalho Ctrl + O. 26 Uma tela com a pgina em branco iniciada e o documento j pode ser digitado. ; ou
Praticando 1. Crie um novo documento e digite o seguinte texto: Com a chegada do vero, o Brasil ficou livre da sombra do apago. Entretanto, se no forem tomadas medidas urgentes, haver muitas mortes com as enchentes que vm por a. Essas medidas, h muito necessrias, so sempre adiadas pelos sucessivos governos que, na hora da desgraa, ficam culpando a populao pelos estragos causados pelas chuvas. Salvando o documento Salvar arquivar o documento no computador. Voc terminou de digitar seu trabalho e quer salv-lo. Como proceder? simples! Escolha uma das opes abaixo: Clique no boto Arquivo da barra de ferramentas; ou Tecle Ctrl + b para Salvar como.
Uma janela se abrir com diversas opes. Ao lado da expresso Salvar em:, clique na seta de opes, selecione a opo escolhida (em qual local seu trabalho ser guardado), clique sobre a pasta na qual ele ser arquivado, clique sobre o boto Abrir. Na caixa salvar como tipo, a opo Documento do Word automtica, escolha outra se for o caso. Em seguida, use o nome sugerido pelo programa ou d um nome para seu arquivo e clique em Salvar. Pronto! Voc salvou seu documento no Word. Agora, vamos salv-lo em disquete. Clique no boto Arquivo da barra de ferramentas, escolha a opo Salvar como, clique em Disquete 3 , nomeie o arquivo e, finalmente, clique em Salvar.
INF
27
Ateno: Salve um documento toda vez que voc modific-lo, clicando em Arquivo, Salvar.
2. Coloque um ttulo no documento que voc digitou e salve-o na pasta Meus Documentos com o nome teste. Abrindo um arquivo j existente Para abrir um documento j existente (arquivado em pasta), temos quatro opes: Usar a tecla de atalho Ctrl + A; ou Na barra de menus Clicar no boto Arquivo, Abrir; ou Usar a tecla de atalho Alt + A, depois clicar em Abrir; ou Clicar no cone da barra de ferramentas. Dica: Para abrir rapidamente um dos ltimos documentos utilizados, basta escolhlo na parte inferior do menu Arquivo. Imprimindo o documento Para imprimir um documento criado no Word necessrio que a impressora a ser utilizada esteja instalada e j tenha sido selecionada. Esta impressora deve estar ligada e on-line (em linha). O Word lhe d vrias opes para selecionar impresso. Escolha uma dessas: No menu Arquivo, selecione Imprimir; ou Use a tecla de atalho Ctrl + P; ou Clique no boto Imprimir da Barra de Ferramentas. Na caixa de dilogo que vai aparecer em seguida, selecione quantidade de cpias, escolha se voc quer imprimir todo o documento ou apenas parte dele. Clique em Ok para imprimir o documento. Visualizando o documento Antes de imprimi-lo, sempre bom visualizar seu trabalho primeiro, utilizando uma das opes abaixo: No menu Arquivo, clique sobre Visualizar impresso; ou Na barra de ferramentas, clique sobre o cone. Satisfeito com o resultado, clique no boto Fechar para voltar ao tamanho normal do documento. Configurando a pgina 28 Para que seu documento seja impresso corretamente, voc dever especificar as margens e o tamanho do papel.
No menu Arquivo, clique sobre Configurar Pgina. Ser apresentada a seguinte caixa de dilogo:
Na aba Margens digite os valores desejados para que as margens do seu documento sejam alteradas. Na aba tamanho do papel, escolha o tipo de papel adequado impresso. Caso queira imprimir seu trabalho no formato horizontal, em Tamanho do Papel selecione Paisagem.
3.5 Editar e Formatar o texto A formatao um conjunto de recursos disponveis nos aplicativos que, no caso do Word, permitiro alterar todas as formas de apresentao visual do seu texto. Entre estes recursos destacamos como principais: estilos, tamanhos, cores de fontes (letras), alinhamentos, bordas de diversos estilos, cores de fundo e outros. Todos estes recursos so encontrados na Barra de Menus, no menu Formatar ou na Barra de Ferramentas, nos cones de formatao.
3.5.1 Formatao do texto Tamanho de fonte, fonte e atributos. Clique trs vezes com o cursor do mouse sobre qualquer palavra. Observe que o pargrafo ficou marcado. Na barra de ferramentas, clique em tamanho da fonte e selecione o tamanho 16. A mudana imediata. Experimente outros tamanhos e depois volte para o tamanho 12 e clique uma vez no texto para desmarc-lo. Agora selecione apenas uma palavra qualquer, usando qualquer das opes para isso. Na barra de ferramentas, pressione Negrito, Itlico e Sublinhado.
INF
29
Uma outra forma de alterar as fontes clicar sobre o menu Formatar e escolher a opo Fonte. Surgir uma caixa de dilogo, na qual voc poder escolher o tipo de letra, o tamanho, a cor, o estilo e os efeitos. Na parte inferior da caixa de dilogo, voc pode visualizar as modificaes efetuadas. Quando estiver satisfeito com o resultado, clique no boto OK.
Maisculas e minsculas Agora selecione toda a primeira linha do texto. Na barra de Ferramentas clique em Formatar, maisculas e minsculas; na caixa de texto que surgir, clique em maisculas: todas as letras desta linha ficaro em maisculas. Pargrafo H vrias maneiras de se fazer qualquer modificao no pargrafo. Clique em Formatar, Pargrafo ; ou Utilize os botes de alinhamento na barra de ferramentas; ou Clique com o boto direito do mouse em qualquer lugar do pargrafo; escolha Pargrafo. Clique em Formatar, Pargrafo; na caixa de dilogo que aparece, voc tem vrias opes de edio. Experimente, por exemplo, na caixa Especial, selecionar o item primeira linha; na caixa Por, com auxlio das setas, escolha um nmero. Veja o que acontece com o pargrafo. No esquea: para qualquer comando, o cursor deve estar posicionado no local que voc quer editar. Neste caso, se o cursor estiver posicionado na palavra Brasil, a primeira linha deste pargrafo ficar recuada; se voc tiver selecionado todo o texto, todas as primeiras linhas ficaro com recuo de pargrafo. Para alinhar um texto a forma mais prtica , posicionando o cursor sobre um lugar qualquer do pargrafo, utilizar os botes de alinhamento na barra de ferramenta. Voc pode marcar mais de um pargrafo ou at mesmo o texto inteiro. Um pargrafo sempre termina com a tecla Enter.
30
Outra forma de alinhar o texto clicar em Formatar, Pargrafo; na caixa de dilogo que aparece, escolha a opo alinhamento e selecione com auxlio do itens na seta. Observe como ficou o poema O navio Negreiro, (Tragdia no mar)de Castro Alves, em vrias formas de alinhamento.
Alinhado a direita
Existe um povo que a bandeira empresta Pra cobrir tanta infmia e cobardia!... E deixa-a transformar-se nessa festa Em manto impuro de bacante fria!... Meu Deus! meu Deus! mas que bandeira esta, Que impudente na gvea tripudia? Silncio. Musa... chora, e chora tanto Que o pavilho se lave no teu pranto!...
Existe um povo que a bandeira empresta Pra cobrir tanta infmia e cobardia!... E deixa-a transformar-se nessa festa Em manto impuro de bacante fria!... Meu Deus! meu Deus! mas que bandeira esta, Que impudente na gvea tripudia? Silncio. Musa... chora, e chora tanto Que o pavilho se lave no teu pranto!...
Alinhado a esquerda
Existe um povo que a bandeira empresta Pra cobrir tanta infmia e cobardia!... E deixa-a transformar-se nessa festa Em manto impuro de bacante fria!... Meu Deus! meu Deus! mas que bandeira esta, Que impudente na gvea tripudia? Silncio. Musa... chora, e chora tanto Que o pavilho se lave no teu pranto!...
Alinhado ao centro
INF
31
Clique com o boto direito do mouse em qualquer lugar do pargrafo; escolha Pargrafo. Na aba recuos e espaamento selecione entre linhas para fazer espaamento entre linhas e escolha um dos itens com auxlio da seta. Para alterar espaamento entre pargrafos, escolha espaamento e selecione o valor para antes e depois do pargrafo. Observe as alteraes na janela de amostra.
Para visualizar os sinais das marcas de pargrafo, bem como outros sinais como espaamento entre palavras (um ponto), tabulao (uma seta), quebras de pgina (linha pontilhada) clique sobre o seguinte boto da Barra de Ferramentas:
3.6 Copiar, cortar e colar Voc j conheceu estes recursos no Windows. Vamos ver como funcionam. Copiando Selecione uma palavra ou pargrafo do texto. Pressione a tecla de atalho Ctrl + C; com este comando, voc copia o texto selecionado para a rea de transferncia do Windows. Recortando Selecione uma palavra ou pargrafo do texto. Pressione a tecla de atalho Ctrl + X; com este comando, voc retira (recorta) o texto selecionado para a rea de transferncia do Windows. Apagando Selecione uma palavra ou pargrafo do texto. Aperte a tecla delete para apagar o texto marcado.
32
Colando Ao copiar ou recortar uma palavra ou pargrafo, voc poder recuperar o texto original da rea de transferncia e col-lo em qualquer outro lugar do seu documento, pressionando a tecla de atalho Ctrl + V. Ateno: Se voc usar o comando delete, no poder usar o recurso colar (o trecho deletado no recuperado, pois no vai para a rea de transferncia).
Alm do uso das teclas de atalho, existem outras maneiras de copiar e colar. Sempre que um texto estiver marcado, voc pode acionar o menu de contexto. Para isso basta clicar com o boto direito do mouse e escolher a ao pretendida. Pode tambm usar os cones da barra de ferramentas. Outra maneira clicar no menu Editar e selecionar a ao pretendida. Dica: Para copiar um texto que acabou de ser digitado devemos, logo aps a digitao, mover o ponto de insero para o local que desejamos copiar e selecionar Repetir Digitao no menu Editar ou pressionar F4.
INF
33
3.7 Desfazendo e refazendo aes Desfazendo as aes Caso haja necessidade de desfazer alteraes efetuadas no arquivo, proceda da seguinte forma: No menu Editar, clique sobre Desfazer; ou Na Barra de Ferramentas, clique sobre o boto que poder ser usado de
duas formas: clicando sobre ele para que os comandos sejam desfeitos um a um ou clicando sobre o boto de lista e ser exibida uma relao com os ltimos comandos
efetuados. Clique sobre o que voc quer desfazer.
Refazendo as aes O comando Refazer permite que os comandos que foram desfeitos possam ser refeitos. Na Barra de Ferramentas, clique sobre o boto que no comando anterior. e proceda da mesma forma
3.8 Outros recursos do Word O Word dispe de muitos recursos para facilitar sua vida e tornar seu texto mais claro e bem redigido. Com o tempo e prtica voc se familiarizar com eles. Como o tempo do curso pouco para vermos detalhadamente cada recurso, selecionamos aqui alguns dos mais utilizados pelos usurios deste aplicativo.
3.8.1 Criando Quebras de Pginas Suponha que voc digitou seis pargrafos na pgina 5 do seu documento, mas queira levar os dois ltimos pargrafos desta pgina para a seguinte (pgina 6). O modo mais prtico utilizar o comando quebra de pgina. Veja como fazer. Posicione o cursor antes do texto que dever pular de pgina; No menu Inserir, clique sobre Quebra; Confirme a seleo do boto Quebra de Pgina e clique sobre OK; Caso voc esteja visualizando as marcas de pargrafo, no local onde foi feita a quebra de pgina ser apresentada uma linha pontilhada. Dica: A quebra de pgina tambm pode ser feita usando as teclas de atalho Ctrl + Enter 34
3.8.2 Para retirar a Quebra de Pgina Posicione o cursor sobre a linha pontilhada e Pressione a tecla Delete (Del).
3.8.3 Verificando a Ortografia do Documento O verificador ortogrfico marca com um sublinhado ondulado na cor vermelha as palavras que o dicionrio inserido no computador no reconhece. O corretor ortogrfico tambm marca as palavras digitadas em duplicidade. Para efetuar a correo voc tem as seguintes opes: a) Clique com o boto direito do mouse sobre a palavra marcada; ser apresentado o menu de contexto: Clique sobre uma das sugestes apresentadas para efetuar a modificao da palavra; ou Clique sobre a opo Ignorar Tudo para ignorar a ocorrncia daquela palavra todas as vezes em que ela aparecer no documento; ou Clique sobre a opo Adicionar se quiser que a palavra seja automaticamente adicionada a este recurso; ou Clique sobre a opo Verificar Ortografia para abrir a caixa de dilogo da Correo Ortogrfica. b) Em ferramentas, selecione ortografia e gramtica; nesse caso o Word far uma correo em todo o texto. Para cada palavra proceda como descrito no item anterior.
3.8.4 Numerando as pginas Para numerar as pginas de seu documento siga os passos a seguir: No menu Inserir, selecione Nmeros de pgina; No item Posio, clique sobre a seta e selecione o local da numerao; No item Alinhamento, clique sobre a seta e selecione o alinhamento do nmero; Para que o nmero seja apresentado a partir da primeira pgina, ative a caixa de verificao Mostrar nmero na 1 pgina; Confira do lado direito se ficou como voc deseja; Clique sobre o boto OK.
INF
35
3.8.5 Inserindo figuras ou formas geomtricas no documento Para incluir figuras em seu documento, clique no menu Inserir, Figura; na caixa de dilogo que aparece, selecione esquerda a categoria, clique na figura desejada e depois clique em inserir. Antes, no esquea de posicionar o mouse no local do texto onde deseja inseri-la. Para incluir formas geomtricas em seu documento, clique no menu Inserir, Autoformas; na caixa de dilogo que aparece, selecione a forma desejada, posicione o cursor do mouse onde deseja inseri-la, o cursor modificar sua aparncia para a forma de cruz; arraste-a para desenh-la da maneira que desejar.
36
4 Planilha Eletrnica Microsoft Excel
4.1 O que o Excel? o aplicativo do Windows prprio para fazer clculos, montar grficos e planilhas. atravs do Excel que organizamos dados para anlise. Nossa tarefa basicamente informar os dados e criar a frmula adequada resoluo do problema.
4.2 Como entrar no Excel? D um duplo clique no cone de atalho do Excel na rea de trabalho do Windows, ou ento, clique no boto Iniciar, Programas, Microsoft Excel. Vai abrir o que chamamos de Janela do Microsoft Excel.
4.3 Conceitos Alguns conceitos que voc deve aprender para trabalhar com Excel: Clula O Excel trabalha com o formato de linhas e colunas; a interseo entre uma linha e uma coluna forma a clula. na clula que vamos trabalhar. Cada linha identificada por um nmero (1, 2, 3, 4, etc.) e cada coluna identificada por uma letra (A, B, C, D, etc). Chamamos ento de Clula ao encontro entre uma linha e uma coluna. A clula identificada pela letra da coluna e pelo nmero da linha a que pertence. Essa identificao chamada de endereo da clula. Por exemplo, a clula E10 o encontro da coluna E com 37 INF a linha 10, e est selecionada na figura acima. Ou seja, E10 o endereo da clula.
Planilha A planilha um conjunto de clulas; como uma folha de papel quadriculado dividida em linhas e colunas. Pasta Conjunto de planilhas. Quando ns iniciamos o Excel, surge uma pasta formada por trs planilhas (as abas de cada planilha esto na parte inferior da pasta). Como em uma pasta comum, podemos guardar vrios documentos, trabalharemos no Excel com um arquivo contendo vrias planilhas chamado Pasta de Trabalho. As Barras do Excel Como os outros aplicativos do Windows, o Excel tambm possui a Barra de menus, a Barra de ferramentas e as Barras de rolagem com as quais voc j est familiarizado. Observe que logo abaixo da Barra de Ferramentas h uma barra na qual tudo o que voc escreve na clula aparece nela. a chamada Barra de Frmulas. No canto esquerdo desta barra temos a caixa de nomes. Nela est identificada a clula que selecionamos e na qual estamos trabalhando no momento. Observe que entre a caixa de nomes e a Barra . O usado para cancelar o que foi digitado e de Frmulas, existem dois sinais: o para confirmar a insero dos dados. Esses sinais substituem as teclas Del e Enter, respectivamente.
4.4 Trabalhando no Excel
4.4.1 Criando uma nova planilha Ao abrirmos o aplicativo, j aparece uma nova planilha pronta para ser usada. Escolha uma clula e comece a digitar os dados. Selecione a clula clicando com o mouse em cima dela. Se voc j estiver trabalhando na planilha e quiser abrir outra planilha, s clicar na aba inferior esquerda do aplicativo que vai surgir uma nova planilha para voc trabalhar. Mas se voc quiser abrir uma nova pasta de trabalho, clique sobre o cone novo (inserir cone) que vai aparecer uma nova pasta de trabalho. Pode tambm clicar na barra de menus em Arquivo, Novo. Inserindo dados em clulas Vamos construir uma planilha relacionando os gastos de uma pessoa nos meses de janeiro a junho. 38 Na clula que voc selecionou, escreva o ttulo meus gastos em 2003 (valores aproximados). Escreva sem se preocupar com o espao. Aperte a tecla enter, ou clique
com o mouse em outra parte qualquer da planilha para confirmar. Observe que a frase que voc digitou ultrapassou o limite da clula; no se preocupe, mais adiante vamos aprender a formatar a planilha. Salte duas linhas para baixo do ttulo e selecione outra clula para digitar os dados como na planilha abaixo.
O Excel possui alguns recursos para facilitar a vida do usurio. Por exemplo, para escrever dados em srie (meses do ano, dias da semana, nmeros em srie, etc.) basta digitar os dois primeiros, selecion-los, clicando no primeiro e arrastando o mouse at o segundo; em seguida, posicione o cursor no canto inferior direito da clula (observe que o cursor vai mudar de figura: aparecer o sinal + ); pressione e arraste o mouse vo aparecer escritos os dados que faltam. Se voc quiser repetir um mesmo dado, seja texto, numeral ou frmula, vrias vezes (como foi o caso do valor do aluguel, que sempre o mesmo para todos os meses), s precisa digit-lo uma vez; posicione o cursor no canto inferior direito da clula; quando aparecer o sinal + arraste o mouse at onde voc precisa copiar. Organizando os dados na planilha Voc observou que algumas palavras que voc digitou no aparecem totalmente na clula? Para organizar os dados e coloc-los nos limites da clula posicione o cursor do mouse entre os botes das colunas onde voc inseriu dados o cursor do mouse vai mudar:inserir sinal + cruz pretinha grossa; pressione o boto esquerdo do mouse e arraste levemente para a direita, at que a palavra digitada aparea totalmente no espao 39 INF da clula. Repita este procedimento para as demais colunas.
O mesmo procedimento pode ser realizado para diminuir os espaos, bastando arrastar o mouse para a esquerda. Outra opo posicionar o cursor do mouse entre os botes e dar um duplo clique. Experimente! Viu como fcil?
4.4.2 Criando Frmulas Voc tambm observou que as clulas referentes ao total ficaram vazias. Claro, pois o Excel quem vai efetuar os clculos para voc. A criao de frmulas quase to simples quanto operar uma calculadora de bolso. O Excel dispe de uma quantidade enorme de frmulas para voc no se preocupar em fazer clculos. Ateno: H um detalhe que devemos sempre lembrar ao criar uma frmula. Toda frmula deve ser iniciada pelo sinal de =. Dessa forma o Excel reconhece que o que est sendo digitado uma frmula e no um texto comum. Os sinais matemticos que utilizaremos em nossas frmulas so os mesmos que usamos em uma calculadora comum. Porm, alguns foram adaptados ao teclado por no estarem disponveis. Veja na tabela a seguir os sinais utilizados e suas respectivas operaes:
SINAL OPERAO Soma Subtrao Diviso
Inserindo frmulas simples em clulas
+ -
Vamos aprender as vrias maneiras de inserir frmulas:
* Multiplicao Digitando os nmeros (valores) na clula, no ^ Exponenciao esquecendo do sinal = antes dos nmeros e tecle <enter>; observe que a frmula ficou gravada na Barra de frmulas e na clula ficou gravado o total;ou
Digitando os nmeros (valores) diretamente na barra de frmulas, no esquecendo do sinal = antes dos nmeros; em seguida tecle <enter>. O que foi digitado na clula aparece na barra de frmulas. Ao pressionar a tecla <enter> ou o boto de confirmao, o Excel apresentar o resultado da operao na clula, mas manter a frmula na Barra de Frmulas.
4.4.3 Aprendendo a somar no Excel Voltemos a nossa primeira planilha, onde voc digitou os gastos mensais; queremos saber agora o total mensal de gastos. Essa operao uma soma, certo? Vamos aprender agora as vrias formas de se efetuar uma soma.
40
Selecione a clula em que voc pretende inserir a frmula; na barra de ferramentas clique no cone autosoma ; imediatamente, surgir a frmula. Para confirmar, tecle <enter> ou clique no sinal de inserir ao lado da Barra de frmula. Observao: Este procedimento especfico para adio; para outros clculos o Excel no possui cone na Barra de Ferramentas. Selecione a clula em que voc pretende inserir a frmula; na Barra de Frmulas digite o sinal de igual; na caixa de nomes, selecione o clculo que voc deseja efetuar e, na janela explicativa que ir se abrir, aparecer uma sugesto do clculo, em negrito. Confira e, caso confirme, clique no boto OK. O resultado surgir na clula selecionada. importante voc observar que na sugesto dada no aparecem os valores (nmeros) que voc digitou nas clulas, sim o endereo das clulas que vo entrar no clculo. Esta frmula faz a soma dos valores dos endereos D12 a D16, ou seja, os valores que digitamos nas clulas D12 a D16. Tecle <enter> ou o boto de confirmao para visualizar o resultado na clula que voc selecionou. Veja como ficou na figura abaixo.
Observao: O sinal : entre os endereos da frmula significa at, ou seja, na frmula =SOMA D12 : D16 ns lemos igual soma dos valores contidos nos endereos das clulas D12 at D16, ou simplesmente, igual soma de D12 at D16. Ateno: Esta opo usada para qualquer tipo de clculo que voc queira efetuar no Excel. Efetue ento a soma dos valores dos demais meses da sua planilha.
INF
41
4.4.4 Aprendendo a calcular Mdia Aritmtica no Excel Vamos agora encontrar a mdia aritmtica dos gastos mensais e aprender a respectiva frmula. Na clula ao lado do ms de Junho da sua planilha, digite mdia. O procedimento ser o mesmo que voc utilizou para a soma. Vejamos: Selecione a clula em que voc pretende inserir a frmula; na Barra de Frmulas digite o sinal de igual; na caixa de nomes, selecione o clculo que voc deseja (Mdia) e na janela explicativa que ir se abrir, aparecer uma sugesto do clculo, em negrito. Confira e, caso confirme, clique no boto OK. O resultado surgir na clula selecionada. Para as colunas seguintes, a frmula ser a mesma, certo? Nesse caso, voc no precisa fazer tudo de novo; s arrastar o cursor do mouse quando surgir o sinal + at onde voc precisa copiar. Voc percebeu que ao copiar as frmulas, o Excel atualizou os dados, ou seja, na clula K10 aparece a frmula = Mdia E10 : J10; ao copiar a frmula para a clula seguinte, K11, a frmula que aparece = Mdia E11 : J11? Confira os resultados na figura abaixo.
Voc pode criar frmulas a partir da Barra de Menus, selecionando Inserir, funo; e, na caixa de dilogo, selecionando a operao que deseja realizar.
42
4.5 Formatando Clulas, Linhas e Colunas A formatao um conjunto de recursos disponveis nos aplicativos que, no caso do Excel, permitiro alterar todas as formas de apresentao visual de uma planilha. Entre estes recursos destacamos como principais: estilos, tamanhos, cores de fontes (letras), alinhamentos, bordas de diversos estilos, cores de fundo e outros. Todos estes recursos so encontrados na Barra de Menus, no menu Formatar ou, na Barra de Ferramentas, nos cones de formatao. A forma de utilizar a barra de ferramentas formatao bem parecida com a do Word, onde botes iguais tm funes semelhantes. Observe, a seguir, a barra de ferramentas formatao:
4.5.1Alinhamento de dados O alinhamento dos dados da planilha ser feito, inicialmente, atravs dos botes disponveis na barra de ferramentas formatao (alinhar esquerda, alinhar direita , centralizar, mesclar e centralizar).
Vamos alinhar os dados da nossa planilha de gastos. Selecione a linha em que voc digitou a palavra item, os meses do ano e a palavra mdia; Na barra de ferramentas formatao, clique no boto centralizar, deixando a rea selecionada da seguinte maneira: Observe que a faixa selecionada ficou centralizada. Agora, selecione os itens discriminados na primeira coluna esquerda e, utilizando o mesmo processo, utilize o boto alinhamento esquerda. O mesmo procedimento pode ser utilizado para as demais colunas. E o ttulo? Fcil... Selecione toda a faixa de linha em que voc quer que ele fique centralizado. Por exemplo: para construir a planilha de gastos da figura anterior, foram usadas as clulas a partir da coluna C at a coluna J. Se voc quer que o ttulo fique centralizado bem em cima das colunas utilizadas, selecione da clula C8 at a J8. Clique no boto Mesclar e Centralizar.
INF
43
Pronto! Veja o resultado na planilha a seguir:
Ateno: No possvel selecionarmos duas ou mais linhas para mesclar. Tal procedimento deve ser realizado selecionando-se uma linha de cada vez. 4.5.2 Formatando fonte Como no Word, voc pode modificar o tamanho, cor e estilo da fonte usada nas clulas. Experimente mudar a fonte para Tahoma, tamanho 10, cor azul. No ttulo, d um sublinhado duplo e mude a cor da fonte para rosa. Coloque a discriminao dos itens na coluna esquerda em negrito. Tente fazer essas modificaes usando a Barra de Ferramentas e a Barra de Menus em Formatar, Clula, fonte. No esquea de selecionar antes a rea que voc quer modificar. Confira as modificaes na planilha abaixo.
44
4.5.3 Colocando bordas Vamos colocar borda em nossa planilha. Usando a Barra de Menus, v em Formatar, Clula, borda. Na caixa de dilogo, escolha a borda que melhor lhe convier. No esquea de selecionar antes a rea que voc quer modificar.
4.5.4 Os nmeros da planilha O Excel d vrias opes de formatao de nmeros. Na Barra de Menus, v em Formatar, Clula, nmeros. Na caixa de dilogo selecione nmero em categoria e escolha duas casas decimais. Caso queira, pode escolher moeda em categoria para os nmeros virem expressos em Real e digitar 3 ou mais na caixa casas decimais se preferir que venham expressos em dzima. Veja como ficou a planilha!
Compare esta planilha com a primeira planilha que construmos. Que diferena na apresentao!
4.6 Imprimindo a planilha Agora voc vai poder visualizar no papel a sua planilha. O Excel permite que voc imprima sua planilha inteira ou parte dela, alm de vrias formas de tamanhos e adaptaes. Sempre que for imprimir, necessrio fazer ajustes para que se obtenha uma boa impresso. Estes ajustes so feitos atravs da configurao de impresso, como mostramos a INF seguir: 45
4.6.1 Configurando Impresso Inicia-se a configurao de impresso por meio do menu Arquivo, comando Configurar Pgina. Surge, ento, a seguinte caixa de dilogo:
Esta caixa de opes apresenta quatro guias: Pgina, Margens, Cabealho/ Rodap e Planilha. A seguir, estudaremos as opes oferecidas por cada uma dessas guias: Guia pgina Esta guia utilizada para definio de orientao, ajuste de tamanho do papel, qualidade de impresso e numerao de pgina. No campo Orientao temos a opo do modo como queremos que a planilha seja impressa. No item retrato a planilha ser impressa em p enquanto que no item paisagem ela ser impressa deitada. No campo Dimensionar, podemos ajustar o percentual de tamanho da impresso e definir uma mudana de tamanho da impresso, ajustando a uma quantidade exata de folhas. O tamanho do papel deve ser observado. A qualidade da impresso e o nmero da primeira pgina normalmente j vm especificados, o que no impede que sejam igualmente alterados. Tudo vai depender da sua necessidade.
46
direita, temos trs botes: imprimir, visualizar impresso e opes. sempre interessante visualizar a impresso do documento antes de imprimir, para corrigir possveis falhas ou mesmo modificar alguma coisa. Guia margens Esta guia utilizada para definio das margens comuns, margens de cabealho e rodap e centralizao da planilha no papel:
O item cabealho define a distncia entre a borda superior do papel e o cabealho. O item rodap define a distncia entre a borda inferior do papel e o rodap. No item Centralizar na pgina voc pode optar por alinhar a planilha no papel horizontalmente ou verticalmente. Guia cabealho e rodap
INF
47
Esta caixa, alm de exibir o cabealho e rodap atuais, oferece os botes Personalizar cabealho e Personalizar rodap, os quais nos permitem efetuar algumas alteraes.
Observe que nesta caixa voc pode visualizar e alterar cabealho e rodap. Ao clicar no boto Personalizar rodap surge a seguinte caixa e seus respectivos recursos: O boto com a letra A permite alterar as fontes; o boto ao lado que apresenta o desenho de uma folha de papel com tralha, serve para inserir numerao de pginas; o seguinte, indica a quantidade de pginas utilizadas na impresso; o boto com calendrio permite inserir a data do trabalho; o boto com o relgio permite inserir a hora; com o prximo, o smbolo do Excel, podemos inserir o nome de nossa planilha e com o ltimo, nomeamos nossa pasta de trabalho. Nas caixas de sees, digite os dados necessrios e clique em OK. Guia planilha Esta guia utilizada para definir alguns detalhes da impresso. Observe a guia planilha e suas respectivas funes, a seguir:
48
rea de impresso Define rea a ser impressa para impresso parcial; Linhas a repetir na parte superior Define um ttulo da planilha a ser impressa em todas as pginas; Colunas a repetir esquerda Define uma coluna a ser impressa em todas as pginas; Imprimir Marque o que voc quer definir para a impresso, clicando sobre o quadradinho com o mouse; se marcar o quadradinho de cabealhos de linha e coluna, voc estar indicando ao Excel que quer imprimir os nmeros das linhas e as letras das colunas; Comentrios Indica possibilidade de impresso de comentrios; Ordem da pgina Define se o Excel imprime em leitura vertical ou horizontal da planilha. 4.6.2 Visualizando Impresso O recurso de visualizao de impresso semelhante ao que voc j conhece no Word. Uma prvia da impresso ser apresentada na tela com a finalidade de se avaliar o trabalho impresso, antes de envi-lo impressora. H duas formas de visualizar a impresso: atravs do menu Arquivo, comando Visualizar Impresso, ou atravs da Barra de Ferramentas, no cone: (inserir boto de visualizar impresso). Observe como uma planilha ser apresentada ao utilizarmos o comando visualizar impresso:
INF
49
Veja que a viso de uma folha de papel demonstrando exatamente de que forma a planilha ficar quando impressa. Alm da visualizao, apresentada uma srie de botes de comando. Cada boto tem uma funo: Prxima Apresenta a prxima pgina de impresso; Anterior Apresenta a pgina anterior de impresso; Zoom Permite aproximar a viso a um determinado ponto da pgina exibida; Imprimir Inicia o trabalho de impresso da planilha; Configurar Apresenta a janela configurar impresso disponvel a alteraes; Margens Apresenta linhas representando as margens, permitindo, inclusive, alteraes; Visualizar quebra de pgina Permite definir e alterar as quebras de pginas; Fechar Abandona o modo de visualizao de impresso e retorna ao modo normal de edio da planilha.
4.6.3 Imprimindo Agora que voc j definiu todas as configuraes necessrias para obter uma boa aparncia e qualidade na impresso, basta enviar seus dados para a impressora. H duas formas para se fazer isso: Caso voc queira imprimir rapidamente apenas uma cpia, utilize o boto Imprimir, da barra de ferramentas: inserir o boto imprimir. A outra forma de impresso por meio do menu Arquivo, comando Imprimir. Antes de iniciar a impresso, esta forma oferece alguns recursos de impresso.
50
Observe na ilustrao, a seguir, os recursos oferecidos e suas respectivas funes:
Nome Define a impressora configurada ao computador que ser utilizada na impresso; Intervalo de impresso Marque Tudo para imprimir toda a planilha e Pginas (informando de qual a qual), se quiser imprimir pginas especficas; Imprimir Marque Seleo para imprimir apenas uma rea selecionada da planilha, Planilha Selecionada para imprimir as planilhas devidamente selecionadas por suas guias e Pasta de trabalho inteira para imprimir todas as planilhas da pasta de trabalho. Cpias Define a quantidade de cpias a serem impressas. Tudo devidamente preenchido e conferido? hora de clicar no boto OK para ver sua planilha ser gerada no papel.
4.7 Criando Grficos O Excel possui ainda um recurso para organizao de dados o grfico. Voc pode criar grficos a partir dos dados da planilha, atravs do menu Inserir, Grfico. Este recurso simples e auto-explicativo. Siga os passos avanando nas quatro etapas; no final s clicar em concluir. Vamos construir um grfico a partir da nossa planilha de gastos. Escolher o tipo de grfico (escolha colunas e em seguida selecione entre as opes da direita o 3 tipo de coluna);
INF
51
Selecionar na planilha os dados e rtulos que vo ser includos no grfico. Nesta guia h duas abas: Na aba intervalo de dados clique no cone (inserir aqui cone: caixinha c/ desenho vermelho) da caixa de opes; o aplicativo volta para a planilha a fim de que voc selecione os dados (valores) que sero usados (selecione as clulas com os valores dos gastos efetuados nos meses, ou seja, na planilha que mostramos, devem ser selecionadas as clulas D12 a I16; Passe para a aba seqncia: nesta aba j aparece selecionado o primeiro item da caixa seqncias; clique no cone da caixa de nomes, voltamos novamente para a planilha (selecione a clula onde digitou transporte na nossa planilha o endereo C12). Ao voltar para o Assistente de Grfico, ele j inseriu os valores correspondentes a transporte. Agora, selecione a seqncia 2 e na planilha, o item alimentao, e assim por diante: seqncia 3, item livros; seqncia 4, item aluguel; seqncia 5, item outros. Observe que enquanto voc insere os dados, o Excel vai montando o Grfico na parte de cima. Passe para a opo Rtulos do eixo das categorias; clique no cone da caixa de opes e na planilha selecione as clulas correspondentes aos nomes dos meses (na nossa planilha so as clulas D11 a I11. Confirme sempre no cone do Assistente de Grfico; avance. Opes de grfico; nesta etapa voc vai formatar seu grfico nas diversas abas que for selecionando. 1 aba:Ttulos Em ttulo do grfico, digite despesas mensais Em eixo das categorias, digite meses do ano Em eixo dos valores, digite itens e avance. Agora selecione onde quer que a planilha aparea (clique em como objeto em). Clique em concluir. Pronto! O seu grfico est concludo. Agora s melhorar a aparncia, redimensionando, modificando fonte, alinhamento, enfim, o que voc achar necessrio. Para isso, basta posicionar o mouse no item que quer modificar dentro do grfico e clicar com o boto direito do mouse. No menu de contexto que vai aparecer, selecione a opo desejada.
52
Faa agora as modificaes que julgar necessrias e depois compare com a figura abaixo.
Agora voc viu como fcil trabalhar com o Excel e como este aplicativo nos ajuda em nossas tarefas dirias, economizando trabalho e tempo. Bom trabalho e boas planilhas!
INF
53
Bibliografia
CATAPULT, INC. Microsoft Windows Passo a Passo. So Paulo: Makron Books, 2001. COURTER, Gini; MARQUI, Annette. Microsoft Office 2000 Prtico e fcil. 1. ed. So Paulo: Makron Books, 2000. NETO, Walter Goldberg. Windows Millennium Edition Fundamentos. 11. ed. So Paulo: rika, 2001.
54
Potrebbero piacerti anche
- Apostila Completa de Windows 11 - Id 278Documento51 pagineApostila Completa de Windows 11 - Id 278Jackeline MendesNessuna valutazione finora
- Manual Windows 10 - Ouro Moderno. Ensino DinâmicoDocumento94 pagineManual Windows 10 - Ouro Moderno. Ensino DinâmicoLeonor Matos100% (1)
- 0752 Sistemas Operativos Multitarefa Cesar MartinsDocumento78 pagine0752 Sistemas Operativos Multitarefa Cesar MartinscesarNessuna valutazione finora
- Informática - TJ SP - Legis Mapeada - 2023Documento51 pagineInformática - TJ SP - Legis Mapeada - 2023karen.lettice69100% (1)
- Informática - Agente Administrativo PF PDFDocumento133 pagineInformática - Agente Administrativo PF PDFMarineusa Gonçalves de Carvalho100% (1)
- Aula 10 - WindowsDocumento146 pagineAula 10 - WindowsGabriela NascimentoNessuna valutazione finora
- Informatica 2021Documento48 pagineInformatica 2021Rafaela CrovaceNessuna valutazione finora
- UNESCO - IT Manual PDFDocumento40 pagineUNESCO - IT Manual PDFLeonardo GuerraNessuna valutazione finora
- Imidiane CumbeDocumento36 pagineImidiane CumbeJustino AbiboNessuna valutazione finora
- Informática Básica para o Estudo On-Line (19!12!2020)Documento48 pagineInformática Básica para o Estudo On-Line (19!12!2020)Sergio MartinsNessuna valutazione finora
- Windows 7 PDFDocumento47 pagineWindows 7 PDFThiago S. CarvalhoNessuna valutazione finora
- Aula 05 - Sistema Operacional Windows (XP, Windows 7, Vista)Documento82 pagineAula 05 - Sistema Operacional Windows (XP, Windows 7, Vista)osmarfsNessuna valutazione finora
- Programas e ReferenciasDocumento22 pagineProgramas e ReferenciastsjardelNessuna valutazione finora
- Block Master CorporateDocumento10 pagineBlock Master CorporateJosé BarrosNessuna valutazione finora
- Exercicios Praticos de WindowsDocumento15 pagineExercicios Praticos de WindowsMarcus Vinicius Almeida Do AmaralNessuna valutazione finora
- Exercícios de Revisão: Introdução A Um Sistema Operativo em Ambiente GráficoDocumento3 pagineExercícios de Revisão: Introdução A Um Sistema Operativo em Ambiente GráficoHugo AmaralNessuna valutazione finora
- Manual Notebook Gateway Nv55cDocumento116 pagineManual Notebook Gateway Nv55cRogérioNessuna valutazione finora
- Apostila - NIVELAMENTO INFORMÁTICA PDFDocumento49 pagineApostila - NIVELAMENTO INFORMÁTICA PDFmariaNessuna valutazione finora
- Nocoes de Informatica PF Pre Edital 2023Documento47 pagineNocoes de Informatica PF Pre Edital 2023luanaoliveira5567100% (1)
- Curso de InformaticaDocumento42 pagineCurso de InformaticacarlosepsNessuna valutazione finora
- Windows 10 Marcio Hunecke PDFDocumento44 pagineWindows 10 Marcio Hunecke PDFWagner Tagarro100% (1)
- Manual Epson Tx105Documento128 pagineManual Epson Tx105Paulo César Carvalho0% (1)
- Atalhos Do Teclado No Windows (Windows 10)Documento7 pagineAtalhos Do Teclado No Windows (Windows 10)Kayke Augusto dos Santos FerreiraNessuna valutazione finora
- Simulado de Informatica FGV 2023Documento18 pagineSimulado de Informatica FGV 2023Luiz Felipe RodriguesNessuna valutazione finora
- AGCO Install (1) PTDocumento9 pagineAGCO Install (1) PTcodigodapecaNessuna valutazione finora
- Blok MasterDocumento8 pagineBlok MasterJosiara RodriguesNessuna valutazione finora
- Teclas de AtalhoDocumento29 pagineTeclas de Atalhobelle36100% (1)
- Apostila Informatica BasicaDocumento103 pagineApostila Informatica BasicaAlba AssisNessuna valutazione finora
- Manual CorelDRAW Graphics Suite X4Documento561 pagineManual CorelDRAW Graphics Suite X4Raphael MaestroNessuna valutazione finora
- Regedit ComandosDocumento6 pagineRegedit ComandosJosé Tavares Da Silva TavaresNessuna valutazione finora