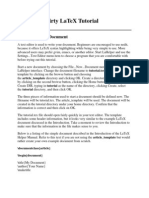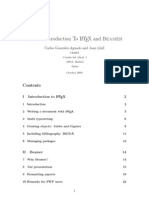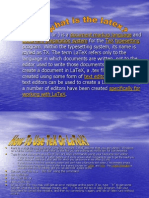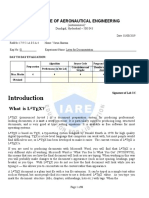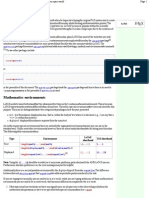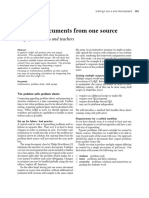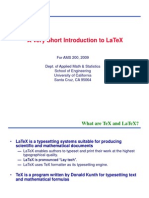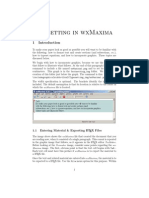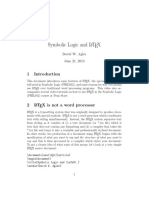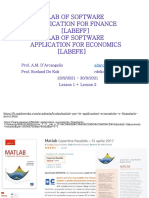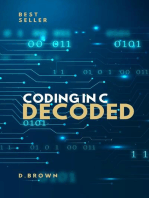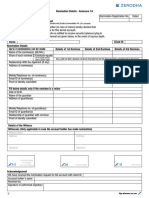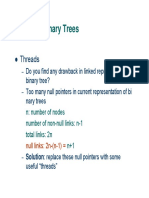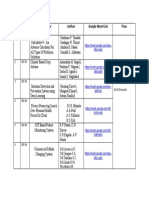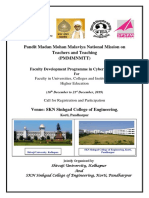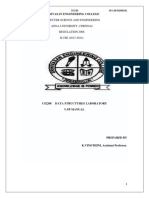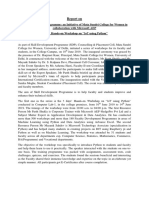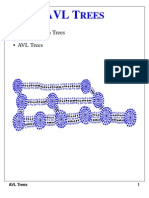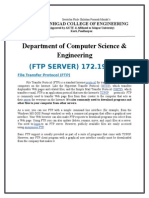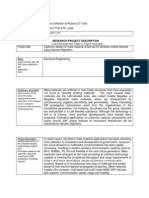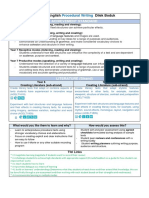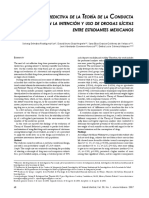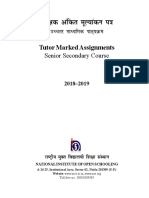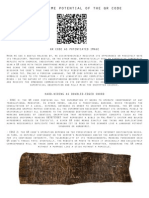Documenti di Didattica
Documenti di Professioni
Documenti di Cultura
Getting Started with LaTeX Guide
Caricato da
abhiraj1234Descrizione originale:
Titolo originale
Copyright
Formati disponibili
Condividi questo documento
Condividi o incorpora il documento
Hai trovato utile questo documento?
Questo contenuto è inappropriato?
Segnala questo documentoCopyright:
Formati disponibili
Getting Started with LaTeX Guide
Caricato da
abhiraj1234Copyright:
Formati disponibili
Academic & Research Computing
'
Getting Started with L ATEX
You can either print this document or follow it on line.
A About L TEX
A L TEX (pronounced either Lay-tech or Lah-tech) is a portable document
A L TEX Tutorial
formatting system based on TEX (pronounced tech), a typesetting language originally designed especially for math and science. It is also a programming language, which means you can create your own commands
A to simplify and customize it. TEX and L TEX use by default a font family called Computer Modern, which includes a variety of styles such as serif,
sans serif, typewriter, and a particularly rich set of mathematical symbols.
Getting Started
You will rst need to copy some les for use while going through this tutorial.
A (Note: If you are using L TEX in a public lab (e.g., VCC North), rst log on using
your RCS User ID and password, and when nished remember to log off.)
Create a new folder, then copy into it the following example les from the
A L TEX training page. (Go to the training page and scroll down to the
Examples. Right click on the name of each le, choose Save Link As... .) For exercises Graphics info Image les
basic.tex exart.tex ex2.tex ex3.tex &
graphics.tex graphics.pdf exrotating.tex exrotating.pdf
1
cat.eps cat.pdf smokeblk.eps smokeblk.pdf
Academic & Research Computing
'
Getting Started with L ATEX
A How L TEX Works
A To use L TEX, you rst create a le using a plain text editor (such as
WinShell or WinEdt on Windows) and give it a name ending with .tex. In this le, you type both the text of your document and the commands to format it. Then there are two ways to process and print your .tex le: 1. The traditional way is to run the latex program, which creates a DVI (Device Independent) le. This le is in binary format and not viewed directly. You then run a previewing program for viewing on screen and/or the dvips program to create a PostScript le for viewing or for printing via GSView. latex program (creates .dvi le) Preview .dvi le
.tex le
(using windvi)
Create PS le (using dvips)
2. Alternatively you can run the relatively recent pdflatex program to create a PDF le for viewing or printing. .tex le pdatex program (creates .pdf le)
View or print .pdf le (for example, using Acrobat)
The second method is more direct but not as quick or convenient for previewing as the rst.
&
2
Academic & Research Computing
'
Getting Started with L ATEX
Try it!
A Before getting into the details of the L TEX language, you can get a feel for A what its like to process and view a L TEX le by trying out both methods on
the simplest of the les you copied, basic.tex. Double-click on basic.tex. Your editor/shell should open the le. Well assume that you are using WinShell and that your previewer is Windvi. Try out method 1 A A 1. Run L TEX by clicking on the L TEX icon on the toolbar. 2. Preview the resulting DVI (device independent) le by clicking on the DVI icon on the toolbar. The Windvi previewer will open. You can zoom in or out to choose a viewing magication. Leave the DVI window open while you return to your editor to make
A changes; the window will refresh when you rerun L TEX.
3. If/when you want to print (probably not now), do so by using GSView: From WinShell, click the DVIPS icon. After dvips runs, click the GSView icon to open the .ps le. From the File menu, select Print.... Try out method 2 A A 1. Run pdfL TEX by clicking on the pdfL TEX icon on the toolbar. 2. Click the PDFView icon on the toolbar to view the PDF output in
A Acrobat Reader. If you want to rerun L TEX, you will have to close the
le rst (just close the le, not Acrobat Reader) because AR will not
A allow you to write on an open le. After rerunning L TEX, open the le
again to view your changes. 3. To print, select Print... from Acrobats File menu. Before printing, be sure Page Scaling is set to None in the Print window.
3
&
Academic & Research Computing
'
Getting Started with L ATEX
A Structure of a L TEX File
\documentclass[options]{article}
Preamble
A (for L TEX commands only)
\begin{document}
Document text
A (text with embedded L TEX commands)
\end{document}
The Document class determines the overall layout of the document. In addition to article class, which is a good all-purpose class, other commonly-used classes are: report for longer documents containing chapters
A TEX). thesis for writing an RPI thesis (see Preparing a Thesis with L
book for books letter for letters slides for making transparencies Among other things, the classes provide heading commands, such as
\part, \chapter, \section.
&
4
Academic & Research Computing
'
Getting Started with L ATEX
Document Class Options & Packages
A document class may be modied by using options:
\documentclass[options]{article}
Commonly-used options include: 11pt 12pt Prints document in 11pt type (default 10pt) Prints document in 12pt type Example:
\documentclass[11pt]{article}
A L TEX Packages contain extra denitions that provide additional
formatting features. To load a package, include in the preamble the command:
\usepackage{packagename}
Some commonly-used packages are: setspace graphicx fancyhdr rotating color Provides easy way to change linespacing Provides commands to include graphics les Customizes headers and footers Provides rotations, especially for gures & tables Provides a way to use colors
&
5
Academic & Research Computing
'
Getting Started with L ATEX
A L TEX Basics
A The backslash \ is used to begin all L TEX commands.
In the input le (.tex le), words are separated by one or more blank spaces, paragraphs are separated by one (or more) blank lines. Commands are case-sensitive. Commands are all lowercase unless theres a good reason to use uppercase. For example:
\Delta
\delta
Some commands take arguments, which are enclosed in braces:
\textbf{this text will be bold}
A Certain characters have special meaning to L TEX. The complete list is in A Text Formatting with L TEX; the most common are listed below.
Char # $ % &
Input
Special TEX meaning Parameter in a macro Used to begin and end math mode Used for comments in the input le Tab mark, used in alignments Used in math mode for subscripts
\# \$ \% \& \
&
6
Academic & Research Computing
'
Getting Started with L ATEX
A Some L TEX Vocabulary Commands produce text or space:
\hspace{2in} and \textit{some italic words}
Declarations affect the following text:
\large prints the following text in a larger font. Grouping { } is often used to limit the scope of a declaration: {\large only this text is big}
Environments receive special processing and are dened by
\begin{name} ... \end{name}. Example: \begin{quote} ... \end{quote}
Mandatory arguments are included in braces :
\hspace{2in} needs
the information provided by the argument to generate the space. Optional arguments are enclosed in brackets [ ]:
\documentclass[11pt]{article} gives you 11-point type.
(The default is 10-point type.) * indicates a variation on a command or environment.
\\ indicates a line break \\* indicates a line break where a page cannot be broken. &
7
Academic & Research Computing
'
Getting Started with L ATEX
Exercise 1
1. Close Windvi and GSView or Acrobat if you havent already. 2. In WinShell, close basic.tex, open exart.tex and note the following: use of the heading commands use of \textit{..}, \textbf{..}, {\small..} how to get various dashes and quotes
A A 3. Run latex (click the L TEX icon) or pdatex (click the PDFL TEX icon).
4. Preview the result by clicking on the DVI icon (for latex) or the PDF icon (for pdatex). 5. Leave Windvi open, or in Acrobat click the x to close the le, and return to WinShell. Make the following changes to the exart.tex le:
add the option [12pt] to \documentclass add to the preamble the command: \pagestyle{empty} % no pagenumbers change \section and \subsection headings to \section* and \subsection*
6. Run latex again, and bring Windvi to the front. Or run pdatex again, and in Acrobat , go to the File menu and under History, click on
exart.pdf to reopen the le.
Note the differences in the formatted result.
For a shortcut to closing and reopening a le in Acrobat, you can close the display with
Ctrl-W and reload the le with Alt- (left arrow). Alternatively, you can congure your
editor to view PDF les with GSView instead of Acrobat. GSView can refresh the display.
&
8
Academic & Research Computing
'
Getting Started with L ATEX
Responding to Error Messages
A When L TEX nds an error, the Command window will remain open, and you will
see a message such as:
! Undefined control sequence. l.9 \secton {Introducing LaTeX} ? This means the \section command was misspelled, and the error occurred on
line 9 of the input le. Other common errors include unmatched braces or a special character (e.g., $, #, %) in the text. You can respond with: h for help x for exit press the Return key to ignore it, hope for the best. If it stops with a * prompt, it often means you have forgotten \end{document}. Enter it at the prompt (and x the le later).
A If you mistyped the le name or for some other reason L TEX cannot nd a le, it
will ask for another lename. If you dont want to enter a new lename, quit the program by typing x. Another handy Emergency stop sequence is Ctrl-z.
IMPORTANT: Do not simply close the Command window without responding!
A The window may disappear but L TEX is still running, which will cause confusion
when you run it again.
&
9
Academic & Research Computing
'
Getting Started with L ATEX
Exercise 2
1. Quit Windvi or Acrobat. 2. In WinShell, close exart.tex and open ex2.tex. 3. Note the following:
How to use the center environment How to use the quote environment How to make 3 kinds of lists
4. Run latex or pdatex by clicking on the appropriate icon. 5. Preview the result by clicking on the DVI or PDF icon. 6. Return to WinShell and add a section at the end illustrating the itemize environment. HINT: See the comments at the end of the le.
&
10
Academic & Research Computing
'
Getting Started with L ATEX
Tables
To make a table, use the tabular environment. This environment requires an additional parameter that species the alignment of each column:
\begin{center} \begin{tabular}{ccc} % 3 centered columns Apples & Oranges & Pears\\ Bananas & Mangos & Melons \end{tabular} \end{center}
Apples Bananas Oranges Mangos Pears Melons
l c r p | ||
entry.
Left-justied column entry Centered column entry Right-justied column entry Paragraph column entry Vertical rule column Double vertical rule column
The width of each column is determined automatically from the widest
Inside the tabular environment: & (the tab character) moves to the next column \\ is used to end each line (except the last one)
&
11
Academic & Research Computing
'
Getting Started with L ATEX
Example: A Ruled Table
\begin{tabular}{|l|p{2.5in}|} \multicolumn{2}{c}{Various Column Alignments}\\ \hline llll & 4 columns, all left justified (yes, those are Ls not 1s)\\ lcr & 3 columns with the first entry left justified, the second centered, and the third right justified.\\ lp\{2.5in\} & 2 columns, the second is a paragraph 2.5 inches wide.\\ \hline \end{tabular}
Various Column Alignments llll lcr 4 columns, all left justied (yes, those are Ls not 1s) 3 columns with the rst entry left justied, the second centered, and the third right justied. 2 columns, the second is a paragraph 2.5 inches wide.
lp{2.5in}
&
12
Academic & Research Computing
'
Getting Started with L ATEX
Mathematics
A L TEX has several modes for formatting equations. When in a math mode, A L TEX follows different rules:
All letters are set in the math italic font. There are many commands to print special symbols (e.g.,\pi). Most
work only in math mode.
All spaces in the input are ignored. new paragraphs are not allowed. (No blank lines!)
To use roman type or retain spaces put the text in an mbox:
\mbox{this is normal text}.
The simplest mode is in-line math. The formulas are about the same size as the text theyre in. To use it:
$ math expression $ The equation $ax^2+bx+c = 0$ has 2 roots.
produces: The equation ax2
+ bx + c = 0 has 2 roots.
&
13
Academic & Research Computing
'
Getting Started with L ATEX
Displayed Equations
There are four environments for formatting equations that are to be set off from surrounding text. 1. Display Math (for unnumbered equations) It can be invoked using any of the following: A $$ ... $$ (plain TEX notation, convenient but frowned on in L TEX ) A \[ ... \] (This and the following are approved L TEX notation) \begin{displaymath} ... \end{displaymath} 2. Equation Environment (for numbered equations) Just like Display invoked with
Math except it numbers the equation. It is
\begin{equation}. . . \end{equation}
3. Eqnarray Environment (for multiline equations) Formats a series of equations, aligning them on the = or some other point of your choosing. It is invoked with \begin{eqnarray}. . . \end{eqnarray} 4. Array Environment (for matrices, etc.) Builds rectangular arrays of numbers, matrices, etc. It is invoked with \begin{array}. . . \end{array}
NOTE: The array environment must be enclosed in another math environment, such as displaymath or equation.
The AMS provides more environments for multiline equations. See page 18 of this tutorial.
&
14
Academic & Research Computing
'
Getting Started with L ATEX
Math Examples
1. Display Math (for unnumbered equations)
The quadratic equation $ax^2+bx+c=0$ has 2 roots: \[ x=\frac{-b \pm \sqrt{b^2-4ac}}{2a} \]
produces: The quadratic equation ax2
+ bx + c = 0 has 2 roots: b b2 4ac x= 2a
2. Equation Environment (for numbered equations)
\begin{equation} \frac{a^2 - b^2}{a + b} = a - b \end{equation}
produces:
a2 b2 =ab a+b
(1)
&
15
Academic & Research Computing
'
Getting Started with L ATEX
3. Eqnarray Environment (for multiline equations) This environment builds a 3-column array of equations. It numbers each line by default, but the command \nonumber suppresses the number. (The alternative environment eqnarray* does not number any lines.)
\begin{eqnarray} (a+b)(a+b) & = & a^2+ab+ba+b^2 \nonumber\\ & = & a^2+2ab+b^2 \end{eqnarray}
produces:
(a + b)(a + b)
= a2 + ab + ba + b2 = a2 + 2ab + b2
(1)
4. Array Environment (for matrices, etc.) This environment uses the same syntax as tabular. Note that it must be inside a math environment.
\[ \begin{array}{ccc} x-\lambda & 1 & 0 \\ 0 & x-\lambda & 1 \\ 0 & 0 & x-\lambda \end{array} \]
produces:
x 0 & 0
1 x 0
16
0 1 x
Academic & Research Computing
'
Getting Started with L ATEX
Exercise 3
1. Close Windvi or Acrobat. 2. In WinShell, close exart.tex and open ex3.tex.
A 3. Study the L TEX commands used.
4. Run latex or pdatex and view the result. 5. Return to Winshell
A 6. At the end of the ex3.tex le, add the L TEX commands to format the
following two mathematical expressions:
n n + k1 k
n n
n+1 k
lim
k=1
1 2 = k2 6 0 1 0 0 0 0 1 0 0
0 I4 = 0 0
0 0 1
A (Hint: To make the large parentheses, see Text Formatting with L TEX on
using the \left and \right commands.)
&
For the solution to this exercise, see ex3-sol.tex.
17
Academic & Research Computing
'
Getting Started with L ATEX
If Youre Looking for More...
Including Graphics in your Document
A For an explanation and examples of including graphics les in your L TEX
document, read the le graphics.pdf and then look at the le that produced it, graphics.tex. You can also run latex or pdatex on
graphics.tex yourself and view the result. In addition, the pair of les exrotating.pdf and exrotating.tex provide more information,
especially on including landscape gures and tables. (All these les are
A TEX training page.) among the example les you copied from the L
Preparing a Thesis
A For information on doing a thesis with L TEX, see the LaTeX thesis web
page. The Help Desk page offers easy access: under Quick Links, choose prepare a thesis and then choose Preparing a thesis with LaTeX. From the this page, you can also download the RPI thesis class and the template les. Math Extensions from the AMS
A Some mathematicians like to use AMSL TEX, a collection of several
packages: amssymb provides additional mathematical symbols; amsmath provides additional environments for building mathematical expressions.
A A For information on using AMSL TEX, see The Short Math Guide for L TEX, at:
ftp://ftp.ams.org/pub/tex/doc/amsmath/short-math-guide.pdf
&
18
Academic & Research Computing
'
Getting Started with L ATEX
A Installing L TEX on your PC The TeXLive distribution of Windows is available for installation at Rensselaer in RCS space. You do not need to download the les to your PC; you can install directly from RCS. But you rst need to connect to RCS space via sambasrv so that a drive is mapped to the appropriate RCS directory. (Finding the les via the web will not work; your PC must have a drive mapped to
\\sambasrv\swinstall.)
For instructions on mapping the network drive, see:
www.rpi.edu/dept/arc/software/latex-doc/Readme-RPI.html
When you are ready to install, print the detailed instructions
www.rpi.edu/dept/arc/software/latex-doc/install-windows.pdf
and follow them carefully to install the TeXLive system and its support programs to your PC.
&
19
Potrebbero piacerti anche
- McKinsey & Co - Nonprofit Board Self-Assessment Tool Short FormDocumento6 pagineMcKinsey & Co - Nonprofit Board Self-Assessment Tool Short Formmoctapka088100% (1)
- Royal DSMDocumento16 pagineRoyal DSMSree100% (2)
- MBA Study On Organisational Culture and Its Impact On Employees Behaviour - 237652089Documento64 pagineMBA Study On Organisational Culture and Its Impact On Employees Behaviour - 237652089sunitha kada55% (20)
- Introduction To L TEX: 1 Class Examples (Command by Command)Documento5 pagineIntroduction To L TEX: 1 Class Examples (Command by Command)tofubaconNessuna valutazione finora
- Quick and Dirty LaTeX TutorialDocumento8 pagineQuick and Dirty LaTeX TutorialVasile-Costinel CiucardelNessuna valutazione finora
- Latex BeamerDocumento23 pagineLatex BeamerdanielcsabaNessuna valutazione finora
- HSTS204 - HASC216 LatexNOTES 2020Documento11 pagineHSTS204 - HASC216 LatexNOTES 2020lynn zigaraNessuna valutazione finora
- A Brief Introduction To LaTeX-2017-8Documento36 pagineA Brief Introduction To LaTeX-2017-8Shweta SinghNessuna valutazione finora
- General Disarray: Latex + VisioDocumento13 pagineGeneral Disarray: Latex + VisiolpozohNessuna valutazione finora
- Latex ProjectDocumento3 pagineLatex ProjectPrincess MiroNessuna valutazione finora
- Ubuntu Manual: L Tex For Authors and Translators: Kevin GodbyDocumento21 pagineUbuntu Manual: L Tex For Authors and Translators: Kevin Godbyarchie_setteNessuna valutazione finora
- GSRD HandoutDocumento4 pagineGSRD HandoutBenja MsqueraNessuna valutazione finora
- LATEX FOR DOCUMENTATION (Week 1) - A4Documento8 pagineLATEX FOR DOCUMENTATION (Week 1) - A4varunNessuna valutazione finora
- Practical 1 BDocumento5 paginePractical 1 Bnihalbasha16Nessuna valutazione finora
- LaTeX TutorialDocumento11 pagineLaTeX TutorialMarcelo Moya CajasNessuna valutazione finora
- LatexDocumento22 pagineLatexTeferiNessuna valutazione finora
- Latex TutorialDocumento27 pagineLatex TutorialSalman AhmadNessuna valutazione finora
- Computer LatexDocumento16 pagineComputer LatexiordacheNessuna valutazione finora
- Latex HelpDocumento41 pagineLatex Helpakshay jadhavNessuna valutazione finora
- Simple Bash Script2Documento5 pagineSimple Bash Script2Abqori AulaNessuna valutazione finora
- Introduction to LaTeX - A Powerful Document Preparation SystemDocumento48 pagineIntroduction to LaTeX - A Powerful Document Preparation SystemamitNessuna valutazione finora
- Learn LATEX in 30 MinutesDocumento10 pagineLearn LATEX in 30 MinutesParasIvlnNessuna valutazione finora
- A Very Short Introduction To LatexDocumento16 pagineA Very Short Introduction To LatexAnonymous bKPhSsP7Nessuna valutazione finora
- Math Bootcamp 2017 August 14th, 2017Documento42 pagineMath Bootcamp 2017 August 14th, 2017CRISTINA PAOLA SALDARRIAGA OCHOANessuna valutazione finora
- Main LatexDocumento21 pagineMain LatexAkram SharieffNessuna valutazione finora
- Latex Outline05Documento14 pagineLatex Outline05ARRCSPNessuna valutazione finora
- Koppe LaTeX of BeginnersDocumento33 pagineKoppe LaTeX of Beginnersamaru.writer100% (1)
- LATEX Beginner's GuideDocumento10 pagineLATEX Beginner's GuideDominicNessuna valutazione finora
- V Very S G L: ERY Hort Uide To AtexDocumento17 pagineV Very S G L: ERY Hort Uide To AtexehsanNessuna valutazione finora
- LaTeX - Mathematics - Wikibooks, Open Books For An Open WorldDocumento16 pagineLaTeX - Mathematics - Wikibooks, Open Books For An Open Worldmttal24Nessuna valutazione finora
- LaTeX ModuleDocumento67 pagineLaTeX ModuleKathiresan GopalNessuna valutazione finora
- Scientific Document Preparation using LaTeXDocumento25 pagineScientific Document Preparation using LaTeXBhavesh DigeyNessuna valutazione finora
- Producing multiple LaTeX outputs from a single sourceDocumento6 pagineProducing multiple LaTeX outputs from a single sourceSanket DiwaleNessuna valutazione finora
- AMS 200 LaTeX GuideDocumento16 pagineAMS 200 LaTeX GuideCharly OlveraNessuna valutazione finora
- Installation and Basics in L TEXDocumento14 pagineInstallation and Basics in L TEXAyad M Al-AwsiNessuna valutazione finora
- Help LatexDocumento6 pagineHelp Latexsuiram1968Nessuna valutazione finora
- Typesetting in WxMaximaDocumento9 pagineTypesetting in WxMaximaCostis HatzopoulosNessuna valutazione finora
- Using LaTeX on Windows: A Step-by-Step GuideDocumento4 pagineUsing LaTeX on Windows: A Step-by-Step GuideMaría Cristina Calero ArmasNessuna valutazione finora
- Learn LaTeX in 30 Minutes - Overleaf, Online LaTeX EditorDocumento30 pagineLearn LaTeX in 30 Minutes - Overleaf, Online LaTeX EditorJoseAdrianPulidoFernandezNessuna valutazione finora
- MiktexDocumento6 pagineMiktexakshay jadhavNessuna valutazione finora
- Phys 87: Notes For Seminar On How To Make Beautiful Technical Documents With LatexDocumento56 paginePhys 87: Notes For Seminar On How To Make Beautiful Technical Documents With LatexPremal PatelNessuna valutazione finora
- LatexDocumento9 pagineLatexManjot KaurNessuna valutazione finora
- Quickly calculate sum of numbers in RDocumento12 pagineQuickly calculate sum of numbers in RGlobalStrategyNessuna valutazione finora
- Typesetting in Wxmaxima: 1.1 Entering Material & Exporting L Tex FilesDocumento9 pagineTypesetting in Wxmaxima: 1.1 Entering Material & Exporting L Tex FilesgmbristolNessuna valutazione finora
- Getting StartedDocumento7 pagineGetting StartedXepostNessuna valutazione finora
- Latex Vtu WsDocumento54 pagineLatex Vtu WsJanardhan HlNessuna valutazione finora
- GLM 1 MarksheetDocumento19 pagineGLM 1 MarksheetKeith Tanyaradzwa MushiningaNessuna valutazione finora
- Symbolic Logic and L TEXDocumento19 pagineSymbolic Logic and L TEXKarolina Padilla ValdezNessuna valutazione finora
- Latex TutorialDocumento10 pagineLatex TutorialElenaMicu100% (1)
- Get Started with LaTeX TutorialDocumento11 pagineGet Started with LaTeX TutorialDiana ŞerbuNessuna valutazione finora
- L TEX Tips and Tricks: 1 NotesDocumento5 pagineL TEX Tips and Tricks: 1 NotespariksakurikarNessuna valutazione finora
- Latex GuideDocumento5 pagineLatex GuideEsaias AberaNessuna valutazione finora
- 1 - Intro MatlabDocumento79 pagine1 - Intro MatlabVincenzo CassoneNessuna valutazione finora
- Sample PDFDocumento10 pagineSample PDFkumarank12Nessuna valutazione finora
- Guia Latex 13 15Documento3 pagineGuia Latex 13 15Omar Galarza BarrionuevoNessuna valutazione finora
- Cis 252 Lab1Documento4 pagineCis 252 Lab1Jack RyanNessuna valutazione finora
- The Very Short Guide To Typesetting With L TEX: What's This All About? What's L Tex?Documento2 pagineThe Very Short Guide To Typesetting With L TEX: What's This All About? What's L Tex?Hào TrươngNessuna valutazione finora
- SY BTech CSE Basic Structure Syllabus 2021-22Documento28 pagineSY BTech CSE Basic Structure Syllabus 2021-22abhiraj1234Nessuna valutazione finora
- Nomination FormDocumento1 paginaNomination FormHemakuriNessuna valutazione finora
- Practical PlanDocumento1 paginaPractical Planabhiraj1234Nessuna valutazione finora
- SYBTech Computer Science Engineering SyllabusDocumento34 pagineSYBTech Computer Science Engineering Syllabusabhiraj1234Nessuna valutazione finora
- Nomination FormDocumento1 paginaNomination FormHemakuriNessuna valutazione finora
- Threaded Binary Trees SimplifiedDocumento56 pagineThreaded Binary Trees Simplifiedabhiraj1234Nessuna valutazione finora
- Sr. No Paper ID Title of Paper Author Google Meet Link Time: Nfmo-ObcDocumento1 paginaSr. No Paper ID Title of Paper Author Google Meet Link Time: Nfmo-Obcabhiraj1234Nessuna valutazione finora
- Participatory-Sensing-Enabled Efficient Parking Management in Modern CitiesDocumento3 pagineParticipatory-Sensing-Enabled Efficient Parking Management in Modern Citiesabhiraj1234Nessuna valutazione finora
- UGCON/PGCON-2020: Name of Department: Computer Science and EngineeringDocumento2 pagineUGCON/PGCON-2020: Name of Department: Computer Science and Engineeringabhiraj1234Nessuna valutazione finora
- B Trees 130126021111 Phpapp02Documento31 pagineB Trees 130126021111 Phpapp02abhiraj1234Nessuna valutazione finora
- Sr. No Paper ID Title of Paper Author Google Meet Link Time: Nfmo-ObcDocumento1 paginaSr. No Paper ID Title of Paper Author Google Meet Link Time: Nfmo-Obcabhiraj1234Nessuna valutazione finora
- Multiway Search TreeDocumento16 pagineMultiway Search Treeabhiraj1234Nessuna valutazione finora
- UG/PG Conference - 2021: Department of Computer Science & EngineeringDocumento3 pagineUG/PG Conference - 2021: Department of Computer Science & Engineeringabhiraj1234Nessuna valutazione finora
- 07 6810 17Documento16 pagine07 6810 17R Mercy PaulNessuna valutazione finora
- Avltrees 130531145604 Phpapp02Documento43 pagineAvltrees 130531145604 Phpapp02abhiraj1234Nessuna valutazione finora
- Data Structures Lab Manual GuideDocumento159 pagineData Structures Lab Manual Guideabhiraj1234Nessuna valutazione finora
- Pandit Madan Mohan Malaviya National Mission On Teachers and Teaching (PMMMNMTT)Documento6 paginePandit Madan Mohan Malaviya National Mission On Teachers and Teaching (PMMMNMTT)abhiraj1234Nessuna valutazione finora
- Data Structures Lab Manual PDFDocumento98 pagineData Structures Lab Manual PDFabhiraj1234Nessuna valutazione finora
- Mata Sundri College IoT using Python Workshop ReportDocumento2 pagineMata Sundri College IoT using Python Workshop Reportabhiraj1234Nessuna valutazione finora
- DownloadDocumento3 pagineDownloadabhiraj1234Nessuna valutazione finora
- GraphDocumento8 pagineGraphabhiraj1234Nessuna valutazione finora
- Multiway Search TreeDocumento16 pagineMultiway Search Treeabhiraj1234Nessuna valutazione finora
- Avl T: - Binary Search Trees - AVL TreesDocumento26 pagineAvl T: - Binary Search Trees - AVL TreeslathasowmiyahNessuna valutazione finora
- Parallel Computing Models ExplainedDocumento188 pagineParallel Computing Models ExplainedJayant BhardwajNessuna valutazione finora
- FTPDocumento2 pagineFTPabhiraj1234Nessuna valutazione finora
- Advanced Computer Achitecture (CT-404)Documento3 pagineAdvanced Computer Achitecture (CT-404)abhiraj1234Nessuna valutazione finora
- Acc Ut-IDocumento4 pagineAcc Ut-Iabhiraj1234Nessuna valutazione finora
- SKN Sinhgad College of Engineering: Uuu Set DDocumento3 pagineSKN Sinhgad College of Engineering: Uuu Set Dabhiraj1234Nessuna valutazione finora
- Librarians Retirement Age From 60 To 62Documento4 pagineLibrarians Retirement Age From 60 To 62abhiraj1234Nessuna valutazione finora
- C Lab ManualDocumento45 pagineC Lab Manualabhiraj1234Nessuna valutazione finora
- Physical Properties of Sea WaterDocumento45 paginePhysical Properties of Sea WaterjisuNessuna valutazione finora
- Windows Server 2016 Editions ComparisonDocumento4 pagineWindows Server 2016 Editions ComparisonmasterredhardNessuna valutazione finora
- 1-7 Least-Square RegressionDocumento23 pagine1-7 Least-Square RegressionRawash Omar100% (1)
- Páginas Desdeingles - Sep2008Documento1 paginaPáginas Desdeingles - Sep2008anayourteacher100% (1)
- Manual For The MCPL Programming LanguageDocumento74 pagineManual For The MCPL Programming Languagechri1753Nessuna valutazione finora
- Perceptron Example (Practice Que)Documento26 paginePerceptron Example (Practice Que)uijnNessuna valutazione finora
- Subject and Power - FoucaultDocumento10 pagineSubject and Power - FoucaultEduardo EspíndolaNessuna valutazione finora
- Paaralan Tungo Sa Magandang Kinabukasan" The Campaign Kicked Off in All The PublicDocumento7 paginePaaralan Tungo Sa Magandang Kinabukasan" The Campaign Kicked Off in All The PublicJOHN FRANCIS OCTAVIANONessuna valutazione finora
- Agricultural Typology Concept and MethodDocumento13 pagineAgricultural Typology Concept and MethodAre GalvánNessuna valutazione finora
- English Class Language DevicesDocumento56 pagineEnglish Class Language DevicesKAREN GREGANDANessuna valutazione finora
- GR 5 Unit Plan 18-19 Art Warli ArtDocumento4 pagineGR 5 Unit Plan 18-19 Art Warli ArtSanjay RautNessuna valutazione finora
- Research ProposalDocumento2 pagineResearch ProposalHo Manh LinhNessuna valutazione finora
- Procedural Text Unit Plan OverviewDocumento3 pagineProcedural Text Unit Plan Overviewapi-361274406Nessuna valutazione finora
- 1 PDFDocumento14 pagine1 PDFPM JFNessuna valutazione finora
- Learn Six Sigma Process and Methodology BasicsDocumento4 pagineLearn Six Sigma Process and Methodology BasicsGeorge MarkasNessuna valutazione finora
- Identifying Research ProblemsDocumento29 pagineIdentifying Research ProblemsEdel Borden PaclianNessuna valutazione finora
- Tutor Marked Assignment (TMA) SR Secondary 2018 19Documento98 pagineTutor Marked Assignment (TMA) SR Secondary 2018 19kanna2750% (1)
- Stereotype Threat Widens Achievement GapDocumento2 pagineStereotype Threat Widens Achievement GapJoeNessuna valutazione finora
- Fault Tree AnalysisDocumento5 pagineFault Tree AnalysisKrishna Kumar0% (1)
- A Personality Trait-Based Interactionist Model of Job PerformanceDocumento18 pagineA Personality Trait-Based Interactionist Model of Job PerformanceAlvina AhmedNessuna valutazione finora
- 【小马过河】35 TOEFL iBT Speaking Frequent WordsDocumento10 pagine【小马过河】35 TOEFL iBT Speaking Frequent WordskakiwnNessuna valutazione finora
- Shaft design exercisesDocumento8 pagineShaft design exercisesIvanRosellAgustíNessuna valutazione finora
- An Approach To The Aural Analysis of Emergent Musical FormsDocumento25 pagineAn Approach To The Aural Analysis of Emergent Musical Formsmykhos0% (1)
- Sublime QR CodeDocumento6 pagineSublime QR Codejeff_sauserNessuna valutazione finora
- Tamil Literary Garden 2010 Lifetime Achievement Award CeremonyDocumento20 pagineTamil Literary Garden 2010 Lifetime Achievement Award CeremonyAnthony VimalNessuna valutazione finora
- Dswd-As-Gf-018 - Rev 03 - Records Disposal RequestDocumento1 paginaDswd-As-Gf-018 - Rev 03 - Records Disposal RequestKim Mark C ParaneNessuna valutazione finora
- Es E100091 Pi PDFDocumento1 paginaEs E100091 Pi PDFCarlos Humbeto Portillo MendezNessuna valutazione finora