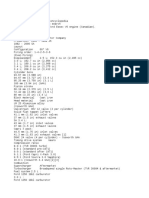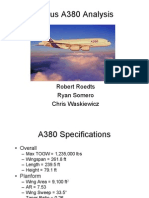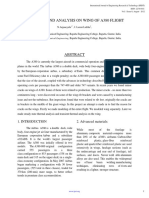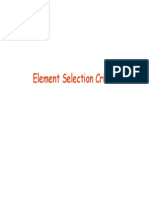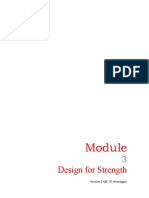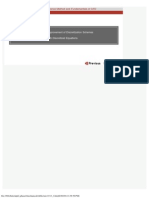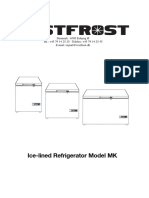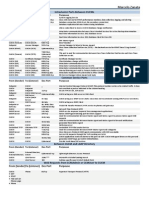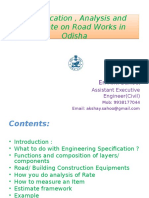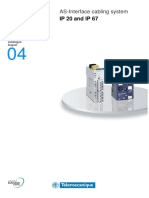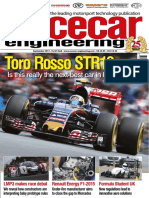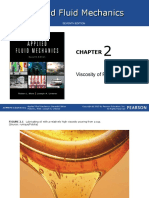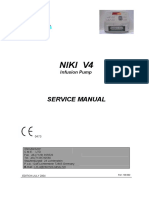Documenti di Didattica
Documenti di Professioni
Documenti di Cultura
Axial
Caricato da
subha_aeroCopyright
Formati disponibili
Condividi questo documento
Condividi o incorpora il documento
Hai trovato utile questo documento?
Questo contenuto è inappropriato?
Segnala questo documentoCopyright:
Formati disponibili
Axial
Caricato da
subha_aeroCopyright:
Formati disponibili
CFX-5 Tutorials
Master Contents
Master Index
Help On Help
Retrace
CFX-5 Tutorials
Tutorial 12 Flow in an Axial Rotor/Stator Arrangement
Page 363
CFX-5.5.1
CFX-5 Tutorials Flow in an Axial Rotor/Stator
Master Contents
Master Index
Help On Help
Retrace
Introduction
The following tutorial demonstrates the versatility of GGI and MFR in CFX-Build by combining two dissimilar meshes. The first mesh to be imported (the rotor) was created in CFX-TurboGrid. This is combined with a second mesh (the stator) which was created using CFX-Build. The geometry to be modelled consists of a single stator blade passage and two rotor blade passages, as shown in Figure 12.1 below. The rotor rotates about the z-axis while the stator is stationary. Periodic boundaries are used to allow only a small section of the full geometry to be modelled.
Figure 12.1.
Outow
Shroud
Stator Blade Rotor Blade
Hub
Inow
Page 364
Introduction
CFX-5.5.1
CFX-5 Tutorials Flow in an Axial Rotor/Stator
Master Contents
Master Index
Help On Help
Retrace
At the change in reference frame between the rotor and stator, two different interface models are considered. First a solution is obtained using a frozen-rotor model. After viewing the results from this simulation, the CFX-Build database is modified to use a transient rotorstator interface model. The frozen rotor solution is used as an initial guess for the transient rotor-stator simulation. The full geometry contains 60 stator blades and 113 rotor blades. To help you visualise how the modelled geometry fits into the full geometry, Figure 12.2 shows approximately half of the full geometry. The Inflow and Outflow labels show the location of the modelled section in Figure 12.1.
Figure 12.2.
Outflow
Inflow Axis of Rotation
The modelled geometry contains 2 rotor blades and 1 stator blade, this is an approximation to the full geometry since the ratio of rotor blades to stator blades is close but not exactly 2:1. In the stator blade passage a 6o section is being modelled (360o/60 blades), while in the rotor blade passage a 6.372o section is being modelled (2*360o/113 blades). This produces a pitch ratio at the interface between the stator and rotor of 0.942, where the pitch ratio is the area of side 1 divided by the area of
Page 365
Introduction
CFX-5.5.1
CFX-5 Tutorials Flow in an Axial Rotor/Stator
Master Contents
Master Index
Help On Help
Retrace
side 2. As the flow crosses the interface it is scaled to allow this type of geometry to be modelled. This results in an approximation of the inflow to the rotor passage. Furthermore, the flow across the interface will not appear continuous due to the scaling applied. The periodic boundary conditions will introduce an additional approximation since they cannot be periodic when a pitch change occurs. You should always try to obtain a pitch ratio as close to 1 as possible in your model to minimise approximations, but this must be weighed against computational resources. A full machine analysis can be performed (modelling all rotor and stator blades) which will always eliminate any pitch change, but will require significant computational time. For this rotor/stator geometry, a 1/4 machine section (28 rotor blades, 15 stator blades) would produce a pitch change of 1.009, but this would still be about 15 times larger than this tutorial example. If you have already completed the frozen rotor part of this tutorial you can continue from Setting up the Transient Rotor-Stator Calculation (p. 383). Note that a converged results file from the frozen rotor section is required as an initial guess. You can use your own solution or use the results file provided in the examples directory. Further details are given in Obtaining a Solution to the Transient Rotor-Stator Model (p. 387). You must make sure that the boundary names used in the initial results file exactly match those used in the transient rotor-stator definition file.
Page 366
Introduction
CFX-5.5.1
CFX-5 Tutorials Flow in an Axial Rotor/Stator
Master Contents
Master Index
Help On Help
Retrace
Problem Definition for the Frozen-Rotor Calculation Features
The first part of this tutorial demonstrates the following features of CFX-5: Volume Mesh Import. Multiple Frames of Reference. Generalised Grid Interface. Frozen Rotor interface condition.
Session File
You can create the frozen-rotor model step by step by following the instructions below. However, as an alternative to this, you can play a CFX-Build session file to complete the preprocessing of the frozenrotor part of this tutorial. To do this, select Tools > Examples... from the Main Menu, and then use the Playback action and select the file AxialIni.ses. If you use the session file to create the model, you can continue with this tutorial from Obtaining a Solution to the Frozen Rotor Model (p. 376).
Creating a New Database
Start CFX-Build from the CFX-5 Launcher. When CFX-Build is loaded, select File > New... from the Main Menu. Create a new database called AxialIni. When the New Model Preferences form appears: Select Import Mesh as the Meshing Mode, leaving the rest of the settings at their default values.
Page 367
Problem Denition for the Frozen-Rotor Calculation
CFX-5.5.1
CFX-5 Tutorials Flow in an Axial Rotor/Stator
Master Contents
Master Index
Help On Help
Retrace
Importing the Meshes
The first step will involve importing the two different mesh files. The first file contains the rotor mesh in a CFX-TASCflow grd file. First, you will need to copy the mesh files from the examples directory. Select Tools > Examples... from the Main Menu, and then use the Copy action. Select Any as the file type and select the file rotor.grd. Click OK and the file will be copied to your local directory. The form closes. Copy the file stator.def in the same way. Click on the Import (Imported Mesh on UNIX) button in the main menu bar. Create Mesh Group Enter rotor in the Name box. Set the Source to CFX-TASCflow v2. Click on the File... button. Select the file rotor.grd and then click OK. Click on the Advanced Options... button. Set the Retain BlockOffs toggle to OFF and click Close. An explanation of when this toggle should be ON, and further details about importing CFX-TASCflow grd files is given in CFXTASCflow v2 (p. 956 in CFX-Build: Chapter 2). Click -Apply-. When the Import Mesh message appears, note the extent of the grid by examining the size of the Bounding Box. If any of the Bounding Box lengths (x, y or z) are less than the Global Model Tolerance, the grid will "collapse on itself" and fail in the solver. Click OK to dismiss the message. Next enter stator in the Name box.
Page 368
Problem Denition for the Frozen-Rotor Calculation
CFX-5.5.1
CFX-5 Tutorials Flow in an Axial Rotor/Stator
Master Contents
Master Index
Help On Help
Retrace
Set the Source to CFX-5 Def/Res file. Click on the File... button. Select the file stator.def. Click OK. Click -Apply-. Note the extents of the grid when the Import Mesh message appears. Click OK to dismiss the message. Select the Left side view and then the Fit view icons to view the model.
Creating the Domain
In this section the domain properties will be set. Air will be considered as an Ideal Gas and the Total Energy equation will be used. Rotor domain Click on the Domains button on the Main Window to open the Domains panel. Select: Create Fluid Domain New Enter rotor in the Name box. Click on the Domain Options... button to open the Domain Options panel. Enter a reference pressure of 0.25 bar. Important: Please note that the units of pressure are bars and that this is not the default. You must set the units for reference pressure to bars.
Page 369
Set the Simulation Type to Steady State. Set the Domain Motion to be Rotating. Make sure that the Axis of Rotation is set to Coord 0.3. Enter an Angular velocity of 523.6 radian s^-1.
CFX-5.5.1
Problem Denition for the Frozen-Rotor Calculation
CFX-5 Tutorials Flow in an Axial Rotor/Stator
Master Contents
Master Index
Help On Help
Retrace
Close the Domain Options panel to return to the Domains panel. Select the fluid as Air Ideal Gas and then set the following parameters on the Fluid Models... form. Turbulence Model to k-epsilon. Turbulent wall functions to Scalable. Heat Transfer Model to Total Energy. Make sure that Include Viscous Work Term is NOT checked. Buoyancy Model to Non-Buoyant. Thermal Radiation Model to No Radiation. Close the Fluid Models panel to return to the Domains panel. In the Mesh Groups window make sure that rotor is highlighted. Click on -Apply- to complete the creation of the fluid domain. Stator Domain Select: Create Fluid Domain Copy and enter stator in the Name box. Click on the Domain Options... button to open the Domain Options panel. Set the Domain Motion to be Stationary. Close the Domain Options panel. In the Mesh Groups window highlight stator. Click on -Apply- to create the second fluid domain.
Setting Boundary Conditions
Click on the BCs (Windows) or Boundary Conditions (UNIX) button to open the boundary condition specification form.
Page 370
Problem Denition for the Frozen-Rotor Calculation
CFX-5.5.1
CFX-5 Tutorials Flow in an Axial Rotor/Stator
Master Contents
Master Index
Help On Help
Retrace
Select: Create Fluid Boundary New Inlet In the Domains list select stator and then enter inlet as the Name. Make sure that Type is set to Inlet. Click the Values... button to open up the Boundary Condition Values form. Set Mass and Momentum to Stat. Frame Total Pressure and enter a Relative Pressure of 0 Pa. Leave the Flow Direction unchanged. Set the Turbulence option to Default Intensity and Autocompute Length Scale. Enter a Static Temperature of 340 K for the Heat Transfer setting. Click Close on the Boundary Condition Values form. In the 2D Regions window select in. The mesh on this region will be shown in the Viewer Click -Apply- to create the Boundary Condition. Outlet Select rotor from the Domains list and enter outlet as the Name. Make sure that Type is set to Outlet, and Frame is set to Rotating. Click the Values... button to open up the Boundary Condition Values form. Set Mass and Momentum to Mass Flow Rate and enter a value of 0.06 kg s^-1. Click Close on the Boundary Condition Values form. In the 2D Regions list highlight OUTFLOW.
Page 371
Problem Denition for the Frozen-Rotor Calculation
CFX-5.5.1
CFX-5 Tutorials Flow in an Axial Rotor/Stator
Master Contents
Master Index
Help On Help
Retrace
Click -Apply- to create the Boundary Condition. Wall Boundary Conditions You will define the two shroud surfaces as separate walls. This will create extra regions that will prove useful during post-processing. Select rotor from the Domains list and enter Rotor Shroud as the Name. Set Type to Wall and Frame to Rotating. There is no need to open the Values... form as the default No Slip, Smooth, Adiabatic Wall will be accepted. In the 2D Regions list highlight SHROUD. Click -Apply- to create the Boundary Condition. Now create the second wall boundary: In the Domains list highlight stator and then enter Stator Shroud as the Name. Make sure that Type is set to Wall. There is no need to open the Values... form as the default No Slip, Smooth, Adiabatic Wall will be accepted. In the 2D Regions list click on shroud. Click -Apply- to create the Boundary Condition.
Interfaces
Click on the Interfaces (Domain Interfaces on UNIX) button. Here you will set up appropriate Periodic Interfaces on the rotor and stator. These are required since you are only modelling a small section of the true geometry. Periodic Boundary Conditions (set from the Boundary Conditions panel) achieve the same result and should be used when ever possible. However, they impose the limitation that
Page 372
Problem Denition for the Frozen-Rotor Calculation
CFX-5.5.1
CFX-5 Tutorials Flow in an Axial Rotor/Stator
Master Contents
Master Index
Help On Help
Retrace
identical surface meshes must exist on both periodic faces. A Periodic Interface uses the GGI capability of CFX-5 and can therefore be applied more generally. See Periodic Interfaces (p. 1174 in CFX-Build: Chapter 7) for more details. Select: Create Domain Interface Enter Rotor Periodic as the Name. Set the Type to Periodic and then the Option to Rotation. Make sure that the Axis of Rotation is set to Coord 0.3. In Boundary List 1, select rotor/PER1 and in Boundary List 2 select rotor/PER2. Click -Apply-. Create Domain Interface Now enter Stator Periodic as the Name. Use the same Type, Option and Axis of Rotation settings. In Boundary List 1, select stator/periodic1 and in Boundary List 2 select stator/periodic2. Click -Apply-. The next step is to create a Frozen Rotor interface between the stator outlet and the rotor inlet. Create Domain Interface Enter Interface as the Name. Select the Type as Fluid-Fluid. Select the Frame Change as Frozen Rotor and the Transformation Type as Automatic.
Page 373
Problem Denition for the Frozen-Rotor Calculation
CFX-5.5.1
CFX-5 Tutorials Flow in an Axial Rotor/Stator
Master Contents
Master Index
Help On Help
Retrace
Select stator/out from Boundary List 1, and rotor/INFLOW from Boundary List 2. Click -Apply-.
Initial Conditions
Click on the Init. Cond. (Initial Guess on UNIX) button. Set Domain Initial Cond. Check that both rotor and stator are highlighted in the Existing Domain(s) list to set the initial conditions for both domains. Next, you will specify an initial guess for the Cartesian Velocity Components individually. Select Set Individually as the Variables option. Click on the Variables... button. For Cartesian Velocity Components, select Automatic with Value. For U enter 0 m/s. For V enter 0 m/s. For W enter 100 m/s. Leave all other settings as they are and Close the form. Click -Apply- to set the initial values.
Solver Control
Click on the Solver (Solver Control on UNIX) button. Set Solver Parameters On the Convergence Control form: Set a Physical Timestep of 0.002 s applied to All Equation Classes. This value is approximately equal to 1 / which is usually appropriate for rotating machinery applications.
Page 374
Problem Denition for the Frozen-Rotor Calculation
CFX-5.5.1
CFX-5 Tutorials Flow in an Axial Rotor/Stator
Master Contents
Master Index
Help On Help
Retrace
Close the form. Click on Convergence Criteria... Select RMS Norm for Residuals and use the default value of 1E-4 for the Target Residual. Close the form. Click on Advection Scheme..., select 2nd Order High Resolution and then Close the form. Click on Options...: Set Smart Start to No. Close the form. Click -Apply- to set the Solver Parameters.
Writing the Definition File
Select the Definition File button. Write Leave the default File Name for the Definition File. Set the Shutdown CFX-Build toggle ON. Leave the Start Solver Manager option menu set as it is. Press Apply to write the Definition File.
Page 375
Problem Denition for the Frozen-Rotor Calculation
CFX-5.5.1
CFX-5 Tutorials Flow in an Axial Rotor/Stator
Master Contents
Master Index
Help On Help
Retrace
Obtaining a Solution to the Frozen Rotor Model
Compared to previous tutorials, the mesh for this tutorial contains many more nodes (although it is still too coarse to perform a high quality CFD simulation). This will result in a corresponding increase in solution time for this problem. We therefore recommend solving this problem in parallel (on more than one processor). We recommend that your machine has a minimum of 256MB of memory to run this tutorial. If you do not have a license to run CFX-5 in parallel you can run in serial by clicking the Start Run button when CFX-5 Solver Manager has opened up. Solution time in serial is approximately 2 hours on a 450MHz P2 processor. Instructions are provided below to run this tutorial in parallel. This tutorial assumes that you are already set up to run in parallel. More detailed information about setting up CFX-5 to run in parallel is provided in Tutorial 5 and in Setting Up and Running a Parallel Run (p. 52 in CFX-5 Solver and Solver Manager). You can solve this example using either Local Parallel or Distributed Parallel; guidance is provided for both. Local Parallel Solution To run in Local Parallel, the machine that you are currently logged into must have more than one processor. On the Define Run panel, set the Run Mode to Local Parallel. Check that the Processes option is set to 2. Click on the Start Run button. When the Solver has finished: Click on the Post-Process Results button to view the results. Exit from the Solver Manager. Distributed Parallel Solution On the Define Run panel, set the Run Mode to Distributed Parallel.
Page 376
Obtaining a Solution to the Frozen Rotor Model
CFX-5.5.1
CFX-5 Tutorials Flow in an Axial Rotor/Stator
Master Contents
Master Index
Help On Help
Retrace
Click the New icon to specify new parallel hosts. In the Select Parallel Hosts panel, click on the Host Name of the machine that you are currently logged into to highlight it. Highlight another Host Name (this should be a machine that you know you can log into using the same user name). Press Add and then Close. The names of the two machines you selected should appear in the Host Name column in the Define Run panel. Click on the Start Run button. Notice that the pitch ratio is written near to the start of the OUT file:
+--------------------------------------------------------------------+ | Total Number of Nodes, Elements, and Faces | +--------------------------------------------------------------------+ ... ... Domain Interface Name : Interface Non-overlap area fraction on side 1 Non-overlap area fraction on side 2 Pitch ratio: (area side 1)/(area side 2) = = = 0.1 % 0.0 % 0.942
When the Solver has finished: Click on the Post-Process Results button to view the results. Exit from the Solver Manager.
Page 377
Obtaining a Solution to the Frozen Rotor Model
CFX-5.5.1
CFX-5 Tutorials Flow in an Axial Rotor/Stator
Master Contents
Master Index
Help On Help
Retrace
Viewing the Results
When CFX-Post opens there will be 12 Boundary objects already created. You created 4 of these as named boundaries in CFX-Build. In addition there are 2 Default Walls (one for each Fluid Domains), 4 Periodic Interfaces, and 2 Domain Interfaces. Experiment with the Edge Angle setting for the Wireframe object and the various rotation and zoom features to put the geometry into a sensible position. If you are unsure about where any of the Boundary objects are located, make each one visible. Create a YZ Slice Plane at an X value of 0.41, coloured by Pressure.
Next you will inspect the GGI interface region. Make the plot of Pressure invisible. Create a vector plot with the following settings:
Page 378
Location as the plane you just created. Variable as Velocity. Symbol Size as 0.2. Use the default settings for the remaining options.
CFX-5.5.1
Viewing the Results
CFX-5 Tutorials Flow in an Axial Rotor/Stator
Master Contents
Master Index
Help On Help
Retrace
Zoom in on the area where the stator meets the rotor. Make the Wireframe invisible to view the plot more easily.
You can see that the velocity vectors appear very different across the interface. The difference is due to the different frames of reference. Velocity is measured relative to its local reference frame, so you are looking at the velocity vectors in a stationary frame for the stator and in the rotating frame for the rotor. Click on the icon next to the Variable box in the Object Editor. Select Velocity in Stn. Frame from the list of variables that appears, then click OK. Click Apply to modify the Vector plot.
Page 379
Viewing the Results
CFX-5.5.1
CFX-5 Tutorials Flow in an Axial Rotor/Stator
Master Contents
Master Index
Help On Help
Retrace
The velocity vectors are now all plotted relative to a stationary reference frame and the flow pattern now appears continuous through the interface. Next, you will use an Instancing Transformation to show three blade passages for the stator and six blade passages for the rotor. By plotting pressure on the blade surfaces and along the inner walls, you can gain a deeper understanding of the process occurring. The rotor and stator shrouds were both explicitly defined as walls during preprocessing. This now allows you to produce plots on only these walls in CFX-Post. You can also produce plots on the default walls excluding the shroud. Make all objects invisible by turning the relevant toggles off in the Object Selector. Make the Default Boundary visible and colour it by Pressure. Repeat the last step for the Location Default 1.
Page 380
Viewing the Results
CFX-5.5.1
CFX-5 Tutorials Flow in an Axial Rotor/Stator
Master Contents
Master Index
Help On Help
Retrace
The name Default 1 was assigned to the boundary when the definition file was created. CFX-Build assigns the name Default to any boundary that does not have a boundary condition applied to it. Since two domains were created, a different name was assigned to the default boundary condition for the stator domain. Creating Instancing Transformations You will now create the instancing transformation: Click on the icon or select Create > Instance Transform.
Accept the default name Instance Transform 1. Enter 3 as the # of Copies. Make sure that Apply Rotation is checked, Principal Axis is selected as the Method, and that Z is chosen as the Axis. Toggle Full Circle OFF and enter a value of 6 degrees into the Angle box (This is because there are 60 blade passages in the full geometry: 360 / 60 = 6 degrees.). Click Apply. Create another transform called Instance Transform 2, using the same settings, except this time enter an Angle of 6.372 degrees. (There are 113 blade passages in the full geometry: 360 / 113 = 3.186 degrees. However, you have modelled two blade passages so you need to double this angle). Next, you need to modify the default wall boundaries to use these transformations. Edit the Default object to use the Transform Instance Transform 2 (located at the bottom of the Render tab panel). Edit the Default 1 object to use the Transform Instance Transform 1. You may wish to plot a Legend using either of the default walls as the Plot, to gain an idea of pressure values through the domain.
Page 381
Viewing the Results
CFX-5.5.1
CFX-5 Tutorials Flow in an Axial Rotor/Stator
Master Contents
Master Index
Help On Help
Retrace
Try plotting the surface mesh on Interface Interface A1 and Interface Interface B1. You will need to disable the Draw Faces toggle, enable the Draw Lines toggle, and set a different Line Colour for each interface. When you have finished looking at the results close CFX-Post. This completes the frozen-rotor part of the tutorial. The next section describes how to use the solution you have obtained to set up a transient rotor-stator calculation.
Page 382
Viewing the Results
CFX-5.5.1
CFX-5 Tutorials Flow in an Axial Rotor/Stator
Master Contents
Master Index
Help On Help
Retrace
Setting up the Transient Rotor-Stator Calculation Features
The second part to this tutorial demonstrates the following features of CFX-5: Modifying an existing database. Setting up a transient calculation. Transient Rotor-Stator interface condition. Creating a transient animation.
Session File
The following section describes how to modify the existing database to define the transient rotor-stator simulation. However, as an alternative to this, you can play a CFX-Build session file to complete the preprocessing. To do this, select Tools > Examples... from the Main Menu and then use the Playback action, selecting the file Axial.ses. Note that this session file will create a new database called Axial.db and will not modify the existing database. It will also copy the required mesh files from the examples directory to the current working directory. If you use the session file to create the model, you can continue with this tutorial from Obtaining a Solution to the Transient Rotor-Stator Model (p. 387).
Opening the Existing Database
If you wish to keep a copy of the frozen-rotor database you should make a copy and re-name it before proceeding. Start CFX-Build from the CFX-5 Launcher. When CFX-Build is loaded, select File > Open... from the Main Menu. Select the database AxialIni.db then click OK.
Page 383
Setting up the Transient Rotor-Stator Calculation
CFX-5.5.1
CFX-5 Tutorials Flow in an Axial Rotor/Stator
Master Contents
Master Index
Help On Help
Retrace
You will be asked if you would like to re-import your meshes. Since we will not be modifying the position of the meshes, or adding any new meshes, there is no need to re-import them. Click No in the message window.
Modifying the Fluid Domain
You need to modify the domain to define a transient simulation. You are going to run for a time interval such that the rotor blades pass through 1 pitch (6.372o) using 10 timesteps. This is generally too few timesteps to obtain high quality results, but is sufficient for tutorial purposes. The timestep size is calculated as follows:
Rotational Speed = 523.6 rad/s Rotor Pitch Modelled = 2*(2/113) = 0.1112 rad Time to pass through 1 pitch = 0.1112/523.6 = 2.124e-4 s
Since 10 timesteps are going to be used over this interval then each timestep should be 2.124e-5 s. Click on the Domains button on the Main Window to open the Domains panel. Select: Modify Fluid Domain With the rotor domain highlighted in the Existing Fluid Domain listbox, click on the Domain Options... button. Change the Simulation Type to Transient. Switch the Val. option to List next to the Timestep field, then enter 10*2.124e-5 s as the list. For the Time duration enter a Total Time of 2.124e-4 s. Click Close on the Domain Options panel. Click -Apply- on the Domains panel. You will receive a message telling you to update the Initial Values and Solver Control forms. Click OK in the message window.
Page 384
Setting up the Transient Rotor-Stator Calculation
CFX-5.5.1
CFX-5 Tutorials Flow in an Axial Rotor/Stator
Master Contents
Master Index
Help On Help
Retrace
There is no need to modify the stator domain since it is a copy of the rotor domain.
Note: A transient rotor-stator calculation will often run through more than one pitch. In these cases it may be useful to look at variable data averaged over the time interval required to complete 1 pitch. You can then compare data for each pitch rotation to see if a steady-state has been reached or if the flow is still developing. See Time Averaged Variable Data for Transient Runs (p. 93 in CFX-5 Solver and Solver Manager) for detail on how to obtain time-averaged variable data.
Modifying the Domain Interface
Click on the Domain Interfaces button on the Main Window. Select: Modify Domain Interface Check that Interface is highlighted in the Existing Domain Interfaces listbox. Change the Frame Change model to Transient Rotor Stator then click -Apply-.
Modifying the Initial Values
Click on the Initial Values button on the Main Window. Select: Set Domain Initial Cond. Highlight both rotor and stator in the listbox. In the first part of this tutorial you set the initial conditions for all variables as either Automatic or Automatic with Value. This means that when an initial guess file is specified, the solution fields from this file will be automatically used instead of the specified or default values. Click the Initial Time... button. Select the Automatic with Value option and enter a Time of 0 s. Close the Initial Time form. Press -Apply- to set the initial conditions
Page 385
Setting up the Transient Rotor-Stator Calculation
CFX-5.5.1
CFX-5 Tutorials Flow in an Axial Rotor/Stator
Master Contents
Master Index
Help On Help
Retrace
Modifying the Solver Parameters
Click on the Solver Control button on the Main Window. Select: Set Solver Parameters Open the Convergence Control form and check that the Max. Iterations per timestep is set to 3. We do not generally recommend using a large number of iterations per timestep, see Timestep Size for Transient Problems (p. 494 in CFX-5 Solver and Solver Manager) for details. Press -Apply- to set the solver parameters. Select: Create Transient Res. File Set the Time of Results File: option to Every and then enter 2.124e-5 s. Click the Variables... button to specify the variable to include in the transient results files. Select the variables Pressure, Velocity, and Velocity in Stn Frame (use the <Ctrl> key to pick more than one variable), then click OK. Note that Velocity is always defined in the local reference frame, so it will give the rotating frame velocity in the rotor component. Press -Apply-.
Writing the New Definition File
Select the Definition File button from the Main Window. Select: Write Change the File Name to Axial.def. Choose to Shutdown CFX-Build and Start Solver Manager. Press Apply to write the definition file.
Page 386
Setting up the Transient Rotor-Stator Calculation
CFX-5.5.1
CFX-5 Tutorials Flow in an Axial Rotor/Stator
Master Contents
Master Index
Help On Help
Retrace
Obtaining a Solution to the Transient Rotor-Stator Model
When the CFX-5 Solver Manager has opened you will need to specify an Initial Values File before starting the CFX-5 Solver. Click on the Browse icon next to the Initial Values File box. Select the results file from the Frozen Rotor solution, AxialIni_001.res, then click Open. Serial Solution If you do not have a license or do not want to run CFX-5 in parallel, you can run in serial by clicking the Start Run button. Solution time in serial is similar to the first part of the tutorial. Parallel Solution You can solve this example using either Local Parallel or Distributed Parallel in exactly the same way as in the first part of the tutorial. See Obtaining a Solution to the Frozen Rotor Model (p. 376) if you need further guidance. Monitoring the Run During the solution you look for the additional information that is provided for transient rotor-stator runs. Each time the rotor is rotated to its next position, the number of degrees of rotation and the fraction of a pitch moved is given. You should see that after 10 timesteps the rotor has been moved through 1 pitch. You will also notice a jump in residuals (to the order of 1E-02). This is to be expected for a transient simulation under these conditions, and is not indicative of a problem When the Solver has finished: Click on the Post-Process Results button to view the results. Exit from the Solver Manager.
Page 387
Obtaining a Solution to the Transient Rotor-Stator Model
CFX-5.5.1
CFX-5 Tutorials Flow in an Axial Rotor/Stator
Master Contents
Master Index
Help On Help
Retrace
Viewing the Results
To examine the transient interaction between the rotor and stator, you are going to create a blade-to-blade animation of pressure. Since this requires a location that is not a flat plane, you must first define a location that can be used. Click the View Toward -X icon from the Viewer toolbar then zoom in so that the geometry fills the Viewer. Select Tools > Expressions from the main menu. Click the New icon in the Expression Editor to define a new expression. Enter the name as Radius then click OK. Type in the Definition as sqrt(x^2+y^2). Click Apply to create the expression, then close the Expression Editor window. Select Tools > Variables from the main menu. Click the New icon in the Variable Editor to define a new variable. Enter the name as Radial Distance then click OK. Select Radius from the drop-down Expression list. Click Apply to create the variable, then close the Variable Editor window.
You will now create two isosurfaces of the variable Radial Distance, one for each domain, coloured by Pressure. Separate isosurfaces are defined for each domain, so that different instancing transformations can be applied to them later in the tutorial. Click the Create isosurface icon from the main toolbar and enter the name as stator plot. On the Geometry tab panel set: Domains to stator. Variable to Radial Distance and enter a Value of 0.41 m. On the Colour tab panel set: Mode to Variable. Variable to Pressure. Range to User Specified.
Page 388
Viewing the Results
CFX-5.5.1
CFX-5 Tutorials Flow in an Axial Rotor/Stator
Master Contents
Master Index
Help On Help
Retrace
Min to -12000 Pa and the Max to -8000 Pa. Click Apply to create the isosurface. Create a second isosurface called rotor plot using the same method, except this time set the Domains to rotor on the Geometry tab panel. If you rotate the model, you should see that the isosurfaces follow the curvature of the hub and shroud. Next, you will use instancing transformations to view a larger section of the model. Click on the Create instancing transformation icon from the main toolbar, enter the name as stator transform ,then click OK. Enter 6 as the # of Copies. Make sure that Apply Rotation is checked, Principal Axis is selected as the Method, and that Z is chosen as the Axis. Toggle Full Circle OFF, enter a value of 6 degrees into the Angle box, then click Apply. Create another transform, called rotor transform, using the same settings, except this time enter an Angle of 6.372 degrees. Next, you need to modify the isosurfaces to use these transformations. Edit the stator plot and rotor plot objects to use the Transform stator transform and rotor transform respectively (located at the bottom of the Render tab panel). You can now create a transient animation. Start by loading the first timestep: Select the Toggle timestep selector icon from the main toolbar. Highlight Time Value 0, then click Apply to load the timestep. You should see the rotor blades move to a new position. Turn off visibility for the Wireframe object.
Page 389
Viewing the Results
CFX-5.5.1
CFX-5 Tutorials Flow in an Axial Rotor/Stator
Master Contents
Master Index
Help On Help
Retrace
Position the geometry to a similar position as shown below, ready for the animation. During the animation the rotor blades will move to the right. You might want to make sure you have at least two rotor blades out of view to the left side of the Viewer, these will come into view during the animation.
Select the Toggle animation panel icon from the main toolbar. Press the New Keyframe icon in the Animation Editor. Load the Time Value 0.0002124 using the Timestep Selector panel. Click the New Keyframe icon in the Animation Editor to create KeyframeNo2. Highlight KeyframeNo1, then set the # of Frames to 9. Click on the Options button and set Timestep to TimeValue Interpolation. The animation now contains a total of 11 frames (9 intermediate frames plus the two Keyframes), one for each of available Time Values.
Page 390
Viewing the Results
CFX-5.5.1
CFX-5 Tutorials Flow in an Axial Rotor/Stator
Master Contents
Master Index
Help On Help
Retrace
On the Animation Editor panel, enable the Save Animation Movie toggle. Click the Browse icon next to the MPEG File box to set a file name (ending in .mpg). If Frame 1 is not currently loaded (shown in the top right corner of the Animation Editor), press the To Beginning button to load it. Wait for CFX-Post to finish loading the objects for this frame before proceeding. Click the Play Forward icon. It will take some time for the animation to complete. To view the MPEG file, you will need to use a viewer which supports the MPEG format.
Note: MPEG files larger than 496 by 496 pixels that are created by CFX-Post will not play in Windows Media Player. Other players (such as Apple Quick time) can be used to play these files. If you want to play MPEG files larger than this in Windows Media Player, you can save the intermediate JPEG files and use your own MPEG encoder to generate the MPEG.
You will be able to see from the animation, and from the plots created previously, that the flow is not continuous across the interface. As discussed in the introduction to this tutorial, this is because a pitch change occurs. The relatively coarse mesh and the small number of timesteps used in the transient simulation also contribute to this. The movie was created with a narrow pressure range compared to the global range which exaggerates the differences across the interface.
Previous Tutorial Viewing the Results
Next Tutorial
Page 391
CFX-5.5.1
CFX-5 Tutorials Flow in an Axial Rotor/Stator
Master Contents
Master Index
Help On Help
Retrace
Page 392
Viewing the Results
CFX-5.5.1
Potrebbero piacerti anche
- The Subtle Art of Not Giving a F*ck: A Counterintuitive Approach to Living a Good LifeDa EverandThe Subtle Art of Not Giving a F*ck: A Counterintuitive Approach to Living a Good LifeValutazione: 4 su 5 stelle4/5 (5794)
- The Gifts of Imperfection: Let Go of Who You Think You're Supposed to Be and Embrace Who You AreDa EverandThe Gifts of Imperfection: Let Go of Who You Think You're Supposed to Be and Embrace Who You AreValutazione: 4 su 5 stelle4/5 (1090)
- Never Split the Difference: Negotiating As If Your Life Depended On ItDa EverandNever Split the Difference: Negotiating As If Your Life Depended On ItValutazione: 4.5 su 5 stelle4.5/5 (838)
- Hidden Figures: The American Dream and the Untold Story of the Black Women Mathematicians Who Helped Win the Space RaceDa EverandHidden Figures: The American Dream and the Untold Story of the Black Women Mathematicians Who Helped Win the Space RaceValutazione: 4 su 5 stelle4/5 (894)
- Grit: The Power of Passion and PerseveranceDa EverandGrit: The Power of Passion and PerseveranceValutazione: 4 su 5 stelle4/5 (587)
- Shoe Dog: A Memoir by the Creator of NikeDa EverandShoe Dog: A Memoir by the Creator of NikeValutazione: 4.5 su 5 stelle4.5/5 (537)
- Elon Musk: Tesla, SpaceX, and the Quest for a Fantastic FutureDa EverandElon Musk: Tesla, SpaceX, and the Quest for a Fantastic FutureValutazione: 4.5 su 5 stelle4.5/5 (474)
- The Hard Thing About Hard Things: Building a Business When There Are No Easy AnswersDa EverandThe Hard Thing About Hard Things: Building a Business When There Are No Easy AnswersValutazione: 4.5 su 5 stelle4.5/5 (344)
- Her Body and Other Parties: StoriesDa EverandHer Body and Other Parties: StoriesValutazione: 4 su 5 stelle4/5 (821)
- The Sympathizer: A Novel (Pulitzer Prize for Fiction)Da EverandThe Sympathizer: A Novel (Pulitzer Prize for Fiction)Valutazione: 4.5 su 5 stelle4.5/5 (119)
- The Emperor of All Maladies: A Biography of CancerDa EverandThe Emperor of All Maladies: A Biography of CancerValutazione: 4.5 su 5 stelle4.5/5 (271)
- The Little Book of Hygge: Danish Secrets to Happy LivingDa EverandThe Little Book of Hygge: Danish Secrets to Happy LivingValutazione: 3.5 su 5 stelle3.5/5 (399)
- The World Is Flat 3.0: A Brief History of the Twenty-first CenturyDa EverandThe World Is Flat 3.0: A Brief History of the Twenty-first CenturyValutazione: 3.5 su 5 stelle3.5/5 (2219)
- The Yellow House: A Memoir (2019 National Book Award Winner)Da EverandThe Yellow House: A Memoir (2019 National Book Award Winner)Valutazione: 4 su 5 stelle4/5 (98)
- Devil in the Grove: Thurgood Marshall, the Groveland Boys, and the Dawn of a New AmericaDa EverandDevil in the Grove: Thurgood Marshall, the Groveland Boys, and the Dawn of a New AmericaValutazione: 4.5 su 5 stelle4.5/5 (265)
- A Heartbreaking Work Of Staggering Genius: A Memoir Based on a True StoryDa EverandA Heartbreaking Work Of Staggering Genius: A Memoir Based on a True StoryValutazione: 3.5 su 5 stelle3.5/5 (231)
- Team of Rivals: The Political Genius of Abraham LincolnDa EverandTeam of Rivals: The Political Genius of Abraham LincolnValutazione: 4.5 su 5 stelle4.5/5 (234)
- On Fire: The (Burning) Case for a Green New DealDa EverandOn Fire: The (Burning) Case for a Green New DealValutazione: 4 su 5 stelle4/5 (73)
- The Unwinding: An Inner History of the New AmericaDa EverandThe Unwinding: An Inner History of the New AmericaValutazione: 4 su 5 stelle4/5 (45)
- Ford Essex V6 EngineDocumento8 pagineFord Essex V6 EngineJoakamaster 16Nessuna valutazione finora
- IEEE STD C37.30.1 Estandar de Requisitos para Interruptores de Aire de AV AC para Nivelesmayores A 1000VDocumento104 pagineIEEE STD C37.30.1 Estandar de Requisitos para Interruptores de Aire de AV AC para Nivelesmayores A 1000Valex100% (4)
- A380 RoedtsDocumento12 pagineA380 RoedtsAjith Lal J SNessuna valutazione finora
- Aerodynamics Aeronautics and Flight Mechanics PDFDocumento94 pagineAerodynamics Aeronautics and Flight Mechanics PDFfatemeagNessuna valutazione finora
- Boundary Layer Thickness and Heat Transfer CalculationsDocumento9 pagineBoundary Layer Thickness and Heat Transfer Calculationsannie100% (1)
- FEM QuizDocumento3 pagineFEM Quizmkdev2004Nessuna valutazione finora
- A380B L To DragDocumento71 pagineA380B L To Dragsubha_aeroNessuna valutazione finora
- Controller of Examinations: M.E. Electronics and Communication Engineering (Industry Integrated) BranchDocumento48 pagineController of Examinations: M.E. Electronics and Communication Engineering (Industry Integrated) Branchsubha_aeroNessuna valutazione finora
- Sports Quotations and Scholarship 2021-2022Documento1 paginaSports Quotations and Scholarship 2021-2022subha_aeroNessuna valutazione finora
- A Design Approach & Selected Wind-Tunnel Results at High Subsonic Speeds For Wing-Tip Mounted WingletsDocumento5 pagineA Design Approach & Selected Wind-Tunnel Results at High Subsonic Speeds For Wing-Tip Mounted Wingletssubha_aeroNessuna valutazione finora
- Naca Report 990Documento10 pagineNaca Report 990subha_aeroNessuna valutazione finora
- Advanced Finite Element LecturesDocumento47 pagineAdvanced Finite Element LecturesPeter MattewsNessuna valutazione finora
- Water Quality Project 2Documento5 pagineWater Quality Project 2subha_aeroNessuna valutazione finora
- A Design Approach & Selected Wind-Tunnel Results at High Subsonic Speeds For Wing-Tip Mounted Winglets PDFDocumento33 pagineA Design Approach & Selected Wind-Tunnel Results at High Subsonic Speeds For Wing-Tip Mounted Winglets PDFsubha_aeroNessuna valutazione finora
- Applications of Finite Element Stress Analysis of Heavy Truck Chassis: Survey and Recent DevelopmentDocumento6 pagineApplications of Finite Element Stress Analysis of Heavy Truck Chassis: Survey and Recent Developmentsubha_aeroNessuna valutazione finora
- 747X vs A380: How Aircraft Choices Impact Airport CongestionDocumento13 pagine747X vs A380: How Aircraft Choices Impact Airport CongestionharrysalmonNessuna valutazione finora
- Arithmetic Processor For Solving Tridiagonal Systems of Linear EquationsDocumento5 pagineArithmetic Processor For Solving Tridiagonal Systems of Linear Equationssubha_aeroNessuna valutazione finora
- Boeing Blended WingletDocumento45 pagineBoeing Blended Wingletsubha_aeroNessuna valutazione finora
- The Design and Testing of A Winglet Airfoil For Low-Speed AircraftDocumento11 pagineThe Design and Testing of A Winglet Airfoil For Low-Speed AircraftJulio Herrera VenegasNessuna valutazione finora
- ABAQUS Element Selection CriteriaDocumento45 pagineABAQUS Element Selection Criteriacoteesh100% (1)
- Wing LetsDocumento8 pagineWing LetsRuslan AganiNessuna valutazione finora
- Towing Definitions and Terms: Class IDocumento3 pagineTowing Definitions and Terms: Class Isubha_aeroNessuna valutazione finora
- 10 Low and High Cycle FatigueDocumento14 pagine10 Low and High Cycle FatiguePRASAD326100% (1)
- Tailor Weld BlanksDocumento6 pagineTailor Weld Blankssubha_aeroNessuna valutazione finora
- A380 ReferenceDocumento12 pagineA380 Referencesubha_aeroNessuna valutazione finora
- Module 3 Lesson 4Documento6 pagineModule 3 Lesson 4subha_aeroNessuna valutazione finora
- Bluff BodiesDocumento32 pagineBluff BodiesAlpha SamadNessuna valutazione finora
- Numerical Analysis of Bridge Aerodynamics: Guido Morgenthal Maunsell Consultants Asia LTD., Hong Kong, ChinaDocumento12 pagineNumerical Analysis of Bridge Aerodynamics: Guido Morgenthal Maunsell Consultants Asia LTD., Hong Kong, Chinasubha_aeroNessuna valutazione finora
- FAA 8083 30 - Ch01 PDFDocumento30 pagineFAA 8083 30 - Ch01 PDFDelfino TarinNessuna valutazione finora
- CH 14 Techniques of Failure AnalysisDocumento6 pagineCH 14 Techniques of Failure AnalysisNam PhakeNessuna valutazione finora
- LectureDocumento10 pagineLecturesudhakar1705Nessuna valutazione finora
- Annual Reviews Materials Research 2015. (45) Page 391-431 Overview Dual Phase Steels PDFDocumento43 pagineAnnual Reviews Materials Research 2015. (45) Page 391-431 Overview Dual Phase Steels PDFsubha_aeroNessuna valutazione finora
- Ice-Lined Refrigerator ManualDocumento8 pagineIce-Lined Refrigerator ManualEmilioPerezBallesterosNessuna valutazione finora
- ITU ISUP Release Cause CodesDocumento5 pagineITU ISUP Release Cause Codesdelgado08Nessuna valutazione finora
- Siemens-Relee de Timp PDFDocumento2 pagineSiemens-Relee de Timp PDFChioibasNicolaeNessuna valutazione finora
- Diffraction of Laser Beam Using Wire Mesh, Cross Wire and GratingDocumento2 pagineDiffraction of Laser Beam Using Wire Mesh, Cross Wire and GratingPriyesh PandeyNessuna valutazione finora
- QUS 303 CONSTRUCTION ECONOMICSDocumento21 pagineQUS 303 CONSTRUCTION ECONOMICSjudexnams1on1Nessuna valutazione finora
- CAD1 AssignmentDocumento11 pagineCAD1 AssignmentJohn2jNessuna valutazione finora
- CUCM Intracluster Port Usage GuideDocumento3 pagineCUCM Intracluster Port Usage GuideAbhinayMylavarapuNessuna valutazione finora
- Analysis, Specification and Estimate On Road WorksDocumento71 pagineAnalysis, Specification and Estimate On Road WorksAnonymous BACdUNvPZ280% (5)
- Catalog Advantys AS-I IP20-IP67 - 803510 - DIA3ED2040909EN - 200408Documento30 pagineCatalog Advantys AS-I IP20-IP67 - 803510 - DIA3ED2040909EN - 200408Jean MarzanNessuna valutazione finora
- TDS2000 Rig Systems DiagramsDocumento13 pagineTDS2000 Rig Systems DiagramsBaskar KannaiahNessuna valutazione finora
- V8fr-Ii V8r7-IiDocumento1 paginaV8fr-Ii V8r7-Iiaeroseb1Nessuna valutazione finora
- Setting vpn1Documento10 pagineSetting vpn1Unink AanNessuna valutazione finora
- Odv-065r18ejj-G DS 2-0-3Documento1 paginaOdv-065r18ejj-G DS 2-0-3Евгений Переверзев0% (1)
- Internet Controlled Multifunctional UGV For SurvellianceDocumento74 pagineInternet Controlled Multifunctional UGV For SurvellianceMd Khaled NoorNessuna valutazione finora
- CS-280E Chain Saw: Parts CatalogDocumento16 pagineCS-280E Chain Saw: Parts CatalogГоран СтанишићNessuna valutazione finora
- XZX ZX ZXDocumento4 pagineXZX ZX ZXWong VoonyeeNessuna valutazione finora
- Huawei EHuawei - Erelay - Solution - OverviewRelay Solution OverviewDocumento31 pagineHuawei EHuawei - Erelay - Solution - OverviewRelay Solution Overviewtariq8283% (6)
- Racecar Engineering - September 2015Documento100 pagineRacecar Engineering - September 2015MrRipleiNessuna valutazione finora
- Advanced Data Structures and ImplementationDocumento56 pagineAdvanced Data Structures and ImplementationSyam Prasad Reddy BattulaNessuna valutazione finora
- 2022 Manufacture AnswerDocumento8 pagine2022 Manufacture AnswerChampika V SamarasighaNessuna valutazione finora
- Applied Fluid Mechanics: Viscosity of FluidsDocumento22 pagineApplied Fluid Mechanics: Viscosity of FluidsMaggie HepditchNessuna valutazione finora
- 83 - Detection of Bearing Fault Using Vibration Analysis and Controlling The VibrationsDocumento12 pagine83 - Detection of Bearing Fault Using Vibration Analysis and Controlling The VibrationsmaulikgadaraNessuna valutazione finora
- NIKI V4 Infusion Pump Service ManualDocumento54 pagineNIKI V4 Infusion Pump Service ManualIgor Simonelli BermudesNessuna valutazione finora
- Method Statement For Architecture Work (Drywall) : No. Work Sequence Good Practices Picture Tools RemarksDocumento16 pagineMethod Statement For Architecture Work (Drywall) : No. Work Sequence Good Practices Picture Tools RemarksAn-an ChanNessuna valutazione finora
- Operator Interface Hmi Touch Screen Cmore - 10Documento54 pagineOperator Interface Hmi Touch Screen Cmore - 10QuantumAutomation100% (1)
- InverterDocumento8 pagineInverterrajinipre-1Nessuna valutazione finora