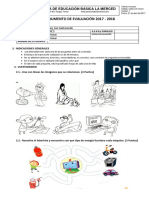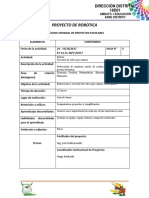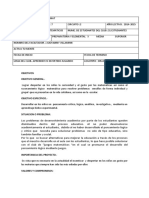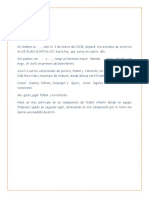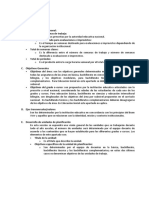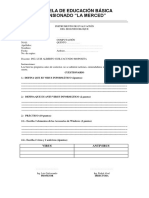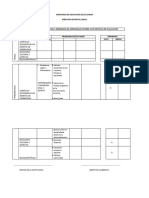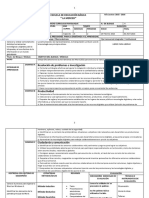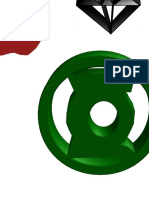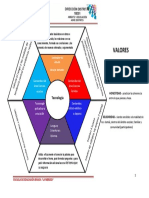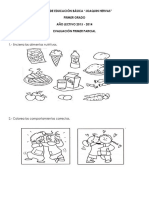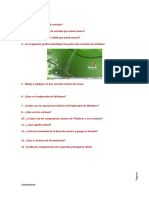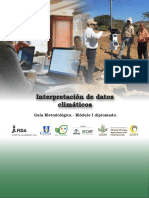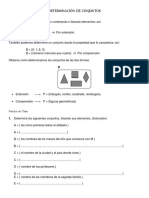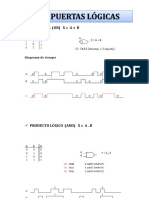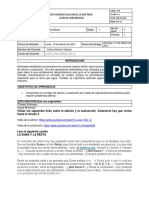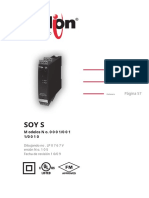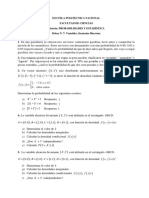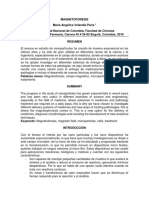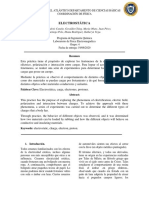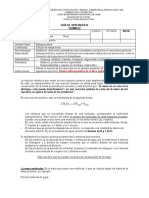Documenti di Didattica
Documenti di Professioni
Documenti di Cultura
Grabando Una Macro
Caricato da
Adam AndersonCopyright
Formati disponibili
Condividi questo documento
Condividi o incorpora il documento
Hai trovato utile questo documento?
Questo contenuto è inappropriato?
Segnala questo documentoCopyright:
Formati disponibili
Grabando Una Macro
Caricato da
Adam AndersonCopyright:
Formati disponibili
Grabando una Macro
Seleccionamos una celda; cualquier celda servir. En la lengeta de programador damos click en grabar Macro.
Con ello nos aparece la ventana Grabar Macro. En Nombre de la macro pondremos un nombre representativo (Ojo no puede llevar espacios por lo que si desean pueden usar guin bajo _ para poner espacios entre palabras), en mtodo abreviado pondremos una combinacin de teclas como acceso directo (por defecto es CTRL +algo , en mi caso utiliz la tecla Shift o Mayscula ms la tecla N), en Guardar macro en: dejamos igual como est, y en Descripcin anotamos justamente una descripcin de lo que har la macro. Damos click en Aceptar . Con ello la grabacin de la Macro comienza, por lo tanto todos los movimientos que realicemos dentro del libro de Excel sern grabados.
Anotaremos nuestro nombre en una celda Hacemos click en la celda bajo el nombre y anotaremos la siguiente frmula: =AHORA()
Esta frmula muestra la fecha y hora actual.
Seleccionamos la celda que contiene la frmula y la copiaremos (Con CTRL+C o en la lengeta Inicio -> Copiar)
En la lengeta Inicio est el botn Pegar. Si damos Click en la flecha bajo el cono vern que aparecen ms opciones. Elegimos la opcin Pegar Valores.
Esto convierte la frmula a su valor correspondiente. Seleccionamos ambas celdas, osea la celda con la fecha y la celda con el nombre. Aplicamos a ambas celdas un formato, por ejemplo Negrita y en el tamao de la letra ponemos 16.
Vamos a la lengeta Programador y detenemos la grabacin de la Macro con el botn respectivo.
Felicitaciones! Acabas de grabar tu primera Macro. Esta es una buena oportunidad para llamar a tu madre y contarle las buenas noticias. Ahora solo nos falta correr la Macro y ver los resultados. Para ello iremos a una nueva hoja de clculo. Seleccionamos la celda A1. En la lengeta de Programador hacemos click en Macros con lo cual se nos abre la ventana que administra las Macros. Elegimos nuestra Macro, que en este caso es nica y le damos click al botn ejecutar. Tambin si prefieren pueden seleccionar la celda A1 y simplemente utilizar la combinacin de teclas que configuramos, en este caso Ctrl+Shift+N. Como observarn se ha pegado la informacin y se le ha dado el formato de letra en negrita y tamao 16. Con un simple click o combinacin de teclas sin necesidad de anotar el nombre, aplicar una frmula, copiarla, pegarla, seleccionar ambas celdas y darles formato. Ahora analicemos el cdigo o lenguaje que se ha grabado. Para ello podemos dar click en el botn Visual Basic de la lengeta Programador o utilizar la combinacin de teclas ALT+F11.
Con ello se nos abre el editor de VBA.
Damos click en el smbolo + de Mdulos de manera de ampliar el rbol de mdulos y con ello nos aparecer mdulo 1 tal como se observa en la fotografa. Con ello se abre el mdulo y podemos obsevar el cdigo que se ha generado. Los comentarios se pueden anotar anteponiendo el smbolo de apstrofe (). En este caso para explicar el cdigo dejar comentarios en cada lnea. Sub NombreyTiempo() NombreyTiempo Macro Esta Macro anota mi nombre y el tiempo Acceso directo: Ctrl+Mays+N Range(A1).Select Se selecciona la celda A1 ActiveCell.FormulaR1C1 = Dexter En ella se insertar Dexter Range(A2).Select Se selecciona la celda A2 ActiveCell.FormulaR1C1 = =NOW() Se aplica la frmula Ahora() que en VBA se anota por su nombre en ingls NOW() Range(A2).Select Nuevamente seleccionamos la celda A2 Selection.Copy La seleccin se copia Selection.PasteSpecial Paste:=xlPasteValues, Operation:=xlNone, SkipBlanks _ :=False, Transpose:=False Se vuelve a pegar pero como pegado especial, en este caso como Valor Range(A1:A2).Select Tomamos el Rango desde la celda A1 a la A2 Application.CutCopyMode = False Esta linea no hace nada en particular ya que no estamos ni copiando ni pegando
With Selection.Font Con la seleccion antes hecha, entramos a la configuracion de fuentes .Name = Calibri Se selecciona el tipo de fuente, en este caso Calibri .Size = 16 Se selecciona el tamao de fuente, en este caso 16 .Strikethrough = False los siguientes cdigos representan otros parmetros que no son necesarios analizar .Superscript = False .Subscript = False .OutlineFont = False .Shadow = False .Underline = xlUnderlineStyleNone .ThemeColor = xlThemeColorLight1 .TintAndShade = 0 .ThemeFont = xlThemeFontMinor End With Selection.Font.Bold = True Con la misma seleccion anterior (celdas A1 y A2), aplicamos el formato de Negrita End Sub Este cdigo lo pueden copiar y pegar en el editor de Macros de Excel, correrlo y funcionar correctamente.
Potrebbero piacerti anche
- Exagono Pintado LuisDocumento1 paginaExagono Pintado LuisAdam AndersonNessuna valutazione finora
- Bitacora DiariaDocumento1 paginaBitacora DiariaAdam AndersonNessuna valutazione finora
- Instrumento de EvaluaciónDocumento2 pagineInstrumento de EvaluaciónAdam AndersonNessuna valutazione finora
- Formato para Notas de ProyectosDocumento1 paginaFormato para Notas de ProyectosAdam Anderson100% (1)
- Formato de Planf. de Un ProyectoDocumento1 paginaFormato de Planf. de Un ProyectoAdam AndersonNessuna valutazione finora
- Bitacora DiariaDocumento1 paginaBitacora DiariaAdam AndersonNessuna valutazione finora
- Examen de Formacion CristianaDocumento1 paginaExamen de Formacion CristianaAdam AndersonNessuna valutazione finora
- Proyecto de ClubesDocumento4 pagineProyecto de ClubesAdam AndersonNessuna valutazione finora
- Biografia MartinDocumento1 paginaBiografia MartinAdam AndersonNessuna valutazione finora
- Formato PcaDocumento1 paginaFormato PcaAdam AndersonNessuna valutazione finora
- Proyecto Científico 8,9 y 10Documento5 pagineProyecto Científico 8,9 y 10Adam AndersonNessuna valutazione finora
- Para Examenes4Documento2 paginePara Examenes4Adam AndersonNessuna valutazione finora
- Instrumento de Evaluacion ComputacionDocumento1 paginaInstrumento de Evaluacion ComputacionAdam AndersonNessuna valutazione finora
- Porqué Es Importante El Uso de Archivos de ExcelDocumento1 paginaPorqué Es Importante El Uso de Archivos de ExcelAdam AndersonNessuna valutazione finora
- Control de Notas Colegio Primer BloqueDocumento1 paginaControl de Notas Colegio Primer BloqueAdam AndersonNessuna valutazione finora
- AjedrezDocumento1 paginaAjedrezAdam AndersonNessuna valutazione finora
- Evaluacion de Segundo InformaticaDocumento1 paginaEvaluacion de Segundo InformaticaAdam AndersonNessuna valutazione finora
- Matriz ADocumento2 pagineMatriz AAdam AndersonNessuna valutazione finora
- Enfoq Mate - Prioridaees Media BásicaDocumento1 paginaEnfoq Mate - Prioridaees Media BásicaAdam AndersonNessuna valutazione finora
- Planes de ComputacionDocumento3 paginePlanes de ComputacionAdam AndersonNessuna valutazione finora
- Plan de ComputaciónDocumento3 paginePlan de ComputaciónAdam AndersonNessuna valutazione finora
- Plantilla para Inventarios PDFDocumento10 paginePlantilla para Inventarios PDFAdam AndersonNessuna valutazione finora
- Plantilla para InventariosDocumento10 paginePlantilla para InventariosAdam AndersonNessuna valutazione finora
- Sellos SupermanDocumento3 pagineSellos SupermanAdam AndersonNessuna valutazione finora
- Exagono ActualDocumento1 paginaExagono ActualAdam AndersonNessuna valutazione finora
- Para Examenes1Documento2 paginePara Examenes1Adam AndersonNessuna valutazione finora
- Para Examenes2Documento2 paginePara Examenes2Adam AndersonNessuna valutazione finora
- Evaluación Bloque 1 - 2013-2014 VálidoDocumento4 pagineEvaluación Bloque 1 - 2013-2014 VálidoAdam AndersonNessuna valutazione finora
- Para ExamenesDocumento4 paginePara ExamenesAdam AndersonNessuna valutazione finora
- Modelo de Informe Semanal PDFDocumento1 paginaModelo de Informe Semanal PDFAdam AndersonNessuna valutazione finora
- Interpretación de Datos ClimáticosDocumento35 pagineInterpretación de Datos ClimáticosGeografía LiveNessuna valutazione finora
- Sistema Refrigeracion - MOTORES Y TRACTORESDocumento26 pagineSistema Refrigeracion - MOTORES Y TRACTORESLuís G. Moreno71% (17)
- Difusion PDFDocumento53 pagineDifusion PDFLisandro SanchezNessuna valutazione finora
- Taller CasoAteneaSoftDocumento2 pagineTaller CasoAteneaSoftDaniel Vargas CeliNessuna valutazione finora
- Tecnicas de Antenas - Enrique Perez StincerDocumento205 pagineTecnicas de Antenas - Enrique Perez StincerJosué Rodríguez PeñaNessuna valutazione finora
- Formulario de Refrigeración y Aire AcondicionadoDocumento4 pagineFormulario de Refrigeración y Aire Acondicionadoauca56640123100% (2)
- Taller Grupal #4Documento4 pagineTaller Grupal #4Hugo AlcántaraNessuna valutazione finora
- Soluciones - 2010 - 2010 09 28 290Documento13 pagineSoluciones - 2010 - 2010 09 28 290Gabriel BecerraNessuna valutazione finora
- Actividad 2 Diseño de Arquitectura de Software y HadwareDocumento48 pagineActividad 2 Diseño de Arquitectura de Software y HadwareDENISEE KATHERINE RODRIGUEZ GUERRERO100% (1)
- Biologia CladisticaDocumento8 pagineBiologia CladisticaAnthony PepeNessuna valutazione finora
- Esp U1 Ea ErbmDocumento7 pagineEsp U1 Ea ErbmKeyra MarzNessuna valutazione finora
- Ensayo de Corte DirectoDocumento38 pagineEnsayo de Corte DirectoDaniel GarciaNessuna valutazione finora
- Tarjetas Kardex Productos TerminadosDocumento28 pagineTarjetas Kardex Productos Terminadosjuly coyNessuna valutazione finora
- Determinación de ConjuntosDocumento25 pagineDeterminación de ConjuntosDaniel AcostaNessuna valutazione finora
- Sesion 7-8Documento29 pagineSesion 7-8Byron Pesantez50% (4)
- Guía 3 Matemáticas Concepto de Adición y SustracciónDocumento11 pagineGuía 3 Matemáticas Concepto de Adición y SustracciónCarlos AlfonsoNessuna valutazione finora
- Dips 5.1Documento3 pagineDips 5.1Juan Pablo Sanchez MelgarejoNessuna valutazione finora
- NOVA - FT Horno Max ArtesanoDocumento1 paginaNOVA - FT Horno Max ArtesanoSaedsk8Nessuna valutazione finora
- Trabajo Practico N 2 de Algebra Lineal 2Documento11 pagineTrabajo Practico N 2 de Algebra Lineal 2Francisco PolzoniNessuna valutazione finora
- Análisis de Correlación - Pearson - Spearman - MEDDocumento35 pagineAnálisis de Correlación - Pearson - Spearman - MEDJhonatan Smith Mendoza RojasNessuna valutazione finora
- IAMS Product Manual - 8.en - EspañolDocumento86 pagineIAMS Product Manual - 8.en - EspañolroyanadelNessuna valutazione finora
- Boletin - Problemas - 3Documento10 pagineBoletin - Problemas - 3Pablo MadrugaNessuna valutazione finora
- Deber 7 (Vectores Aleatorios)Documento4 pagineDeber 7 (Vectores Aleatorios)Jdjejwnenw0% (1)
- Ciclo Otto A 4 TiemposDocumento16 pagineCiclo Otto A 4 TiemposVal JGNessuna valutazione finora
- MagnetoforesisDocumento7 pagineMagnetoforesisAngelica Velandia100% (2)
- EI Basado en Densidad para Identificacion de OutliersDocumento5 pagineEI Basado en Densidad para Identificacion de OutliersFacundo PiotroskiNessuna valutazione finora
- Informe - 2 - ELECTROSTÁTICADocumento11 pagineInforme - 2 - ELECTROSTÁTICAGeraldin Ching FrancoNessuna valutazione finora
- Capítulo 2-Límites y Continuidad (19669)Documento28 pagineCapítulo 2-Límites y Continuidad (19669)HetsskuniNessuna valutazione finora
- 2M Quimica Guia de NivelacionDocumento5 pagine2M Quimica Guia de NivelacionClaudia Andrea Altamirano NeiraNessuna valutazione finora
- Razonamiento Matemático 5° - 64Documento64 pagineRazonamiento Matemático 5° - 64JUSTINIANO VERA SANDRA DEL PILARNessuna valutazione finora