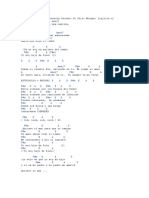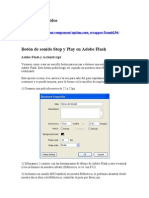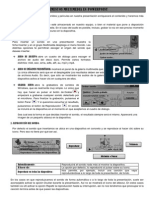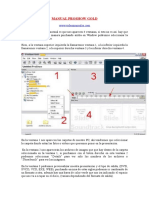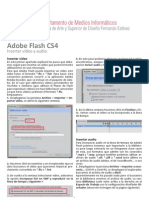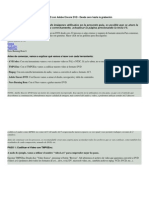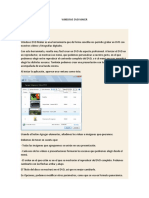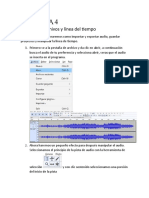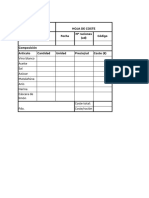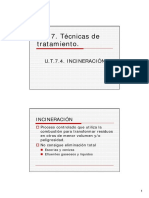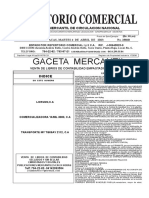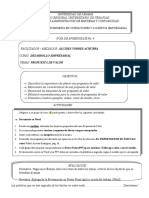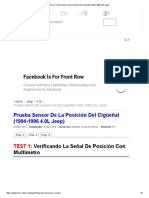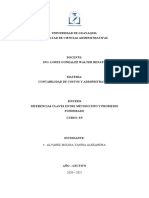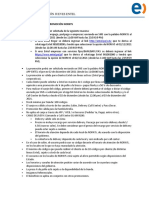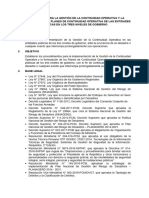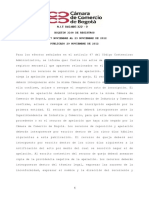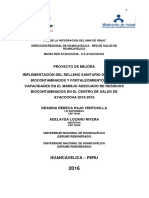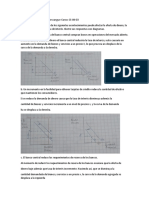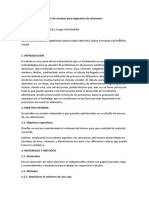Documenti di Didattica
Documenti di Professioni
Documenti di Cultura
Album de Fotos Con Powerpoint 2003
Caricato da
joaquinbacCopyright
Formati disponibili
Condividi questo documento
Condividi o incorpora il documento
Hai trovato utile questo documento?
Questo contenuto è inappropriato?
Segnala questo documentoCopyright:
Formati disponibili
Album de Fotos Con Powerpoint 2003
Caricato da
joaquinbacCopyright:
Formati disponibili
lbum de fotos con msica en Powerpoint 2003
En este tutorial vamos a explicar la forma de crear un lbum de fotos con Powerpoint 2003 de forma rpida y sencilla. El lbum contendr fotos de nuestra eleccin, ttulo, crditos finales y una msica que acompaar a la presentacin de las imgenes. Para ello tendremos que seguir los siguientes pasos: 0. Preparar una carpeta con las fotos y la msica que deseamos utilizar. 1. Abrir Powerpoint 2003 2. Seguir la ruta Insertar => Imagen => Nuevo lbum de fotografas.
3. Aparecer una nueva ventana llamada "lbum de fotografas". En ella seleccionaremos la opcin de insertar las imgenes desde archivo o disco y buscaremos la carpeta en la que tengamos las fotos que deseamos incluir en el lbum. Una vez en ella seleccionaremos todas las imgenes (pinchando en la primera imagen, pulsando la tecla "Mays" o "Shift" y, sin soltar esta ltima, pinchando en la ltima imagen). Una vez hecho esto hacer clic en el botn "Insertar".
4. En la ventana "lbum de fotografas" ahora podemos cambiar el diseo del lbum, el orden de las fotos, modificar brillo y contraste de las mismas, ponerlas todas en blanco y negro.... en definitiva, podemos personalizar el lbum a nuestro gusto. Una vez hecho esto hacemos clic en el botn "Crear" y automticamente veremos que se ha creado una presentacin con una diapositiva de ttulo y varias diapositivas con nuestras fotos.
5. Ahora insertaremos los crditos. Para ello insertamos una nueva diapositiva al final de la presentacin y escribimos los crditos. A continuacin seleccionamos el texto de los crditos seleccionamos "Personalizar animacin". Seleccionamos "Agregar efecto" => "Entrada" => "Ms efectos" => "Llamativo" => "Crditos".
6. Ahora seleccionamos todas las diapositivas y aplicamos transicin a todas las diapositivas. Yo voy a escoger la opcin de "Transicin al azar". Personalizamos la velocidad de la transicin y la forma en la que deseemos que avancen las diapositivas. Para que la presentacin sea automtica desmarcamos la opcin de "Al hacer clic con el mouse" y aplicamos un tiempo de avance automtico, en este caso 5 segundos. Si lo deseamos podemos hacer clic en "Aplicar a todas las diapositivas", aunque no es necesario si las tenemos todas seleccionadas.
7.A. El ltimo paso es insertar una cancin que se reproduzca durante toda la presentacin. Hay un par de formas de conseguirlo. La primera que vamos a explicar es la que resulta ms intuitiva, aunque como explicaremos despus veremos que tiene algunos inconvenientes. Despus explicaremos la segunda alternativa que, como veremos, ser la ms interesante cuando queramos compartir el lbum. a) Seleccionamos la primera diapositiva
b) Seguimos la ruta "Insertar" => "Pelculas y sonidos" => "Sonido desde archivo"
c) Buscamos el archivo de audio que deseamos insertar (con extensin wav, mp3, wma...) En nuestro caso *.mp3. Lo insertamos. Aparecer una ventana emergente en la que debemos seleccionar que deseamos que la msica comience automticamente.
d) Aparecer el icono de un altavoz, el cual arrastramos fuera de la diapositva para que no se vea en la presentacin.
e) En el men de la derecha de "Personalizar animacin" hacemos clic en la flecha que aparece junto al nombre del sonido insertado y seleccionamos la "Opciones de efectos".
f) En la ventana que aparece marcamos las opciones de inicio de reproduccin "Desde el principio" y que se detenga la reproduccin "Despus de ..... diapositivas". En este apartado introducimos el nmero de diapositivas que tiene el lbum.
7.B. La segunda opcin para insertar el sonido es incrustarlo en la propia presentacin. De esta manera cuando queramos compartirla movindola con un lpiz de memoria o envindola por correo electrnico no ser necesario adjuntar los archivos de audio porque estarn incluidos en el propio archivo de la presentacin. El inconveniente de este mtodo se encuentra en que no podemos utilizar cualquier formato de audio, sino que tenemos que recurrir al formato *.wav. Si disponemos del archivo de audio en esta extensin, no tendremos mayor problema, ahora bien, si el archivo de audio que queremos utilizar est en otro formato deberemos convertirlo a wav. En nuestro caso vamos a partir de un archivo de tipo mp3 que convertiremos en wav con el programa Audacity. Para realizar este segundo procedimiento deberemos seguir los siguientes pasos.
a) El primer paso es abrir Audacity. Si no lo tenemos instalado en el ordenador podemos descargarlo desde la pgina oficial del programa e instalarlo. Es software libre.
b) Abrimos con este programa el fichero mp3 y acontinuacin seguimos la ruta Archivo => Exportar. Escogemos el formato WAV:
c) Ahora volvemos sobre nuestro Powerpoint y en lugar de insertar el sonido como hemos explicado antes, lo haremos aplicndolo como sonido de la transicin y seleccionando la opcin de que se repita hasta el prximo sonido. No se debe marcar la opcin de aplicar a todas las diapositivas, de hacerlo la cancin empezara en cada una de las diapositivas.
8. Lo nico que falta es guardar la presentacin. Debemos hacerlo en dos formatos: el primero es el que nos ofrece por defecto el programa (*.ppt) y Presentacin de diapositivas de Powerpoint (*.pps). El primero nos servir para poder modificar la presentacin con posterioridad, mientras que la segunda nos servir para compartir la presentacin. Enambos casos para que la msica se escuche tendramos que guardar el archivo de powerpoint junto con las canciones que hayamos insertado, de lo contrario no se reproducirn. Esto ocurre porque Powerpoint mediante este mtodo vincula los archivos de audio pero no los incrusta en el archivo de la presentacin.
Y ya est, mucho texto para explicar algo que se hace de forma muy rpida y sencilla. Repetid el proceso para aprender a hacerlo con soltura.
Potrebbero piacerti anche
- InfografiaDocumento1 paginaInfografiaMariana Elizabeth67% (3)
- Ya No Soy Esclavo (Aliento) Acordes GuitarraDocumento2 pagineYa No Soy Esclavo (Aliento) Acordes GuitarrajoaquinbacNessuna valutazione finora
- 6th Central Pay Commission Salary CalculatorDocumento15 pagine6th Central Pay Commission Salary Calculatorrakhonde100% (436)
- PPT Unidad 01 Tema 04 2020 03 Matemática Financiera (2264) - DDocumento33 paginePPT Unidad 01 Tema 04 2020 03 Matemática Financiera (2264) - DCristian Avalos SanchezNessuna valutazione finora
- 3 Sesion OfimaticaDocumento12 pagine3 Sesion Ofimaticaalvina siguas quijaiteNessuna valutazione finora
- Album de FotosDocumento5 pagineAlbum de FotosjoseNessuna valutazione finora
- Diapositivas Sobre Power PointDocumento98 pagineDiapositivas Sobre Power PointLiz Eth ChavezNessuna valutazione finora
- Contenido33 3Documento6 pagineContenido33 3Enmanuel PGNessuna valutazione finora
- Paginas de SonidosDocumento15 paginePaginas de SonidosHenry Villanueva UrbiolaNessuna valutazione finora
- Recurso 5Documento10 pagineRecurso 5Carito Luján MorenoNessuna valutazione finora
- Elementos Multimedia en PowerpointDocumento4 pagineElementos Multimedia en PowerpointJacqueline Maraza75% (4)
- Tutorial de Adobe Premiere Elements 9Documento11 pagineTutorial de Adobe Premiere Elements 9Jackie OliverNessuna valutazione finora
- Manual de ProShow GoldDocumento10 pagineManual de ProShow Goldlunatix_500Nessuna valutazione finora
- Informe 2 Computación e InformáticaDocumento8 pagineInforme 2 Computación e InformáticaAriel LizanaNessuna valutazione finora
- Cómo Hacer Videos en Una Sola Diapositiva de Power PointDocumento2 pagineCómo Hacer Videos en Una Sola Diapositiva de Power PointDiana Maria LOPEZ CARDENASNessuna valutazione finora
- Ulead DVD Workshop 02Documento10 pagineUlead DVD Workshop 02jorgearios1989Nessuna valutazione finora
- Tutorial de Adobe Premiere Elements 9Documento11 pagineTutorial de Adobe Premiere Elements 9Samuel Pati MasiNessuna valutazione finora
- INVESTIGACION Power PointDocumento10 pagineINVESTIGACION Power PointGrecia Michelle Delgado LuceroNessuna valutazione finora
- Manual 2 Proshow GoldDocumento10 pagineManual 2 Proshow GoldCarla LognaNessuna valutazione finora
- INSERTAR Elementos MultimediaDocumento5 pagineINSERTAR Elementos MultimediaNohora Isabel Vera Rodríguez100% (1)
- Unidad 11Documento22 pagineUnidad 11Perulense GranadaNessuna valutazione finora
- Trabajo Investigativo de Paquetes InfDocumento5 pagineTrabajo Investigativo de Paquetes InfJeremy PilatasigNessuna valutazione finora
- Proshow ProducertutorialDocumento15 pagineProshow ProducertutorialMiriam Pereyra AmaviscaNessuna valutazione finora
- Universidad Abierta para Adulto (Uapa)Documento39 pagineUniversidad Abierta para Adulto (Uapa)Magdaline RDNessuna valutazione finora
- Como Crear Un Autorun de PeliculasDocumento13 pagineComo Crear Un Autorun de PeliculasOmar Valenzuela BenitezNessuna valutazione finora
- Tutorial de Uso Básico de Cubase SX3Documento31 pagineTutorial de Uso Básico de Cubase SX3Ariel N GarciaNessuna valutazione finora
- Unidad 14Documento7 pagineUnidad 14Dsam IINessuna valutazione finora
- MainDocumento2 pagineMainVladimir Rios ColqueNessuna valutazione finora
- Paso A Paso AudacityDocumento10 paginePaso A Paso AudacityJaqueline TsoucalasNessuna valutazione finora
- Power Point 2007 Parte II - PsicologiaDocumento27 paginePower Point 2007 Parte II - Psicologiaedidson fuentesNessuna valutazione finora
- Cap14Documento3 pagineCap14loelgn1Nessuna valutazione finora
- Libro AudacityDocumento32 pagineLibro AudacitysromerosNessuna valutazione finora
- Manual para El Proshow Gold - DocxDocumento74 pagineManual para El Proshow Gold - DocxAnonymous PpDynQNessuna valutazione finora
- Adobe Flash - Insertar Vídeo y AudioDocumento3 pagineAdobe Flash - Insertar Vídeo y AudioErik Francisco Torrecilla CoptoNessuna valutazione finora
- Insertar Sonidos y Películas en Power PointDocumento6 pagineInsertar Sonidos y Películas en Power PointSantiago GarcíaNessuna valutazione finora
- El Sonido en FlashDocumento9 pagineEl Sonido en Flashmauri del carmen martinez de la cruzNessuna valutazione finora
- Hacer Un Powerpoint de Una Canción Con SubtítulosDocumento8 pagineHacer Un Powerpoint de Una Canción Con SubtítulosArturo BahamondeNessuna valutazione finora
- Crear Un DVD Con Adobe Encore DVDDocumento40 pagineCrear Un DVD Con Adobe Encore DVDLópez EliudNessuna valutazione finora
- Temario de Power PointDocumento4 pagineTemario de Power PointPe LUNessuna valutazione finora
- Procedimiento de Creación de Un Álbum Fotográfico - OdtDocumento6 pagineProcedimiento de Creación de Un Álbum Fotográfico - OdtAntonio CalzadaNessuna valutazione finora
- Multimedia en PowerPointDocumento9 pagineMultimedia en PowerPointCarito Luján MorenoNessuna valutazione finora
- Manual para El ProshowDocumento77 pagineManual para El ProshowYani Lisse217Nessuna valutazione finora
- S12 - Elementos MultimediaDocumento5 pagineS12 - Elementos Multimediaaneymaria123Nessuna valutazione finora
- DVD MaestroDocumento25 pagineDVD MaestroJosé Fidel ValladolidNessuna valutazione finora
- Tutorial Crear y Grabar DVD Con TMPGEnc DVD AUTHORDocumento11 pagineTutorial Crear y Grabar DVD Con TMPGEnc DVD AUTHORsuperduke990Nessuna valutazione finora
- Ejercicio Insertar SonidoDocumento7 pagineEjercicio Insertar SonidoanrubNessuna valutazione finora
- Monta Tu Micro Con AudacityDocumento12 pagineMonta Tu Micro Con AudacityLuis eirinotNessuna valutazione finora
- Pasar Audio A PartituraDocumento2 paginePasar Audio A PartituraMarta Álvarez Sánchez50% (2)
- Protectores VrockolaDocumento10 pagineProtectores VrockolagromzapNessuna valutazione finora
- Windows DVD MakerDocumento4 pagineWindows DVD MakerJenyfer SanchezNessuna valutazione finora
- Tutorial Movie MakerDocumento25 pagineTutorial Movie MakerWilson OspinoNessuna valutazione finora
- Practica 5 Powerpnt Entregar 7 Feb 22Documento8 paginePractica 5 Powerpnt Entregar 7 Feb 22Carlos CepedaNessuna valutazione finora
- Imovie - Guia Curso ImovieDocumento11 pagineImovie - Guia Curso Imoviemartin11_91Nessuna valutazione finora
- Curso Intensivo de CustomizeMiiDocumento11 pagineCurso Intensivo de CustomizeMiiEdy Lopez DonisNessuna valutazione finora
- Temas #05 Power PointDocumento15 pagineTemas #05 Power PointEnit Mendez ArteagaNessuna valutazione finora
- Manual DVD Lab Pro 2Documento16 pagineManual DVD Lab Pro 2vistablanca 6uleNessuna valutazione finora
- StopmotionDocumento14 pagineStopmotionAh Sos VosNessuna valutazione finora
- Lectura Complementaria 1 - Inserción de Sonidos y Videos en PowerPoint PDFDocumento6 pagineLectura Complementaria 1 - Inserción de Sonidos y Videos en PowerPoint PDFANITA CECILIA GIL RABANALNessuna valutazione finora
- Cuestionario 4 AudacityDocumento13 pagineCuestionario 4 AudacityABUELO 19Nessuna valutazione finora
- Cómo Hacer Un Video en Windows Movie MarkerDocumento5 pagineCómo Hacer Un Video en Windows Movie MarkerCarlos Pesantez FrancoNessuna valutazione finora
- Tarea 1 de Tecnologia de La Comunicacion 2Documento5 pagineTarea 1 de Tecnologia de La Comunicacion 2Anonymous DbBsMWt0Nessuna valutazione finora
- Aprender Final Cut Pro 7 con 100 ejercicios prácticosDa EverandAprender Final Cut Pro 7 con 100 ejercicios prácticosNessuna valutazione finora
- Aprender Premiere Pro CS5.5 con 100 ejercicios prácticosDa EverandAprender Premiere Pro CS5.5 con 100 ejercicios prácticosNessuna valutazione finora
- Tú - Dariann GonzálezDocumento1 paginaTú - Dariann GonzálezjoaquinbacNessuna valutazione finora
- Adoración 191021Documento9 pagineAdoración 191021joaquinbacNessuna valutazione finora
- Cantos Eucaristía de La AscensiónDocumento32 pagineCantos Eucaristía de La AscensiónjoaquinbacNessuna valutazione finora
- Arbol de NavidadDocumento1 paginaArbol de NavidadjoaquinbacNessuna valutazione finora
- Arbol de NavidadDocumento1 paginaArbol de NavidadjoaquinbacNessuna valutazione finora
- Cantos para El Rosario Con Fátima (2019)Documento5 pagineCantos para El Rosario Con Fátima (2019)joaquinbacNessuna valutazione finora
- Cantos Ermita v3 (2019)Documento2 pagineCantos Ermita v3 (2019)joaquinbacNessuna valutazione finora
- Diagrama de Flujo de La Elaboración de Conservas Vegetales PDFDocumento1 paginaDiagrama de Flujo de La Elaboración de Conservas Vegetales PDFjoaquinbacNessuna valutazione finora
- Cantos Eucaristía ErmitaDocumento2 pagineCantos Eucaristía ErmitajoaquinbacNessuna valutazione finora
- Modelos de Ficha Técnica de Producción y Hoja de CosteDocumento2 pagineModelos de Ficha Técnica de Producción y Hoja de CostejoaquinbacNessuna valutazione finora
- Procesos de ElaboraciónDocumento3 pagineProcesos de ElaboraciónjoaquinbacNessuna valutazione finora
- Modelo de Ficha Tecnica de Producción PDFDocumento1 paginaModelo de Ficha Tecnica de Producción PDFjoaquinbacNessuna valutazione finora
- Modelo de Hoja de CosteDocumento1 paginaModelo de Hoja de CostejoaquinbacNessuna valutazione finora
- Ficha Tecnica de Producción JB PDFDocumento1 paginaFicha Tecnica de Producción JB PDFjoaquinbac0% (1)
- Operaciones de Entrada A AlmacénDocumento1 paginaOperaciones de Entrada A AlmacénjoaquinbacNessuna valutazione finora
- UT02 Legislación AlimentariaDocumento5 pagineUT02 Legislación AlimentariajoaquinbacNessuna valutazione finora
- U.t.6.4. IncineraciónDocumento11 pagineU.t.6.4. IncineraciónjoaquinbacNessuna valutazione finora
- Normas de Seguridad en El LaboratorioDocumento8 pagineNormas de Seguridad en El LaboratoriojoaquinbacNessuna valutazione finora
- UT 03 Procesos de Elaboración PDFDocumento3 pagineUT 03 Procesos de Elaboración PDFjoaquinbacNessuna valutazione finora
- Contenidos y Estándares de Aprendizaje de Robótica de 2º de La ESODocumento6 pagineContenidos y Estándares de Aprendizaje de Robótica de 2º de La ESOjoaquinbacNessuna valutazione finora
- Villancicos JBDocumento19 pagineVillancicos JBjoaquinbacNessuna valutazione finora
- Repertorio Comercial: Gaceta MercantilDocumento24 pagineRepertorio Comercial: Gaceta MercantilKARLA BRINGASNessuna valutazione finora
- Tema 7 Quimioterapia de La InfeccionDocumento7 pagineTema 7 Quimioterapia de La InfeccionChristina LBNessuna valutazione finora
- Raps Adquisicion de Bienes y Servicios 2023Documento13 pagineRaps Adquisicion de Bienes y Servicios 2023Oscar Oyaneder SanhuezaNessuna valutazione finora
- Moneda y Banca Tarea 2Documento4 pagineMoneda y Banca Tarea 2Heidi Isabella SanchezNessuna valutazione finora
- Etapas Del Plan de Gestión Del Tiempo en Un ProyectoDocumento2 pagineEtapas Del Plan de Gestión Del Tiempo en Un ProyectoLaura Zamudio RamirezNessuna valutazione finora
- 4 Resultado Sembremos El Futuro Con ZucaritasDocumento3 pagine4 Resultado Sembremos El Futuro Con ZucaritasMARIA ELISA TORRES RUIZNessuna valutazione finora
- GUÍA No. 4 - PROPUESTA DE VALORDocumento1 paginaGUÍA No. 4 - PROPUESTA DE VALORAnna ArrochaNessuna valutazione finora
- Manifestación de Impacto AmbientalDocumento10 pagineManifestación de Impacto AmbientalOmarAgundisNessuna valutazione finora
- Parte 2 - Prueba Sensor de La Posición Del Cigüeñal (1994-1996) Jeep XJDocumento6 pagineParte 2 - Prueba Sensor de La Posición Del Cigüeñal (1994-1996) Jeep XJJavier ZabaletaNessuna valutazione finora
- Síntesis Metodo FIFO y PromedioDocumento8 pagineSíntesis Metodo FIFO y PromedioYanina AlvarezNessuna valutazione finora
- Calidad y Supervision Gerencial - Faltas Al TrabajoDocumento3 pagineCalidad y Supervision Gerencial - Faltas Al TrabajoWELLSCORPERU INNessuna valutazione finora
- Corte de ConstitucionalidadDocumento27 pagineCorte de ConstitucionalidadJorge Roberto DiazNessuna valutazione finora
- Punto 01 - Identificacion Del Tipo de FallaDocumento9 paginePunto 01 - Identificacion Del Tipo de FallaMiguel Angel Vilca AdcoNessuna valutazione finora
- Comparacion Ubuntu Vs WindowsDocumento39 pagineComparacion Ubuntu Vs WindowsedwtrimoNessuna valutazione finora
- TC Beneficios Jueves EntelDocumento13 pagineTC Beneficios Jueves EntelRony ParejasNessuna valutazione finora
- Lineamientos Continuidad Operativa (Ind-Pcm) (2305843009214163353)Documento16 pagineLineamientos Continuidad Operativa (Ind-Pcm) (2305843009214163353)alm.stgrdNessuna valutazione finora
- 3108 Del 17 Noviembre Al 23 Noviembre de 2012 Publicado 29 Noviembre de 2012 PDFDocumento1.437 pagine3108 Del 17 Noviembre Al 23 Noviembre de 2012 Publicado 29 Noviembre de 2012 PDFLaura Cañon Cardona0% (1)
- Necesidades Huamanas - MonografiaDocumento15 pagineNecesidades Huamanas - MonografiaJeicko Edgar Aliaga RojasNessuna valutazione finora
- Plan de Mejora Serum Mayo 111docx PDFDocumento46 paginePlan de Mejora Serum Mayo 111docx PDFJheraldin Jorge Galarza0% (1)
- Eboook - Mejores Practicas Modelado de DatosDocumento23 pagineEboook - Mejores Practicas Modelado de DatosDanielNessuna valutazione finora
- Ejercicio Resueltos en Q y ZDocumento11 pagineEjercicio Resueltos en Q y Zhasburgo71Nessuna valutazione finora
- DEBER 7 (Ejercicios Capítulo 34libro de Mankiw)Documento7 pagineDEBER 7 (Ejercicios Capítulo 34libro de Mankiw)Diego GuamanNessuna valutazione finora
- Trabajo TIA 2 - Karla Palacio, Diana Castañeda, Isabel Sanchez PDFDocumento5 pagineTrabajo TIA 2 - Karla Palacio, Diana Castañeda, Isabel Sanchez PDFIvanna PalacioNessuna valutazione finora
- Analisis Puesto de TrabajoDocumento3 pagineAnalisis Puesto de Trabajogina paola cordoba alvaradoNessuna valutazione finora
- Ensayo de RegionalizaciónDocumento3 pagineEnsayo de RegionalizaciónJuánFelipeTobárNessuna valutazione finora
- Juicio EjecutivoDocumento23 pagineJuicio EjecutivoGabriela Sofía Villarroel ToroNessuna valutazione finora
- Tema 01 Tarea Semana 08 Fundamentos y FinanzasDocumento1 paginaTema 01 Tarea Semana 08 Fundamentos y FinanzasJeremi kenyi MallmaNessuna valutazione finora
- Para Notariar Acta de Asamblea Extraordinaria 01 de Junio 2020Documento2 paginePara Notariar Acta de Asamblea Extraordinaria 01 de Junio 2020Víctor troselNessuna valutazione finora