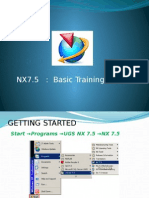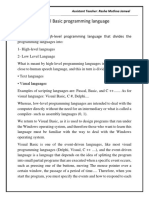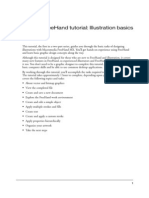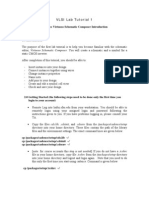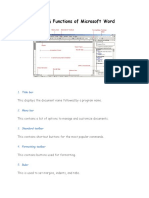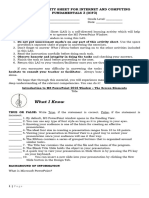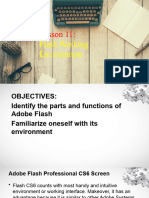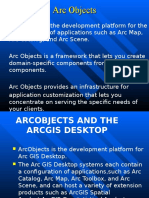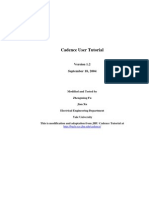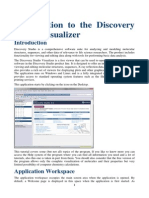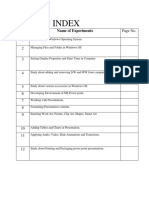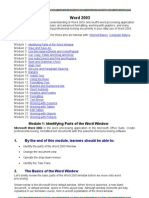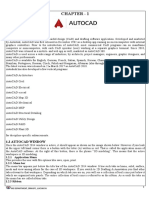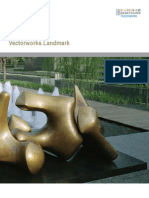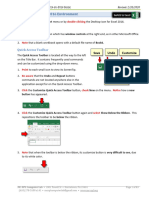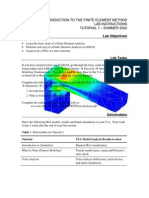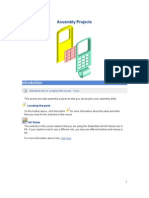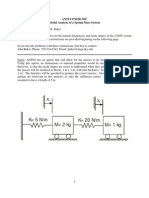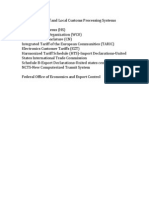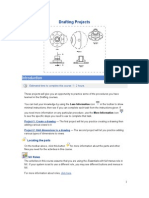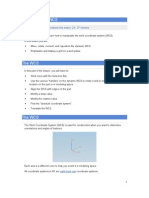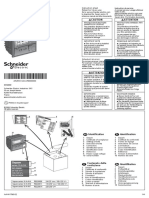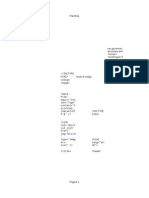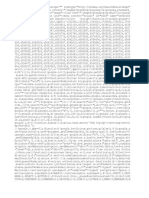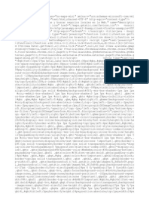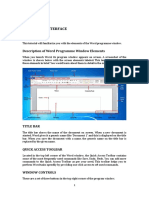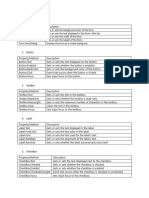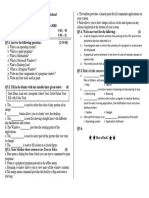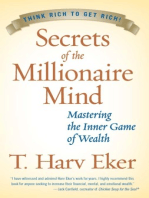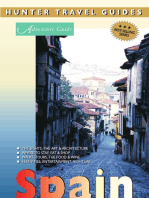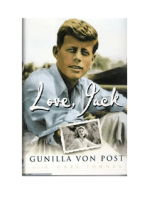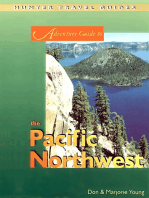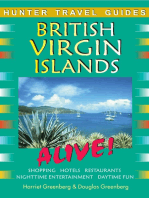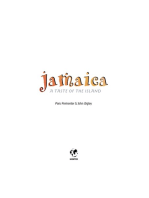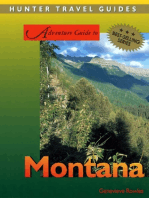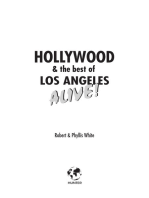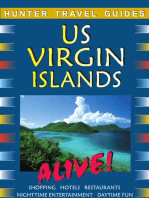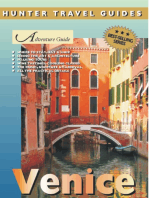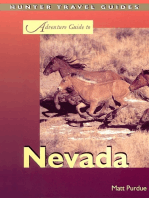Documenti di Didattica
Documenti di Professioni
Documenti di Cultura
Ug NX5
Caricato da
seventhhemanthDescrizione originale:
Titolo originale
Copyright
Formati disponibili
Condividi questo documento
Condividi o incorpora il documento
Hai trovato utile questo documento?
Questo contenuto è inappropriato?
Segnala questo documentoCopyright:
Formati disponibili
Ug NX5
Caricato da
seventhhemanthCopyright:
Formati disponibili
Basic Concepts in NX
Basic Concepts in NX5 - An Overview
Getting Started with NX5
Selecting Objects and Manipulating the WCS
Organizing and Displaying Parts
Online Documentation and Common Tools
Basic Concepts in NX5 - An Overview
These courses will give you an overview of the common NX functions that are used in every application.
The following courses are available. You may select any link to go directly to the course.
Getting Started with NX5
Selecting Objects and Manipulating the WCS
Organizing and Displaying Parts
Online Documentation and Common Tools
Audience
These courses are intended for all beginning users of NX5. They can also be useful as reference
information for experienced users.
Prerequisites
There are no prerequisites for these courses.
Getting Started with NX5
Introduction
This course offers a basic introduction to NX, including the fundamentals of the user interface, common
functions used in every application, and an introduction to part files and templates.
Locating the parts
On the toolbar above, click this button for more information about the parts and other files you need
for the activities in this course.
NX Roles
The activities in this course assume that you are using the Essentials with full menus role in NX. If your
system is set to use a different role, you may see different buttons and menus in NX.
Customizing toolbars
Most activities will have a link near the beginning that looks like this:
When you select this link, information is displayed about the necessary toolbar customization for the
course. The lists and tables displayed for each activity are identical throughout the course.
Course content
Getting started in NX Learn to start an NX session and use the mouse. Also learn about the NX user
interface, and how to open and close part files and create new part files.
Toolbars How to display (and hide) menus, toolbars and buttons. Basic steps to customize toolbars
and menus are also covered.
Dialog boxes Look at the various types of commands and buttons on typical NX dialog boxes.
Rendering styles Choose various ways to display your part in order to make it easier to select edges.
Visualization Preferences Set the color of part files and reset system colors when necessary.
Customer defaults (optional) This optional section provides a general overview of the Customer
Defaults option.
Getting started in NX5
In this lesson, you will learn:
The significance of Roles.
How to open, close, and save part files.
How to create new part files.
About the NX user interface.
How to end the NX session.
common elements of the NX user interface.
Open a part
In this part of the lesson, you will learn:
To open a part.
How a part is displayed in the graphics window.
Note:
In UNIX, the NX window looks slightly different.
In the menu bar, place the mouse cursor on the File option, then click to display the File menu.
The File menu lists the options for working with files.
Choose the directory
On the File menu, click Open.
A standard Windows dialog box called Open Part File displays.
The Look in field displays the name of the current directory. Below that the list box displays all of the
files (folders) in that directory.
Access the parts
If the "parts" directory is not displayed in the Look in field, click the arrow at the right end of the
field.
All of the directories available are displayed.
Choose the parts directory.
Double-click the basics directory (folder).
All of the part files in this directory are now displayed in the list box.
UNIX users: To display a directory above or below the currently listed directory, you will:
double-click the name with the two dots to move UP to the previous directory.
double-click the directory name with the one dot to display the parts in that directory.
The Preview window
The Preview option enables you to view the part before opening it. This is useful when you are
unsure of the exact name of the part you are looking for.
Note:
The Preview option is not available on UNIX systems.
There should be a check mark in the box next to Preview in the Open Part dialog box.
OK the Open Warning dialog box if it appears.
Choose intro part (place the cursor over this name, then click so that the name highlights).
The image of the part appears in the preview window.
Click OK
Roles
NX runs under a streamlined user interface based on users' experience level, industry or company
specific criteria. This streamlined user interface is called a Role. Roles allow you to control the user
interface by only exposing the toolbars and menu items that you commonly use.
Roles provide the ability to switch easily between layouts as required. The rolebased environment
presents a much simpler, streamlined user interface based on the user's experience level.
Click the Roles tab on the Resource Bar.
Load Roles
When you first start NX you are, by default, in the Essentials (Recommended) role. Notice how this
role uses large icons labeled with the icon names.
Note:
If you have previously started NX 5, your session will be started in the role that you were last in.
Pin the Roles pane.
Load a different role. In this case you will select the Advanced role so you can see the difference
between Essentials and Advanced icons.
Click on the Advanced role.
Drag and drop the Advanced role icon from the Resource Bar to the graphics window.
Tip:
You could also double-click on the Advanced role icon, or right-clickchoose Apply on the
Advanced role icon to load the new role.
Notice that Advanced roles present smaller icons and the icon names are available as tool tips.
You will use the Essentials (with Full Menus) role to complete this course.
Double-click the Essentials (with Full Menus) role.
Unpin the Roles pane.
Types of Roles
The Roles folders contain predefined roles supplied by NX, and you can also create customized roles.
Note:
Learn more about customization in the Toolbars, Menu Bars, and Dialog Boxes course.
Industry Specific Out of the box predefined roles streamlined based on NX functions used
in specific industries
System Defaults Out of the box predefined roles streamlined based on general NX
functionality
Last Release Existing user.mtx customized interface from the previous NX release
User Any custom created user roles
Note:
The Last Release and User role folders are displayed only when the applicable role data exists. If you
have never created any user roles prior to this, you will not see a User directory folder. Likewise, if
there is no previous NX release .mtx data on your system, you will not see the Last Release folder
directory.
Tip:
You also have the option to reinstate your customization from a previous release if desired.
Create new roles
General information about creating new roles has been included for those students who desire the
optional information. Select the optional links below for more information:
Role Properties dialog box
Once you become more familiar with NX, you may find that customizing and creating your own set of
roles will better suit your needs.
User-defined roles are created by right-clickNew User Role over the Roles resource palette.
When the New User Role option is selected, the Role Properties dialog box is displayed.
1. Name of the .mtx file as stored
2. Name of Role as referenced in your NX interface
3. Graphic to be used as Role icon; type in name or Browse
4. Area to provide a description of the role.
5. Window showing application(s) referenced in Role
6. Structures Role; Current Only is used to capture a customized interface
7. Save Dialog Memory
This dialog box automates the creation of a customized *.mtx file which can inherit the current state
of the user interface.
Roles can also be loaded or created new via the ToolsCustomizeRoles tab.
Note:
Since the New User Role will inherit the current state of the user interface, it is important to set up
the toolbars, icons, and interface as desired prior to creating the role.
Where are the User-Defined Roles Stored?
It is important to understand that as a user, there are two different repositories where user-defined
roles can be defined:
The 'User' folder where you can store your individual roles that reflect your personal user
interface layouts with their specific menus, toolbars etc. Note the specific Resource Bar tab and
the title of the fly-out window.
Because these personal roles are 'yours', the .mtx files that define your roles reside in your
home directory.
In Windows, these roles reside in:
o /Documents and Settings/<yourname>/Local Settings/Application Data/Unigraphics
Solutions/NX5/roles
In Unix, these roles in:
o <your home directory>/NX5/roles
You can also define roles as a new palette which references roles in a directory of your
designation. Note the specific Resource Bar tab and the title of the fly-out window.
NX Overview
The NX window uses standard Windows file menus, selection dialog boxes, and toolbars.
In this part of the lesson, you will learn:
The nomenclature of the mouse.
To identify the various NX applications.
To identify components of the NX main window.
Buttons on the mouse
There are three mouse buttons.
1. Left mouse button
2. Middle mouse button
3. Right mouse button
Mouse button actions used throughout the lessons:
Click/Select/Choose place the mouse cursor where you want it in the graphics window,
then press and immediately release the mouse button.
Double-click press the left mouse button quickly two times in succession.
Click and Drag press and hold the left mouse button while moving the cursor.
Note:
If you are using a two-button mouse, you will need to press the left and right buttons together to
create the action of the center mouse button on a three-button mouse.
If your mouse has a mouse wheel, the mouse wheel may be configured to emulate the center
mouse button. For more details on setting up your mouse wheel behavior, please refer to your
mouse manufacturer's documentation as well as the NX 5 Help Library.
NX applications
NX functions are divided into applications of common capabilities:
Gateway lets you open part files and do some basic manipulations.
Modeling lets you create solid models, surfaces and curves.
Drafting lets you create drawings of solids. You can also utilize surface and curve options.
Assemblies lets you assemble individual solid models, surfaces and curves into a large
representation.
Manufacturing lets you create the programs for NC machines to cut out solids, surfaces and
curves.
This course covers the basic Gateway functions.
The NX main window
The figure below shows the basic components of the NX main window.
Number Component Description
1 Title Bar
Displays the following information for the current part file:
The name of the current displayed part
The name of the current work part
If the work part is read only
If the work part has been modified since it was last saved
Note: If a part is out-of-date due to out-of-date mating conditions or WAVE-
linked geometry, the system displays an exclamation point next to the part
name.
2 Menu Bar
The horizontal menu of options displayed at the top of the main window directly
below the Title Bar. These options are called menu titles and each corresponds
to an NX functional category. Each menu title provides access to a menu of
options based on the current application.
3 Toolbar Area
The sequence of icons below the Menu Bar. Click on an icon to activate a
standard NX menu item.
4
The Graphics
Window
The Graphics Window is where parts are created, displayed, and modified.
5 Resource Bar
Combines a number of pages in one place. Commonly used tools on the
Resource Bar include the Part Navigator and the Assembly Navigator.
6 Cue Line
Displays prompt messages about expected input for the current option. These
messages indicate the next action you need to take.
7 Status Line
Located to the right of the Cue area, displays information messages about the
current option or the most recently completed function.
Create new part files
In this part of the lesson, you will:
Create a new part from a template.
Display information about the new part.
Change the displayed part when multiple parts are open.
Create a new part from a template
When creating a new part file you can first select a template. Templates are grouped by types, such as
Model or Drawing.
A part newly created from a template has a copy of all the objects in the template part and inherits all its
settings. NX will also start the appropriate application based on your selected template, so you do not
have to set the application yourself.
Note:
You can also create your own template, refer to the NX 5 Help Library for more information on how to
do this.
Click New on the Standard toolbar (or choose FileNew).
The File New dialog box displays.
Use the tabs at the top of the dialog box to select your desired set of template files (Model, Drawing, or
Simulation).
Model contains 18 template files. They have different contents and start one of several
applications.
Drawing contains 24 template files, they start the Drafting application; some use the Master
Model concept and create an assembly part file for the drawing.
Simulation contains 24 template files, and starts either the Simulation or FEM application.
Select the Model tab.
The Template list shows all the available template files for the Model tab and the selected unit of
measurement.
Click Model (the first item in the list).
Define the properties of the new part
Define the type of units you want the part to be in - Millimeters or Inches. In this case you will create
a part in Millimeters.
Verify that Units for this part are set to Millimeters.
NX generates a default name and location for the new file based on customer default settings for
each template type. If you do not want to use the default name and location, you can change them
before you begin work on the part, or you can do so when you save the part for the first time
Change the name of the part file.
Double-click in the Name field (under New File Name) to focus it.
The insert cursor (a vertical line) must be blinking in this field for you to enter text.
You may use up to 256 characters for a part name (this includes the total path name). You can use
128 characters for the actual part name.
Type your last name (you can use lower case letters but NO spaces).
The system will automatically add the ".prt" extension after you type the part name.
Change the directory where this new file would be placed if it were saved.
Click File Open next to the Folder field.
The Choose Directory dialog box opens.
Navigate to the basics directory and OK the Choose Directory dialog box.
OK the File New dialog box.
The new part is created but not saved.
The new part in the graphics window
The part currently displayed in the graphics window is called the Displayed Part. The part with your
last name is now the Displayed Part. Notice the name you gave to the part displays in the Title Bar.
The work coordinate system (WCS) displays in the center of the view (1).
The orientation of the WCS symbol is shown in the TFRTRI view (Top Front Right Trimetric).
The View Triad displays in the lower-left corner (2). This provides a reference to the orientation of the
model in space.
Display information about the new part
You can display information about a part.
For example, verify that you created a file that is set to Millimeters.
Choose InformationPartLoaded Parts.
The Information window is displayed.
Look under the headings "Units" and "Modifiable Piece Part" to verify that the part is set to
millimeters.
Close the Information window.
Use window menu to change the displayed part
You can work on several parts in one NX session by switching from one displayed part to the other.
Open wcs.
Click the Window option on the main menu.
The Window menu displays the names of three parts:
1. wcs, the currently displayed part (denoted with a checkmark)
2. the part with your name (that you created)
3. intro
Click intro.
The menu disappears. The intro part is displayed again, it is now the active work part.
Open an already displayed part
What would happen if you tried to open a part that was already open?
Right now intro is the active part.
Click Open .
Select and open the intro part.
The Open Part warning dialog box displays, it offers three choices:
1. Change Displayed Part: switch to another part
2. Reopen: reopen the same part.
3. Cancel
Cancel the dialog box.
Close, save and reopen parts
In this part of the lesson, you will:
Save a part under a different name.
Reopen previously opened parts.
Use the Resource Bar to open recently opened parts.
Use the File menu to open recently opened parts.
Learn the different close part options.
Save a part
When you change a part, the word "Modified" will appear in the Title Bar to indicate that changes
have been made to the part, but the original has not yet been saved over.
Note:
Remember, by default you are working in a read-only directory, so you will not actually be able to
save any parts. But you can see how it works.
Click FileSave.
Because you are working in a read-only protected directory, you get a "Save Warning" message.
OK the warning dialog box.
After a part is saved, the Status line will say "Part file saved", and the word "Modified" will be
removed from the Title Bar.
Save a part under a different name
There are several other ways to save part files.
Save a part under its existing name.
Save a part under a different name.
Save all open part files at one time.
Click FileSave As.
The Save Part File As dialog box displays.
To save this part under a new name, type the name into the File Name field, then OK the dialog box.
Note:
Saving a file under a new name does not replace the original.
Cancel the Save Part File As dialog box.
To save all open (loaded) parts, you would use FileSave All.
Continue on to the next section in this lesson.
Close selected parts
When you close a part, it clears the part from working memory without saving any changes you have
made to it.
You can close specific parts while leaving other parts loaded.
When you choose Close from the File menu a sub-menu expands, which offers the different ways
parts can be closed.
Note:
UNIX users: Your menu items may look different.
The top two options on the cascade menu will let you close only those parts you select, or close all
parts that are loaded.
Choose FileCloseSelected Parts.
The Close Part dialog box displays. This lists all parts that are open in the current session.
Select the intro part from the list.
Click OK.
Verify that the intro part is closed.
Choose Window in the main menu. Notice that intro part does not appear in this list.
The History Palette
The History Palette , located on the Resource Bar, provides fast access to recently opened files.
Use it to reload parts that you recently worked on, or to repeatedly add a small set of palette items to
a model.
The History Palette displays the names of the part files you had opened in sessions ranging from
Today to Last Week to 3 Weeks Ago and Older. Parts will display in the History Palette as they
were last saved.
Use History to open a recent part
There are different ways to open a part using the History palette:
Click on the part name or the picture.
Place the cursor on the file you want, right-click then select Open from the menu.
Drag and drop the part icon onto the empty Graphics Window.
Note:
If you drag and drop onto a currently opened part in the graphics window, the part will be added as
a component part.
Click History .
Click on the intro part name or its picture.
The part you chose is now displayed in the graphics window.
Use the File Menu to open a recent part
The File Menu can also be used to open recent parts. The system maintains a list of up to eight
recently opened parts. This list is maintained even after a NX session is closed.
Choose FileRecently Opened Parts.
The Recently Opened Parts cascade menu is displayed. It includes the entire path for each recent
part file.
Click the wcs part from this list.
The part appears in the graphics window.
Save and close parts
You can save the work part as you close it.
To do this choose FileCloseSave and Close.
The "Close" cascade menu offers several methods:
Save As and Close: change the name of the file as you close it.
Save All and Close: saves all open files and closes them.
Save All and Exit: saves all open files and ends the NX session.
Close all parts
All open parts can be closed at one time.
Choose FileCloseAll Parts.
The Close All Parts dialog box is displayed.
Note:
If there are no modified files, you will not be prompted to confirm your exit.
On the Close All Parts dialog box, click Yes.
The graphics window is now empty.
End the NX session
To end an NX session:
Close all of the part files (saving or not saving them as required).
Choose FileExit.
Note:
Do not end your NX session if you plan to continue with the next activity.
The NX user interface
T In this part of the lesson, you will learn:
To recognize the Title Bar.
Proper utilization of the Resource Bar.
About the Cue line and Status line.
To use and customize toolbars.
To use and customize menus.
To utilize dialog boxes.
About Rendering Styles.
About Visualization Preferences.
The Title Bar
The Title Bar of the main NX window (1) indicates the release of NX you are working in as well as the
name of the active application (in this case, the Modeling application is open.)
If the graphics window is open but not maximized, the name of the opened part appears in the Title
Bar of the graphics area (2).
Note:
The option to maximize your graphics window is only available on Windows systems.
The words "Read Only" tell you that this part cannot be saved with its current name. If you did make
any changes to this part, you would need to rename it before you could save it.
When you first start NX, the Title Bar tells you there is no part open.
Note:
UNIX users: Note that only the active application name will appear in the main window Title Bar.
The part name will appear in the graphics window Title Bar.
The Resource Bar
The Resource Bar is the set of tabs located along the edge of the NX window.
Note:
The location of the Resource Bar, as well as the tabs displayed on the bar, may vary depending on
your specific configuration.
The Resource Bar is divided into three main categories:
1. Navigators
2. Integrated Browser Window (Windows only)
3. Palettes
Resource Bar navigators
The Resource Bar provides access to two standard navigators from the Gateway application.
1. Assembly Navigator
2. Part Navigator
These navigators provide graphical representations of the displayed part. They also offer an easy way to
manipulate and edit data.
Depending on the application that you are running, you may have access to additional Navigators that are
specific to those applications.
Note:
The Part Navigator is available from all NX applications. Feature editing operations can only be
performed in the Modeling application.
Resource Bar integrated web browsers [Windows platform
only]
The Resource Bar includes some integrated web browser windows.
These integrated browser windows provide a seamless switch between a web browser and NX.
Browser
Window
Icon Description
Internet
Explorer
You can configure this browser window for easy access to company or project team
information, such as standards or best practices. To configure this window, use the
User Interface Preferences dialog.
These tabs offer immediate access to a configurable browser window and documentation. You can
configure your browser window by setting your User Interface Preferences.
Note:
Integrated web browsers are currently only available in Windows.
Resource Bar palettes
Palettes provide a method to access standard and frequently used model data. By using palettes, you
have the ability to add objects by either the drag and drop or cut and paste methods from the open
palette to your NX session.
Create and add additional palettes to your session by accessing PreferencesPalettes, or right-click
and choose New Palette from within an open palette.
Several palettes, such as History and Roles, have a drop down list at the top right of the palette ,
which enables you to change the display of items in the palette list.
Open the Roles Palette and try selecting the different methods for displaying palette items.
More About Palette Preferences
You can customize your palettes by using the Palette dialog box. The Palette dialog box is accessed
under PreferencesPalettes.
You can use these options to create new palettes, to add a palette file to the Resource Bar, to add a
directory as a palette or to open a directory as a template palette.
You can also perform operations on the existing palettes (those displayed in the list box). You can
select a palette and reorder its display in the Resource Bar or delete the palette or modify the palette
properties.
Note:
For more information, please reference the NX 5 Help Library .
Note:
The setup and application of palettes are beyond the scope of this course and are covered in more
detail in the Drafting courses and the Shape Studio Fundamentals course. Additionally, the NX 5 Help
Library contains more detailed information about palettes.
Resource Bar preferences
Set your preferences for the Resource Bar.
Click PreferencesUser Interface.
Click the Layout tab.
Select Dim Resource Bar when you are using the Dialog Rail and you want the Resource Bar to be
dimmed when a dialog box overlaps it. Also, use this dialog box to indicate your Resource Bar
display preference for the left or right side.
Note:
UNIX users: The Dialog Rail is only available in Windows.
Use the Pages Automatically Fly Out check box to indicate whether to have the pages fly out
automatically as you move the cursor over the tab.
If needed, clear the Pages Automatically Fly Out check box.
OK the dialog box.
The Cue and Status lines
The Cue line and Status line are located (by default) near the top of the window.
Note:
Customization options allow you to specify a top or bottom location for the cue and status line.
The Cue area displays prompt messages about expected input. These messages indicate the next
action you need to take.
Click Open .
The Open Part File dialog box appears and the Cue line advises what you can do next.
Throughout these lessons, refer to the cues to complete the steps of the procedures.
The Status Line, located to the right of the Cue area, displays information messages about the
current option or the most recently completed function. These messages do not require a response.
In this case (preparing to open a part), it tells you what the system is doing.
Dismiss the Open Part File window by clicking Cancel or by choosing Close at the top right
corner of the dialog box.
Toolbars
NX has many toolbars and menu bars available for the various applications. Many are application
dependent, meaning they will be available only when a particular application is run.
In this section of the lesson, you will:
Learn the basics about toolbars and how they behave.
Manipulate toolbars.
Use the Toolbar shortcut menu.
Display and close toolbars.
Note:
NX provides a wide range of flexibility in customizing toolbars and menu bars, this lesson covers
the basic techniques. For more information about customization, please refer to the NX 5 Help
Library.
What are toolbars?
Toolbars are rows of icons used to activate standard NX menu items. NX comes with a large
selection of toolbars, several of which are displayed when you start NX.
How do toolbars behave?
Once the toolbars are displayed in NX, you can change their position and visibility, as well as the
visibility of their contents in subsequent sessions.
Common toolbars
The following toolbars are initially displayed in the Gateway application.
Standard
View
Utility
Analysis
Selection Bar
Open the part
When you first open NX, the Title Bar has no part name and only a few buttons are displayed on the
Standard toolbar.
Click Open .
Open the intro part.
If necessary, OK the warning message.
When you open a part file, you automatically enter the Gateway application.
You can see the various default toolbars located around the window.
Preparing your systemparing your system
The activities in this course reference toolbars and commands that may not be displayed by default in the
Essentials with full menus role. These toolbars and commands are shown below. You can customize your
environment to display them if you wish.
The following commands are not displayed on the toolbars by default, but they are referenced in the
course.
Button Command Toolbar
Refresh View
Fit View to Selection View
The Start menu
men The Start menu is located on the Standard toolbar. The Start menu provides direct access to all
of the NX applications.
For purposes of this course, you will stay in Gateway.
On the Standard toolbar, choose Start and leave it up for a moment.
Note:
Note that text has been turned on under the icons for clarity.
Foundation applications are listed at the top-level.
The more advanced applications can be found under the All Applications cascade.
Note:
Your specific list of available applications may differ depending on the licenses that you have
purchased.
Docked and undocked toolbars
Docked toolbars reside in the container area along the border of the Main Window. Notice in the
following graphic that the Standard Toolbar is docked, or nested in the NX interface.
Undocked toolbars can be positioned anywhere on the desktop.
Tool Tips
When a toolbar is undocked, its name appears in the Title Bar. The names of docked toolbars appear
in a tool tip when the cursor is hovered over the toolbar "grip handle" .
Place the cursor over the grip handle at the left end of the Standard toolbar.
The name of the toolbar displays next to the cursor.
Note:
Note that text has been turned on under the icons for clarity.
Tool Tips can be turned off using the Options tab on the Customize dialog box.
Balloon Tips
Just as you displayed the names of the various toolbars, you can use the same technique to
immediately display the names and the shortcut keystrokes of the buttons themselves.
Pause the cursor over a button or menu item and a shaded balloon appears that describes the button
or function and tells you what it does.
Note:
Notice that some buttons are grayed out, this indicates that the command is not available.
Undock a toolbar
All of the toolbars you have seen so far are "docked," they are "attached" to the menu bar. You can
"undock" or "dock" toolbars at any time.
To see how this is done, undock the Standard toolbar.
Place the cursor over the "grip handle" at the left end of the docked Standard toolbar.
Your cursor changes to a "move" cursor .
Click and drag the toolbar to a location just below the other toolbars, then release the mouse
button.
You can dock toolbars horizontally at the top or bottom of the NX window, or vertically at the left or
right. Toolbars can be docked on UNIX in the same fashion as in Windows.
Change the length of a toolbar
You can change the size of an undocked toolbar much as you would change the size of a window.
Move the cursor over the right edge of the toolbar until it turns into a two-way arrow.
Click and drag the end of the toolbar to the right until the preview image shows that it has
achieved its full length.
Dock a toolbar
Practice docking the Standard toolbar in the position you undocked it from.
Place your cursor on the Title Bar.
Click and drag the toolbar up into the docking area under the menu, then release when you find
the location you want.
The toolbar is locked in place and the other toolbars in this line are pushed aside to make room.
Toolbar menu
As you work in the different applications, you will often need to display a toolbar that is available but
not displayed.
With the cursor anywhere in the toolbar area (the area surrounding the graphics window), right-
click to display the Toolbar list.
This list displays the names of all the toolbars you can choose. Currently displayed toolbars are
denoted with check marks.
Note:
Note your list of currently displayed toolbars may differ from the graphic above.
Display a hidden toolbar
For this activity, you will display the Visualization toolbar using the toolbar shortcut menu.
Right-click anywhere in the toolbar area and choose Visualization.
The Visualization toolbar is displayed and it is undocked.
Close a toolbar
Close the Visualization toolbar.
The toolbar is closed.
You do not need to close this part if you are continuing to the next section. However, if you are
not continuing, close the part.
Choose FileCloseAll Parts.
In the Question dialog box, click Yes.
Customize toolbars
In this part of the lesson you will learn to:
Use the Customize/Toolbars options.
Use the Customize/Commands options.
Create a new toolbar.
Display and close toolbar buttons.
Reset a toolbar.
The Customize dialog box
The Customize dialog box enables you to control the visibility of the entire toolbar and each element
in the toolbar.
Customize mode
As long as the Customize dialog box is open, you are in customize mode. When you are in
customize mode, you can easily modify menubars and toolbars by dragging and dropping.
Caution:
Be careful not to inadvertently change your interface while in this mode. Always be sure to close
the Customize dialog box before continuing to work.
Note:
When you click menu bar or toolbar buttons while in this mode, the system does not launch any
commands. Instead, it allows you to drag any item or change the attributes of the selected item.
There are several ways to access the Customize dialog box:
Choose ToolsCustomize.
Right-click in the toolbar area and choose Customize from the Toolbar menu.
Click the toolbar options button and select Add or Remove Buttons from the list. Select
Customize.
Customize Toolbars tab
Use the Customize Toolbars tab to display or close toolbars, and to create custom toolbars.
You should still be working with the intro part.
Right-click in the toolbar area and choose Customize.
The Customize dialog box displays. There are five tabs at the top, representing different functions
that can be performed using this dialog box.
Toolbars
Commands
Options
Layout
Roles
Be sure the Toolbars tab is selected.
Customize toolbars
Use the following options to customize toolbars:
1. Toolbar list This is a complete list of all the toolbars. Just like the toolbar shortcut menu, each
has a check mark by its name if it is currently displayed.
2. Toolbar options Depending on which toolbar you have selected from the list, these options
will provide additional customization. You can also create a new toolbar. You will learn more
about that later in this lesson.
Note:
All of the listed toolbars can be toggled on and off. The Menu Bar is the exception, it must remain
on.
Customize Commands tab
The Commands tab allows you to add commands to toolbars and the menu bar.
In the Customize dialog box, choose the Commands tab.
The left side of the Commands tab lists the available categories. This includes all menu bar and
toolbar options.
1. Menu bars these categories are preceded with a '+' if they
contain submenus.
2. View Popup this category provides access to the View
menu commands.
3. Toolbars access the commands for the selected toolbar.
Select the Standard toolbar category.
To the right is a list of all the possible commands for the selected toolbar. In this case, you are seeing
all of the available commands for the Standard toolbar.
Note:
Note your categories and commands may appear differently than the graphic above.
Drag to add a command to a toolbar
Scroll down in the Commands list and select Documentation.
Drag the Documentation command to the right end of the Standard toolbar and release the mouse
button when you see the I-bar at the end of the last button.
This cursor indicates that you are allowed to add the selected option to that location on the toolbar.
What do the different cursor types mean?
The Documentation button now appears on your Standard toolbar.
Note:
The order of the toolbar buttons can be rearranged by dragging them to the desired location.
This cursor will display as you reposition the button. This will also work for repositioning menu bars.
Close the Customize dialog box.
Add a command using the Add or Remove Buttons option
An alternative method to adding a command to a toolbar is to click Toolbar Options Add or
Remove Buttons menu.
Select the Toolbar Options button on the Standard toolbar.
Select the Add or Remove buttons menu and choose the Standard toolbar from the list.
A list of the currently displayed commands is presented.
Tip:
This list will always tell you what commands are displayed on a particular toolbar.
Click On Context Help to display this command on your Standards toolbar.
A check mark will appear next to the On Context Help command indicating that this command is now
displayed on the Standard toolbar.
The On Context Help button is now displayed on the Standard toolbar.
Click anywhere away from the menu to dismiss the menu.
Customize the existing drop-down toolbar
Interactively customize drop-down items while in Customize mode.
Activate the Customize dialog box.
Right-click over the drop-down toolbar menu you wish to customize.
Click on the Drop-down Options.
Drop-down Options allow you to do the following:
Show as Menu This will present the drop down as a single column with both the button and
text.
Columns This value determines how many columns to display for the drop down items.
Columns = 2 Columns = 4
Columns = 2 Columns = 4
Add or Remove Buttons Quickly toggles the drop down item on and off. The items can be
reset with the Reset Drop-Down option.
Add a button to a list
Add new buttons to a list by dragging and dropping items from the Customize Command list.
Activate the Customize dialog box.
Choose the command you want to add to a list. Drag the desired command from the
CustomizeCommands list or drag a command from an existing toolbar or menu option.
Drop the command in the desired location on the list. Pay close attention to the cursor I-beam
location so you accurately place the command.
Remove buttons on a toolbar
The examples below illustrate different ways to remove a button:
Open the Customize dialog box. Drag the toolbar button and drop it anywhere in an empty
area. Notice that your cursor changes when you are in drag and drop mode.
Select the Toolbar Options button . Select the Add or Remove Buttons menu and clear the
desired command.
Remove a button using Add or Remove Buttons
Use Add or Remove Buttons to remove the Properties button.
Click Toolbar Options on the Standard toolbar.
Select the Add or Remove Buttons menu and select Standard. Clear the Copy command.
The Copy button is immediately removed from the toolbar.
Click anywhere away from the menu to dismiss it.
Drag to remove buttons
Use the drag method to remove the Cut button.
Open the Customize dialog box. Click here if you need assistance.
Drag the Cut button away from the toolbar (notice the change in your cursor). Release the mouse
button in an empty area of your graphics window.
The Cut button is removed and no longer visible on the toolbar.
Close the Customize dialog box.
Reset a toolbar
At any time, you can reset any of the individual built-in toolbars to the original default contents. Note that
toolbars that are user created do not have a reset option.
Caution:
Reset Toolbar restores a toolbar back to its default state. Do not use Reset Toolbar now as you will
lose the necessary settings needed to complete the course.
There are two methods for resetting a toolbar:
1. Open the Customize dialog box. Click the Toolbars tab. Select the toolbar that you wish to
reset. Click Reset.
2. Select the Toolbar Options button . Click Add or Remove Buttons. Select the toolbar you
wish to reset. You will see a list of the current toolbar optionschoose Reset Toolbar.
The Menu Bar
What is a Menu bar?
The Menu bar is the horizontal menu of options displayed at the top of the main window directly
below the Title Bar.
Menu bar options are called menu titles and each option corresponds to an NX functional category.
Each menu title provides access to a menu of choices.
Names of available menus are displayed in the menu bar; choosing one with the keyboard or the
mouse causes the list of options in that menu to be displayed.
Note:
UNIX users your menu may appear different from the graphic above.
Tip:
The presence of an icon next to a menu command (see the New, Open, Save, Print command
pictured above) indicates that a corresponding button exists for that command in one of the
toolbars.
How do menu bars behave?
Menu bars are application specific, the commands available are dependent upon the application the
user is in. The position and visibility of menu bars is customizable.
Keyboard shortcuts
A keyboard shortcut is an accelerator that you can use to execute specific commands.
Choose File from the Menu bar.
Notice the characters at the right side of the menu. These are the keyboard shortcuts.
Note:
UNIX users your menu may appear different from the graphic above.
Some keyboard shortcuts are a single key (such as F5 for Refresh), but most shortcuts are a
combination of the Control key and a character (such as New or Save As).
Mnemonics
Many menu commands contain an underlined character in their name, such as the 'F' in File.
The underlined characters are called mnemonics. You can use mnemonics to quickly select options
using the keyboard.
Experiment using mnemonics to open the File New dialog box.
Click <ALT> and the F key to open the File menu.
The <ALT> key is used to invoke main menu bar mnemonics.
Select the N key to open the File New dialog box.
Click Cancel to dismiss the dialog box.
Note:
Mnemonic key combinations vary depending on the workstation or keyboard you are using. For
more information about which key to use to activate a mnemonic key combination, see the
Graphics Configuration Guide for your platform. To add or modify the current set of mnemonics,
see NX 5 Help Library MenuScript Help
Customize menus
In this part of the lesson, you will:
Learn about the behavior of menu bars.
Use the Customize/Options.
Personalize your layout.
Add commands to the menu bar.
Reposition menu bar options.
Create menu groups.
Hide/display menu commands.
CustomizeOptions
Open the Customize dialog box and click the Options tab.
You can use the options on this tab to:
personalize menus
display ScreenTips and relevant shortcuts on the toolbar buttons
define the size of your menu and toolbar buttons
show single toolbar under Toolbar Options button
Personalized menus
Personalized menus allow you to set a preferred menu display. Your usage of certain menu options
will be reflected in your "folded" or truncated menus.
Always Show Full Menus Select this checkbox when you want all the menu items to appear
on the menu bar.
Show Full Menus After a Short Delay This is the default setting. This option presents a
"folded" menu display. The infrequently used menu items are displayed only after a short delay.
Reset Folded Menus Allows you to restore the default folded menu settings. Settings based
on the frequency in which you used them will be deleted when you use this reset option.
Folded menu display
A "folded" menu display means that some options are not shown when a menu is first
displayed. The menus start out with the infrequently used items folded and as you use these
items, they are unfolded.
If you hold your cursor in place on the down arrow for a few seconds, the menu is "unfolded"
and additional options are made visible.
Folded
Unfolded
Tip:
Use the personalized menu setting option to define your preferences.
Hidden menu commands
Hidden menu commands are not displayed in either a folded or an unfolded menu display.
Commands that are hidden will not be shown on the menu at all, unless you use the Customize
dialog box to manually display them. Commands that have been hidden were deemed rarely
used.
It is important to note that a hidden menu option is different than folded/unfolded menu option.
Show and hide menu commands
A quick way to show and hide items on a menu bar is to utilize the Add/Remove Buttons option.
If you are familiar with customizing toolbars, you will find this approach to customizing menus to
be very similar.
Open the Customize dialog box (if necessary).
Right-click on Insert in the menu bar.
You are now presented with a shortcut menu of the customizable options for the selected menu
command.
Click Add or Remove Buttons.
All of the available options are listed including those that are hidden. You can add any option at
this point by selecting the option so that the check mark appears next to it.
Note:
An alternative method to adding hidden items is to drag the item from the Customize-
Commands list and drop the item on the menu.
Add a toolbar button to the menu bar
Customize the menu bar by adding buttons from any toolbar.
Open the Customize dialog box (select the Commands tab). Drag the desired command from
the Commands list to the menu bar.
Open the Customize dialog box (select the Toolbars tab). Place a red check next to the
desired toolbar, the toolbar buttons appear. Drag the desired button from the toolbar to the menu
bar.
Frequently asked questions about dragging buttons
When I dragged my button from the toolbar to the menu bar, the button was removed from my
toolbar. Is there any way that the button can remain in both my toolbar and menu bar?
Yes, in this case you want to copy the button during the drag procedure. A simple drag will move
the button from one location to another. To copy the button, hold the <Ctrl> key down during the drag
procedure. This will allow you to have the button accessible from both your toolbar and your menu
bar.
Nest a toolbar cascade in the menu bar
Toolbar cascades can also be nested in the menu bar. In this activity, you will add the Work Layer
field to the Analysis menu.
Open the Customize dialog box (if necessary).
Select the Commands tab, select Utility from the Categories list.
Drag the Work Layer input field entry to the Analysis menu bar.
As you hover over the Analysis menu bar option, the menu expands so the command can be
inserted.
Position it directly below the Measure Distance command on the menu and then release the
mouse button. Note the cursor changes to indicate where you can drop your selected command.
Reposition menu bar commands
You can reposition menu bar options within the list.
Move the recently added Work Layer command so that it appears at the top of the list.
Click and drag the Work Layer option to a position just above Measure Distance and release.
The Work Layer option is now repositioned at the top of the list.
Create groups
Groups can be created by adding separators. Separators are vertical or horizontal dividing lines that
can assist in visually organizing commands in both toolbars and menu bars.
Add separators
You will create a group consisting of the Work Layer command. To do this, you will need to add a
separator between the Work Layer and Measure Distance commands.
Note:
Separators will be created either above or to the left of your selected item designated to 'Begin a
Group'.
Open the Customize dialog box (if necessary).
Select Measure Distance from the Analysis menu.
Right-click to display the menu and select Begin a Group.
A separator is created to define your new group.
Note:
Creating groups in a toolbar is much the same process. The only difference is that you would
select the toolbar button (not the menu command) to define the first item in your group.
Remove separators
Groups can be easily removed. Removing a group will essentially remove the separator line from
your menu bar or toolbar.
Select the first item (menu command or toolbar button) of the group you wish to 'remove'.
Open the Customize dialog box (if necessary).
Select Measure Distance from the Analysis menu.
Right-click over the item and select Begin a Group, this will deselect the group.
The separator line is removed from the menu.
Note:
Removing groups in a toolbar is much the same process. The only difference is that you would
select the toolbar button (not the menu command) to define the first item in your group.
Hide menu commands
There are two ways to hide menu commands.
In this activity, you will remove the Work Layer option that you added to your Analysis menu.
Open the Customize dialog box (if necessary).
Choose Analysis on the menu bar.
Now, you will need to select the menu command you wish to remove.
Right-click Work Layer and choose Delete.
This removes the Work Layer menu command.
Tip:
The alternative method (also from within the customize mode) is to select the menu option and
drag it away from the menu.
Close the Customize dialog box.
More customization
Customizing toolbars and menu options allows you to configure your individual user interface so you
can work more efficiently.
Listed below are some optional links which offer additional information about utilizing menu options
on toolbars:
Add a menu bar command to a toolbar
Just as you can drag a toolbar button to the menu bar, you can drag menu commands to toolbars.
Here are two methods:
1. Open the Customize dialog box (the Commands tab). Expand the desired item under the
Categories list. Notice the list of associated Commands displays on the right. Select the desired
menu bar command on the right and drag it from the Commands list, then drop it on the toolbar.
2. With the Customize dialog box open, select the desired menu bar command from the menu
bar itself, then drag it to the desired toolbar location.
Add a menu command cascade to a toolbar
You can also add a menu option cascade to a toolbar. This is similar to the previous method. Review
the process below.
Open the Customize dialog box. Select the Commands tab.
Select the desired menu bar Category.
Select a cascading command. (Cascading menu options have a right arrow display indicating
the cascading options.)
Drag and drop the cascading command onto your toolbar.
The menu option cascade is now accessible from your toolbar.
The View Popup menu
Right-click anywhere in the graphics window, other than directly on the part.
The View Popup menu displays. Notice that it contains many frequently used options.
Sometimes you will find it easier to access options from this menu than to choose a button on a
toolbar.
Customize the View Popup menu
The View Popup menu is customizable.
Note:
The content of the View Popup menu is application dependent so any changes made to this menu
are retained only in the current application.
Activate the Customize dialog box and select the Toolbars tab.
Select View Popup.
The View Popup menu displays.
Items can be added or removed by dragging/dropping or by using the Add or Remove Buttons
menu (accessed from the drop down button at the top of the View Popup menu).
Note:
To accomplish this same task you could also drag the command from a displayed toolbar, or drag
the command from the Command list in the Customize-Commands dialog box.
Customize the layout
Open the Customize dialog box and choose the Layout tab.
1. Current Application If you have made any changes to your screen layout, you have the
option to either save your new layout or reset your layout back to the default settings. Layouts
are saved at the application level.
2. Cue/Status Position This option determines where the cue/status line will appear.
3. Docking Priority This option identifies your preference for the tool bar docking position.
Note:
UNIX users: Docking Priority not available.
4. Selection Bar Position This option determines where the Selection Bar will appear.
5. Keyboard Use this option to access the Customize Keyboard dialog box. You can
define/customize your keyboard accelerators.
Note:
Access to the Customize Keyboard dialog box is available from any of the Customize
dialog box tabs.
Reset Layout
The Reset Layout option restores all toolbars and menus to their default state. Any user
customization to built-in toolbars and menus will be removed.
Any user defined toolbars (toolbars created by you) will not be affected by the layout reset.
Note:
Remember, built-in toolbars are those toolbars that are not created by you. A built-in also includes
any menuscript file and toolbar (.tbr) definition files read from NX/Open application directories, as
well as any site or vendor MTX files read from NX/Open directories.
Close the Customize dialog box.
Tip:
For more information, please refer to the NX 5 Help Library.
Customize keyboard shortcuts
Global shortcuts, and shortcuts that are specific to the current application, can be defined by the
user.
To do this choose the Keyboard option from any of the Customize tabs.
Customize keyboard dialog box
Upon selecting the Keyboard option, the Customize Keyboard dialog box is displayed.
1. Use the Categories list to navigate to the desired command.
2. The Command list will display the command name and the command ID of the currently
selected item (from the Categories list).
3. Place your cursor in the Press new shortcut key field and enter a valid shortcut key
combination on your keyboard.
Caution:
If you enter a shortcut key combination that is currently being used, a message will be
displayed indicating this conflict. You can still continue to reassign the key combination
but be aware that the previous assignment will be removed.
4. Determine if your shortcut is to be Global or Application Only by setting the menu accordingly.
5. Click the Assign button to create your new shortcut key.
6. Current keys identifies any shortcut keys already assigned to the command selected in the
Categories list (1). The Used In column indicates whether the shortcut key is a global
application of the shortcut, or if it is an application specific shortcut key.
You can also Remove, or completely Reset, all user defined shortcut keys. User defined
shortcut keys can be reset globally or in the current application only. Use the Report option to
generate a listing of the current keyboard accelerators.
Choose FileCloseAll Parts.
Dialog boxes
A dialog box is a collection of buttons, check boxes, text boxes, and other options arranged within a
window.
In this lesson, you will learn:
To use dialog boxes.
About the Dialog Rail.
To display parts in the graphics window.
To control the color palette.
Options on dialog boxes
There are various means of interacting with NX dialog boxes.
In this part of the lesson you will learn about:
Tabs
Check boxes
Radio buttons
Navigation buttons
Scales and sliders
Default action buttons
Lists
Accelerators
Open the part
Open dialogs.
This is a model of a simple rocker device.
Preparing your system
The activities in this course reference toolbars and commands that may not be displayed by
default in the Essentials with full menus role. These toolbars and commands are shown below.
You can customize your environment to display them if you wish.
Tip:
The following commands are not displayed on the toolbars by default, but they are referenced in
the course.
Button Command Toolbar
Refresh View
Fit View to Selection View
Block-Based dialog boxes
Instead of using a series of dialog boxes for a given function, NX5 presents all of the needed
information in a single dialog box that is divided into groups. This allows the same dialog box to
adequately serve both novice and expert users. The most-used groups are initially expanded, and
you may need to expand other groups as you need them.
For example, the Edge Blend dialog box has 7 groups, one of which (Edge to Blend) is expanded
when you first open it.
Dialog box setting are remembered between sessions. If desired, you can turn this off using
Customer Defaults: GatewayUser InterfaceGeneral Save Dialog Box Settings Between
Sessions.
The dialog box groups are expanded and collapsed by using the arrows on the right.
Note:
UNIX users: The expand and collapse arrows may appear differently on your system.
Tabs
Choose PreferencesVisualization.
This opens the Visualization Preferences dialog box.
Dialog box options are accessed by selecting the desired "tab" at the top of the dialog box.
Check boxes
Check boxes are options that can only be "on" or "off." They are independent of any other option.
Click the Names/Borders tab.
Under Model View Settings there are two check boxes, both are clear (off).
Note:
UNIX users: You will see some slight differences in the way some options are displayed.
Radio buttons
Radio buttons always come in a group of two or more. When you select one option, all other options
in the group are automatically cleared.
Depending on your system, they may be round or diamond-shaped.
Under Object Name Display, select Work View.
In the above graphic, the Work View option is selected (turned on) while the other two options are
turned off.
Navigation buttons
These are standard action buttons that appear at the bottom of most dialog boxes.
OK accepts all the settings and dismisses the dialog box.
Apply accepts any changes that you have made, but keeps the dialog box up, available for
other changes.
Cancel cancels any changes you have made on the dialog box and dismisses it.
When opening a series of dialog boxes the Back button often appears amongst the navigation
buttons.
This option lets you cancel whatever changes you have made and returns you to the previous dialog
box.
Scales and sliders
Many times when you can apply a range of values, a "scale" or "slider" is available.
Choose the View/Screen tab.
Notice the slider associated with the Fit Percentage option. This option allows you to choose the
relative size that the part will be displayed in the graphics window
The range of values available, from 50 percent to 100 percent, is shown beneath the slider. The Fit
Percentage value can be altered by moving the slider knob back and forth. The current value is
shown just above the slider knob.
On the View toolbar, click Fit .
The part is fitted to fill the graphics window.
Move the slider to the left until you see a value of approximately 60, then release the mouse
button.
Choose Apply at the bottom of the dialog box to apply this change, but keeping the dialog box
available.
You have reset the fit percentage, but nothing changes yet in the graphics window.
Click Fit again.
Now the image of the part changes to match the new fit percentage instruction.
Tip:
You can also move sliders by set increments by clicking on either side of the slider knob.
Default action buttons
Default action buttons are buttons that you can click using the middle mouse button (the OK mouse
button).
These action buttons are green colored.
The OK button at the bottom of the dialog box is the current default action button.
Note:
UNIX users default action buttons may display differently than shown above.
Click middle mouse button to OK the dialog box.
The dialog box disappears.
This button also established the change that you made on the dialog box: The fit percentage is now
set to about 60%.
Click Fit .
Display a toolbar
With the cursor anywhere in the toolbar area, right-click and choose Visualization.
The Visualization toolbar is displayed.
Dock the Visualization toolbar, if desired.
Click Visualization Preferences .
The Visualization Preferences dialog box is displayed.
Lists
Click the Visual tab.
Some options offer a drop-down list of options. You can select one of several possible options. The
current (selected) option will be highlighted.
All options are displayed in the drop-down menu and the current option is highlighted.
From the Rendering Style list, select Static Wireframe.
Watch the image in the graphics window as you do this next step.
Click Apply.
Feedback in Dialog boxes
Dialog boxes include explicit steps and focus on the user's current task. Commands are presented in
a top down flow to help guide you through the operation, with the current selection step highlighted.
Similar functionality is grouped together, with titles and commands reinforcing what each command
does. Required steps are marked with red asterisks and completed required steps are marked with
green check marks .
For consistency, dialog boxes for different commands use the same step sequence for actions such
as selecting strings of curves, specifying points, specifying directions and entering values.
Dialog Rail Windows only
Dialog boxes that open when you choose an NX command are positioned by default on a rail at the
top of the graphics window. This is called the Dialog Rail.
To position the Dialog Rail, either drag the center of the rail, or click the left/right arrows on either
side to move it to default positions.
If you need to see behind the dialog box, either slide the rail to either side, or you can click the title (in
the header of the rail) to temporarily hide the dialog box. Click again to show it.
Click the arrow button in the header to clip or unclip the dialog box from the rail.
Close the part file.
Dialog box color settings
Command dialog boxes use several visual cues to help guide you through the selection process:
Selection the current Select option is highlighted in orange. The objects you select in the
graphics window for the current Select option are also colored orange.
Alternative Selection highlight color for objects which where selected at a previous selection
step.
Rendering styles
In any view, you can make hidden edges invisible or display them as dashed or thin gray lines. You
will want to choose various ways to render your part in order to make it easier to select edges.
In this part of the lesson, you will learn to:
use the different rendering styles available.
Open the part
Open image.
This part models a control arm. The right side can be clamped around a shaft. Then, as the
shaft rotates, the arm will move a rod that goes through the slot in the left side of the part.
Right now the part is displayed as a shaded solid.
Examine the display and view commands
Notice that both the Rendering Style button and the View Orientation button have arrows
next to them. Use the arrows to expand the lists, from here you can select buttons to add to the
toolbar.
Display the part in Static Wireframe
"Wireframe" is the name for the type of image that displays all edges of a part.
In the Rendering Style list, select Static Wireframe .
Now you can see all of the edges in the part. The system also displays edges of cylinders, which are
properly called "silhouettes".
Wireframe with Hidden Edges
Sometimes you want to see the part with only the visible edges displayed (so the part looks like a
realistic drawing). Change your rendering style to Wireframe with Hidden Edges.
In the Rendering Style list, select Wireframe with Hidden Edges .
The image is displayed showing only the edges that are visible.
Wireframe with Dim Edges
In the Rendering Style list, select Wireframe with Dim Edges .
Many users find that this is the best view to work with since visible and hidden edges can be easily
differentiated.
Other rendering styles
Review some of the other rendering style options that are available.
In the Rendering Style list, expand the list using the arrow.
Explore the other style options listed.
Note:
You can find more information about these rendering style options in the NX 5 Help Library.
Close the part.
Visualization Preferences
We will continue to use the Visualization Preferences dialog box as an example for exploring the
options that typically appear on dialog boxes.
In this part of the lesson, you will:
Check the color definition file associated with a part file.
Choose the color you want to use for a background for shaded views and wireframe views.
Change colors back to the default colors.
Reset the system colors.
Open the part
Open color.
Display the Visualization Preferences dialog box
Choose PreferencesVisualization.
The Visualization Preferences dialog box is displayed.
Click the Color Palette tab.
The color definition file
The Color Palette displays all the colors you can use for the display of parts and the
background.
For this lesson you will use only the default colors.
At the top of the Color Palette is a menu of icons that let you manage Color Definition Files
(CDF).
Background color for shaded views
In this part file, the color behind the part is graduated, blue near the top growing lighter toward
the bottom.
Click Edit Background near the bottom of the dialog box.
The Edit Background dialog box displays, which controls the background color for shaded and
wireframe views.
Under Shaded Views, select Plain.
The background color changes to the Plain color setting.
Change the plain shaded background color
You can choose background colors other than black.
Click the Plain Color color swatch (near the bottom of the dialog box).
(Windows Only) Click the dark red color above the current color in the Color dialog box.
The current plain color is highlighted with a dashed box around the color swatch.
(UNIX Only) Adjust the RGB value by setting R to 148 in the RGB editor. Be SURE to
press <Enter> so the new setting will be recognized.
Click OK.
The background immediately changes to the color you selected.
Cancel the dialog box to change back to the Graduated shaded view.
Background color for wireframe views
You can define different wireframe and shaded view background colors.
On the Rendering Style list, click Wireframe with Hidden Edges .
Your part should resemble the part below.
Edit the background for a view
Click Visualization Preferences .
Click the Color Palette tab, click the Edit Background button.
The Edit Background dialog box displays. The default Wireframe Views color is graduated.
Change the luminosity of a graduated color
Under Wireframe Views click the Bottom color swatch.
Select the yellow swatch as the new Bottom color.
Note:
UNIX users: Set your RGB values to R=255, G=255, B=50 to achieve a similar yellow color.
Change the luminosity of this color by moving the Luminosity slider on the right to 160. Watch
the color change in the Color/Solid preview box.
Note:
UNIX users: The RGB Editor will appear different than the one displayed here.
Click OK.
Return to default background color
You can change all of the colors on the Edit Background color back to the defaults.
Near the bottom of the Edit Background dialog box, click Default Graduated Colors.
The background graduated colors immediately change back to the original graduated colors.
Click OK twice.
The Quick Color Palette
You can change the colors of objects whenever you need to.
Set the Rendering Style to Shaded .
Click Edit Object Display on the Utility toolbar.
The Class Selection dialog box appears.
In this case, you want to select the solid.
Click Select All .
The part changes to a different color indicating that everything in the graphics window has been
selected.
Click the middle mouse button to choose the default action (which is the OK button).
The Edit Object Display dialog box is displayed. Use this dialog box to change many things about
the display of objects, including color.
Display the Quick Color Palette
In the Edit Object Display dialog box, click the color swatch next to Color.
This Color dialog box appears, which lets you choose from a set of colors, including a series in a
gray scale. The current color of the object you selected is displayed in the large rectangle at the
bottom of the color palette.
Click the Medium Faded Yellow color.
You are returned to the Edit Object Display dialog box, which now displays the color you selected.
Click Apply.
The part is now displayed in yellow.
Change back to the default color
Perhaps you decide that you really do not want the part displayed in this color. You would rather
have it displayed with its default color.
In the Edit Object Display dialog box, click Color.
In the Color dialog box, click More Colors.
The current color is displayed at the bottom of the dialog, and in the color layout there is a white box
around that color.
In this case, you want to use the original color, light gray, which is color number 87.
In the Number box, type 87 and then click Enter.
Click OK twice.
The part is returned to its original color.
Close the part.
Customer defaults (optional)
Estimated time to complete this lesson: 8 - 13 minutes.
Use the Customer Defaults dialog box to make changes to customer defaults, instead of modifying
the customer defaults files themselves.
Choose FileUtilitiesCustomer Defaults to access the Customer Defaults dialog box.
Note:
For more detailed information about specific settings and usage refer to the NX 5 Help Library.
Customer Defaults file controls
The Customer Defaults file allows you to view and edit the customer defaults interactively from within
the NX user interface.
Key advantages include:
Defaults can be set up for a local user, and for user, group, or site level.
Defaults can be individually locked.
Notes can be placed at each locked default.
Defaults are organized by Application and Category.
The user interface permits localization.
You can view, find, and modify defaults interactively.
You can view your defaults in a spreadsheet file for further analysis. You can print your default
data if desired.
You can import and export defaults easily, enabling other sites and locations to use similar
defaults easily.
Online help can be accessed from within the user interface.
Access Customer Defaults options
When NX is initially launched, the defaults are set to User level. A variable points to a user file
which may or may not exist at the time. NX will create the file, nx5_user.dpv when and if the
user makes a change to the defaults.
Defaults Level
Your system administrator can set three levels: site, group, and user. Any or all of these may
be read-write, although it is common to set the site and group levels to read only.
Note:
Your current default levels may differ from those shown below. Your available options are
based on how the customer default environment variables are defined at your site.
You cannot change defaults that are locked.
Application specific parameter defaults
Choose your desired application or category, the lower levels under an application on the left
side, and the available parameter default settings will display in the right panel.
Default status Locked or unlocked
If the lock icon is present the default is locked and cannot be changed at the current level.
If the lock is present as a toggle, you can change the lock status if you have write access at the
current level.
If you attempt to change the toggle when you do not have write access, you will get a message
that explains that you do not have access to this level's defaults file, and your changes will not
be applied.
If the default is locked at the current or a higher level, all of its value entry fields are grayed out.
Default descriptions
The Descriptive Text icon indicates that the default has descriptive text which you can view
by looking at the help icon's tooltip. You can also click F1 to bring up context-sensitive help for
that default.
Find Default
Find Default opens the Find Defaults dialog box, where you can search for a default by
specifying a search string.
Click Find Default to access the Search function.
Type a specific keyword (in the example below drawing was searched on) and click Find.
A listing of all the defaults related to the specified keyword will be displayed.
Tip:
Setting your search keyword to a specified release version will display the new or modified
customer defaults for the specified release version.
Edit defaults
Once you have identified the default you wish to modify, access the default parameter settings by
double clicking on the specific default from the Defaults Found page.
This will take you to the tab and the corresponding options where you can edit the respective
defaults.
Manage Current Settings
Click Manage Current Settings to view and edit any defaults that you have modified at that
level.
You may review your changes at any time. The dpv (preference value file) contains only the defaults
that are changed from the hard-coded settings.
The defaults list displays any defaults at the current level that have been modified, including those
you modified in earlier NX sessions.
Import and export defaults data
Note that you can import and export defaults to external files using the icons on the Manage Current
Settings dialog box.
Import Defaults Lets you import a customer defaults file, which can be either a .dpv file or a pre-
NX3 .def file.
Export Defaults Lets you export the selected defaults in the Manage Current Settings dialog box
to a .dpv file. You can export some or all of the defaults in this dialog box.
Export All Defaults Data to Spreadsheet Exports all the defaults data (not just the defaults that
have been modified) to a spreadsheet. This function works the same way as the Export to
Spreadsheet function on the shortcut menu, except for a warning message that the operation could
take several minutes. Choose Yes if you want to continue.
Selecting Objects and Manipulating the WCS
Introduction
Estimated time to complete this course: 2 - 3 hours.
This course is an overview of the common NX functions that are used in every application.
Locating the parts
On the toolbar above, click this button for more information about the parts and other files you need
for the activities in this course.
NX Roles
The activities in this course assume that you are using the Essentials with full menus role in NX. If your
system is set to use a different role, you may see different buttons and menus in NX.
Customizing toolbars
Most activities will have a link near the beginning that looks like this:
When you select this link, information is displayed about the necessary toolbar customization for the
course. The lists and tables displayed for each activity are identical throughout the course.
Course Content
Selecting objects Demonstrates the different methods of selecting NX objects in the graphics window.
Use zoom, rotate, and pan. Use the Part Navigator to select features, change model views, create
custom views and view sets. Learn about standard layouts.
Manipulate the WCS Ways to move, rotate and orient the work coordinate system (WCS). Offers a
brief overview of the work plane.
Selecting objects
Estimated time to complete this lesson: 1 - 2 hours.
In this lesson you will practice changing the view in the graphics window.
In this lesson, you will learn to:
Zoom, rotate, and pan views.
Select features on parts.
Use the radial menu.
Change views in the graphics window.
Use model views, create custom views and view sets.
Zoom, pan, and rotate views
There are different ways to change the view of a part so that you can look at it more closely or from
different angles.
In this part of the lesson, you will learn:
To fit a view.
About the various methods of zooming.
To pan a view.
About the various methods of rotating a view.
Restore a view to its original orientation.
Zoom
Open the part
Open rotate.
This is a model of a bolt with a hex head.
Change the fit percentage
You will need to fit the part in the graphics window many times during this lesson. The default
setting for the fit operation is for it to fill the entire graphics window. You can edit this setting so
that it fills 80% instead.
Click Visualization Preferences to display the Visualization Preferences dialog box.
Click the View/Screen tab.
Drag the Fit Percentage slider to 80.
OK the dialog box.
Fit the view .
Zoom to Area
Sometimes you will need to get in close on a specific portion of the part. For example, you
might want to get a close look at the head of the bolt.
Click Zoom to Area .
The magnifying glass cursor signals that you can now use a "drag rectangle" to define any
part of the view you want to zoom in on.
Place the cursor above and to the left of the head of the bolt. Click and drag the cursor to
the bottom right corner, essentially dragging a rectangle around the head, then release the
mouse button.
Now only the area you designated appears in the graphics window.
Fit the view .
Click the middle mouse button to dismiss the Zoom option.
Zoom out
You can shrink the part in the graphics window by zooming out. Enlarge it by zooming in.
Click Zoom .
The cursor changes to a magnifying glass with a plus and minus sign in it.
Place the Zoom cursor in the center of the shaft, click and move the cursor upward. The
image gets increasingly smaller.
The line from the Zoom cursor gives you an idea of the amount of the zoom.
Zoom in
Place the Zoom cursor in the center of the bolt head, click and hold, then move the cursor
downward.
The image gets increasingly larger.
Note that the origin of the line from the Zoom cursor identifies the center of the enlargement.
Fit the view .
You will notice that the cursor has remained the Zoom cursor (in case you want to do more zooming).
Click the middle mouse button to dismiss the Zoom option.
Quick zoom
There is a faster way to zoom a view.
Place the cursor in the center of the part.
Click (and hold) the left and middle mouse buttons. Move the mouse vertically.
The cursor changes to the Zoom cursor and the part gets smaller or larger depending on your
mouse movement.
Tip:
Quick zooming can also be activated by pressing <Ctrl> + middle mouse button.
Fit the view .
Mouse wheel zoom
The mouse wheel view can be used to zoom.
Place the cursor on the head of the bolt.
Scroll the mouse wheel in a downward motion.
This zooms in on the location of the cursor and enlarges your view.
Scroll the mouse wheel in a upward motion.
This zooms out from the location of the cursor and reduces your view.
Fit the view .
Pan (move) a view
Pan (move) a view in any direction without changing its scale.
Click Pan on the View toolbar.
The "panning" cursor will replace the standard cursor. You are now ready to pan.
Place the pan cursor over the part, click, then drag the cursor around in the graphics area.
The part follows the cursor.
This is especially helpful after you enlarge a view then need to move the part you want to work with
into the center of the graphics window.
Fit the view .
Click the middle mouse button to return to the normal graphics cursor.
Quick pan
Just like quick zooming, you can use the mouse to quickly pan the view.
Click and hold the middle mouse button, then right-click. Move the mouse in a circular motion.
The cursor turns into the Dynamic Pan cursor and the part follows the mouse movements.
Tip:
Another quick way to activate the panning option is to click <Shift> + middle mouse button.
Fit the view .
Rotate a view
Sometimes you will want to view a part from different angles, especially to see a face that is hidden
in the current view.
Click Rotate on the View toolbar.
The cursor turns into the Rotate cursor .
Place the cursor near the middle of the part. Click (and hold), then slowly move the cursor upward
and downward.
The part rotates around an axis that goes horizontally through the center of the graphic window.
Place the rotate cursor near the middle of the part again. Click and hold, then move the cursor
slowly to the left and right.
This time the part rotates around an axis that goes through the graphics window vertically.
Experiment with the cursor movements until you can make the part rotate the way you want it to.
Restore to original orientation
You may need to return the part to its original state.
Note:
If you Fit the view at this point it will remain in its rotated orientation.
If the cursor is still in Rotate mode, use middle mouse button to change it back to the normal
graphics window cursor.
Click Restore on the View toolbar or choose ViewOperationRestore.
The part is restored to the view that you had before you changed it.
Quick rotation
Note:
These techniques may not work with a two-button mouse.
There are several ways to quickly rotate the view using just the mouse.
Move the cursor anywhere in the central area of the graphics window.
Click (and hold) middle mouse button, then move the mouse.
The cursor turns into the Dynamic Rotate cursor, and the part rotates in various directions depending
on your mouse movements.
Restore the view when you are ready to continue.
Rotate around the horizontal or vertical axis
If you want to limit the rotation of the view to just one screen axis, you can bring up the Dynamic
Rotate cursor near an edge of the graphics window. Use it to rotate the part around a horizontal
screen axis (so the part will appear to rotate end over end).
Place the cursor near the left or right edge of the graphics window.
Click middle mouse button then move the cursor vertically to rotate the part around the horizontal
graphics window axis.
Restore the view .
Rotate the part around a vertical screen axis with the "vertical screen axis" rotation cursor.
Place the cursor near the bottom edge of the graphics window. Click middle mouse button and
move the mouse horizontally to rotate the part around the vertical axis of the graphics window.
Restore the view .
Rotate around the Z Axis
You can also rotate the part about a screen axis that comes straight out at you (the "Z screen axis"
cursor).
Place the cursor near the top edge of the graphics window. Click middle mouse button and move
the mouse back and forth, rotating the part around the Z axis of the graphics window.
Restore the view .
Rotate cursors and the rotate icon
Change rotation cursors by selecting the Rotate icon, then place the cursor in the correct location.
Click Rotate .
Place the cursor near the top edge of the graphics window.
The Rotate Around Z Axis cursor appears.
Place the cursor near the left edge of the graphics window.
The Rotate Around X Axis cursor appears.
Place the cursor near the bottom edge of the graphics window.
The Rotate Around Y Axis cursor appears.
Click the middle mouse button to dismiss the Rotate option.
Define a new center of rotation
Standard view rotation rotates the view about its center. There may be times when you need to rotate
about a point of interest that may not be near the center of the view.
Define a new center of rotation (COR) by pressing and holding middle mouse button on any portion
of the model.
Zoom in near the end of bolt.
Click the middle mouse button to dismiss the Zoom option.
Place the cursor at the top of the cylinder. Click and hold middle mouse button until you see the
cross indicator.
The cross indicator defines your center of rotation.
Non-standard rotation
Click and hold middle mouse button, move the mouse back and forth, rotating the part around the
newly defined center of rotation.
Rotation around the new center of rotation occurs while middle mouse button is held down while
dragging.
Note the rotation cursor is different from the standard rotation cursor. It has a plus sign to denote
the non-standard rotation.
Restore the view when you are ready to continue.
Note:
Use the Set Rotate Point option to define a more point-specific rotation center using the View pop-
up for a view rotation.
Set Rotate Point
This option allows you to specify a set rotation point. The rotate point applies only to the view in
which you define it. The system maintains each view's rotate point per session per view.
Right-click and choose Set Rotate Point.
Notice that the cursor has changed .
Select the arc center of the bolt head.
Click Rotate .
Place the cursor near the bolt head. Click, then slowly move the cursor upward and downward.
The part revolves around the newly defined rotation point. Notice that the rotation point is identified
with a bold plus sign.
Restore the view .
Click the middle mouse button to dismiss the Rotate option.
Clear Rotate Point
To revert back to the standard center rotation point, clear the rotation point.
Right-click and choose Clear Rotate Point.
Close the part file.
Selecting features
In NX, the word "feature" means an associative object. It is an object that remembers the inputs and
the operations that were used to create it.
Features include such things as datums, holes, slots, pockets, blends, and chamfers.
In this part of the lesson, you will learn to:
Use the Part Navigator to select objects.
Use the cursor to select objects.
Select a feature using QuickPick.
Use options on the Selection Bar to select objects.
Use the object specific shortcut menu.
Use the radial menu.
The Part Navigator
Openwcs.
This part was chosen for this exercise because it is very simple. The counterbore hole goes all
the way through the part. There is a slot on the right side, and the left back corner has been
chamfered.
The Part Navigator
The Part Navigator main panel gives you the most comprehensive view of your part.
Click the Part Navigator .
Timestamp order lists every feature in the work part in the historical order of its creation timestamp.
Right-click in the header area of the navigator. Set the display to Timestamp Order.
The Datum CSYS (0) feature should be at the top of the list of features.
If the order is different in your Part Navigator window, click once on the Name Title Bar to reverse
the order.
Set up the Part Navigator Window
You may need to expand the Name column so that you can read the names of the features.
Move the cursor over the column division mark next to the title of the Layer column so it turns into
the Move cursor.
Click and hold then move the column mark to the right until you can read all of the feature names.
Shrink the horizontal width of this window from the right side until you can read just the layer
numbers.
Features in the Part Navigator
The Part Navigator shows that there are several different features in this model (with the Datum
Plane feature used twice).
This is how each feature affects the model:
The sketch and extrude features define the overall shape of the part.
The rectangular slot feature was placed on the right face of the extrude feature.
The chamfer feature cuts off the left back corner of the extrude feature.
The counter bored hole feature was created on the bottom face of the solid body. It goes all the
way through the body so that the hole appears on the top face and the counterbore on the
bottom face.
There are three features in this part file that you cannot see. These features are the datums. They
are construction objects that were used to center the counterbore hole, then made invisible.
Note:
When the Part Navigator is used in the Drafting module, it allows you to navigate through views,
drawings and sheets.
Dependencies in the Part Navigator
There are several ways to look at the relationship between features in a part.
Select the Sketch (1) feature under the Model History node.
Select Dependencies.
The Dependencies panel is displayed.
This arrangement shows the dependency (parent-child) relationships between features:
The sketch and extrude features define the overall shape of the part.
All of the other features were created on the extrude feature.
There are no other dependencies between features.
Parent - Child Dependencies
As you begin working with more complex parts, you will find the Dependencies display helpful in
understanding part construction. You can efficiently check dependencies when editing your part or
assembly model.
Select the Datum Plane (6) feature in the Model History view.
Notice that the Parent and Children are displayed.
The following options are available on the Dependencies display:
Detailed View - (default is Off) this shows dependencies with more detailed forms of
objects.
Forward - moves you to the previous selection, if you have used the Back option.
Back - returns you to the previous Dependency view.
Expand Next Level - expands any of the collapsed children within your expanded folders.
Details in the Part Navigator
The Details panel lets you view the details of any selected item.
Click Dependencies to collapse the Dependencies view.
Select the Sketch (1) feature under the Model History view.
Select the Details panel.
The details for the selected item, in this case Sketch (1) are displayed.
Note:
For this activity, you are in the Gateway application. Note that accessing the Part
Navigator from within the Modeling application would permit you to edit parameter values
from the Details panel. Editing a feature in the Part Navigator causes an immediate update
to be performed on the model.
Click the <ESC> key to deselect the sketch feature.
Use the cursor to select features
Click Wireframe with Dim Edges on the View toolbar.
Look closely and you can see the outline of the chamfered face and the counterbore portion of
the counterbore hole.
Move the cursor into the graphics area.
The cursor is a set of small crosshairs with arc symbols that define a circular area.
Highlight Selection on Rollover
Highlight Selection on Rollover highlights objects that are selectable for the current operation.
Highlight is visible as you move the cursor over selectable objects. This provides a visual cue of what
will be selected when you click.
Place the cursor over the slot in the right face of the part but do not select anything.
The edges of the slot feature change to the Highlight Selection color. If you clicked the mouse button
when this feature is highlighted it would be selected.
Highlight to select
Select the extrude feature.
Place the cursor on the front face of the extrude feature so that all of the edges of this feature
appear highlighted.
Notice that the Status Line displays the name of the feature that you are going to selectExtrude (2).
Click to select the extrude feature.
All edges that are on the faces of the extrude feature are now displayed in the highlight color
indicating that you have selected the feature.
Deselect a feature
Selected features can easily be deselected.
Click and hold <Shift> as you select the front face of the extrude feature again.
The extrude feature is deselected.
This deselection action is often called "Shift+Select" or "Shift+Pick".
Tip:
Another way to deselect all features is to click <Esc>.
Cursor Selection Radius
You can change your selection preferences to define the size of the Selection Radius.
Small
Medium
Large
Choose PreferencesSelection to bring up the Selection Preferences dialog box.
The Selection Radius is currently set to Medium.
Select Small on the Selection Radius menu.
OK the dialog box.
Move the crosshairs around in the graphics window to compare its current size with its previous
size.
Choose PreferencesSelection to bring up the Selection Preferences dialog box again.
Change the Cursor Radius back to Medium.
Use full screen crosshairs
Changing the cursor to a full screen version with crosshairs can be helpful when you need to line up
objects.
Click the Show Crosshairs option to turn it on.
OK the dialog box.
Now the crosshairs fill the graphics window.
Choose PreferencesSelection.
Clear the Show Crosshairs option.
OK the dialog box. Use QuickPick to select features
Use QuickPick to select features
QuickPick allows you to select one object of interest from among multiple objects in a congested
area of the scene, or one of multiple objects that cover each other in Z-depth in the scene. QuickPick
provides a list of all the selectable objects under the cursor.
To access the QuickPick dialog box:
Click after the QuickPick indicator appears on the cursor. The indicator appears after a
slight delay.
or
Click and hold over the objects; when the QuickPick indicator appears, release the mouse
button and the QuickPick dialog box appears.
Note:
This indicator appears after holding the cursor still over the objects for a time interval defined by
the QuickPick delay under Selection Preferences
Access the QuickPick
You will attempt to select the chamfer at the left back of the part.
If you place the cursor on the face, the top face of the extrude appears to be selected. Use QuickPick
to identify and select the chamfer.
Move the cursor to the middle of the chamfer and leave it there until it turns into the QuickPick
indicator .
The QuickPick indicator will appear if more than one object lies under the cursor. In this case, the
extrude feature and the chamfer feature.
Click to display the QuickPick menu.
QuickPick menu
The QuickPick menu will display all of the possible selectable objects from the area in which the
QuickPick is launched. Since the Type Filter was set to No Selection Filter several different objects,
including features and faces are available for selection.
Leave the QuickPick menu open for the next lesson.
Select the feature
With the QuickPick menu still active, place the cursor outside of the QuickPick menu area, click
middle mouse button, or use the arrow keys, to cycle through the list of objects.
Take a closer look at the Categories at the top of the QuickPick dialog box.
Currently, the catalog is set to All Objects. .
QuickPick categories
QuickPick provides controls to view in the list only those objects belonging to a particular category.
The supported categories are:
All Objects
Construction Objects
Features
Body Objects
Components
Annotations
To simplify your list, set your category so that the QuickPick dialog box only lists the features in this
part.
Click Features. .
QuickPick categories make it easier to find an object of a specific type when there are many objects
in the list.
Choose the Chamfer.
Tip:
There are several methods of selecting an object from the QuickPick menu, you can click in the
object list directly, click the mouse button, or press Enter when the desired object is highlighted in
the list.
The Chamfer is selected.
Click <ESC> to deselect the Chamfer.
To dismiss the QuickPick dialog box, click , or click <Esc>.
The Selection Bar
The Selection Bar consolidates various selection options in one convenient location.
1. Use the Selection options to specify types of objects to select.
2. Use the Selection Intent options to select and group multiple curves, edges, and faces into
collections with rules defining how a feature can use them. Select which rules to use based on
what you intend the feature to do.
Tip:
For more information on Selection Intent refer to the NX 5 Help Library Modeling.
The Type Filter
Selection filters offer various ways to filter selectable objects.
The Type Filter list facilitates the selection of objects by narrowing down what your cursor will
preselect.
Expand the Type Filter list on the Selection Bar.
Scroll down the list to review the various filter types.
Use Type Filter to select faces
Use the Type Filter to isolate selection to only faces.
Set Type Filter to Face.
Slowly move your cursor over the part, notice that the faces preselect.
Refer to the Status Line to verify that only faces are preselected as you move your cursor over
the part.
Selection Priority
Selection Priority allows you to specify the order in which object types can be selected in NX. It also
specifies the order of objects in the QuickPick dialog box.
On the Selection Bar, click Top Selection Priority Feature to see the priority types
available.
Note:
If the icon is not available on your Selection Bar, click the Toolbar Options drop down arrow
for the Selection BarAdd or Remove ButtonsSelection BarSelection Priority.
Top Selection Priority Feature
Top Selection Priority Face
Top Selection Priority Body
Top Selection Priority Edge
Top Selection Priority Component
Set Top Selection Priority
To see how the top selection priority setting works with QuickPick, set face objects to the top priority.
Click Top Selection Priority Face .
With your cursor over the Chamfer, launch QuickPick.
Notice the order of the objects in the QuickPick list. You launched QuickPick from the same cursor
location, but the selectable objects are now presented in a different prioritized order from what was
previously displayed.
With the Top Selection Priority set to Face, the face objects are prioritized to the top of the list.
In this case, if the Type Filter was set to Face instead of No Selection Filter you would only see
Faces listed in the QuickPick menu.
Tip:
To use Top Selection Priority in an efficient manner it is helpful to be aware of what your Type
Filter is set to.
Close the QuickPick menu.
Detailed Filtering
Detailed Filtering provides a more comprehensive method for filtering objects; You can filter by types,
layers and display attributes.
For example, if you had a requirement to select all dashed curves on a particular layer, this request
could be accomplished with some detailed filtering settings.
Click General Selection Filters on the Selection Bar.
Choose Detailed Filtering .
The Detailed Filtering dialog box appears and is comprised of four tabs (see below).
You may pick as many Types as necessary. Any changes you make on the Detailed Filtering dialog
box occur immediately and apply to the current operation.
Select the different tabs to familiarize yourself with the detailed filtering options.
Close the dialog box.
Note:
You can find more information about any of these filtering/selection options in the NX 5 Help
Library Intro to NX.
Lasso Selection
Lasso selection enables you to select multiple objects without using the standard Rectangle method.
As you drag the mouse over visible objects the path of the cursor creates the boundary for the
selection area.
The wcs part should still be open.
Open the Selection Preferences dialog box, try using the accelerator <Ctrl>+<Shift>+T, or
choose PreferencesSelection.
Set Mouse Gesture to Lasso.
Click OK.
In the graphics window, click and hold the cursor down while dragging around the objects you
wish to select.
Note:
You can shift-drag to deselect using Lasso just as you can when using Rectangle for multiple
selection.
Leave the part open when you are done, you will use it again in the next lesson.
The object specific shortcut menu
As you move into the other applications, you will often need to edit specific parameters of a feature.
You can do this quickly by accessing an object specific shortcut.
On the Standard toolbar, click StartModeling.
This starts the Modeling application.
Click Static Wireframe on the View toolbar.
Select Feature from the Type Filter list on the Selection Bar.
Use the QuickPick to select the counterbore hole.
Place the cursor over the selected feature, then right-click.
The object specific shortcut menu for this feature appears.
The object specific shortcut menu
This object-specific menu allows you to perform various operations relevant to this feature.
Choose Edit with Rollback from the list.
The Edit Parameters dialog box displays.
Click Feature Dialog.
Notice that the system has displayed the two datum planes that were used to position this
counterbore hole feature along with the values of the three part parameters.
Cancel the dialog box.
Perform the default action
The default action is the highlighted (bold) action on the object specific shortcut menu. The default
action is specific to the object and the currently selected application.
In the example below, Edit with Rollback is the default action.
You can quickly perform the default action on an object by double-clicking the object.
If you double-click a selected object, the default action generally performs on that object, and not on
the preselected object (if any).
You can also double-click on the QuickPick button that represents the object that you want to select
to perform the default action.
Object specific shortcuts over preselected objects
Quickly access object specific shortcut menus without having to select the object when using Global
Selection.
If there are no objects selected, right-clicking over a preselected object will invoke the object
specific shortcut menu for that item. The object for which the shortcut was invoked becomes the
selected object.
If objects are currently selected and an object is preselected, right-click to launch the object
specific shortcut for that preselected object, any selected items will be deselected.
Radial menus [Windows Platform Only]
Radial menus provide fast access to important functions by allowing you to quickly select
graphic options instead of reading through text on a linear menu.
When you right-click, depending on your selection, a radial menu will display up to eight icons
that surround the cursor location.
Radial Menu
Right Click Menu
Note:
The radial menu shown above displays the functions available when the radial menu is
invoked over a "geometry free" area of the graphics window, or a non-selected/non-
preselected object.
Radial menu usage
Radial menus can be used wherever you can access the standard shortcut menu by right-clicking.
To access the radial menu:
Right-click and hold until the system displays the radial menu.
Note:
Depending on which shortcut options you wish to access, you may find it necessary to
select an object first.
While still holding down the right-click, move the cursor over the desired option icon, and then
release the right-click.
Tip:
Once you become familiar with the position of the options you frequently use, it is not necessary to
wait for the radial menu to display. You can access these options very quickly by right-clicking and
dragging in the given direction.
Access the radial menu
Open radial_piston.
Click here for information about toolbar customization for this course.
Right-click and hold in the geometry-free area. Do not place your cursor over the part.
The standard radial menu will appear.
Note:
Available options will vary depending on where you place your cursor when you invoke the radial menu.
While right-clicking, move the cursor over Fit then release the right-click.
The fit operation has been performed and your part is fitted to your graphics window.
Application specific radial menu options
The icons listed on the radial menu represent a subset of application-specific options.
You should be in the Modeling application. If not, start this application now.
Set the Type Filter to Solid Body on the Selection Bar.
Select the solid body in the graphics window.
Right-click the selected solid body until the radial menu is displayed.
Notice that this radial menu offers access to icons that are functions specific to the selected object.
Right-click and move the cursor over Edit Display then release.
The Edit Object Display dialog box appears.
Application specific radial menu options
Click the Color swatch.
Choose the gray color from the small color palette.
Your new color selection is confirmed in the Color swatch field.
OK the dialog box.
The color of the solid body is updated to the new color.
Radial menu options and the right-click
Set the Type Filter to Feature on the Selection Bar.
Select the rectangular pocket feature in the part. Use the QuickPick menu if necessary.
Right-click on the selected feature until the radial menu is displayed.
Notice the application specific options that are available to you on this radial menu.
Release the right-click to dismiss the radial menu.
Change views
The system provides for six standard views plus an isometric view and a trimetric view.
The Rotate option lets you look at a part from any angle. But being able to quickly change to a
standard view will often help you visualize the part correctly.
In this part of the lesson, you will:
Display view names.
Orient the view to different standard views.
Replace the current view with a different standard view.
Use model views.
Create a custom view.
Replace the current view with a custom view.
Create a view set.
Open the part
Open wcs.
The current view
On the View toolbar, there is an icon resembling a chamfered part.
This is the symbol for the current view, in this case a trimetric view.
In NX, you will see this view referred to as TFR-TRI. TFR stands for "top-front-right".
A trimetric view is often preferred because the edges of a square shape do not overlap as they
may in an isometric view.
TFR-TRI (Trimetric view) TFR-ISO (Isometric view)
Display view names
Currently, the view name is not being displayed. Turn on the view names option for this activity.
Click Visualization Preferences to display the Visualization Preferences dialog box.
Click the Names/Borders tab.
Select Show Name to turn on view name.
OK the dialog box.
The current view name is displayed in the lower corner of the graphics window.
The word "WORK" tells you that this is the "work" view. This becomes significant when you are
using view layouts (taught in a later lesson).
Camera Trimetric refers to the camera set for the current view.
Note:
For more on using Cameras refer to the NX 5 Help Library What's New Gateway Visualizing
a Part Editing visualization parameters using cameras.
Orient the current view to another standard view
Click the down arrow next to the view icon to display all of the standard views that are available.
Click Isometric .
The system visually rotates the part into a isometric view. However, the view name displayed at the
bottom of the graphics window has NOT changed. It still says you are in a trimetric view with a
trimetric camera.
The view has just been oriented into a isometric view. It has NOT been replaced.
Choose other views
Click Front view .
The view rotates into a front view orientation.
Choose Top .
The view rotates into a top view orientation.
Orient a view using right-click
You can also right-click to orient your view.
Place the cursor in the graphics window but not on the part.
Right-click and leave the menu displayed.
Place the cursor over Orient View, but do not select it and leave the menu up.
This menu has the same icons that you were using on the drop-down menu from the toolbar.
Click Trimetric to reorient your view.
Orient a view to the WCS
You can orient the view to your WCS. This operation is readily accessible using the Set to WCS
command.
Add the Set to WCS command to the View toolbar. But do not select it yet.
The Set to WCS icon should now be present on the View toolbar.
Change to Static Wireframe .
Choose FormatWCSDisplay to display the WCS.
Click Set to WCS
The view is reoriented to the current WCS.
Choose FormatWCSDisplay to turn off the WCS.
Click Shaded with Edges to return to the shaded display.
Snap to a Trimetric View
Snap View orients the current view to any of the standard orthographic views. This is particularly
useful when you want to manipulate views quickly by orienting them to any of the standard view
orientations.
The <Home> and <End> keys orient the current view to TFR-TRI and TFR-ISO.
Click the <Home> key on your keyboard.
Snap view now orients the current view to TFR-TRI view.
Click the <End> key on your keyboard.
Your current view has now been oriented to the TFR-ISO view.
Snap to the closest Orthographic View
The Snap View function key <F8> orients the view to be aligned with the closest orthographic
standard view relative to the current view plane.
Note:
The Snap View manipulations do not replace the current view. Snap View merely reorients the
current view.
Rotate the view to an odd angle (the exact position is not important).
Click <F8>.
Notice that the current rotated view is now oriented to the closest orthographic view. Your current
rotated view may be slightly different.
Note:
The <F8> snap view orientation maintains the current view scale.
Click the middle mouse button to dismiss the Rotate option.
Right-click to access the view shortcut menu and choose Orient ViewTrimetric.
Model Views in the Part Navigator
Use the Model Views section of the Part Navigator to create and sort views and view sets; use the
Cameras section of the Part Navigator to create and manage cameras.
Open the Part Navigator .
Expand the Model Views node.
Model views consist of the standard orthographic views as well as any user-defined views and view
sets.
Notice that the Trimetric view is identified as the current work view.
Leave the Part Navigator open for the next activity.
Cameras
Cameras are used to define and control the way you see your model.
Use cameras to:
remember a set of visualization parameters (such as view orientation, zoom, and perspective).
quickly change from one set of parameters to another.
define a collection of parameters for use in creating high quality images.
Cameras in the Part Navigator
The Part Navigator lists the cameras available for every part.
The Part Navigator should still be opened.
Expand the Cameras node.
Note that the list of cameras in this section is consistent with the list of standard orthographic
views in the Model Views section of the Part Navigator. The Cameras node will also list any
user-defined cameras.
Cameras
Click Capture and Edit on the Visualization toolbar, or choose ViewCameraCapture
and Edit.
The Camera dialog box opens.
Notice that when you define or edit a Camera, you are automatically presented with a dual display in
the graphics window.
A Camera Staging View with Target and Camera manipulators.
A window showing the view of the model based on how the Camera Staging View is set up.
Create a new Camera
The Camera dialog box should still be opened. You will now create a new camera.
First you need to set the projection for the camera.
Set Type to Perspective.
Give the camera you are creating a name so that you can identify it later.
For Camera Name type new_camera_view.
Specify Orientation, under Target, lets you specify the position and orientation of the target.
Under Target, click Point Dialog .
Set XC, YC, and ZC to 0, then OK.
Identify the camera position and orientation.
In the Camera group of the dialog box, click Specify Camera Orientation .
Note:
For more information about options on the Camera dialog box, refer to the NX 5 Help Library
Visualizing a Part Camera Options.
In the graphics window (the larger window) select End point Edge of the Chamfer(4), the
camera point depicted in the graphic below.
OK the Camera dialog box.
The camera view will orient to the point you selected.
Update the camera view
Fit the view.
In the Part Navigator, notice that the new_camera_view camera is now Out of Date . This is
because you fit the view.
You can update the camera so that the latest camera view is available in the Part Navigator.
In the Part Navigator, right-click on new_camera_view and select Capture View.
The Camera is updated, this is reflected by the check mark.
Change the current work view
Use the Part Navigator to change the current work view. Make the Right view the new work view.
Right-click over the Right view to access the shortcut menu.
Select Make Work View.
Tip:
You can also double-click on the desired view to quickly change it to the Work view.
The right view is now displayed in the graphics window and is identified as the work view.
Notice that when the model view changed, the camera also updated accordingly. The Right
camera is now active.
Create a custom view
Occasionally you want to choose a view that is not a standard view.
Rotate the view to an angle as shown below. You will need to be able to select the
chamfered face.
Click the middle mouse button to dismiss the Rotate cursor.
Choose ViewOrient.
The CSYS dialog box is displayed.
Select Inferred on the Type menu.
Select the chamfered face.
OK the dialog box.
The view is reoriented.
Replace the current view with a custom view
You must be able to select the name you gave to your rotated view.
Choose ViewLayoutReplace View to replace the current view with the TFR-TRI view.
Double-click on your custom view NEW_TOP from the Part Navigator Model Views list.
You are immediately returned to your saved view.
View sets
In a view set, you designate a view to be the base view then select other standard views to be
included in your set that are oriented relative to your base view's orientation.
If the orientation of the base view changes, all other views in the view set will reorient themselves as
well.
Define the view set
Begin by selecting the desired base view for the view set. Remember, all other views are oriented
from the base view. For this activity, you will use the custom view NEW_TOP as your base view.
Verify that NEW_TOP is your current work view.
Right-click over the Model Views node to access the shortcut menu and select Add View Set.
The View Set dialog box is displayed.
Type rigged as the view set name.
You will use "Top" as the view you want to be the base view.
Now you are ready to select the views that will comprise your view set.
Select all of the views in the Add Views list.
OK the dialog box.
The new view set
In the Part Navigator, you should now see your new view set.
Expand the View Set "RIGGED" node.
Notice that the "rigged_TOP" view is designated as the base view for the view set and the current
work view.
You can use the Part Navigator to replace your current view with any of the views from the RIGGED
view set. Examine these views and how they are based off of the custom view set.
Close the Part Navigator window.
Close all parts.
Manipulate the WCS
Estimated time to complete this lesson: 24 - 37 minutes.
In this lesson, you will learn how to manipulate the work coordinate system (WCS).
In this lesson you will:
Move, rotate, reorient, and reposition the dynamic WCS.
Emphasize and display a grid on a work plane.
The WCS
In this part of the lesson, you will learn to:
Work more with the Selection Bar.
Use the various "handles" on the dynamic WCS to rotate it and to move it to any location on the
part or in modeling space.
Align the WCS with edges on the part.
Modify a snap value.
Modify the rotation value.
Find the "absolute coordinate system".
Translate the WCS.
The WCS
The Work Coordinate System (WCS) is used for construction when you want to determine
orientations and angles of features.
Each axis is a different color to help you orient it in modeling space.
All coordinate systems in NX are right-hand rule coordinate systems.
Open the part
Open wcs.
Change to Static Wireframe .
The WCS is not currently displayed.
Click Display WCS to turn it on.
The WCS appears at the lower left hand corner of the part.
The WCS was used to define the location and origin of the sketch and extrude features.
The handles on the Dynamic WCS
Click WCS Dynamics .
The WCS is now displayed with its various handles.
1. The square at the origin of the WCS is the Origin handle.
2. Each colored axis is an Axis handle.
3. The conehead at the end of each axis is a Translation handle.
4. The solid circles on the arcs between each set of axes are the rotation handles.
Use these handles to move and rotate the WCS to any location on the part or in modeling space.
The Dynamic WCS
Click WCS Dynamics .
The WCS changes into its Dynamic WCS display.
Selection Bar Snap Point
Snap Point options control the locations the cursor snaps to. Set these options for commands that
use individual points, for example, Sketch or Measure. When you start an option that supports the
Snap Point tool, the system automatically enables the Snap Point pull-down menu and opens the
Snap Point toolbar.
The Snap Point toolbar enables you to turn specific inferencing options on and off, it also offers
access to the full Point Constructor dialog box.
You will learn more about these icons as you go through this lesson.
If you do not see the Selection Bar, you will need to display it.
Right-click anywhere in the toolbar area.
Click Selection Bar.
Dynamically move the WCS
You want to move the WCS to a location 50 mm along its positive XC axis and 25 mm in front of the
part (that is, along its negative YC axis).
Click Point Constructor .
The Point Constructor dialog box is displayed.
Select the point location in modeling space
You will move the WCS to a location that is 50 mm along the positive XC field and 25 mm in front of
the part. This will center the WCS in front of the part.
Enter the following values in the Coordinates section of the Point Constructor dialog box:
XC = 50.
YC = 25 (negative 25)
Leave the ZC field set to zero.
OK the dialog box.
The WCS has been moved to the location you defined.
Turn off WCS Dynamics .
Dynamically display the WCS
The WCS can also be moved "manually" to any position on the current XC-YC plane. Since you did
not key in a ZC value on the Point Constructor, the WCS is still on the original XC-YC plane.
Move the cursor over the WCS.
The WCS highlights.
Double-click on the pre-highlighted WCS.
It turns into the Dynamic WCS. Notice that the WCS Dynamics icon on the toolbar has also been
turned on.
Dynamically drag the WCS to another location on the plane
Move the cursor over the Origin handle.
The Origin handle preselects, and the cursor changes into a "dragable" cursor. Also, the "Move In
Any Direction" symbol appears near it.
With the cursor over the Origin handle, click and hold, then drag the cursor to a location away
from the part.
If you looked at a front view of the part, you would see that the WCS has remained on the XC-YC
plane.
Control points on edges
Normally you will want to move the WCS to a specific location on a part rather than keying in a
specific distance from its current location.
You can select control points on each edge you see in a wireframe image.
You will see control points at these locations on edges or curves when you highlight an edge.
The Point Constructor dialog box will let you filter for a specific type of point.
Select an end point to move the WCS
You need to have the WCS placed at the top front left corner of the part. You also want to keep it in
its current orientation (with its XC axis parallel with the long side of the part).
On the Snap Point portion of the Selection Bar, turn off all icons except Enable Snap Point and
End Point.
Place the cursor over the Origin handle of the Dynamic WCS.
Click, then drag the origin of the WCS to an endpoint at the top front corner of the part.
When the system detects one of the endpoints at this corner, it displays the cursor as a "Snap To
Point" cursor and you see an "End Point" symbol next to it.
Snap the dynamic WCS to a selected point
Now you will move the WCS to the center of the arc in the top face of the part, while keeping the
WCS in its current orientation.
On the Snap Point portion of the Selection Bar, turn on Arc Center .
Now you are limited to selecting ONLY the arc centers of circular edges on this part and end points.
Move the selection cursor over the top circular edge of the counterbore hole feature, then select
the arc center.
The WCS moves to the arc center point.
Deselect Arc Center .
Align an axis of the WCS with an edge
The direction of the WCS axes can be important. For example, a procedure could require the XC axis
to be parallel to the top angled edge of the Chamfer.
First define the axis you want to change.
Select the XC axis of the Dynamic WCS.
Select near the right side of the angled edge at the back left of the part.
The WCS instantly rotates so that the XC axis is now parallel with the edge you selected.
Flip the WCS 180 degrees
You can flip the WCS to have the XC axis pointing in the opposite direction.
Double-click on the conehead at the end of the XC axis.
The WCS instantly flips around the ZC axis.
This rotating action also displays a "dynamic input box" near the end of the XC axis.
Drag a handle to rotate the WCS
Move the cursor over the rotation handle (the solid circle) between the XC axis and the YC axis.
The handle highlights, and the cursor changes into the dragable cursor and a "rotate" symbol
appears near it.
Click then drag the cursor around the WCS. (It will jump in 45 degree increments to each new
orientation.)
Modify the Snap Value
Modifications to the snap value controls the degree to which the WCS will snap when you drag the
rotation handle.
The dynamic input box should still be up. If it is not, just rotate the WCS a little more.
Click twice in the Snap value of the dynamic input box so that you select all of the characters.
Type 10 then press Enter.
Now, select the same rotate handle and rotate the WCS some more.
This time the WCS snaps in 10 degree increments as it rotates around the ZC axis.
Rotate the WCS to a specific angle
You can rotate the dynamic WCS to any specific angle by keying in a value.
Right now the rotation handle between the XC and YC axis is highlighted. So the system assumes
that you want to rotate the dynamic WCS around the ZC axis.
Double-click in the Angle field to give the entire field focus.
Type 25 and press Enter.
Notice that the dynamic WCS rotated.
The Absolute Coordinate System
The Absolute Coordinate System is the coordinate system from which all objects are referenced.
Because this coordinate system is a fixed coordinate system, the locations and orientations of every
object in NX modeling space are related back to its origin.
The Absolute Coordinate System (or "Absolute CSYS") also provides a common frame of reference
between part files. This means that an absolute position at X=1, Y=1, and Z=1 in one part file is the
same location in any other part file.
There are other types of coordinate systems that you will work with occasionally, but the working
coordinate system and the absolute coordinate system are the two you will refer to most often.
It is possible to quickly identify the absolute 0,0,0 location of this part.
If necessary, display Set WCS to Absolute on the Utility toolbar.
Click Set WCS to Absolute .
The WCS appears at the absolute CSYS.
The View Triad
The View Triad is drawn into the view and represents the orientation of the model's absolute
coordinate system relative to the view, or the orientation of the model in space. View Triad is located
in the lower left corner of all views in the graphics window.
View Triad is enabled using PreferencesVisualizationView/Screen and select Show View
Triad.
Interaction with the View Triad also provides functionality to lock dynamic rotation about a specific
model coordinate system axis.
Translate the WCS along an axis
Sometimes you need to move the WCS along an edge a certain distance. For example, you might
need to have the WCS placed at a location along the top front edge that is 25 mm from the left side
of the part.
Since there is no control point at this location, you can drag the WCS along that edge after you place
it at a control point.
Click WCS Dynamics .
Move the dynamic WCS to the control point (end point) at the top front corner on the left side of
the part.
Drag (translate) the WCS
Select the translation handle (the conehead) at the end of the XC axis.
The dynamic input box appears, displaying fields for the translation values Distance and Snap.
Also, the cursor turns into the Move cursor and a symbol for movement along an edge appears.
Drag the WCS along its XC axis until the Distance value is 25.
Click the middle mouse button to OK the current position of the WCS.
Tip:
You can also just type the distance value directly into the input box.
Remember, you are actually translating the dynamic WCS along an axis, not an edge.
Close all parts.
The Work Plane
In this part of the lesson you will learn to:
Display just the edges that lie on the work plane (work plane emphasis).
Display a grid of small dots on the work plane.
XC-YC axes
The XC-YC axes of the WCS defines the "work plane." That is, if you created an object it would
be placed on the plane defined by these axes.
Open the part
Open wcs.
Click here for information about toolbar customization for this course.
Change to Static Wireframe .
All edges are displayed in the default color of the part.
Click Display WCS to turn on the WCS.
Set the work plane preferences
You want only those edges that are on the work plane to be in their normal colors. You want all of the
edges that are NOT on the work plane to be displayed in the dim color.
Choose PreferencesWork Plane.
The Work Plane Preferences dialog box is displayed.
Select Dim Objects in the Objects Off Work Plane section.
Click the Dim Color color swatch .
The Color dialog box is displayed.
Choose Color 47 Medium Faded Yellow as the new dim color.
OK the Work Plane Preferences dialog box.
Emphasize the work plane
Notice that all edges not on the work plane are displayed in the dim color selection.
Click WCS Dynamics to display the dynamic WCS, then move the WCS upward to the top
front left end point of the part.
Again, only those edges that are not on the work plane (XC-YC plane) are displayed in the dimmed
color. All edges in the work plane are displayed in the normal color.
Click WCS Dynamics again to turn off the dynamic WCS.
Click Display WCS to turn the WCS off
In a complex part, this could help you visually separate edges. Because of the option you chose,
however, you could still select any edge. The other option would restrict you to selecting just the
control points of those edges on the work plane.
Reset the dialog box
Choose PreferencesWork Plane to display the Work Plane Preferences dialog box again.
Deselect Dim Objects.
Apply this change.
Display a grid
It is sometimes helpful to display a grid on the XC-YC plane during model creation.
Use the Work Plane Preferences dialog box to set up the spacing for the grid.
Set the grid parameters to the following:
Set Type to Rectangular Uniform.
Under Grid Spacing, set Grid Unit to 5, set Grid Line Every to 5, and set Emphasis Every to
2.
Under Grid Settings, select Display Grid.
Apply the dialog box.
The grid is displayed on the XC-YC plane.
Rotate a grid
If you rotated the WCS, the grid would rotate with it.
Rotate the part in any direction.
Restore the view.
Turn off a grid
The Work Plane Preferences dialog box should still be displayed.
Select Display Grid again to turn grid off.
OK the dialog box.
The grid disappears.
Close the part.
Organizing and Displaying Parts
Introduction
Estimated time to complete this course: 1 - 2 hours.
This course is an overview of some common NX functions that are used in every application.
Locating the parts
On the toolbar above, click this button for more information about the parts and other files you need
for the activities in this course.
NX Roles
The activities in this course assume that you are using the Essentials with full menus role in NX. If your
system is set to use a different role, you may see different buttons and menus in NX.
Customizing toolbars
Most activities will have a link near the beginning that looks like this:
When you select this link, information is displayed about the necessary toolbar customization for the
course. The lists and tables displayed for each activity are identical throughout the course.
Course content
Organizing parts How to use layers to show objects or make them invisible as well as how to
manipulate layers.
Displaying parts Methods you can use to display the part in different ways.
Organizing parts
Estimated time to complete this lesson: 1 hour.
Part files can be organized to assist with design work.
In this lesson, you will learn:
How to assign NX objects to different layers.
To manipulate layers.
To move objects from one layer to another.
To create a unique category for one or more layers.
Working with layers
In this part of the lesson, you will learn:
The purpose of company standards.
How objects can be distributed onto different layers.
To determine what objects are on a particular layer.
Proper layer usage.
To make objects on a layer selectable or invisible.
To change the work layer.
Layers
Parts can have up to 256 different layers.
One layer may contain all objects of the part, or they may be distributed among any or all of the
layers.
Layers help organize parts efficiently and conveniently.
Open layer_1.
This solid model is a plastic molded part with a slotted cover.
The part is hollow but has material around the connecting bolt holes.
Rotate the part to see how it is shaped (especially the way the holes are drilled).
Restore the view .
Check the features
Before you continue, you can quickly check the features used to create this part.
Click the Part Navigator from the Resource Bar.
If necessary, turn on Timestamp Order.
Review the Model History list to familiarize yourself with the types of features that were used to
create this model.
Close the Part Navigator.
Company standards
Company standards are helpful when you are looking at a part file that someone else has created.
Many companies set up a part file (often called a "seed part") with all of their standards in place
color, layers, units of measure, and so on.
Here is an example of layer standards some companies might use:
Layers 1-20 Solid geometry
Layers 21-40 Sketch geometry
Layers 41-60 Curve geometry
Layers 61-80 Reference geometry
Layers 81-100 Sheet bodies
Layers 101-120 Drafting objects
Layers 121-150 (open or company specific)
Layers 151-180 Manufacturing
Layers 181-256 (open or company specific)
Start a new application
Up to now you have been working in the Gateway application.
To work with more layer procedures, you will need to switch to the Modeling application.
Click the Start menu on the Standard toolbar.
Select Modeling.
The Title Bar of the NX window confirms that you are now working in the Modeling application.
The Layer Settings dialog box
The Layer Settings dialog box lets you manage the use of layers.
Click Layer Settings on the Utility toolbar or choose FormatLayer Settings.
The Layer Settings dialog box displays.
As you create objects they are assigned to the current work layer.
The Work text field at the top of the dialog box shows that the current work layer is Layer 1.
The current work layer is also shown on the Work Layer icon on the Utility toolbar.
Tip:
If the work layer is not displayed on the Utility toolbar, use Toolbar Options to display it.
Layer settings
The default setting for the dialog box is Layers with Objects.
With this setting on, only the numbers of layers that have objects on them will display in the
Layer/Status list box.
Sometimes you need to see all layers, not just those with objects on them.
Set the Layers option to All Layers.
Now the number of every layer is displayed in the list box.
Set the Layers option to Layers with Objects again before moving on.
Show Object Count
It can be helpful to know how many objects are on a layer.
Select Show Object Count.
Now the dialog box displays the number of objects on each layer.
Clear the Show Object Count check box.
Display the categories assigned to layers
Notice that the top part of the dialog box displays a list of categories.
In this part file, five categories have been established. The ALL category lets you choose every layer
in the model (256 layers altogether).
Choose SOLIDS from the Category list box.
The system highlights all of the layers assigned to this category.
Scroll down the highlighted list, notice that layers 1 through 20 are selected and are part of this
category.
Display the category assigned to each layer with objects
To verify that the designer of the part followed the company standards, you can display the category
for each layer with objects on it.
Select Show Category Names.
You can see from the categories assigned to layers in this part file that the designer has indeed
followed the standards described earlier.
Clear Show Category Names.
Display the objects on every layer
Make every layer selectable in order to examine the detail about the objects used to create this part.
Choose ALL in the Category list box at the top of the dialog box.
The system highlights every category from 1 through 256.
The four layer options
There are four layer options available on the Layer Settings dialog box.
1. Work: The work layer is the current layer on which objects are created. Work may only be done
on the work layer. When you initially create a part, layer 1 is the work layer.
2. Selectable: Objects on selectable layers are displayed and selectable for all operations.
Selectable layers are automatically visible. A layer cannot be invisible and still be selectable.
3. Invisible: Invisible layers contain objects that are not displayed and are non-selectable.
4. Visible Only: All objects set to Visible Only are displayed but are not selectable unless the
layer is specified as selectable.
Note:
For more information on Layers, refer to NX 5 Help Library - Layer Concepts.
Make all layers selectable (visible)
With the Category list box still set to ALL, you will now make all layers selectable (visible).
Click Selectable.
Every layer is now designated as "Selectable".
Apply the dialog box.
Since selectable layers are all always visible, every object in this part file is now displayed in the
graphics window.
Make only one layer selectable (visible)
When every object is visible, the part looks more complex. You can simplify the display by making
only one layer (the work layer) selectable, or visible.
First, change to Wireframe with Dim Edges .
Choose ALL again, choose Invisible, then click Apply on the dialog box.
Now only the edges that define the solid are displayed in a dim color.
Select multiple layers
There are several methods to select multiple layers at a time.
To select contiguous layers:
Shift+Select: In this example, the user will highlight layer 21, hold down the Shift key, place
the cursor on layer 24, then click.
Click and drag: In the following example the user will click and hold on the first sketch layer,
21, then drag the cursor down until layers 21 through 24 are highlighted.
To select non-contiguous layers:
Ctrl+Select: In this example, the user will choose layer 21, then press (and hold) the <Ctrl>
key, then choose layer 61.
Note:
Notice that none of the layers between 21 and 61 highlighted.
Determine the layer of an object
Now suppose you want to find which layer the datum plane is on.
First make the datum planes visible.
Choose DATUMS for the filter.
Notice that layers 6180 are now highlighted, indicating that the datums are located on these layers.
Click Selectable, then Apply the dialog box.
In the graphics window, select the edge of the datum plane.
The layer associated with this object highlights in the Layer Settings dialog box.
Click to make a layer selectable
To view objects on only one layer, you can click to quickly change the status of a layer.
For example, you might want to see how the Trim Body feature on layer 41 was used to create the
curved top of the part.
First, change the Category back to ALL.
Double-click on layer 41.
The system changes the layer to Selectable.
Apply this change.
Now you can see the feature that was used to create the curved top face of this part.
Click to make a layer invisible
You can also use this technique to change a Selectable layer to Invisible.
For example, you might want to see how the other Trim Body feature (on layer 42) was used to
create the slots in the curved top face of the part.
Double-click on layer 42 to change it to Selectable.
Double-click on layer 41 to change it to Invisible.
Apply this change.
Layer 41 is made invisible and layer 42 is made visible and selectable. Now you can see the feature
that was used to create the slots in the curved top face of this part.
Use the list box to change the work layer
Suppose this solid requires rework. Since the feature is selectable, you could make changes.
However, if you wanted to make the solid invisible, you would need to make the work layer (layer 1)
invisible.
Since the work layer is ALWAYS visible and selectable, you will need to make layer 42 the work
layer, then change the status of layer 1.
Click on layer 42 in the list box to highlight it.
Click Make Work.
The work layer was reassigned to layer 42. At the same time it changed the former work layer into a
selectable layer.
Double-click on layer 1 to change it to Invisible.
Select Datums for the Category, and click Invisible.
Apply this change.
Now only the Trim Body feature is visible.
Use the work field to change the work layer
You can quickly change work layers with the Layer Settings dialog box.
In the Work field at the top of the dialog box, type 1, then press Enter.
The work layer is reassigned to layer 1 and at the same time, the previous work layer (layer 42) is
given a selectable status.
Apply this change.
Use the Utility toolbar to change the work layer
Change the work layer back to layer 42.
In the Work Layer field on the Utility toolbar, click on the number to highlight it.
In the Work Layer field, type 42, then press Enter.
The change is immediately reflected on the Layer Settings dialog box.
Use any method to make layer 1 the work layer again.
Make layer 42 invisible.
OK the Layer Settings dialog box.
Close the part file.
Manipulate Layers
Layers give you control over the distribution of the part entities.
In this part of the lesson, you will learn to:
Move objects from one layer to another.
Filter for one type of object.
Deselect and select objects.
Select objects with a rectangle.
Change the work layer.
Make a layer visible in certain views but not others.
Save a view you have changed.
Create a category for layers and assign layers to that category.
Open the Part
Open layer_2.
Notice that some datum geometry is displayed.
Set the display of the layers
Start the Modeling application.
Before you continue take a quick look at the layers with objects.
Click Layer Settings to display the Layer Settings dialog box.
All of the layers except the work layer (layer 1) are invisible.
In the graphics window you can display all of the objects that are on the invisible layers.
Make layers 2124 selectable and click Apply.
Now every object (including datum geometry) used to create this part is displayed in the graphics
window .
Move objects from one layer to another
Before you begin moving objects, you need to change the display of the part.
Change to Wireframe with Hidden Edges .
Use the Layer Settings dialog box to make layer 21 the work layer.
Use <Ctrl>+Select to choose all the other layers in the list box.
Choose Invisible.
OK the dialog box.
The work layer is unaffected by the "invisible" instruction.
Now only the objects on layer 21 are selectable: the sketch profile and the datum plane and two
datum axes.
Filter for a type of object
NX can filter for specific types of objects.
Click Move to Layer .
The Class Selection dialog box displays.
In the Filter section, set Type Filter to Sketch and click OK.
Click Select All on the Class Selection dialog box.
Only the sketch objects highlight.
Cancel all dialog boxes.
Deselect certain objects
Another approach to selecting specific objects is to select everything then deselect the objects you
do not want.
Click Move to Layer .
The Class Selection dialog box displays.
Click Select All .
Every object is highlighted.
Since you only want to move the sketch curves, you must deselect the datum objects.
Press (and hold) the <Shift> key, select the datum plane, then each datum axis so they are
unhighlighted.
Cancel the dialog box.
Select objects with a rectangle
You may want to move only the datum geometry to a layer reserved for this type of object.
Click Move to Layer .
The Class Selection dialog box displays.
Click Type Filter .
Choose Datums from the list and OK the dialog box.
In the graphics window, click, hold and drag the cursor downward diagonally until every object is
within the rectangle, then release the mouse button.
Only the datum geometry is highlighted.
Choose the destination layer
Now that you have selected the objects to move, you are ready to define the destination layer.
First, tell the system you are finished selecting objects.
OK the Class Selection dialog box.
The Layer Move dialog box is displayed.
Layer displays all of the names of layer categories that have been created in this part file. The
Layer list box displays all the layers containing objects.
You want to reassign the selected datum geometry to the first layer reserved for datums (layer 61).
In the Destination box, type 61.
OK the dialog box.
View destination layer
The selected datum geometry has been moved to Layer 61. Currently, layer 61 is invisible so the
datum geometry is no longer displayed. Only the sketch geometry on layer 21 is displayed.
Click Layer Settings .
Set Layer 61 to Selectable.
OK the dialog box.
The datum geometry is once again displayed.
Use the Utility toolbar to change the work layer
Before you continue, you need to return the work layer to layer 1.
Click the drop-down symbol next to the Work Layer option box on the Utility toolbar.
Choose layer 1.
Move the datum axes to another layer
To maintain company standards move the datum axes to their own layer.
In this case you can further refine the type of object you want to select.
Click Move to Layer .
The Class Selection dialog box displays.
Click Type Filter .
Choose Datums from the list.
Detail Filtering
With Datums selected in the object list, click Detail Filtering (at the bottom of the dialog box).
You only want to select datum planes. If there are any datum axes, you would like to have them on a
different layer than the datum planes.
On the Datum Filter dialog box, choose Datum Axis.
OK the dialog box.
OK the Select By Type dialog box.
On the Class Selection dialog box, click Select All .
Only datum axes are highlighted. (The Status Line tells you that 2 objects have been selected.)
OK the Class Selection dialog box.
The Layer Move dialog box is displayed.
Select a Destination Layer
You want to move the datum axes to a layer reserved for datum geometry, in this case layer 62.
In the Destination Layer box, type 62, then press Enter.
If you looked at the Layer Settings dialog box, you would see that layer 62 now exists but is currently
invisible.
Move the remaining datum
You can move the remaining datum to an appropriate layer. However, you do not want to select and
move the datum and datum axis on layers 61 and 62.
Use the Layer Settings dialog box to make every layer invisible (except the work layer).
Choose Apply.
The datums and the solid on layer 1 are both displayed.
Click Move to Layer .
The Class Selection dialog box displays.
Click Type Filter .
Choose Datums from the list and click OK.
Click Select All .
OK the Class Selection dialog box.
In the Destination Layer box, type 65, then press Enter.
Now only the solid on layer 1 is visible.
Make a layer visible in a specific view
You may want to display objects in a specific view, but they are assigned to a layer with invisible
status.
In this case you would like to see all of the sketch curves displayed in the isometric view but only in
this view.
Replace the current view with the isometric view.
Change the view to Wireframe with Hidden Edges if necessary.
Click Layer Visible in View on the Utility toolbar or choose FormatVisible In View.
The Visible Layers in View dialog box is displayed.
Since you have only one view displayed, only one view name is shown in the list box and it is
highlighted.
OK the dialog box to select the highlighted view name.
The Visible Layers in View dialog box is displayed.
It gives you a list of the status of every layer in the part file. In this case all layers (except the work
layer) are blank, which means they are all invisible.
You want all of the layers with sketch geometry displayed in this view. You could scroll down and
select those layers, but there is another way to do this.
Use categories
Since you do not care how many layers reserved for sketches are displayed, you can use the sketch
category at the top of the dialog box.
In the Category list box, choose SKETCH_GEOMETRY.
All layers assigned to this category (layers 21 through 40) are highlighted.
Click Visible.
The Layers list box shows you which layers will be visible in the isometric view.
OK the dialog box.
Now the sketch curves are displayed.
Save a changed view
Now that you have made a change to this view, you must save it to preserve the change.
First, make the relationships between sketch profiles and the edges of the solid a little more clear.
Change to Static Wireframe .
Choose ViewOperationSave (be sure you do not select "Save As").
That preserves your changes. Now you can test your work.
Change to a TFR-TRI (trimetric) view.
No sketch curves are displayed in this view.
Replace the view with the isometric (TFR-ISO) view.
The sketch curves are displayed only in this view.
Tip:
You can also use the Part Navigator Model Views to save your modified view.
Assign layers to a category
At some time you might have to create a new category then assign specific layers to it.
You need to reserve some layers for a category called "Mechanism".
Click Layer Category .
The Layer Category dialog box is displayed.
In the Category box, type mechanism (lower case letters are OK, but no spaces).
In the Description box, type Mechanism Tools (use upper and lower case here, and spaces are
OK).
Choose the layers
Now choose the layers that are to be assigned to this new category.
In this case layers 121 through 125 must be reserved for the "MECHANISM" category.
Click Create/Edit.
Now the dialog box displays all the layer numbers. You can assign any layer to this new category,
even layers that have been used in other categories.
Shift+Select to select layers 121 through 125.
Click Add.
The system confirms your selections.
OK the dialog box.
The system has added your new category to the others (in alphabetical order). The next time you
display the Layer Settings dialog box, you will see the new category in the list box.
Close the part.
Displaying parts
Estimated time to complete this lesson: 38 - 55 minutes.
There are many different ways to affect the display of parts. In this lesson you will see just a few of
the possibilities.
In this lesson, you will learn to:
Open multiple graphic windows.
Hide objects.
Set the color, line font, and line width for new objects.
Use dynamic sectioning.
Change the color of existing objects.
Add a part attribute to a part.
Multiple graphics windows [Windows Platform Only]
In this part of the lesson, you will learn to:
Open multiple graphic windows.
Manipulate multiple graphic windows.
Set up multiple graphics windows
You can create and manage multiple graphics windows of the currently displayed part at the same
time. You can set up each window to display a different orientation or scale, allowing you to easily
view different areas of the model. Use multiple windows to display the current part in multiple
graphics windows and to quickly switch between different views of a part.
Open the part
In this activity, you will experiment with some multiple window options.
Open blend_setback.
Prepare the graphics window
Note:
The graphics window must not be maximized for this activity, otherwise you will not be able to view
multiple windows.
How can I tell if my graphics window is maximized?
How can I tell if my graphics window is maximized?
How can I tell if my graphics window is maximized or separate from the main window?
When you use NX for the first time, the default for the graphics window is in a maximized state. If
your graphics window is maximized, your part name is shown in the Title Bar of the main window as
opposed to a separate window.
If your graphics window is separate (not maximized) you would see your part file name appearing in a
title bar in a separate window.
If your graphics window is maximized, the Restore Down icon appears in the upper right hand
corner under just under the close icon for the main window.
Click Restore Down on the graphics window to separate your graphics window, if necessary.
Your graphics window should resemble the following:
New window
You are now ready to open a new graphics window.
Choose WindowNew Window.
The New Window dialog box appears listing the views in the model.
Choose TOP from the list.
OK the dialog box.
A new window is added to the display showing the TOP view.
Repeat the steps above, opening another window this time with the Right view.
The new window displays the part in wireframe mode; you can display any window in any display
mode you wish.
Tiling multiple windows
As the multiple windows have been opened, they cascade over each other. This arrangement is the
default configuration, but you can change this.
Choose WindowTile Horizontally.
Note that the RIGHT view is at the top of the order of displayed windows; this is because the RIGHT
window was the last to have "focus" when you changed the display to tile the windows horizontally.
WindowTile Vertically works the same way except the windows will be arranged in a vertical
fashion.
Note:
You can size/place any individual window to suit your needs.
Static/Dynamic input fields and multiple windows
Static and dynamic input fields move and work between multiple graphic windows.
Start the Modeling application.
Click Extrude on the Form Feature toolbar or choose InsertDesign FeatureExtrude.
The Extrude dialog box is displayed. The RIGHT view window still retains the focus.
In the isometric window (the original), select the right-most end arc of the face.
Static/Dynamic input fields and multiple windows
When you select the edge in the isometric view:
the option bar jumps to the new window
the input field is also displayed in the new window
graphic cues are displayed in all windows
Window focus
Click in the TOP view window.
Both the option bar and input field change to the window that has the focus. This allows you to
actually effect the input in any window, not just the one where the operation was first invoked.
Click OK to accept the default extrude values.
Close the part.
Hiding/showing selected objects
In this part of the lesson, you will learn to:
hide selected objects in the graphics window.
show selected hidden objects.
show all hidden objects.
Hide objects
Sometimes it is difficult to select specific objects in a complex part, or you may not want a
particular feature to be displayed.
In these cases you can "hide" objects in the graphics window. For example, you could hide the
datum planes rather than using the Layer Settings dialog box to make them invisible.
Open the part
Open blank.
Datum planes were used in the construction of this part. The part is displayed in wireframe with dim
edges so that you can relate how the datums were used to locate the features of this part.
Start the Modeling application (if necessary).
Use the object-action method to hide objects
There are two methods you can use: Action-Object or Object-Action. Here is an example of the
"object-action" method. In this selection method you first select the object you want to do some action
to, then you perform the action by selecting an option or icon.
Select the edge of this datum plane.
Select the edge of this datum plane just to the right of your previous selection.
Click Hide on the Utility toolbar.
The selected datum planes disappear.
Use the action-object method to hide objects
Now, hide the smaller datum planes. This is an example of the "action-object" method. First you
select the icon (action) and then the object you want to affect.
Click Hide on the Utility toolbar.
Tip:
You can also use the accelerator <Ctrl>+B.
The Class Selection dialog box displays.
Click Type Filter .
Choose Datums on the Select by Type dialog box.
OK the Select by Type dialog box.
Select the edges of both of the smaller datum planes.
OK the Class Selection dialog box.
The selected datum planes disappear.
Invert Shown and Hidden
You can check exactly which objects you have hidden.
Click Invert Shown and Hidden on the Utility toolbar.
Now the only objects shown in the graphics window are those that were hidden.
Repeat this procedure to return to the previous display.
Click Invert Shown and Hidden .
Show selected objects
You can show any hidden object. Try showing two of the hidden datum planes.
Click Show .
Tip:
You can also use the accelerator <Ctrl>+<Shift>+K.
The Class Selection dialog box appears.
Select the two longer datum planes.
Click OK on the dialog box.
The hidden objects you selected are now shown. Notice that the smaller datum planes are still
hidden.
Show all hidden objects
Generally when you are finished you will want to "clean up" the model by displaying all hidden
objects.
Click Show All or choose EditShow and HideShow All.
Tip:
You can also use the accelerator <Ctrl>+<Shift>+U .
All hidden objects are immediately shown again.
Close the part.
The appearance of objects
In this part of the lesson, you will learn:
How to display information about a solid.
How to make an object translucent.
Open the part
Open objects.
Display information about the solid
You can find out quite a bit about objects in a part file.
Choose InformationObject.
Tip:
You can also use <Ctrl>+i
The Class Selection dialog box is displayed.
In this case you only want to display information about the solid. So you will want to filter your
selection (so you do not include edges, datum planes and so on in your search).
Click Type Filter .
The Select By Type dialog box appears.
Choose Solid Body and OK the Select By Type dialog box.
Click Select All on the Class Selection dialog box.
The solid is highlighted.
OK the dialog box.
The Information window
The Information window appears. It includes:
The current location (path name) of the part
The layer of the part (layer 1)
The color of the part, light gray (color number 87)
The font, width, when it was modified and created
Dismiss the Information Window
There are several ways to dismiss the information window.
Note:
UNIX users: Your menus will display all of the options.
To dismiss the Information window and clear its contents:
You can choose FileExit on the Information window.
Or you can click Close at the top right corner of the Information window.
To dismiss the Information window and retain its contents:
Click Information Window on the Standard toolbar.
Choose FileExit to close the Information window.
Make a part translucent
Alter the translucency of a solid to see internal parts and features, even while the body is shaded.
This step is not absolutely necessary because the system would ask if you wanted the translucency
option turned on. However, you need to know where this option is located.
Click Visualization Preferences on the Visualization toolbar.
Choose the Visual tab.
Select Translucency (near the lower portion of the dialog box).
OK the dialog box.
Choose the amount of translucency for the part
Experiment with different levels of translucency to see what might be best to display the holes and
grooves in the part.
Click Edit Object Display .
The Class Selection dialog box is displayed.
Select the solid in the graphics window.
Click OK on the dialog box.
The Edit Object Display dialog box is displayed.
Under Shaded Display, move the Translucency slider to a value of 70.
Note the change in the display in the graphics window.
Experiment with the Translucency slider until you find a good pictorial balance that shows the
internal objects, but still gives the part a feeling of solidity.
OK the dialog box.
Turn translucency off
If you were satisfied with the translucency level of the part, you could turn Translucency OFF in the
global preferences. When the Translucency option is turned ON later, the level will be set to the
current value.
Click Visualization Preferences .
The Visual tab options should be displayed.
Clear the Translucency check box.
OK the dialog box.
The part appears solid again even though the Translucency slider remains where it was set.
Close the part.
Dynamic Sectioning
In this part of the lesson, you will learn to:
Section a part dynamically.
Reset the bounds.
Section at different angles.
Use the section box.
Use section toggle.
Dynamic Sectioning
You can section any part dynamically to see its internal objects. This feature allows you to create
cross-section views.
This can be a useful when viewing large parts.
Open an assembly
Although dynamic sectioning may be used with any part, it is a tool most often used with assemblies
(a collection of parts).
Open assy_plate.
This model is an assembly of five different types of parts: bolts (4), spacers (4), nuts (4), bushings (8),
and plates (2).
Section a part dynamically
You can section using one, two, or six planes. The One Plane type clips out all geometry on one side
of the plane. The Two Plane type supports two parallel planes. The Six Plane type is the default and
supports six clipping planes (a cube volume).
Choose ViewOperationSection.
The Sectioning Definition dialog box is displayed.
A box consisting of sectioning planes surrounds the part. The origin of the WCS sits on the top plane.
The normal direction is noted along the Z axis.
Note:
Please refer to the NX 5 Help Library Getting Started Working with Parts Visualizing a Part
View Menu Operation Sectioning for more information about the Sectioning Definition dialog
box options.
Slide the section plane through the part
Place the cursor over the cone head of the Normal axis of the slider manipulation tool.
The head highlights, the cursor turns into the "dragable" cursor, and you will see the "Parallel Move"
symbol near it.
Click and hold, then watch the results as you slowly slide the sectioning plane downward through
the part.
Tip:
As an alternative method to dragging the sectioning tool, you can use the Offset slider on the
Sectioning Definition dialog box.
Cap the dynamic section
A cap is an area of solid color drawn onto the cutting surface of the section, creating a "pseudo" face
where the section clipping planes intersect the model. The capping of clipped bodies provides a
much better feel for the sectioned model.
Sectioning options:
1. Show (or Hide) Cap
2. Specify Cap color, or use existing body color
3. Color picker for specifying Cap color
4. Show Interference, enables you to see any areas of interference within the model
5. Color picker for specifying Interference color
In the graphic below the cap color is set to magenta.
Reset the bounds
The Sectioning Definition dialog box provides a quick way to reset the clipping planes to the model
extents and the WCS. Conversely, when you turn sectioning on and off, the position of the sectioning
planes does not reset.
Click Reset located in the title bar of the Sectioning Definition dialog box.
Your sectioning plane is returned to its original location.
Section at a different angle
You could tilt the sectioning planes if you wanted to section through the part at an angle. Manipulate
sections by dragging, moving, and rotating handles of the Sectioning Tool.
Place the cursor over the handle on the tool indicated below, the cursor changes. Double-click
and the Rotation symbol appears near the cursor.
You want to rotate the sectioning tool to tip the sectioning plane around the Y axis by 20 degrees.
In the Angle field type 20 .
Your output should resemble the graphic below.
Click Reset located in the title bar of the Sectioning Definition dialog box.
Section with the section box
Use the section box to section through the X-Z plane.
Set Type to Box.
Under Cap Settings, set the Color Option to Body Color.
Under Section Plane click Select Object .
This will allow you to move only the active plane.
In the graphics window, select the X-Z plane on the section box.
The section tool moves to the active plane. In this case, it moves to the X-Z plane.
Section with the section box
Drag the Normal translation handle along the normal vector to approximately the location shown
below. Note that only the plane that is defined by the X-Y, Normal moves.
OK the Sectioning Definition dialog box.
Section toggle
You can turn sectioning on or off. When sectioning is enabled, the system renders the model and
honors the clipping planes, displaying only objects in the selection filter that are within the bounded
volume.
Click Section Toggle on the View toolbar.
The section view is changed to the model display.
Click Section Toggle again to return to the section view.
Close all parts.
Colors of objects
In this section of the lesson, you will learn to:
Choose a color for newly created objects.
Edit color settings for Preselection, Selection, and Hidden Geometry.
Open the part
Open color.
This is a small fitting with various types of holes in its flange.
Object Preferences
The Object Preferences dialog box defines layer, color, font, and width of new objects. It does not
affect existing objects, nor objects created by copying existing objects.
Note:
You can edit objects that already exist using Edit Object Display .
The object types to which you can assign preferences are points, lines, arcs, conics, splines, bodies,
Coordinate Systems, planes, datum planes and datum axes.
Changes that you make using Object Preferences are saved with the part file.
Choose PreferencesObject.
The Object Preferences dialog box is displayed.
Tip:
You can also use <Ctrl>+<Shift>+J to open Object Preferences.
Display the Type options.
A list of entity types are displayed.
Cancel the dialog box.
Colors of objects
The color settings for Preselection, Selection, and Hidden Geometry of parts can be adjusted on the
Color Settings tab on the Visualization Preferences dialog box.
Click Visualization Preferences , then select the Color Settings tab.
Preselection Sets the color of selectable objects for the current operation.
Selection
Sets the color of selected objects, the grid, view names and borders, and temporary
points and conehead vectors.
Hidden
Geometry
Sets the color of hidden geometry.
Hidden geometry remains visible even though it is hidden by shaded geometry, including
coordinate systems, coneheads, and hidden edges of shaded faces. NX saves the
Hidden Geometry setting in the part file.
Close the part.
Part and object attributes
You can add a great deal of information to any part file to help in the manufacturing process.
In this part of the lesson, you will:
Add a part attribute to a part.
Learn about object attributes.
Open the part
Open objects.
Part attributes
Use a part attribute to record important information about the part.
Part attributes are commonly used in assemblies.
Every part attribute consists of two componentsa title and a value.
The title must be one group of characters (with no spaces).
The value is a string variable so you can type anything you want (upper and lower case, alpha
and numeric, spaces, and so on).
Tip:
At the component level, you can add part attributes such as the name of the person who modeled
the part, or any other important information relating to the part.
Add a part attribute
Choose FileProperties.
The Displayed Part Properties dialog box is displayed.
Choose the Attributes tab.
In the Title box, type material (use lower case letters).
In the Value box, type 4140 Steel (this string will appear just as you type it).
Press Enter or choose Apply.
The title and value of this attribute appear in the list box. Notice that the system automatically
changes the title characters to upper case.
Now anyone displaying this dialog box could view the added information.
Cancel the dialog box.
Object attributes
Object attributes look very much like part attributes, but they have more flexibility. Any time you need
to include information about a specific object on a part, you can use an object attribute.
You can place specific data regarding the fabrication of the part (such as fabrication information,
manufacturing data, or inspection processes) on any object in the model.
You have already specified a "type of material" attribute in the current part. However, you might also
need to include information about processes to be used on specific areas of the part. Perhaps a
specific face requires a special process such as painting or plating, or certain edges of the part
require deburring.
You can also manipulate attributes by deleting, copying, and listing assigned data types.
Object names
You can name anything in a model. You could use object names to organize the part file or for quick
referencing.
For example, if a part contained object names and you wanted to select certain faces on the part,
you could simply type the name. All faces assigned that name would be automatically selected.
Object names are advantageous for quick reference when using functions such as delete, hide,
layers, etc. Object names may be selected from the list or directly from the graphics screen (if the
name is displayed).
Close the part.
Online Documentation and Common Tools
Introduction
Estimated time to complete this course: 1 - 2 hours.
This course is an overview of the common NX functions that are used in every application.
Locating the parts
On the toolbar above, click this button for more information about the parts and other files you need
for the activities in this course.
NX Roles
The activities in this course assume that you are using the Essentials with full menus role in NX. If your
system is set to use a different role, you may see different buttons and menus in NX.
Customizing toolbars
Most activities will have a link near the beginning that looks like this:
When you select this link, information is displayed about the necessary toolbar customization for the
course. The lists and tables displayed for each activity are identical throughout the course.
Course content
Common NX tools Includes an overview of Class Selection. The basic steps to using the Point
Constructor and Vector Constructor dialog boxes. An overview of Measurement and Parameter Entry
options as well as a review of Spreadsheets are covered in this lesson.
The Help Library A look at the different ways to find and display documentation about specific
subjects.
Common NX tools
Estimated time to complete this lesson: 1 hour.
In this lesson, you will learn to use:
Filtering techniques.
Selection methods.
Measurement.
Parameter entry options.
Point construction options.
Vector constructor options.
Spreadsheets.
Class Selection
The Class Selection dialog box provides a variety of options to limit (filter) your selections.
In this part of the lesson, you will learn to use:
A filter to limit selectable objects by color or layer.
Open the part
Open tools_1.
This is a fitting that has holes and grooves. When this part was saved, all layers with objects were
visible so you see the datum geometry and the sketch curves that were used to create the part.
Set a filter to select objects
The Class Selection dialog box provides a detailed method for selecting objects. It also provides a
method for constructing a filter that allows you to control the selection process before executing a
function. You can specify which objects are selectable by specifying type, color, layer or other
parameters in the Filter Methods section.
Click Edit Object Display or choose EditObject Display.
The Class Selection dialog box is displayed.
The various filter methods are shown below.
Filter by layer
You can limit your selections to a single layer, a range of layers, or an existing category. The system
pre-selects layers in the filter by layer and displays only layers that have a selectable status.
For this activity, select all of the datum objects (layers 6163).
On the Class Selection dialog box, click Layer Filter .
The Select by Layer dialog box is displayed.
The bottom list box displays all layers with objects. Currently, all layers are highlighted so they would
all be selected.
You want to select all the datum objects on layers 61, 62 and 63 but no objects on layers 1, 2, 4 or
21.
Select layers 6163 to make them the only selectable layers.
OK the dialog box.
Click Select All .
Only the datum objects on layers 6163 are highlighted.
Cancel the dialog box.
Filter by color
Another way to filter your selection is to set up a selection filter based on color. In this activity, you
will use the color filter to select the sketch. The sketch color is 175 (Blue Blue Azure).
Click Edit Object Display .
Click Color Filter .
Click More Colors on the Color dialog box.
Type 175 in the Number box and press Enter.
OK the dialog box.
The Class Selection dialog box confirms your color choice.
Click Select All .
All of the sketch curves highlight.
Filter by attributes
On the Class Selection dialog box click Attribute Filter .
The Select by Attribute dialog box is displayed; this lists types of objects that can be used as filters.
There is also the option to create your own User-defined Attributes.
Click Back.
Reset Filter
Reset Filter returns all Filter Methods fields to their original state.
Note:
Note that when you dismiss the dialog box, all settings will be returned to their defaults.
Cancel the dialog box.
Close the part.
Selection methods
In this part of the lesson, you will learn to use:
Other selection methods on the Class Selection dialog box.
Open the Part
Open tools_2.
This part was saved with a wireframe image with gray thin hidden edges and with all layers
selectable.
Set up the part
In this part of the lesson, you will select specific lines from this model. You will need to make only the
curves on layer 21 selectable.
Click Layer Settings .
Make layer 21 in the Layer/Status list the Work layer.
Double-click each of the other layers to make them Invisible.
OK the dialog box.
Now only the sketch curves are visible in the view.
Improve the view
You will want the curves to fill the graphics window when you fit the view.
Click Visualization Preferences .
Click the View/Screen tab.
Set the Fit Percentage to 90.
OK the dialog box.
Fit the view .
Changing to a front view can make the curves easier to work with.
Right-click in the graphics window to access the view pop-up menu. Choose Orient ViewFront
to manipulate the view.
Chaining
There are times when you will need to select contiguous curves or edges, this is called Chaining.
Click Edit Object Display .
The Class Selection dialog box is displayed.
You need to select the first curve to chain.
Click and hold over the curve as shown below until the QuickPick indicator appears.
Release the mouse button and the QuickPick dialog will appear.
Select L4_0 of SKETCH_000.
The QuickPick dialog box closes and the line you selected is highlighted.
Click Select Chain on the Other Selection Methods group of the Class Selection dialog box.
Click the middle mouse button. The rest of the contiguous curves are highlighted (chained).
Cancel the Class Selection dialog box.
Partially chain
You can also select only certain curves that you want included in the chain. For example, you might
want to select only the curves highlighted in red below.
Click Edit Object Display .
The Class Selection dialog box is displayed.
Tip:
Define the direction of the selection process by selecting a curve on one side or the other of its
midpoint.
In this case you want to select (chain) in a counterclockwise direction.
Partially chain curves
Quickly select (chain) multiple contiguous curves by selecting the first curve on one side of its
midpoint and then selecting the second curve.
Set the Type Filter on the Selection Bar to Curve.
Select the bottom horizontal line on the right side of its midpoint.
Click Select Chain .
Select the long vertical line on the right (anywhere on the line).
Only the curves that are contiguous from your first selection to your second selection are highlighted.
Cancel the Class Selection dialog box.
Close the part.
Rectangle selection method
As you have seen, there are several ways to select features in NX.
In this section of the lesson you will learn to:
Use a rectangle to select objects.
Change the view
To practice selecting objects with a rectangle, you will first display a different view. In this case you
will want to look straight down onto the inner spline teeth.
Due to the construction methods of this part, the teeth will appear only on the bottom of the part.
Click Bottom on the View toolbar.
The view rotates to a bottom view orientation. The shading in this view makes it difficult to clearly
see that the teeth do not go all the way through the part.
Change the view to Wireframe with Hidden Edges .
Now the edges of the teeth display more clearly.
Use a rectangle to select objects
Select the faces of all the spline teeth and change their color.
Click Edit Object Display .
The Class Selection dialog box is displayed.
Since you want to change the color of just the faces of the inside teeth, filter only for faces.
Set Type Filter to Face.
Place the cursor above and to the left of the center hole (as shown below). Click and hold, drag
the cursor diagonally downward and to the right, then release the mouse button.
Everything inside the trap rectangle is selected.
Deselect a face
You can see from the highlighted inner and outer edges that the top face of this inner part was also
selected.
Use shift + click to deselect the top face.
Leave the Class Selection dialog box open to continue with the next activity.
Change the color of the selected object
You can assign a different color to the object you selected.
OK the Class Selection dialog box.
The Edit Object Display dialog box displays.
Click the color swatch on the Edit Object Display dialog box.
On the Color dialog box, click Color 169 (Light Hard Blue).
OK the dialog box.
Shade the display
You will not be able to see the sides of the spline teeth until you shade the display.
Change the rendering style to Shaded .
Fit the view .
Rotate the view until you see the faces of the spline teeth.
Close the part.
Measurement
In this part of the lesson, you will learn to:
Generate a distance measurement.
Use keep measure.
View the measurement in the Part Navigator.
View the measurement in the Expressions dialog box.
Open the part
Open measure.
Change the view to Static Wireframe .
In the following activity you will measure the distance between the holes on the arms.
Notice that switching to a static wireframe view enables you to see the objects to be measured more
clearly.
Measure Distance
Distance can be measured using Measure Distance on the Analysis toolbar, or by choosing
AnalysisMeasure Distance.
Click Measure Distance on the Analysis toolbar.
The Measure Distance dialog box is displayed.
Set Type to Distance .
The Select Point or Object icon automatically selects for the Start Point .
On the Selection Bar, Arc Center should be selected. Turn off all other options.
You are now ready to select objects to measure.
Choose objects to measure
In the graphics window, select the arc center of one of the small holes.
Select Point or Object automatically selects for the End Point.
Choose the second of the small holes.
Notice the rubber banding as you go to choose the second object for the measurement.
Make a measurement associative
The measurement is displayed. The distance between the two arc centers is 155.429 mm.
Making a measure Associate saves your new measurement allowing you to continue to create and
save additional measurement data.
You can save multiple measurements until you cancel this option. For this activity, you will only
create one measurement.
Under the Associative Measure and Checking section of the Measure Distance dialog box,
select Associative .
OK the Measure Distance dialog box.
Measurement in the Part Navigator
Open the Part Navigator .
Expand the Measures folder and select Distance Measurement.
Expand the Dependencies window and note the dependencies for the measurement you just
created.
Close the Part Navigator.
Measurement in the Expression dialog box
Once you make a measure Associative, it is available for use with other NX functions as an
expression.
Start the Modeling application.
Choose ToolsExpression.
The Expressions dialog box opens.
Set Listed Expressions to All.
The measurement is now available in the expressions dialog box.
Click Cancel to dismiss the Expressions dialog box.
Close the part.
Parameter entry options
In this part of the lesson, you will learn to:
Use the parameter entry options.
Define a formula in the Expressions dialog box.
Use parameter entry options
Parameter entry options let you easily define your model parametrically as you specify values
during feature creation.
Parameter entry options are visible as icon buttons with down-arrows located next to many
parameter data entry fields in Modeling dialogs
Most modeling features have the parameter entry option pull-down menu wherever parameter entry
fields take expression parameters.
Open the part
Open rotate.
Start the Modeling application.
In this activity, you will learn to use the parameter entry options to define values during feature
creation. You will create a hole in the shaft of the bolt.
Define the diameter
You can define your form feature hole based on current values.
Click Hole .
The Hole dialog box opens.
Type mi in the Diameter field.
This displays a list of current named values matching the pattern you typed.
Click Minor_Dia.
You want to have the diameter value of the hole such that it is .01 less that the minor diameter
(Minor_dia) on the top face of the bolt.
Edit the Diameter field so that you define the value equal to: Minor_Dia .01.
Tip:
You can use values that already exist in your model to make downstream changes easier and in
agreement with your design intent.
Define the depth
Instead of cutting and pasting values into a parameter entry field, click the parameter entry option
next to the field. The following options become available for parameter entry fields:
Select the parameter entry button next to the Depth field.
Click the Formula option.
Expressions dialog box
The Expressions dialog box appears. The current expression name and its value is highlighted.
Tip:
Use parameter entry options to look up functions and use them to construct relationships for
features.
In this case, you want to set the Depth value to the Thread_Length expression minus 1.
Double-click Thread_Length from the expression list.
The expression appears in the Formula field.
Type Thread_Length 1 in the Formula field.
Click OK.
Select the thru face
You are now ready to select the bounds for the thru hole.
Select the top face as the planar placement face.
Note:
Zoom in on this section of the part if necessary.
The expressions are displayed.
OK the Hole dialog box.
Position the hole
The Positioning dialog box appears. Use this to define the position for the hole.
Click Point onto Point .
Select the top arc as the target object.
The Set Arc Position dialog box appears.
Click Arc Center.
The bolt is hollowed by the hole. Zoom in to verify this if necessary.
Change the view
You can better examine the hole by viewing the part in wireframe view.
Right-click in your graphics window and choose Rendering StyleWireframe with Dim Edges.
Rotate and zoom in on the part for a better view.
Close the part.
The Point Constructor
The Point Constructor provides a standard way to specify points and create point objects, as well as
determine locations in three-dimensional space.
In this part of the lesson, you will learn to:
Create a point by selecting a control point.
Display information about an object.
Create a point at an X, Y, Z location.
Create an offset point.
Open the part
Open tools_4.
The sketch curves that are on layer 21 are displayed. Notice the location of the origin of the
WCS.
To use the Point Constructor you will need to be in the Modeling application.
Start the Modeling application.
The Point dialog box
NX does not often require creation of points, but sometimes you need to define specific locations in
space or on existing objects. The technique is the same for either task.
Click Point on the Curve toolbar, or choose InsertDatum/PointPoint.
The Point dialog box appears. The items in the Type list at the top of this dialog box represent the
methods available for point creation.
Also notice, the Snap Point options on the Selection Bar become available (selectable).
Run the cursor over the icons on the Selection Bar to see their names.
Note:
Notice that there are several icons available on the Point dialog box that are not available from the
Selection Bar.
Select the end point
Begin by creating a point at the end point of an existing curve.
Select End Point from the Type list.
Tip:
You could also select End Point on the Selection Bar. To do this deselect all other options on the
Snap Point portion of the Selection Bar.
Select the point at the end of the vertical line shown below.
A symbol appears at the end of this curve to show that there is now an "existing point" at the location
you selected.
The X, Y, Z Coordinates give you the location of this new point in modeling space in relation to the
current orientation of the WCS (which is at the bottom of the vertical phantom line).
Display further information about an object
Perhaps you needed to define a point that is 115 millimeters above the phantom line. Before you can
create this point, you need to know the length of the phantom line.
Choose InformationObject.
The Class Selection dialog box is displayed.
Set the Type Filter to Curve.
Select the phantom line in the graphics window.
OK the Class Selection dialog box.
The Information window appears. The length of the phantom line is 100 millimeters.
Close the Information window.
Reset the Coordinates
Now use the Coordinates text fields to create a point in modeling space in relation to the current
orientation of the WCS.
Since you just used the Point Constructor dialog box to create a point, the XC, YC, ZC location of
that point is still in the three Coordinates fields.
The Point dialog box should still be open.
Set the X,Y, and Z Coordinates fields to 0 and press Enter.
Notice that the point has now moved to the origin of the WCS.
Create a point in modeling space
Now you are ready to create a point in modeling space.
The phantom line lies along the current +Z axis. You know that it is 100 millimeters long.
Remember, you need a point 115 millimeters directly above the end of the phantom line.
In the Z field, type 115 and click Apply on the Point dialog box.
Warning:
Do not dismiss the Point dialog box yet.
Fit the view.
A point has been created a half inch above the top end of the phantom line.
Check the location of the new point
Check the new point to ensure it was created in the XC-YC plane.
Watch the location of the point (in relation to the other objects) as you use middle mouse button
and cursor placement to rotate the part around the vertical screen axis.
Restore the view.
Offset a point from a reference point
You can create a point by offsetting it from an existing point.
Suppose you want to create a point directly above the vertical line on the left side of the profile and
horizontal from the last point you created.
This means that the new point must be 20 millimeters away from the newly created point along the
XC axis.
The Point dialog box should still be displayed.
Set the Type list to Inferred Point .
The cue line says to specify an inferred point.
Select the point above the end of the phantom line.
The control point appears highlighted.
Type the offset values
The cue tells you to enter the offset in terms of three delta values.
In the X field, type a positive 20, (leave the Z coordinate set to 115). Then click Apply.
The offset point appears above the left vertical line of the profile.
Cancel the Point dialog box.
Close the part.
The Vector Constructor
Use the Vector dialog box to define a vector in modeling space. A vector has directional components
but no magnitude or origin.
In this part of the lesson, you will:
Use the Vector dialog box to define the axis of a new cylinder feature.
Create a new part
For this demonstration, you will create a new part file rather than opening an existing part file.
Click New on the Standard toolbar or choose FileNew.
The File New dialog box appears.
Note:
UNIX Users: Your Units options will be arranged somewhat differently.
Select the Model tab.
The first item, Model, should be selected.
This part will be modeled using metric units. This is the system default units.
Verify Units is set to Millimeters.
Type vector in the Name field (under New File Name).
Remember, NX will automatically add the ".prt" extension to the name.
Press Enter to OK the dialog box and create the part.
Create a cylinder
For this demonstration, you will create a cylinder feature. During the creation you will be asked to
define a vector for the axis of the cylinder.
Start the Modeling application, if it is not already started.
View the part in isometric view.
Orient View to Isometric.
Click Cylinder or choose InsertDesign FeatureCylinder.
The Cylinder dialog box is displayed.
The cue line prompts you to select objects to infer vector.
Click Vector Constructor next to Specify Vector.
The Vector dialog box displays.
Define the cylinder axis
Use Vector to specify the direction of the cylinder's axis in modeling space.
Run the cursor over the icons at the top of the dialog box to see their names.
You want the cylinder axis to be along the ZC axis of the WCS.
Click ZC Axis and OK the Vector dialog box.
A vector conehead appears on the WCS to show the direction of the vector.
Tip:
Remember that a vector does not really have an origin.
The Cylinder dialog box is displayed again.
For this cylinder, you will accept the default values under Properties.
OK the Cylinder dialog box.
Define the origin of the cylinder
Click Point .
The Point dialog box appears. The system needs you to define the location of the bottom face of the
cylinder.
For this solid, create it at the origin of the WCS (XC = 0, YC = 0, and ZC = 0).
Reset all the Coordinates to zero, if necessary.
OK the Point dialog box.
Fit the view.
The cylinder appears in the graphics window with its origin at the origin of the WCS and its axis
parallel with the ZC axis.
Close the part.
Spreadsheets in NX
NX stores three types of spreadsheets in parts:
1. Modeling
2. Gateway
3. Part Families
In this section of the lesson, you will learn:
To migrate spreadsheet data.
The difference between the Gateway spreadsheet and the Modeling spreadsheet.
How a Modeling spreadsheet can be used to modify the model.
Migrate spreadsheet data
Windows users will use Excel spreadsheets, while UNIX users will use Xess spreadsheets.
Note:
Spreadsheets created in UNIX can be converted to Excel and vice versa using
FileUtilitiesMigrate Spreadsheet Data.
The next time you open the spreadsheet it will be in the new format.
In Windows, you have the option of using either the Xess or Excel spreadsheet application.
Warning:
If you choose to utilize the Xess spreadsheet, you must have Exceed installed.
You can set one of these as the default on the Spreadsheet Preference dialog box.
Choose PreferencesSpreadsheet, then select the preferred type of spreadsheet from the dialog
box.
Migrate spreadsheet data (UNIX users only)
Note:
In these activities you will not save any spreadsheets.
If you are viewing this course on a UNIX system, you will need to migrate the spreadsheet data to an
XESS format.
Open spreadsh.
Choose FileUtilitiesMigrate Spreadsheet Data.
The Migrate Spreadsheet Data dialog box is displayed.
Set the Part Families spreadsheet format to XESS.
Click OK.
This may take a few minutes to migrate the spreadsheet data. Upon completion, an Information
window will be displayed.
Review the information then close the Information window.
The Gateway spreadsheet
Use the Gateway spreadsheet to set up any calculations appropriate for spreadsheets.
Open spreadsh. (Windows only)
Click here for information about toolbar customization for this course.
Choose ToolsSpreadsheet.
The Gateway spreadsheet is displayed.
To close this spreadsheet, choose FileExit.
On the Exit Spreadsheet dialog box, click Discard.
The Modeling spreadsheet
The difference between the Gateway spreadsheet and the Modeling spreadsheet is that the
Modeling spreadsheet can be used to modify the part while the Gateway spreadsheet cannot.
One common use of the Modeling spreadsheet is to assign the cells different values for a single
feature.
Continue using the spreadsh part for the next activity.
Start the Modeling application.
Right-click and select Replace ViewFRONT.
Change the Rendering Style to Static Wireframe .
This view displays things differently than the Trimetric view, you see the dimensions (expressions)
used to constrain the part.
Most of these expressions begin with the small letter "p", but some begin with a capital letter (A =
125.0, for example).
The three expressions that begin with a capital letter define the three critical dimensions on this
valve:
Value A defines the overall length of the valve.
Value B defines the diameter of the valve head.
Value C defines the diameter of the stem.
The Family of Parts spreadsheet
One very common use is to set up a spreadsheet with different values for one part so that you can
define a "family of parts" using just one solid.
A "family of parts" spreadsheet was developed for this part. The three key values (the A, B, and C
expressions) were given different values on the spreadsheet so that 5 different valves could be
created from this solid model just by applying the values in a specific row on the spreadsheet to the
model.
Choose ToolsPart Families.
The Part Families dialog box is displayed.
You can see the names of the three critical expressions (A, B, and C) displayed at the top of the
Available Columns list.
The Part Families dialog box
On the Part Families dialog box, click Edit.
The system displays the Family of Parts spreadsheet that was developed for this part.
Column A defines five different valves. Columns A, B and C are expressions for each valve.
If you were to create a family of parts from this spreadsheet the five parts would be created.
Use FileExit to close the spreadsheet.
If necessary, OK the warning dialog box.
Cancel the Part Families dialog box.
Close all parts.
The Help Library
Estimated time to complete this lesson: 11 - 17 minutes.
There are various ways to find the documentation you need to complete tasks in NX.
In this lesson, you will learn to use:
On Context Help
The Help Library
Applicable tutorials
Note:
You will need access to the NX 5 Help Library to complete this lesson. If you receive error
messages while attempting to access the Help pages, please see your system administrator for
assistance.
On Context Help
With any dialog box displayed, you can easily access help specific to that dialog.
In this section of the lesson, you will:
Display On Context Help for a dialog box.
Open the part
Open doc.
On Context Help
To demonstrate how On Context Help works, you will display help on a dialog box you have used
before, the Layer Settings dialog box.
Click Layer Settings on the Utility toolbar.
When you request "On Context Help," the system will display the associated help documentation for
the dialog box that is currently active.
Click On Context Help on the Standard toolbar.
The NX Help window opens in a separate browser window.
Note:
UNIX users, you may need to open an additional browser window so that the NX Help does not
take over the current window.
Tip:
You can also use HelpOn Context or press function key F1.
The layout of the documentation window
Information is displayed about the active dialog box; in this case the Layer Settings dialog box.
Look at the Contents page.
Click Contents .
Note that Format is expanded because the Layer Settings information is contained there. The page
that is currently displayed is highlighted; note that Layer Settings Dialog is highlighted.
Close the Help window.
Cancel the Layer Settings dialog box.
Do not close this part if you are continuing with this lesson.
Using the Help Library
In this section of the lesson, you will:
Display the entire Help Library.
Use the search field.
Review the Help Library toolbar.
Explore the Discovering NX tutorial.
Documentation
Use Documentation to access the Help Library without first having to open any dialog boxes.
The doc part file should still be opened.
Click Documentation on the Standard toolbar.
The Help Library is displayed in a new browser window.
Note:
UNIX users, you may need to open an additional browser window so that the NX Help does
not take over the current window.
Organization of the Help Library
The Help Library is divided into logical application areas such as Design and Manufacturing. To
access a specific topic in the Help Library, expand the appropriate application of interest.
For this activity, you will expand the Getting Started section.
In the Help Library select the icon next to Getting Started.
This expands the contents.
Select Introduction to NX.
Select Using NX.
Help documentation for Using NX is displayed.
Expand and collapse the book icons to explore the Using NX documentation.
Use the search feature
Click Search near the top of the page.
Suppose you want to find information about the view pop-up menu.
In the search field, type view.
The Search feature allows you to either search within specific applications, or search the entire help
collection. In this case, the search function is set to search only within Introduction to NX
documentation.
Click the green Find arrow.
Choose the documentation you want to see
When the search is complete, the system lists every page that contains the word you searched on.
If the system cannot find any documentation for the keyword, it will display a 'No documents found'
message. If you receive this message, try widening your scope and enter a new search word.
Each result is a link to the detailed documentation page.
Select the View Popup Menu link.
The information about your selection displays in the window on the right.
Help Library icons
Home Returns to the top level Help documentation
page.
Previous Page Displays the previous page.
Next Page Displays the next page
Contents This will display or hide the table of contents.
Search Provides access to the Search function to
locate specific information.
Index This displays or hides the index listing.
Additional search options
For additional search options click the Options link next to the green arrow. This opens a new
window.
The search options include Description Level which can be set to either Title Only or Full
Description. This modifies whether the word being searched on, in this case view, is present in the
title of the page, or elsewhere in the full contents of the page.
In this case, leave the field set to Title only.
Highlight Keywords can be selected or cleared. If selected, every occurrence of the keyword will be
highlighted in the documentation area.
In this example, Highlight Keywords is selected and all occurrences of view are highlighted.
After making changes, save your settings by clicking Save.
In this case no changes were made to the default settings.
Click Cancel to disregard the Search Options box.
The Discovering NX tutorial
Discovering NX is a tutorial available for new users. It presents essential work flows that introduce
basic NX terminology and functionality. Discovering NX introduces the essentials users need to start
working with NX.
The Discovering NX tutorial is accessible as a link in the Help Library table of contents.
Return to the table of contents.
Click Go Home at the top right of the page.
From the Help Library table of contents, select Discovering NX.
Use the green arrows to page through and explore the material.
When you are finished you can exit the Help Library.
Close the window as you would any browser window.
Close any open parts.
Overview of Modeling, Datum Coordinate Systems
Introduction
Estimated time to complete this course: 20 - 40 minutes.
This course is an overview of creating and using the Datum Coordinate System (Datum CSYS)
feature. It also includes a general overview of Modeling.
Locating the parts
On the toolbar above, click this button for more information about the parts and other files you
need for the activities in this course.
NX Roles
The activities in this course assume that you are using the Essentials with full menus role in NX. If
your system is set to use a different role, you may see different buttons and menus in NX.
Customizing toolbars
Most activities will have a link near the beginning that looks like this:
When you select this link, information is displayed about the necessary toolbar customization for the
course. The lists and tables displayed for each activity are identical throughout the course.
Course Contents
Overview of Modeling An overview of the types of geometry that you can use to create models.
Datum Coordinate Systems An activity to create Datum Coordinate Systems.
Overview of Modeling
Estimated time to complete this lesson: 5 - 10 minutes.
The Modeling application lets you create a mathematical representation of any physical part.
After you create a model, it can be used to:
Analyze mass properties, reaction to physical loads, interferences, etc.
Generate photorealistic renderings, reflection lines, etc., for visualization.
Create tools for manufacturing.
Attach additional information to convey inspection (and other) requirements, including
Geometric Dimensioning and Tolerancing.
Create an associative drawing with annotations (dimensions and notes). If the model changes,
the drawing views and dimensions update automatically.
You can create a model in the context of an assembly to reference other parts. If the other parts in
the assembly change, your model updates accordingly.
Types of geometry
Generally, there are four types of geometry you can use to define a model:
Points
Lines and curves
Sheet bodies (two-sided and have no thickness)
Solid bodies (define a volume and have thickness)
Points
Points can be associated with other geometry or non-associative. They are simply stored locations.
They are displayed as plus signs.
Lines and curves
Curves include lines, arcs, circles, conics, and splines. Curves can be created in the context of a
sketch or they can be created explicitly. They can be created anywhere in three-dimensional space.
Sheet Bodies
Sheet bodies are two-sided and have no thickness. They are sometimes referred to as surfaces.
There are many methods of creating sheet bodies. They are covered in detail in other courses. Sheet
bodies can be created anywhere in three-dimensional space.
Solid Bodies
Solid bodies have length, width, and thickness.
There are various methods of creating solid bodies. Many methods are covered in this course.
Modeling methods
This section describes the different methods for creating a model. The method you use depends on
the characteristics and shape of the part, as well as the intended downstream use of the model.
Extruded or Revolved parts
If your part has a constant section that is moved in a specified direction to generate the basic shape,
you can create a sketch and extrude it to generate the model. You can then add more features to
complete the part.
If your part has a constant section that is rotated about an axis, you can start with a sketch and then
revolve it.
Swept parts
If your part has a constant section that is moved along a path to generate the basic shape, you can
sweep a sketch along the path. You can then add more features to complete the part.
Parts with some irregular shapes
If your part requires faces that are not planar, cylindrical, spherical or conical, you can use a sheet
body to trim the part. You can then add more features to complete the part.
Parts with completely irregular shapes
If your part has no planar, cylindrical, spherical or conical faces, you can create sheet bodies and
sew them together to create a solid body.
Sheet metal shapes
If your part is a sheet metal part, you can start with a sheet body and thicken it. You can then add
more features to complete the part.
Datum Coordinate Systems
Estimated time to complete this lesson: 15 - 30 minutes.
This lesson covers the creation of the Datum Coordinate System (Datum CSYS) feature.
Use Datum Coordinate Systems
It is a good practice to start with a Datum Coordinate System when modeling a part since they have
many uses when creating features. You can create them in model space, offset from existing Datum
Coordinate Systems, or relative to existing geometry.
You can use Datum Coordinate Systems to:
Quickly generate a set of orthogonal axes and planes in one operation.
Define placement faces for sketches.
Constrain sketches and position features.
Define vector directions when creating features.
Represent critical locations in model space which can be controlled with translation and rotation
parameters.
Associatively define locations relative to a body to use for downstream modeling.
Define mating conditions to position parts in an assembly.
Create Datum Coordinate Systems
In this activity, you will create Datum Coordinate Systems in model space and at a location on a
solid body.
Open the part
Open datum_csys_1 and start the Modeling application, if it is not started.
Tip:
You can choose StartModeling or Ctrl+M to start the Modeling application.
This is a blank part and contains no objects. The WCS is currently positioned at the Absolute CSYS.
The WCS will not be referenced in this activity, so it does not need to be displayed.
Choose FormatWCSDisplay to hide the WCS.
Create a Datum CSYS at the Absolute CSYS
Click Datum CSYS or choose InsertDatum/PointDatum CSYS.
The Datum CSYS dialog box contains additional options to specify the type of datum coordinate
system.
Datum CSYS types
The following types are available as icons in the Datum CSYS dialog box.
Inferred lets NX select the location based on your selection in the view.
Dynamic lets manually drag the CSYS to any location or orientation you want.
Offset CSYS lets you offset from an existing Datum CSYS. You need to select the
existing Datum CSYS and type Translate and Rotation values.
X-Axis, Y-Axis, Origin lets you specify an origin and the X and Y axes to control the
Datum CSYS location.
Origin, X-Point, Y-Point lets you specify an origin and the X and Y points to control the
Datum CSYS location.
Additional types are available in the Type list in the Datum CSYS dialog box.
Three Planes lets you select three planar objects. The normals of the selected planes will
define the direction of the three axes.
Absolute CSYS lets you create the Datum CSYS at the Absolute Coordinate System.
CSYS of Current View lets you create the Datum CSYS based on the current view.
You want to create a datum coordinate system that is coincident with the absolute coordinate
system.
From the Type list, select Absolute CSYS.
Click OK.
The Datum Coordinate System feature is created and included in the Part Navigator where it can be
edited.
Note:
You can also create a new part using a template that already contains a Datum CSYS at the
Absolute CSYS.
Create an offset Datum CSYS
Offset Datum Coordinate Systems are useful when you need to model the components of an
assembly relative to a standard coordinate system at a location defined by translation and rotation
parameters.
For example, you could model the parts of an aircraft wing relative to a coordinate system along the
fuselage which is offset (translated and rotated) from the absolute coordinate system at the nose of
the aircraft.
Click Datum CSYS or choose InsertDatum/PointDatum CSYS.
In the Datum CSYS dialog box, click Offset CSYS .
From the Reference list, select Selected CSYS.
In the graphics window, select the existing Datum Coordinate System.
In the Datum CSYS dialog box, type the following values:
X = 40
Y = 120
Z = 20
Angle X = 0
Angle Y = 20
Angle Z = 0
Click OK.
Create an Extrude feature on the offset Datum CSYS
You will create an extruded feature with an internal sketch on a plane of the offset Datum CSYS.
Change the Work Layer to 1.
Click Extrude or choose Insert Design FeatureExtrude.
In the Extrude dialog box, click Sketch Section .
Note:
Refer to the Sketcher courses if you are unfamiliar with creating sketches.
Select the X-Y plane of the offset Datum CSYS.
Click OK.
Sketch a circle
On the Sketch Curve toolbar, click Circle .
Click the origin of the offset Datum CSYS.
In the Diameter box, type 90 and press the Enter key.
Extrude the sketch
Click Finish Sketch .
The Extrude dialog is displayed.
In the Limits group, type 0 in the Start Distance box.
In the Limits group, type 80 in the End Distance box and press Enter.
Click OK.
The extruded feature is associated to the offset Datum CSYS.
Create a Datum CSYS on a solid body
You can also create Datum Coordinate Systems on existing geometry.
Change the Work Layer to 62.
Click Datum CSYS or choose InsertDatum/PointDatum CSYS.
In the Datum CSYS dialog box, click X Axis, Y Axis, Origin .
In the graphics window, select the X-axis of the offset Datum CSYS.
A temporary vector is displayed on the axis after you select it.
Select the Y-axis of the offset Datum CSYS.
Complete the Datum CSYS
Select the arc center of the top edge of the solid body.
Click OK.
The third Datum CSYS is associated to the top edge of the solid body.
Edit the offset Datum CSYS
You will edit the parameters of the offset Datum CSYS to test the associativity of the solid body.
In the graphics window, right-click the offset Datum CSYS and choose Edit Parameters.
In the Datum CSYS dialog box, type the following values:
X = 0
Y = 150
Z = 10
Angle X = 0
Angle Y = 20
Angle Z = 0
Complete the edit
Click OK.
The solid body retains the same orientation to the offset Datum CSYS. The other Datum CSYS is
associative to the solid body.
Combine Bodies, Detail Features, Shell
Introduction
Estimated time to complete this course: 1 hour.
In this course, you will create a model using various features, including sketches, chamfers, edge
blends, and shells. You will also learn how to combine solid bodies.
Locating the parts
On the toolbar above, click this button for more information about the parts and other files you
need for the activities in this course.
NX Roles
The activities in this course assume that you are using the Essentials with full menus role in NX. If
your system is set to use a different role, you may see different buttons and menus in NX.
Customizing toolbars
Most activities will have a link near the beginning that looks like this:
When you select this link, information is displayed about the necessary toolbar customization for the
course. The lists and tables displayed for each activity are identical throughout the course.
Create a miter housing
Estimated time to complete this lesson: 1 hour.
In this lesson, you will complete a series of activities to create a model of a miter housing.
In this lesson, you will:
Extrude sketches.
Combine solid bodies.
Create chamfers.
Create edge blends.
Create shell features.
Create the basic shape
In this activity, you will open an existing part which contains existing sketches and extrude them to
define the basic shape of the model.
Open the part
Open miter_housing_1 and start the Modeling application, if it is not started.
Tip:
You can choose StartModeling or Ctrl+M to start the Modeling application.
The part contains three separate sketches that were created on the planes of a Datum CSYS.
Make layer 61 Invisible.
Tip:
You can choose FormatLayer Settings or Ctrl+L to change layer settings
Extrude the base profile sketch
On the Feature toolbar, click Extrude .
From the Curve Rule list on the Selection Bar, select Infer Curves.
Select the base profile sketch.
Drag the End Limit handle to 15.
Click OK.
Extrude the back profile sketch
On the Feature toolbar, click Extrude .
Select the back profile sketch.
In the Extrude dialog box, click Reverse Direction so that the extrusion points away from the
existing solid (+YC direction).
Tip:
You can also reverse the extrude direction by double-clicking the direction handle in the graphics
window.
Drag the End Limit handle to 15.
Specify the Boolean
In the Extrude dialog box, from the Boolean list, select Unite.
Click OK.
Close the part.
Combine bodies
In this activity, you will use the Unite, Subtract, and Intersect commands to combine solid bodies.
Unite, Subtract, and Intersect
Unite joins two or more solid bodies. You cannot unite a solid body with a sheet body or a
sheet body with another sheet body.
Subtract removes a tool body from a target body. This command leaves a void where the
subtracted tool body existed.
Intersect defines a body that includes the volume shared by two bodies. You cannot
intersect a solid body (target) with a sheet body (tool).
Open the part
Open miter_housing_2 and start the Modeling application, if it is not started. (StartModeling
or Ctrl+M).
The part contains two separate solid bodies.
Right-click in an empty area of the graphics window and choose Rendering StyleShaded
with Edges.
Subtract solid bodies
The Subtract command lets you use tool bodies to remove volume from a target body.
You will subtract the smaller solid body (tool) from the larger solid body (target).
Click Subtract or choose InsertCombine BodiesSubtract.
Subtract options
Target
Select Body lets you select a target solid body. The target body is modified by subtracting from
it the volumes of the tool bodies.
Tool
Select Body lets you select one or more tool solid bodies to modify the selected target body.
The tool bodies are subtracted from the target body.
Settings
Keep Target saves the target body. Use this option if you want to save a copy of the target body in
an unmodified state. If you select more than one tool body, subtract copies the target of the first
Boolean feature, but consumes the target bodies for the rest.
Keep Tool saves the selected tool bodies. Use this option if you want to save a copy of the tool
bodies in an unmodified state.
The Subtract dialog box is displayed.
Select the larger solid body as the target.
Select the smaller solid body as the tool.
Click OK (or click the middle mouse button).
Click Undo or choose EditUndo ListSubtract or Ctrl+Z.
Intersect solid bodies
The Intersect command lets you create a body defined by the volume shared by selected target and
tool bodies.
You can intersect solids with solids, sheets with sheets, and a sheet with a solid, but not a solid with
a sheet. Intersect can leave empty space where the intersected target and tool bodies existed. You
can save and retain unmodified copies of the target and tool bodies.
Click Intersect or choose InsertCombine BodiesIntersect.
The options in the Intersect dialog box are similar to those in the Subtract dialog box.
Intersect options
Target
Select Body lets you select a target solid or sheet body. The target body is modified by
combining its volume with that of the tool body where they intersect.
Tool
Select Body lets you select a solid body or sheet body to serve as the tool. If the target is a
solid body, the tool can only be another solid. If the target is a sheet body, the tool can be a solid or a
sheet body. The volume of the tool body is combined with that of the target body where they
intersect.
Settings
Keep Target saves the target body. Use this option if you want to save a copy of the target body in
an unmodified state.
Keep Tool saves the tool body. Use this option if you want to save a copy of the tool body in an
unmodified state.
Select the larger solid body as the target.
Select the smaller solid body as the tool.
Click OK (or click the middle mouse button).
Notice that the result is the volume shared by the two original selected bodies.
Click Undo .
Unite solid bodies
The Unite command lets you create a body by combining the volumes of selected target and tool
bodies. The selected bodies normally have to share some volume, or at least share some area of a
face.
You can unite solids with solids. You cannot unite a solid body and a sheet body, or a sheet body
and a sheet body. You can use the Sew command to combine sheet bodies.
Click Unite or choose InsertCombine BodiesUnite.
The options in the Unite dialog box are similar to those in the Subtract dialog box.
Unite options
Target
Select Body lets you select a target solid body to unite with one or more tool solid bodies. The
target body is united with, and becomes part of the tool bodies.
Tool
Select Body lets you select one or more tool solid bodies to modify the selected target body. If
the target body is a solid body, you can only select solid bodies for the tool body. The tool bodies are
united with, and become part of the target body.
Settings
Keep Target saves the target body. Use this option if you want to save a copy of the target body in
an unmodified state. If you select more than one tool body, unite copies the target of the first Boolean
feature, but consumes the target bodies for the rest.
Keep Tool saves the selected tool bodies. Use this option if you want to save a copy of the tool
bodies in an unmodified state.
Select the larger solid body as the target.
Select the smaller solid body as the tool.
Click OK.
Close the part.
Add chamfers
In this activity, you will add chamfers to the model.
Open the part
Open miter_housing_3 and start the Modeling application, if it is not started.
The part contains an existing solid body.
Add the first chamfer
You can display the Chamfer dialog first and then select the edges to chamfer or you can right-click
the edges first and choose Chamfer.
On the Feature Operation toolbar, click Chamfer .
Chamfer options
The Chamfer feature creates a flat face to replace an edge of a solid.
Offsets
The following Cross Section are available to specify the offsets for a chamfer:
Symmetric creates a simple chamfer, using an offset from a selected edge along both of its
adjacent faces. You specify a single positive value for both offsets.
Asymmetric creates a chamfer using two different values for the edge offsets. You specify two
positive values, one for each offset.
Offset and Angle creates a chamfer whose offsets are determined by one offset value and an
angle. You specify one positive value for the offset and an angle.
Reverse Offsets If the Offset Option is Asymmetric or Offset and Angle, you can change its
direction by choosing Reverse Offsets. The length of the chamfer remains the same.
Settings
The following Offset Methods are available:
Offset Edges Along Faces produces chamfers for simple shapes. The offset values are
measured along the faces from the edge being chamfered. This defines the start and end values
of the new face(s).
Offset Faces and Trim method produces more reliable chamfers for more complex shapes.
The offset is not measured from the edge. Instead, it is the distance that the model's faces are
offset. Normals between the original faces and the intersections of the (theoretical) offset faces
define the start and end values of the new chamfer face(s).
Chamfer All Instances If you chamfer an edge of a feature which is a member of an instance set,
you will have the choice to chamfer all instances, or not. When chamfering all instances, it is best to
add the chamfer to the master feature, and not one of the instanced features. This way, if the array
parameters are later changed, the chamfer will remain visible in the instance set. You cannot
instance a chamfer. If you instance a feature that has a chamfered edge, the instance set will not
contain the chamfer.
In the Preview group, make sure the Preview check box is selected.
In the Cross Section list, select Asymmetric.
In the Distance 1 box, type 20.
In the Distance 2 box, type 12.
Select the upper circular edge of the base.
Click Apply.
Note:
You can click Reverse Direction in the Chamfer dialog box to move the offset distances to the
opposite sides of the chamfer edge.
Add a second Chamfer
In the Cross Section list, select Offset and Angle.
In the Distance box, type 40.
In the Angle box, type 20.
Select the short edge on the top of the part.
Click Apply.
Add a third Chamfer
Using the same Cross Section and Distance, create another chamfer on the short edge on the
other side of the part.
Close the part.
Add edge blends
In this activity, you will create edge blends to add more detail to the model.
Open the part
Open miter_housing_4 and start the Modeling application, if it is not started.
The part contains an existing solid body.
Add the first blend
The Edge Blend command lets you round edges on a body. An Edge Blend feature will add material
to an inside edge or remove material from an outside edge.
On the Feature Operation toolbar, click Edge Blend .
You will first round the upper circular edge of the chamfer.
You can use the Edge Blend command to create constant or variable radius blended edges on sheet
or solid bodies. Edge blends have a circular cross section.
You can display the Edge Blend dialog first and then select the edges or you can right-click the
edges first and choose Blend.
You can specify one or more sets of edges for a single Edge Blend feature. The number of sets and
features you create will depend on your design intent and how you want to edit and control the
display of the features.
In the Preview group, make sure the Preview check box is selected.
Select the upper circular edge of the chamfer on the base of the part.
In the Radius 1 box, type 5 and press Enter.
Click Apply.
Add a second blend
The Edge Blend dialog box should still be displayed.
From the Curve Rule list on the Selection Bar, select Tangent Curves.
Select one of the edges at the intersection of the base and back extrusions.
In the Radius 1 box, type 10 and press Enter.
Click Apply.
Add a third blend
The Edge Blend dialog box should still be displayed.
Select the two short, linear edges at the top of the part.
In the Radius 1 box, type 10 and press Enter.
Click Apply.
Add a fourth blend
The Edge Blend dialog box should still be displayed.
From the Curve Rule list on the Selection Bar, select Tangent Curves.
In the Radius 1 box, type 1 and press Enter.
Select one of the edges at the intersection of the slot profile and base profile extrusions.
Click OK.
Close the part.
Create a shell
The Shell command lets you create a shell around a single solid body with a specified thickness
value.
Open the part
Open miter_housing_5 and start the Modeling application, if it is not started.
The part contains an existing solid body.
Select faces to remove
You will use the Shell command to create a thin walled body with a thickness of 2.5 mm.
On the Feature Operation toolbar, click Shell or choose InsertOffset/ScaleShell.
From the Type list, select Remove Faces, Then Shell.
Shell options
In the Preview group, clear the Preview check box.
Select the top planar face of the slot profile and the bottom planar face of the part.
Specify a thickness
In the Thickness box, type 2.5.
Click Show Result .
Rotate the part and make sure the correct faces were removed.
Click OK.
Close the part.
Datum Planes, Expressions, Groove
Introduction
Estimated time to complete this course: 1 hour.
This course is an overview of using sketches, grooves, and revolved features
Locating the parts
On the toolbar above, click this button for more information about the parts and other files you
need for the activities in this course.
NX Roles
The activities in this course assume that you are using the Essentials with full menus role in NX. If
your system is set to use a different role, you may see different buttons and menus in NX.
Customizing toolbars
Most activities will have a link near the beginning that looks like this:
When you select this link, information is displayed about the necessary toolbar customization for the
course. The lists and tables displayed for each activity are identical throughout the course.
Use sketches to build models
Estimated time to complete this lesson: 1 hour.
In this lesson, you will complete a series of activities to create models of a hex bolt and hex nut.
In this lesson, you will:
Extrude sketches.
Revolve sketches.
Intersect solid bodies.
Create, rename, and edit expressions.
Create tangent and angled datum planes.
Create holes.
Create grooves.
Create a hex nut
In this activity, you will create a hex nut by extruding and revolving existing sketches.
Open the part
Open nut_bolt_1 and start the Modeling application, if it is not started.
The part contains two existing sketches.
Extrude a sketch
You will extrude the hexagonal sketch to create the initial shape of the nut.
Click Extrude or choose InsertDesign FeatureExtrude.
You will extrude the sketch consisting of a hexagon and a circle.
From the Curve Rule list on the Selection Bar, select Feature Curves.
In the graphics window, select one of lines in the hexagon.
The entire sketch is highlighted.
You want to extrude the sketch from the plane of the sketch in the +ZC direction. This is the default
direction so you do not have to specify a direction.
In the End box, type 22.6 and press Enter.
The default start distance is zero which is on the plane of the sketch. You do not need to apply draft
or an offset.
Click OK.
Start to revolve a sketch
There are different ways to create the chamfer on the top face of the nut. In this activity, you will
revolve the second sketch and intersect it with the existing solid body.
Click Revolve or choose InsertDesign FeatureRevolve.
The Revolve dialog box is displayed.
Select the other sketch.
Click the middle mouse button.
Specify the axis and angle
You will need to revolve the sketch about an axis.
There are different options available to specify the axis. You will use the sketch line located on the
ZC axis.
Select the longer vertical line shown below.
A direction vector is displayed along the line.
Complete the revolve
The dynamic input boxes display parameters for the revolve.
Make sure the Start Angle is 0 and the End Angle is 360.
You will create the solid body and combine it with the existing solid body later.
From the Boolean list, select None.
Click OK.
The revolved solid is created.
Intersect two solids
You need to combine the two solid bodies using the Intersect command.
Click Intersect or choose InsertCombine BodiesIntersect.
The Intersect dialog box is displayed. It is similar to the Subtract and Unite dialog boxes.
For the Target, select the hexagonal extruded solid body.
For the Tool, select the revolved solid body.
Click OK.
The model is complete.
Close the part.
Create a hex bolt from a sketch
In this activity, you will use sketches to create a hex bolt.
Open the part
Open nut_bolt_1 and start the Modeling application, if it is not started.
The part contains two existing sketches.
Start to extrude the bolt head
You will create the head of the bolt by extruding the hexagonal portion of the sketch.
Click Extrude or choose InsertDesign FeatureExtrude.
You need to select the six connected lines that form the hexagon but not all of curves in the sketch.
You can use a curve rule on the Selection Bar to control the selections.
From the Curve Rule list on the Selection Bar, select Connected Curves.
Select one of the lines in the hexagon.
The entire hexagon is highlighted because the lines are connected.
Complete the hex shape of the bolt head
The extrusion direction vector and an offset vector display.
In the End box, type 22.6.
Click OK.
The head of the bolt is partially complete.
Add a chamfer to the bolt head
Click Revolve or choose Insert Design FeatureRevolve.
Select a curve on the other sketch and click the middle mouse button.
You need to specify the axis of revolution.
Select the longer vertical line shown below.
Complete the bolt head
A direction vector is displayed along the selected line.
Make sure the Start Angle is 0 and the End Angle is 360.
From the Boolean list, select Intersect.
Click OK.
The chamfer on the top of the hex bolt head is complete.
Extrude the shaft
You will create the shaft portion of the bolt using a circle on the sketch.
Change the Rendering Style to Static Wireframe.
Click Extrude or choose Insert Design FeatureExtrude.
From the Curve Rule list on the Selection Bar, select Single Curve.
Select the smaller circle in the sketch.
Specify shaft length
The default extrude direction is up in the +Z direction. You need to extrude in the Z direction.
In the Extrude dialog box, click Reverse Direction .
In the End box, type 60 and press Enter.
Complete the bolt
You will unite the shaft to the head of the bolt.
Unite example
From the Boolean list, select Unite.
Click OK.
A shaded display would look like this.
Close the part.
Use expressions
In this activity, you will use expressions to control the size of a nut.
Open the part
Open nut_mm_exp_1 and start the Modeling application, if it is not started.
This part contains two sketches and a solid body. The solid body is on an invisible layer.
Display all expressions
You will look at the expressions that currently exist in the part.
Choose Tools Expression.
If needed, click More to expand the dialog box.
From the Listed Expressions list, select All.
All expressions are now listed in the Expressions dialog box.
Critical expressions
By using expressions, the two sketches can be controlled and fully associated to just one value, the
shaft diameter.
K=22.6 is the height of the extrusion.
d=36 is the shaft diameter.
k1=20.34 is the wrenching height.
p0=67.5 is the width across corners.
p1=25 is the nominal angle for the chamfer.
Rename expressions
This part has been modeled to the standards in the Machinery's Hand Book ANSI B18.2.3.6m1979
table 7. You will rename expressions to provide more meaningful names and conform to the relevant
ANSI standards.
Some of the expressions have already been renamed to K, k1, and d. You will not use the S value.
You still need to rename the following expressions.
p0 to E.
p1 to c_ang
S is for reference only and is not used.
From the list in the Expressions dialog box, select p0.
The Name and Formula boxes are populated in the Expressions dialog.
In the Name box, type E and press Enter.
Note:
Expression names are case-sensitive.
The Name changes in the Expressions dialog box.
Rename the p1 expression to c_ang.
When you are finished, the expressions will look like this.
Change the formula of an expression
You can relate model parameters to the diameter of the shaft.
This will allow you to change only one expression and update the bolt based on the new diameter.
Make layer 1 Selectable to display the solid body.
The expression value of the E (Width Across Corners) should be 1.875 times the diameter of the
shaft.
Select the E expression.
In the Formula box, type d*1.875 and press Enter.
The expression value of the K (height of the head) should be 0.628 times the diameter of the shaft.
Select the K expression, type d*.628 in the Formula box, and press Enter.
The expression of k1 (Wrenching Height) should be 90% of the head height.
Select the k1 expression, type K*.9 in the Formula box, and press Enter.
Click OK.
Edit the model
Choose Tools Expression.
From the list in the Expressions dialog box, select the d expression.
You will make the hole diameter much smaller and update the model.
In the Formula box, type 10, and press Enter.
Click OK.
The nut is now smaller, to match the 10 mm hole diameter requirement.
Close the part.
Add holes and grooves to a bolt
In this activity, you will add datum planes, simple through holes, and grooves to a hydraulic fitting.
You will use expressions to control the location of the holes.
Open the part
Open hyd_fitting_1 and start the Modeling application, if it is not started.
The part contains a solid body and a Datum CSYS. You will use the Datum CSYS to help create
additional datums.
Change the Rendering Style to Static Wireframe.
Create a datum plane tangent to a cylindrical face
For this type of hydraulic fitting, a hole is required to pierce the cylindrical face to allow the fluid to
flow from the outside to the inside.
To create a hole through a cylinder, you need to place the hole on a datum plane that is tangent to
the cylinder. This plane will be created tangent to the cylinder and at an angle to one of the planes of
the Datum CSYS.
You will create the plane a different layer.
Make layer 62 the Work Layer.
Click Datum Plane or choose Insert Datum/Point Datum Plane.
Select the cylindrical face of the shaft and then YZ plane of the Datum CSYS.
Use Alternate Solution for datum plane creation
The new datum plane is temporarily displayed tangent to the cylindrical face but may not be at the
right location.
In the Datum Plane dialog box, expand the Plane Orientation group.
Click Alternate Solution so that the datum plane is tangent to the front side of the shaft.
Click OK.
Start to create a hole
You will create a hole on the tangent datum plane.
Click Hole or choose Insert Design Feature Hole.
The Hole dialog box is displayed. For the placement face, you will use the tangent datum plane.
In the Hole dialog box, click Simple .
You do not need to specify the depth or tip angle, because you will be creating a thru hole.
In the Diameter box, type 15.
With the Placement Face selection step active, select the tangent datum plane.
The tool solid is displayed temporarily.
Specify a thru face and position the hole
Now, you need to specify the thru face.
With the Thru Face selection step active, select the XZ plane of the Datum CSYS.
Click OK.
The Positioning dialog box is displayed.
You will position this hole with the Perpendicular and Point onto Line options.
In the Positioning dialog box, click Perpendicular and select the X axis of the Datum
CSYS.
The datum axis to select is shown below.
In the Positioning dialog box, type 30 and press Enter.
Continue to position the hole
The Positioning dialog box should still be displayed.
Click Point onto Line and select the Z axis of the Datum CSYS.
Click OK.
Start to create an angled datum plane
Next, you will create a hole for a safety wire. The safety wire will prevent the fitting from unscrewing
during operation.
You will create the hole at an angle to an existing solid face. To do this, you will first need to create a
datum plane at an angle to the face to use as the placement face for the hole.
Change the Rendering Style to Shaded with Edges.
Click Datum Plane or choose Insert Datum/Point Datum Plane.
Select the front planar face of the bolt head.
Select an adjacent vertical edge
From the Type Filter list on the Selection Bar, select Edge.
Select one of the vertical edges of the selected face.
Specify the angle for the datum plane
Now, you can specify the angle that you desire.
In the Angle box, type 60.
Click OK.
You can now use the datum plane to place the hole through the head of the solid body.
Create a hole on an angled datum plane
Click Hole or choose Insert Design Feature Hole.
The Hole dialog box is displayed.
In the Diameter box, type 3.
With the Placement Face selection step active, select the angled datum plane that you just
created.
Select the opposite face (not the first face a drill would pierce but the last face a drill would pierce)
for the through face.
Click OK.
Position the hole
In the Positioning dialog box, click Perpendicular .
Select the same vertical edge that was used to create the angled datum plane.
The expression K defines the total height of the bolt head. You will relate the location of the hole to
value of K.
In the Positioning dialog box, type K/4 for the value of the expression and press Enter. (You
could also use the parameter entry option arrow to access the expressions.)
Complete the positioning
In the Positioning dialog box, click Perpendicular again.
Select the lower edge of the bolt head.
In the Positioning dialog box, type K/2 for the value of the expression and press Enter.
Click OK.
The hole is complete.
You can change the angle of the hole by changing the angle of the datum plane.
Add an external groove
The Groove feature must be placed on a cylindrical or conical face. Grooves can be internal (e.g.,
inside a hole) or external features.
You will add an external rectangular groove to the outside of the bolt.
Make layer 1 the Work Layer and make layer 62 Invisible.
Click Groove or choose Insert Design Feature Groove.
There are different types of profiles for grooves.
Groove Types
You can create three types of internal or external grooves: rectangular, ball end, and u groove.
External Groove Types:
U Groove Rectangular Groove Ball End Groove
The U Groove has radii in the bottom corners of the groove.
Unlike the U groove, the Rectangular groove has sharp corners all around.
The Ball End groove is different than the U groove and the rectangular groove, because it always
has a full radius at the bottom of the groove. The ball diameter is the width of the groove.
Click Rectangular.
Select the outside cylindrical face of the shaft.
You must specify values for the diameter and width of a rectangular groove.
Specify the groove parameters
You will relate the groove diameter to the diameter of the shaft. The groove diameter is the inner
diameter of an external groove and must be smaller than the diameter of the selected face.
The expression d defines the diameter of the shaft and has already been created.
The groove depth needs to be 2.5 mm so the diameter of the groove needs to be 5 mm less than
the diameter of the shaft.
The groove width needs to be 5 mm. (The width is measured along the axis of the selected face.)
In the Groove Diameter box, type d5.
In the Width box, type 5.0.
Click OK.
A wireframe display will help you select edges for positioning.
Change the Rendering Style to Static Wireframe.
The tool body appears as a large disk. The dashed circle is a temporary centerline to help position
the groove. You can also position to one of the edges of the tool.
Position the groove
You need to select a target edge or accept the initial position.
For the target edge, select the edge at the intersection of the shaft and the bolt head.
For the tool edge, select the dashed centerline of the groove.
The Create Expression dialog box lets you specify the distance between the selected target and tool
edges along the axis of the cylinder. You will relate this expression to K, which is an expression
defining the height of the bolt head.
Type K/2 for the value of the expression and click OK.
Change the Rendering Style to Shaded with Edges.
The external groove is located just below the head of the bolt.
Add an internal U Groove
Now, you will add an internal U-Groove.
Click Back.
In the Groove dialog box, click U Groove.
Select the inside cylindrical face of the bolt shaft.
You will relate the groove diameter to the diameter of the shaft. The groove diameter is the outer
diameter of an internal groove and must be larger than the diameter of the selected face.
In the Groove Diameter box, type 21.
In the Width box, type 5.
In the Corner Radius box, type 1.
Click OK.
Select the target edge
The Position Groove dialog box is displayed.
Change the Rendering Style to Static Wireframe.
The tool solid is displayed as a disk.
For the target edge, select the circular edge at the end of the shaft.
Select the tool edge
As before, you will use the centerline of the groove as the tool edge.
For the tool edge, select the dashed centerline of the groove.
You will relate the location of the groove to K, which is an expression defining the height of the bolt
head.
Type K/4 for the value of the expression and click OK.
Cancel all dialogs.
Change the Rendering Style to Shaded.
Make layer 1 the Work Layer and all others Invisible.
Close the part.
Datums, Trim Body, Hole, Shell
Introduction
Estimated time to complete this course: 1 - 2 hours.
This course provides an overview of Datums, Revolve, Edge Blend, Trim Body, Hole, and Shell
features.
Locating the parts
On the toolbar above, click this button for more information about the parts and other files you
need for the activities in this course.
NX Roles
The activities in this course assume that you are using the Essentials with full menus role in NX. If
your system is set to use a different role, you may see different buttons and menus in NX.
Customizing toolbars
Most activities will have a link near the beginning that looks like this:
When you select this link, information is displayed about the necessary toolbar customization for the
course. The lists and tables displayed for each activity are identical throughout the course.
Create a slotted fixture
Estimated time to complete this lesson: 1 - 2 hours.
In this lesson, you will complete a series of activities to create a model of a slotted fixture.
In this lesson, you will:
Create datum planes and datum axes.
Create extruded and revolved features.
Trim a solid to a sheet body.
Create edge blends and chamfers.
Reorder features and change the current feature.
Create holes.
Create a shell.
Create reference features
In this activity, you will create datum planes offset from faces and centered between faces. You will
also create a datum axis at the intersection of two datum planes.
Open the part
Open slotted_fixture_1 and start the Modeling application, if it is not started.
Tip:
You can choose StartModeling or Ctrl+M to start the Modeling application.
The part contains a Datum CSYS and an extruded sketch.
You can create the new datum planes on a separate layer.
Make layer 62 the Work Layer.
Tip:
You can choose FormatLayer Settings or Ctrl+L to change layer settings.
Create a datum plane on the top face
You will add a datum plane on the top face. You can either display the Datum Plane dialog box first
and then select the face or right click the face first and choose Datum Plane.
From the Type Filter list on the Selection Bar, select Face.
Right-click the top face of the solid body and choose Datum Plane.
A preview of the datum plane is displayed.
In the Distance box, type 0 and press Enter.
Click Apply to create the datum plane.
Note:
You can also click OK (or the middle mouse button) to create the datum plane. If you click Apply,
the dialog box does not close so that you can create additional datum planes.
Create a bisector datum plane
The Datum Plane dialog box is still displayed. You need to create a datum plane centered between
the right and left faces.
From the Type Filter list on the Selection Bar, select Face, if it is not selected.
Select the two faces shown below.
Click OK to create the bisector datum plane centered between the faces.
Create an offset datum plane
You can access the Datum Plane command from the General Combine Bodies list on the Feature
Operation toolbar.
You will create a datum plane offset from the bottom face.
From the General Combine Bodies list on the Feature Operation toolbar, select Datum Plane
or choose InsertDatum/PointDatum Plane.
From the Type Filter list on the Selection Bar, select Face.
Select the bottom face of the solid body.
In the Distance box, type 700 and press Enter.
Click OK to create the datum plane.
Click Fit to see the datum plane.
Create a datum axis
You need to create a datum axes at the intersection of the center datum plane and the datum plane
offset from the bottom face. You will use this datum axis to help create a revolved feature.
From the General Combine Bodies list on the Feature Operation toolbar, select Datum Axis
or choose InsertDatum/PointDatum Axis.
Select the center datum plane.
Select the offset datum plane that is offset below the solid body.
A preview of the datum axis is displayed.
Click Apply to create the datum axis.
Close the part.
Trim the solid body to a sheet
In this activity, you will create a sheet body by revolving an existing sketch.
You will trim the solid body to the sheet body to define the top face of the solid body.
Finally, you will use another sheet body to trim the solid body and define the curved slots.
Open the part
Open slotted_fixture_2 and start the Modeling application, if it is not started.
You will be using a sketch located on layer 22 and datums located on layer 62.
You will revolve the sketch (an arc) about a datum axis offset from the bottom face of the solid body.
You will create the sheet body on layer 11.
Make layer 11 the Work Layer.
Revolve a sketch
The Revolve option lets you create a solid body or sheet body by rotating a section string around an
axis through a non-zero angle.
On the Feature toolbar, click Revolve or choose InsertDesign FeatureRevolve.
The Revolve dialog box is displayed.
On the rail above the Revolve dialog box, click Reset .
Select the sketch.
Select the datum axis
You will be using a datum axis for the axis of revolution.
Click Fit to see the datum axes.
In the Axis group, click Specify Vector.
Select the datum axis that is located below the solid body.
Specify angles for rotation
Dynamic input boxes display for the start and end rotation values. The amount of rotation is
determined by the angles that you enter. The total number of degrees cannot exceed 360. The plane
of the section string is considered to be at zero degrees.
Type 10 (a negative value) as the Start angle and 10 for the End angle.
You will not be specifying offsets for this revolve feature.
You can specify to Create, Unite, Subtract, or Intersect the feature.
Click OK.
Select a trim target body
You will use the sheet body you just created to trim the solid body.
You can use the Trim Body command to trim a solid body with tool faces or a datum plane.
Make layers 22 and 62 Invisible.
In the Feature Operation toolbar, click Trim Body or choose InsertTrimTrim Body.
The Trim Body dialog box is displayed.
Trim Body options
Target
Select Body
Specifies one or more target bodies to trim.
Tool
Tool
Option
Lets you choose the type of trimming tool to use:
Face
Plane
Select Face
Appears only when Face is the tool option.
Lets you select one or more faces to use to trim the target body.
Regardless of the number of faces you select, at least one face must form a complete
intersection with the target body.
Selection Intent is available during face selection.
Select Plane
Appears only when Plane is the tool option.
Lets you trim the target body using an existing plane, a reference plane, or a datum plane.
To select an existing plane or datum plane, click the object in the graphics window.
There are two ways to create a reference datum plane:
Select a plane method from the options list , and then select objects from the
graphics window supported by that method. You can change plane methods
anytime and select new objects.
Click Plane Dialog to take advantage of additional plane methods.
Reverse
Direction
Reverses the trim direction.
The solid body is the target body since it will be trimmed.
Select the solid body as the target and click the middle mouse button.
Select a trim tool face
You can select a trimming object now.
Select the sheet body as the face to do the trimming.
An arrow displays on the selected sheet body. The vector points away from the body that will result
from this trimming operation. The vector should point in the direction of the desired resulting face
normal. In this case, it should point upward.
Note:
If the arrow is pointing downward, click Reverse Direction .
Click OK.
The solid is trimmed.
Display another sheet body
Make layer 1 the Work Layer.
Make layer 11 Invisible to hide the sheet body.
Make layer 12 Selectable.
Right-click in an empty area of the graphics window and choose Rendering StyleShaded with
Edges.
Trim the solid body to create slots
You will trim the solid with the sheet body to create the slots.
Click Trim Body or choose InsertTrimTrim Body.
Select the solid body as the target and click the middle mouse button.
Select the sheet body as the tool.
An arrow displays and should point upward.
Note:
If the arrow is pointing downward, click Reverse Direction .
Click OK.
Make layer 12 Invisible.
Close the part.
Add edge blends
In this activity, you will add a constant radius edge blend on the four outer vertical edges of the
model. Then, you will add a variable blend to the edges of the top face of the solid.
To help create the variable radius blend, you will use the Reorder and Make Current Feature
commands.
Open slotted_fixture_3 and start the Modeling application, if it is not started.
You will create constant radius blends on the four vertical edges of the model.
Click Edge Blend or choose InsertDetail FeatureEdge Blend.
The Edge Blend dialog box is displayed.
Edge Blend options
Add New Set lets you select a new group of edges for blending with a unique radius size. All
blend sets will exist within the same feature.
Variable Radius Points lets you specify different radii at various selected locations.
Corner Setback lets you create a setback corner blend. Setback blends are intended as an aid in
sheet metal stamping of non-styled surfaces.
Stop Short of Corner lets you create blends that stop before the vertex.
You will select single edges for the constant blend.
Select the four vertical edges at the corners of the model.
In the Radius 1 box, type 13 and press Enter.
The preview updates with the specified radius value.
Click OK.
Display the Part Navigator
Right-click in an empty area of the graphics window and choose Rendering StyleShaded with
Edges.
Display the Part Navigator .
The Model History lists features in the order of creation.
If the Model History is not displayed, right-click in an empty area of the Part Navigator and
choose Timestamp Order.
Review the list of features. Notice that they are numbered in their order of creation.
Reorder the edge blend and change the current feature
You will create a variable radius blend around the top edge of the part. However, it needs to be
inserted after the existing edge blend and before the trimmed slots. The existing edge blend needs to
be reordered before the second set of revolve and trim features.
You can easily reorder features within the Part Navigator.
In the Part Navigator, right-click Edge Blend(16) and choose Reorder BeforeRevolve (14).
The features are reordered in the Part Navigator. The Edge Blend is now listed before the second set
of Revolve and Trim Body features.
You need to create the variable radius blend along the top edges but it has to occur before the
trimmed slots in the model history. You can do this by first making the Edge Blend the current
feature.
This allows you to display the model at a specific point in the Model History and make the later
features inactive. Any new features are inserted before the inactive features.
In the Part Navigator, right-click Edge Blend(14) and choose Make Current Feature.
In the view, the Revolve and Trim Body features (the slots) are now inactive, and the next feature
created will precede them in the Model History.
Start creating a variable radius blend
You can create variable radius blends. To do this, you will select points along edges and at each
point specify a radius value.
You will round the edges around the top of the part with a 6 millimeter blend along the long edges
and a 3.5 millimeter blend along the short edges.
Click Edge Blend .
From the Curve Rule list on the Selection Bar, select Face Edges.
Expand the Preview group and clear the Preview check box.
Select the top face of the model.
The face edges are selected, and the last used radius value displays in the dynamic input box.
Specify variable radius points
In the Edge Blend dialog box, expand the Variable Radius Points group.
In the Variable Radius Points group, expand the List group.
In the Variable Radius Points group, click Specify New Location.
Now, you can specify points along the selected edges and assign radius values.
On the Selection Bar, make sure End Point is selected.
Select the end point shown below.
You can now specify the radius at the point, and the percentage along the arc length.
In the V Radius 1 box, type 3.5 and press Enter.
Verify variable radius values
For each of the other three locations shown below, select the end point and type a radius value of
3.5.
From the list in the Variable Radius Points group, confirm that the points and radius values are
correct.
Each point is displayed with an input box and a set of drag handles.
Specify more variable radius points
The remaining points will have a larger radius value.
Select one of the four locations shown below.
Type a radius value of 6 and press Enter.
For each of the three remaining locations, select the end point, type a radius value of 6, and press
Enter.
From the list in the Variable Radius Points group, confirm that the points and radius values are
correct.
You should have four points with a 3.5 radius and four points with a 6 radius. Edit any incorrect
values if needed.
Complete the variable radius blend
Click OK to create the blend.
In the Part Navigator, right-click Trim Body(17) and choose Make Current Feature.
The edge blend feature is complete.
Close the part.
Extrude a sketch and subtract the extrusion
In this activity, you will extrude a sketch and subtract the tool body to define a cylindrical recessed
area on top of the part.
Finally, you will add chamfers to the edges of the cylindrical slot faces.
Open the part
Open slotted_fixture_4 and start the Modeling application, if it is not started.
The sketch you will extrude is on an invisible layer.
Make layer 24 Selectable.
Extrude the sketch
The Extrude option lets you create a solid or sheet body by sweeping generator geometry (curves,
solid faces, solid edges, sheet body) in a linear direction for a specified distance.
In the graphics window, right-click the sketch and choose Extrude.
You can specify the Start and End distances for the feature by typing specific values or by using the
drag handles. You can right-click the handles to select a limit option.
The extrusion will be normal to the plane of the generator geometry.
In the Limits group, from the Start list, select Symmetric Value.
In the Start Distancebox, type 90 and press Enter.
Click OK.
Subtract the tool body
You need to subtract the new tool from the existing solid body.
Click the down arrow next to the General Combine Bodies list and select Subtract or choose
InsertCombine BodiesSubtract.
For the Target, select the slotted body.
For the Tool, select the new extruded feature.
Click OK.
Chamfer edges
You will create a symmetrical chamfer on the edges of the slots you just created.
Right-click in an empty area of the graphics window and choose Rendering StyleWireframe
with Dim Edges.
On the Feature Operation toolbar, click Chamfer or choose InsertDetail
FeatureChamfer.
From the Cross Section list, select Symmetric.
In the Distance box, type 2.
Select all ten curved edges of the slots shown below.
Click OK.
Close the part.
Open the part
Open slotted_fixture_5 and start the Modeling application, if it is not started.
The two holes near the front of the model require a larger C-Bore Depth value because of the
curvature of the top face.
Since holes require a planar placement face, you need to display the datum plane that was created
on the original top face.
Make layer 62 Selectable.
Create the first hole
You will be creating the first hole at the front of the model.
On the Feature Operation toolbar, click Hole or choose InsertDesign FeatureHole.
In the Hole dialog box, click Counterbore .
In the C-Bore Diameter box, type 11.
In the C-Bore Depth box, type 28.
In the Hole Diameter box, type 7.
With the Placement Face icon active, select the top datum plane.
The temporary tool solid displays in the center of the datum plane. You will select a through face.
With the Thru Face icon active, select the bottom face of the solid body.
Click Apply.
Position the first hole
The hole is still temporarily positioned in the middle of the datum plane. You need to position it at the
left front corner of the model. You need to position the arc center of the hole to the arc center of the
circular edge of the edge blend.
In the Positioning dialog box, click Point onto Point .
Select the circular edge at the bottom left front corner of the solid body.
In the Set Arc Position, click Arc Center.
The first hole is created at the front left corner.
Create the second hole
You need to create another at the front right corner of the model.
Using the same parameters, create another counterbored hole at the right front corner of the
model.
Create the remaining two holes
You need to create two more counterbored holes at the back of the model. These holes need to have
a C-Bore Depth of 20 instead of 28. Otherwise, the parameters will be the same.
Using the same placement face and thru face, create the two counterbored holes at the back of
the part. Type 11 for the C-Bore Diameter, 20 for the C-Bore Depth, and 7 for the Hole
Diameter.
Make layer 62 Invisible. You no longer need to see these datum planes.
Create the shell
The Shell option lets you create a shell around a single solid body based on specified thickness
values.
You will create a thin walled body from this solid by using the Shell option. You will keep the outer
topology of the solid body as it is now. The thickness of the walls will be 1.5 millimeters.
On the Feature Operation toolbar, click Shell or choose InsertOffset/ScaleShell.
Specify the type, faces to pierce, and thickness
You can select one or more faces to pierce.
From the Type list, select Remove Faces, Then Shell.
Shell options
Types
You can shell the model in one of two ways:
Remove Faces, Then Shell lets you select faces from a single solid body to remove before
creating the shell.
Shell All Faces lets you select a single solid body. All faces of the body are shelled and no
faces are removed.
Alternate Thickness
The Alternate Thickness group can be expanded to select sets of faces that are not being removed
and assign unique thicknesses to them.
Select the bottom face of the solid body.
You can assign individual thicknesses for faces.
Positive default thickness values result in a shell thickness that is measured inward from the original
outer faces of the solid. Negative values will result in a shell with a desired thickness around the
target solid (original solid), and the target solid will be deleted.
If a self-intersecting condition would occur, the shell will not be created.
In the Thickness box, type 1.5.
Click OK.
Verify the model
You can verify the model by rotating and shading it.
Change the Rendering Style to Shaded with Edges.
Rotate the model and examine the shell feature.
Close the part.
Extrude, Slot
Introduction
Estimated time to complete this course: 1 hour.
This course gives you an overview of the extrude feature, offset curves, slots, and pockets.
Locating the parts
On the toolbar above, click this button for more information about the parts and other files you
need for the activities in this course.
NX Roles
The activities in this course assume that you are using the Essentials with full menus role in NX. If
your system is set to use a different role, you may see different buttons and menus in NX.
Customizing toolbars
Most activities will have a link near the beginning that looks like this:
When you select this link, information is displayed about the necessary toolbar customization for the
course. The lists and tables displayed for each activity are identical throughout the course.
Create a slide fixture
Estimated time to complete this lesson: 1 hour.
In this lesson, you will complete a series of activities to create a model of a slide fixture.
In this lesson, you will:
Create a sketch.
Extrude a sketch.
Extrude edges.
Create and edit a slot.
Create edge blends.
Create a basic shape
In this activity, you will extrude a line to define a basic shape for a model.
Open the part and start the extrude feature
You will use an existing blank part that already contains a Datum CSYS and layer categories.
Open standard_mm and start the Modeling application, if it is not started.
You will extrude a section that consists of a single line. The section will be a sketch that is embedded
in the Extrude feature.
Click Extrude or choose Insert Design FeatureExtrude.
In the Extrude dialog box, click Sketch Section .
Note:
Refer to the Sketcher courses if you are unfamiliar with creating sketches.
Define the section of the extrude feature
Create a sketch on the XC-YC plane and create a line along the YC axis starting at 0, 0, 0 with a
length of 180 millimeters.
In the Create Sketch dialog box, click OK.
Click Line .
Click the origin of the Datum CSYS at 0, 0.
In the Length box, type 180 and press the Tab key.
In the Angle box, type 90 and press the Enter key.
Click Finish Sketch .
Specify the extrude limits and offset
You can extrude an open or a closed section. If you extrude an open section with no offsets, a
sheet body will be created.
You will extrude the section in the +ZC direction and offset in the +XC direction.
Fit the view.
In the Start Distance box, type 0.
In the End Distance box, type 40 and press Enter.
You also need to define an offset.
Expand the Offset group.
From the Offset list, select Symmetric.
In the Offset group Start box, type 50 and press Enter.
Specify draft
Expand the Draft group.
From the Draft list, select From Start Limit.
In the Angle box, type 8 and press Enter.
Click OK.
Close the part.
Add a slot
In this activity, you will create a T-Slot that will pass through the solid body and position it so that it is
centered on a datum plane.
Finally, you will edit the T-Slot and change it to a rectangular slot.
Open the part and begin creating the slot
Open slide_fixture_1 and start the Modeling application, if it is not started.
The part contains a Datum CSYS and a solid body. You will create a through T-Slot centered on the
top face.
Click Slot or choose Insert Design Feature Slot.
You can specify the slot type and thru option.
In the Slot dialog box, select the Thru Slot check box.
Click T-Slot.
Specify the placement face and horizontal reference
You can select a face or a datum plane to define the placement face.
Select the top face as the planar placement face.
The horizontal reference defines the direction along the length of the slot. Alternatively, you could
specify a vertical reference to define the direction along the width.
For the horizontal reference, select the Y-axis of the Datum CSYS.
A vector shows the direction for the length of the slot.
Specify through faces and parameters
Since you selected the Thru Slot check box, you have to specify the start and end limits (thru faces)
of the slot. You can select faces or datum planes.
Select the front face for the starting thru face.
Select the back face for the ending thru face.
Type the following parameters:
Top Width = 10
Top Depth = 5
Bottom Width = 15
Bottom Depth = 5
Click OK.
Select a target edge to position the slot
A temporary tool solid is displayed so that you can position the slot. You will position the slot to
datum planes.
The Line onto Line positioning option lets you create a parallel positioning dimension (constraint) with
a value set to zero, between an object of the target solid and an object on the tool solid.
Click Line onto Line .
You are prompted for a target edge for positioning of the slot.
For the target edge, select the Y-axis of the Datum CSYS.
Select a tool edge to position the slot
You are prompted for a tool edge for positioning of the slot.
For the tool edge, select the long centerline of the slot.
The Positioning dialog box is displayed again. Because you are creating a through slot, you do not
additional positioning dimensions.
In the Positioning dialog box, click OK.
Cancel the T-Slot dialog box.
Change the slot type to Dove-Tail
You can explore other slot types before you continue building the model.
Change the Rendering Style to Shaded with Edges.
In the graphics window, double-click the T-Slot.
A dialog box displays with options to edit parameters, reattach the slot to a different face, or change
the type of slot.
In the Edit Parameters dialog box, click Change Type.
Click Dove-Tail and then click OK.
The Edit Parameters dialog displays parameters that are required for the Dove-Tail slot type. Dove-
Tail slots require width (the opening at the placement face), depth, and angle parameters. All values
must be positive.
Slot Feature Parameters
The parameters vary with the type of slot as shown below.
Rectangular Ball-End U-Slot T-Slot Dove-Tail
Width Ball Diameter Width Bottom Width Width
Depth Depth Depth Bottom Depth Depth
Length Length Length Length Length
n/a n/a Corner Radius n/a n/a
n/a n/a n/a Top Width n/a
n/a n/a n/a Top Depth n/a
n/a n/a n/a n/a Angle
Specify parameters for the Dove-Tail slot
Type the following parameters:
Width = 15
Depth = 10
Angle = 45
Click OK twice.
The slot changes to the new type.
Change the slot type to Rectangular
The design requires that the slot be changed to a rectangular slot.
A Rectangular Slot has a flat bottom with rounded ends.
Double-click the Dove-Tail slot.
Click Change Type.
Click Rectangular and then click OK.
Type the following parameters:
Width = 15
Depth = 10
Click OK twice.
Other types of slots
Ball-End
The Ball-End slot differs from a rectangular slot in that it has a circular bottom.
The depth of the Ball-End slot must be greater than the ball radius. All values must be positive.
U-Slot
The U-Slot can look like a Ball-End slot or Rectangular slot. If the U-Slot has a zero radius at the
bottom of the slot, it will look like a rectangular slot.
If the U-Slot has a radius equal to half the width, it will look like a ball-slot. For U-Slots, you can
provide a corner radius to make the bottom of the U-Slot rounded
Close the part.
Extrude and blend edges
In this activity, you will extrude edges to create flanges on both sides of the block. Then, you will add
blends to round off the corners of the flanges.
Open the part and begin creating the extrude feature
Open slide_fixture_2 and start the Modeling application, if it is not started.
Click Extrude or choose InsertDesign FeatureExtrude.
Select the right lower edge shown below.
Specify the limits and offsets
In the Limits group, in the Start Distance box, type 0.
In the Limits group, in the End Distance box, type 20 and press Enter.
Expand the Offset group.
From the Offset list, select Two-Sided.
In the Offset group Start box, type 0.
In the Offset group End box, type 40 (or 40 depending on the direction of the offset vector).
From the Boolean list, select Unite.
Click OK.
The first flange is incorporated into the solid body.
Create the second extrusion and blend edges
To make the model symmetrical, you can create another flange on the opposite side.
Create the flange on the other side of the part, by extruding the lower edge of the left vertical face.
The extrude feature should be 20 units high and 40 units wide. Use positive or negative values as
needed to form the correct shape.
Blend edges of the model
Click Edge Blend or choose InsertDetail FeatureEdge Blend.
Select the four outermost vertical edges.
In the Radius 1 box, type 14 and press Enter.
Click OK.
Close the part.
Extrude face edges to create pockets
In this activity, you will create a pocket in the top face of the part by extruding the edges of the face.
You will insert the Extrude feature before the Rectangular Slot in the Model History.
Open the part and change the current feature
Open slide_fixture_3 and start the Modeling application, if it is not started.
Display the Part Navigator .
Part Navigator display
The Model History (obtained by using Timestamp Order) lists features in the order of their creation.
If the Model History is not displayed, right-click in an empty area of the Part Navigator and
choose Timestamp Order.
The next feature needs to be inserted before the Rectangular Slot. This can be accomplished by
making the first Extrude feature the current feature.
In the Part Navigator, right-click Extrude (1) and choose Make Current Feature.
Specify extrude limits and Boolean
You will create a pocket by extruding the edges of the top face with an offset.
Click Extrude .
From the Curve Rule list on the Selection Bar, select Face Edges.
Select the top face of the solid body.
In the Extrude dialog box, click Reverse Direction so that the direction vector points down.
In the Limits group, in the Start Distance box, type 0.
In the Limits group, in the End Distance box, type 5 and press Enter.
From the Boolean list, select Subtract.
Specify the offsets and extrude the edges
Expand the Offset group.
From the Offset list, select Single-Sided.
In the Offset group End box, type 5 and press Enter.
Click OK.
In the Part Navigator, right-click Blend (6) and choose Make Current Feature.
Extrude the edges of the first flange face
You will create another pocket by extruding the edges of a flange face with an offset.
Click Extrude .
From the Curve Rule list on the Selection Bar, select Face Edges.
Select the top face of the right flange.
In the Extrude dialog box, click Reverse Direction so that the direction vector points down.
In the Limits group, in the Start Distance box, type 0.
In the Limits group, in the End Distance box, type 5 and press Enter.
From the Boolean list, select Subtract.
Expand the Offset group.
From the Offset list, select Single-Sided.
In the Offset group End box, type 5 and press Enter.
Click OK.
Extrude the edges of the second flange face
You will place another pocket on the other flange by extruding edges of a face.
Repeat the process to extrude the edges of the face on the other flange.
Close the part.
Revolve, Slot, Circular Array
Introduction
Estimated time to complete this course: 25 - 45 minutes.
This course is an overview of cylinders, bosses, circular arrays, and mirror feature.
Locating the parts
On the toolbar above, click this button for more information about the parts and other files you
need for the activities in this course.
NX Roles
The activities in this course assume that you are using the Essentials with full menus role in NX. If
your system is set to use a different role, you may see different buttons and menus in NX.
Customizing toolbars
Most activities will have a link near the beginning that looks like this:
When you select this link, information is displayed about the necessary toolbar customization for the
course. The lists and tables displayed for each activity are identical throughout the course.
Create a pulley
Estimated time to complete this lesson: 25 - 45 minutes.
In this lesson, you will complete a series of activities to create a pulley.
This is an example of a positive belt pulley used on a DOHC engine. It can be used in many other
belt driven applications such as pumps and power take off equipment where no slippage of the belt is
allowed.
In this lesson, you will:
Revolve a sketch.
Create a datum plane.
Create a simple hole.
Create a rectangular slot.
Create circular instance arrays.
Create the basic shape and an array of holes
In this activity, you will revolve a sketch to create the basic shape of a pulley, add a simple through
hole, and then create an instance array of the hole.
Open the part
Open pulley_1 and start the Modeling application, if it is not started.
The part contains a Datum CSYS and a sketch of the basic profile.
Start the revolved body
Click Revolve or choose InsertDesign FeatureRevolve.
The Revolve dialog box is displayed.
Select the sketch and click the middle mouse button.
You will revolve the sketch about the Z-axis of the Datum CSYS.
Select the Z-axis of the Datum CSYS.
Complete the revolved body
Make sure the Start Angle is 0 and the End Angle is 360.
Click OK.
The revolved solid is created.
Create a simple thru hole
You need to create six holes equally spaced around the hub. First, you will create and position a
single thru hole.
Change the Rendering Style to Wireframe with Dim Edges.
The sketch is no longer needed.
Make layer 21 Invisible.
Click Hole or choose InsertDesign FeatureHole.
Click Simple .
In the Diameter box, type 30.
Select the top face of the web for the placement face in the approximate location shown below.
Select the bottom face of the web for the thru face and click OK.
Position the hole
In the Positioning dialog box, click Point onto Line .
Select the Y-axis of the Datum CSYS.
Click Perpendicular .
Select the X-axis of the Datum CSYS.
For the value of the Current Expression, type 33 and click OK.
Change the Rendering Style to Shaded with Edges.
Start a circular instance array
You can create a Circular Instance Array to specify six equally spaced holes around the hub. The
holes will be associative so that If you edit parameters of one hole, the others will update.
On the Feature Operations toolbar, click Instance Feature or choose InsertAssociative
CopyInstance Feature.
Click Circular Array.
The Instance dialog box lists features that you can include in the array.
From the list in the Instance dialog box, select the Simple Hole feature and click OK.
Three instance methods are available. In most cases, you can use the General method.
Instance Methods
General Creates an instance array from existing features and validates all geometry. An instance
of a General array is allowed to cross an edge of the face. Also, instances in a General array can
cross over from one face to another.
Simple Similar to a General instance array, but it speeds up the instance array creation by
eliminating excessive data validation and optimizing operations.
Identical The fastest way to create an instance array; it does the least amount of validation, then
copies and translates all the faces and edges of the master feature. Each instance is an exact copy
of the original. You can use this method when you have a great many instances, and you are sure
they are all exactly the same.
Click General.
Complete the instance array
The Instance dialog box lets you specify the number of instances and the angle between them. Since
you want the holes equally spaced, you can provide a ratio (360 degrees divided by 6 holes).
In the Number box, type 6.
In the Angle box, type 360/6
Click OK.
You need to specify a rotation axis. You will use one of the axes of the Datum CSYS.
Click Datum Axis.
Select the Z-axis of the Datum CSYS.
The hole locations temporarily display. You can accept or reject this arrangement.
Click Yes to accept the array.
Close the part.
Add a circular instance array of a slot
In this activity, you will create a slot on the outer face of the pulley and then instance it around the
perimeter.
Open the part
Open pulley_2 and start the Modeling application, if it is not started.
You need to create a new datum plane on a separate layer.
Make layer 62 the Work Layer.
Create a datum plane tangent to a cylinder
You need to create a datum plane tangent to the outside face of the solid body. The datum plane will
be used as the placement face for the slot.
Click Datum Plane or choose InsertDatum/PlaneDatum Plane.
Select the outside cylindrical face of the solid body.
Select the Y-Z plane of the Datum CSYS.
Click OK.
Place a slot on a datum plane
You can create a thru slot to associate the length of the slot to the top and bottom faces. If the
distance between the faces changes, the slot length will update.
Click Slot or choose InsertDesign FeatureSlot.
Select the Thru Slot check box.
Make sure Rectangular is selected and click OK.
You will place the slot on a datum plane.
Select the tangent datum plane.
The direction vector must point into the solid body. This determines the direction in which the depth is
measured.
If the direction vector points into the solid body, click Accept Default Side. (Otherwise, click Flip
Default Side.)
Specify a reference direction and thru faces
The horizontal reference determines the direction in which the length is measured.
Select the Z-axis of the Datum CSYS.
Notice that an arrow now displays the direction for the slot. In this case, the arrow is oriented along
the ZC direction.
Now, you need to select the thru faces.
Select the top and bottom planar faces of the solid body for the starting and ending thru faces.
Specify parameters for the slot
You can specify Width and Depth parameter values in the Rectangular Slot dialog box.
In the Width box, type 5.
In the Depth box, type 5.
Click OK.
The tool solid temporarily displays.
Position the slot
The Positioning dialog box displays.
A centerline is displayed temporarily with the tool solid and can be used to help position the slot. You
will align the centerline of the slot to a datum axis.
In the Positioning dialog box, click Line onto Line .
For the target edge, select the Z-axis of the Datum CSYS.
For the tool edge, select the long centerline of the slot.
Click OK to complete the positioning.
Create a circular instance array of the slot
You want to create a circular pattern of slots on the cylindrical face of the pulley.
On the Feature Operations toolbar, click Instance Feature or choose InsertAssociative
CopyInstance Feature.
Click Circular Array.
From the list in the Instance dialog box, select the Rectangular Slot feature and click OK.
Click General.
In the Number box, type 38.
In the Angle box, type 360/38.
Click OK.
Specify the axis for the circular instance array
Click Datum Axis.
Select the Z-axis of the Datum CSYS.
Click Yes to accept the array.
Make layer 1 the Work Layer and all other layers Invisible.
Complete the model with a hole
Complete the model by adding a 15 mm diameter simple hole through the center of the hub as
shown below.
Close the part.
Editing Features
Introduction
Estimated time to complete this course: 1 - 2 hours.
This course covers basic techniques for editing features.
Locating the parts
On the toolbar above, click this button for more information about the parts and other files you
need for the activities in this course.
NX Roles
The activities in this course assume that you are using the Essentials with full menus role in NX. If
your system is set to use a different role, you may see different buttons and menus in NX.
Customizing toolbars
Most activities will have a link near the beginning that looks like this:
When you select this link, information is displayed about the necessary toolbar customization for the
course. The lists and tables displayed for each activity are identical throughout the course.
Edit features
Estimated time to complete this lesson: 1 - 2 hours.
This lesson covers basic options to edit features.
Edit parameters
Edit positioning
Edit solid density and material properties
Suppress and unsuppress
Reorder
Feature playback and edit during update
Remove parameters
Edit the revolved and extruded features
In this activity, you will modify the feature parameters of a cover plate.
You can access options to edit a feature parameters in several different ways:
Right-click a feature in the Part Navigator
Right-click a feature in the graphics window
Choose options from the Edit menu
Click options on the Edit Feature toolbar
Open the part
Open cover_1 and start the Modeling application, if it is not started.
This part is a cover used in an assembly. As a designer, you may be required to edit features as a
result of changes to mating parts in the assembly.
Start the Part Navigator
By default, the Part Navigator will open and cover a portion of the graphics window. You can change
a preference to control this behavior and the default location of the Resource Bar.
Choose PreferencesUser Interface.
In the User Interface Preferences dialog box, click the Layout tab and clear the Pages
Automatically Fly Out check box.
Click OK.
The Part Navigator lets you edit features, view the Model History, and view feature dependencies.
On the Resource Bar, click the Part Navigator tab .
In the Part Navigator, click the push-pin to keep it open.
If the Model History is not displayed, right-click in an open area of the Part Navigator and choose
Timestamp Order.
When Timestamp Order is selected, the Part Navigator displays a Model History which lists all
features in the part sequentially by their timestamp designation.
Note:
To open the Part Navigator in a separate window, double-click the Part Navigator tab. You can
choose ToolsPart NavigatorExport to Browser and ToolsPart NavigatorExport to
Spreadsheet to view the Part Navigator in a browser window or spreadsheet.
Edit the revolved sketch
The diameter and height of the flange are defined in a sketch which was revolved about an axis. The
sketch is internal to the Revolve feature so it does not appear separately in the Model History.
About the revolved feature
To edit the internal sketch, you need to use the Edit Sketch option.
In the Part Navigator, right-click Revolve (1) and choose Edit Sketch.
The sketch is displayed and can be edited.
Edit the diameter and height of the flange
Double-click the p8 = 8,00 dimension.
In the expression value box, type 10 and press Enter.
Double-click the p5 = 37,50 dimension.
In the expression value box, type 50 and press Enter.
Update the model
Click Finish Sketch .
The model updates with the new values of the sketch dimensions.
Notice the slot no longer intersects the top face of the flange.
The slot was created by extruding a rectangular sketch. A numeric value was used for the end limit
instead of selecting an associated face.
Edit the end limit of the extruded feature
When you double-click a feature in the Part Navigator, the default action is Edit with Rollback. The
model is rolled back to its state just prior to when the feature was created.
In the Part Navigator, double-click Extrude (2).
About the Extrude feature
The Extrude dialog is displayed so that the feature can be edited.
From the End list in the Extrude dialog box, select Until Selected.
Select the top face of the flange.
Click OK.
The end limit of the Extrude feature is now associated with the face and will update correctly with
future edits.
Close the part.
Edit the hole and instance array
In this activity, you will edit the hole size, hole type, and the number of holes in an instance array.
Open the part
Open cover_2 and start the Modeling application, if it is not started.
Throughout the life cycle of a part or assembly, you may have to make changes to a model as design
requirements change. To save time, you can often edit multiple parameters of the same feature
before updating the model.
Select the feature to edit
You will select and edit the hole feature from the graphics window.
In the graphics window, right-click one of the holes and choose Edit Parameters.
About the holes in an instance array
The first hole feature is the parent of the circular instance array.
The other two holes are defined by the circular instance array. If the size of the first hole changes,
the other two holes in the array will update.
The Edit Parameters dialog box provides options to edit the selected hole. The options available will
vary depending on whether you select the original hole or one of the instances.
Feature Dialog option lets you edit the hole parameters.
Instance Array Dialog option lets you edit the number of holes and spacing between them.
Change Type lets you change to another type of hole.
Reattach lets you specify a new placement or thru face. (This option is only available if you
select the original hole.)
Clock Instance lets you modify the position of a single instance within an instance array. (This
is only available if you select an instance of the hole.)
You will change the diameter, the type of the hole, and the number of holes in the array.
Edit the size of the hole
Click Feature Dialog.
The Edit Parameters dialog box lets you specify a different diameter, depth, and tip angle.
In the Diameter box, type 8 and click OK.
Click OK again.
The model updates in the graphics window.
Edit the hole type
You will edit both the hole type and instance array before updating the model.
In the graphics window, right-click one the holes and choose Edit Parameters.
Click Change Type.
You will change to a counterbore hole, and make it a through hole.
Click Counterbore, select the Thru Hole check box, and click OK.
You need to specify a thru face because you selected the Thru Hole check box.
Select the top face of the flange as the thru face.
The Edit Parameters dialog box displays default values for the counterbore hole.
Click OK to accept the default parameter values (20, 6, 8).
You will make another edit before updating the model.
Edit the instance array
You need to change the number of holes and the angle between them.
Click Instance Array Dialog.
The Edit Parameters dialog box displays the instance array parameters. It is currently set to three
holes equally spaced over 360 degrees.
In the Number box, type 5.
In the Angle box, type 360/5 and press Enter.
Click OK.
Click OK again.
You made multiple edits but only had to update the model once. This can save significant time when
editing a complex model.
Check the model
Rotate the part so that you can see the bottom face and the location of the counterbore holes.
The holes cut through to the center relief. This is a design flaw that you would need to correct before
manufacturing the part.
Choose ViewOperationRestore or press the Home key.
Close the part.
Edit a positioning dimension
In this activity, you will edit a positioning dimension to correct a design flaw and move the
counterbore holes toward the outside of the part.
Open the part
Open cover_3 and start the Modeling application, if it is not started.
The positioning dimensions will be easier to select when the solid body is displayed as a wireframe
and the view is oriented from the bottom.
Change the Rendering Style to Static Wireframe.
Right-click in an empty area of the graphics window and choose Orient View Bottom.
Select the hole
Right-click the hole on the far left side of the part and choose Edit Positioning.
Edit the perpendicular dimension
The Edit Positioning dialog box displays options for adding, editing, and deleting dimensions.
The hole has two positioning dimensions which are displayed in the graphics window.
Click Edit Dimension Value.
In the graphics window, select the p30=31,8 perpendicular dimension.
The Edit Expression dialog box displays the current value for the expression.
In the expression value box, type 36.
Click OK.
The Edit Positioning dialog box is still displayed so that you can edit other dimensions before
updating the model.
Click OK twice.
Check the model
The model updates with the new position of the hole pattern. There is now enough clearance around
the hole.
Close the part.
Edit a chamfer
In this activity, you will change the size of a chamfer.
Open the part
Open cover_4 and start the Modeling application, if it is not started.
You can also access options to edit features from a toolbar or from a menu.
Click here for information about toolbar customization for this course.
Click Edit Feature Parameters or choose Edit Feature Edit Parameters.
The Edit Parameters dialog box lists the features in the part.
From the list in the Edit Parameters dialog box, select Chamfer(6)
The chamfer highlights in the list and in the graphics window.
About the chamfer
The chamfer was created to help assemble and align the part with other components in an assembly.
You can edit the parameters of the chamfer to accommodate the assembly process.
Click OK.
Change the size of the chamfer
The Chamfer dialog box is displayed. You can edit the feature parameters of the selected chamfer
and add or remove edges to the feature.
In the Distance box, type 1.
Click OK.
The Edit Parameters is displayed again so that you can add other edges to the chamfer feature.
In the Edit Parameters dialog, click OK to update the model.
The chamfer updates to the new value.
Close the part.
Edit solid density
In this activity, you will edit the density of the solid body.
The density is used in analysis commands to calculate the mass properties of the part.
Every solid body is assigned a default density value when it is created. This default density value is
determined by the Density setting in the Modeling Preferences dialog box.
There are two ways to change the density associated with an existing solid body.
Edit the numeric density value assigned to the solid body.
Assign a material to the solid body.
the part
Open edit_feature_1 and start the Modeling application, if it is not started.
Check the mass properties of the solid body
Choose Analysis Measure Bodies.
In the graphics window, select the solid body.
A box is displayed in the graphics window with a list of basic mass properties and values. You can
select a single property from the list or you can use the Measure Bodies dialog box to display all of
the properties at once.
In the Measure Bodies dialog box, expand the Results Display group.
Select the Show Information Window check box.
A detailed list of mass properties is displayed in the Information window.
Close the Information window.
Click OK.
Edit the solid density
Click Edit Solid Density or choose EditFeatureSolid Density.
The Assign Solid Density dialog box displays the default density and units.
The default solid density is 0.2829 lbs/cubic inch which is the approximate density of carbon steel.
You will change the value to one closer to that of an aluminum alloy.
In the Solid Density box, type .098.
In the graphics window, select the solid body.
Click OK.
Check the mass properties again
Choose AnalysisMeasure Bodies.
In the Measure Bodies dialog box, make sure the Show Information Window check box is
selected.
In the graphics window, select the solid body.
The mass properties are updated with the new solid density.
Close the Information window.
Click OK.
Assign a material to the solid body
Choose ToolsMaterial Properties.
You can use the Materials dialog box to create a new material or select an existing material from a
library and assign it to a solid body.
In the graphics window, select the solid body.
In the Materials dialog box, click Library .
The Search Criteria dialog box is displayed and the default criteria is isotropic metals.
In the Search Criteria dialog box, click OK to accept the defaults.
From the Materials list, select Aluminum_2014.
Click OK.
In the Materials dialog box, click OK.
Check the mass properties again
Choose AnalysisMeasure Bodies.
In the Measure Bodies dialog box, make sure the Show Information Window check box is
selected.
In the graphics window, select the solid body.
The mass properties are calculated with the density of the material.
Close the Information window.
Close the part.
Suppress and unsuppress features
In this activity, you will suppress and unsuppress features. When you suppress a feature, dependent
child features are also suppressed automatically.
The Suppress Feature option lets you temporarily remove one or more features from the target body
and the display.
About Suppress Feature
The Suppress Feature command is not available if the Delayed Update on Edit option is selected.
A suppressed feature still exists within the part but it is removed from the model. They can be
restored by using the Unsuppress Feature command.
You can suppress features to:
Temporarily hide features in a complex model to improve creation, object selection, edit, and
display performance.
Hide noncritical features such as small holes and blends to improve analysis performance.
Help create features in locations where there is conflicting geometry. For example, to position a
feature using an edge that has already been blended, you do not need to delete the blend. You
can suppress the blend, create and position the new feature, and then unsuppress the blend.
Open the part and display the Part Navigator
Open edit_feature_1 and start the Modeling application, if it is not started.
Change the Rendering Style to Wireframe with Dim Edges.
Display the Part Navigator.
Right-click in an open area of the Part Navigator and select Timestamp Order.
In the Part Navigator, expand the Dependencies group.
Suppress and unsuppress a datum plane
You can use the Suppress command to temporarily remove a feature from the model. A suppressed
feature is not deleted and still exists within the part but it is not displayed in the graphics window. You
can restore the feature by using the Unsuppress command.
You suppress and unsuppress features by clearing and selecting the check boxes next to the feature
node in the Part Navigator or by accessing the commands from the Edit menu and Edit Feature
toolbar.
You will suppress a datum plane.
In the Part Navigator, clear the Datum Plane(3) check box.
Notice the large hole is a child of the datum plane and was also suppressed. The datum plane was
used as the placement face for the hole.
In the Part Navigator, select the Datum Plane and Simple Hole check boxes to unsuppress
them.
Note:
Suppressing a datum plane is not the same as hiding it. If you blank a datum plane, the dependent
features are not blanked.
Suppress an instance array
In the Part Navigator, click Instanced Counterbore Hole (7) to highlight it.
The child and parent features are listed in the Dependencies group of the Part Navigator.
Clear the Instanced Counterbore Hole (7) check box.
Notice that all four holes are suppressed. The instances of the rectangular array are dependent
features.
Click Undo to restore the suppressed features.
Clear the Instance[1,0](8)/Counterbore Hole (7) check box.
Only the instance is suppressed because it does not have any children.
Select the Instance[1,0](8)/Counterbore Hole (7) check box.
Suppress a feature by expression
Suppress by Expression lets you assign an expression to a feature to control it's suppression
status. If the expression is equal to one (1), the feature is unsuppressed. If the expression is equal to
zero (0), the feature is suppressed.
This option is useful if you were to create a "maximum" part in which many types of features existed
but not all at the same time. For example, a part could have blends or chamfers, depending on the
suppression status.
Click Suppress by Expression or choose Edit Feature Suppress by Expression.
The Suppress by Expression dialog box is displayed.
You can create a separate expression for each feature by selecting the Create for Each option or
create a single expression for a group of features by selecting the Create Shared option. You can
also Delete the suppression expression for a single feature or a group of features.
Create the suppression expression
You will create a suppression expression for the hollow feature.
From the Expression Option list, select Create Shared.
Select Edge Blend (5) and Edge Blend (6).
Click Apply to create the expression.
The model does not change. The suppression status of the features remains the same but a new
expression is created.
Click Show Expressions to list the expression.
A single expression is created to control the suppression status of both blends. The value of the
expression is equal to 1 to indicate that the blends are currently unsuppressed.
Edge Blend(5) p41=1 1
Edge Blend(6) p41=1 1
Close the Information window.
Click Cancel.
Use the suppression expression
You can use the expression to control the suppression status and incorporate it into the design intent
of your model.
Choose ToolsExpression.
From the Listed Expressions list, select All.
In the Expressions dialog box, select the p41 expression.
In the Formula box, type 0.
Click OK.
The blends are suppressed.
Close the part.
Reorder features
In this activity, you will reorder a shell feature to exclude an extruded feature.
Open the part
Open reorder_1 and start the Modeling application, if it is not started.
Open the Part Navigator
Open the Part Navigator.
Right-click in an open area of the Part Navigator and select Timestamp Order.
The Shell feature is currently the last feature in the timestamp order. Both of the extruded features
are included in the shell.
Reorder the shell feature
The design change requires that the shell not include the extruded pad on top of the part.
The Reorder option lets you change the order in which features are applied to a body. This function
can be accessed in the Part Navigator or by choosing EditFeatureReorder.
In the Part Navigator, right-click Shell (11) and choose Reorder BeforeExtrude (6).
The Part Navigator shows the new timestamp order and the model updates.
Close the part.
More about reordering features
You can also reorder the features using the Reorder Feature dialog box which you access from the
Edit menu or the Edit Feature toolbar.
Procedure
To reorder one or more features from the Reorder Features dialog, follow these steps:
1. Select a feature from the Reference Feature list box or the graphics window that you wish to
make the reference feature. The reference feature is the pivot feature about which the reposition
features are placed.
2. Use the Choose Method option to specify how to reorder the reposition features, either Before
the reference feature or After. Once the reference feature and the method have been specified,
the features that can be reordered display in the Reposition Features list box.
3. Select the desired features to reposition from the Reposition Features list box or from the
graphics window.
4. Choose Apply to perform the reorder on the selected feature only within the list box. This lets
you perform multiple reorders before updating the model. Choose OK to finalize the reorder
operation and update the model
Feature Playback
In this activity, you will use the Feature Playback command to see how this model was constructed.
The Feature Playback option lets you review how the model was created by stepping through the
Model History. You can move forward or backward to any feature in the model.
As you step through the model, you can also edit the features using the Edit During Update dialog
box. Then you can move to a different feature.
Note:
To complete this activity, you must display the training in a browser outside NX so that the Part
Navigator can be displayed from the Resource Bar.
Open the part
Open hub_1 and start the Modeling application, if it is not started.
Open the Part Navigator to view the features in the Model History.
Start the playback
Click Feature Playback or choose Edit Feature Playback.
Datums and sketches are not suppressed. The display of datums and sketches will not change as
you playback the model.
The Edit During Update dialog box is displayed. This dialog box may also appear if a failure
occurs while you are updating your model.
Edit During Update options
The Edit During Update dialog box appears if a failure or a warning occurs during an Update of your
model. Your model can be updated during a number of operations, including feature update,
suppression and deletion. The Edit During Update dialog box is also displayed during feature
playback, beginning an update with the first feature.
Edit During Update Dialog Options
message window Shows any applicable error or warning messages, as well as whether the current
feature updated successfully or failed.
Show Failure
Area
Temporarily displays failed geometry. This option is available only if an object involved
in the failure, such as a tool body, is available for display.
Show Current
Model
Displays the part of the model that has been successfully rebuilt. Some features, such
as instances in an array, may not appear in the current model until the last related
feature is rebuilt.
Post Recovery
Update Status
Lets you specify what should happen when the option you click is completed .
Continue restarts the automatic update process from where it left off.
Pause lets you click other Edit during Update options, rather than automatically
resuming update.
Icon Options
The Edit during Update dialog contains icons available for the review of your model during Feature
Playback.
Undo - Undoes the last modification you made to the model before updating began.
Go Back To - Lets you move backward through the model to a selected feature that you select
from the Update Selection dialog. (The dialog contains a list of the features created before the
current one, in order of creation.)
Step Back - Lets you move backward through the model one feature at a time.
Step - Advances one feature at a time through the model.
Step To - Lets you move forward through the model to a selected feature. In this case, the
Update Selection dialog lists the features that have not yet been rebuilt.
Continue - Triggers the update process, which continues until the model is completely rebuilt or
until a feature fails. If you click Continue when a failure occurs, that feature is skipped.
Step to a specific feature
The Step To option lets you move forward to a selected feature.
Click Step To .
The Update Selection dialog box lists all features created after the current one in the order of their
timestamp.
Select Transform Array (6).
Click OK.
The Edit During Update dialog box is displayed again.
As you step through the model, other icons are available in the Edit During Update dialog box to step
backwards.
Show the current model
You can use the Show Current Model option to display the part of the model that has been
successfully rebuilt.
Click Show Current Model.
Notice the simple hole located on the cylindrical face.
Step to the next feature
The Step option lets you advance one feature at a time through the model.
Click Step twice.
Click Continue to complete the playback.
Instance Arrays, Threads
Introduction
Estimated time to complete this course: 30 - 60 minutes.
This course covers creating and editing techniques for basic modeling features and operations.
Locating the parts
On the toolbar above, click this button for more information about the parts and other files you
need for the activities in this course.
NX Roles
The activities in this course assume that you are using the Essentials with full menus role in NX. If
your system is set to use a different role, you may see different buttons and menus in NX.
Customizing toolbars
Most activities will have a link near the beginning that looks like this:
When you select this link, information is displayed about the necessary toolbar customization for the
course. The lists and tables displayed for each activity are identical throughout the course.
Course contents
Instance arrays An overview of using rectangular arrays, mirror body, and pattern faces.
Threads An overview of creating detailed and symbolic thread features.
Instance arrays
Estimated time to complete this lesson: 20 - 40 minutes.
You can use the Instance Feature command to create an instance array from existing features. An
instance is a shape-linked feature and is similar to a copy.
You will create the following instance features.
Rectangular array
Mirror body
Pattern faces
a rectangular instance array
In this activity, you will create a rectangular instance array of a simple hole.
Open the part
Open instance_rectangular_1 and start the Modeling application, if it is not started.
The part contains an extruded sketch and a single hole on the top flange. You need to create
additional evenly spaced holes along the flange.
Start the rectangular array
Click Instance Feature or choose InsertAssociative CopyInstance Feature.
The Instance dialog box is displayed with options for different types of instance arrays.
The Rectangular Array option lets you create a linear or rectangular array of instances in the XC
and/or YC directions. You may need to orient the WCS before you create the instance array.
Click Rectangular Array.
From the Instance dialog box, select Simple Hole(3).
Click OK.
Enter parameters
The Enter parameters dialog box is displayed.
You can specify the method, and the number of instances along the XC and YC axes, and the
appropriate offsets for each.
Rectangular instance array parameters
Methods
General validates all geometry. An instance is allowed to cross an edge of the face.
Simple speeds up the instance array creation by eliminating excessive data validation and optimizing
operations.
Identical is the fastest way to create an instance array. It copies and translates all the faces and
edges of the master feature. You can use this method when you have a great many instances and
you are sure they are all exactly the same. No checking is done for invalid geometry.
Parameters
Number Along XC defines the total number of instances parallel to the XC axis. This includes the
existing feature you are instancing. You can set this value to 1 to create a one-dimensional array in
the XC direction.
XC Offset defines the spacing for the instances along the XC axis. This spacing is measured from
the same point on adjacent instances. You can enter a negative value to create the instance in the
XC direction.
Number Along YC defines the total number of instances parallel to the YC axis. This includes the
existing feature you are instancing. You can set this value to 1 to create a one-dimensional array in
the YC direction.
YC Offset defines the spacing for the instances along the YC axis. This spacing is measured from
the same point on adjacent instances. You can enter a negative value to create the instance in the
YC direction.
You want to create five holes equally spaced in the XC direction along the upper flange.
The part is 900 mm long, so you can space them 175 mm apart. You only need one row of holes in
the YC direction.
Select the General method.
Type the following values:
Number Aong XC = 5
XC Offset = 175
Number Along YC = 1
YC Offset = 0
Click OK.
Temporary tool solids are displayed in the graphics window.
Accept the array
A confirmation dialog box is displayed. If you do not like the locations of these holes, you can click
No in the dialog box and specify different parameters.
Click Yes to accept the array.
Cancel the dialog box.
Close the part.
Create a mirror body feature
In this activity, you will mirror a solid body about a plane.
You can use the Mirror Body command to mirror an entire body about a plane. You can use this to
form the other hand of a left hand or right hand part. The mirrored feature is associative to the
original body and has no parameters of its own.
Open the part
Open instance_mirror_body_1 and start the Modeling application, if it is not started.
To mirror the body, you must select an existing plane. The part contains a Datum CSYS that is on an
invisible layer.
Make layer 61 Selectable.
Create the mirror body feature
You will use the Mirror Body option to create the left half of this part.
Click Mirror Body or choose InsertAssociative CopyMirror Body.
About mirror body features
Select the solid body as the body to mirror and click the middle mouse button.
You can select multiple bodies to mirror.
You must select a datum plane to mirror the body.
Select the X-Z plane of the Datum CSYS.
Click OK.
The mirrored body is created as a separate solid.
If you delete the original body or datum plane associated with a mirrored body, the mirrored body will
also be deleted.
Unite the two solids
There are two solid bodies in your part. Since they have coincident faces at the datum plane, you can
combine them using the Unite command.
To avoid future update failures, you should select the original solid body as the target and the
mirrored body as the tool.
Click Unite or choose InsertCombine BodiesUnite.
Select the original solid body as the Target.
Select the mirrored solid body as the Tool.
Click OK.
Close the part.
Create a pattern using faces
In this activity, you will create a rectangular instance of features using the Pattern Faces option.
You can use the Pattern Face command to create a rectangular, circular, or reflection pattern from a
set of faces.
When creating a rectangular pattern, the X and Y axes do not have to be perpendicular.
Open the part
Open pattern_faces_1 and start the Modeling application, if it is not started.
The solid body consists of a base and an extruded pad that has been trimmed and blended. You
need to create a pattern of this pad by selecting faces.
Create a rectangular pattern
Click Instance Feature or choose InsertAssociative CopyInstance Feature.
Click Pattern Face.
Pattern face types
Rectangular copies faces to create a linear pattern.
Circular copies faces to create a circular pattern.
Reflection copies faces to create a mirrored pattern through a plane.
You can create a rectangular, circular, or reflection pattern of the faces.
You will be creating a rectangular pattern.
In the Pattern Face dialog box, click Rectangular .
Specify the seed and boundary faces
You have to select at least one seed face. The seed face(s) will be copied in the pattern.
To select a region of faces, you can select one of faces in the region as the seed face and then
select a boundary face. The seed face and every face between it and the boundary face will be
copied.
With the Seed selection step active, select the top face of the pad.
Tip:
You can save time by selecting a boundary face instead of selecting all of the seed faces
individually.
Click the middle mouse button to advance to the Boundary selection step.
Select the top face of the base.
Specify rectangular pattern directions
You need to specify the directions for the X axis and the Y axis of the pattern.
You can select reference geometry from the graphics window to define the directions. The X and Y
directions do not have to be perpendicular.
Click the middle mouse button to advance to the X-Axis selection step.
Select the top front edge of the base.
Click the middle mouse button to advance to the Y-Axis selection step.
Select the top angled edge of the base.
Specify the number and offset values
You need three pads spaced in both the XC direction and YC directions.
Pattern face parameters
Rectangular pattern parameters
Number Along XC defines the total number of instances of the face set to be generated parallel to
the X-Axis. This number includes the existing face set that you are copying.
Number Along YC defines the total number of instances of the face set to be generated parallel to
the Y-Axis. This number includes the existing face set that you are copying.
XC Offset defines the spacing for the copies along the XC axis. This spacing is measured from a
point on one copy to the same point on the next copy along the XC axis. Negative values position the
copies in a negative direction along the axis.
YC Offset defines the spacing for the copies along the YC axis. This spacing is measured from a
point on one copy to the same point on the next copy along the YC axis. Negative values position the
copies in a negative direction along the axis.
Circular pattern parameters
Number is the total number of copies created in the circular pattern, including the existing face or
face set that you are copying.
Angle is the angle between the copies in a circular pattern.
Other Settings
Preview Pattern Region lets you view the region to be copied by highlighting it before committing to
the operation. For an extracted region this would show what is to be extracted, from the seed to the
boundary. For target faces, this would show the faces to be copied. This special preview mode acts
as a toggle, and is very useful in allowing you to experiment with the selection steps before initiating
the operation.
Reset cancels all face selections and restores the dialog box settings to their initial state.
Confirm Upon Apply opens the Confirm Upon Apply dialog box after you click Apply, letting you
preview the results, and accept, reject or analyze them.
Type the following values:
Number along XC = 3
Number along YC = 3
XC Offset = 45
YC Offset = 25
Click OK.
The model and pattern is complete.
Close the part.
Threads
Estimated time to complete this lesson: 10 - 20 minutes.
In this lesson, you will create two types of thread features on cylindrical faces:
Detailed threads.
Symbolic threads.
Create detailed threads
In this activity, you will create a detailed thread on the shaft of a pin.
Open the part
Open thread_detailed and start the Modeling application, if it is not started.
Start the detailed thread
Click Thread or choose InsertDesign FeatureThread.
You can only create a thread on a cylindrical face. You can specify whether it is symbolic or detailed,
right or left hand, and external or internal. The thread is parametric and associated to the cylindrical
face.
Threads must have a planar start face or datum plane. If you do not select a start face, it is
determined by the topology of the part.
If the cylindrical face is a feature that was united with another solid body on one end, the thread
will start on the non-united end.
If the cylindrical face has two planar (flat) ends, the location you select the face will determine
the start and direction of the thread.
If the cylindrical face only has one planar end, that end will be used as the start of the thread.
If the cylindrical face does not have a planar end, you must explicitly select the start face or
datum plane.
The cylindrical shaft has a planar end so you do not have to select a start location.
In the Thread dialog box, click Detailed.
The dialog box updates for detailed thread creation.
Specify detailed thread parameters
You can specify right hand or left hand threads.
Click Right Hand.
Select the cylindrical face of the pin.
A direction vector displays the direction and a start location of the thread on the feature.
The Thread dialog box displays default values for the detailed thread.
You will change the length of the threaded portion of the shaft and use the default values for the
other parameters.
In the Length box, type 30.
The detailed thread values are associative, so if you change the size of the feature, the thread will
update.
Click OK.
Change the display
Rotate the view to verify the threads.
Close the part.
Create symbolic threads
In this activity, you will create a symbolic thread on the inside of the hole in this clamp.
Open the part
Open thread_symbolic and start the Modeling application, if it is not started.
Start the symbolic thread
Symbolic threads are represented by dashed circles. They reference external thread table files that
you can customize to your specific requirements. You can specify a length or specify a full thread
which is associated to the face.
Click Thread or choose InsertDesign FeatureThread.
In the Thread dialog box, click Symbolic.
Select the faces
You can select one or more cylindrical faces. The first face you select will determine the default
values.
The simple through hole in this model has two possible thread start locations. The start of the thread
will depend on where you select the face.
Select the cylindrical face of the hole near the front.
A direction vector points into the hole from the front face.
Specify parameters
You will use the default tapped drill size for this hole.
There are four manufacturing methods are available.
From the Method list, select Cut.
Forms of threads available to you are: Metric, Unified, UNJ, Trapezoidal, Acme, Stub Acme,
Lowenherz, Buttress, Spark Plug, NPT, Hose Coupling, and Fire Hose. These methods are
described in many engineering reference manuals on threads.
From the Form list, select Unified.
You can create multiple thread starts, but you will only need one for this hole.
In the Number of Starts box, type 1.
If you select Full Thread, the thread will be associated to the length of the cylindrical feature.
You will create a thread for the full length of the hole, so that if the hole changes, the thread will also
change.
Select the Full Thread check box.
Complete the thread
The Callout option references the thread table entry that provides the default values. If you select
Manual Input to specify parameters, the Callout option will not be available. The Choose from Table
option lets you specify another entry with different default values.
This hole has two possible starts, so you could specify a different starting location by using the Select
Start option.
Click OK.
The symbolic thread is created and displayed as a dashed circle at the start and end of the threaded
length.
Change the Rendering Style to Static Wireframe.
Close the part.
Sketch Basics
Introduction
Estimated time to complete this course: 39 - 60 minutes.
This course contains a general overview of sketches and covers the basics of creating sketches and
sketch geometry, and adding constraints.
Locating the parts
On the toolbar above, click this button for more information about the parts and other files you need
for the activities in this course.
NX Roles
The activities in this course assume that you are using the Essentials with full menus role in NX. If your
system is set to use a different role, you may see different buttons and menus in NX.
Customizing toolbars
Most activities will have a link near the beginning that looks like this:
When you select this link, information is displayed about the necessary toolbar customization for the
course. The lists and tables displayed for each activity are identical throughout the course.
Course content
This course contains the following lessons:
Sketching in NX General overview of how sketches work in NX.
The basics Creating sketches and sketch geometry, adding some constraints, and using a sketch to
create an extrusion.
Sketching in NX
Estimated time to complete this lesson: 2 - 5 minutes.
An NX sketch is a named set of curves and points located on a specified plane. It may or may not
have constraints (rules) attached to it.
Any features created from a sketch are associated with it if the sketch changes, so do the features
created from it.
Sketches are useful when you want to be able to easily control an outline of a feature, especially if it
may need to be changed in the future. Sketches can be edited very quickly and easily.
This model has three sketches in it each was extruded to create a different feature in the model.
The sketch geometry is shown in orange, a datum csys in blue, and the model in translucent gray.
Ways to use sketches
There are many ways that you can use sketches.
A sketch can be revolved to create a feature, as shown in this illustration.
A sketch can also be extruded (and, optionally, drafted).
A sketch can be swept along a guide and that guide can also be a sketch, as shown below.
Sketches can be used as generator profiles for free form bodies, as shown below.
Sketches can be attached to a path and used as the section profile in V-Sweep as shown below.
Another sketch was used to trim the opening in the sheet.
A sketch can also be used as a law curve to govern the shape of a model or feature.
Remember, when a feature is created from a sketch, the feature is "associated" with the sketch, and
is parametrically controlled by the sketch. Therefore, if you edit a sketch, any associated features are
updated.
General procedure for using sketches
When you want to use sketches in your model, you should follow this general procedure:
Establish the design intent for the feature or part that you want to model.
Use your company standards to set up the layers and/or categories for the sketches that you
plan to create. (It is usually a good idea to place each sketch on its own layer).
Check and set the sketch preferences.
Create the sketch and the sketch geometry.
Constrain the sketch according to your design intent.
Use the sketch to develop a feature on your model.
The basics
Estimated time to complete this lesson: 37 - 55 minutes.
In this lesson, you will be introduced to:
Basic principles of how to create a sketch
How to create geometry in the sketch
Creating constraints (rules) for the sketch
You will:
Create a sketch.
Extrude the sketch into a solid.
Edit the sketch and update the solid.
Create a sketch
Open create_1.
This part appears to be empty, but it actually has some layer categories defined.
You will use the Modeling application for sketch creation in this course. However, you can also create
sketches in other applications, like Drafting or Manufacturing.
Start the Modeling application.
Choose StartModeling.
Examine the layer categories
This part contains categories for layers, including layers for sketches. Before you start to create a
sketch, you should check that you are creating it on a layer that is assigned to sketches.
Check to see which layers are assigned to the SKETCHES category.
Click Layer Settings or choose FormatLayer Settings.
Notice that layer 10 is the current work layer.
In the upper list window, select the SKETCH_GEOMETRY category.
You can see that, when you select the category named "SKETCH_GEOMETRY", layers 21 through
40 are highlighted in the Layer/Status window. This shows you that these layers are all assigned to
that category.
You will create your sketch on layer 21.
Make layer 21 the work layer.
In the Layer Settings dialog box, in the Work box, type 21 and press Enter.
Click OK.
The Sketcher Task Environment
The Sketcher Task Environment lets you create and work with sketches.
Click Sketch or InsertSketch.
You are now in the Sketcher Task Environment, which is similar to an application. Only the toolbars
and buttons for usable functions are available.
There are four toolbars for working with sketches.
Sketcher
Sketch Operations
Sketch Curve
Sketch Constraints
The Sketcher toolbar
The Sketcher toolbar
Finish Sketch exits the Sketcher Task Environment.
Sketch Name is the name of the current active sketch. You can also use this to change the name
of a sketch.
Orient View to Sketch orients the view so that you are looking directly at the sketch plane.
Orient View to Model returns the orientation of the view to the one displayed prior to entering the
Sketcher Task Environment.
Reattach is used to attach an existing sketch to a different face or plane.
Create Positioning Dimension A menu lets you create, edit, delete, or redefine positioning
dimensions.
Delay Evaluation Delays the evaluation of the active sketch. If this option is not active, the
sketch is evaluated as you make changes to it.
Evaluate Sketch When Delay Evaluation is on, this option will perform the evaluation of the
sketch.
Update Model Updates the model, using the changes made to the sketch, without leaving the
Sketcher Task Environment.
View Boundary When you are sketching in a drawing view (drafting application) this option
becomes available. it allows you to edit the view bounds of the view in which you are sketching,
without leaving the sketcher task environment.
Display Object Color Toggles the display of Sketcher objects between the color(s) specified in
Object Display Properties and the Sketcher Colors in the Customer Defaults (FileUtilities
Customer DefaultsSketcherColors).
The Sketch Operations toolbar
The Sketch Operations toolbar
Mirror Curve is for creating a mirror image of selected sketch curves, about a line, datum axis, or
linear (straight) edge.
Offset Curve is for creating a set of curves that are offset from curves extracted into the sketch.
Edit Curve is for editing sketch curves.
Edit Defining String is for changing which curves in a sketch are used to generate a specific
feature.
Add Existing Curves is for adding non-sketch curves to a sketch.
Intersection Point lets you define an associative intersection point between the sketch plane
and geometry that crosses the plane.
Intersection Curve lets you define an associative intersection curve between the sketch plane
and geometry that crosses the plane.
Project Curve is for creating an associative or non-associative copy (within a sketch) of
curves/edges that are outside the sketch.
The Sketch Curve toolbar
The Sketch Curve toolbar
Profile is for creating a series of connected lines and/or arcs.
Line is for creating lines.
Arc is for creating arcs, by two methods.
Circle is for creating circles, by two methods.
Derived Curves is for creating lines parallel to other lines at a distance, or for creating a bisector
line.
Quick Trim will trim geometry to other geometry.
Quick Extend will extend geometry to other geometry.
Make Corner will extend or trim geometry to create a corner.
Fillet is for creating arcs that are tangent to other geometry, with or without trimming the other
geometry.
Rectangle will create a rectangle by one of three methods.
Studio Spline is for creating both Spline by Points and Spline by Poles. Studio splines are
covered in the Points and Point Sets course.
Fit Spline You can create a spline by "fitting" it to construction points with a specified tolerance.
This method reduces the amount of data needed to define the spline. Since you are not forcing the
spline to pass exactly through the construction points, the definition is simplified.
Spline is for creating free form splines. This is much the same as creating splines outside the
sketch. It is covered in the Curves course.
Point displays the Point Constructor, which provides a standard way to specify points throughout
NX.
Associative Point is for creating points associative to objects outside the sketch. This command
is stacked with the Point command. The most recently used will display.
Ellipse is for creating ellipses.
General Conic is for creating general conic curves. This command is stacked with the Ellipse
icon. The most recently used will display.
The Sketch Constraints toolbar
The Sketch Constraints toolbar
Inferred Dimensions is for creating and editing dimensional constraints. All the commands for
specific dimension types are also available on the full dialog box, and on the list accessed with the
arrow to the right of this button.
Attach Dimension is for reassociating dimensional constraints to different geometry
Constraints is for creating geometric constraints.
Auto Constrain is for creating many constraints at once.
Show All Constraints will display all created geometric constraints on the graphics screen.
Show No Constraints will remove the display of all geometric constraints.
Show/Remove Constraints is for listing and/or removing geometric constraints.
Animate Dimension will vary a selected dimension graphically.
Convert To/From Reference is for changing geometry or dimensions to or from reference.
Reference dimensions are not used to evaluate the sketch. Reference geometry is not used for
creation of features.
Alternate Solution will find the other solution of a dimension, or the other solution between an
arc/circle and a line.
Inferred Constraints is for controlling which constraints will be created while creating geometry.
Create Inferred Constraints lets you toggle inferred constraints as you create and/or edit
sketch geometry. If you clear the option, Sketcher lets you take advantage of inferred constraints
as you work, but does not store the actual constraints in your file.
Name the sketch
The Sketch Name box in the Sketcher toolbar shows the default sketch name prefix (SKETCH_ )
followed by a three digit number. This is the default sketch name.
A descriptive name will make it easier for you to remember what it contains. You can enter a different
sketch name before or after creating a sketch. However, for now, you will not change the sketch
name.
The sketch datum csys is previewed. You could manipulate this csys if you wanted the coordinate
system of the sketch to be other than the default.
If a datum csys does not already exist, a new csys is previewed. If a datum csys or datum plane
already exists the sketcher will use the existing object.
You can accept the XC-YC plane as the default plane for the sketch, specify the YC-ZC or XC-ZC
plane from the graphics window, or select an existing planar object.
If datum axes do not already exist in the chosen plane, these are also previewed.
If you accept the defaults the previewed datum objects will be created.
Create the sketch
Verify the Type is set to On Plane.
Click OK.
The sketch is created.
A datum csys has been created. The XC axis is the default horizontal reference.
The view is automatically oriented so you are looking directly at the sketch plane (down the sketch Z
axis).
Note:
When you create a new sketch you are automatically placed in Profile mode to create a string of
lines and arcs.
Create sketch geometry
You will now create the sketch curves shown below.
One of the benefits of working with a sketch is that you do NOT need to create the curves exactly
you can apply constraints (rules) and dimensions to change them later. This is called "freehand
sketching".
Move the plane and axes to another layer
Move the datum csys to another layer if you do not wish to view them.
Optionally, using EditObject Display, move the datum csys to layer 61.
Choose EditObject Display .
Select the datum csys and click OK.
In the Layer box, type 61 and then click OK.
Now you are ready to create the curves in the sketch.
Create sketch curves
Use Shift+middle mouse button to pan so that the WCS is in the lower left corner of the
graphics screen.
Make sure Create Inferred Constraints is active .
Note:
When Create Inferred Constraints is active, constraints specified by Infer Constraint Settings
are automatically created. When the option is cleared no constraints are created.
Note:
Note that Profile mode is active.
The profile options appear at the upper left corner of the graphics screen. These buttons are used to
help you control what you create and how you create it.
Profile mode
When you start a new sketch you are automatically placed into Profile mode.
Profile permits you to create a connected string of lines and arcs.
The default is line mode.
Procedure
Click one time to establish a beginning point.
If you continue to click screen points you will get a series of connected lines.
Move to the end of the desired line, and click one time to establish the end point.
The line rubber bands as you move the cursor.
To create an arc, simply move the cursor over the ending point of the most recent curve, click
and drag a very short distance, only far enough for the quadrant circle to appear, and release.
The arc button on the profile options is now active to confirm arc mode.
Move the cursor over and away from the line end through different quadrants of the circle
without clicking to establish the end of the arc.
The arc rubber bands as you move the cursor.
The perpendicular or tangent relationship changes depending on the quadrant through which
you move away from the line end.
Click to establish the end of the arc.
Line mode is automatically restored after an arc is created.
Note:
You can create consecutive arcs by using the same click drag method to reenter arc
mode.
Create the first line
Make sure Line is active (highlighted) in the Profile Object Type.
You are ready to create the line that defines the top of the profile.
The cue prompts you to select the first point of the line. For both ends of this line you will indicate
Cursor Locations.
Move the cursor while watching the dynamic input boxes as shown below.
Select the location for the start of the line and make the line start at approximately XC=8, and
YC=20.
Parameter Mode is selected and the graphic input boxes change to Length and Angle.
You will not enter values here, but they give you a good idea as to the approximate length and angle
of the line you will create.
Move the cursor while watching the dynamic input boxes as shown below.
Select the location for the end of the line and make the line approximately 70 mm long and at
about 20 degrees.
Create the first arc
Next, you will create the arc starting at the end of the line you just created.
Drag the end point of the line you just created a very short distance before releasing the button.
Tip:
The idea is to drag just far enough for the divided circle (shown below) to appear and then release.
The Arc button in the Profile dialog bar will be highlighted automatically, and the dynamic input
boxes change to Radius and Sweep Angle.
Without clicking to select an end location, move the cursor over the end of the line and away in
different quadrants. Notice the results.
Move the cursor past the end of the line, and this time exit from the right quadrant moving to the
right.
Watch the parameter values as you move the cursor downwards until the radius is approximately
10 and the sweep angle is about 160.
Click to specify the end of the arc.
After creating the arc, notice the symbols where the line and arc join.
The solid square indicates that a Coincident constraint has been applied. The circle indicates that a
Tangency constraint has been added.
This means that if you move the line or arc, they will always share end points, and will always be
tangent to each other.
Create the next line
Notice that after creating the arc, the Line Object Type was automatically selected.
Check to make sure that Line is selected (highlighted).
Create the lower line of the profile. Make sure you see the Tangent symbol displayed, and make
the line approximately 70 millimeters long.
Create the next arc
This time you will change to arc creation by a different method.
Click Arc on the Profile dialog bar.
Make sure you have the correct direction for the arc, by passing over the end of the line, and
exiting the circle-X symbol from the lower left quadrant.
Select the start of the first line you created, to close off the profile.
There may or may not be Tangent and Coincident symbols at all ends of curves. If not, you will
create the missing ones later.
Create the circles
On the Sketch Curve toolbar, click Circle .
Make sure Circle by Center and Diameter is selected.
Indicate a location for the center of the first circle, and then drag its size so it looks similar to that
shown below:
Warning:
Do NOT try to locate it at the center of the end arc. In other words, do not make it concentric with
the end arc.
Create the second circle in the same manner. Again do NOT try to make it concentric with the end
arc.
On the Sketch Curve toolbar, click Circle to cancel the circle creation.
Constraints
Before continuing, you need to add any coincident constraints that were not applied as you created
the curves. This is necessary because you want to extrude the sketch into a solid.
Note:
If there are unconnected curves, sheet bodies are produced instead of solid bodies.
1 Both tangent and coincident
2 Tangent only
3 Coincident only
4 Neither tangent nor coincident
If you have any places where coincident constraints are missing (i.e., the square coincident marker is
missing), follow these instructions. Otherwise, go to the next page.
Click Constraints .
Select two points that should be coincident.
Click Coincident .
Repeat these steps until all adjacent end points have the square coincident marker.
You will leave the rest of the sketch unconstrained. You can create features using an unconstrained
sketcExtrude the sketch to make a solid
A sketch may be revolved, extruded, or swept along a guide (path). These steps are a brief
description of how to extrude a sketch into a solid body.
Exit the Sketcher by clicking Finish Sketch .
You want the solid to be on a layer reserved for solids.
Make layer 10 the work layer.
On the Utility toolbar, in the Work Layer box, type 10 and press Enter.
Select the sketch.
Move the cursor over any part of the sketch until the entire sketch changes to the prehighlight
color.
Press and hold the right mouse button until the radial menu appears.
Click Extrude .
Tip:
If you prefer to use the menus, you would choose InsertDesign FeatureExtrude and select
the sketch.
If the preview body is not in the ZC positive direction click Reverse Direction in the Extrude
dialog box.
Drag to an End value of 32.0.
Tip:
If you prefer, you may also type numeric values in the windows on the graphic screen or in the
dialog box.
Drag to a Start value of 20.0.
Click OK.
Embed a sketch in a feature
Instead of using layer management to control when sketches are visible, you can embed sketches in
features.
This applies in the majority of cases where the sketch is only used one time.
Note:
You can always make an internal sketch external, permitting you to reuse it or WAVE link it into
another part file.
If necessary, pin the Part Navigator open.
Expand the Solid Body node to reveal the Extrude node.
Note:
You may need to clear Timestamp Order.
Note:
You may see a slightly different view of the navigator. The illustration has timestamp order cleared
with lightweight and model reference set defined.
Right-click Extrude and choose Make Sketch Internal from the menu.
The sketch is now hidden from display and internal to the extrude feature.
The result of making a sketch internal is exactly the same as creating a sketch by using Sketch Section
in Extrude, Revolve, or Variational Sweep.
Note:
If you choose EditSketch, you will be notified that there are no sketches to edit. To edit the
sketch, you must edit the parent extrusion.
Add a tangent constraint
Double-click the Extrude feature to edit it.
The solid and the sketch curves are displayed.
Click Sketch Section to edit the sketch.
Notice that the body is no longer visible.
When you edit an internal sketch, the child body is not displayed.
The system uses Edit with Rollback to accomplish this; thus, the Update Model button will not be
available.
Click Constraints .
Check the constraint symbols to see if there are any missing Tangent constraints.
If there are any, select the arc, and then select the line that should be tangent.
On the Constraints dialog bar, click Tangent .
Repeat the above steps for any additional missing tangency constraints.
Leave the Constraints interaction active.
Add a concentric constraint
A Concentric constraint will force two circular objects to share the same center point.
If necessary, once again activate Constraints .
Select one of the arcs and its corresponding circle.
Click Concentric .
The sketch circle moves but the solid does not update at this time.
Do the same to the other arc/circle pair.
Cancel constraint creation using one of these methods:
Click Constraints .
Right-click and choose Cancel.
Press the Esc key.
Exit the Sketcher.
Tip:
You can use Finish Sketch or press Ctrl+Q to exit the sketcher.
The solid is now updated, and you are still in the Extrude dialog box.
To retain your sketch edits, click OK to exit from the Extrude dialog box.
Blend the upper perimeter
Adding a blend along the outside perimeter of the upper face will demonstrate the NX ability to map
geometry so that features can update with new parents.
Click Edge Blend .
Select any edge along the perimeter of the upper face.
Set or drag the radius to 3 mm and click OK.
Replacement geometry
Design Intent:
You have found that this part interferes with another part just below it. You decide that you need an
arc instead of the bottom tangent line in the sketch.
For reference purposes this illustration was made with an external sketch.
You will not see the body when you edit the sketch.
You are going to create that replacement arc, and then update the solid.
Create an arc
Edit the Extrude feature and click Sketch Section .
Click Arc .
Make sure Arc by 3 Points is selected.
For the start of the arc, select the lower end point of the right arc.
For the end of the arc, select the lower end of the left arc.
For the point on the arc, select a location so the arc is about 60 mm in radius, as shown below.
Make sure there are NO constraint symbols displayed except for the two Coincident constraints at
each end of the arc.
Cancel Arc creation.
Edit a defining string
The defining string for the solid still includes all the original curves in the sketch.
You need to specify that NX should use the new arc instead of the original lower line.
On the Sketch Operations toolbar, click Edit Defining String .
Warning:
In the next action, wait for and use Quick Pick to ensure that the Curve is deselected, and not All
of Intent.
With the Edit String dialog box displayed, and Extrude selected in the dialog box, shift+select
over the line and use Quick Pick to deselect just the curve.
The new arc is automatically selected and the sketch should now look like the one in this illustration:
In the Edit String dialog box, click OK.
Warning:
If the Map Parents window displays, then you may have deselected the entire sketch profile
instead of just the curve. If this is the case, click No, undo the Edit Defining String step, and repeat
the above steps being cautious to deselect just the line.
Click Finish Sketch and in the Extrude dialog box click OK.
Warning:
The blend feature may fail since the profile edges are no longer tangent. You will correct this by
adding the necessary tangent constraints to the sketch.
Review the updated extruded solid body.
Delete a sketch curve
Now that the line is no longer used by the extrusion it can be deleted.
Edit the Extrude feature and click Sketch Section .
Select the line that is no longer being used by the extrusion.
Use the Delete radial button that appears when you hold down the right mouse button over
the line (illustrated) or choose EditDelete from the menu bar.
Create more tangency constraints
You realize you need the end arcs and the arc you just created to be tangent.
Click Constraints .
Select the right end arc (near the shared end point with the new arc), and then select the new arc
you just created. Select it near the shared end point also.
Note:
By selecting the curves in this manner, there will be no major changes when the tangency is
applied.
Click Tangent .
Select the left end arc, and then select the new arc.
Click Tangent .
Cancel constraint creation.
Exit the Sketcher by clicking Finish Sketch .
In the Extrude dialog box, click OK.
Create lines to control the angle of the part
Before you create the size constraints, you need to create two more lines for creating an angle
dimension and for controlling the length of the part.
Edit the Extrude feature and click Sketch Section .
First you need a line between the arc centers.
Click Line .
On the Selection Bar, make sure Arc Center is selected.
Select the lower left arc (watch for the arc center point symbol).
Select the upper right arc.
Next you need a horizontal reference line through the lower left arc center. Make sure you indicate
locations such that you see the horizontal symbol prior to creating the line.
Select the line end coincident with the lower left arc center.
Select a location to the right of the lower left arc center, and make it horizontal.
Cancel Line creation.
Convert sketch curves to reference
When the entire sketch is used to create an extruded feature (as you did here), the system tries to
use all the curves in the sketch.
If lines are added after the feature from which the sketch was originally created they are ignored;
however, it is recommended good practice to convert curves that are not to be extruded or revolved
to Reference status.
Select the two new lines you just created.
Over one of the selected lines, click and hold the right mouse button.
Click Convert To/From Reference from the radial menus .
The Reference Curves are displayed as phantom lines.
Note:
Convert To/From Reference can act as a toggle for pre-selected curves:
If the selection is all reference curves they are converted to active.
If the selection is all active curves they are converted to reference.
If the selection is mixed, or if no curves are selected, the Convert To/From Reference
dialog box appears. You then specify the desired state for the curves, optionally select
or deselect curves, and Click OK to convert them.
Size constraints
Now you need to add some rules to control the exact sizes and orientation of the part. This is done
with Dimensions.
When viewing the sketch, Dimensions in a sketch look like drawing dimensions, but when you
change a Dimension value in a sketch the geometry will change accordingly.
Set some preferences
Before you create some dimensions, you want to set the preferences, so there is only one decimal
place displayed.
Choose PreferencesSketch.
In the Decimal Places box, type 1.
Click OK.
The remainder of this page is optional
By default, dimension numbers are created parallel to and over the dimension line with the decimal
indicated by a comma.
Illustrations for this course were prepared using the American standard with horizontal text and the
period as a decimal point.
Create the dimensions
You will now create the dimensions that are needed to control the size and orientation of the
geometry.
Click Inferred Dimensions .
Inferred dimensions allow creation of many different kinds of dimensions.
You can also select a specific type of dimension by using the arrow to the right of the Inferred
Dimensions button to access the list of commands.
Once you have selected any type of dimension, you can access the Sketch Dimension dialog box,
by choosing the button in the Dimensions dialog bar.
The dialog box offers the ability to select any type of dimension, and to control some of the
preferences.
Using the Inferred method, if more than one type of dimension can be created from what you select,
the location of the dimension text will control the type that will be created.
The Status line tells you what will be created.
Create a dimension for the length of a line
First create the dimension that will control the length of the angled reference line. You need the
distance between the two circles to be 70 mm.
Select the angled reference line.
Move the cursor around the screen and notice the different dimensions you can get.
Notice the Status area as you move the dimension text.
Move the text until the Status area reads Parallel Dimension, and then click to locate it as shown
below.
Tip:
You can move a sketch dimension by highlighting it, holding down MB1, moving it, then releasing
MB1.
Enter the desired value
Notice that an expression is created and its current value is now highlighted on the screen. This
means you can now enter a new expression name and/or a desired value.
Type 70.0 (in the right half of the input boxes), and press Enter.
Notice that the dimension and the length of the line both changed. Also, the circle at the right end of
the line moved, as well as the concentric arc. The solid does not update at this time.
Note:
If the sketch does not update as expected, verify that the reference line received Coincident
constraints between its end points and the circle centers.
Create the angle dimension
Now you will create the angle dimension that will control the orientation of the outline. You want the
angle between the two reference lines to be 40 degrees.
Inferred Dimensions should still be selected. If not, click the button .
Select the horizontal reference line, but do not select its end point.
Move the cursor about the screen and notice it will create a Horizontal Dimension. Do NOT locate
it yet.
Select the angled reference line, but NOT at its end point. Notice the Status area now reads
Angular Dimension.
Click to position the dimension as shown below.
In the right half of the input box, type 40.0 and then press Enter.
Create the radius dimensions
You will now create the dimensions to control the radii of the three arcs in the outer profile.
Inferred Dimensions should still be selected.
Select the lower left arc (near the WCS). Do NOT select it at its center or its end points.
Click to position the radius dimension text.
Type 26.0 for this constraint, and then press Enter.
Create a similar constraint for the arc at the upper right end, with a value of 15.0.
Create another radius constraint for the large fillet (between the two arcs you just constrained)
using a value of 100.0.
Create the diameter constraints
You will now create the dimensions to control the diameter of the two circles at each end of the
profile.
Inferred Dimensions should still be active.
Select the lower left circle.
The Status area should read Diameter Dimension.
Click to position the dimension text.
Type 22.0 and then press Enter.
Select the upper right circle.
Type 16.0 and then press Enter.
Cancel the dimensioning.
Update the part
Notice that the part is not fully constrained yet, even with these dimensions.
It can still be moved on the sketch plane; however, it has been sufficiently constrained to satisfy the
design intent.
Exit the Sketcher by clicking Finish Sketch .
In the Extrude dialog box, click OK.
Note:
Now that the profile is tangent, the blend is restored.
Examine and then close the part.
Working with Sketches
Introduction
Estimated time to complete this course: 2 - 3 hours.
This course covers many functions related to sketching. See the Course content list below for more
details.
Locating the parts
On the toolbar above, click this button for more information about the parts and other files you need
for the activities in this course.
NX Roles
The activities in this course assume that you are using the Essentials with full menus role in NX. If your
system is set to use a different role, you may see different buttons and menus in NX.
Customizing toolbars
Most activities will have a link near the beginning that looks like this:
When you select this link, information is displayed about the necessary toolbar customization for the
course. The lists and tables displayed for each activity are identical throughout the course.
Course content
This course contains the following lessons:
Working with sketches Constraining sketches, examining constraints, listing them, mirroring sketch
geometry, positioning a sketch on a face, handling conflicting constraints, changing and deleting
constraints, reattaching a sketch, creating associative points, setting preferences for displaying
constraints, and projecting geometry into a sketch.
Dragging and animating a sketch Using the Drag and Animate functions.
Finding an alternate solution Choosing between solutions when more than one solution exists.
Working with sketches
Estimated time to complete this lesson: 2 - 3 hours.
In this lesson, you will work with more of the sketch functions and their capabilities.
You will learn more about creating constraints. You will also learn about:
Examining constraints
Removing constraints
Setting and changing sketch preferences
Mirror constraints
Conflicting constraints
Positioning a sketch
Reattaching a sketch
Creating associative points
Creating a sketch on path
Projecting curves into a sketch
Work with sketches
Open work_1 and StartModeling.
This bottle was modeled by
Creating a series of related sketches.
Creating a Through Curve Mesh free form feature using the sketches.
Adding a boss on the top.
Blending some of the edges.
Shelling the solid.
Create a sketch
You have decided that the bottle needs more section control in the middle. You are going to create a
new sketch to do that. You will fully constrain the sketch, then you will add that new sketch to the
definition of the free form feature.
A datum plane to locate this new sketch has already been created on layer 62.
Change the work layer to layer 21.
In the Work Layer box, type 21, then press Enter.
Click Sketch or choose InsertSketch.
Warning:
In the next several actions you will change the name, default plane, and horizontal reference
direction.
Highlight the current name (SKETCH_002) and type MID-SECTION for the new name, then press
Enter.
Specify the plane
From the Sketch Plane group, verify Select Planar Face or Plane is selected.
Select the datum plane in the middle of the part.
Set the X axis direction
Choose Select Reference and select the datum axis that lies along the XC axis.
Click OK.
The sketch geometry
In order to create an additional section profile for the bottle, you will create a rectangle, two arcs, and
one fillet. You will then add some dimensions and constraints. This will comprise one quadrant of the
entire sketch geometry. You will then use Mirror to complete it.
Set the layers
You will not need to refer to the existing sketch geometry or the solid for some time, so make those layers
invisible.
Note:
For this lesson, you may want to display the buttons shown below on the Sketch Constraints toolbar:
Click here for information about toolbar customization for this course.
Leave layer 21 the Work Layer and make all other layers invisible.
Click Layer Settings or choose Format Layer Settings.
Select the category ALL.
Choose Invisible.
Click OK on the Layer Settings dialog box.
Create the rectangle
First you need to create a rectangle that will be the limits of the upper right quadrant of the finished
sketch.
Click Rectangle .
Make sure By 2 Points is selected.
Make sure Parameter mode is selected.
Using Cursor Location, indicate the lower left and upper right corner of the rectangle. By
watching the values in the dynamic input boxes, make it approximately 30 mm wide by 15 mm high.
Create the two arcs
The first arc will help define the back of the bottle.
Click Arc .
Make sure Arc by 3 Points is selected.
Indicate the following three locations.
Make sure to select the existing line end point for point 1.
Make the arc fairly "flat", as below. If a tangency condition with the line appears as shown at
the upper left of the picture this is acceptable. If tangency does not appear you will add it later.
Indicate the following three locations for the second arc. Again, do not spend extra time to make it
tangent to the vertical line, but accept tangency if it appears.
Fillets in sketches
Next you need to create some kind of blend between the two arcs just created. You will use a Fillet.
Note:
Fillets are covered in more detail later.
Click Fillet .
The fillet options let you specify whether or not you want to trim the input curves (the curves being
filleted), to delete a third curve if used, or to create an alternate fillet.
Note:
In the fillet creation process, you can enter an exact radius at any time.
If you do not enter a radius, you will be able to drag the size of the fillet. That is what you are going to
do here.
Create a fillet
You can create a Fillet between any two curves.
As the fillet is created, tangency constraints are added. Depending on whether or not you have
trimming selected, Point on Curve or Coincident constraints are also created at the ends of the fillet.
If you key in a radius and create multiple fillets, Equal Radius constraints are created.
This all depends on a setting that will be discussed later.
Select the geometry
Move the cursor into the four quadrants near the intersection of the two arcs.
Notice how the arcs highlight and the cursor changes when the selection ball cross hair is over the
intersection of both arcs.
When both arcs are highlighted with the cursor slightly in the lower left quadrant as shown above,
click once.
Once again move the cursor into the four quadrants and notice how the radius now appears and
changes as you move the cursor.
Note:
You could type an exact value at this point, if desired.
Adjust the position until the radius is about 5 mm (zoom in if necessary for better control) and click
again to produce a fillet similar to the one shown:
You have completed the sketch geometry for the upper right quadrant.
Click Fillet to cancel the fillet function.
Constraints
As you noticed (by the symbols on the screen), some constraints were added as you created the
curves. You have control over which constraints may be applied.
Click Inferred Constraints .
For any option that is active, that type of constraint is available to be applied as you create curves.
If Dimensional Constraint is selected, dimensions will be added when curves are created, if a
parameter value is entered on the screen.
You will accept the default settings for now.
Click Cancel in the Inferred Constraints dialog box.
Constraint display
By default, when a sketch is active, some of the constraints are always displayed (Coincident, Point
on Curve, Midpoint, Tangent, and Concentric). But you have control over this.
Note:
Sometimes, if the geometry display is too small, constraint symbols may not be displayed.
You can zoom up on the area to see them if this is the case.
You can also clear the Dynamic Constraint Display on the Sketch Preferences dialog box to force
the display of all constraint symbols regardless of geometry size.
On the Sketch Constraints toolbar, click Show All Constraints , or choose
ToolsConstraintsShow All Constraints.
Notice that now the horizontal and perpendicular symbols are displayed as well as those that were
already displayed.
Click Show No Constraints .
Click Show All Constraints again to return to the standard display of constraints.
More about the Geometric Constraint symbols
This list shows the symbol that represents each geometric constraint.
Fixed
Point on Curve
Horizontal
Point on String
Vertical
Midpoint of Curve
Parallel
Equal Length
Perpendicular
Equal Radius
Tangent
Constant Length
Concentric
Constant Angle
Coincident
Mirror
Collinear
Slope of Curve
Uniform Scale
Non-uniform Scale
Associative Trim
Associative Offset
Examine the constraints
You can also examine the constraints much more closely.
Click Show/Remove Constraints .
In the Show/Remove Constraints dialog box, select All in Active Sketch.
Note:
By default, only explicitly created constraints are listed on the dialog box. By using the Show
Constraints options you can see Explicit, Inferred, or Both types of constraints.
Any line created within the snap angle (by default set to 3 degrees) of horizontal or vertical will be
assigned a horizontal or vertical geometric constraint.
Because of the creation method you used, the rectangle was created with horizontal and
perpendicular constraints.
Tangency constraints were also automatically added for the fillet you created. If those between the
arcs and lines were not created, you will create them later.
Select each constraint in the list, and notice what is highlighted on the graphics screen.
Note:
You can also use the arrows to the right of the list to step up or down the list.
Selected Object
Choose Selected Object (only to remove the information from the list window).
Move the cursor over the curves in the graphics window (without selecting anything) and notice
the prehighlighted curves.
Any curve the cursor is over will be prehighlighted, as well as all the curves it is constrained to.
Select the fillet.
Notice the information on the dialog box.
Note:
If you have an unwanted constraint, for example if the fillet became tangent to the lower horizontal
line as shown below, highlight the unwanted constraint and choose Remove Highlighted.
Cancel the Show/Remove Constraints dialog box.
Create new constraints
A constraint can be a fixed characteristic of a sketch object or a fixed relationship between one or
more objects. For example, a line can be constrained to always be vertical, or two lines may be
constrained to be parallel or perpendicular.
Click Constraints .
The cue prompts you to select curves to create constraints.
For information about the types of geometric constraints that can be created in NX, select the link
below.
Types of constraints
Here is a complete list of all the constraints available in NX:
All objects referenced that are not in the sketch plane are projected onto the sketch plane using the
plane normal.
Fixed Defines fixed characteristic for geometry, depending on the type of
geometry selected.
Coincident Two or more points have the same location in the sketch plane.
Concentric Two or more arcs have center points located at the same place in
the sketch plane.
Point on Curve A point as lying on a curve or edge.
Point on String A point as lying on a string of curves.
Midpoint of Curve A point as coincident with the midpoint of a curve or edge.
Horizontal A line that is horizontal parallel to the sketch X axis.
Vertical A line that is vertical, parallel to the sketch Y axis.
Parallel Two or more lines that are parallel to each other.
Perpendicular Two lines that are at a 90 degree angle to each other.
Tangent Two objects that are tangent.
Equal Length Two or more lines that have the same length.
Collinear Two or more lines are parallel and on the same axis.
Equal Radius Two or more arcs or circles that have the same radius.
Constant Length The line has a constant length.
Constant Angle The line has a constant angle.
Mirror Two objects that are a reflection (mirror) of each other around
another line.
Slope of Curve The spline is tangent to a curve at this point.
Scale, Uniform The spline is constrained to scale in both the X and Y directions as
its ends are moved.
Scale, Non-
Uniform
The spline is constrained to scale only along the axis of its end
points.
Associative Trim The spline has been trimmed using Curve Trim, with the associate
switch on.
Associative
Offset
The curves have been offset from extracted curves.
Create a Fixed constraint
In order to better track the progress you make as you constrain a sketch, it is a good practice to
position at least one point first. This can easily (and temporarily) be done by fixing one of the sketch
points.
With Constraints selected, select the lower left end point of the rectangle (it does not matter
which line highlights, because their ends are coincident).
Buttons for the available constraints, based on what you have selected, are displayed in the dialog
bar in the upper left corner of the graphics screen. In this case there is only one type available.
Click Fixed .
The symbol for Fixed will only show on the screen when Show All Constraints is active.
Notice that there are no degree-of-freedom arrows on the point you just fixed.
Notice also that the degree-of-freedom arrows on the points above and beside the fixed point now
show only one direction of freedom.
More about: The Fixed geometric constraint
This table shows what is "fixed", depending on the type of geometry selected when the Fix constraint
is applied.
Geometry selected What is fixed
Point The location
Line The angle
Arc or elliptical arc endpoint The location of the endpoint
Arc, elliptical arc, circle, or ellipse center The location of the center
Arc or circle The radius and center
Ellipse The radii and center
Elliptical arc The radii and location of the center
Spline End Points or Defining Points The location
The degree-of-freedom (DOF) arrows
When you are in one of the constraint creation modes DOF arrows displayed on sketch points show
the direction(s) in which each point is still free to move.
The point is free to move in both the X and Y directions.
The point is free to move only in the X direction.
The point is free to move only in the Y direction.
The point is free to rotate.
The degree-of-freedom arrows will:
Show you the directions in which each point needs constrained.
Disappear as the sketch is constrained.
Note:
It is important to remember that for most applications sketches DO NOT need to be constrained at
all. Sketches can be used to define most features (the exception is variational sweep) regardless
of how much or how little they are constrained.
For more information about how DOF arrows are assigned to newly created geometry, select the link
below.
Degree-of-freedom arrows on newly created geometry
Each type of curve has different degree-of-freedom (DOF) arrows when it is first created.
Lines are constrained at their endpoints.
Arcs are constrained with a specified radius, arc center, and arc endpoints.
Circles are constrained using the center point, and a radius or diameter.
Ellipses are constrained using the center point, the major and minor radii, and the rotation.
Partial ellipses are constrained using the center point, the two endpoints, and the rotation.
General conics are constrained using the two endpoints, and the anchor point.
Splines through points are constrained using their defining points and endpoints.
Splines by poles are constrained using their endpoints.
Display of DOF arrows
You can control the display of the DOF arrows on the Sketch Preferences dialog box.
Note:
It is usually a good idea to have your DOF arrows displayed while constraining, so that you know
which sketch points are unresolved.
Evaluate the sketch
The sketch is evaluated (dimensions are calculated, constraints are created, and locations are
updated) each time you add or remove constraints, because by default Delay Evaluation is not
active.
When Delay Evaluation is on, you use Evaluate Sketch to perform an evaluation.
Note:
These icons are available on the Sketcher toolbar. To add them, use the Toolbar Options button
on the end of the toolbar and choose Add or Remove Buttons. These options are also available
on the menu bar using the Tools menu.
Create the Tangent constraints
You want the two arcs to be tangent to lines in the rectangle (if they have not already been created
earlier).
If the large top arc is not already tangent to the top line, make it tangent now.
With Constraints active, select the large top arc away from any control point.
Select the top horizontal line.
Click Tangent .
Note:
If you try to create a constraint that already exists, the icon will not be available.
If the right arc is not already tangent to the right line, make it tangent now.
Select the right arc away from any control point.
Select the right vertical line.
Click Tangent .
The sketch should now look like this:
Dimensions
Dimensions are constant values or expressions that define the measure of some geometric object,
such as the length of a line or radius of an arc. These look similar to the dimensions that you see on
a drawing.
In contrast to drawing dimensions, sketch dimensions actually control the geometry.
Create dimensions
To meet the design intent, you must constrain the size of the base rectangle. You need to add two
dimensions one for the length and one for the width.
On the Sketch Constraints toolbar, click Inferred Dimensions .
You can create most needed dimensions by using the Inferred Dimensions method, but in this case,
you will use the full dimension dialog box.
On the Dimensions dialog bar, click Sketch Dimensions Dialog .
The cue prompts you to select objects to dimension or edit.
Types of dimensions
Here is a complete list of all the types of dimensions available in NX.
Inferred This lets you create a variety of constraints, based on the geometry you select and
how you locate the dimensions.
Horizontal Creates a dimension parallel to the sketch X axis.
Vertical Creates a dimension parallel to the sketch Y axis.
Parallel Creates a dimension that is parallel to the distance between the two selected points.
Perpendicular Creates a perpendicular dimension between a line and a point.
Diameter Creates a dimension that is a diameter of a selected arc or circle.
Radius Creates a dimension that is a radius of a selected arc or circle.
Angular Creates an angle dimension between two lines, measured counterclockwise relative
to the sketch X axis.
Perimeter Creates a constraint that controls the total length of the selected objects.
How dimensions are Inferred
The way you select objects and locate dimensions controls the inferred constraint type that is
created.
If you select... You will get this type of dimension:
L12 Vertical
L2 & L5 Perpendicular
L3 & P1 Perpendicular
L3 & A3 Perpendicular
L3 Horizontal, Vertical, or Parallel, based on cursor location
P4 & A2 Horizontal, Vertical, or Parallel, based on cursor location
P2 & P3 Horizontal, Vertical, or Parallel, based on cursor location
A1 or A3 Radius
A2 Diameter
Dimension options
There are three ways you can control the display of Dimensions that are available on the Dimensions
dialog box.
1 Text Arrow Placement allows three options.
Auto Placement will always try to place the text centered between,
and inside the extension lines. If this is not possible, the text and
arrows will be placed in the best way possible, considering the location
you indicate. This overrides the Leader Side setting.
Manual Placement Arrows In will place the text exactly where you
indicate, and will always place the arrows inside the extensions lines.
This option uses the Leader Side setting.
Manual Placement Arrows Out will place the text exactly where you
indicate, and will always place the arrows outside the extension lines.
This options also uses the Leader Side setting.
2 Leader Side allows two options.
Leader From Left
Leader From Right
3 Text Height allows you to specify the height of the text characters.
If you enter a new text height, the height of ALL of the dimensions in the current active
sketch will change.
Change the text height
You would like the text height of the dimensions to be a little smaller than the default.
In the Dimensions dialog box, in the Text Height box, type 2.0 and press Enter.
It will be easier to create the dimensions for this sketch without using the dialog box.
Click Close.
Note:
The sketch preference Fixed Text Height determines text behavior relative to your screen.
The default setting is active: all sketch text will update to maintain its size as you zoom.
With the option inactive text gets smaller or larger as you zoom.
Create a Vertical dimension
Select the left vertical line (avoiding the endpoints).
Move your cursor to the left and you will see a rubber-band dimension value display.
Note:
Do not be concerned if the value of your dimension is different from the illustration.
Notice that, because you selected a vertical line, a vertical dimension was inferred.
Click to position the dimension.
This side of the rectangle must be 14.5 mm long.
Type 14.5 in the dynamic input box, then press Enter.
The geometry is resized to fit the new dimension value. (Fit the view if you needed).
Notice also that another DOF arrow has been removed. Since the bottom end of the line is fixed, and
it is vertical, now that its length is constrained, its upper end is now fully constrained.
Create a Horizontal dimension
The length of the rectangle will be controlled by an existing expression, cw. This value is used by the
entire series of sketches.
Create a horizontal dimension using a predefined formula to constrain the length of the rectangle,
to a length of cw.
Create the Radius dimensions
If you look at the remaining DOF symbols, you see that they only remain for the arcs and the fillet.
All you need to do to fully constrain the sketch now is to add three more dimensions.
The radius of the top arc must be 76.5 mm.
With Inferred Dimensions selected, select the top arc.
Click to position the dimension on the graphics screen.
Change its value to 76.5, and press Enter.
The radius of the right arc must also be 76.5 mm.
Select the right arc.
Click to position the dimension on the graphics screen.
Change its value to 76.5.
The radius of the fillet must be 4.6 mm.
Select the fillet.
Click to position the dimension on the graphics screen.
Change its value to 4.6.
Notice that all the DOF symbols are gone, the curves change to the fully constrained color, and the
status area shows: Sketch is fully constrained
Click Inferred Dimensions again to cancel dimension creation.
Sketch preferences
The Sketch Preferences dialog box has several settings allows you to control a variety of sketch
settings.
Snap Angle
Choose PreferencesSketch.
The Snap Angle:
Controls if horizontal or vertical constraints are applied, when lines are created within the snap
angle.
Controls if tangent constraints are applied, when lines/arcs are created.
Defaults to 3.0 degrees, which works for most general work.
Decimal Places
There are three items on the Sketch Preferences dialog box that control the display of dimensions:
Note:
If you change any of these settings while a sketch is active, all the dimensions in that sketch will
change.
When no sketch is active, the new setting affects the next sketch that is created.
Decimal Places lets you control the number of decimal places displayed in the dimensions.
Dimension Label
Dimension Label allows you to control how dimensions are displayed. It offers three settings:
From the Dimension Label options, select Name, then click Apply.
Only the expression names are displayed.
From the Dimension Label options, select Value, then click Apply.
Now only the expression values are displayed.
From the Dimension Label options, select Expression to return it to its original value.
Click Apply.
The Expression value for Dimension Label shows expressions in the format Name = Formula.
Text Height
You can use Text Height to change the size of the text in the active sketch.
In the Text Height box, type 2.5.
Click Apply.
Notice that the text size changed for all the dimensions.
Colors
Click the Colors tab.
On the Colors page, you can set the colors used to display several curve constraint conditions, the
degree-of-freedom indicator color, dimension color, and the curve color when the sketch is inactive.
You can also inherit the sketch colors from your customer defaults.
Click Cancel.
Mirroring geometry in a sketch
Mirror Curve in the Sketcher allows you to create "mirror-image" geometry about a selected line.
The mirrored geometry is associated with the selected geometry. Then, if the original geometry
changes, so will the mirrored geometry.
When you do this, the line selected as the mirror line will be converted to a reference curve.
Create the mirror geometry
You are now ready to create the mirror geometry to complete the sketch.
You will first mirror about the lower horizontal line, then about the left vertical line, to create the total
profile of the bottle in this plane.
The sketch MID-SECTION should still be active. If not, activate it.
Make sure the Sketch Operations toolbar is displayed.
Click Mirror Curve .
Select the geometry
There are two steps in this procedure selecting the Mirror Centerline, and selecting the Curve to
Mirror.
Select the lower horizontal line as the Mirror Centerline.
Select the two arcs and the fillet as the Curve to Mirror.
Click Apply.
Note:
The selected centerline always changes to Reference status.
Create the next mirror
Select the left vertical line as the Mirror Centerline.
Select the four arcs and the two fillets as the Curve to Mirror.
Click OK.
Convert the remaining lines to Reference
The mirror procedure converted two of the lines in the rectangle to reference.
Since you do not want any of the rectangle lines to be used to create model geometry, you need to
convert the two remaining lines of the rectangle to Reference.
Select the top horizontal line and right vertical line of the rectangle.
Click Convert To/From Reference .
Delete constraints
You can use Delete to remove both constraints and dimensions.
Tip:
You can use the Selection Bar to filter for sketch constraints.
You can select the constraint or dimension and then click Delete, or you can click the icon first and
then select the constraint or dimension.
Constraints can also be removed by using the Show/Remove Constraints dialog box.
On the Show/Remove Constraints dialog box you would choose the constraints you want removed,
and choose one of the two "remove" options.
You can also delete dimensions by using the Dimension dialog box. Select the dimension, and then
use Delete from the dialog box.
Note:
You can also right-click the constraint or dimension, then choose Delete from the menu.
Remove the Fixed constraint
Earlier, you created a Fixed constraint to the lower left corner of the rectangle. This was so you could
see the progress as you assigned constraints.
Now you need the sketch positioned properly for the model. To do that, you first need to remove the
fixed constraint.
Verify that Show All Constraints is selected.
Notice all the mirror constraint symbols.
Move the cursor over the Fix constraint symbol on the screen (zoom in if needed).
Note:
The line associated with the fixed end point will prehighlight, but the line will not be selected when
you click.
Right-click and choose Delete .
Click Show No Constraints to simplify the display.
Layer setting for the datum plane
Now you need to be able to select the datum axes on layer 62 for positioning the sketch.
Leave layer 21 the Work Layer and make layer 62 Selectable.
Click Layer Settings or choose FormatLayer Settings.
Select layer 62.
Click Selectable.
Click OK.
Note:
If the two datum axes do not immediately appear, fit the view.
Create Point on Curve constraints
You now need to add two more constraints to control the positioning of the sketch on the model.
Click Constraints .
You now see many DOF symbols on the graphics screen because the sketch is no longer located
(fixed) on the sketch plane.
The status line tells you that you will need two constraints to fully constrain the sketch.
Select the geometry
You want the center of the sketch geometry to be located directly above the intersection of the two
datum axes.
Select the lower endpoint of the left vertical reference line.
Select the vertical datum axis.
At this time, you are only allowed to create one type of constraint.
Click Point on Curve .
Add another Point on Curve constraint using the left end of the lower horizontal reference line
(which now lies on the vertical datum axis) and the horizontal datum axis:
The sketch is once again fully constrained, but it is now positioned correctly in model space.
Click Finish Sketch to exit the Sketch Task Environment.
It is now ready to be included in the definition of the through curve mesh feature that defines the
basic shape of the bottle.
Organize curve data in a sketch
You can use layers to manage the display of individual sketches and reference geometry.
Since all curves within a sketch reside on a single layer you need to consider another approach if you
wish to control the display of reference curves or multiple groupings of non-parametric curves.
Note:
When you create curves with Create Inferred Constraints cleared, the curves are non-
parametric. The sketcher will not try to solve the position of such curves. Not solving for large
numbers of curves such as large 2D layouts improves performance.
Sketch Groups
Curve data within a sketch is organized by creating groups and assigning related curves to them.
Sketch Groups can be hidden or displayed via the Part Navigator. This allows users who create large
numbers of curves using the sketcher, such as 2D layouts, to display or not display relevant member
groups as they work with different areas of the layout.
An Active Group may be specified and behaves somewhat like the work layer. When there is an
active group all new geometry created will be added to that group. Unlike the work layer, there does
not have to be a specified active group.
Change settings to find data
Make layer 62 invisible and layer 23 selectable.
Click Layer Settings or choose FormatLayer Settings.
Select layer 62.
Click Invisible.
Select layer 23.
Click Selectable.
Click OK.
Pin the Part Navigator in the open position.
Make sure Timestamp Order is cleared.
Locate a parent sketch
Expand the Model, Solid Body, and Through Curve Mesh nodes.
Scroll the Part Navigator until you locate Sketch (9).
Expand Sketch (9) and Curves. Drag the Navigator window larger if necessary to see all of the
information.
Examine existing sketch data groups
Further examining the Sketch node, you see that its members are comprised of two groups,
PRIMARY and ref.
Select the Group ref check box.
Notice that the reference curves from Sketch(9) are now displayed in your graphic window.
Expand the ref group in the navigator and select individual lines.
Notice how the lines highlight on the screen. Each line has its own node in the navigator.
Select the Group PRIMARY node.
Notice that the entire group highlights when the group node is selected.
Clear the check box for the Group ref node.
You will create the same group structure for your MID_SECTION sketch. Later you will add your
sketch to the curve mesh feature as a primary string.
Insert a new group
Sketch groups can be created two ways, FormatNew Group or FormatNew Active Group.
Make layer 23 Invisible.
If necessary, double-click any curve in your MID_SECTION sketch to activate the sketch task
environment.
Choose FormatNew Group.
Select the four phantom font lines (the reference lines).
You have the option to name the group, and a default option to make the new group the active group.
Type ref as the name of the new group.
Clear the Active check box, then click OK.
Note:
Since MID_SECTION has not yet been used to create or modify a body, it is currently under the
Unused Items folder.
Expand the Unused Items node.
The new group appears in the Part Navigator under the Curves node of the MID_SECTION sketch.
The lines you selected are now under the Group folder. Other curves in the sketch are shown in the
Curves node, but they are not yet under a group folder.
The Active Group
The Active Group is similar in concept to the work layer. If there is an Active Group, all new
geometry is automatically added to that group until another group is made active or until the group is
made inactive.
Choose FormatNew Active Group.
When you insert an active group the new group is created immediately without asking you for a name
or geometry. The new active group appears in the Part Navigator under the Curves node of the
current sketch as unique icon.
Right-click the Group node to verify that the unnamed group is indeed active.
Any new geometry created would now be added to the new group as long as it remains active.
Exiting from the sketcher task environment will not change the active group setting for a sketch and
the navigator will still show which group (if any) was active for each sketch. The same group will be
active when you next edit a sketch; however, note that you can change the active status of a group
only when its parent sketch is being edited.
Using the Part Navigator, highlight all remaining curves under the Curves node and drag them
to the new active group node.
Release the cursor when the cursor icon indicates a plus symbol over the Group node, as shown
above. Use the Part Navigator
Now that you have created the groups, you can use Part Navigator functions to add a name and
change the active status of the new group.
Right-click and choose Rename name the new group primary.
Notice that group names entered in the navigator are automatically capitalized.
Verify that the Curves node now contains only the two groups.
Right-click and clear the Active status of the PRIMARY group.
You can also use the Part Navigator to easily show and hide sketch groups.
Clear the display of the REF group by clicking the check box.
Click Finish Sketch .
Change the layer settings
Now you need to be able to select the solid geometry on layer 10 and the sketch geometry on layer
23.
Make layer 10 the Work Layer, and make layers 21 and 23 Selectable.
Click Layer Settings or choose FormatLayer Settings.
Select layer 10.
Click Make Work.
Select layer 23.
Click Selectable.
Click OK on the Layer Settings dialog box.
If the view is not in a trimetric orientation as shown above, press the Home key.
Add the new sketch to an existing feature
Design Intent:
You want to use the new sketch to gain control over the middle section of an existing Through
Curve Mesh body.
Reorder the sketch feature
Before you can use the sketch to help define the bottle shape, the sketch must exist before the free
form feature in time stamp order.
Since your sketch was created AFTER the free form feature, you need to Reorder the features. This
can be done several ways. The following is one of them.
Right-click the column titles area in the Part Navigator and choose Timestamp Order.
Right-click the Through Curve Mesh feature in the Part Navigator and choose Reorder
AfterMID-SECTION:Sketch(22).
Note:
The number inside the parentheses is a time stamp. The time stamp of your MID-SECTION sketch
may differ.
Set the Rendering Style to Static Wireframe.
The sketch you created can now be used to help define the shape of the bottle.
Add a Defining String to the through curve mesh feature
You will now edit the Through Curve Mesh Feature by adding the sketch you have just finished as an
additional Primary String.
In the Part Navigator, double-click on Through Curve Mesh (18).
Make sure the Primary Curves button is highlighted in the dialog box.
Click Add New Set .
Zoom in on the new sketch, as shown below.
Select the line, at the end adjacent to the cross string, as shown above.
Caution:
Be careful to select the same line at its left end, as illustrated.
If necessary, right-click the same line and choose Tangent Curves.
The rest of the sketched curve string will be highlighted.
Use the middle mouse button to accept the new string and add it to the primary curve list.
Expand the Primary Curves List.
Verify that the string is identified as Primary Curve 5 and that the vector arrow points in the
direction from the starting line as shown below.
Selecting a new starting entity
If the vector indicator starts from a different entity than the correct one, shown immediately below, or
if it goes in the wrong direction, you need to select a new starting entity.
The following is an example of just one of several possible incorrect starting vectors.
To correct the problem:
Zoom in as far as practical.
Select the correct curve, at the end closest to the cross string, as shown below.
Click the middle mouse button to complete the re-selection.
Repeat these steps until the section looks like the illustration above.
Complete the edit
From the Primary Curves list, select Primary Curve 5.
Click Move Up until the highlighted string is displayed third in the list.
Click OK.
The part is updated, using the new sketch you created as part of the definition of the through curve
mesh feature.
Restore the Rendering Style to Shaded with Edges .
Change dimensions
Once you have created a dimension, there are a number of ways that you can change it. One way is
to change its value.
When the Dimensions dialog box is displayed, the dimensions you created are displayed in the
dialog box as expressions.
During sketch editing you edit dimensions by simply double-clicking on the dimension on the
graphics screen. You can change the expression name in the left box, or change its formula in the
right box.
Note:
The easiest way to edit a dimension is in the Part Navigator. To facilitate this you should give
meaningful names to expressions.
Edit a dimension
You have decided that you want the middle of the bottle (where you created the sketch) flatter in the
front and back of the bottle.
There are a number of ways that you can change a dimension but in this part of the exercise you are
going to use the Sketcher.
In the Part Navigator, double-click the MID-SECTION sketch to activate it.
You want to change the radius for the front and back of the sketch from 76.5 to 120.0.
Double-click on the 76.500 dimension for the top arc.
Notice the dynamic input boxes. You can enter a new value, or a new expression name, or both.
Type 120.0 in the value (right) box, and press Enter.
This is a good time to assign a meaningful name to the radius expression, so that you can edit it
more intuitively from the Part Navigator.
In the expression name box, type c_rad1, as shown.
Use the middle mouse button to end the edit.
Observe that all four quadrants changed to a flatter, more square shape.
Update the part
Press the key combination Ctrl+Q to exit the Sketch Task Environment.
Notice how the body updates to the position of the sketch curves.
If necessary, pin the Part Navigator in the open position .
Select the MID-SECTION sketch in the navigator.
If necessary, expand the auxiliary windows at the bottom of the navigator.
If necessary, expand the Details window.
Notice that the radius dimension you renamed is now easy to visually identify among the three radii
in the sketch.
Edit the radius once again by double-clicking in the Expression column, type 140, and press
Enter.
Notice that the part updates immediately.
Close the part.
List the expressions associated with a sketch
If you need to find what expressions are used by any sketch in your part, you can do so even when
the particular sketch is not active.
You would choose InformationExpressionList by Sketch.
The cue would prompt you to select a sketch, and the Expressions Information dialog box would
display all the sketches in the part.
If the part contained many sketches and you wanted to search for a character string, you could filter
this list.
After selecting a sketch and choosing OK in the dialog box, the Information window shows the
dimensions used in this sketch.
You can use the options on the Information window menu bar to save, copy, or print the information.
Conflicting constraints
Sketch geometry is over-constrained whenever there are more constraints than are needed to fully
constrain the geometry.
In this example all the curves and dimensions that are in conflict are highlighted in the over-
constrained color.
The status area would inform you that something is over-constrained.
This tells you that this sketch geometry has conflicting constraints.
When this occurs the sketch cannot be resolved. The sketch is displayed in the last solved condition.
It will remain that way until the over-constrained condition is removed.
To do this, you would need to remove some constraints and/or some dimensions.
Open the part
In this activity you will change the way a sketch is constrained, and in the process create an over-
constrained condition. You will then correct that condition.
Open work_2 and choose StartModeling.
This part has a series of sketches similar to the one you just worked on.
It was saved at the point the MID-SECTION sketch was completely constrained.
Activate the sketch
First you need to activate the sketch you want to work with.
Choose EditSketch.
Since the part has only one sketch, it is automatically activated.
Note:
You can also activate a sketch by choosing the Sketch button, and then selecting the sketch you
wanted to activate in the Sketch Name box.
Sketch preferences Layers
When a sketch is activated using Edit with Rollback (the default for double click):
The layer on which the sketch resides is automatically made the work layer.
The parent datums of the sketch are shown.
Part geometry with timestamp after the sketch is suppressed.
Geometry timestamped before the sketch and other layer settings are not changed.
When a sketch is activated with Edit:
The layer on which the sketch resides is automatically made the work layer.
Other geometry and layer settings remain as they are.
When the sketch is deactivated, what happens is governed by a Sketch Preferences setting:
When Maintain Layer Status is selected, the layer settings will return to the settings prior to
activating the sketch.
When it is cleared, the work layer will remain that of the sketch.
Sketch preferences View
When a sketch is activated, the work view may change orientation, depending on the Change View
Orientation setting in the Sketch Preferences dialog box.
When this setting is selected, the work view orientation will change to the plane of the sketch when
the sketch is activated and return to the original orientation when the sketch is deactivated. When
this setting is cleared, the work view orientation will remain the same when the sketch is activated
or deactivated.
If necessary, click Orient View to Sketch .
Retain Dimensions when a sketch is deactivated
Normally, when you exit a sketch, the dimensions are not displayed. However, you can keep them
displayed after the sketch is deactivated by using Retain Dimensions on the Sketch Preferences
dialog box.
If you deactivate a sketch (by leaving the Sketch Task Environment or by activating a different
sketch) with this option selected, although the sketch is inactive, the dimensions are still displayed.
Create more dimensions
Instead of using half-width and half-height dimensions to control the overall size you would prefer full
width and height constraints.
Create an overall length (parallel) dimension between the two points indicated above.
From the dimension type list, select Inferred Dimensions .
Select the two points indicated above.
Click to position the dimension text so that a horizontal dimension is created.
Notice that the new dimension and the old "half-width" dimension turn orange. Notice that the status
area tells you:
Sketch contains over-constrained geometry.
This is because the left half of the sketch geometry is a mirror of the right half and the right half is
completely constrained. So the left half is also completely constrained. The new dimension is more
than needed, so the sketch is now over-constrained.
Note:The colors used to denote various sketch conditions are controlled in Sketch
Preferences.
Create another dimension
You can leave the sketch over-constrained as you create this next dimension; however, you can
avoid creating a second over-constraint condition.
On the Dimensions dialog bar, click Create Reference Dimension .
Create another parallel dimension for the "height" of the sketch. Use the points as shown below.
Click Inferred Dimensions (or the middle mouse button) to end dimension creation.
The new vertical dimension is now the reference dimension color. It was created in the reference
state, thus avoiding another over-constrained condition.
Remove the over-constrained condition
You do NOT want to leave a sketch in an over-constrained condition, since it will no longer update
with any changes you make.
You could simply change the new vertical dimension to active and delete the old "half-height" and
"half-width" dimensions; however, you would like to retain them for future reference.
You can easily toggle existing dimensions to and from reference status.
Select the half width dimension.
Click Convert To/From Reference .
The dimension changes to the reference color.
Notice that the converted dimension now shows only its value, without the name.
It is simply a reference dimension now it no longer controls anything in the sketch. The dimension
is associative, however. If the sketch changes in a way that affects any reference dimensions, they
will update.
Note:
If you later converted reference dimensions back to constraints, they would NOT use the old
expression name.
Reattach the height dimension
You want to change the half height dimension to constrain the overall height while maintaining the
original expression name. This is accomplished by using Attach Dimension.
Click Attach Dimension .
Select the vertical dimension, toward the lower side of the dimension as shown.
Select the right end point of the bottom arc as shown.
Close the Attach Dimension dialog box.
The dimension is attached to the bottom side of the profile and has retained it's original expression
name.
Optionally, delete the original overall height reference expression.
Click Finish Sketch to exit the Sketch Task Environment.
Close the part.
Reattach sketch
Just like other features, sketches can be reattached to a different datum plane or planar face.
Note:
Reattach Feature can be used for this.
There is also a Reattach function within the sketcher.
It is accessed using Reattach .
The Reattach process includes:
Selecting a Sketch Plane
Selecting a directional reference
Recreating any constraints or dimensions that are needed
Open the part
In this activity you will reattach a sketch using the Reattach option.
Open work_4 and choose StartModeling.
This model contains a rectangular solid with an angled face and some datums. The sketch will be
reattached to the angled face. The datum objects were created for locating the sketch.
Current status of the part
Right now, the sketch is located on a datum coordinate system in layer 61:
The center of the left circle is constrained point-on-point to the datum csys origin.
The reference line that does not extend between the holes is constrained as horizontal.
Design intent
You originally created the sketch on the XC-YC plane of the datum csys. Since extruding the sketch,
you have created another solid body in the part.
Design Intent:
You now want the sketch to be attached to the angled face of that solid, and positioned from two
datum planes. The necessary datum planes have already been created.
Activate the sketch
Open the Part Navigator and verify that Timestamp Order is selected.
Double-click the Sketch feature to activate it.
Note:
This method uses Edit with Rollback.
Notice that only the sketch and its parent datums are visible.
In the feature tree, the bodies and other features are inactive.
Click Finish Sketch.
Right-click any sketch curve and choose Edit to activate the sketch.
Prepare to reattach the sketch
On the Sketcher toolbar, click Reattach .
With Select Planar Face or Plane selected, attempt to select the angled face of the solid.
The solid body and its datums are not selectable because they were created later than the sketch.
Click Finish Sketch .
Open the Part Navigator with Timestamp Order selected.
Locate and select both the Extrude (3) and Chamfer (4) nodes, then right-click over them to
display the menu.
Choose Reorder Before, and then PROFILE:Sketch (1).
Notice that the order of the two bodies is now reversed in the feature tree.
Note:
The timestamp of the sketch changes from 1 to 3.
On the Sketcher toolbar, click Orient View To Model .
Reorder the datums
Select Datum Plane (7) and Datum Plane (8).
Reorder the two datum planes before PROFILE:Sketch (3).
Once again activate the sketch by double-clicking a curve.
Click Orient View to Model .
Note:
Now that the necessary features have been reordered before the sketch, they remain visible during
Edit with Rollback.
Define a sketch plane
Click Reattach .
Select the angled face of the chamfer.
Define a direction reference
From the Sketch Orientation group, choose Select Reference.
If necessary, select the horizontal edge of the angled face to define the sketch X axis.
Verify that the X axis is pointing to the right. If not, double-click on it to reverse its direction.
Click OK.
Remove an unwanted constraint
The sketch now lies on the plane of the angled face of the part, but its origin is still coincident with the
datum csys origin.
The current Positioning Dimensions need to be redefined assigned to different objects.
Click Orient View to Model .
Click Show/Remove Constraints .
Make sure All In Active Sketch is selected.
Scroll to and highlight Arc2 Coincident with Vertex1.
The graphics screen shows that the arc center is coincident with the vertex of the datum csys.
Click Remove Highlighted.
Cancel the Show/Remove Constraints dialog box.
Redefine the position
Window select the entire sketch.
Drag the sketch to the approximate location shown below.
The sketch moves, but not the child extruded feature.
Click Constraints .
Select the horizontal reference line and the datum that cuts horizontally through the face.
Click Collinear .
Add a dimensional constraint
Click Inferred Dimensions .
Verify that Create Reference Dimension is cleared .
Select the arc center of the left arc and the datum plane that cuts vertically through the face.
Place the dimension conveniently to one side.
Leave the dynamic input box open.
Finish the part
Type 24 in the dynamic input box, to specify a precise value.
Press Enter.
The sketch curves change color to indicate that the sketch is once again fully constrained.
Use the middle mouse button (or click Inferred Dimensions) to end dimension creation.
Click Finish Sketch .
The extruded body moves to the new location of its parent sketch.
The sketch is now associated with the chamfer face of the part. If the chamfer is edited the sketch
(and its extrusion) will move with it.
Note:
Reattach is also available in Modeling. You would use Edit Feature Parameters, and select the
sketch.
Note:
Notice that datum coordinate system and its point are now unused features. They could safely be
deleted.
Close all parts.
Use Associative Points
You can use non-sketch geometry to create an associative point in a sketch. If the geometry used to
create the associative point changes, the point will change also.
This is accessed from the Sketch Curve toolbar or from the Insert menu.
Open work_6.
Verify that the Modeling application is active.
These curves are in two sketches in this part. They are on separate parallel planes.
The bottom sketch is fully constrained. The top sketch is only lacking a position constraint. You want
to position the circle in the top sketch to always be directly above the intersection of the reference
lines in the bottom sketch.
To do this you are going to use the reference lines in the bottom sketch to create an associative point
in the top sketch. You will then make the circle center coincident with it.
After that, you will edit the bottom sketch and see the location of the top sketch change.
Create the Associative Point
Activate SKETCH_000 (the top sketch), and then return the view to the model orientation.
Double-click any curve in the upper sketch.
Click Orient View To Model .
Choose InsertAssociative Point .
Design Intent:
You want to use the intersection of the two reference lines in the bottom sketch.
In the Point dialog box, click Intersection Point .
Select the two reference lines in the bottom sketch.
Click OK.
An associative point is created at the intersection of the two selected lines. This associative point is in
SKETCH_000, even though it is not in that sketch plane.
Cancel the Point dialog box.
Use the Associative Point
Now you need to make the circle in the active sketch coincident with the associative point you
created.
Create a Coincident constraint between the associative point and the circle center.
Click Constraints .
Select the center of the circle in the top sketch.
Select the associative point in the plane of the bottom sketch.
Click Coincident .
The circle center now lies directly above the intersection of the two reference lines in the bottom
sketch.
Click Orient View to Sketch .
Click Finish Sketch .
Edit the bottom sketch
Now you are going to change the bottom sketch so the associative point you created will move, and
watch the upper sketch change location as the point moves.
Right-click SKETCH_001 (the bottom sketch) and choose Edit.
While observing the location of the intersecting reference lines, change the value of the p24
dimension to 40.0.
Double-click the dimension named p24.
In the dynamic input box, type 40.0, and observe the place where the lines intersect as you
press Enter.
The intersection of the lines shifts as they accommodate the new dimensional constraint.
Click Finish Sketch .
Change to a Top orientation and observe that the upper sketch moved.
The smart point stayed at the intersection of the lines in the lower sketch, and circle is still centered
on the point.
Close the part.
Sketch on Path
Sketch on Path is a process that allows you to create a datum plane perpendicular to a string of
curves or edges and a sketch with origin and orientation related to both the path and the datum.
Sketch on Path makes it easy to create input for the Variational Sweep or V-Sweep command
Sketch on Path defines the master section
Guide curves such as curves or edges can be captured by the sketch using Intersect Curves
Choose from several orientation functions to control the sketch plane relative to the path:
o Normal to Path
o Normal to Vector
o Parallel to Vector
o Through Axis
The datum axes are automatically calculated by face properties adjacent to the path
Easily move the sketch plane along the path using the Reattach function
Reattach a template Sketch in place to make it into a Sketch on path
The location of the sketch on its path is defined by a pair of expressions, one for arclength and
one for the percentage.
If used in dimensions of the sketch on path, these arclength and percentage expressions will
update the sketch dimensions according to the current position of the sketch
o The arclength and percentage expressions can be used to define design intent in a v-
sweep
o V-sweep generates the full range of values of the arclength and percentage
expressions corresponding to all positions of the section along the path
Design intent
Open work_7.
Click here for information about toolbar customization for this course.
Design Intent:
You need to create a new sheet extending between the existing sheet and the sketch.
The new sheet must:
always be tangent to the sheet.
maintain a circular cross section if cut perpendicular to the edge of the existing sheet at any point:
The distance to the plane of the sketch is likely to change frequently as the design is refined, so the
solution must easily accommodate that change.
Although there are several ways to meet the design intent, you decide to use a variational sweep, a
sheet based on a sketch that moves perpendicularly along the edge of the sheet.
Create the sketch
Choose InsertSweepVariational Sweep .
Expand the Settings group.
From the Body Type list, select Sheet.
Click Sketch Section .
You are prompted to:
Select tangent continuous path.
On the Selection Bar, from the Curve Rule list, select Face Edges.
Select the face of the existing sheet.
A datum plane and three axes appear at the point you indicated.
The plane is perpendicular to the sheet edge, and the datum axes intersect on the edge.
Notice that the Z axis is tangent to the edge, the X axis is tangent to the sheet at the edge, and the Y
axis is perpendicular to the sheet at the edge.
This orientation of the axes is typical when a sheet edge is selected in Normal To Path orientation.
Drag the origin handle of the csys along the edge until its position is similar to the one illustrated
above. Positioning options
From the Plane Orientation group, click to display the list of methods for positioning the sketch
plane relative to the path.
Normal to Path is the default method. The sketch plane lies perpendicular to the path at the
point of contact.
Normal to Vector will create the sketch plane perpendicular to a vector that you specify by
selecting an existing line, linear edge, or datum.
Parallel to Vector will create the sketch plane parallel to a vector that you specify by selection
an existing planar curve or a datum.
Through Axis will define the sketch plane such that both the indicated point and the selected
axis lie in the sketch plane. You define the axis by selecting an existing planar curve or a datum. This
is useful in creating variational sweeps analogous to surfaces of revolution.
Warning:
Do not change the default orientation.
Make sure that Normal to Path remains selected when you finish examining the options.
Click OK.
The view changes to the orientation of the sketch.
Add intersect points in the sketch
You will be in profile mode when the sketch is created.
Note:
Notice that there is an existing point at the csys origin.
This point will serve to anchor your section geometry to the path. The path will serve as the first rail
of the swept sheet.
Design Intent:
Before you create the arc, you need to inform the sketch that the section will have a second rail:
the existing sketch.
Choose InsertIntersection Point.
On the Selection Bar, from the Curve Rule list, select Tangent Curves.
Select a sketch curve, as shown below.
As soon as you select a curve the remaining sketch curves are automatically selected, because they
are tangent.
Click OK.
Create the section geometry
Design Intent:
Recall that the section consists of an arc that must be tangent to the sheet at its edge, and must
contact the existing sketch.
The origin and intersection points are exactly what is needed to anchor the ends of the arc.
Additionally, the sketch XC datum is a constraint for the arc.
Click Arc .
In the Snap Point area on the Selection Bar, make sure that only Existing Point is selected.
Create an arc between the two points, and drag it so that it is approximately tangent to the XC
datum, as shown below.
Constrain the section
Click Constraints .
Select the XC datum axis and the arc.
Click Tangent .
Notice that this single constraint fully constrains the sketch.
Note:
A section sketch for a variational sweep should be fully constrained; otherwise, unpredictable
results may occur.
Finish up the sketch
Click Finish Sketch .
Note:
It will take several seconds for the preview to generate.
The sketch will automatically be made internal to the V-Sweep.
Verify that the Start Limit % Arc Length is 0 (zero) and the End Limit % Arc Length is 100.
Expand the Preview group and select Show Result .
Click OK when the button becomes active.
Test the associativity
Pin the Part Navigator in the open position.
Verify that Timestamp Order is selected.
Select the Datum Plane (1).
This is an offset datum plane. You can move it by adjusting the offset parameter.
Expand the Details window.
Double-click the offset expression (currently 70) and type 50.
Press Enter.
The part begins to update immediately.
Close the part.
Project curves to a sketch
There are times when you want to control a sketch's location and other constraints from existing
geometry that is not planar and/or not in the plane of the sketch.
When working with curves projected to a sketch, you can:
Project the curves normal to the sketch plane
Project the curves as associative (or) non-associative copies of geometry
Automatically update the associative projected curves when the parent curves are changed
Constrain the projected curves when using non-associative copies
Design intent
In this activity you want to create a web on the end of the extrusion.
You want the curved shape of its top to stay associated with the "groove" in the extrusion. If this
groove gets wider, you want the web to follow.
If you create the arc for the top of the web so that it is associated with the vertical edges of the
groove, you will have accomplished your intent. The Project option will allow you to do that.
Opening the part
Open work_5.
Choose StartModeling.
Click here for information about toolbar customization for this course.
This part was created by placing two rectangular pads on its top, and trimming the ends of the part using
two sheet bodies. Then a blend and a chamfer were added.
You are going to create a sketch, project some edges (associatively) into the sketch, and create an arc in
the sketch. These curves will define the shape of the web. After that, you will extrude the sketch.
Lastly, you will edit the parameters of the base feature to test what you have done.
Create the sketch
Change the Work Layer to 21.
On the Utility toolbar, type 21 in the Work Layer box and press Enter.
Create a sketch using the datum plane for the sketch plane and the bottom face of the solid as a
horizontal reference (to the right). After it is created, orient the view to the model.
Click Sketch .
Change the sketch Type to On Plane.
Select the datum plane for the sketch plane.
From the Sketch Orientation group, choose Select Reference.
Select the bottom face of the solid for a horizontal reference.
Click OK.
On the Sketcher toolbar, click Orient View To Model and rotate to make the orientation
shown.
Project the edges
You want an associative copy of the front edges of the groove copied into the sketch.
On the Sketch Operations toolbar, click Project Curve .
Expand the Settings group.
Associative This allows you to control the associativity of the projected curves.
Output Curve
Type
The small triangle allows access to the three curve types: Original,
Spline Segment, and Single Spline.
Tolerance This provides you control over the accuracy of the output curves.
Output curve types
The three curve types allow the following control over what type of curves are created by the project
function.
Original Gives you the simplest type of curve possible in the sketch.
Spline Segment Gives you one spline for every selected curve or edge.
Single Spline Gives you a single spline for all the selected curves or edges.
Select the edges
Leave the output type Original and make sure Associative is selected.
On the Selection Bar, from the Curve Rule list, select Tangent Curves.
Select all five edges that make up the inside of the groove.
Click OK.
You now have a string of associated curves in the sketch (three lines and two arcs).
Create the arc
If you create the arc between the top ends of the vertical lines in the sketch, when the size of the
base block changes, so will the extracted lines, as well as the ends of the arc.
Make layers 10 and 62 Invisible.
Click Orient View to Sketch .
Note:
To complete the next action you may need to adjust Snap Point settings.
Create an arc. Make sure to select the ends of the vertical lines for the first and second points. It
should look approximately like the arc shown below.
Click Arc .
Make sure Arc by 3 Points is selected.
Select the locations as shown below.
Create a Point on Curve constraint
For this design, you will not need to constrain the size of the arc, but you want the slope of the left
end of the arc to be perpendicular to the left vertical line. This will determine the radius needed for
the arc.
You can accomplish that by constraining the center of the arc to be on the left vertical line.
Click Constraints .
Zoom out and select the center of the arc.
Select the left vertical line (make sure you select the line, not the string).
Finish the constraint
Click Point on Curve .
The sketch is now fully constrained, and it meets all the design criteria.
Click Finish Sketch .
Extrude the sketch
Now you will create the web by extruding the sketch between two faces/planes.
Make layers 10 and 61 Selectable.
You can see that two datum planes have been created. This is to locate the faces of the web.
Select any sketch curve.
Click Extrude .
From the Boolean Option list, select Unite.
The solid body is automatically selected because it is the only available target body.
From the Start Limit list, select Until Extended.
If necessary, from the Limits group, choose Select Object.
Select the left face (on the end of the solid body).
From the End Limit list, select Until Selected.
Select the datum plane on the right.
Click OK.
Finish the extrusion
Make layer 61 Invisible.
If necessary, set the Rendering Style to Shaded with Edges.
Test the results
Now you will edit the width of the block, and see how the part updates.
Change the XC length of the model from 50.0 to 75.0.
Choose EditFeatureEdit Parameters.
Tip:
You may choose to display the Edit Feature toolbar, or add Edit Feature
Parameters to a toolbar you use regularly.
In the Edit Parameters dialog box, select Extrude(1), then click OK.
Click Sketch Section .
Change the p5 expression to 75.0.
Note:
You may have to zoom out to see the dimensional constraints.
Click Finish Sketch .
Click OK until the part updates.
Notice that within the sketch, the projected curves updated and the arc followed.
Close the part.
Dragging and animating a sketch
Estimated time to complete this lesson: 11 - 17 minutes.
In this lesson, you will learn how to drag sketch geometry and dimensions. This can help you
evaluate how the sketch is still free to move and change shape.
You will also learn how to animate the sketch so that you can see the effect of a range of dimension
values.
Dragging geometry and dimensions
You can drag vertices and sketch curves. There is no dialog box you simply select and drag the
objects around the graphics area using the first mouse button. Dimension values are dragged by
using the Dimensions dialog box.
You can use drag to:
Move one or more unconstrained objects
Change dimensional constraints
See what is (or) is not constrained
Move all the sketch geometry to an approximate location, prior to adding positioning constraints
Open the part
Open drag_1.
The part contains a sketch, which contains four curves that form the shape of a curved slot.
In this activity, you will examine the constraints that exist, and then use the drag capability to
visualize how the sketch is still free to change.
The part was saved in the Modeling application.
If you were in another application when you opened the part, choose StartModeling.
Activate the sketch.
Double-click any curve in the sketch.
Examine the existing constraints
First you will see how this sketch is already constrained.
You can see that there is one dimension, which is applied to the radius of one of the smaller arcs.
To examine the constraints, you need to see them all.
Click Show All Constraints .
In the Sketch Preferences dialog box, clear Dynamic Constraint Display.
You can see there is a Fixed constraint applied to the center of the small arc on the left.
You can also see that all the arcs are tangent to each other, and the small arcs have the same
radius.
Examine the degrees of freedom
Zoom out to see the concentric constraint on the larger arcs.
Click Constraints to display the DOF arrows.
The degree-of-freedom (DOF) arrows show the sketch points that are not constrained. As you can
see, that includes all the sketch points other than the center of the small arc on the left.
Clear the Constraints function .
Drag the sketch geometry
You will use the drag capability to change the sketch geometry and visually display its constraint
condition.
First you must select the geometry that you want to drag.
Note:
You can select geometry individually or by clicking and dragging a rectangle around the desired
geometry.
Click Show No Constraints to simplify the screen display.
Drag the selected geometry
In order to drag, the cursor must be over geometry that can move.
The cursor indicates drag mode by an arrow in the upper right quadrant.
Drag the small arc on the right side to change the shape of the sketch.
As you move the cursor, the sketch changes dynamically, maintaining the existing constraints.
Release your cursor when you are done moving the shape.
Finish the drag
The sketch is updated based on the last position of your cursor, when you released the mouse
button.
Use Undo to return to the original shape.
You could also use:
Ctrl+Z, or
Right-click and choose Undo, or
EditUndo ListSketch Drag.
Practice dragging one more time, this time selecting the large arc.
Again, use Undo to return to the original shape.
Drag dimension values
You can also "drag" dimension values.
Click Inferred Dimensions .
From the Dimensions dialog bar, click Sketch Dimensions Dialog .
Select the radius dimension in the graphics window or on the Dimensions dialog box.
The current value of the selected dimension is displayed in the dialog box, and the slider bar is
activated.
Drag the dimension value
Drag the slider back and forth.
The sketch changes as you move your cursor, with the sketch radius becoming smaller or larger as
you drag.
Notice that both the small arcs change, since you have an Equal Radius constraint on them.
Release the mouse button when you are finished.
Click Finish Sketch .
Close all parts.
Animate a dimension
You can use Animate to dynamically view the effect of changing a single dimension over a range of
values.
Open animate_1.
You will use the Animate function to dynamically alter one of the dimension values.
Choose StartModeling.
Activate the sketch.
Examine the part
The sketch's dimensions are displayed. You will animate the p4 dimension.
It may be necessary (in order to see all the constraints) to select Show All Constraints, and
clear Dynamic Constraint Display.
This sketch is constrained so that the two shorter horizontal lines are of equal length.
You will animate the length of line L3 (the short horizontal line on the left) and see the effect.
Verify Show No Constraints is selected to simplify the display.
Animate the dimension
Click Animate Dimension or ToolsConstraintsAnimate Dimension.
The Animate dialog box is displayed, showing a list of the expressions in the part.
Select the p4 dimension, either from the dialog list box, or in the graphics area.
Notice in the dialog box that a lower and upper limit for the animation have been assigned.
You will change the limits so that the range is greater, and you will also change the number of steps
in the cycle.
Set the values in the dialog box as follows.
Lower Limit = 26
Upper Limit = 42
Steps/Cycle = 15
Click Apply.
The sketch changes dynamically, based on the lower and upper limits, and the number of steps,
specified in the Animate dialog box.
Notice that all the relationships between dimensions and constraints are maintained as the sketch is
animated.
When you are ready, click Stop on the Animation dialog box to stop the animation.
Notice that the dimension is still set to its original value. This option does not actually make any
changes to the dimensional constraint it just lets you see what effect changing it would have.
Animate with dimensions displayed
You can also display the dimensions while you animate the sketch.
Select Display Dimensions.
Click Apply again.
This time, as the sketch changes, the dimensions continue to be displayed, at their original values,
except for the dimension you are animating.
Click Stop.
If you wish, select other dimensional constraints and animate them.
When you are finished, click Cancel in the Animate dialog box.
Click Finish Sketch .
Close all parts.
Finding an alternate solution
Estimated time to complete this lesson: 5 - 7 minutes.
Sometimes there is more than one solution to a given set of constraints. This can occur with tangent
arcs/circles and dimensions.
As for dimensions, consider the case below.
The dimension merely keeps the two lines 10.0 millimeters apart. It does not know which line should
be above the other. There are thus two solutions to the dimension.
As for tangent circles, consider this example.
The circle has been constrained to be tangent to the horizontal line. It does not control whether the
circle is above or below the line. There are two solutions here also.
Alternate Solution allows you to request the other solution.
Find an alternate solution for a dimension
Open altsol_1.
The part was saved in the Modeling application.
If you were in another application when you opened the part, choose StartModeling.
Activate the sketch.
Double-click any curve in the sketch.
The sketch is fully constrained. You will use Alternate Solution to find the other solution to the 10.0
millimeter dimension.
Examine the part
Check to see what constraints already exist in this sketch.
Click Show All Constraints .
In the Sketch Preferences dialog box, clear Dynamic Constraint Display.
You can see that outside of the horizontal and vertical constraints and the fixed constraint, the two
horizontal lines on either side of the "tab" are collinear and equal length. This will keep the "tab"
centered on the part.
Click Show No Constraints to simplify the display.
Find the alternate solution
You have decided that the tab should be a slot.
Click Alternate Solution or ToolsConstraintsAlternate Solution.
The Cue line prompts you to select a dimension or geometry.
Select the 10.0 millimeter constraint (p3).
The sketch immediately changes to the alternate solution for the selected dimensional constraint.
You now have the desired "slot".
Click Finish Sketch and close all parts.
Find an alternate solution for an arc
Open altsol_2.
Start the Modeling application and activate the sketch.
Click Modeling or StartModeling.
Double-click any curve in the sketch.
Create the first tangent constraint
Caution:
The sketch is not yet fully constrained.
You want the circle to be tangent to the two angled lines, inside both of them.
First you need to create the two tangent constraints to locate the circle.
Create a Tangent constraint for the circle and the angled line on the right. Select them in the
locations indicated above.
Click Constraints .
Select the circle and the angled line on the far right (near the locations indicated).
Click Tangent .
Create the second tangent constraint
Create a Tangent constraint for the circle and the angled line on the top. Again, select them as
indicated above.
Select the circle and the angled line on the top (near the locations indicated).
Click Tangent .
The circle is now tangent to both angled lines, but it is not at the location you desired it is not
inside the two lines.
Do not worry if your sketch looks different than the image above; appropriate use of alternate solution
will resolve the issue.
Find the alternate solutions
You need the alternate solutions for both circle/line pairs.
Click Alternate Solution or ToolsConstraintsAlternate Solution.
Select the circle and then the angled line on the right.
Now select the circle and the angled line on the top.
You now have the desired configuration.
Click Finish Sketch and close all parts.
Constraining Sketches
Introduction
Estimated time to complete this course: 1 hour.
In this section, you will work through a number of exercises that will help you practice constraining
sketches. In the process, you will also learn some new constraint techniques.
Locating the parts
On the toolbar above, click this button for more information about the parts and other files you need
for the activities in this course.
NX Roles
The activities in this course assume that you are using the Essentials with full menus role in NX. If your
system is set to use a different role, you may see different buttons and menus in NX.
Customizing toolbars
Most activities will have a link near the beginning that looks like this:
When you select this link, information is displayed about the necessary toolbar customization for the
course. The lists and tables displayed for each activity are identical throughout the course.
Practice Part #1 Constrain a U-shape
Estimated time to complete this lesson: 5 - 7 minutes.
In this section, you will constrain a sketch of a U-shaped cross-section.
Design Intent:
The design requirements for this part are:
The length and the width are parametrically controlled.
The thickness is parametrically controlled and must be the same throughout the part.
Open the part
Open constr_1.
Choose StartModeling
This part contains a sketch, which is on layer 21. You will constrain this sketch to satisfy the design
requirements.
First you will clear the display of the WCS, so that you can see all the geometry more clearly.
Click Display WCS or choose FormatWCSDisplay to clear the display.
Tip:
The W key is a shortcut to toggle the WCS display.
Activate the one sketch in the part.
Double-click any curve in the sketch.
The parent datum plane and datum axis are automatically shown, but you will not need to reference them
for this activity.
Choose EditHide.
Select the datum plane and datum axis from the graphics area and click OK.
Examine the sketch
Before you start, you should examine the sketch.
You can use Show All Constraints and Show/Remove Constraints to examine the types of
constraints that currently exist on this sketch.
Click Show All Constraints .
Clear Dynamic Constraint Display.
Choose PreferencesSketch.
Clear the Dynamic Constraint Display check box.
Now if you are zoomed back, ALL the constraint symbols will still display.
Click OK.
Carefully examine the constraint symbols. Look for missing constraints especially in the upper
left and upper right corners of the part.
Did you notice that there is no Horizontal constraint on the upper left line, and no Coincident
constraint at the upper right corner?
Click Show All Constraints again to clear the constraints display.
Fix the location of the sketch
To make it easier to see the constraint status of the sketch, you will apply a Fixed constraint to fix the
location of the sketch in space.
Create a Fixed constraint on the upper left corner of the sketch.
Click Constraints .
Select the line end point indicated below.
If you selected the end point correctly, the Fixed constraint will be the only constraint available
in the Constraints dialog bar.
Click Fixed .
Constrain the length and width
The design requirement for the length and width can be met with simple overall dimensions.
Click Inferred Dimensions .
Create a Horizontal dimension for the overall length of the sketch and a Vertical dimension for the
overall height. Do not worry about specific values yet.
Select the two outer vertical lines.
Click to position the dimension.
Select the upper and lower horizontal lines as shown below.
Click to position the dimension.
Your sketch dimensions should look like this.
Prepare to close a gap in a string of curves
In order to complete the constraining of this sketch, the curves must form a continuous string. In
some cases, when the ends of the curves are not contiguous, you can use the coincident geometric
constraint to close the gap.
Zoom in on the upper right corner of the part.
You can see that there is a small gap between the ends of two of the lines.
Close gaps by creating coincident constraints automatically
The distance between the two end points is approximately 0.68 mm; therefore, you need to be able
to close any gap that is that size or smaller.
By using the Automatic Constraint Creation, you can ensure that there are no gaps in a string of
curves.
Click Auto Constrain .
Click Clear All to remove the current Constraints to Apply settings.
Select Coincident.
The "Distance Tolerance" value determines which points will be made coincident. Any two points
which are within this distance of each other will be considered to be one point.
Since the gap was about 0.68, you need to use a distance value that is larger.
Expand the Settings group and type 0.7 in the Distance Tolerance box.
Drag a rectangle to select all the curves in the sketch.
Tip:
Zoom out as needed.
Tip:
In this case you could select just the two curves you know need constraints.
If you are not certain exactly where constraints are needed, or if a large percentage of a great
many sketch curves need selecting, it may be easier and safer to drag a rectangle in the area(s) of
interest.
Click OK.
Notice that the gap between the ends of the two lines has been closed, and the end points are now
coincident.
Constrain the thickness of the part
Next, you will constrain the thickness.
Create a Perpendicular dimension between the two horizontal lines as shown below. Do not type
a specific value yet.
Click Inferred Dimension .
Select the two horizontal lines.
Click to position the dimension.
Dimension the fillets
You need to apply a radius dimension to one of the fillets and then relate the other fillet radius to it.
Apply a Radius dimension to the inner fillet on the left.
Note:
You can use Zoom and Pan in the middle of creating a dimension, even while the new dimension
is rubber-banding, to help you select the geometry and position the dimension. Remember, you
can use the middle mouse button to cancel the graphics operation.
Apply another Radius dimension, this time to the outer fillet on the left.
Make the radii equal
You do not have to dimension the other two arcs you can simply specify that they are to be equal
to the arcs you have already dimensioned.
Create an Equal Radius constraint between the two smaller radii on the inside of the part.
Click Constraint .
Select the two smaller arcs.
Zoom in if necessary to be sure you get the arcs, not points or lines.
Click Equal Radius .
Create an Equal Radius geometric constraint between the two larger radii on the outside of the
part.
Select the two larger arcs.
Click Equal Radius .
Apply a Collinear constraint
The two small lines at the top of the part must be collinear. The Collinear geometric constraint allows
you to define and constrain lines as extending through the same point and parallel to each other.
Even though the small line on the left is not horizontal, it is not necessary to put a horizontal
constraint on it. Since the other line is horizontal, the collinear constraint will be enough.
With Create Constraints still active, select the two small lines.
Caution:
Be sure to select the lines, not their endpoints.
Zoom in as necessary to make your selections.
Click Collinear .
Fully constrained curves
At this point, some of the curves in the sketch should be fully constrained. The sketcher shows the
fully constrained curves in a different color from the partially constrained curves.
Apply Perpendicular dimensions
There are still a few DOF arrows remaining, and the Status area tells you that you need more
constraints. You have not specified all of the part thicknesses.
Create Perpendicular dimensions between the two sets of vertical lines.
Click Inferred Dimensions .
Select the first pair of vertical lines.
Click to position the dimension.
Select the second pair of vertical lines.
Click to position the dimension.
Now the sketch is fully constrained (see the Status area, and notice that all the DOF arrows have
been removed). However, the design intent is not completely satisfied.
Click Inferred Dimensions to cancel dimension creation.
Choose Expressions to make dimensions equal
Remember this design requirement?
The thickness is parametrically controlled and must be the same throughout the part.
The first part of this requirement has been satisfied, but the second has not. You must make all the
thicknesses equal.
You can have one dimension define the thickness and then have the other dimensions refer to it.
Double-click the p5 dimension (that constrains the thickness of the left vertical side).
A dynamic input box appears on the graphics screen.
Use Expressions to make dimensions equal
Type p in the right (formula) box.
As soon as you type a letter in the dynamic input box a list appears showing all expressions and
functions that begin with that letter. The list is continuously filtered to remaining matches if you type
additional letters or numbers.
Select p2 from the list, then click the middle mouse button or press Enter.
The sketch is immediately updated.
Make p6 (the dimension on the other upright) equal to p2 in the same way.
To test your constraints, you can change the value of p2.
Change the value of p2 to 7.0.
All three thicknesses change together.
Control the thickness through the radius areas
Even though the thickness of the part is the same over most of its length, the thickness through the
radius area is still not consistent.
Change the value of p4 (the larger fillet) to 12.0.
Since you applied an equal radius constraint to the two large arcs, they are both changed. Now the
radius of the smaller arc needs to be made equal to the radius of the larger arc, minus the thickness
(p2).
Change the value of p3 to p4-p2.
Test the constraints
Now you have completely satisfied the design intent. To verify this, you can change the values of the
relevant dimensions.
Change the value of p2 to 10.0.
All the thickness values are updated.
Of course, if you made p2 too large, without also increasing the size of p4, the inner radius would not
be a valid value, and you would get incorrect results.
Change the value of p0 (the length) to 110, then change the value of p1 (the height) to 50.
The entire sketch is updated to the new dimensions. You can see that all elements of the design
requirements have been satisfied.
Remember, you fixed the top left end point on the sketch plane.
You can experiment with other dimension values if you wish.
Finish the sketch.
Close the part.
Practice Part #2 Constrain an angled part
Estimated time to complete this lesson: 12 - 18 minutes.
Design Intent:
The design requirements for this part are:
You must be able to control the length and height of the part and the angle of the ramp.
The thickness must remain uniform throughout the part.
The angled ramp must start 1/3 of the way along the length of the part.
Open the part
Open constr_2.
This part contains a sketch, which is on layer 21. You will constrain this sketch so that it satisfies all
the design requirements.
Choose StartModeling.
Examine the sketch
Before you start, you should examine the sketch.
First you will clear the display of the WCS, so that you can see all the geometry more clearly.
Click Display WCS or choose FormatWCSDisplay to clear the display.
Activate the sketch.
Double-click any curve in the sketch.
The parent datum plane and datum axis are automatically shown, but you will not need to reference
them for this activity.
Choose EditHide.
Select the datum plane and datum axis from the graphics area and click OK.
You can use Show All Constraints and Show/Remove Constraints to examine the types of
constraints that currently exist on this sketch.
Verify that Show All Constraints is selected.
Be sure that Dynamic Constraint Display is cleared.
Choose PreferencesSketch.
Clear the Dynamic Constraint Display check box if necessary.
Click OK.
The constraint symbols show you that several of the lines are already constrained to be horizontal
and vertical, and all the end points have coincident symbols. There are no other constraints.
Clear Show All Constraints to return to the standard constraint display.
Fix the location of the sketch
To make it easier to see the constraint status of the sketch, you will fix the location of the sketch in
space.
Make sure Delay Evaluation is cleared or ToolsDelay Sketch Evaluation.
Create a Fixed constraint on the lower left corner of the sketch.
Click Constraints .
Select the end point at the lower left corner of the part.
Click Fixed .
The degree-of-freedom arrows on the point are removed.
Apply additional constraints
Before you start creating dimensions, you should apply two additional geometric constraints.
The line on the far left needs to be constrained to remain vertical.
Create a Vertical constraint on the line at the left of the sketch.
Select the line.
Note:
If you accidentally select an endpoint, rather than the line itself, use shift-select to
deselect the unwanted point.
Click Vertical .
Now the line will always be vertical.
You must constrain the angled lines in the center to remain parallel.
Create a Parallel constraint on the two lines in the center of the sketch.
Select both lines.
Click Parallel .
Now you are ready to create the dimensions to complete the sketch.
Constrain the length and height
First you will apply dimensions to control the length and height of the part, and the start and angle of
the ramp.
Click Show No Constraints to simplify the screen.
Click Inferred Dimensions .
Constrain the overall length of the sketch.
Select the two vertical lines.
Click to place the dimension.
Note:
If you have trouble selecting the small lines, you can decrease the size of the cursor selection
radius using PreferencesSelection.
Constrain the overall height of the sketch.
Select the upper and lower horizontal lines and place the dimension as shown below.
Dimension the angle
Now you need to control the angle of the ramp.
Create an Angular dimension between the two lines in the center of the sketch.
Select the lines two lines in the order shown below, toward the right ends.
Click to place the dimension.
Constrain the length of the ramp
The length of the horizontal line on the left determines the start of the ramp.
Create a Horizontal dimension to control the length of the horizontal line on the left.
Select the line.
Click to place the dimension.
Remember that the design requirement is that this dimension be equal to 1/3 of the overall length.
Use the input box in the graphics window to change the value of this dimension to be equal to 1/3
of the length of the sketch.
Note:
The length should be p0. If your length expression has a different name, please adjust the
instruction accordingly.
Type p0/3 in the expression value box.
Press Enter.
Constrain the thickness
The thickness of the part must be constrained so that it remains uniform throughout the part.
Create a Vertical dimension for one end of the sketch.
Select the vertical line on the left (zoom in if necessary).
Click to place the dimension.
Note:
Remember, if dimensions start overlapping each other, you can drag them to a new location.
Make the thicknesses equal
Create a Perpendicular dimension between the lines that define the ramp, and set its value
equal to the vertical thickness dimension.
Select the two angled lines in the center.
Click to place the dimension.
Change the expression value to be equal to the vertical dimension and press Enter. For this
example, the vertical dimension shown below is p7.
At this point some of the curves will be displayed in the fully constrained color.
You also need to constrain the thickness of the part on the right side of the sketch. You could do this
in the same way as the others by creating a dimension. But you can also just specify that the two
vertical lines must be the same length.
Create an Equal Length constraint for the two vertical ends of the sketch.
Click Constraints .
Select the two vertical lines. Zoom in to make sure you get the lines, not their end points, if
needed.
Click Equal Length .
All the DOF arrows are removed, the remaining curves change to the fully constrained color, and the
Status area tells you that the sketch is fully constrained.
In addition, because you set up the values of the dimensions correctly, you have satisfied all of the
design requirements, i.e.:
You must be able to control the length and height of the part and the angle of the ramp.
The thickness must remain uniform throughout the part.
The angled ramp must start 1/3 of the way along the length of the part.
Clear the constraint creation.
Test the constraints
You can change some of the dimensions, to demonstrate that the original design intent has been
satisfied.
You can delay the evaluation of the sketch until after you have changed all the dimension values.
Click Delay Evaluation or ToolsDelay Sketch Evaluation.
By double-clicking the dimensions, change these values:
Overall length = 140
Overall height = 30
Angle = 35
Thickness = 12
Click Evaluate Sketch or ToolsEvaluate Sketch.
The sketch is updated, and you can see that all the correct relationships were maintained between
the sketch objects.
Remember, this exercise showed only one of the possible ways to meet the design intent there
are certainly others.
Finish the sketch and close the part.
Practice Part #3 Constrain relative to a centerline
Estimated time to complete this lesson: 3 - 5 minutes.
Design Intent:
The design requirements of this part are that:
Both fillets must have the same radius.
The lengths of L1 and L2 are equal.
All dimensions must be relative to the centerline of the part.
The chamfers must have the same size and angle.
The length of the part must be equal to the length of the centerline.
Open the part
Open constr_3.
This part contains a sketch named SKETCH_021, which is on layer 21 (the current work layer). The
sketch was created, then existing curves were added to it. The curves were not created in the sketch.
Clear the WCS Display.
Choose StartModeling.
Double-click any of the sketch curves to activate it.
Click here for information about toolbar customization for this course.
The parent datum plane and datum axis are automatically shown, but you will not need to reference them
for this activity.
Choose EditHide.
Select the datum plane and datum axis from the graphics area and click OK.
Create constraints
First you will create some basic constraints to fix the location of the sketch, constrain the lines to be
horizontal and vertical, and constrain the fillets to be tangent to the adjacent lines.
Before you start, you should check to see what constraints already exist.
Click Show All Constraints so you can see all the created constraints.
If necessary, use the Sketch Preferences dialog box to clear Dynamic Constraint Display.
There are no constraints except the Coincident constraints at the ends of the curves. This is because
these curves were created outside of the sketch, and then later added to the sketch.
Note:
If the sketch curves had been created in the sketch with Create Inferred Constraints on, rather
than added to the sketch, many constraints would already exist.
If necessary, clear Delay Evaluation .
Create a Fixed constraint on the point at the lower left corner of the sketch as shown (the origin of
the WCS).
Click Constraints .
Select the lower left end point of the part.
Click Fixed .
The DOF arrows on the point are removed.
Apply constraints automatically
One way you can apply geometric constraints is by letting them be automatically created.
You will use Automatic Constraint Creation to apply Horizontal, Vertical, and Tangent geometric
constraints.
Click Auto Constrain or ToolsConstraintsAuto Constrain.
The Auto Create Constraints dialog box shows you all the types of geometric constraints you can
have automatically created.
Apply the constraints
The Settings section of the dialog box contains the tolerances that are used to determine whether
geometry will be constrained. For example, in this case, if a line is within 3 degrees of horizontal, and
the Horizontal option is selected, the line will be constrained to be horizontal.
Click Clear All, then select Horizontal, Vertical, and Tangent.
Drag a rectangle to select all of the curves in the sketch.
Note:
Remember, automatic constraints are applied only to selected curves. OK and Apply are not
available until at least one curve is selected.
Click OK.
Now you can see that all but two lines are either horizontal or vertical. The arcs are tangent to the
adjacent lines at both ends.
Tip:
If some constraints do not display, make sure the sketch preference Dynamic Constraint Display is
cleared.
Constrain the fillets
To satisfy the first design requirement, that the fillets have equal radii, you can apply one radius
dimension and an equal radius constraint.
Create an Equal Radius constraint for the two fillets.
Click Constraints .
Select the two fillets. (Use Zoom to make sure you get the arcs and not other geometry, since
they are quite small).
Click Equal Radius .
Create one Radius dimension. Do not add a specific value yet.
Click Inferred Dimensions .
Select one of the fillets.
Click to place the dimension.
Constrain the equal length lines
The second requirement of the design intent is that the two short horizontal lines must have equal
lengths.
Create an Equal Length constraint for the lines shown below.
Click Constraints .
Select the two lines as shown.
Click Equal Length .
You also need to apply an equal length constraint to the vertical lines connected to the arcs.
Create an Equal Length constraint for the two short vertical lines.
Select the two lines as shown.
You will need to zoom in on these areas, to make sure you get the lines themselves, rather than
endpoints.
Click Equal Length .
Convert curves to reference curves
The lines at the left and the bottom are necessary to constrain your sketch, but you do not want them
to be part of any feature you would create from the sketch. They must be converted to reference
curves.
Convert the lower vertical and horizontal lines to reference curves.
Click Convert To/From Reference .
Select the two lines shown.
Click OK.
The two lines are toggled to reference status.
Create the Vertical dimensions
The third requirement of the design intent is that all dimensions are to be related to the centerline of
the part, like this:
You can apply horizontal and vertical dimensions to satisfy this requirement.
Hold down the Shift key and click the middle mouse button to access the Pan function to move
the part over to the right before you start, to give yourself enough room for the dimensions.
To simplify the display, you may wish to clear Show All Constraints. If you do so, from time to
time you may want to turn it back on.
Create the three Vertical dimensions shown above.
Click Inferred Dimensions .
Select one of the horizontal lines, then the lower horizontal line.
Click to place the dimension.
Create the other two dimensions in the same way.
Create the Horizontal dimensions
Create two Horizontal dimensions.
Select the lower left horizontal line, then click to place the dimension.
Select the two vertical lines, then click to place the dimension.
Most of the DOF arrows have been removed and some of the curves change to the fully constrained
color.
Dimension the Chamfers
One of the remaining design requirements is that both chamfers have the same size and angle.
Create a horizontal dimension for the length of the chamfer.
Select the angled line.
Move the cursor around until you see the dimension change to horizontal.
When the dimension is in horizontal mode and in the correct location, click to position it.
Create an angular dimension on the chamfer.
Select the upper horizontal line (1), then the angled line (2), as shown here.
Click to place the dimension.
Dimension the other chamfer in the same way.
Make the chamfers equal
Now you must specify that the two chamfers have the same size and angle.
Edit the two dimensions on the second chamfer to be equal to those on the first chamfer (for
example, p8=p6 and p9=p7).
Note:
You could also have set the dimensions to these values as you created the dimensions.
Control the length with a centerline
The final design requirement has not yet been satisfied that the overall length of the part must be
controlled by the length of the centerline.
Create a horizontal dimension for the length of the centerline.
Now the overall length dimension must be made equal to this dimension.
Select the overall length parameter (p4 in this example) and change its value to be equal to p10.
Check your constraints
All DOF arrows have been removed and the part is fully constrained. Also, you have satisfied all of
the design requirements.
You can test this by changing some of the dimension values.
Change the value for p10, the length of the centerline, to see the effect.
Change the values of p6 and p7, the length and angle of the chamfers.
Note:
You can also change the dimension values by changing the expressions using ToolsExpression.
Finish the sketch and close the part.
The Curves courses
These courses will show you how to create and edit various types of wireframe curves.
The following courses are available. You may select any link to go directly to the course.
Points and Point Sets
Basic Curves
Splines and Conics
Additional Curves
Editing Curves
Audience
These courses are intended for all NX users.
Prerequisites
The only prerequisite for these courses is that you must be familiar with the NX user interface and basic
functions, such as how to open and save part files, change layer settings, use coordinate systems, and
use views and layouts. This information is covered in the Basic Concepts in NX courses.
Points and Point Sets
Introduction
Estimated time to complete this course: 21 - 34 minutes.
This course will give you an overview of wireframe curves and show you how to create points and sets of
points.
Locating the parts
On the toolbar above, click this button for more information about the parts and other files you need
for the activities in this course.
NX Roles
The activities in this course assume that you are using the Essentials with full menus role in NX. If your
system is set to use a different role, you may see different buttons and menus in NX.
Customizing toolbars
Most activities will have a link near the beginning that looks like this:
When you select this link, information is displayed about the necessary toolbar customization for the
course. The lists and tables displayed for each activity are identical throughout the course.
Course Content
This course contains the following lessons:
Overview of curves A basic overview of curve characteristics and how to select geometry.
Points and point sets Creating points and sets of points.
Overview of curves
Estimated time to complete this lesson: 4 - 8 minutes.
This lesson introduces you to curve creation. You will learn about some of the characteristics of
curves and how to select geometry and define locations.
Curves include lines, arcs, circles, conics, and splines (free form curves).
Selection of geometry for curve creation
When you choose InsertCurveBasic Curves, you can select the following point locations from
the Point Method list in the dialog box:
Inferred Point
Cursor Location
Existing Point
End Point
Control Point
Intersection Point
Arc/Ellipse/Sphere Center
Quadrant Point
Select Face
Point Constructor
When you choose Point Constructor from the Point Method list, the Point dialog box is displayed.
From the Type list in the dialog box, you can select all of the above locations, plus the following point
locations:
Angle on Arc/Elipse
Point on Curve/Edge
Point on Face
Inferred selection
Inferred Point will let you select end points, control points, arc/ellipse/sphere centers, cursor
locations, or curves themselves.
Selection rules
For geometry to be selected, at least part of it must be within the selection ball. Otherwise, a cursor
location is selected.
Selection ball selects line:
Selection ball selects cursor location:
If you select a curve such that one of its control points is within the selection ball, that control point is
selected. If a control point is not within the selection ball, the entire curve is selected.
Selects control point of line:
Selects Line:
Selects control point of arc or partial ellipse:
Selects arc or partial ellipse:
Selects control point of spline (knot point):
Selects spline:
Selection of the center marker selects the center of an arc, circle, or ellipse:
Preselection highlighting
Preselection highlighting lets you see what geometry is going to be selected before you actually
select it.
In the case of basic curves, preselection is on by default; you do not have to explicitly turn it on.
You can control the selection color and preselection highlight color in the Visualization Preferences
dialog box, under the Color Settings tab.
Preselection highlighting is based on whatever object is within the selection ball of the crosshairs.
When an object is preselected, the object is echoed in the Status Line arc center, end point, line,
arc, etc
Inferred selection summary
Within the Selection Ball Geometry Selected
Nothing A cursor location
An existing point The existing point
An endpoint or midpoint of a line, arc, or partial ellipse The control point
An endpoint of a hyperbola or parabola The control point
A knot point of a spline The control point
A line, arc, circle, conic, or spline, but not one of its control
points
The line, arc, circle, conic, or spline
The marker at the center of an arc, circle, ellipse, or sphere The center of the arc, circle, ellipse or
sphere
Points and point sets
Estimated time to complete this lesson: 17 - 26 minutes.
In this lesson, you will learn how to create points and sets of points.
Create points
A point is a curve with a single set of coordinates representing a location in space. It can be identified
for later use in curve creation or some other modeling purpose.
Here are some examples of where points are used.
Open the part
Open points_1 and start Modeling, if necessary.
Whenever you are asked to select geometry, the selection ball appears in the graphics area.
Tip:
You can change the size of the selection ball to make selection easier by choosing
PreferencesSelection. In the Selection Preferences dialog box, from the Selection Radius
list, select Small, Medium, or Large. You can select the Show Crosshairs check box to have full-
screen crosshairs displayed.
Choose PreferencesSelection and review the default settings on the dialog box; and then click
Cancel.
Create a point at a cursor location
On the Curve toolbar, click Point , or choose InsertDatum/PointPoint.
In the Point dialog box, expand the Settings group.
You can locate points relative to existing geometry, or specify a cursor location. These methods
extract the location of the selected geometry (or cursor location), and use it. The specified location is
only associated with the selected geometry if the Associative check box is selected.
Make sure the Associative check box is selected.
Associative
You can specify an approximate location by indicating with the cursor.
In the dialog box, from the Type list, select Cursor Location.
Note:
When you use Cursor Location , the cursor changes and does not have a selection ball.
In the graphics window, click anywhere to create the point, and then click Apply.
Be sure you are aware of the position of the WCS when you do this, because the point is projected
onto the XC-YC plane.
Points are displayed as a small plus sign.
Tip:
When using Inferred Point, if you click in the graphics area where no geometry exists, a point is
created just as if you had used Cursor Location.
The X, Y, and Z values of the point are shown in the Coordinates group in the Point dialog box.
Specify points with coordinates
In the Point dialog box, type these Coordinates.
X 32
Y 13
Z 0
Note:
Notice that Relative to WCS and Absolute are not available when you create associative points.
Click Apply.
Tip:
You could also click the middle mouse button, since Apply is the current default action.
A point appears at the specified location.
Define a point at the center of an arc
In the Point dialog box, click Arc/Ellipse/Sphere Center .
In the graphics area, select the arc (or its center point marker).
Click OK.
A point is created at the center of the arc.
Create point sets
On the Curve toolbar, click Point Set , or choose InsertDatum/PointPoint Set.
The Point Set dialog box lists methods to create sets of points.
Group Points lets you group the points when you create them. This can be helpful later on, when
you can select a group (of points) instead of having to select points one at a time.
In the Point Set dialog box, click Group Points Off.
The button now changes to Group Points On.
Space points with equal arc length along a curve
You will create five points equally spaced along a selected curve.
In the Point Set dialog box, click Points on Curve.
In the Points On Curve dialog box, the Spacing Method list shows the different ways you can
space points along a curve.
From the Spacing Method list, Equal Arc Length should be selected.
You must select the curve on which the points will be spaced. It does not matter where you select the
curve.
Select the bottom arc.
In the Number of Points box, type 5.
Click Apply.
Five points are evenly spaced from one end of the arc to the other.
Note:
These points are not related to the control points.
Space points equally along part of a curve
You can space points equally along part of a curve, by defining a start and end percentage.
For this activity, place the first point so that it begins 10 percent from one end, and continues to 75
percent of the curve.
In the Points On Curve dialog box, click Select New Curve.
Select the middle arc near the left end.
In the Start Percentage box, type 10.
In the End Percentage box, type 75.
Click Apply.
The five points are evenly spaced along the curve.
These points start at a distance from the beginning of the curve (i.e., the end nearest where you
selected it) equal to 10% of its length and stop at a distance from the beginning of the curve equal to
75% of its length.
The graphic below shows added dimensions for illustration purposes only for your reference.
Specify the start percentage with other geometry
You can define the Start Percentage and/or the End Percentage by selecting geometry.
In the Points On Curve dialog box, click Select New Curve.
Select the upper arc.
Notice that the cue line says that you can specify parameters or you can select the inferred start
percentage by selecting geometry. The geometry does not have to be on the curve.
For the inferred start percentage, select the point, just above the left end of the arc.
The point is projected down to the arc. The percentage value is calculated at that spot, and the value
is displayed in the Start Percentage box.
Select the inferred end percentage point
The cue line prompts you for the parameters or inferred end percentage.
For the inferred end percentage, select the line.
The line is intersected with the arc and the percentage value is displayed in the End Percentage
box.
Click Apply to create the points.
The points are evenly spaced between the projection of the selected point and the intersection with
the line.
Create point sets in a geometric progression
In the Points On Curve dialog box, from the Spacing Method list, select Geometric
Progression.
Click Select New Curve.
Select the spline toward the left end.
Space points along a spline using a ratio
In order to space along the entire curve, you must set the start and end percentage back to their
original values.
In the Start Percentage box, type 0.
In the End Percentage box, type 100.
You want each point to be 1.5 times as far along the curve as the last interval.
In the Ratio box, type 1.5.
Click Apply.
The points are created in geometric progression the distance from one point to the next is 1.5
times the previous distance.
Click Cancel.
Delete a group of points
Remember that you used Group Points On to create point sets.
First, you need to change the selection filters.
On the Selection Bar, from the Type Filter list, select Group.
Select any point on the spline.
Notice that all points are selected.
Right-click any point and choose Delete.
All the points on the spline are deleted.
Close all parts.
Basic Curves
Introduction
Estimated time to complete this course: 2 - 3 hours.
This course will show you how to create and edit basic curves, including associative basic curves.
Locating the parts
On the toolbar above, click this button for more information about the parts and other files you need
for the activities in this course.
NX Roles
The activities in this course assume that you are using the Essentials with full menus role in NX. If your
system is set to use a different role, you may see different buttons and menus in NX.
Customizing toolbars
Most activities will have a link near the beginning that looks like this:
When you select this link, information is displayed about the necessary toolbar customization for the
course. The lists and tables displayed for each activity are identical throughout the course.
Course Content
This course contains the following lessons:
Basic curves Creating and editing lines, circles, arcs, and fillets using the Basic Curves dialog box
and the dialog bar.
Associative Basic Curves Creating and editing points, lines, and arcs that are both associative and
parametric.
Basic curves
Estimated time to complete this lesson: 1 - 2 hours.
You will learn how to create and edit basic curves (lines, circles, arcs, and fillets) using the Basic
Curves dialog box and the Tracking Bar.
You will create the profile shown here.
About the profile
You will use lines, circles, arcs, and fillets to create the profile, but not necessarily in order.
All of the curves that define this profile will lie on the XC-YC plane of the current orientation of the
WCS. Therefore, the ZC value of every curve will be zero.
You will begin at the top right corner of this profile, which means that you will be typing negative
values along the XC and YC axes.
Note:
This exercise is designed to show you as many curve creation and editing procedures as possible
for instructional purposes. However, it does not cover every curve creation method, and it is not the
only way to create this profile.
Start to create basic curves
Open profile_1 and start Modeling, if necessary.
This is an empty metric part. You will work in the Modeling application, but curve creation is available
within other applications.
On the Curve toolbar, click Basic Curves or choose InsertCurveBasic Curves.
The Tracking Bar
When the Basic Curves dialog box is displayed, the Tracking Bar is also displayed. The Tracking
Bar contains a series of text fields for XC, YC, ZC, length, angle, and offset (other fields may appear
as needed).
The location of the cursor in the graphics area is tracked in the XC, YC and ZC boxes in the
Tracking Bar.
When you type values into the Tracking Bar boxes, they are relative to the WCS, unless the Delta
check box is selected in the Basic Curves dialog box. In that case, the values you type are relative
to the previous point.
Notice that when you move the cursor around in the graphics area, the values in the boxes in the
Tracking Bar are continually updated to reflect the current cursor location. You can turn this cursor
tracking off.
Choose PreferencesUser Interface.
In the User Interface Preferences dialog box, on the General page, clear the Track Cursor
Location in Tracking Bar check box.
Track Cursor Location in Tracking Bar
Click OK.
Move the cursor around in the graphics area and watch the text fields in the Tracking Bar again.
Notice that now the XC, YC and ZC values do not change as you move the cursor.
Length, angle and offset on the Tracking Bar
The following boxes are available in the Tracking Bar during line creation (in addition to the XC, YC,
and ZC boxes, which are always available).
Length of the line
Angle of the line, either from the XC axis or from another line
Offset distance to the base line (when creating a parallel line)
Specify the origin of the WCS for the first point
First, you need to create a vertical line from the origin of the WCS, with a length of 139 mm, to define
the right side of the profile.
Since you want the starting position of this line to be accurate, you can use the Tracking Bar to
define its start position.
In the Tracking Bar, type 0 in the XC box and then press the Tab key.
The contents of the YC box are highlighted.
Type 0 and press Enter.
It is not necessary to type anything in the ZC box, which is set to zero by default. The only time you
need to enter a ZC value is if you are specifying a location off the XC-YC plane.
An asterisk appears in the graphics area at the origin of the WCS.
Move the cursor around in the graphics area.
You can see a line displayed, beginning from the location you specified.
In the dialog box, if you type a value in the Angle Increment box, the line will appear by angular
increments. This is one way you can get a line at a particular angle.
Since the XC value is already zero, you only need to type in the length of the line along the negative
YC axis.
In the YC box, type 139 and then press Enter.
Fit the view so that you can see the entire line.
You have created a vertical line 139 mm long.
Note:
You may want to adjust the Fit Percentage on the Visualization Preferences dialog box so that
there is more available space around your geometry, to make it easier to work.
String Mode
Move the cursor around in the graphics area again.
The next line appears from the end of the line you just created.
This is because the String Mode check box is selected in the Basic Curves dialog box.
String Mode
This causes each curve to be connected to the previous curve, unless you click Break String.
Use snap angle to control line position
The next line needs to be horizontal, but its length is not critical.
You can use the snap angle to create lines that are exactly vertical or horizontal.
When you indicate the endpoint of a line, and the line falls within the snap angle of being horizontal
or vertical, the line snaps, so that it actually is vertical or horizontal.
Because the second point in the example below is within the snap angle, the line snaps to horizontal.
(1) First point
(2) Second point
(3) Snap angle
(4) Created line
In the next example, the second point is outside the snap angle. Therefore, the line goes directly to
the second point.
(1) First point
(2) Second point
(3) Snap angle
(4) Created line
Change the snap angle value
Choose PreferencesSketch.
The Sketch Preferences dialog box appears. The current Snap Angle value is set to 3.000. You
can change it to any value between 0 and 20.
In the Sketch Preferences dialog box, in the Snap Angle box, type 7.
Click OK.
If you do not want your lines to snap to vertical or horizontal, you can set the snap angle to zero.
Note:
The snap angle affects line creation when the Point Method in the dialog box is set to Inferred
Point .
Create a horizontal line
For the next curve in this profile, you will create a horizontal line in the negative XC direction from the
lower end of the vertical line.
Because you know you will edit this line later when you create the large arc, its exact length is not
critical. Therefore, you can just indicate its end point.
The line must be exactly horizontal, so you want to be sure that you indicate within the snap angle
you have defined (7 degrees).
Position the cursor as shown here, with the new line nearly horizontal, then click in the graphics
area.
A horizontal line is created.
Since the second point was within the snap angle, the line snapped to horizontal.
Horizontal and vertical lines
There are a number of ways you can create vertical and horizontal lines:
You can use the Snap Angle to let the lines "snap" to horizontal or vertical. (This only works
when the Point Method is set to Inferred.)
You can specify the first point, then use the XC, YC, or ZC buttons in the Parallel to group of
the Basic Curves dialog box.
You can use the Angle box in the Tracking Bar to create a line at exactly 0 or 90 degrees (or
change the angle immediately after you create the line).
You can set the Angle Increment value in the dialog box to a non-zero number (such as 90,
45, or 30) and drag the rubber-banding line it will snap to multiples of the angle you specify.
Break the string
Now you need to create another horizontal line starting at the top of the vertical line, but first you
must break the string.
To do this, in the dialog box, you click Break String. However, notice that the Break String button
is highlighted, which signifies it is the default action. This means you can click the middle mouse
button to break the string.
In the graphics area, click the middle mouse button to break the string.
Notice that a new, connected line is not being displayed, and that Break String is no longer
available.
You will not need to use the String Mode for the rest of this activity.
In the dialog box, clear the String Mode check box.
String Mode
Notice that the Unbounded check box is now available. If you select this check box, any lines that
you create will go all the way out to the borders of the view.
Select existing objects
Most of the curves that you create will probably be related to existing geometry in some way. There
are some basic principles to understand about selecting existing geometry during curve creation.
There are three things you can select from existing geometry:
Points
Existing curves
Edges or faces from solid or sheet bodies
When you move the cursor over geometry while the Basic Curves dialog box is displayed, the
geometry is highlighted before you select it. This is called preselection highlighting. The preselection
and selection colors are set in the Visualization Preferences dialog box, on the Color Settings
page.
Note:
Geometry is highlighted in Basic Curves mode regardless of the settings in the Visualization
Preferences dialog box.
Select the vertical line upper endpoint
Move the selection ball of the cursor over the vertical line.
The Status area shows you what is currently preselected.
Move the cursor over the upper endpoint of the vertical line.
Now the Status area shows you that the line endpoint is preselected.
The Inferred Method
Remember, Inferred Point lets you select many types of points.
This chart summarizes the points that Inferred Point finds for common curve types.
Geometry you
select ...
Examples
Line Select end
points and
midpoints.
Arc and Partial
Ellipse Select end
points, midpoint, and
center.
Circle and Ellipse
Select end point and
center.
Point Method list
The Point Method list provides many ways to specify a point location.
However, in almost all cases, you can select the point you want with Inferred Point. Some
exceptions are intersection points, quadrant points, and offset points.
For more information about this list, select the link below.
The Point Method list
The following chart summarizes the Point Method list.
Inferred Point Infers the point from the geometry in the selection ball.
Cursor Location Same as in the Point dialog box.
Existing Point Same as in the Point dialog box.
End Point Same as in the Point dialog box.
Control Point Same as in the Point dialog box.
Intersection Point Same as in the Point dialog box.
Arc/Ellipse/Sphere Center Same as in the Point dialog box.
Quadrant Point Same as in the Point dialog box.
Select Face Use this when you want to select a face to limit a line.
Point Constructor This displays the Point dialog box.
Create a horizontal line using the Inferred Point method
The next curve you will create for this profile is the upper horizontal line.
It is similar to the lower horizontal line in that its exact length is not critical. (You plan to edit it later
when you add the arc on the left.)
Move the cursor over the upper endpoint of the vertical line, verify that the Status area indicates
"Line endpoint", then select the point.
Indicate a cursor position to the left, so that the line snaps to horizontal (the length is not
important).
Another horizontal line is created. Your graphics area should look similar to this.
Offset a line from another line
For the next curve, you can create the vertical line on the left side of this profile. This line will define
the left edge of the profile and must be placed at a specific distance from the right vertical line.
There are several ways you could create this line, but one way to do it is to simply offset the existing
vertical line.
An offset line is created parallel to a selected base line. The positive direction of the offset is
determined by the side of the line where the crosshairs are when the base line is selected.
(1.) Selection ball
(2.) Base line
(3.) Offset direction
(4.) Offset line
Select the vertical line with the center of the selection ball to the left of the line (be careful not to
select a control point).
Specify the offset value
In the Tracking Bar, type 130 in the Offset box , and then press Enter.
When focus is in the XC, YC, or ZC box and you press Enter, you are specifying a location. If focus is
in any other box, you are specifying the parameter value, not a location.
Fit the view.
Offset another line
You will create a jog on the right side of the profile.
Before you create the small arc that defines this jog, you can create the vertical line that will be used
to define the lower right side of the profile.
Using another offset method, create another vertical line offset to the left of the first vertical line by
3 mm.
Select the original vertical line (not a control point) with the center of the selection ball to the left
of the line.
In the Tracking Bar, in the Offset box , type 3 and press Enter.
Close all parts.
Note:
Throughout this section, you will periodically close the part and start with a new one, to make sure
the model is constructed correctly, so that you can finish the activity successfully.
Create circles and arcs
Open profile_2 and start Modeling, if necessary.
Click here for information about toolbar customization for this course.
On the Curve toolbar, click Basic Curves or choose InsertCurveBasic Curves.
In the Basic Curves dialog box, clear the String Mode check box, if needed.
String Mode
Tracking Bar boxes used for circle creation
In the Basic Curves dialog box, click Circle .
When you create circles, the Tracking Bar contains these boxes:
The XC, YC, and ZC boxes
The Radius box
The Diameter box
Start to create the first circle
When you create circles using the Basic Curves dialog box:
The Unbounded and String Mode check boxes are not available they do not apply.
The Multiple Positions check box is added, but only becomes available after you create the first
circle.
The next curve you will create on this profile is the smaller arc on the left side of the profile.
There are several ways you could do this. In this case, a circle that defines the radius of this arc will
work fine if you trim the circle later.
The radius of this arc must be 13 mm. In order to place the circle correctly, its center point must be at
this exact location in relation to the origin of the WCS.
Specify the center of the circle
This circle's center needs to be 124 mm to the left and 55 mm below the origin of the WCS.
In the Tracking Bar, in the XC box, type 124.
Tab to the YC box, type 55 and press Enter.
An asterisk appears at the specified location.
Move the cursor around in the graphics area. Notice that the circle appears around the arc center
position that you specified.
Infer the diameter of a circle
When a new curve is being displayed, as the circle is now, it changes in response to whatever is
currently inside the selection ball.
Move the cursor over the upper horizontal line avoiding the control points, and notice that the
circle becomes tangent to the line.
Notice also that the Status area tells you that the circle is now tangent to another object.
Move the cursor over the endpoint of the line, then over other geometry. Watch the resulting
circle, and the feedback in the Status area.
The exact size of this circle is not critical at this point, so you can just infer its diameter.
Move the cursor until your circle looks approximately as shown below, then click the left mouse
button.
The Multiple Positions check box is now available in the dialog box. If you select this check box, a
new circle exactly like the current one would be created at each point you specify.
The circle you created has an arbitrary radius value, but the radius must be 13 mm.
In most cases, you can still change a curve by keying in new parameter values in the Tracking Bar
immediately after you create it, while it is still highlighted.
In the Tracking Bar, in the Radius box, type 13 and then press Enter.
The circle is still highlighted, so, you can change radius or diameter again. Also, you can create
another circle by specifying a new center point and radius or diameter.
Create Arcs
In the Basic Curves dialog box, click Arc .
The dialog box changes:
The Creation Method group is added.
The Full Circle check box is added. This lets you create a circle using the arc creation
methods.
Alternate Solution is added, but is only available after you create an arc. This lets you create
the complement of an arc.
Create an arc with a center, start, and end points
The larger arc must have a radius of 45.0 mm.
Notice that you are not creating these curves in a continuous manner. Later you will create the
connecting curves that will make the profile contiguous.
To place the arc at the correct location in this profile, its center point must be placed at the position
shown below in relation to the origin of the WCS.
Specify the arc center
The cue prompts you to indicate the start of the arc, because you are using the Start, End, Point on
Arc creation method, which is the default.
To create this curve, you would first define the position of the arc center point, then define the
location of each end of the arc.
This arc has a specific center point, so you must change the creation method.
In the Creation Method group, click Center, Start, End.
The cue prompts you for the center point of the arc.
On the Tracking Bar, in the XC box, type 76, tab to the YC box, type 118 and press Enter.
The arc center is indicated with an asterisk, and a line is displayed, starting from the point.
Boxes on the Tracking Bar for arc creation
When you create arcs with the Creation Method of Center, Start, End, the Tracking Bar contains:
The XC, YC and ZC boxes
The Radius box
The Diameter box
The Start Angle box
The End Angle box
The Start Angle (for the beginning angle of the arc) and End Angle (for the end angle of the arc) are
measured in a counter clockwise direction from an imaginary line through the center of the new arc
and parallel to the +XC axis.
Specify the arc start point
The next point you indicate will establish the start angle and the radius, although either of these can
be changed after the arc is created.
In this next step the exact size of the arc is not critical because you are going to key in an exact
radius for it.
Indicate a point approximately as shown here.
Finishing the Arc
Move the cursor around.
Notice that the arc is being displayed. The radius of the arc is equal to the distance between the two
points you have specified.
Drag the arc until it looks similar to this, and click in the view.
In the Tracking Bar, change the radius to 44 and press Enter.
The arc is complete.
Refresh the view.
At this point you could change the Start Angle and/or End Angle values in the same way that you
changed the radius by entering new values in the boxes. Or you could just start creating a new arc
by specifying a new center point.
Using the Start, End, Point on Arc method
You can create an arc by specifying its endpoints and a point on the arc. To do this, you would:
In the Basic Curves dialog box, click Start, End, Point on Arc creation method.
Specify two end points of the arc. The arc would then rubber-band between the points as
shown here.
Then selecting another curve (to make the arc tangent to that curve), or specify or select
another location (to make the arc pass through the point).
Create a line at an angle to another line
You have established seven curves of the profile.
You will create an angled line between the smaller and larger arcs on the left side of the profile.
One way to do this is to use an existing line as the reference, then key in the angle between them.
Start the line at an arc center
The angled line must start at the arc center of the circle. Its exact end point is not critical as long as
the angle between this line and the left vertical line is 45 degrees.
In the Basic Curves dialog box, click Line .
Select the arc center of the circle as the start point of the line (the small cross hairs will appear at
the center of the circle when you move the cursor there).
Select the reference line
A new line is displayed, starting from the point that you specified. You need to define the line you
want to use as a reference.
Note:
Angles are measured in a counter clockwise direction. When you need an angle to be measured in
a clockwise direction, you use a negative angle value.
Select the left vertical line, avoiding its control points.
In the Tracking Bar, in the Angle box, type 45 and press Tab (do not press Enter).
Finishing the Line
Move the cursor around and watch the graphics area.
The temporary line is displayed parallel, perpendicular, and at an angle of 45 degrees, depending on
the location of the cursor. You will see Parallel, Perpendicular, and Angle in the Status line.
When the Status line reads Angle, click in the view to establish the length of the line
approximately as shown (the exact length is not critical).
What if, for example, I wanted to fix a temporary line in perpendicular mode, so that I could move the
cursor wherever I wanted and the line would remain perpendicular?
When the temporary line is displayed, Lock Mode is the default action (remember, that means it is
highlighted). You would get the line displayed perpendicular to the base line, then press the middle
mouse button to activate lock mode. Now you can move the cursor anywhere, and select other
geometry, etc. the line is locked into perpendicular mode.
Close all parts.
Note:
Throughout this course, you will periodically close the part and start with a new one, to make sure
the model is constructed correctly, so that you can finish the activity successfully.
Creating a line at a fixed angle
To create a line at a fixed angle from the XC axis, you would:
Establish the first point (unless the String Mode check box is selected, in which case the first
point of the new line is the last point of the previously created curve).
On the Tracking Bar, in the Length and Angle boxes, type values desired and press Enter.
(You could also indicate the end point of the line in the view, and then type in the angle.)
The angle is always measured in a counter clockwise direction from the +XC axis. For example, the
line below is at a negative 45 degrees.
Create fillets
Open profile_3 and start Modeling, if necessary.
Click here for information about toolbar customization for this course.
Your next task will be to trim your geometry by adding fillets on some of the corners.
On the Curve toolbar, click Basic Curves .
In the dialog box, clear the String Mode check box.
String Mode
Create simple fillets
In the Basic Curves dialog box, click Fillet .
When you use Fillet to create fillets, the Tracking Bar is not displayed.
This is also true when you click Trim.
In the Curve Fillet dialog box, move the cursor over the Method buttons to read the names of the
methods to create fillets.
You can begin by creating a fillet at the top and bottom of the right side of the profile.
To do this you can use a fillet procedure that will automatically trim the vertical and horizontal lines as
you create the fillet.
Simple Fillet is active by default. Simple fillets have several unique characteristics:
They can only be created between two lines.
You must be able to get both lines in the selection ball at the same time.
Note:
Remember, you can change the size of the selection ball using
PreferencesSelection, or you can zoom in or out to make selection easier.
Both lines are trimmed to the arc that is created.
If any of these characteristics do not apply to the fillet you are creating, use 2 Curve Fillet
instead.
Create the first simple fillet
When you are creating a fillet, you need to specify the radius before you start.
The first fillet will be a 6 mm simple fillet between the lower horizontal line and the inside vertical line.
In the Curve Fillet dialog box, in the Radius box, type 6, if any other value is shown.
You can also establish the radius by clicking Inherit, then selecting an existing arc, circle or fillet.
Move the cursor to the corner, making sure that both lines are in the selection ball at the same
time (it does not matter which one is highlighted), then click.
The fillet is immediately created, and both of the lines are trimmed back.
If you get the wrong fillet, right-click and choose Undo, then try again.
Why did I get the wrong fillet?
Be sure that both lines you want to fillet are in the selection ball at the same time. Also, the crosshairs
position determines the quadrant where the arc center of your fillet will be located.
Zoom to the corner for the second simple fillet
You need to create one more 6 mm fillet between the top horizontal line and the outside vertical line.
Because you want to trim both lines, you can use the simple fillet procedure again.
Click Zoom ; or, in the graphics area, right-click and choose Zoom, then drag a box around
the upper right corner of the curves to zoom in it.
Press Esc to exit zoom mode.
Create another simple fillet
With both lines in the selection ball, click to create the fillet. Be sure that the other vertical line is
not in the selection ball.
The fillet is created.
Again, if you created the wrong fillet, undo it and repeat the procedure.
Fit the view.
Create a two curve fillet
The next fillet needs to be between the left end of the larger arc and the lower end of the angled line.
Because one of these curves is an arc, you must use the 2 Curve Fillet procedure to create this
fillet.
In the Curve Fillet dialog box, click 2 Curve Fillet .
If this fillet had a different radius, you would enter a new radius value now. Since this will also be a 6
mm fillet, like the previous ones, you do not need to change the value.
In the Curve Fillet dialog box, the Trim First Curve and Trim Second Curve check boxes are
selected. If you did not want to trim one of the curves, you would clear these check boxes.
Create the two curve fillet
The order of curve selection is important. The 2 Curve Fillet is created in a counter clockwise
direction from the first curve to the second.
Select the angled line, then the arc.
Even though this line and arc do intersect, it is not a requirement. The system will attempt to extend
the curves to the fillet if possible.
For any two curves, there are four possible fillets. You need to let the system know which one of
those fillets you want.
Indicate in the approximate center of the fillet.
The fillet is created and both curves are trimmed to the ends of its 6 mm radius.
Create a 2 Curve Fillet between the larger arc and the bottom line
Create another 2 Curve Fillet between the large arc and the lower horizontal line. (Remember to
select the curves in a counter clockwise direction.)
Select the arc, then the horizontal line.
Indicate in the approximate center of the fillet.
Create a 2 Curve Fillet between the vertical line and the circle
The finished two curve fillet will look like this.
(1) Vertical line
(2) Arc
(3) 6 mm fillet
You must select the vertical line, select the circle, and then specify the arc center location to create a
fillet that will trim both the line and the circle.
(1) Vertical line
(2) Circle
(3) Fillet center at this location
Remember:
Select the curves in a counter clockwise direction.
Use Undo if you do not get the fillet you want.
Create a 2 Curve Fillet by selecting the left vertical line and then selecting the circle. Indicate the
approximate center of the fillet as shown.
Refresh the view if necessary.
Create a 2 Curve Fillet between the trimmed circle and the angled
line
Your last fillet on this side of the profile needs to be between the small arc (originally a circle) and the
angled line.
(1) Arc
(2) Line
(3) 6 mm fillet.
This means you must select the trimmed circle (now an arc) and the angled line, then indicate where
the center of the fillet should be placed (so that the system will correctly trim the arc and the angled
line).
Create a 2 Curve Fillet. This time select the arc and then the angled line. Indicate the
approximate center of the fillet as shown.
Your part should now look like this you are almost finished.
Close all parts.
Edit curve parameters
Open profile_4 and start Modeling, if necessary.
The geometry in this part continues where you left off in the last section.
On the Curve toolbar, click Basic Curves .
Prepare to edit the length of a line
You want the upper horizontal line tangent with an arc at its left end.
You can change the length of the upper horizontal line using the Basic Curves dialog box.
In the Basic Curves dialog box, click Edit Curve Parameters .
The dialog box changes.
The Edit Arc/Circle By group is added.
The Display Original Spline check box is added, so you can display the original condition of a
spline as you edit it.
The Edit Associative Curve group is added, so you can edit associative curves.
You can also edit the line by choosing EditCurveAll to display the Edit Curve Parameters
dialog box, which contains the same edit capabilities.
Change the length of a line
You must make the top horizontal line 76 mm long. The endpoint nearest where you select is the one
that moves the other end remains stationary.
Select the top horizontal line to the left of the midpoint, avoiding the control points.
In the Length box , type 76 and press Enter.
The length of the line is changed.
Add an arc to the upper horizontal line
The center point of this arc must be placed directly below the end of the line. Remember the line is
76 mm long.
The radius of this arc needs to be 171.00 mm.
In the Basic Curves dialog box, click Arc .
Click Center, Start, End, if needed.
In the XC box, type 76.
Tab to the YC box, type 171 and press Enter.
The arc center point is visible in the view.
Complete the arc
Select the left most endpoint of the upper horizontal line.
Drag the arc approximately as shown below, and click in the view.
Add a fillet between the vertical line and the arc
You can finish this side of the profile by creating a 6.00 mm radius between the arc and the vertical
line.
Because one of these curves is a line and the other an arc, you will need to create a 2 Curve Fillet.
In the Basic Curves dialog box, click Fillet .
In the Curve Fillet dialog box, click 2 Curve Fillet.
In the Radius box, type 6, if necessary.
Select the curves in a counter clockwise direction.
Indicate the approximate center of the fillet as shown.
Refresh the view.
Create a 2 Curve Fillet through a point
You can add a jog on the right side to finish the profile.
The arc between the two vertical lines could be treated like the arc you created on the top horizontal
line.
But there is another way you can create this arc, by creating a fillet that goes through a point.
One technique with the 2 Curve Fillet is to use a point instead of a curve to define one end of the
fillet.
You control the shape of the fillet with its radius value and the point (1) and curve (2) you select.
Zoom in on the upper right corner of the model.
In Curve Fillet dialog box, in the Radius box, type 18.
Define one end of the fillet
The top end of the fillet must be placed a distance of 30 mm below the current top endpoint of the
vertical line.
In the Curve Fillet dialog box, click Point Constructor.
The XC value is already set to 0.
In the YC box, type 36.
Click OK.
The point, which lies on the vertical line, is defined. The fillet will pass through this point and connect
with the line when you trim it later.
Select the second object for the fillet
Click Back to return to the Curve Fillet dialog box.
The cue tells you to select the second object.
Select the inner vertical line.
Indicate in the approximate location of the center of the fillet.
The fillet is created, and the inner vertical line is trimmed back. The outer line is not trimmed because
it was not selected as part of the fillet creation.
Click Back to return to the Basic Curves dialog box.
Prepare to trim a line
The last thing you need to do is trim the outer vertical line back to the fillet you just created. You can
use the Trim command in the Basic Curves dialog box to do this.
Fit the view, if needed.
Click Trim .
You will need to pick the bottom of the line, so you need to fit the geometry back in the graphics
window.
The cue line asks you to select curves to trim.
Select the outer vertical line below where the fillet intersects the line.
In the Intersection group, from the Direction list, select Shortest 3D Distance.
In the Settings group, clear the Associative check box.
From the Input Curves list, select Replace, if necessary.
Trim the line
Zoom as needed for easier selection of lines and arcs.
The cue then asks you to "Select object for first trimming boundary". This is the object that the line
will be trimmed to, which in this case is the fillet.
Select the upper End Point of the fillet as shown:
Now the cue asks you to select the object to define the second trimming boundary, which you would
use if you wanted to trim both ends of the line at once.
Since the other end of the line is already correctly trimmed, you do not need to specify a second
bounding object.
Click Apply.
The line is trimmed, and your model is complete.
Click Cancel twice.
Look at the finished profile
Your completed profile should look like the following:
This was accomplished by creating a fillet that goes through a point. The shape of the fillet was
controlled by its radius value and point and curve that was selected. The line was then trimmed. This
could have also been accomplished by creating a fillet that is tangent to three curves at once.
In the graphics area, right-click and choose Orient ViewIsometric.
Now, you can use the curves to create a solid body. For example, you could Extrude the profile
into a solid.
Close all parts.
Associative Basic Curves
Estimated time to complete this lesson: 26 - 37 minutes.
This lesson introduces you to associative basic curves.
Associative curves allow you to create points, lines and arcs that are both associative and
parametric.
Associative curves will allow you to create associative 3D wireframe.
Every associative curve is created as an individual feature with a timestamp.
The interaction and use of associative curves is very similar to the behavior of sketcher curves.
This lesson will provide an overview of the basics of the associative curves function.
Associative Basic Curves
You will create two associative lines using tangent points and center points.
As you edit the parent curves, you will see the associativity between them and the lines you created.
Line with tangent end points
Open abc_curves and start Modeling, if necessary.
Click here for information about toolbar customization for this course.
Make sure that you have this setting:
In the Visualization Preferences dialog box, on the View/Screen page, make sure the Fit
Percentage is 80.
You will be creating a line from a tangent point on the large arc to a tangent point on the smaller arc.
Select the first tangent point
On the Curve toolbar, click Line or choose InsertCurveLine.
In the Settings group, make sure the Associative check box is selected.
If the Associative check box is not selected, a non-associative line will be created.
In the Start Point group, from the Start Option list, select Tangent.
Select a tangent point on the upper portion of the larger arc.
Select the next tangent point
In the End Point or Direction group, from the End Option list, select Tangent.
Select a tangent point on the upper portion of the smaller arc.
The tangent line is complete between the two circles. Notice the information provided in the view that
tells you about the tangent points.
Extend the line
In the Limits group, in the End Limit box, make sure At Point is selected.
In the Distance box below this, type 8 and press Enter.
The information provided in the graphics area changes to let you know more about how the line was
created.
Click OK to complete the line.
Edit the larger circle
When you edit the geometry of the larger circle, observe what happens to the associated line.
Choose EditCurveParameters.
In the Edit Curve Parameters dialog box, click Dragging.
Select the larger arc (on the right) and drag the arc so that it is larger and click in the view.
Update the curves
In the Edit Curve Parameters dialog box, click Update. Observe the tangency of the associative
line.
Note that the associative line retains its tangency to the larger curve. The line responds to the
change in the geometry.
Click OK to save your updates.
Create a line from an arc center of the smaller circle
You will create another associated line which spans from the arc center of one arc to a tangent point
on the other arc.
Choose InsertCurveLine.
In the Line dialog box, from the Start Option list, select Point.
Select the arc center of the smaller arc.
Select a tangent point on the larger circle
In the Line dialog box, from the End Option list, select Tangent.
Select a tangent point on the lower portion of the larger arc.
The second associative line is now tangent to the larger circle.
Note:
You can also simply right-click the point and choose Tangent.
Click OK.
Transform the smaller circle
Examine what happens to the associated lines when you move the smaller circle.
Choose EditTransform.
Select the smaller circle on the left.
In the Class Selection dialog box, click OK.
In the Transformations dialog box, click Translate.
Click To A Point.
Specify reference and destination points
In the Point dialog box, click Arc/Ellipse/Sphere Center .
Select the arc center of the left arc to define the Point Location.
From the Type list, select Cursor Location.
Select a location just below the current arc location and click OK.
The arc is moved to the new location. The associated lines in turn move to retain their association
with the new location of the arc.
Click Cancel.
The associative lines are features, and are shown as Line (0) and Line (1) in the Part Navigator.
Close all parts.
Associative curves with solids
Associative curves with solids
Open abc_solids and start Modeling, if necessary.
Click here for information about toolbar customization for this course.
Change the rendering style to Static Wireframe.
This will facilitate the selection of the appropriate endpoints.
Create the first associative line
Choose InsertCurveLine.
In the Settings group, make sure that the Associative check box is selected.
In the Start Point group, from the Start Option list, select Point.
Select the endpoint of the upper right near corner of the larger block (watch for the endpoint
symbol or use the QuickPick options as needed).
In the End Point or Direction group, from the End Option list, select Point.
Select the endpoint of the upper right far corner of the smaller block in a similar way.
Click OK.
Complete three more associative lines
Repeat the prior procedure to create the other three lines using the end points of the other three
corresponding corners. Your associative lines should look like the following:
After you have created four associative lines, cancel the Line dialog box.
Edit parameters of the smaller solid
With the cursor over the smaller solid body, right-click and choose Edit Parameters.
If needed, in the Extrude dialog box, expand the Limits and Offset groups.
In the Limits group, in the end Distance box, type 1.
In the Offset group, in the Start box, type .5.
Click OK.
The lines retain their associativity to the corners of the modified solid.
Close all parts.
Associative lines and arcs
The InsertCurveLines and Arcs commands let you quickly create associative lines and arcs,
but without the use of a dialog box and can even be used for non-associative lines and arcs.
Associative
Line Point-Point
Line Point-XYZ
Line Point-Parallel
Line Point-Perpendicular
Line Point-Tangent
Line Tangent-Tangent
Unbounded Line
Arc Point-Point-Point
Arc Point-Point-Tangent
Arc Tangent-Tangent-Tangent
Arc Tangent-Tangent-Radius
Circle Point-Point-Point
Circle Point-Point-Tangent
Circle Tangent-Tangent-Tangent
Circle Tangent-Tangent-Radius
Circle Center-Point
Circle Center-Radius
Circle Center-Tangent
These commands are most effective when multiple curves are needed using the same constraints.
You can continue to create the same curve without choosing any additional commands.
Create an associative profile
You will create a special lathe tool by creating the tip profile using associative lines and arcs.
Open abc_solids_2 and start Modeling.
Click here for information about toolbar customization for this course.
Make layer 41 the work layer.
Choose FormatLayer Settings.
In the Layer Settings dialog box, in the Work box, type 41 and then press Enter.
Click OK.
In the Curve toolbar, click Lines and Arcs Toolbar .
Make sure that Associative is selected.
All lines and arcs that you create now will be associative features.
Associative curves will update automatically, if the input parameters or parent geometry change.
Verify that Unbounded Line is not selected.
Unbounded Line, which extends the line to the limits of the graphics area, is useful when the final length
of the line is unknown.
Create a Circle Point-Tangent associative curve
On the Lines and Arcs toolbar, click Circle Center-Tangent or choose
InsertCurveLines and ArcsCircle Center-Tangent.
Coordinate values can be entered if desired, but you will associate the center of the circle to the
midpoint of the solid edge.
Select the midpoint of the short side on top of the block as shown for the center point.
Select the long side on top of the block as shown below for the tangent constraint.
The circle is created.
Create a Line Point-XYZ associative curve
On the Lines and Arcs toolbar, click Line Point-XYZ or choose InsertCurveLines and
ArcsLine Point-XYZ.
On the Selection Bar, click Quadrant Point to turn it on.
Select the quadrant point as shown.
Move the cursor to the right of the circle until Y displays on the line.
Drag the line to a length of 7 and click.
Note:
You also could have typed 7 in the Length box and pressed Enter.
Create a Line Point-Tangent associative curve
On the Lines and Arcs toolbar, click Line Point-Tangent or choose InsertCurveLines
and ArcsLine Point-Tangent.
Select the right end point of the newly created line.
Select the bottom of the circle to complete the profile.
The line is created tangent to the circle.
Close the Line Point-Tangent dialog box.
Verify the associative features
Open the Part Navigator and review the line and arc features that were created.
Remember to keep Timestamp Order turned on.
Model Views
User Expressions
Model History
Extrude (13)
Arc (14)
Line (15)
Line (16)
Trim the associative curves
You want to extrude the profile so the circle needs to be trimmed to the two adjacent lines.
On the Edit Curve toolbar, click Trim Curve or choose EditCurveTrim.
In the Settings group, make sure the Associative check box is selected.
Associative
From the Input Curves list, select Hide.
Select the circle making sure that your cursor is between the two lines (confirm selection if
prompted).
Select either of the two lines as the first trim boundary.
Select the other line as the second trim boundary.
Click OK.
The circle has been trimmed into an arc.
Extrude the curves profile
On the Feature toolbar, click Extrude or choose InsertDesign FeatureExtrude.
Set the Selection Intent to Tangent Curves, then select one of the curves in the profile.
In the Extrude dialog box, in the Direction group, click Reverse Direction .
In the Limits group, for the End distance click the arrow next to the Distance box, and select
Reference from the list.
In the graphics area, select the existing extrude feature.
In the Parameter Selection dialog box, select p15 (Extrude(13) End Limit) from the list.
Click OK.
In the Extrude dialog box, from the Boolean list, select Unite.
Click OK to complete the extruded feature.
Edit the associative curves
You want to change the size of the lathe tool and tip.
Choose EditCurveParameters.
Select the line (not a control point).
You will change the length of the line to accommodate a deeper cut.
In the Limits group, and in the Distance box under End Limit, type 10 and press Enter.
The length of the line is updated.
Click OK two times.
The model is updated to the changed curve profile.
Close all parts.
Associative points
Associative points are smart points that are associated to their parent. If their parent changes, the
updates are reflected in the associated points.
Create associative points
Open abc_extrude and start Modeling, if necessary.
On the Curve toolbar, click Point or choose InsertDatum/PointPoint.
You can begin by creating a few associative points
On the Point dialog box, in the Settings group, make sure the Associative check box is selected.
In the Type group, make sure the Inferred Point check box is selected.
Select each location and click Apply to create each point.
Select the following locations to create associative points along the solid. Create associative points
1-4 as noted below.
Create non-associative points
On the Point dialog box, in the Settings group, clear the Associative check box.
Select and apply each of the following locations to create non-associative points along the edges.
(Create non-associative points 5-9 as noted below.)
Cancel the Point dialog box.
Edit the parameters of the body
To demonstrate the associativity of the points, you can edit the line used to create the extruded body,
and observe the behavior of the associative and the non-associative points as well as the extruded
body.
The present dimensions of this solid are 100 x 100 x 100 mm.
Choose EditFeatureEdit Parameters.
In the Edit Parameters dialog box, select Line(1) and click OK.
In the Line dialog box, in the end limit Distance box, type 50 and click OK until the model
updates.
Associativity exists in the solid, because the extruded body was created using the line length
parameter.
The non-associative points remain in their original locations. The associative points retain their
association to the solid body.
Review the information
Compare the information for the associative point and the non-associative point.
Choose InformationObject.
Selecting from your recently created points, select any associative point, then select any non-
associative point that you created.
In the Class Selection dialog box, click OK.
In the Information window, examine the data.
The information output indicates that Feature associativity exists for the first point, which is
associative.
Close the Information window.
Close all parts.
Associative mirrored curves
Associative mirrored curves update automatically to reflect changes in the geometry.
Create associative mirror curves
Open mirror_curves and start Modeling, if necessary.
Click here for information about toolbar customization for this course.
Select the curves
Choose InsertCurve from CurvesMirror Curve.
By default, the Copy Method is set to Associate in the Mirror Curve dialog box.
Drag a box around all curve to select all of them.
Select the datum plane
In the Mirror Curve dialog box, in the Selection Steps group, click Faces/Datum Planes.
Select the datum plane to the right of the curves.
Click Apply.
Fit the view, if needed.
Create mirrored curves a second time
Drag a box around all curves to select them.
In the Mirror Curve dialog box, in the Selection Steps group, click Faces/Datum Planes.
Select the datum in the YC-ZC plane.
Click OK.
Fit the view if needed.
Extrude the mirrored curves
On the Feature toolbar, click Extrude or choose InsertDesign FeatureExtrude.
On the Selection Bar, from the Curve Rule list, select Connected Curves.
Select the curves.
The preview of the extruded body is displayed. (The default end distance is one inch.)
Click OK to complete the extruded body.
Shade the model
Shade the view.
Edit the datum plane
Edit the location of the datum plane to observe the behavior of the associative mirrored curves.
Double-click on the YCZC datum plane to edit the datum plane.
The Datum Plane dialog appears. The view changes to assist you in your selections. Notice that a
dynamic input box for the offset Distance value appears as well as a drag handle option to edit the
datum plane.
Change the offset distance value
In the Distance box shown in the graphics area or in the dialog box, type 4.0.
In the Datum Plane dialog box, click OK.
Fit the view.
The shaded view is returned. The mirrored curves retain their associativity to the datum planes.
Fit the view.
Close all parts.
Basic Assembly Concepts
Introduction
This course familiarizes you with:
Assembly modelers.
Top-down and bottom-up assembly modeling.
Display methods on areas within an assembly.
Assembly load and file options.
Finding out what is in an assembly.
Locating the parts
On the toolbar above, click this button for more information about the parts and other files you
need for the activities in this course.
NX Roles
The activities in this course assume that you are using the Essentials with full menus role in NX. If
your system is set to use a different role, you may see different buttons and menus in NX.
Customizing toolbars
Most activities will have a link near the beginning that looks like this:
When you select this link, information is displayed about the necessary toolbar customization for the
course. The lists and tables displayed for each activity are identical throughout the course.
Course content
Overview of Assembly Modeling This lesson provides an overview of NX multiple part and
virtual assemblies, components, assembly load options, and file options.
The Assembly Navigator This lesson covers using the Assembly Navigator to manipulate
assemblies and subassemblies. It also covers the Assembly Navigator symbols, and display
characteristics as they relate to facilitating assembly design.
Overview of Assembly Modeling
This section will cover:
Assembly modelers.
Aspects of the top-down and bottom-up assembly modeling.
Display methods to focus on areas within an assembly.
Assembly load and file options.
Finding out what is in an assembly.
Assembly modelers
Two assembly construction approaches are:
Multiple part assemblies.
Virtual assemblies.
Multiple part assemblies This approach copies all part data into the assembly file. None of the
resident parts are linked to their original parts. Multiple part assemblies require more memory to load
all data in the assembly.
Virtual assemblies This approach links the parts that make up an assembly. A virtual assembly
contains component objects and pointers, which can point to parts or subassemblies. In this course,
you will be working with virtual assemblies.
The advantages of this method are:
Lower RAM requirements.
Simplified assembly display without editing the underlying geometry.
Updated assemblies when master parts change.
Defined location relationships between assembly components.
Other applications (e.g., Drafting, Manufacturing) use the master data without changing it.
Subassembly A subassembly is a component object of a higher level assembly. A subassembly
also contains component objects.
Assembly
Subassembly and two components
Three components in subassembly
Component objects
A component object in an assembly contains the pointer that links the assembly back to the master
component part.
Assembly has 3 component objects
Subassembly has 3 component objects
A component object records the:
Name (it can be different than the component part name).
Layer, color, font, and width.
Reference set(s) being called (if specified).
Origin and orientation.
Constraints that relate its position to other components.
Pointers from the display of geometry in the assembly back to the component part.
The component object information is saved when you save the assembly. The actual geometry is not
saved in the assembly file.
When a change is made to the component part, that change is then reflected in the assembly via the
component object that represents that part
Component parts
A component part (actual geometry) is a part pointed to (referenced) by a component object in an
assembly.
The term piece part is used to refer to master geometry (actual geometry) as it exists outside of an
assembly.
Assembly
The subassembly is a component object of the assembly.
In the subassembly, each component object points to a component part (piece part).
A component part can be:
In Inches or Millimeters units.
Read-only or write accessible.
Located in your current directory or any NFS mounted node and directory.
Top-down and bottom-up assembly concepts
Top-down assembly modeling
In the top-down assembly modeling approach, you design in the context of your assembly and
create new parts relative to others. You create an assembly at the top of the hierarchy and move
down the hierarchy, creating subassemblies and components.
Bottom-up assembly modeling
In the bottom-up assembly modeling approach, you identify the lowest level piece parts and then
create component parts and subassemblies as you move up the assembly hierarchy.
Note:
You can mix both approaches to add flexibility to your assembly designs. For example,
you can start modeling in a bottom-up approach, and then change to a top-down approach
as your design progresses, and change back and forth as required.
Master model concepts
With a master model, other dependent design processes can access the same master geometry
during development.
Analysis
Drafting
Master model
Assembly
Manufacturing
Each application uses a separate assembly file. When the master model is revised, the other
applications will automatically update with minimal or no associativity loss.
Master model example
Manufacturing designs fixtures, defines machining operations, designates cutter tools, and saves data in
their parts. By creating a manufacturing assembly and retrieving components into it, manufacturing
engineers can generate application-specific geometry and data that references the master geometry. This
avoids duplication of model geometry. Manufacturing owns their assembly files without having write
access to the master model that is being referenced.
Use Make Work Part and Make Displayed Part
Open doorlatch_assembly and start the Assemblies application.
You can access assemblies functions from the Assemblies toolbar, or by choosing from the main
menu Assemblies commands.
Work parts and displayed parts
There are two states for subassemblies and components of an assembly:
1. The Work Part is where you create and edit geometry in the work part.
2. The Displayed Part shows the assembly or component context in which you are working.
When you open a part, it will be both the displayed part and the work part. After editing a work part,
you must save it for modifications to take effect. You can make a read-only part the work part, but
you will be notified that edits cannot be saved.
Working in context within an assembly means that the assembly is the displayed part and the
component is the work part.
The work part can be the displayed part or any component part in your displayed assembly part. You
can view a whole assembly (as the displayed part) while identifying a specific component part as the
work part (the part in which work will be done).
The work part will have a different color (1) than the displayed part(s) that will be de-emphasized (2).
Use Make Work Part
You will first make the doorlatch_rail component the work part by using Make Work Part on the
Assemblies toolbar.
Select the doorlatch_rail component.
On the Assemblies toolbar, click Make Work Part .
Once the part is the work part, you can edit or modify the doorlatch_rail as if you were working on the
doorlatch_rail as a piece part. The doorlatch_rail is shown in its original color. Notice that the other
components are a different color, since they are not the current work part in the assembly.
Other ways to specify the work part
With the cursor over the doorlatch_head in the view, right-click and choose Make Work Part.
The head component is now the work part and is shown in its color.
More ways to specify the work part
Other ways to change the work part are:
1. Choose AssembliesContext ControlSet Work Part, and select the component.
2. In the Assembly Navigator double-click the desired component node or right-click and choose
Make Work Part.
Choose AssembliesContext ControlSet Work Part.
The Set Work Part dialog box appears. You can choose the component to be used as the work part.
In the Set Work Part dialog box, select doorlatch_leverassm.
The subassembly highlights in the graphics area.
Click OK.
Again, the work part is displayed in its color, but all other components are de-emphasized.
Specifying the displayed part
The Displayed Part is a total part (assembly or component) that is displayed in the graphics window.
You can use these methods to change your displayed part. The Assemblies toolbar should be
displayed.
1. On the Assemblies toolbar, click Make Displayed Part and select the component.
2. In the Assembly Navigator window, right-click the component and choose Make Displayed
Part.
3. Choose AssembliesContext ControlSet Displayed Part, select the component, and click
OK. (You can also select the component first, and then use the command.)
4. Choose WindowMore to display the Change Window dialog box, and select the
component.
5. Use Make Displayed Part
6.
7. Currently, your displayed part is the doorlatch_assembly and your work part is
doorlatch_leverassm.
8. You can make the doorlatch_leverassm the displayed part.
9. With the doorlatch_leverassm as the work part, on the Assemblies toolbar, click Make
Displayed Part .
10. In the graphics window, select any component in the doorlatch_leverassm subassembly.
11. In the Class Selection dialog box, in the Other Selection Methods group, click Up One
Level .
12. This selects the component and its parent component, in this case the whole
doorlatch_leverassm.
13.
14. Click OK.
15. The lever subassembly is now both the displayed part and the work part.
16.
17. You can now switch the displayed part back to the doorlatch_assembly.
18. Choose Windowdoorlatch_assembly.prt.
19. The doorlatch_assembly is once again the displayed part and doorlatch_leverassm is the work
part.
20. Do not close any parts yet.
Part load states
Parts can be loaded in various states.
Fully loaded A part is fully loaded if the whole part is loaded in computer memory.
The ways to fully load a part are:
1. Open the part using FileOpen.
2. Make the component the work part.
Partially loaded The computer pulls into memory the model data required (using
FileOptionsAssembly Load Options) to display the part. Using partially loaded parts can
greatly reduce the memory requirements for assemblies.
Unloaded A part is unloaded when it is closed or designated not to be loaded (using
FileOptionsAssembly Load Options) when an assembly is opened.
Assembly Load Options concepts
The FileOptionsAssembly Load Options help you work with large assemblies, since you can
control what components get loaded.
For example, you can specify:
The order of the folders to search for components to be loaded.
That only the structure (and no components) be loaded.
What action should take place if a component cannot be loaded.
To load specific components based on component groups that you define.
That components are to be partially loaded.
What reference sets are to be used for partial loading.
Assembly Load Options do not affect the actual assembly you are opening. Assembly Load
Options apply to component parts that need to be loaded, due to the opening of an assembly that
references them.
You can use the Assembly Navigator to access large and complicated assemblies.
You can retrieve an assembly structure only. (The assembly is loaded, but no components will
be loaded or displayed.)
You can use the Assembly Navigator to navigate through the structure and load only those
portions of the assembly that are needed.
Review Part Versions and Scope options
Choose FileOptionsAssembly Load Options to display the Assembly Load Options
dialog box.
Part Versions
In the Part Versions group, click and read the selections in the Load list.
From Folder loads parts from the same folder as the parent assembly.
As Saved loads parts from the same folder in which they were saved.
From Search Folders loads parts using a list of search folders. If you use this, you must define
folders for the system to search.
From the Load list, make sure that From Folder is selected.
Scope
The Scope group controls which components will be loaded, and the loading based on component
groups.
In the Scope group, click and read the selections from the Load list.
All Components opens all components.
Structure Only loads the assembly but no components.
As Saved opens the assembly as it was last saved.
Re-evaluate Last Component Group loads the assembly with the same component group that
was used the last time the assembly was loaded and saved.
Specify Component Group loads just the assembly structure (following rules for existing load
options.)
Make sure that All Components is selected from the Load list.
As you work through the Assemblies courses, you will learn how to use many of these selections.
Click OK.
Save and close parts
Save component parts
You can use FileSave to save the work part, without having to close the whole assembly. If you do
not save the modifications, the changes will not be reflected in the piece part stored on disk.
FileSave
1. An assembly is opened with components partially loaded.
2. A component is fully loaded when it is made the work part.
3. Use FileSave to update the component (piece part).
4. The updated piece part is written to disk.
FileSave All saves all parts within an assembly regardless of work part designation.
If the work part is an assembly, then any edited components of that assembly are also saved, unless
you specify FileSave Work Part Only. When your assembly is your work part, the FileSave
Work Part Only command lets you save just the upper level assembly while leaving any modified
components of that assembly unsaved. If the work part saved is a subassembly, higher level
assemblies will not be saved even if they are modified.
Note:
You will not be saving parts in this assembly.
Closing Selected Parts
Use FileCloseSelected Parts to close (unload) components without having to close the whole
assembly.
Component is loaded when it is made the Work Part.
To unload the component without saving it, use
FileCloseSelected Parts.
Component is unloaded from the assembly.
Choose FileCloseSelected Parts.
The Close Part dialog box lets you choose the part(s) to be closed. You can list only the Top Level
Assembly Parts, or list All Parts in Session. Then, you can choose parts from the list to close
them. (Ctrl+click lets you make multiple selections.)
In the Close Part dialog box, click All Parts in Session.
You can close the Part Only or close the Part and Component. In the Settings group, if the Force
Close if Modified check box is selected, you will not be warned if the selected part has been
modified before it is closed, and all modifications will be lost.
Click Part Only.
Select doorlatch_head from the list of parts, and click Apply.
If the Close Part message box appears, click Yes.
Cancel the dialog box.
The head is not displayed in the view, because the part has been closed.
Reopen component parts
FileCloseReopen Selected Parts lets you selectively update loaded components within an
open assembly.
In this example, in a concurrent engineering environment, one designer is working on an assembly
while another designer is modifying a part in the first designer's assembly.
Designer A starts working in an assembly that references component 3.
While Designer A is still working on his assembly, Designer B revises component 3 on the piece part
level and saves his work.
Later, Designer A reopens the component (it is the work part) while his assembly is still open:
FileCloseReopen Selected Parts.
The reopen command updates component within Designer A's assembly, from disk, based on the
revisions made to it earlier by Designer B.
The Reopen Part dialog box
Choose FileCloseReopen Selected Parts.
The upper half of the Reopen Part dialog box lets you specify the components to be reopened.
When the Open As check box is selected, you can open a part to use in place of the selected part. A
list box contains the loaded components that you can reopen.
You can reopen only the part that is selected from the list or the part and all of its components.
In the Settings group, if the Force Reopen if Modified check box, you will not be warned if the
selected part has been modified before it is loaded from disk.
Reopen All Open Parts reopens all parts in the session that have been changed on disk.
Once you complete your reopen operation, the Information window lists information about the
names of the parts reopened an part status.
Cancel the dialog box.
Close all parts.
Assembly reports
You can get the following assembly reports:
List Components.
Update Report.
Where Used.
Session Where Used.
Assembly Diagram.
Family Report.
List components of an assembly
Open doorlatch_assembly and start the Assemblies application.
Choose AssembliesReportsList Components.
Information is listed about the components in the work part.
Part Name The component part name (i.e., the piece part name) is listed in lowercase. The
indents indicate the hierarchy.
Ref Set Name The Ref Set Name column will be described in the section on reference sets.
Component Name This column lists the name of the component as used in the assembly.
Typically, this is the same as the piece part name but the part may have been given a unique name
when added to the assembly. This entry is always in uppercase.
Count The number of components with the same name in the assembly.
Comment This column contains descriptions like "Modified" (something was changed since last
loaded), "Partially Loaded", etc.
Units (of measure) Inches or Millimeters.
Directory Directory from which the component was retrieved.
Close the Information window.
Close all parts.
The Assembly Navigator
In this section you will learn about the Assembly Navigator:
Toolbar.
Symbols.
Display characteristics.
Shortcuts.
Use the Assembly Navigator
Choose FileOptionsAssembly Load Options.
In the Part Versions group of the dialog box, from the Load list, make sure From Folder is
selected.
Click OK.
Open doorlatch_assembly and start the Assemblies application.
Make sure the Assembly Navigator toolbar is displayed.
On the Assembly Navigator toolbar, click Expand All to list all nodes in the Assembly
Navigator.
The Assembly Navigator graphically shows the assembly tree structure. You can use the
Assembly Navigator to select the components of an assembly and perform operations on them.
Each component part is displayed as a node in the assembly tree structure.
On the Assembly Navigator toolbar, click Toolbar Options at the right corner of the
toolbar. Then choose Add or Remove ButtonsAssembly Navigator and make sure that the
following are added to the toolbar: WAVE Mode, Show Component Groups, and Export to
Browser.
Make selections
With the Assembly Navigator open, notice that the assembly contains components, and
subassemblies.
In the Assembly Navigator, select the doorlatch_rail.
The doorlatch_rail highlights in the navigator and in the view.
Whenever you can select components using a dialog box, you can also select them in the Assembly
Navigator.
Right-click on one of the nodes and notice shortcuts that are listed.
You use these to perform operations on the assembly and its components.
You can select multiple nodes by using Ctrl+click and Shift+click.
Ctrl+click selects non-contiguous nodes.
Shift+click selects a range of contiguous nodes.
Select the doorlatch_pipe node.
Hold down the Ctrl key, then click on the doorlatch_rail node and on one of the doorlatch_rivet
nodes. (All three nodes should be highlighted.)
With the cursor over the highlighted area, right-click and look at the shortcuts.
These are different from the ones you saw when you selected only one node, because each node
has different qualities and a different set of functions applies to each node.
Deselect nodes in the navigator.
Note:
On Windows platforms, you can select away from any item to deselect everything in the Assembly
Navigator. On UNIX platforms you must deselect items individually with Ctrl+click.
Drag nodes to rearrange an assembly
You can use the Assembly Navigator to reconfigure the structure or hierarchy of an assembly
simply by dragging and dropping the component nodes within the Assembly Navigator.
Make sure you can see both the doorlatch_rail and doorlatch_headassm nodes in the
Assembly Navigator.
You can drag nodes in the navigator to rearrange the assembly configuration.
You will put the doorlatch_rail into the doorlatch_headassm subassembly.
Select the doorlatch_rail node and drag it to the doorlatch_headassm node
When the message appears to warn you that some associativity may be lost, you can decide to OK
this now, OK Always, and Cancel this move.
In the Drag and Drop Components message, click OK.
Now, thedoorlatch_rail belongs to the doorlatch_headassm subassembly.
Note:
You can enable or disable this message by choosing PreferencesAssemblies and select or
clear the Warn on Drag and Drop check box.
Configure navigator columns
In the Assembly Navigator window, move your cursor into the Descriptive Part Name banner.
Right-click and choose Columns. Then look at the list of columns that can be displayed.
Column names that are checked are displayed.
Practice: Select and deselect column names to include and remove columns.
The columns that are shown when you are using TcEng may be slightly different than those you see
in native mode.
You can also change the order of the columns in the Assembly Navigator.
Right-click in the Descriptive Part Name banner, and choose ColumnsConfigure.
The Assembly Navigator Properties dialog box appears.
You can display or not display columns and move the various column designations up or down to
change the order in which they appear in the Assembly Navigator.
Select and position various columns: use Move Up and Move Down arrows, and choose Apply.
Notice the column changes in the Assembly Navigator.
Some symbols you see in the navigator include:
Read-only.
Partially loaded.
Unconstrained.
Assembly Navigator column symbols
Column Symbol/Status
Read-only
Read-Write
Partially Loaded
Read-only
Read-Only (Part Family Member)
Out of Date
Out of Date
<no symbol> Up to Date
Unreliable Value
Weight OK
Weight Status
Asserted Weight
Position Unconstrained
Partially Constrained
Fully Constrained
Overconstrained constraint
Conflicting constraints
Fully Constrained with an explicit override
Fully Constrained with an implicit override
Partially Constrained with an explicit override
Partially Constrained with an implicit override
Unconstrained with an explicit override
Unconstrained with an implicit override
Modified
Modified
<no symbol> Unmodified
Undeformed Part
Shape
Deformed Part
Cancel the dialog box.
Export information
The information in the Assembly Navigator can be exported to a browser format, or to a
spreadsheet format.
To export information to your default browser, right-click and choose Export to Browser from
within the Descriptive Part Name banner. The information is also stored in the system's
temporary file.
To export information to your default spreadsheet, right-click and choose Export to
Spreadsheet from within the Descriptive Part Name banner. This information can be used to
augment part families that use a spreadsheet for their generation.
Assembly Navigator tree structure
The tree structure represents the components and subassemblies in the assembly.
With large assemblies you can simplify this display to focus on specific areas of the assembly.
Pack and Unpack
There are several occurrences of the part named doorlatch_rivet. One way to simplify the assembly
tree is to combine all occurrences of this component into one node by "packing".
Place your cursor over one of the doorlatch_rivet nodes, right-click and choose Pack.
The number of occurrences are appear on the node (doorlatch_rivet x 10).
Expand and Collapse
On the Assembly Navigator toolbar, you can click Pack All to pack nodes, and click Unpack All
to unpack packed all nodes.
On the Assembly Navigator toolbar, click Unpack All .
You can expand or collapse the Assembly Navigator tree by clicking on the + or boxes in the
tree display.
Click Collapse All
Click next to doorlatch_rodassm.
Once you expand the tree, the "+" changes to a "". Clicking on the "" collapses the tree,
reversing the expand operation.
Note:
On the Assembly Navigator toolbar, click Expand All and the Collapse All to effect a
global expand and collapse.
The check boxes in the Assembly indicate 3 basic conditions.
Symbol representation Example
The checked and in full color node represents an open and not hidden
part.
doorlatch_rodassm
The checked gray color node represents an open, but hidden part. doorlatch_ramrod
An unchecked box represents a closed part.
doorlatch_pin1015x2
Close all parts.
Customer Defaults for the Assembly Navigator
Using the NX customer defaults, you can control how NX filters parts that are displayed in the
Assembly Navigator.
Choose FileUtilitiesCustomer Defaults to open up the Customer Defaults dialog box.
In the left column list of the dialog box, select Assembly Navigator (located under Gateway).
More about Filter Assembly Navigator
You can filter out components that you are not interested in viewing in the Assembly Navigator. By
filtering out components that you are not interested in, you can shorten the visible nodes in the
Assembly Navigator, which can be useful when you work on large assemblies. The filtering
provides a method to reduce the listed nodes to meet certain customer conditions, and represents
filtered nodes under a More node within Assembly Navigator.
The Filter Assembly Navigator button on the Assembly Navigator toolbar acts as a toggle to
filter or unfilter the assembly, based on your preferences for filter settings.
When it is enabled (highlighted), the More node is shown, and filtered nodes are hidden. Clear the
option to unfilter the assembly.
To start the filtering of the Assembly Navigator, you need to have some components hidden,
unloaded, or set to be excluded by reference set.
1. Right-click the assembly node that contains the components to be filtered and choose Refilter
Navigator (or Refilter to remove the nodes below the selected node.
The components are now filtered and any that are not displayed in the navigator are available
under a More node. (Double-clicking on More expands the affected branch of the tree.)
The Unfilter command is available on the More node itself, if you desire to unfilter the node.
2. To unfilter at the assembly level, right-click and choose Unfilter to remove components from
More nodes. You can choose Unfilter to see a More node's contents, and choose Refilter to
move those components back under the More node.
Multiple assemblies and/or More nodes can be in the selected set.
Setting filters with Assembly Navigator properties
The Filter Settings can be accessed in the Assembly Navigator Properties dialog box. Filter
options set this way are not permanent they only affect the current session.
1. Either from within the white area of the Assembly Navigator, on in the Descriptive Part
Name bar, right-click Properties to display the Assembly Navigator Properties dialog box.
2. Click the Filter Settings tab.
3. Select the desired filtering.
4. Click OK to save your preferences.
You can change your defaults, if your company has not locked them. You must restart NX to initiate
the changed defaults.
Customer defaults to filter the Assembly Navigator
Options to control filtering in the Assembly Navigator are available in the Customer Defaults,
under Assembly Navigator in the Gateway category.
The Filter Assembly Navigator check box determines whether or not the Assembly
Navigator tree will be filtered according to the filter options listed beneath Filter components
that are.
The Unloaded check box determines whether or not unloaded components should be
excluded from the Assembly Navigator when the navigator is filtered.
The Excluded by Reference Set check box determines whether or not components excluded
by reference set should be excluded from the Assembly Navigator when the navigator is
filtered.
The Hidden check box determines whether or not invisible components should be excluded
from the Assembly Navigator when the navigator is filtered.
The Display More Indicators check box determines whether or not More nodes are
displayed in the Assembly Navigator when any components are filtered.
In the All tab page, all of the check boxes should be selected for this activity.
If they are not selected, and you see a lock symbol, see your system administrator before completing
the remainder of this section. Remember, if you change these settings, you must restart NX and
restart this activity.
Click OK if you changed the default settings. You will need to restart NX and restart this activity.
Click Cancel if you made no changes to the customer defaults.
Use Partial Loading and Structure Only
Choose FileOptionsAssembly Load Options.
In the Assembly Load Options dialog box, make sure you have the following settings:
Part Versions
Load From Folder
Scope
Load Structure Only
Use Partial Loading
Load Interpart Data
Click OK.
Use Unfilter in the Assembly Navigator
Open doorlatch_assembly and start the Assemblies application.
Remember, you specified that Structure Only be loaded.
In the Assembly Navigator the More symbol appears just under doorlatch_assembly node.
Remember, you selected all of the Filter Assembly Navigator check boxes in the Customer
Defaults, so More appears.
In the Assembly Navigator, right-click More and choose Unfilter to list nodes under the
doorlatch_assembly.
Remember, you designated that Structure Only be loaded when the assembly is opened, so the
expanded nodes under doorlatch_assembly are grayed out (not loaded).
Click next to the first doorlatch_rodassm node.
Right-click More under the doorlatch_rodassm and choose Unfiter.
Click next to the first doorlatch_leverassm node.
Double-clicking also expands the More symbol.
Double-click More to unfilter the list.
Right-click the doorlatch_base node and choose OpenComponent.
The doorlatch_base, along with its parent, doorlatch_leverassm and its parent, doorlatch_rodassm,
are loaded. They are not grayed out in the Assembly Navigator.
Fit the view, if needed.
The doorlatch_base is displayed in the graphics area.
The Assembly Navigator indicates the load status of the components and assemblies and provides
a quick way to change the working status. The cleared check boxes indicate that the components
are unloaded.
Assembly Navigator load status symbols
You can determine the loading status of the assembly by the state of the two assembly structure
symbols.
Multiple blocks denote assemblies or subassemblies.
o The assembly is loaded and is either the work part or a component of the work part.
The assembly is loaded and is neither the work part nor a component of the work part.
The assembly is unloaded.
Single blocks denote components of assemblies.
o The part is loaded and is either the work part or a component of the work part.
o The part is loaded and is neither the work part nor a component of the work part.
o The part is unloaded.
Quick assembly manipulation
On the Assembly Navigator toolbar, turn off Filter Assembly Navigator . (It should not
be highlighted.)
In the Assembly Navigator window, select the doorlatch_pin1015 check box. The red check
appears next to the component.
The pin displays in the view, along with a doorlatch_base.
When you select an empty check box in the navigator, the component is loaded (partially or fully,
depending on your current load options. It is also hidden as are any components belonging to it (in
the case of a subassembly).
Click the red check mark of the first doorlatch_pin1015, so that the check mark turns gray.
This hides the component and the check mark is no longer red.
Right-click doorlatch_pin1015 and choose ClosePart to close the part file.
Close all parts.
Open components
Choose FileOptionsAssembly Load options.
In the Assembly Load Options dialog box, make sure you have the following settings:
Part Versions
Load From Folder
Scope
Load Structure Only
Use Partial Loading
Load Interpart Data
Click OK.
Open vise1_assembly and start the Assemblies application.
No parts display in the view.
On the Assembly Navigator toolbar, make sure that Filter Assembly Navigator is turned off
.
In the Assembly Navigator, expand vise1_fixed_jaw_assm.
Notice that all components are unloaded.
Right-click vise1_fixed_jaw_assm and choose OpenComponent.
Expand the vise1_moving_jaw_assm node, if needed.
None of its components are loaded.
Assembly Reports on components
Choose AssembliesReportsList Components.
Find vise1_fixed_jaw_assm in the list and notice its load status.
OpenComponent loads the component but no child components.
If Use Partial Loading is cleared, then the component is fully loaded; otherwise, it is partially loaded.
Dismiss the Information window.
In the Assembly Navigator, right-click vise1_fixed_jaw_assm and choose OpenAssembly.
Fit the view, if needed.
A shaded rendering style of this subassembly is shown below.
Open an assembly
Right-click vise1_assembly and choose OpenAssembly.
This opens the component and all child components.
Adjust your view as needed.
The load settings determine if the parts are partially or fully loaded.
Close all parts.
Opening a component fully
OpenComponent Fully lets you fully load a component.
Open vise1_assembly and make sure the Assemblies application is active.
On the Assembly Navigator toolbar, click Expand All
In the Assembly Navigator window, right-click vise1_fixed_jaw_assm and choose
OpenComponent.
Also, right-click vise1_moving_jaw_assm and choose OpenComponent.
To open the vise1_jaw_plate with a replacement component, v_jaw_plate, all parents of the
replacement component must be fully loaded, and the component itself must remain unloaded.
Right-click vise1_fixed_jaw_assm and choose OpenComponent Fully.
Repeat this for the vise1_moving_jaw_assm.
You will notice that these assemblies are fully loaded, but their child components are not.
Use Allow Substitution
Since v_jaw_plate does not have the same internal identifier (UID) as vise1_jaw_plate, you need to
change the load options to Allow Substitution.
OpenComponent As allows you to open another component in place of the original assembly
component. If the replacement part has the same history as the original component, any associativity
pertaining to the original component will be retained.
Choose FileOptionsAssembly Load Options.
In the Load Behavior group, select the Allow Substitution check box.
Click OK.
In the Assembly Navigator, right-click vise1_jaw_plate and choose OpenComponent As.
The Select Part dialog box lets you select the replacement part you wish to open.
Click Choose Part File in the dialog box.
Click v_jaw_plate and click OK.
The Open Component As message tells you that the part is used in two places. It asks if you want
to replace all uses or just this component.
Click This Component.
Another warning message tells you that this part is not a version of the original.
In the warning message, click OK to dismiss the warning box.
The replacement part is loaded in place of the existing part. You can adjust your view to see the part.
Close all parts.
Close components
You can selectively close components in the overall assembly tree. This lets you unload a
component while it is still being referenced by an assembly.
In the Assembly Navigator window, Close works similar to the FileCloseSelected Parts.
Close components in the Assembly Navigator
Choose FileOptionsAssembly Load options.
In the Assembly Load Options make sure you have the following settings:
Part Versions
Load From Folder
Scope
Load All Components
Use Partial Loading
Load Interpart Data
Click OK.
Open vise1_assembly and start the Assemblies application.
On the Assembly Navigator toolbar, click Expand All .
In the Assembly Navigator, right-click vise1_shaft and choose ClosePart.
The node symbol changes to the symbol for an unloaded component part.
Right-click vise1_shaft_nut and choose ClosePart.
Run an Update Report
Choose AssembliesReportsUpdate Report.
The entries for the vise1_shaft and the vise1_shaft_nut now show "Not loaded" in the Status column.
Close the Information window.
Now that you have a subassembly with some of its components modified, you can close the guide
handle assembly (of a higher level assembly), or you can close the whole assembly.
In the Assembly Navigator, right-click vise1_guide_handle_assm and choose ClosePart.
Notice that the Assembly Navigator nodes show that the subassembly and all of its components are
now unloaded. You can check the update report again.
Choose AssembliesReportsUpdate Report.
These parts are now listed as Not Available in the Loaded Version column, but are listed under
Referenced Version.
Close the Information window.
Reopen an entire subassembly within the Assembly Navigator
Note:
In the Assembly Navigator window, you can reload components, which have been unloaded with
the Close command, by right-clicking over the node and choosing Open.
In the Assembly Navigator, right-click vise1_guide_handle_assm and choose
OpenAssembly to reload all parts of the subassembly.
Activate the work part and displayed part
You can use the Assembly Navigator to activate the work part and the displayed part.
In the Assembly Navigator window, right-click vise1_guide_assm and choose Make Work
Part.
The work part is now vise1_guide_assm. Everything else in the assembly is de-emphasized in both
the Assembly Navigator and the graphics window.
Always remember to adjust your view as needed for clarity.
In the Assembly Navigator, right-click vise1_guide_assm and choose Make Displayed Part.
Notice that the top assembly in the Assembly Navigator is the displayed part. Whenever you
activate the displayed part, it will always be the top assembly in the Assembly Navigator.
In the Assembly Navigator, right-click vise1_guide_assm and choose Display Parent.
You have three choices. When you select this command, you can then choose the immediate parent
or any of its loaded grandparents.
Click vise1_moving_jaw_assm.
The displayed part is now changed to vise1_moving_jaw_assm, and the tree structure reflects these
changes.
The Work Part Maintain switch
Notice that the work part is still set to vise1_guide_assm.
You may need to expand the vise1_guide_handle_assm in the Assembly Navigator to see the
vise1_guide_assm.
Choose PreferencesAssemblies.
In the Assembly Preferences dialog box, clear the Maintain check box.
When the check box is selected, the work part will not change when you change the displayed part
(as long as the current work part is part of the displayed part).
If this check box is cleared, then the new displayed part will always be the work part.
Click OK.
In the Assembly Navigator, right-click vise1_moving_jaw_assm and choose Display Parent
vise1_assembly.
This time the work part automatically becomes the new displayed part, because the Maintain check
box was cleared.
Close all parts.
Creating Assemblies
Introduction
This course familiarizes you with:
Relationships of assemblies and subassemblies.
How to add existing parts to an assembly.
How to move components in an assembly.
Name attributes.
Locating the parts
On the toolbar above, click this button for more information about the parts and other files you
need for the activities in this course.
NX Roles
The activities in this course assume that you are using the Essentials with full menus role in NX. If
your system is set to use a different role, you may see different buttons and menus in NX.
Customizing toolbars
Most activities will have a link near the beginning that looks like this:
When you select this link, information is displayed about the necessary toolbar customization for the
course. The lists and tables displayed for each activity are identical throughout the course.
Course content
Bottom-up assemblies This lesson covers bottom-up assemblies and how they are created.
Includes adding existing parts as components and repositioning them within the assembly.
Reference Sets This lesson covers the characteristics of reference sets and how they are used.
Includes creating, editing and displaying reference sets and their relation to loading strategies.
Top-down assemblies This lesson covers the general concepts of top down modeling, the
different methods of top down modeling, linking assembly component, editing in place, and sketching
in context.
Bottom-up assemblies
The objectives of this section are to understand:
Relationships of assemblies and subassemblies in a bottom-up approach.
How to add existing parts to an assembly at absolute origin.
How to move components.
The role of name attributes.
General bottom-up concepts
With the bottom-up approach, parts are:
1. Designed individually.
2. Added to an assembly part.
When opened, assemblies are updated to reflect changes made at the piece part level.
Add existing parts to an assembly
Any part can have components added to it; therefore, any part can become an assembly.
You will learn bottom-up assembly techniques as you develop this vise assembly.
The vise assembly includes:
Moving jaw assembly.
Fixed jaw assembly.
Guide handle assembly.
Guide assembly.
Handle assembly.
Check and change the positioning defaults
Choose FileUtilitiesCustomer Defaults.
In the Customer Defaults dialog box, from the left list, select Assemblies.
From the Assemblies list, select Positioning.
In the right side of the dialog box, click the Interface tab.
The Interface page contains default settings for arrangements, dragging, move component,
positioning, and selection focus. Refer to online documentation for information on other settings on
the Interface page.
You can use either Mating Conditions or Positioning Constraints to establish positional
relationships for components in an assembly. Both methods create associative relationships within
an assembly. You cannot use both methods in the same assembly.
For the Assemblies set of courses, you will be using the Positioning method.
In the Positioning group, if Positioning Constraints is already selected, cancel dialog box.
Otherwise, click Positioning Constraints.
Click OK and restart NX to initialize changes.
Create the handle assembly
Click New , or choose FileNew.
You should create the part in inches, since components to be added were created in inches.
In the File New dialog box, from the Units list, select Inches.
From the Templates list, select Assembly.
In the New File Name group, change the Folder path to one where you have write permission.
In the Name box, type vise2_handle_assm and click OK.
Note:
You could use the default name that the system creates.
Add a component at the absolute origin
The Add Component dialog box appears, so that you can add components to this assembly.
In the Add Component dialog box, click Open .
In the Part Name dialog box, navigate to the folder of assembly parts, and select vise_screw
from the list of parts.
Click OK.
If the Open Part File message appears, click OK.
The Add Component message may appears. It states that all objects in the previewed part are on
invisible layers for the currently selected reference set and layer options. The message also suggests
that you consider changing the reference set of layer settings. You will do this.
If an Add Component message appears, click OK because you will be changing the layer
settings.
The part is listed in the Loaded Parts list box of the Add Component dialog box.
In the Add Component dialog box, in the Preview group, make sure the Preview check box is
selected.
In the Placement group, from the Positioning list, select Absolute Origin.
In the Settings group, from the Reference Set list, select Entire Part. (The model and datum
planes should display in the preview window.
From the Layer Option list, select Work.
When Entire Part is selected as the Reference Set, all of the part geometry (model, sketches,
datum planes, and so) on are included.
The Component Preview window displays the screw.
Caution:
You should click Apply to add this component. If you click OK, you will need to continue to add
components by starting the Assemblies application, and choosing
AssembliesComponentsAdd Component.
Be careful to click Apply.
The screw is added and visible in the view. and the Add Component dialog box reappears.
Add another component at a selected origin in the assembly
You will add the handle component and position it to a point located in the vise screw.
In the Add Component dialog box, click Open .
In the Part Name dialog box, select vise_handle.
Click OK.
The handle displays in the Component Preview window. Notice that the WCS is located at the
center of the handle. The handle will be positioned to the point in the vise_screw.
In the Placement group, from the Positioning list, select Select Origin.
In the Settings group, from the Reference Set list, select Entire Part.
From the Layer Option list, select Work.
Caution:
Remember, if you click OK, you will need to continue to add components by starting the
Assemblies application, and choosing AssembliesComponentsAdd Component.
Be careful click Apply.
Select a point as the origin of the handle
The Point dialog box appears, so that you can specify the origin of the handle. The vise screw has
an existing point located at absolute. You will use it to position the handle.
In the Point dialog box, from the Type list, select Existing Point.
In the Coordinates group, click Absolute.
In the graphics window away from the model, right-click and choose Rendering
StyleWireframe with Dim Edges.
In the graphics window, select the point symbol (+) of the vise_screw component. (You may want
to zoom in for easier selection.)
The handle is added and positioned in the assembly.
The vise_handle is listed in both the Loaded Parts and Recent Parts list boxes in the Add
Component dialog box.
Add the first handle stop at a selected origin
The first handle stop will be located as shown below.
In the Add Component dialog box, click Open .
In the Part Name dialog box, select vise_handle_stop.
Click OK.
In the Placement group, from the Positioning list, select Select Origin.
Click Apply.
In the Point dialog box, click Arc/Ellipse/Sphere Center .
Select an arc at the shoulder step of the far end of the handle.
The first handle stop is added.
Add the component
In the Add Component dialog box, from the Recent Parts list, select vise_handle_stop.
From the Positioning list, select Move.
Click Apply.
In the Point dialog box, click Arc/Ellipse/Sphere Center .
Select the arc at the shoulder step of the other end of the handle and click OK.
The Move Component dialog box appears, and the manipulator handles appear on the stop in the
view.
The stop is added to the assembly, but it is not correctly located.
Move the manipulator handles on the handle stop
In the Move Component dialog box, select the Move Handles Only check box.
Select the arc center of the flat face of the stop, like this.
The handles are now positioned so that when you rotate the handles the stop will be aligned
correctly.
Clear the Move Handles Only check box.
Rotate the handle stop
In the Move Component dialog box, clear the Move Handles Only check box.
In the graphics window, select the X-Y Rotate Handle (the round dot in the X-Y plane).
In the Angle box, type 180 and press Enter.
Click Apply.
Cancel the Move Component dialog box.
In the graphics window away from the model, right-click and choose Rendering StyleShaded.
Fit the view, if needed.
You have added all components for this assembly.
Cancel all dialog boxes.
Rename the component for the first stop
The two occurrences of the handle stop component have the same component name. You will give
them unique names.
This changes the component object name (its name within the assembly). It does not change the
component part name.
Having unique component object names has these advantages:
Any component listing will enumerate uniquely named components individually.
In component selection dialog boxes, each unique name will be individually selectable.
In the Assembly Navigator or in the graphics window, right-click on the first stop that you added
and choose Properties.
In the Component Properties dialog box, click the Parameters tab.
In the Component Name box, type handle_stop_1.
All characters will be converted to upper case.
More about component properties
You can access the Component Properties dialog box in the following ways:
Select the component in the view, and right-click and choose Properties.
In the Assembly Navigator, right-click over the desired component and choose Properties.
Assembly tab
The Assembly page of the Component Properties dialog box is available for any selection of one
or more components.
Applies to Functionality
Assembly Components General component properties stored in displayed part.
Load Status Fully Loaded, Partially Loaded, or Not Loaded.
Hidden
Layer Option information for Original Layer, Specified Layer, or No Change (Mixed); and also,
Layer on which the component is located.
Visualization Specific Component Color, Specific Translucency, and Specific Partial
Shading.
Information provides data on location, mating, dependencies, material, color, font, and more.
Parameters tab
The Parameters page of the Component Properties dialog box appears if all the selected
components have the same parent subassembly. If the parent is fully loaded, you can edit the
parameters on this page. (One way to fully load the part is to make it the work part.)
Applies to Functionality
Parameters Components Component parameterization as controlled by the direct parent part.
Attributes tab
The Attributes page of the Component Properties dialog box is available for any single selected
component.
Applies to Functionality
Attributes
One or more components; one or more features; displayed
part; one or more other objects.
Attribute editing for one or
more objects.
The dialog box lists assigned attributes, including the title, value, and type. Using the available
selections, you can create, edit, and delete attributes. Types include String, Integer, Real, Time,
Null, and Reference.
Part File tab
The Part File page of the Component Properties dialog box is available for any loaded component.
Applies to Functionality
Part File Displayed part or components Part file properties
The part file properties (for the selected component) are listed in the upper list box, and the
Remembered Mating Constraints are shown in the lower list box.
General tab
The General page of the Component Properties dialog box is available when you select one or
more components.
Applies to Functionality
General Anything but features, components and parts Name editing, access to Object Info.
The component name is displayed.
You can use the Specify Name Location to locate a name in the graphics display, and you can add
an index to the name. If the Add index to name is checked, the Starting index box becomes
available and takes the default value of one, or the previous value used as an initial index in this
session, if it exists.
Information provides data on the component, including dependencies, positioning, mating, rotations,
translations, and more.
Weight tab
If an advanced assemblies functions are not available, you can see the existing weight, but cannot
change or update it. To update the weight, you must choose FileOptionsSave Options and
specify that Generate Weight Data be saved and then save the part.
Applies to Functionality
Weight Displayed Part or Components Weight information.
Mass provides the mass weight read out. If the Update Data on Save is selected, the mass
calculations will be done on Save.
Update Weight Data Now calculates weight upon demand.
Click OK.
View the names in the Assembly Navigator
The component name is changed for this occurrence of the stop.
Display the component names in the Assembly Navigator.
Right-click the Descriptive Part Name banner and choose ColumnsComponent Name, if it is
not checked. Then scroll to the right in the Assembly Navigator until you see the Component
Name column.
Descriptive Part Name Component Name
assembly1
vise_screw
VISE_SCREW
vise_handle
VISE_HANDLE
vise_handle_stop
HANDLE_STOP_1
vise_handle_stop
VISE_HANDLE_STOP
You should now see the name that you just entered.
Rename the component for the second stop
With the cursor over the other vise_handle_stop in the Assembly Navigator (or in the graphics
window), right-click and choose Properties.
In the Component Properties dialog box, click the Parameters tab.
In the Component Name box, type handle_stop_2 and click OK.
You have changed both component names.
Descriptive Part Name Component Name
assembly1
vise_screw
VISE_SCREW
vise_handle
VISE_HANDLE
vise_handle_stop
HANDLE_STOP_1
vise_handle_stop
HANDLE_STOP_2
Set preference for object name display
Choose PreferencesVisualization.
In the Visualization Preferences dialog box, click the Names/Borders tab.
You can have Object Name Display turned Off, or choose to display object names in the View of
Definition or in the Work View.
In the Object Name Display subgroup, click Work View.
Click OK.
The object (component) names display in the work view in the graphics window.
By default, component names are located at the origins of the components, so they may be partially
or fully hidden inside the components.
Warning:
If components share origin locations, their names will be on top of each other.
Note:
If you cannot see the names, choose ViewOperationRegenerate Work; or, in the graphics
window, right-click and choose Fit.
Rearrange component names in the view
You can change properties of components while you work in the Assembly Navigator.
In the Assembly Navigator or in the graphics window, right-click vise_screw and choose
Properties.
In the Component Properties dialog box, click the General tab.
Click Specify name location .
Tip:
To avoid moving names beyond clipping planes, use FormatWCSOrient and click CSYS of
Current View.
The screw component and its name are highlighted in the graphics window.
The Point dialog appears. The default selection is Inferred Point, which will work here. You could
also select Cursor Location for the point selection type.
In the graphics window, select a new location for the name and click OK.
In the Component Properties dialog box, click OK.
Repeat this technique and align the four names like this.
Tip:
When you select a component by its name, it will be selected regardless of its layer or visibility
status.
Turn off the display of the object names.
Choose PreferencesVisualization.
Click the Names/Borders tab.
In the Object Name Display group, click Off and click OK.
Do not close any part files.
Create the guide assembly
Note:
When you create the next new assembly, remember to specify Inches units.
Make sure the Assemblies application is active.
Using procedures that you learned earlier, create this New assembly using Units of Inches, with
a part name of vise2_guide_assm. Do not close any parts.
Note:
Things to Remember: Each part file has a layer structure. Use Work layer when adding parts.
You may need to move some components.
Using procedures learned earlier, add one vise_guide positioned at the Absolute Origin.
Note:
If needed, on the Assemblies toolbar, click Add Component.
Using procedures learned earlier, add one vise_bushing positioned at the Absolute Origin.
Using procedures learned earlier, add one vise_shaft and use Select Origin to locate it in the
hole on the left side of the vise_guide.
Using procedures learned earlier, add one vise_shaft and use Select Origin to locate it in the
hole of the right side of the vise_guide. (Use the Arc/Ellipse/Sphere Center point type.)
Add the first shaft nut component
Next, complete the guide assembly with the addition of two nuts placed at the back of the guide.
In the Add Component dialog box, click Open, select the vise_shaft_nut part and click OK.
You will move this nut using constraints.
In the Placement group, from the Positioning list, select By Constraints.
From the Reference Set list, select Model.
Click Apply.
In the Assembly Constraints dialog box, click Concentric .
Select the edge of the hole in the nut.
Rotate the assembly, and select the edge of the hole in the guide, and click Apply.
Notice that the concentric symbol displays in the view near the end of the shaft.
Fit the view in the Component Preview window, if needed.
In the Assembly Constraints dialog box, click Touch Align .
Select the flat face of the nut and the flat back face of the guide.
Click Apply and click OK
The nut is positioned.
Add the second nut component
Notice that the positioning constraint symbols display in the view and are listed in the Assembly
Navigator. These symbols can be hidden. To hide constraints listed in the Assembly Navigator,
right-click Constraints and choose Hide All Constraints.
Use a similar procedure to position the other nut on the other shaft in the guide assembly.
Orient the view to the trimetric view.
Optional: Complete the vise assembly
Note:
If you do not want to complete this complete vise assembly, you can close all parts now.
You can develop the remaining subassemblies on your own, using procedures similar to what you
have learned earlier in this course.
Create the guide handle assembly
Using procedures that were presented earlier, create this New assembly with a part name of
vise2_guide_handle_assm. (Use Inches units.)
This guide handle assembly is made up of part files and subassemblies.
Add these components to the assembly:
vise2_guide_assm
vise2_handle_assm
vise1_moving_jaw
vise1_screw_nut
Do not close any assembly yet. You need them to build the entire vise.
Create the movable jaw assembly
Using procedures that were presented earlier, create this New assembly with a part name of
vise2_moving_jaw_assm. (Use Inches units.)
The moving jaw assembly is made up of part files and a subassembly.
Add these components to the assembly:
vise2_guide_handle_assm
vise_jaw_plate
vise_plate_screw (2 required)
Do not close any assembly yet. You need them to build the entire vise.
Create the fixed jaw assembly
Using procedures that were presented earlier, create this New assembly with a part name of
vise2_fixed_jaw_assm. (Use Inches units.)
Add these components to the assembly:
vise_fixed_jaw
vise_jaw_plate
vise_plate_screw (2 required)
Note that the fixed jaw assembly is made up of part files only; there are no subassemblies in this
assembly.
Do not close any assembly yet. You need them to build the entire vise.
Create the complete vise assembly
Using procedures that were presented earlier, create this New assembly with a part name of
vise2_assm. (Use Inches units.)
Add these components to the assembly:
vise2_moving_jaw_assm
vise2_fixed_jaw_assm
vise_shaft_nut (2 required)
Close all parts.
Reference Sets
Assembly
Component
Sketch-1 reference set Model reference set
The objectives of this section are to:
Understand the characteristics of reference sets.
Understand how reference sets are used.
Use reference sets and load options.
Create and edit reference sets.
Use reference sets and display techniques.
General concepts
If you display an entire component part or subassembly, you get:
All sketches.
All datum planes and axes.
All construction geometry.
Any other design tools.
You can limit the display by using reference sets.
Characteristics of reference sets
A reference set is a named portion of data within a part file. Using reference sets is a way to isolate
data groups for particular uses.
A reference set may contain the:
Name, origin, and orientation.
Geometry, coordinate systems (CSYS), datum planes/axes, pattern objects.
Any information of a component object once it is added to a reference set.
Attributes.
Functional operations using reference sets are performed on the work part.
Uses for reference sets
There is no limit to the number of reference sets that you can create in a part file. Once created, you
can call individual reference sets into an assembly, using Assembly Load Options, instead of
calling the entire component.
EXAMPLE:
Suppose a part file has three reference sets:
BODY: containing only solid geometry
LATHE: containing only lathe machining data
TOOLING: containing only tool and fixture geometry
When developing an assembly, you may only want to add the BODY reference set of the incoming
component part into the assembly.
This avoids display confusion.
System defaults and reference sets
By default, every assembly component has access to these reference sets:
Model (sheets/solids.) only available when solid or surface geometry exists.
Entire Part
Empty
Lightweight
Simplified
Note:
The Model, Lightweight, or Simplified reference set exists (and is automatically maintained by NX)
only when you define a name in its respective customer default. Also, the Model reference set will
not automatically be named MODEL, unless that is the name you provide in the Model Reference
Set Name customer default.
How you can designate a reference set condition:
In the Assembly Navigator right-click and choose Replace Reference Set.
On the Assemblies toolbar, click Replace Reference Set or choose
AssembliesComponentsReplace Reference Set.
In the graphics window, right-click over the component and choose Replace Reference Set.
Choose FormatReference Sets. In the Reference Sets dialog box, select a reference set in
the work part, and click Set as Current.
The Entire Part reference set
The Entire Part reference set condition is the default. It refers to all geometry in a part, regardless of
any defined reference sets. It is a quick way to address all geometry for display.
Note:
In various Information window reports, the term None is used when no reference sets are in effect
this is the same as Entire Part.
Empty reference sets
The Empty reference set is used as a placeholder in an assembly.
1) The reference set (BODY) contains the entire component part.
2) The reference set (EMPTY) serves as a place holder for the component (it does not display in the
view).
More about other reference sets
In addition to the Empty and Entire Part conditions, your defaults file includes a MODEL default for
solids and sheets.
This default automatically creates a reference set named MODEL when you create solids or sheets.
You can change this name to be anything you want by changing the defaults.
Example Model Reference Set: SOLIDS_WORK would yield a situation where all solid bodies or
sheet bodies would automatically be put into the SOLIDS_WORK reference set.
Model is the type of Reference Set.
SOLIDS_WORK is the reference set name specified in the customer defaults.
The first word, Model, is how NX identifies the model reference set. The second name is not that
important. What this means is that if you share your geometry with others, they do not need to name
their model reference sets the same.
Methods to create reference sets
You can create a reference set in:
An assembly when creating a new component (top-down environment).
A component part, when designing in context of an assembly.
A component outside of an assembly, on the piece part level.
Reference sets and assembly load options
You can specify which reference sets to load using the Assembly Load Options dialog box.
Choose FileOptionsAssembly Load Options.
In the Assembly Load Options dialog box, expand the Reference Sets group.
Review the options in the group.
Reference Sets hold the list of reference sets that can be loaded: As Saved, Entire Part, Empty,
Use Lightweight, Use Model.
Add Reference Set box is where you type a new reference set name and then press Enter.
The Add button adds the new reference set name that you entered to the list.
The Remove button deletes selected reference sets from the list.
The Move Up and Move Down buttons are used to reorder reference set names in the list.
When the Apply to All Levels check box is selected, the default reference sets are applied to
components all the way down an assembly tree.
Click Cancel.
File preparation
Choose FileOptionsAssembly Load Options.
In the Assembly Navigator make sure you have the following settings:
Part Versions
Load From Folder
Scope
Load All Components
Use Partial Loading
Load Interpart Data
Click OK.
Open fixed_jaw_assembly and start the Assemblies application.
Fit the view.
Note:
It is helpful to use the Assembly Navigator when creating reference sets.
In the Assembly Navigator, right-click fixed_jaw_plate and choose Make Work Part.
Create a reference set
This part has sketches and solid geometry. You will create reference sets for both.
Choose FormatReference Sets.
The Reference Sets dialog box lists four reference sets in this part.
In the dialog box, click Create .
The Create Reference Set dialog box lets you create and maintain reference sets to which new
components are added automatically when components are added to an assembly.
In the Name box, type sketch-1 and click OK.
Note:
Your entry will be converted to all capital letters.
The Class Selection dialog box appears.
Select the sketch of the jaw plate.
Click OK.
Now, SKETCH-1 is listed in the Reference Sets dialog box. There are a couple of ways to see what
is in a reference set.
In the Reference Sets dialog box, select Model (MODEL).
Click Information .
The Information window tells you the reference set name, what is in it, and any attributes attached
to it.
Close the Information window.
Create a reference set for the sketch in the plate screw
You will create a reference set in the second component of your subassembly.
You must change the work part to fixed_plate_screw.
In the Assembly Navigator, right-click fixed_jaw_plate_screw and choose Make Displayed
Part.
In the Reference Sets dialog box, click Create .
In the Name box, type sketch-1 and click OK.
Select the hexagonal sketch geometry and click OK.
The reference set is created and listed in the Reference Sets dialog box.
Create more reference sets
In the Assembly Navigator, right-click fixed_jaw_plate_screw and choose Display
Parentfixed_jaw_assembly.
Right-click fixed_jaw_unit and choose Make Displayed Part.
Edit Reference Sets
The Reference Sets dialog box is used to create and to edit reference sets.
You can use the Class Selection dialog box with the following buttons in the Reference Sets dialog
box.
Add Objects
Remove Objects
Edit Objects
Delete deletes the reference set, but does not delete any members or any geometry associated
with the reference set.
Create reference sets for each of two sketches
You will create two reference sets, one for each sketch.
In the Reference Sets dialog box, click Create .
For the Name, type sketch-1 and click OK.
In the graphics window, select the sketch geometry in the X-Y plane and click OK.
Reference set SKETCH-1 is created and listed in the dialog box.
Again, click Create .
In the Name box, type sketch-2 and click OK.
In the view, select the sketch geometry in the X-Z plane and click OK.
Reference set SKETCH-2 is now listed in the Reference Sets dialog box.
Click Close.
Normally, you would use FileSave to save the reference sets you just created; however, you
cannot save files to the course directory, which is read-only. You can save parts if you designate a
directory in which you have write permission.
You have created body and sketch reference sets in three components of the vise assembly. You
could continue to create similarly named reference sets in the other components within your
assembly.
Close all parts.
Delete a reference set
Open vise_assembly_complete and start the Assemblies application.
On the Assembly Navigator toolbar, click Expand All .
In the Assembly Navigator window, right-click vise_fixed_jaw_assm and choose
CloseAssembly.
In the Assembly Navigator window, Ctrl+click vise_jaw_plate and vise_plate_screw, and right-
click and choose ClosePart.
In the Assembly Navigator, double-click one of the vise_shaft_nut nodes to make it the work
part.
Choose FormatReference Sets.
In the Reference Sets dialog box, select MODEL (Model).
In the dialog box, click Set as Current .
The Model reference set is now the current, working reference set.
In the Reference Sets dialog box, click Delete .
Since you are trying to delete the current reference set, you receive a message that tells you that the
reference set MODEL is currently in use. You are asked if you are sure that you want to delete it.
Click Yes to delete the reference set.
If you delete a reference set that is used in an assembly, when you open or return to the assembly, it
will show the entire part, which is the default condition.
Rename and change reference sets
Because there is only one sketch in this component, you will rename the reference set sketch-1 to
sketch.
In the Reference Sets dialog box, click SKETCH-1.
Click Rename .
Type sketch and press Enter.
The reference set name changes.
Note:
If you rename a reference set that is used in an assembly, NX automatically changes the name of
the pointer in the assembly.
Click Close.
Close all parts.
List components in the assembly
Open vise_assembly_complete and start the Assemblies application.
Choose AssembliesReportsList Components.
An Information window lists all the components of the vise assembly. Under the Ref Set Name
column, the term None is used on all the component parts. This is a default condition and means the
entire part is being referenced.
Note:
Remember that Entire Part is the default reference set condition. Also, remember that you can
change this default reference set condition in the Assembly Load Options dialog box.
Close the Information window.
Change the work part
Replacing reference sets only works on children of the work part; or, if using the Assembly
Navigator, the children of the selected node.
Expand all nodes in the Assembly Navigator window.
Double-click vise_handle_assm to make it the work part.
Change reference sets
Before you created the reference sets, you had to bring entire components into your assemblies.
This used a lot of memory and produced a lot of display clutter in the graphics window. As you work
with reference sets, you will want to switch back and forth between reference sets of various
components within an assembly. This is called changing reference sets.
You will change the reference sets in the screw component. Currently, the screw component has two
reference sets and some datum plane geometry.
When the Entire Part condition is in effect (the default), all types of geometry are displayed in the
assembly hierarchy.
Assembly
Reference Set is Entire Part
Reference Set is sketch-1Reference Set is MODEL
Replace the reference set
Method 1:
In the Assembly Navigator, right-click vise_screw and choose Replace Reference
SetMODEL.
Notice that the datum planes and sketch curve geometry do not display and are not accessible.
In the Reference Set column of the Assembly Navigator, the vise_screw now shows Model
(MODEL) as the reference set.
Method 2:
If the Replace Reference Set box is added to the Assemblies toolbar, you can use the box to
specify a reference set.
Method 3:
On the Assemblies toolbar, you can also use Replace Reference Set .
Display of reference sets
The impact of replacing the Entire Part with the Model reference set, is associative up the display
hierarchy.
ASSEMBLY
COMPONENT
REFERENCE SETS sketch-1 and MODEL
1) Datum plane geometry superseded by the reference set Model.
Mass changes of reference sets
Note that the components in the handle subassembly currently have a combination of reference sets.
You can change the reference sets of all components quickly.
The vise_handle_assm should still be the work part.
In the Assembly Navigator, Ctrl+click vise_screw, vise_handle, and both vise_handle_stop
nodes.
All four component nodes should be selected and highlighted.
Right-click over the highlighted nodes and choose Replace Reference SetMODEL.
All the components of the vise_handle_assm now have reference sets of MODEL.
You can use this method for as many components and subassemblies as you want. You will be
notified if any parts do not have a reference set with the name you are changing.
Close all parts.
Reference sets in subassemblies
Just as you can create reference sets in components that contain geometry, you can also create
reference sets in subassemblies that contain component objects.
Subassembly MODEL
Comp_1 MODEL Comp_2 MODEL Comp_3 MODEL
The reference set MODEL is automatic only on the component level; but if you manually define a
MODEL reference set on the subassembly level, you can simply change the reference set on the
subassembly level, and all components in that subassembly with the same reference set defined will
be changed as well.
You can also use layer categories to organize your parts. Categories can be named to reflect design
groups, such as "uppercavity" or "drivetrain".
You can use reference sets to display your assembly in similar ways.
Display techniques for assemblies
When working with assemblies with many component parts, it is sometimes easier to open the
assembly using the Empty reference set on all components. This would be done by using Default
Reference Sets in the Assembly Load Options dialog box, and then selecting Empty.
Then you can replace specific Empty reference sets (those you plan to work on) with appropriate
reference sets (e.g., Model, or Entire Part).
Advantages of Empty reference sets:
Assembly retrieval is very fast.
You only deal with the geometry you bring in through replacing reference sets.
Attribute information is still available.
Dimensions in the assembly are associative.
Disadvantages of Empty reference sets:
You cannot see the components except for the name display and bounding boxes.
You have to replace reference sets in order to do any work.
As you replace the empty reference sets, the data that is retrieved will remain in memory.
Simply changing them back to their empty counterpart will not free up the memory.
Top-down assemblies
The objectives of this section are to:
Understand two methods of top-down assemblies.
Work in context of an assembly.
Understand linking assembly components.
Use edit in place.
Understand sketching in context.
Using mixed unit assemblies.
Concepts of top-down assemblies
There are two methods to create a top-down assembly. Most of the time when you are developing
assemblies, you will be using the two basic methods together, depending on your design needs and
constraints.
Method one
Create empty parts for the assembly and its component objects first.
Make a component the Work Part.
Create geometry in the component part.
Method two
Create geometry in an assembly part.
Create a component and add geometry to it (sketch, solid, and more).
Working in context of an assembly
Working in context of the assembly means that the displayed part is an assembly, and the work part
is a component in that assembly. Any work you do in the assembly is taking place in the work part. If
the work part is a component of the assembly, any creating or editing of geometry will take place in
that component, not the assembly.
In other words, to work in context means that the assembly is the displayed part, but creation and
editing occurs in the piece part, which is the work part.
While working in context of an assembly, you can also take advantage of linking geometry from one
component to that of another component.
This means you can use geometry from one component to "seed" the design of another feature in a
different component of the assembly.
Create components in context of an assembly
The animation below illustrates the steps that you will perform to create an assembly.
You will perform the following:
Create a new assembly part.
Add an existing part to the assembly.
Create a new component in the assembly and add geometry to it by working in context of the
assembly using WAVE linked geometry.
Add another occurrence of the new part to the assembly.
Open the assembly
Note:
To complete this section, the Allow Interpart Modeling check box must be selected (turned
on) in your Customer Defaults. To check this, choose FileUtilitiesCustomer Defaults,
select Assemblies, select General, and select the Interpart Modeling tab. The Allow
Interpart Modeling check box should be selected. If you change any of the defaults, you must
restart NX. If you have problems see your system administrator.
Create a new Assembly (template) part using Inches units, and name it fix_assm. (Remember
to place it in a writable directory.)
The part is empty and the WCS appears in the view.
The Add Component dialog box appears.
You will use this part as the assembly, and add components to it.
Add the baseplate component in a bottom-up approach
Use procedures learned earlier to add the fix_baseplate_skt part to the assembly.
In the Add Component dialog box, use the Model reference set, and Absolute Origin
positioning.
Cancel the Add Component dialog box, if needed.
Choose PreferencesAssemblies to display the Assembly Preferences dialog box.
Near the bottom of the dialog box, make sure that Positioning Constraints is selected from the
Interaction list, and click OK.
Create an empty component
You will add a component in one of the top-down approaches creating an empty component, and
then adding geometry to it.
Be sure the Assemblies application is active.
Choose AssembliesComponentsCreate New.
The Class Selection dialog box appears. It can be used for geometry selection, but you do not need
to do this, since you are creating an empty component part.
Click OK to create the empty component.
The Create New Component dialog box appears.
From the Units list, select Inches.
From the Templates list, select Model.
In the Name box, type fix_locpin1.
Make sure the Folder box contains a location where you have write permission.
Click OK.
The Create New Component dialog box establishes the information about the new component.
Because you did not add any geometry to the new component both Copy Defining Objects and
Delete Originals are inactive.
In the Create New Component dialog box, from the Layer Options list, select Work.
Click OK to accept all other default settings (FIX_LOCPIN1, no reference set name, and absolute
component origin).
The new component is now added to the assembly and is listed in the Assembly Navigator window.
Notice that the template for models include a CSYS of datum planes and axes.
Design intent for the locator pin geometry
Your design intent is to control one of the diameters of the locator pin with the hole geometry in the
baseplate.
To do this, and as shown below, (1) the circle in the baseplate will be used to create bottom part of
the locator pin (2).
Design in context of an assembly
You need to set the fix_locpin1 component as the work part, so that any geometry that you create will
reside in that part.
In the Assembly Navigator, double-click fix_locpin1 to make it the work part.
Remember, you will use geometry (the hole) in the fix_baseplate_skt to help define and link a locator
pin in the new (empty) component (fix_locpin1) that you just added to the assembly. This method of
creating geometry is referred to as "working in context of the assembly".
Create the linked geometry in the work part
On the Assembly Navigator toolbar, make sure that WAVE Mode is highlighted.
Start the Modeling application.
InsertAssociative CopyWAVE Geometry Linker is used to link geometry from one component
of an assembly to another.
Choose InsertAssociative CopyWAVE Geometry Linker.
The WAVE Geometry Linker dialog box appears.
Your will create the geometry in the new component part. There are two ways you can do this.
If you want unlinked geometry, you can simply model new geometry in the new component.
If you want the new component linked to geometry in some other component, you can link
geometry from one component to the other.
The WAVE Geometry Linker dialog box lets you define link geometry. The options on the dialog box
vary, depending on which Type you choose.
You will be creating a linked curve at the upper edge of the hole, and extruding that curve into a solid
body.
In the WAVE Geometry Linker dialog box, from the Type list, select Composite Curve.
Select the top edge of the hole as geometry to be linked.
In the Settings Group, make sure the Associative check box is selected.
Click OK.
The linked curve is created in the Work Part (fix_locpin1). This can be checked by looking at the Part
Navigator.
Extrude the linked curve into a solid
The solid body that you are about to create will have a diameter that is linked to the hole in the
fix_baseplate_skt.
Click Extrude .
The Extrude dialog box appears.
Select the linked curve in the graphics window. (You may need to change the Selection Bar
toolbar options to select the curve.)
In the Limits group of the dialog box, from the End list, make sure Value is selected.
You want the curve to extend into the fix_baseplate_skt, but if it extends above the top face of the
baseplate. you can reverse it.
In graphics window, in the End box, type 0.75 and press Enter.
Make sure the extruded body goes into the solid base plate.
If needed, click Reverse Direction to reverse the extruded body below the surface of the
fix_baseplate_skt.
The extruded feature fills the hole on the baseplate.
Click OK.
The Extrude feature and the linked curve are listed in the Part Navigator. When Timestamp Order
is cleared (unchecked), you will see that the Extrude is dependent on Linked Composite Curve.
Add a boss to the locator pin
You can continue to create the upper part of the pin, and add the Boss feature to the model.
Choose InsertDesign FeatureBoss.
Select the top face of the Extrude feature.
In the Boss dialog box, in the Diameter box, type 0.5.
In the Height box, type 2.
Use the default zero taper angle.
Click OK.
The Positioning dialog box appears. You will align the arc centers of the linked curve and the boss.
Click Point onto Point .
Change to a static wireframe view for easier selection, if needed.
Select the linked curve again.
In the Set Arc Position dialog box, click Arc Center.
The locator pin is complete.
Check the WAVE linked relationship
Linked geometry will always be referenced in the Part Navigator.
In the Part Navigator and look at the relationships that exist.
Check associativity
Shade the view.
Make the fix_baseplate_skt the work part.
Replace the reference set with Model.
In the Part Navigator, right-click Simple Hole(1) and choose Edit Parameters.
Click Feature Dialog.
In the Diameter box, type 0.25 and click OK.
Click OK again.
Change to a wireframe view to see the change.
Both the hole (fix_baseplate_skt) and the lower cylinder of the fix_locpin1 are modified because of
the linkage between the fix_baseplate_skt hole and the fix_locpin1.
Choose EditUndo ListEdit Feature Parameters to get back to the original diameter.
Return to a shaded view.
Add another locator pin
You will add another occurrence of the fix_locpin1 to this assembly, so that the assembly contains
two of them.
Make sure that fix_assm is the work part.
On the Assemblies toolbar, click Add Component .
In the Add Component dialog box, select fix_locpin1.
In the Placement group, from the Positioning list, select Move.
In the Settings group, from the Reference Set list, select Entire Part.
From the Layer Option list, select Work.
Click OK.
The Point dialog box appears.
Click Arc/Ellipse/Sphere Center and select the arc center of the hole on the right side of
the fix_baseplate_skt.
The locator pin appears with the handles.
Move the locator pin
Because you specified Move, the Move Component dialog box appears.
In the Position group, select the Move Handles Only check box.
Select the arc center of the bottom boss to position the handles.
The handles move to the location that you selected.
Clear the Move Handles Only check box, if needed.
In the dialog box, click Point Dialog .
The Point dialog box appears.
In the dialog box, click Arc/Ellipse/Sphere Center.
Select the arc center of the hole in the fix_baseplate_skt.
Click OK twice.
The second locator pin is now positioned in the assembly.
Change the work part and replace a reference set
You will create a new component and add sketch geometry to it from the fix_baseplate_skt part.
Then, this sketch can be extruded into a solid.
The fix_assm should still be the work part.
Replace the reference set for the fix_baseplate_skt with Entire Part.
The sketch that is to be used for the locator appears in the view.
Create a new empty component
Choose AssembliesComponentsCreate New.
In the Class Selection dialog box, click OK to create an empty part.
In the Create New Component dialog box, from the Units list, select Inches.
Select the Model template.
In the Name box, type fix_locator.
Make sure the Folder box contains a location where you have write permission.
Click OK.
Use the default Component Name, and Layer Options, and click OK.
Change the work part
Make the fix_locator the work part.
Choose InsertAssociative CopyWAVE Geometry Linker.
In the WAVE Geometry Linker dialog box, from the Type list, select Composite Curve.
Carefully select only these six curves that make up the sketch for the locator.
Make sure the Associative check box is selected, and click OK.
The curve geometry was added to the component. You can now extrude this geometry into a solid.
Design intent for the fixture locator
The locator dimensions will be controlled by a sketch, so that a minor edit to a dimension of the
sketch will update the solid. You will use the sketch that you added to the part to create the solid
geometry.
Note:
When creating solid geometry, the only difference between using sketch curves and regular curves
is that sketch geometry has parameters that can be modified to change the geometry.
You can use the following functions to create this part.
Extrude the sketch.
Add additional features to the locator.
Extrude the sketch
Click Extrude .
Drag a rectangle around the curves to select all of them.
From the End list, make sure Value is selected.
In the view, in the End box, type 1.0, press Enter. Then click OK.
The solid body is created.
Create a pocket in the locator
You may want to use Add or Remove Buttons on the Form Feature toolbar to add the button to the
toolbar.
Click Pocket or choose InsertDesign FeaturePocket.
In the Pocket dialog box, click Rectangular and select the top face as the placement face.
Select one of the top horizontal edges as the horizontal reference.
In the Length box, type 1.25.
In the Width box, type 1.25.
In the Depth box, type 0.5
Click OK.
Note:
You may want to change the Rendering Style easier selection of objects in the view.
Position the pocket with Line onto Line and Point onto Line. (Watch the cue, which
will tell you what to select, and remember to adjust the view as needed.)
When you have finished positioning the pocket, click Cancel.
The pocket for the corner fixture is completed.
Create a relief on the locator
Click Hole .
Select the top face of the locator as the placement face.
The Hole dialog box appears.
In the Diameter box, type 0.2.
In the Depth box, type 0.5.
In the Tip Angle box, type 0.
Click OK.
The Positioning dialog box appears.
Click Point onto Point and position the hole and the endpoint where the corner of the
pocket is located.
Remember to change the rendering style as needed for easier selection.
Create holes using WAVE Geometry Linker
Now you can create linked circles in the locator part, and extrude and subtract them from the fixture
locator.
Use associative copy techniques learned earlier for the WAVE Geometry Linker to create circles
in the locator part based on the cylinder edges in the fix_baseplate_skt part.
Choose InsertAssociative CopyWAVE Geometry Linker.
From the Type list, select Composite Curve.
Make sure the Associative check box is selected.
Select the two edges of the holes.
Click OK.
Check the Part Navigator to verify that the linked composite curves exist.
Using extrude techniques learner earlier, extrude the two circles using the Formula for p2 which
is the end limit for the locator, make sure that the direction is upward, and Subtract the extrude
from the solid.
Click Extrude .
Select the circles.
Click the parameter entry option for the End Distance box, and select Formula.
List All expressions in the Expressions dialog box.
Double-click the p8 expression.
Click OK.
Make sure that the direction points upward into the locator. Use Reverse Direction if needed.
From the Boolean list, select Subtract.
Click OK.
In a writable directory, FileSave only the fix_locator part.
Note:
You cannot save any new parts you generate into the tutorial parts directory.
Make fix_assm the work part.
Add more locators
Change to a Shaded with Edges rendering style.
With the work part changed back to the assembly you can now add three more locators to the
assembly.
Add the fix_locator component that you created to the assembly three more times and position
them as shown below.
On the Assemblies toolbar, click Add Component .
In the Add Existing Part dialog box, use Model, use Move, and use Work.
Recalling techniques you learned about moving components, locate one of the fix_locator
components.
Repeat this procedure to add the remaining two locators.
Edit in place
When you create a new component and add solid geometry to it, all parameterization associated with
that solid is copied into the new component. This also includes any expressions that are required to
control that parameterization.
In this section you will edit a parameter of a component part while working in context of the
assembly.
The rectangular opening in the base plate is a little too big. The locators hang over the edge of the
opening. You will edit the size of this opening.
Change the work part to the fix_baseplate.
Show all components.
With the fix_baseplate as the work part you can now edit the value of the expression controlling the
size of this opening.
Choose ToolsExpression.
The Expressions dialog box lists all the expressions found in the current work part.
Select the expression named sketchwidth.
In the Formula box, change it to read blockwidth3.5.
Press Enter.
Update the assembly
Click Cancel.
Note:
An Expressions message states that the model is out of date and prompts you for an update.
Click Yes.
The fix_baseplate is updated.
Change the work part back to the assembly.
The assembly is completed.
Close all parts.
Sketch in context
Sketching in context is another aspect of top-down modeling. It allows you to create and edit
sketches within the component parts of an assembly.
When sketching in context, you can reference geometry within other component parts of the current
assembly.
Remember these things, when you work with sketches in context of an assembly:
When sketching in context, the sketch view is not available to you. Because layout views are
defined by the displayed part, the sketch view in the work part cannot be viewed.
Sketch dimensions are not view dependant and will be visible in all views of the displayed part
while the sketch is active.
Existing entities belonging to the sketch can be selected in any occurrence of the work part.
If the work part is changed while working on a sketch, the active sketch will be updated and you
will be given the sketch selection dialog box for the new work part.
Open the part and a sketch
In this activity you will open an assembly and edit one of the component sketches in context of the
assembly.
Open door_hinge_assembly and start the Assemblies application.
In the Assembly Navigator, right-click Constraints and choose Hide All Constraints, since
you don't need to see them.
In the Assembly Navigator, right-click door_arm and choose Replace Reference SetEntire
Part.
Make door_arm the work part.
Both the body and sketches of the arm component display in the view.
Start the Modeling application.
Edit sketch dimensions
Choose EditSketch.
In the Open Sketch dialog box, select the SKETCH_001 and click OK.
Adjust the view as needed.
The sketch is displayed in the view.
If the text is too large, choose PreferencesSketch, change the size of the text, and click OK.
Double-click the radius dimension p122 in the graphics window.
In the dynamic input box, type 0.25 and press Enter.
Notice that only the sketch is updated. The solid will not be updated until you use Update Solid. This
allows for multiple sketches to be edited with out updating the model.
Update the radius dimension and model
In the Sketch Name box (next to Finish Sketch), select SKETCH_002.
Double-click the radius dimension p201 in the graphics window.
In the dynamic input box, type 2 and press Enter.
Notice that only the sketch is updated. The solid will not be updated until you use Update Solid.
Choose ToolsUpdate Model.
The solid has been updated to reflect the changes.
Click Finish Sketch .
The sketches have been edited and the model updated.
Close all parts.
Mixed unit assemblies
You can have an assembly composed of a both inch and millimeter components. There are,
however, some limitations of how you may design in context.
Open mouse_assm_b and start the Assemblies application.
Choose AssembliesReportsList Components.
The Information window lists the components in the assembly.
All components but one are in millimeters, including the top assembly part. The component part
named "mouse_mech_elec_trans_inch" is in inch units.
Close the Information window.
When working in context of the assembly, the units of both the work part and the displayed part must
be the same.
On the Assembly Navigator toolbar, turn off the Filter Assembly Navigator .
Click Expand All .
Double-click the mouse_mech_elec_trans_inch node.
The Make Work Part message tells you that the component is of different units than the displayed
part, so it cannot be made the work part.
Click OK in the message box.
About mixed units in assemblies
In order for a component to be the work part the displayed part, it must be in the same units.
You can do this by creating a new part in Inches units and adding the metric assembly to it. The
displayed part is now in Inches units (inches).
With this new part, you can change the work part to any inch member component.
Additional level is created to allow work in a mixed unit assembly.
Units: Inches part
Units: Millimeters part
Units: Millimeters part
Both Millimeters and Inches Parts
Choose FileNew to create a new part.
In the File New dialog box, from the Units list, select Inches.
Select Model as the template.
In the Name box, type mouse_assm_inch.
Click OK.
The new part is created and becomes the new displayed part.
Now you can add the mouse assembly to it.
Click Add Component .
Set up for mixed units
You need to select the part to add.
In the Add Component dialog box, from the Loaded Parts list, select mouse_assm_b.
From the Positioning list, select Absolute Origin
From the Reference Set list, select Entire Part.
Click OK.
Because the displayed part is in inches, you can now change the work part to any inch component
found in this assembly.
Expand the list in the Assembly Navigator, if needed.
Make mouse_mech_elec_trans_inch the work part.
The work part changes because the displayed part is also in inches. You may need to change your
display to see all components.
If you want to change the work part back to one of the metric components, change the displayed part
back to the metric assembly.
1) Change displayed part back to the metric assembly.
Inch Part
Displayed Part (Metric Part)
Metric Parts
Work Part (Inch Part)
2) Change work part to any metric component.
Close all parts.
Positioning Assembly Components
Introduction
This course covers how to:
Change customer defaults for positioning constraints.
Create a part using the Assembly template.
Add components and constrain them in an assembly.
Convert Mating Conditions to Assembly Constraints.
Edit existing assembly constraints.
Create and use Remembered Assembly Constraints.
Locating the parts
On the toolbar above, click this button for more information about the parts and other files you
need for the activities in this course.
NX Roles
The activities in this course assume that you are using the Essentials with full menus role in NX. If
your system is set to use a different role, you may see different buttons and menus in NX.
Customizing toolbars
Most activities will have a link near the beginning that looks like this:
When you select this link, information is displayed about the necessary toolbar customization for the
course. The lists and tables displayed for each activity are identical throughout the course.
Assembly constraints
The objectives are to:
Change customer defaults for positioning constraints.
Create a part using the Assembly template.
Add components to an assembly.
Constrain components as you add them and after you add them.
Convert Mating Conditions to Assembly Constraints.
Edit Assembly Constraints.
Use Remembered Constraints.
Methods to position components
Assembly Constraints, listed in the Customer Defaults dialog box as Positioning Constraints,
establish positional relationships between components of an assembly.
Example: If you create constrain an assembly so that the face of a bolt is coincident with the face of a
hole, anytime the hole is moved, the bolt would move with it.
You can use either Positioning Constraints or Mating Conditions to constrain components in an
assembly.
In this course, you will use Positioning Constraints. Refer to online documentation for information
on Mating Conditions.
If an object is fully constrained, it cannot move in any direction. If the object is not fully constrained, it
can move in one or one or more directions.
Assembly Constraints interact with other NX functionality, such as the WAVE functionality. Refer to
online help for more information on these topics.
Build a caster assembly with assembly constraints
You can constrain components that already exist in an assembly, or constrain components when you
add them to an assembly.
You will create this assembly of five components.
Check and change the positioning defaults
Choose FileUtilitiesCustomer Defaults.
In the Customer Defaults dialog box, from the left list, select Assemblies.
From the Assemblies list, select Positioning.
In the right side of the dialog box, click the Interface tab.
The Interface page contains default settings for arrangements, dragging, move component,
positioning, and selection focus. Refer to online documentation for information on other settings on
the Interface page.
You can use either Mating Conditions or Positioning Constraints to establish positional
relationships for components in an assembly. Both methods create associative relationships within
an assembly. You cannot use both methods in the same assembly.
For the Assemblies set of courses, you will be using the Positioning method.
In the Positioning group, if Positioning Constraints is already selected, cancel the dialog box.
Otherwise, click Positioning Constraints.
Click OK and restart NX to initialize changes.
Use the Assemblies template to create a new assembly
Click New .
The File New dialog box appears.
It is preferable that the assembly part be in the same units as its component parts. For this assembly,
the components to be added are in inches.
From the Units list, select Inches.
From the Templates list, select Assembly.
In the New File Name group, in the Folder box, check the path that is shown. You need to open
to a location where you have write permission.
In the Name box, type caster_complete and click OK.
The Add Component dialog box appears.
You can immediately add components to this assembly.
Add the caster shaft at absolute origin
The Add Component dialog box provides options for adding components.
If you did not want to add components at this time, you would:
Cancel the Add Component dialog box.
Start the desired application.
Continue your work in the assembly part file.
You will place the first component at the absolute origin and fix it at that location.
In the Add Component dialog box, make sure you have the following settings:
Placement
Positioning Absolute Origin
Scatter
Replication
Multiple Add None
Settings
Reference Set Model
Layer Option Work
Preview
Preview
Near the middle of the dialog box, in the Part group, click Open .
In the Part Name dialog box, navigate to the assemblies parts folder and select caster_shaft
from the list of parts.
Click OK.
The part appears in the Component Preview window.
In the Add Component dialog box, click OK.
The caster shaft is added at the absolute origin in the assembly. The component is listed in the
Assembly Navigator.
Change assembly preferences
Choose PreferencesAssemblies.
In the Assembly Preferences dialog box, clear the Emphasize Product Interface Objects
check box.
In the Assembly Position group, from the Interaction list, make sure Positioning Constraints
is selected.
Click OK.
Fix the caster shaft position
On the Assemblies toolbar, click Assembly Constraints .
If a message box appears warning that assembly constraints is incompatible with mating
conditions, click OK.
The Assembly Constraints dialog box appears.
You will find that most of the time, you will use the Touch Align constraint.
Note:
Refer to online documentation for details on all types of assembly constraints.
Remember, the caster_shaft is located at the absolute origin. You want to fix it at that location.
In the dialog box, click Fix .
Select the component.
Make sure constraints are showing.
(In the Assembly Navigator, right-click Constraints and choose Show All Constraints, if
needed.)
Notice that a constraint symbol displays in the view. You will learn later how to turn off the display of
constraints.
Click OK.
The Constraints are listed in the Assembly Navigator.
In the Assembly Navigator, expand the Constaints list and notice the Fix constraint for the
caster_shaft.
Display constraints in the view and navigator
As you create constraints, they appear in the Assembly Navigator. Constraint symbols also display
in the view.
In the Assembly Navigator, with the cursor over the Fix (CASTER_SHAFT) constraint, right-
click and look at the commands that are available.
For the selected constraint, various commands are listed: Suppress, Rename, Hide, Delete,
Arrangement Specific, Edit in Arrangements, and Information. (Another way to Suppress a
constraint, is to clear the green check box shown at the left of the constraint.)
Right-click Constraints and look at the commands that appear.
You can Hide All Constraints in the view, and Hide Suppressed Constraints. If constraints are
hidden (not displayed in the view), you have the option to Show All Constraints and Show
Suppressed Constraints.
On the Assembly Navigator toolbar, click Include Constraints and notice that the
constraints are no longer listed in the Assembly Navigator window.
Click Include Constraints again, so that all constraints are listed in the navigator window.
Add the caster spacer
On the Assemblies toolbar, click Add Component .
In the Add Component dialog box, make sure you have the following settings:
Placement
Positioning By Constraints
Scatter
Replication
Multiple Add None
Settings
Reference Set Model
Layer Option Work
Preview
Preview
In the Part group, click Open .
In the Part Name dialog box, select caster_spacer, and click OK.
The caster_spacer appears in the preview window.
In the Add Component dialog box, the caster_spacer component is highlighted in the list of Loaded
Parts.
Click OK.
Constrain the spacer
In the Assembly Constraints dialog box, click Touch Align .
You need to align the centerline axes of the spacer and the shaft.
Note:
When selecting centerlines, be sure to move the cursor over the centerline and wait for the
QuickPick dialog box.
In the preview window, select the centerline in the caster_spacer.
In the view, select the centerline in the caster_shaft. (Use the QuickPick.)
The caster_spacer is partially constrained at this point.
Click Apply.
The align symbol appears in the view on the centerline of the caster_shaft.
The Assembly Navigator lists the constraint. To sufficiently limit the movement of the spacer, you
can specify that the back face of the spacer touch the shoulder face of the shaft.
Click Touch Align .
Select the back face in the caster_spacer. (Use the QuickPick cursor, if needed.)
Select the face in the caster_shaft.
Click OK.
Three constraints are listed in the Assembly Navigator. Constraint symbols display in the view.
Remember, you can hide or list constraints in the Assembly Navigator and in the view.
On the Assembly Navigator, click Include Constraints two times. Notice what happens to
the Constraints list.
Make sure that Constraints are listed before you continue.
Add and scatter a few components into the assembly
You can add many components at the same time. After these components are added, you can create
assembly constraints, or move the components into desired positions.
Remember that Assembly Constraints creates associative relationships.
When you use Move Component , you can use constraints to locate the component, but this
does not create associative relationships.
On the Assemblies toolbar, click Add Component .
You will need to view all of the datum planes for positioning the components, so you need to open
entire parts.
In the Add Component dialog box, make sure you have the following settings:
Placement
Positioning Select Origin
Scatter
Replication
Multiple Add None
Settings
Reference Set Entire Part
Layer Option Work
Preview
Preview
You can now select several components to scatter into the assembly.
Later, you can constrain each component.
Caution:
Be sure that the Scatter check box is selected in the dialog box.
In the Add Component dialog box, click Open .
In the Part Name dialog box, select caster_fork and click OK.
You will continue to add parts to the Loaded Parts list and then scatter all of them into the assembly
at once.
In the Add Component dialog box, click Open .
In the Part Name dialog box, select caster_wheel and click OK.
In the Add Component dialog box, click Open .
In the Part Name dialog box, select caster_axle, and click OK.
All components might overlap in the preview window, but they will be scattered in the view.
The Loaded Parts list should now have these three components highlighted: caster_axle,
caster_fork, and caster_wheel.
In the Add Component dialog box, click OK.
Position the scattered components
The Point dialog box appears. Use it to specify a location for the scattered parts in the assembly.
Indicate a location somewhat away from the two components in the view.
Fit the view.
The location of your parts will depend on the location you indicated in the view. It will not matter
where the parts are now located, since you will constrain each of them.
Constrain the fork
Next, use assembly constraints to create an associative relationship between the caster_spacer and
the caster_fork.
On the Assemblies toolbar, click Assembly Constraints .
In the Assembly Constraints dialog box, click Touch Align .
Select the centerline in the caster_fork.
Select the centerline in the caster_shaft.
The constraint is temporarily listed in the Assembly Navigator. The constraint symbol displays in the
view.
Touch adjacent faces
To complete the constraints for the caster_fork, you want the back face to touch the front face of the
caster_spacer.
In the dialog box, Touch Align should still be active.
Note:
Remember to use the QuickPick cursor.
In the view, select the back face in the caster_fork.
Select the front face in the caster_spacer.
Click Apply to complete the two constraints.
The constraints are listed in the Assembly Navigator Symbols appear in the view.
In the Assembly Navigator, in the Position column, you will see Position symbols. If you place
your cursor over the symbol, you can read the meaning of the positioning symbols: Fixed, Partially
Constrained, Unconstrained.
Constrain the wheel
The Assembly Constraints dialog box should still be displayed. You can continue to use Touch
Align.
Select the datum plane of the caster_wheel.
Select the datum plane of the caster_fork.
Select the centerline in the caster_wheel.
Select the centerline in the caster_fork.
Click Apply.
The wheel is positioned.
Constrain the axle
You can complete the assembly to look like this.
The Assembly Constraints dialog box is still displayed. Touch Align is still selected.
Select the datum plane of the caster_axle.
Select the datum plane of the caster_wheel.
Select the centerline in the caster_axle.
Select the centerline in the caster_wheel.
Click OK.
In the Assembly Navigator review the constraints that are listed. Notice that each identifies the
relationship between components.
In the Assembly Navigator select (Ctrl+click) all of the components. With the cursor over them,
right-click and choose Replace Reference SetModel.
If you see the constraints in the view, then in the Assembly Navigator, right-click Constraints
and choose Hide All Constraints.
You can also click Display WCS to remove it from the view.
Close all parts.
Check existing constraints
You can test the assembly constraints by moving the fork and wheel components.
Move components dynamically
Open caster_assembly and start the Assemblies application.
In the Assembly Navigator, right-click Constraints and choose Hide All Constraints to see the
complete assembly without the constraint symbols.
In the Assembly Navigator select (Ctrl+click) all of the components. With the cursor over them,
right-click and choose Replace Reference SetModel.
In the Assembly Navigator, deselect all components.
On the Assemblies toolbar, click Move Component .
The Move Component dialog box appears.
From the Type list, make sure Dynamic is selected.
Click Select Components , and select the caster_fork.
Specify the orientation
In the dialog box, from the Position group, click Specify Orientation or click Position to
display the handles.
Select the Move Handles Only check box.
Caution:
You must position the manipulator handles correctly, or you will not be able to see the rotation of
the fork on the shaft. The rotation origin is along the rotation axis, so you can specify the arc center
of the axis.
Select the arc center of the front of the caster_shaft.
The manipulator handles are positioned correctly, so you can now move the fork.
In the Settings group, clear the Move Selected Components Only check box.
Drag the fork using the manipulator handles
Select the handle as shown below.
Drag the handle and watch how components move.
Notice in the view, you can enter values for the Angle and Snap.
Drag other handles to see that movement is limited by the constraints applied to the components.
The caster_fork is constrained so that it can only rotate around the caster_shaft.
Cancel the Move Component dialog box.
The Move Component message box asks you if you want to save the move changes. You do not
want to apply this move.
In the Move Component message, click No.
The assembly returns to its original orientation.
Close all parts.
Changes to the caster design
It has been determined by the lead designer that the following spacing is required for the caster
assembly.
Open caster_assembly and start the Assemblies application.
In the Assembly Navigator, expand the constraints list.
Notice that the caster_fork is constrained to the caster_shaft and caster_spacer.
In the Assembly Navigator select (Ctrl+click) all of the components. With the cursor over them,
right-click and choose Replace Reference SetModel.
Suppress an existing constraint
Before you add a Distance constraint, which could conflict with the current constraint, you need to
suppress (or delete) the existing Touch (CASTER_FORK, CASTER_SPACER) constraint.
In the Assembly Navigator, clear the check box for the Touch (CASTER_FORK,
CASTER_SPACER) to suppress this constraint.
Add a distance constraint
On the Assemblies toolbar, click Assembly Constraints .
Use the Distance constraint when you want to establish a minimum separation relationship
between two entities.
In the Assembly Constraints dialog box, click Distance .
Select this face of the caster_fork.
Select this face of the caster_shaft.
In the dialog box, at the right of Distance, click and select =Formula.
The Expressions dialog box appears.
In the Formula box, type 0.125 and click OK.
The caster_fork moves into the correct position.
In the Assembly Constraints dialog box, click OK.
Inconsistently applied constraints
The constraint is added and listed in the Assembly Navigator.
Note:
If you unsuppress the suppressed constraint for the caster_fork, symbols for conflicting , and
over constrained constraints appear in the Constraints list.
In the Assembly Navigator, unsuppress the Touch constraint that you had suppressed before
and watch what happens.
Suppress the Touch (CASTER_FORK, CASTER_SPACER) constraint.
Substitute an alternate caster shaft
Now a design change requires you to replace the caster_shaft with another of similar size.
In the Assembly Navigator, right-click caster_shaft and choose Substitute.
Read the Substitute Component message that appears.
Click Maintain Mating.
In the Select Part dialog box, click Choose Part File.
In the Part Name dialog box, select caster_shaft_alt and click OK.
In the Substitute Component dialog box, in the Reference Set group, click Use Entire Part.
Click OK.
The component is replaced.
Correct the Fix constraint for the alternate shaft
Notice that a conflicting constraint appears in the Assembly Navigator.
You need to clear and select the Fix constraint check box to reapply the constraint to the replaced
caster shaft.
In the Assembly Navigator, clear the check box next to the Fix constraint for the
caster_shaft_alt.
This suppresses the constraint.
Select the check box to reapply the constraint to the caster_shaft_alt component.
Close all parts.
Convert mating conditions to assembly constraints
If you have legacy parts with mating conditions, you can convert them to assembly constraints.
Warning:
The conversion from mating conditions to assembly constraints cannot be undone once the
assembly is saved.
When legacy mating conditions are converted to positioning constraints, you should verify that the
resulting assembly constraints are suitable before you save the assembly with the new constraints.
The following assembly has mating conditions, that you will convert.
Find information on mating conditions
Open rockr_assembly and start the Assemblies application.
Choose InformationAssembliesMating Conditions.
The Mating Conditions dialog box lists all of the current mating conditions for this assembly.
In the dialog box, review the list of all constraints.
Cancel the Mating Conditions dialog box.
Convert mating conditions to assembly constraints
Choose AssembliesComponentsConvert Mating Conditions.
The Convert Mating Conditions message box states that legacy mating conditions will be
converted to positioning constraints. It also warns you that this conversion cannot be undone once
the assembly is saved.
Read the message, and click OK.
The Convert Mating Conditions dialog box appears.
In the Parts to Process group, click Work Part and All Children.
You want to show results after conversion.
In the Settings group, clear the Only Show Summary of Results check box.
Click Apply.
The system processes the old mating conditions and converts them to assembly constraints.
In the Constraint Conversion message box, click OK.
Review the information about the conversion
The Information window opens. You can read the summary of parts that were converted. The
window contains information on parts that failed validation checks, or had errors during conversion.
The window lists the constraints that were converted.
Read the information and close the Information window.
If you want to read the information again, you can click Show Results in the Convert Mating
Conditions dialog box.
Click Show Results to open the Information window that lists the converted mating conditions.
Close the Information window.
Cancel the Convert Mating Conditions dialog box.
Review the new assembly constraints
On the Assembly Navigator toolbar, click Expand All.
Notice that assembly constraints are created at each subassembly level as well as at the top
assembly level. In the top assembly level, some constraints are suppressed indicated by the
cleared check box adjacent to the constraint.
Add the Position column, if needed to see the constraint status.
Some of the components have partially constrained, explicit override constraints. Some are
unconstrained or partially constrained.
Right-click any specific constraint and choose Information to read information about that
constraint.
Close the Information window.
Move components by constraints
On the Assemblies toolbar, click Move Component .
In the Move Component dialog box, from the Type list, select By Constraints.
In the Settings group, make sure the Move Selected Components Only check box is cleared.
In the view, drag the handle of the rocker assembly back and forth to see the movement that is
allowed by constraints.
Cancel the Move Component dialog box.
The Move Component message appears and asks if you want to keep the move changes.
Click No.
Close all part files.
Edit assembly constraints
To modify existing constraints, right-click over the constraint in the Assembly Navigator and choose
one of these commands:
Redefine The Assembly Constraints dialog box appears, so that you can change the
Type of constraint, the geometry to constrain, and any settings for the constraint.
Reverse You can only reverse a constraint, if it has more than one possible solution. For
example, you can Reverse a Touch constraint to an Align constraint, but cannot reverse a Fix
constraint that has no other possible solution.
Convert to You convert one type constraint to another type of constraint. For example, you
can convert a Touch or Align constraint to Parallel or Perpendicular, but cannot convert a Fix
constraint.
Suppress You use this to suppress the selected constraint. You can also suppress the
constraint by clearing the check box adjacent to the constraint.
Rename You can change the name of the constraint. The name cannot be longer than 30
characters.
Hide and Show You can use this to hide or display the constraint symbol in the graphics
window.
Delete You can remove the constraint completely from the assembly.
Arrangement Specific When you toggle this option on, you can define an arrangement-
specific suppression state and (if applicable) an arrangement-specific expression value for this
constraint in the current arrangement.
Edit in Arrangements The Edit Constraints in Arrangements dialog box appears and
shows the arrangement-specific states of the constraint. You can then make needed changes.
Information. You can display data about the constraint in the Information window.
Remembered assembly constraints
You can use Remember Assembly Constraints to save selected assembly constraints that
affect the position of a component. For the constraints to be remembered, you must save the
component part to which the constraints apply.
When you add that component to a different assembly, the remembered constraints are available
to help you position the component.
The technique of creating remembered constraints with components enables learned (automatic)
constraints when the component is added to another assembly.
Create remembered assembly constraints
After you constrain this locator_corner to the fixture_rectangular, you will create remembered
constraints.
In a later activity, you will open another similar baseplate and then add and constrain a similar
locator, which has been saved with remembered constraints.
Verify assembly preferences
Remember Assembly Constraints only appears when the Interaction is set to Positioning
Constraints in the Assembly Preferences dialog box.
Choose PreferencesAssemblies and make sure the Preview Component on Add check box
is selected.
Also, make sure that Positioning Constraints is selected from the Interaction list.
Open a part and start to add the locator
Open fixture_rectangular and start the Assemblies application.
Click Add Component and add the locator_corner component with the following settings:
Placement
Positioning By Constraints
Scatter
Replication
Multiple Add None
Settings
Name LOCATOR_CORNER
Reference Set Model
Layer Option Work
Click OK.
Specify the first constraint for the locator
You will position the locator_corner at the front corner of the fixture_rectangular, like this.
In the Assembly Constraints dialog box, click Touch Align .
In the Component Preview window, select the bottom face of the locator_corner.
In the graphics window, select the top face of the fixture_rectangular.
Complete the constraints for the locator
The component rotated in the Component Preview window.
In the Component Preview window, select this edge of the locator_corner.
In the graphics window, this edge of the fixture_rectangular.
In the Component Preview window, the model rotates again. In the Assembly Navigator two
constraints are listed. You will add the last constraint.
Select this edge of the locator_corner.
Select this edge of the fixture_rectangular.
Click OK.
The locator_corner is constrained to the fixture_rectangular. You do not need to add other locators to
the other corners of the fixture, since the constraints will be similar to each of them.
Create remembered assembly constraints
Right now, you have created three constraints for the locator_corner. You will use Remember
Assembly Constraints to save the constraints with the locator_corner.
On the Assemblies toolbar, click Remember Assembly Constraints .
If the Remember Constraints message appears, click OK.
The Remembered Constraints dialog box appears.
You must select the component(s) and then select the constraint(s) to be included.
Select the locator_corner (in the view or in the navigator).
In the Assembly Navigator, select all three constraints, since you want all of them to be
remembered when you use this component in another assembly.
In the Remembered Constraints dialog box, you see that (1) component is selected, and (3)
constraints are selected.
Click OK.
Note:
The component now has remembered constraints.
At this time, you would normally save all parts. However, for this activity, you will not need to save
the parts.
In the Assembly Navigator, review the three new constraints.
Close all parts.
Add components with remembered constraints
You will use remembered constraints when you add locator_constraints component in this
assembly.
You will first open the fix_base_plate which is similar to the fixture_rectangular that you used in the
last activity, and constrain the first locator_constraints components to this location.
Verify assembly preferences
Open fix_base_plate and start the Assemblies application.
Choose PreferencesAssemblies and make sure the Preview Component on Add check box
is selected.
Also, make sure that Positioning Constraints is selected from the Interaction list.
Drag the locator into the graphics window
You can drag the locator_constraints component into the graphics window to add it to the assembly.
Alternately, you could open the component when you use Add Component.
Open a file management window, such as Windows Explorer or a UNIX File Manager and
position and size all windows so that both the assembly in graphics area and the file management
window are visible.
In your file management window, navigate to the directory of parts for this course.
Drag the locator_constraints from your file window into the graphics window.
The Assembly Constraints dialog box and the Component Preview window appear.
Complete the first constraint
In the Assembly Navigator, examine the constraints that are listed. Also, notice the error
symbols adjacent to the constraints.
Notice that three Touch constraints include the LOCATOR_CONSTRAINTS but do not include
the fix_base_plate.
Double-click each of the constraints until the bottom face of the locator_constraints highlights in
the Component Preview window.
The bottom face of the locator is highlighted, because the component was saved with remembered
constraints for this face.
The Touch Align constraint type is selected in the Assembly Constraints dialog box.
Select the top face of the fix_base_plate.
The constraint is updated in the Assembly Navigator.
Complete the next constraint
Double-click another Touch (LOCATOR_CONSTRAINTS) constraint.
Notice which edge is highlighted on the component in the Component Preview window.
Select the appropriate top edge of the fix_base_plate.
This constraint is updated in the Assembly Navigator, and the error symbol is removed.
Complete the last constraint
The component being added immediately rotates to the next constraint in the Component Preview
window.
Double-click the last Touch (LOCATOR_CONSTRAINTS) constraint.
Notice which edge is highlighted on the component in the Component Preview window.
Select the appropriate edge of the fix_base_plate.
The Assembly Navigator list of constraints are all complete, without error symbols.
In the Assembly Constraints dialog box, click OK.
The first locator is positioned.
Add three more locators and complete the constraints
Using techniques that you have already learned, add and constrain three more
locator_constraints in the assembly.
Note:
If you run into problems, remember to choose EditUndo ListAdd Component and try again.
Turn off the display of constraint symbols.
Close all parts.
Assembly Arrangements
Introduction
This course familiarizes you with how to:
Creating arrangements, suppressing arrangements, and position control.
Locating the parts
On the toolbar above, click this button for more information about the parts and other files you
need for the activities in this course.
NX Roles
The activities in this course assume that you are using the Essentials with full menus role in NX. If
your system is set to use a different role, you may see different buttons and menus in NX.
Customizing toolbars
Most activities will have a link near the beginning that looks like this:
When you select this link, information is displayed about the necessary toolbar customization for the
course. The lists and tables displayed for each activity are identical throughout the course.
Course Content
Assembly arrangements This lesson covers creating assembly arrangements, suppressing
arrangements, and position controls.
Assembly arrangements
After completing this lesson you will be able to:
Create assembly arrangements.
Control arrangement suppression and position control.
Create two assembly arrangements
You can specify alternative positions for one or more components in your part and store those
alternatives so you can easily switch between different sets of component positions for your
assembly.
ant_down ant_up
You can save as many arrangements as you need, which keeps you from having to individually
specify the variable positions that you want to reference when you open your assembly.
An assembly arrangement determines the:
Position and orientation of the immediate child components.
Used assembly arrangement for each immediate child component.
Variable component positioning of subcomponents.
Open the assembly and configure columns in the navigator
Open phone_arrange_assembly and start the Assemblies application.
In the Assembly Navigator, right-click Descriptive Part Name (banner) and choose
ColumnsConfigure.
In the Assembly Navigator Properties dialog box, scroll down the list, and select the
Arrangement check box.
Select Arrangement to highlight it, click Move Up until it is listed below Descriptive Part
Name and click OK.
The Assembly Navigator now includes the Arrangement column located at the right of the
Descriptive Part Name column.
Create arrangements in the top level assembly
You will create an arrangement for the phone with the antenna in the down position, and one with the
antenna in the up position. You need to create new arrangements for both the top level assembly
and the subassembly for the phone_ant_subassembly.
Tip:
If the antenna was a component at the top level assembly, then its orientation will be stored in
different arrangements owned by the top level.
Since the antenna is contained in the subassembly, the arrangements owned by the subassembly
control its orientation. Therefore, you need to contain arrangements in the subassembly as well.
In the Assembly Navigator, right-click phone_arrange_assembly and choose
ArrangementsEdit.
The Assembly Arrangements dialog box lets you create and edit arrangements. NX creates your
first arrangement and automatically designates it as the default Arrangement 1, but you can
reassign the default within the Assembly Arrangements dialog box.
You can create as many arrangements as you need by creating a new one, copying, modifying, and
renaming arrangements. There must be one active arrangement and one default arrangement (or
one arrangement that is both active and default).
In the Assembly Arrangements dialog box, click New Arrangement .
You are automatically placed in the edit mode to rename the arrangement.
If you lose the edit mode, select Arrangement 2, and click Rename .
In the dialog box, type ant_down and press Enter.
Assembly arrangements dialog box
Use sets the selected arrangement as the used arrangement. This sets the active arrangement
if the dialog box has been invoked on the displayed part. The graphics window updates to this
arrangement, and a green check appears beside it in the arrangements list box.
Set as Default makes the selected arrangement the default. "(Default)" appears beside the
arrangement's name in the list box.
Information includes whether the selected arrangement is used by any other loaded
assemblies, exploded views, interpart links, assembly cuts, promotions, or sequences.
Properties brings up the Arrangement Properties dialog box for the selected arrangement.
Rename is used to rename the selected arrangement.
New Arrangement is used to create a new arrangement.
Copy is used to copy an existing arrangement, which you can then modify and rename to
create a new arrangement.
Delete Deletes one or more selected arrangements.
With the ant_down arrangement highlighted, click Copy .
Notice that the new name is followed by a 2.
Rename it to ant_up and press Enter.
You now have three items in the Assembly Arrangements dialog box: Arrangement 1 (Default),
ant_down, and ant_up.
Specify the default arrangement and delete another
Now that you have the desired two arrangements, you can set one of them as the default, and delete
the arrangement that is not needed.
In the dialog box, select ant_down.
Click Set as Default .
Note:
If you were to add a part to phone_ant_subassembly as a new component, the default
arrangement would be used to represent it.
With ant_down still highlighted, click Use .
Now, a green check mark displays next to the ant_down.
Since "Arrangement1" is not being used, you can delete it.
In the dialog box, select Arrangement 1, and click Delete .
A message confirms that Arrangement 1 will be deleted.
In the message box, click OK.
Close the Assembly Arrangements dialog box.
Create two arrangements for the subassembly
Remember, because the antenna is in a subassembly, you need to create arrangements in the
subassembly as well as the parent assembly.
Using procedures that you have already learned, create ant_up and ant_down arrangements for
the phone_ant_subassembly.
Remember to delete the Arrangement 1, which is not needed.
In the Assembly Navigator, be sure that ant_down is displayed in the Arrangement column for
both the parent assembly and the antenna subassembly.
Relationships of arrangements in assemblies
Note:
You are using the default Customer Defaults for Move Component Scope, which controls move
behavior when you move a subassembly component while the parent is the work part.
The current default, Work Part Only, causes the entire subassembly to move, if you attempt to
drag a subassembly component. If you change to anywhere in an assembly, you can drag
subassembly components individually without making the subassembly the work part first.
If you change the default to Anywhere in Assembly, you need to restart NX to enable that
change. Then, you do not have to change the subassembly work part to reorient subassembly
components using the Move Component dialog box options.
In the Assembly Navigator, right-click phone_arrange_assembly and choose
Arrangementsant_up.
Repeat this process for phone_ant_subassembly, so that ant_up appears twice within the
Arrangement column.
Notice that the Arrangement column in the navigator always displays the used arrangement,
which is now the ant_up.
At the top level assembly, change the top level to ant_down and notice that the subassembly
also changes.
When you change the arrangement in the parent, the child component changes, but when you
change the arrangement in the child component, that change is not reflected in the parent.
You must set the arrangement that you want to use to reference any moved components before you
actually move them.
In the Assembly Navigator, make sure ant_up is the arrangement for both assemblies.
Double-click phone_ant_subassembly to make it the work part.
Expand the phone_ant_subassembly to list its components.
Dynamically move the antenna
On the Assemblies toolbar, click Move Component .
If a message appears that tells you mating conditions will not solve or update in this dialog, click
OK.
The Move Component dialog box appears.
From the Type list, select Dynamic. (There are no constraints in the assembly, so you cannot
move the components by constraints.)
You need to select components to move.
In the view, drag a box around the phone_ant_subassembly to select all five components. (You
could select the five components in the navigator.)
Caution:
Important: the phone_ant_subassembly should not be highlighted in the navigator.
Tip:
When you select the components within the subassembly, the positioning is retained within the
subassembly. If you select the subassembly to move, the positioning would be retained within the
parent level assembly.
Click the middle mouse button to move to the next selection step.
In the Settings group, from the Arrangements list, select Apply to used.
The dynamic input boxes appear, so you could simply enter values to move the components.
Highlight components when collision occurs
Notice that this subassembly has an antenna stop near its base, to prevent the antenna from falling
out of the phone housing.
In the dialog box, expand the Collision Detection subgroup.
Tip:
Before you move components, from the Collision Detection list, you can specify that components
Stop Before Collision, or Highlight Collision but not stop.
If you use None, no collision detection occurs.
From the Collision Action list, select Highlight Collision.
Drag the antenna along the Y axis
Tip:
Each drag begins where the components were last positioned. At the end of each drag you can
begin a new drag by selecting another handle and dragging the components or specifying values.
Example: if you drag the components two times, each time with a distance of five units, the end
value of each drag will display five units, not the cumulative distance of ten.
Select the Y handle (cone) to indicate the direction of movement.
The Distance and Snap dynamic input boxes appear. You can enter specific values and press
Enter, or drag the antenna along the selected handle.
Caution:
For this next step, remember to hold down, and not release the mouse button as you drag the
antenna back and forth along the YC axis.
Drag the antenna and notice that the housing highlights at certain locations.
This indicates locations of interference.
When a collision is detected, Acknowledge Collisions becomes active in the Collision
Detection subgroup.
To tell NX to ignore a collision, click Acknowledge Collisions , so that you will not be notified
of that particular collision again.
Drag the antenna to the location just before the last interference highlighted.
(If you were to enter a value in the Distance dynamic input box, it would be about 36.)
Click OK.
The antenna is moved up.
The antenna in the upward position is now associated with the ant_up arrangement.
Change back to the antenna down arrangement
The current active arrangement is ant_up.
You will switch to the ant_down arrangement to test the positional validity of the two arrangements.
In the Assembly Navigator, double-click phone_arrange_assembly to make it the work part.
Remember, when you change the parent assembly, the child assembly will follow.
Right-click phone_arrange_assembly and choose Arrangementsant_down (Default).
Place the antenna back to the up position.
The antenna is now closed. The arrangements you create will be available through when you right-
click and choose Arrangements, so you can quickly change the arrangement.
Close all parts.
Arrangement suppression and position control
You can suppress components on an arrangement by arrangement basis. You can have
arrangement specific assembly constraints within an assembly. This lets you control component
positions and visibility in each arrangement.
You can also use sequences to show animation of arrangements.
Ways to access suppression:
In the Assembly Navigator right-click Include Suppressed Components. It will be possible
for different components of the same instance to have different suppression states.
In the Assembly Navigator, right-click and choose Properties, choose the Columns tab.
Select the Suppression Control check box, and select the Position Control check box. Click
OK. Position Control and Suppression Control are displayed at the highest level parent in the
displayed assembly.
Choose AssembliesComponentsEdit Suppression State.
Open the part
Open rocker_subassembly and start the Modeling application.
Start the Assemblies application.
In the Assembly Navigator, hide all constraints.
Check existing arrangements
Three arrangements have already been created in this assembly. With each arrangement,
suppression has been set differently. You will look at these arrangements.
In the Assembly Navigator, move your cursor over rocker_subassembly, right-click and
choose ArrangementsBack.
(Notice that you can also edit arrangements from these commands.)
The handle is tipped in this arrangement. The piston is contracted on the right most location and
expanded on the left.
Change the arrangement to the Forward and then the Middle (Default).
Notice that in each case, the position and condition of the components are different.
On the Assemblies toolbar, click Edit Arrangements .
The Assembly Arrangements dialog box lists all arrangements.
Double-click each of the listed arrangements and notice how each one has a different
configuration, and return to the Middle (Default) arrangement.
In the dialog box, click Close.
Suppress and unsuppress components in arrangements
You can suppress components in arrangements to show variants of the same subassembly (each
with different components excluded) by using occurrence suppression. You can set the suppression
state of any individual component independently of any other component (even within an instance).
Suppressed components in an arrangement will also be suppressed in all exploded views based on
that arrangement.
You can suppress components by parents in an assembly at any level i.e. not just by their direct
parent. You can decide what parent of the selected component should control its suppression state
and then set the suppression state in all arrangements or any selection of arrangements.
You can also control the suppression state by expression.
Assemblies List Components Report will identify a component as suppressed or unsuppressed in
the current arrangement.
There are several ways to suppress components:
1. In the Assembly Navigator, over the component you want to suppress, right-click and choose
Suppression.
The Suppression dialog box lists the existing arrangements and suppression states of that
component in each arrangement. You can then suppress the component for any or all
arrangements.
2. On the Assemblies toolbar, click Suppress Component . The Class Selection dialog
box lets you make your component selections. Then, the Suppression dialog box lists all
arrangements, and you can specify the arrangement(s) in which the component suppression
should occur.
You can suppress/unsuppress individual component occurrences.
3. On the Assemblies toolbar, click Edit Suppression State and select components. Next,
the Suppression dialog box lists all arrangements and you can specify the arrangement(s) in
which the component suppression should occur.
Note:
To unsuppress components, on the Assemblies toolbar, click Unsuppress Component .
In the Assembly Navigator, move your cursor over rocker_bolt.
Right-click and choose Suppression.
In the Suppression dialog box, select Back.
Click Always Suppressed.
Click Apply.
The symbol color changes.
Click Cancel.
Move the cursor over rocker_subassembly, right-click and choose ArrangementsBack.
Notice that the bolt is now suppressed in the Back arrangement.
Suppress mating constraints
Assembly Constraints allow for arrangement specific constraints.
Make sure that the Back arrangement is displayed in the graphic window.
On the Assembly Navigator toolbar, click 'Expand All .
In the Assembly Navigator, expand all constraints.
In the Position column, you see symbols that tell you the constraint conditions: Partially
constrained, explicit override, Partially constrained, implicit override, Partially constrained,
Fixed, and Unconstrained. (Remember to check all subassemblies.)
Close all parts.
Set up three different arrangements
Open three_rocker_assembly and make sure the Assemblies application is active.
In the Assembly Navigator, set each occurrence of the rocker_subassembly to a different
arrangement (one forward, one in the middle, and one back).
Experiment with suppressing and unsuppressing other components in the three arrangements.
Close all parts.
Assembly Revisions and Substitutions
Introduction
This course covers:
Tracking revisions.
Relationships of assembly load options and revisions.
Substituting components.
Generating assembly reports.
Locating the parts
On the toolbar above, click this button for more information about the parts and other files you
need for the activities in this course.
NX Roles
The activities in this course assume that you are using the Essentials with full menus role in NX. If
your system is set to use a different role, you may see different buttons and menus in NX.
Customizing toolbars
Most activities will have a link near the beginning that looks like this:
When you select this link, information is displayed about the necessary toolbar customization for the
course. The lists and tables displayed for each activity are identical throughout the course.
Revisions and substitutions
The objectives of this section are to understand:
How to track revisions by part number.
Relationships of assembly load options and revisioning.
How to substitute components.
How to use assembly reports.
File versions and revisions
There are many different ways to track revisions after a component has been released. Two methods
for revision annotation are to:
Reflect the revision in the part number.
Track the revision level through attributes that do not change the part number.
For many applications, it is not mandatory that the whole assembly change when a change is
implemented on one of its components.
Track revisions by part number
One way to track legacy data for a part is to save the part using a new name and then make the
changes to the new file. This method lets you know what part you are looking at, because the part
name will show the revision number. It usually includes the revision letter or number and a simple
listing of a folder. For example, a part named 123_a indicates an "A" revision on part 123. Once the
new part is released, the old part is usually taken offline and archived.
There are many advantages to this method and only a few disadvantages:
Advantages Disadvantages
Easy to create the change. Use FileSave As on
each of the components.
Two versions of the component part can not be open
at the same time.
No protection problem because owner does the
Save As.
If components are substituted rather than using the
file versioning options, all associated information is
lost.
Since the old and new parts have different names
they can reside in the same folder.
The legacy information is accessed (if on line) by
retrieving the older revision assembly or
component part.
Easy to track revisions on the shop floor when
looking at numbered parts.
File versioning can enable NX to always get the
latest version of the file.
Perform a revision using Save As
In this section, you will use FileSave As on a revised component, and FileSave on the revised
assembly.
Note:
To complete this activity, you need access to a writable location.
Open the assembly
Open rev_fixture_assembly and start Modeling and Assemblies.
Edit feature parameters of a component
In the Assembly Navigator, double-click rev_baseplate to make it the work part.
In the Part Navigator, make sure Timestamp Order is selected.
(Right-click in the Name banner, and choose Timestamp Order.)
Ctrl+click Simple Hole (2) and Simple Hole (3).
Over the selected nodes in the Part Navigator, right-click and choose Edit Parameters.
In the Feature Group dialog box, change the hole diameters for both features to 0.25.
Click OK.
Both holes update.
Check part modifications
Tip:
InformationPartModifications tracks part and assembly changes.
Choose InformationPartModifications.
The Part Modifications dialog box lists the loaded parts with the current work part highlighted.
You can check the changes you made to the rev_baseplate in the loaded version.
Click Specify Object Types.
The Part Modifications dialog box lists types of objects on which you can get information. Notice
that expression, feature, and component are highlighted in the list. You only want information on
features.
From the list, select Feature and click OK.
You can select from the Criteria list for the desired version comparison.
From the Criteria list, select At or After.
Click Apply.
The Information window shows objects modified At or After the loaded version. The Modified
column tells you what version the feature was modified in. The Created column tells you the version
the feature was created in.
You can cross reference this information with the part history which is appended onto the Part
Modifications Report to see when each version was created, by whom, and with what release.
Notice that the Object Number box at the bottom of the Part Modifications dialog box is now
available. You use this to highlight, in the graphics display, the objects that have been modified. The
status line also reflects the specific object information.
Close the Information window.
Cancel the Part Modifications dialog box.
Use Save As to save the revised component
Now that you revised the part, you can save it with a new name.
Choose FileSave As.
Tip:
NX automatically displays the Information window that shows a Session Where Used Report, so
that you can see what assemblies reference the rev_baseplate component.
In the Save Part File As dialog box, navigate to a location where you have write access.
In the File name box, type rev_baseplate_a and click OK.
1) The rev_baseplate is saved as a revised part rev_baseplate_a.
Do not close the Save Part File As dialog box, since you will use it to save the assembly.
Tip:
In the Information window, the Session Where Used Report updates with a line rev_baseplate
will be saved as....
Save the revised assembly
The Save Part File As dialog box is still displayed.
If you click Cancel, you will not be revising the assembly.
Since the rev_baseplate_a changed, you can rename the revised assembly also.
In the File name box, type rev_baseplate_assm_a as the name for the new assembly and click
OK.
NX gives you one more chance to abort what you are doing.
The Save As message asks you if you want to continue with the save as. If you click Yes, the new
parts are saved.
Click Yes to continue.
2) The assembly is saved as a revised assembly.
Read the Information window and then close it.
Look at the Assembly Navigator and notice two names changed: rev_baseplate_a and
rev_baseplate_assm_a.
Modify and save other components
Make rev_locator the work part.
Perform a Save As on the component and give it a new name of rev_locator_a and click OK.
Tip:
Because the assembly has multiple occurrences of the locator part, all occurrences reflect the
change of file name.
This time, you are not going to revise the assembly.
Click Cancel in the Save Part File As dialog box to keep NX from revising the assembly.
Again, NX gives you a message warning you to be sure that this is what you want to do.
The Information window also reflects the specified action and shows paths and filenames you have
input.
Click Yes.
The Save As Report message informs you that the assembly that holds the updated component was
not renamed, but will reference the new component, rev_baseplate_assm_a, if it is saved later.
Click OK.
3) Component part is revised (it is the work part), along with its occurrences,
but parent assembly is not.
Close the Information window.
In the Assembly Navigator, notice the rev_locator_a component is listed.
Remember, since you did not save the assembly with the rev_locator_a components, the next time
you open the assembly, the original rev_locator components will be included.
Close all parts.
Assembly load options and revisioning
When you open an assembly part file using FileOpen, NX finds and loads component parts that
are referenced by that assembly.
To access this functionality, choose FileOptionsAssembly Load Options.
Assembly Load Options dialog box lets you specify how, and from where, NX loads your part files.
If revisioning requires moving a part to a different folder when it is revised, then you need to tell NX
where to find the latest revised part.
Using assembly load options, you can tell NX what folders to search and in what order they are to
be searched.
If NX is unable to locate the specified component, you can then specify the failure actions you
want to be performed.
The assembly load options that you define can be created interactively and saved.
NX uses the assembly load options when you:
Open or import an assembly.
Substitute a subassembly.
Replace a reference set, and the new set calls different components. (This relates to reference
sets created within a subassembly.)
Generate a Where Used Report.
Use From Search Folders
The assembly load options apply to component parts that need to be loaded due to the opening of
an assembly that references them.
Choose FileOptionsAssembly Load Options.
In the Assembly Load Options dialog box, from the Load list, select From Search Folders.
To add other paths than the one shown, click Browse , navigate to and select the desired path
and folder, and click OK. The new path is shown in the Add Folder to Search box.
To add the path to the list, click Add .
To remove a path from the list, select it and click Remove .
To rearrange the list, select the path, and click Move Up and/or Move Down .
To save the list, click Apply.
The system uses this list to load parts for an assembly or to update components.
The system searches folders in the order in which they appear in the list.
More about search folders
From Search Folders Default search folder is your login folder.
Add Folder to Search This is the entry box for a new path to the folder.
Browse Opens the Choose Search Directory dialog box so that you can perform a search.
Add adds the entered path to the list.
Remove removes a selected path form the list.
Move Up and Move Down moves the selected path up or down one place on the list.
Verify Folders Displays a listing for each folder in the search folders that have parts in them. It
shows whether each part conforms to the part file format, which part version is the latest.
Show Session Folders Updates the search list with new path names based on the parts loaded in
your current session (works for path names not already present in the search list).
Save as Default Makes changes to your search list permanent.
Restore Default Changes search paths back to previous saved settings.
A low level of confirmation control can be imposed by separating file versions into specific folders.
This defines search paths to ensure that each user is accessing the appropriate version of parts. The
order of search is the order that the folders are listed (localincreasingly global).
EXAMPLE:
User Smith's personal folder is the first one searched because that is where all his in-progress work
is stored.
C:/users/smith
C:/proj_x_alpha
C:/proj_x/released
Once Smith's design is done, he files it in the proj_x/alpha folder (Smith is on the alpha design
team). This allows other members of the alpha team to share Smith's work.
Released versions of files are placed in the proj_x/released folder and are accessible by all
projects.
Partial loading issues
You can improve system performance and save computer memory, if you select the Use Partial
Loading check box.
However, if you are using interpart expressions, be sure to clear the Use Partial Loading check box.
Changes made to linked expressions are then immediately applied.
1) Interpart expression is modified.
2) If partial loading is cleared, changes based on interpart expressions cause linked part to change
immediately.
If you select the Use Partial Loading check box, component updates will not occur until the
dependent component is fully loaded.
Another advantage of not using partial loading is when you access parts from a prior software
release. Normally when you save an assembly, only the components that are modified and fully
loaded will be saved.
When loading an assembly from a prior release, NX recognizes that the components have been
modified (by being converted to the new release). NX will save all components that have been fully
loaded.
Partial loading and shared components
Partial loading can also lead to the component, which you have loaded, being out of date with the
one on the disk.
EXAMPLE: If you open an assembly (but partially open parts in the assembly) and then try to modify
a partially open part, the system must load that part completely. At that point, if the part has been
changed, you will receive a message saying it has changed on disk. This will enable you to reopen
the part, so you get the latest revision. This provides an advantage over fully loading all parts when
you open the assembly.
Assembly 1 Assembly 2
Shared Component
The unique identifier (UID)
When NX finds a component with the correct name, it does a second check before loading it.
There is an internal file identifier, referred to as a UID (Unique Identifier), that ensures that the
component that has been found is the genuine article, or at least a copy of it.
A new UID is not assigned (and thus, associativity is maintained) in the following cases:
When you copy or move the file in the operating system.
When you save the file into another folder using the same name.
Allow Substitution in the Settings group
If the component is an unrelated part with the same name, but a different UID, the opening will fail
unless the Allow Substitution check box has been selected in the Settings group in the
Assembly Load Options dialog box.
Warning:
If the new component has no common history with the substituted component, the update will
not have any common history and it will cause any data associated with the original
component to be lost. A report will be issued to indicate that this substitution has taken place.
In the Assembly Load Options dialog box, click Cancel.
Substituting components
You will open a door latch assembly and substitute the original head assembly with two different
head subassemblies.
Substitute components in an assembly
Choose FileOptionsAssembly Load Options.
In the Assembly Load Options dialog box, make sure you have the following settings:
Part Versions
Load From Folder
Scope
Load All Components
Use Partial Loading
Load Interpart Data
Click OK.
Open doorlatch_assembly and start Assemblies.
Whenever you change the assembly's pointer so that it references another component, you need to
use Substitute Component.
In the Assembly Navigator, right-click doorlatch_headassm and choose Substitute.
Tip:
You could use AssembliesComponentsSubstitute Component.
Read the Substitute Component message.
Click Remove and Add.
Substitute the second doorlatch assembly
Since the part to be substituted is not currently loaded in memory, so you must locate it.
In the Select Part dialog box, click Choose Part File.
In the Part Name dialog box, select doorlatch_head2assm and click OK.
In the Substitute Component dialog box, from the Layer Options list, select Work, and use all
other settings.
Click OK.
The new component comes in using the same origin and orientation as the component it replaced.
The doorlatch_head2assm replaces the original head assembly.
Note:
Now, you would normally choose FileSave to save the substituted component(s). You can save
parts if you designate a location in which you have write permission.
Substitute the third doorlatch assembly
Repeat the last procedure to substitute in doorlatch_head3assm for the doorlatch_head2assm.
Note:
Refer to the prior steps, if you need to.
The completed substitution looks like this.
Run assembly reports
Four assembly reports help you understand how a particular assembly changed: List Components,
Update Report, Where Used, and Session Where Used.
Create update and where used reports
Choose AssembliesReportsUpdate Report.
Read the information in the report.
The Information window lists the Component / Family Member Update Report. It indicates which
components were updated (changed) as the assembly was retrieved. The update information is
produced when an assembly and its components are opened.
Close the Information window.
The Where Used Report may be done in any part, and is very useful to determine what impact a
pending design change may have on other assemblies.
Choose AssembliesReportsWhere Used.
The Where used Report dialog box appears. You can now select search options, specify directories,
and specify levels. Refer to the online documentation for more information about these reports.
In the Where used Report dialog box, click Cancel.
Create a session where used report
A Session Where Used report lists where a particular component is used in the current session.
Choose AssembliesReportsSession Where Used.
In the Session Where Used dialog box, select doorlatch_pin1015 from the Choose loaded
part list.
Select Owner is active, and that tells you that the pin is used as a component within a subassembly.
Click OK.
A Information window contains the Session Where Used Report. It details the usage of
doorlatch_pin1015 within this assembly. This report is automatically provided when you use Save
As.
Close the Information window.
Close all parts.
Introduction to Drafting
Introduction
This course is designed to give you some tips for working in Drafting namely how to open drawings
and view them from the Part Navigator.
Locating the parts
On the toolbar above, click this button for more information about the parts and other files you
need for the activities in this course.
NX Roles
The activities in this course assume that you are using the Essentials with full menus role in NX. If
your system is set to use a different role, you may see different buttons and menus in NX.
Preparation for Drafting
There are some things you will need to do in preparation for creating drawings of parts.
Your task in this section will be to look at some of the ways you can view drawings.
After you complete this lesson, you will be able to:
Enter the Drafting application.
Use the Drawing node in the Part Navigator to examine drawings and views.
Identify master model and drawing parts.
Preparation tasks
In this section you will perform some tasks that will help you efficiently view drawings.
Open a drawing part
The parts in the gate_valve_asmb folder are members of an assembly of a gate valve.
For this exercise you are going to work with just one individual part of the assemblythe packing
gland.
From the gate_valve_asmb folder, open 1092-5_packing_gland_dwg.
The illustration on the right shows you where this part is used in the assembly.
the Drafting application
Start the Drafting application.
When you are instructed to start the Drafting application, you can use any one of three possible
methods:
On the Application toolbar, click Drafting .
On the Standard toolbar, choose Start Drafting.
Type Ctrl+Shift+D.
When you enter the Drafting application, the drawing sheet that was visible when the part was last
saved is displayed. In this case, SH1.
The drafting toolbars
When you enter the Drafting application, the following toolbars are automatically displayed for you:
The Drawing Layout toolbar.
The Drafting Annotation toolbar.
The Dimension toolbar.
The Drafting Edit toolbar.
As you progress through this course, some additional toolbars will be referred to from time to time. If
you want to use the toolbars to perform your work, you will find on the Introduction page of each
course a list of toolbars and buttons that need to be turned on for the activities. For the most part,
you will be given your choice of using either the toolbar options or the equivalent Menu Bar
commands to perform your work.
The drawing sheet view
When a drawing sheet is displayed, you will see its name at the lower left of the graphics window, for
example:
Sheet SH1 Work
The name in quotation marks denotes the drawing sheet's name and the word Work indicates it is the
current drawing sheet and any work performed in the view will be applied to that sheet only.
The Resource Bar
If your Resource Bar is not currently displayed, go to the Menu Bar, open the View menu and select
Show Resource Bar. Once the Resource Bar is displayed, you may opt to position it either on the
right or left hand margin of your graphics window. To do that, go to PreferencesUser Interface.
Open the Layout page, and in the Resource Bar section, select the position that best suits you. You
can also decide whether or not you want the Resource Bar pages to automatically fly out.
If you have the courses displayed in the Training window of the Resource Bar, you may need to
undock the Part Navigator or Assembly Navigator whenever we ask you to display them.
If you are using the Training window for the course, double-click either the Part Navigator or
Assembly Navigator on the Resource Bar to undock it.
If you are using a separate window for the courses, you can just open the navigator windows
whenever you need to.
The Drawing node
The Drawing node provides you with a visual display of a part's drawing sheets, member views,
section lines, and tables in a hierarchical tree structure. To access this node, click the Part
Navigator tab on your Resource Bar.
When the Drawing node is expanded, you will see underneath it a node for each individual drawing
sheet, and inside each drawing sheet node there will be nodes for every member view on that sheet.
Drawing
Sheet SH1 (Work)
Imported TFR-TRI@3
Imported TOP@1
Projected ORTHO@2
As you proceed through the course, you will see that many options available in the Drafting
application can also be initiated by right-clicking one of drawing related nodes.
The drawing structure in this course
The drawings used in this course were constructed using the master model architecture. When
drawings are structured in this manner, the model geometry seen in the drawings actually resides in
an external part. The part containing the model geometry is referred to as the Master Model.
Therefore when you open a drawing (1) in NX, the master model part (2) is loaded into working
memory as a component of the drawing.
One of the advantages of using this structure is that you can partially load the master model so that
you are using less of your computer resources. This is especially useful when the master model is a
very large assembly or piece part. This also allows you to create drawings of a model to which you
may not necessarily have write access.
To see how this structure is set up, open the Assembly Navigator.
From your Resource Bar, click the Assembly Navigator tab.
You will see:
1092-5_packing_gland_dwg
1092-5_packing_gland
The topmost node represents your displayed part, that is, the part you selected from the Open Part
File dialog box. The 'dwg' in the part name indicates that it is a drawing part. The node underneath it
represents the master model part that was loaded as a result of opening the displayed part. In this
course you will always be instructed to open the drawing part.
Drawings and Views
Introduction
In this course, you will learn how to create and edit drawing sheets and how to add views to them.
Prior to taking this course, you should go through the Introduction to Drafting course. It introduces
you to the Drafting application, the Drawing node in the Part Navigator and part structures.
Locating the parts
On the toolbar above, click this button for more information about the parts and other files you
need for the activities in this course.
NX Roles
The activities in this course assume that you are using the Essentials with full menus role in NX. If
your system is set to use a different role, you may see different buttons and menus in NX.
Customizing toolbars
Most activities will have a link near the beginning that looks like this:
When you select this link, information is displayed about the necessary toolbar customization for the
course. The lists and tables displayed for each activity are identical throughout the course.
Creating drawings and views
Your first step in creating any drawing is to set up a drawing sheet.
After the drawing sheet has been created, you can adjust it in various ways: metric versus English,
format size, scale, and so on. Once it has been set up, you can begin adding views to it.
After completing this course, you will be able to:
Use several different methods to create a new drawing sheet.
Use several different methods to add model views to a drawing sheet.
Edit, move and align views.
Update drawings and views.
Edit view boundaries.
Edit layer visibility on drawing views.
Creating new drawing sheets
Your task in this exercise will be to define the parameters of a drawing sheet.
After you complete this section, you will be able to:
Create a new drawing sheet using either the Part Navigator, the Menu Bar or the toolbar.
Change the name of a new or existing drawing sheet.
Select the units for the drawing sheet.
Select the size of the drawing sheet.
Select the scale and projection angle for the drawing sheet.
Edit the parameters of a drawing sheet.
Turn off the display of a drawing sheet.
Delete a drawing sheet.
Create a new part
For the drawing creation portion of this lesson you are going to simply work with an empty part that
has no drawings in it.
On the Standard toolbar, click New or choose FileNew.
The File New dialog box appears.
At the top of this dialog box three tabs appear, Model, Drawing, and Simulation.
For our purposes, make sure the Model page is displayed.
Note that you can designate the units of this part to either be Metric, English or All. The units you
select will govern the availability of the templates you can choose from for your new part.
Make sure the Units are set to Millimeters.
From the Templates list, make sure Model is selected.
Towards the bottom of the dialog box you will see a default name and folder location entered for
your new part. You can either accept these entries or type your own.
Note:
If you create a new part using Teamcenter Integration for NX, you accept or specify the
Number and Revision for the part instead of a name and folder location.
Accept the default name model1.prt.
Do not be concerned about the Folder location for your part as you will not be saving it.
Click OK to create the part.
At the center of your graphics window you will see a datum coordinate system (supplied with every
new NX part) along with the view triad at the lower left of the screen.
Set the Drawing Work Flow options
Since no drawing currently exists in this part, your first task will be to create one. When you create a
new drawing, there are many options at your disposal for automating this process. For instance you
can use the Drawing Work Flow options to have the Insert Sheet command automatically start when
you enter the Drafting application and no prior drawing sheet exists in the part.
Choose PreferencesDrafting.
In the Drafting Preferences dialog box, click the General tab.
In the Drawing Work Flow group, make sure Automatically Start Insert Sheet Command is
selected.
Clear the other two check boxes as you will not use either of these functions in this activity:
Automatically Start Base View Command
Automatically Start Projected View Command
Click OK.
Enter the Drafting application
Start the Drafting application.
The Sheet dialog box automatically appears, allowing you to specify the following settings for your
drawing:
The type of drawing sheet size used and its height and length dimensions.
Its Scale.
The Drawing Sheet Name (depending on your default settings).
Its Units (Millimeters or Inches).
And its Projection (3rd angle versus 1st angle projection).
Note:
You may need to expand the Settings group to see the last two options.
Create a drawing using a template
NX supplies you with a set of generic drawing sheet templates in either inch or metric units. You can
use any one of these templates to automatically populate your drawing with a title block, a border
and a predefined set of drawing views. You can also choose to keep these templates as they are,
modify them, or create your own. When you select a drawing sheet template, the size of the drawing,
its scale, units and projection angle will be inherited from the template.
In the Size group, click Use Template.
A preview of a drawing sheet template appears in the dialog box.
From the Drawing Sheet Templates list, select A1 views.
The preview window updates to reflect the template you selected.
Click OK.
Your part now contains an A1 size drawing sheet with four views in it.
Sheet Sheet 1 Work
Its name appears at the lower left corner of the graphics display.
Review the drawing
Note the four drawing views on Sheet 1. These are the drafting views that were imported with the
template. You can see individual nodes for them under the Drawing node.
From the Resource Bar, click Part Navigator .
If necessary, expand the Drawing node and right-click the Sheet 1 node to see all of the view
nodes.
Drawing
Sheet Sheet 1 (Work)
Imported TFR-TRI@4
Imported TOP@1
Project ORTHO@2
Project ORTHO@3
Each view has its own unique name. NX names every drawing view according to its view type and
numbers it according to its order of creation.
Since there currently is no model in this part, all you see is the datum coordinate system and the
boundaries of the four views.
Create a new drawing sheet from the Drawing node
In the Part Navigator, right-click the Drawing node.
Choose Insert Sheet.
This produces the same Sheet dialog box you previously used to create the first drawing sheet.
Specify the size method and dimensions for the new drawing
sheet
This time you will manually define the settings for the third drawing sheet.
In the Size group, select Standard Size.
From the Size list, select A1 594 x 841.
The sizes available from this list are based on the Units setting. You can specify either Inches or
Millimeters for the drawing units, regardless of the model units of the part.
Specify the scale for the drawing sheet
The drawing scale on this dialog box will establish the initial scale for ALL the views that you will add
to the drawing.
As you will later see, you can always adjust the scale of individual views on a drawing sheet.
The scale is represented as a ratio.
For example, if you needed all of your drawing views scaled to one half size, your scale would be
represented as 1:2. A two-to-one scale would appear as 2:1.
For this drawing, you can leave every view displayed at full size.
Leave the Scale set to 1:1.
Change the default name of the drawing sheet
A default name has been supplied for this drawing sheet, but you can enter any name you wish.
In the Drawing Sheet Name box, type SHT2 but do not press the Enter key yet, since that would
be the same as choosing OK.
Note:
The Drawing Sheet Name box is case sensitive. All characters entered here will be saved either in
upper or lower case.
Select the units and projection angle
Depending on your customer defaults settings, the drawing will either be in inches or millimeters.
In the Settings group, make sure Millimeters is selected.
Make sure 3rd Angle Projection is selected.
Finish creating the new drawing sheet
Click OK to create the new drawing sheet.
Your drawing sheet name appears in the lower left hand corner of the graphics area. The limits of
this drawing sheet, 594mm X 841mm, are represented by the dashed border.
Add a format border to the drawing sheet
Most companies have their own methods for adding a border or format to a drawing sheet.
One possible way is to import a part that has lines and notes set up for the type of drawing sheet you
are using.
You also may want to have the border placed on its own specific layer so that it is separate from all
of the other views and annotations of the drawing sheet.
Choose FormatLayer Settings to make Layer 101 the Work Layer.
In the Work input box, type 101.
Press the Enter key.
Click OK.
Choose FileImportPart.
The Import Part dialog box appears.
You can use all of the default options on this dialog box.
The scale will be full size (1.0)
The system will create a Named Group of all the objects in this format border when it comes
into this part. (You could also use this Named Group to delete the entire format border if you
needed to.)
The system will place the format border objects on the current work layer.
The WCS of the imported part will be used to define its destination in this part.
Click OK.
The Import Part dialog box changes to display part names.
In order to make it easier for you to find the format you need, the part has been placed in the
directory in which you are currently working.
In the list box, from the gate_valve_asmb directory, double-click dwg_a1_format_cont.
Place the imported format on the drawing sheet
The Point dialog box appears.
When you created SHT2, the WCS was placed at the lower left corner of the border.
You will want the system to place the lower left corner of the format at the origin of the drawing sheet
(that is, at its lower left corner).
Be sure that the XC, YC, and ZC values all read zero.
Click OK.
The lines and notes of the format appear within the border of the A1 size drawing sheet.
Click Cancel.
If you wanted to protect the lines and notes in the format, you could make layer 101 visible only.
Then you could see it but not be able to select anything in it.
Create a third drawing sheet from the toolbar
On the Drawing Layout toolbar, click New Sheet or InsertSheet.
In the Size group, click Custom Size.
In the Length box, type 1000.
Make sure 3rd Angle Projection is selected.
Click OK.
Note that the drawing sheet name defaulted to SHT3.
Editing drawing sheets
After you have created a drawing sheet, you can edit its creation parameters by using your choice of
the following methods:
From the Menu Bar choose EditSheet to modify the currently displayed drawing.
Right-click the dashed drawing sheet border and choose Edit Sheet to modify the currently
displayed drawing.
On the Drafting Edit toolbar, click Edit Sheet to modify the currently displayed drawing.
From the Part Navigator, right-click any sheet node and choose Edit Sheet. The drawing
sheet you selected will be displayed in the graphic window.
If you edit the size of a drawing sheet, any existing views will maintain their current placement and
relationship to the origin of the drawing at its lower left hand corner. If you need to make the sheet
smaller, make sure the views do not end up completely outside the new border otherwise you will get
the following message:
Cannot modify drawing. Drawing size is too small.
If this happens the system will abort the process. To resolve this problem you would need to move
the views closer to the origin, then change the size of the drawing sheet.
Edit the size of an existing drawing sheet
Right-click the border of SHT3 to produce the shortcut menu.
Choose Edit Sheet.
(A double-click would have worked here too.)
In the Size group, click Standard Size.
From the Size list, select A1 594 x 841.
Click OK.
Edit a drawing sheet name from the Part Navigator
Open the Part Navigator.
Under the Drawing node, right-click the SHT3 node and choose Rename.
Your cursor is placed inside the SHT3 node in the overstrike mode. (This field is case sensitive too)
In the node box, type SHEET 3 using all upper case characters.
Press the Enter key.
The new name appears in the sheet node and at the lower left corner of the graphics window.
Getting information about a drawing sheet
There are several ways you can quickly get information about a drawing sheet.
You can use Edit Sheet to display the Sheet dialog box, then check the parameter settings of
the currently displayed sheet.
Or you can choose InformationOtherDrawing to display the Drawing Information dialog
box, then select the name of any drawing sheet you want to see information about. It does not
have to be the currently displayed drawing sheet.
Identify the parameters of the drawing sheet
Choose InformationOtherDrawing
Select Sheet 1, and click OK.
You will get information about the drawing sheet's units, height and length values, drawing scale,
projection angle and its three member views.
Close the Information window.
Change the display of the drawing sheets
You may want to change the visual display of the drawing sheet (gray background with a grid).
To change it you will need to use the Visualization Preferences dialog box.
On the Visualization toolbar, click Visualization Preferences or choose
PreferencesVisualization.
Click the Color Settings tab.
Select the Monochrome Display check box.
Click the Background option to display the Color dialog box.
Click the White option on the Color dialog box.
Click OK.
Now the background of all drawing sheets will be white, and the objects in the views (Foreground)
will be black.
Edit the grid settings
You control all aspects of the grid via the Work Plane dialog box.
Choose PreferencesWork Plane.
The Work Plane Preferences dialog box appears.
Here you can edit the:
Type
Grid Spacing
Grid Settings
In the Grid Unit box, type 5.
In the Grid Line Every box, type 1.
Click OK.
The grid lines now appear much closer to each other.
Note:
The Snap to Grid option in the Grid Settings group allows you to align drafting objects to grid
points. This is a convenient way to align annotations vertically or horizontally to each other at a
uniform distance. Snap to Grid is still effective even when the Show Grid option is off.
Turn the grid display off
You may want to turn the grid display off altogether. You can do this from the Drawing node.
Inside the Part Navigator, place the cursor over the Drawing node, then right-click and clear the
Grid check box.
The grid disappears from all drawing sheets.
Turn off the display of the drawing
If you need to take a quick look at the model in your part, you can turn off the display of a drawing
sheet from the Drafting application. This is a little quicker than switching to the Modeling application.
Also, all of your Drafting operations remain functional. That way if you needed to annotate a view in
3D space, you could do it.
On the Drawing Layout toolbar, click Display Sheet or choose ViewDisplay Sheet.
You now see the objects in model space.
Return to the drawing display
On the Drawing Layout toolbar, click Display Sheet .
The drawing sheet reappears.
Change drawing sheets
To change your currently displayed drawing sheet, you will need to utilize the Drawing node.
From the Resource Bar, click the Part Navigator tab .
If necessary, expand the Drawing node, then right-click the SHT2 node to produce the shortcut
menu.
Note the Open command at the top of this menu. This is the option you would choose to display a
different drawing sheet. Also note it is in bolded text, which indicates it is the default action in this
menu. Were you to simply double-click the SHT2 node, the sheet would be automatically opened.
Choose Open.
Delete a format border
Because you placed the lines and notes that comprise the format onto Layer 101, you could delete
the entire format by selecting all objects on that layer. But what if you had placed the format on the
same layer as all the other views and annotations? Were this the case, you would not want to select
all of the objects on that layer. You can however do this:
On the Standard toolbar, click Delete or choose EditDelete.
The Class Selection dialog box appears.
Select any object on the format.
Only the object you selected highlights.
In the Other Selection Methods group, click Up One Level .
Now every object in the format is selected.
Because the system grouped all of the objects in this format border and gave it a unique name,
moving up one level goes from the individual object you selected to the group level where
everything is selected.
Click OK.
Every highlighted object disappears.
Delete a drawing sheet
Under the Drawing node, right-click the SHEET 3 node and choose Delete.
The drawing sheet is immediately removed from your part.
Note:
When you delete a drawing sheet, all member views and annotations on that sheet are likewise
deleted. Since you do not receive any warning to that effect, it is always a good idea to review a
drawing sheet before you delete it.
Close the part; do not save it.
The drawing preferences
The drawing preference settings you saw in this lesson were defined by your customer defaults. To
review these customer defaults, open the Customer Defaults dialog box.
Choose FileUtilitiesCustomer Defaults.
In the Customer Defaults dialog box, click Drafting.
Under Drafting there is an indent list representing the different categories of drafting objects that
have customer defaults associated with them:
General
Annotation
Origin
Section Line
View
Annotation Editor
Surface Finish Symbols
Other Symbols
General is selected by default.
To see the drawing sheet defaults being applied to your current session, click the Drawing tab.
The Drawing page shows the defaults for the Drawing Sheet Name and the Drawing Work Flow
settings.
The Drafting Standards
The format size (Height and Length), scale, drawing units, and orthographic projection angle settings
are standards driven defaults. That is, all of these defaults have been incorporated under a single
drafting standard. NX supplies you with a set of predefined standards that you can use in your
Drafting session. You can select any of these drafting standards to configure all of your view and
annotation defaults. To review these, open the Standard page.
Click the Standard tab and note the Drafting Standard currently in use.
You can select any one of the following Drafting Standards:
ASME (Shipped)
DIN (Shipped)
ISO (Shipped)
JIS (Shipped)
Inherited
Clicking OK in the Customer Defaults dialog box will make the selected standard the default when
NX is restarted.
Drafting Standards
Each NX supplied standard is saved as a .dpv file inside a folder named drafting_standards The
location of this folder is defined by the environment variable UGII_DRAFTING_STANDARD_DIR.
The default standard in NX 5 is ISO(Shipped).
To browse through the default settings included in a Drafting Standard, on the Standard page, select
one of the options from the Drafting Standard list, then click Customize Standard. You can then
page through any one of the categories listed inside the Customize Drafting Standard dialog box. All
of these settings however are read only.
Naming convention for the drafting standards files
The four standards supplied with NX appear in the drafting_standards folder as:
nx5_ASME_Drafting_Standard_Shipped.dpv
nx5_DIN_Drafting_Standard_Shipped.dpv
nx5_ISO_Drafting_Standard_Shipped.dpv
nx5_JIS_Drafting_Standard_Shipped.dpv
Each file has the following naming convention:
nxX_YYY_Drafting_Standard_ZZZ.dpv
where:
X = NX version number
YYY = Standard name
ZZZ = Level
For example, an ISO standard for NX 5 at the group level would appear as:
nx5_ISO_Drafting_Standard_group.dpv
Inherited Standard
When the Drafting Standard is set to Inherited, this generally means that the standard setting has
been locked at the group or site level and cannot be changed by the user.
It may also indicate that the standard DPV file specified in the Drafting Standard box is missing,
therefore the standard must be inherited from a higher level.
Customizing standards
To create a user defined standard, go to FileUtilitiesCustomer Defaults and select the
DraftingGeneral category. On the Standard page, click Customize Standard. You can then view
any of the preferences for the categories listed inside the Customize Drafting Standard dialog box.
The standard that appeared in the Drafting Standard list will serve as the base standard.
When you have finished selecting your preferences, click Save As at the bottom of the dialog box.
You will then need to enter a name for your standard.
When you name your standard it will be saved as:
nxX_YYY_<my_standard>_ZZZ.dpv
Where <my_standard> is the name you entered for the standard.
The custom standard is saved on your operating system according to the environment variable:
UGII_LOCAL_USER_DRAFTING_STANDARD_DIR
If this variable is undefined, then the UGII_USER_DIR environment variable is used.
To make your custom standard or any one of the other NX supplied standards the default, select it
from the Drafting Standard list on the Standard page.
You can also apply any one of the standards to your current session by choosing ToolsDrafting
Standard and selecting from the list of standards.
Click Cancel.
Adding views to drawing sheets
Estimated time to complete this lesson: 15 - 25 minutes.
Once you have established a drawing sheet, you are ready to add views to it.
There are five types of views you can add to your drawing sheet:
Canned (modeling) views, referred to as base views.
Projected views.
Detail views.
Section views.
Your task in this exercise will be to create a base view, then project several orthographic views from
it.
After you complete this section, you will be able to:
Import a base view of the model.
Project an orthographic view from an existing view.
Change the preview image on the cursor.
Display system supplied labels under views.
Add a detail view to your drawing.
Add perspective to a view on a drawing sheet.
Update an out of date view or drawing.
Base views
The first view you add to a drawing is a base view. A base view is one that is generated from a
model (canned) view orientation rather than by being projected from an existing view on the drawing.
This can be any one of the standard orthographic view perspectives (TOP, FRONT, RIGHT, TFR-
ISO, TFR-TRI) or in special cases, a user-defined view orientation.
There are several ways you can add a base view:
Utilize the automatic base view command from the Drawing Work Flow options when creating
the first drawing sheet.
Choose InsertViewBase View.
Right-click the sheet node in the Part Navigator and choose Add Base View.
Right-click border of the current drawing sheet and choose Add Base View.
On the Drawing Layout toolbar, click Base View .
Base views can serve either as standalone views or as parent views for projected views.
Projected views
Projected views are based on the rules of orthographic projection. Depending on your drawing
preferences, they can either be in 1st angle or 3rd angle projection. Projected views themselves
cannot be directly imported into drawings but must be derived as child views from an existing view.
The projected view will inherit its initial scale and hidden edge display from the parent view.
There are several ways you can create a projected view:
Right-click the border of an existing view and choose Projected View.
Utilize the automatic projected view command from the Drawing Work Flow options when
creating the first drawing sheet.
From the Menu Bar, choose InsertViewProjected View.
Right-click a view node in the Part Navigator and choose Add Projected View.
On the Drawing Layout toolbar, click Projected View .
When a view is projected at right angles from the parent view, it will be identified as an orthographic
view. However if the view is projected at an oblique angle from the parent view, it will be identified as
an auxiliary view.
Open the part
From the gate_valve_asmb directory, open bonnet_dwg.
This part supports the shaft of a gate valve.
The illustrations below depict how the bonnet fits within the complete gate valve assembly.
Set the Drawing Work Flow options
Reset the Drawing Work Flow options so that the Add Base View and Add Projected View
commands automatically start after you create the drawing sheet.
Choose PreferencesDrafting.
Make sure the General page is displayed.
In the Drawing Work Flow group, select the following two check boxes:
Automatically Start Base View Command
Automatically Start Projected View Command
Click OK.
Create the first drawing sheet
Start the Drafting application.
The Sheet dialog box appears again.
In the Size group, click Standard Size.
From the Size list, select A1594 x 841.
Make sure the Scale is set to 1:1.
Make sure 3rd Angle Projection is selected.
Note that per your Drawing Work Flow settings, the Automatically Start Base View Command at
the bottom of the dialog box is now selected.
Click OK.
Add a base view to the drawing
When the Automatically Start Base View Command is selected, the Base View dialog bar appears
as soon as you create your first drawing sheet.
A border preview of the top view appears about your cursor in the graphic window.
Position your cursor in the upper left corner of the drawing sheet, then click one time to place a
TOP view in the drawing.
Add a projected view to the drawing
Move your cursor to the right of the TOP view.
As your cursor leaves the TOP view, a temporary projection line extends from the center of the base
view to the center of the projected view. Its position will snap to 45 degree increments.
Notice that the Base View dialog bar is also replaced with the Projected View dialog bar.
Move your cursor so that the projection line snaps to the horizontal position.
Click to place the view on the drawing.
Project a second view from the base view
Move your cursor underneath the base view so that the projection line snaps to the vertical
position but do not click yet to create the view.
Change the preview image to hidden wireframe before placing the view on the drawing.
Right-click and choose Preview StyleHidden Wireframe.
Click to create the view.
Click the middle mouse button or press the Esc key to terminate the Projected View operation.
Create a second drawing sheet
On the Drawing Layout toolbar, click New Sheet or choose InsertSheet.
The Sheet dialog box reappears.
Click OK to accept the current drawing parameters for the second drawing sheet.
Manually add a base view to the drawing
Move your cursor over the dashed edge of the drawing sheet border.
Right-click and choose Add Base View.
Position your cursor in the upper left corner of the drawing sheet and click to place the view.
Project a view at a given offset distance from the base view
Move your cursor to the right of the base view until the Projected View dialog bar appears but do
not place the view just yet.
Right-click and choose Preview StyleShaded.
Right-click again and choose Cursor Tracking.
A dynamic input box appears on your graphic window.
In the Offset box, type 250 and press the Enter key.
Move your cursor so that the projection line snaps to the horizontal position.
Now, regardless of where you place your cursor relative to the base view, the center of the projected
view will only move 250mm from the center of the base view.
Click to place the view on the drawing.
Project a second view at an offset distance from the base view
Back in the Offset box, retype 250 and press the Enter key.
Position your cursor beneath the base view so that the projection line snaps to the vertical
position.
Click to place the view on the drawing.
Right-click and choose Cursor Tracking to turn it off.
Click the middle mouse button or press the Esc key to close the Projected View dialog bar.
Unlocking the offset distance
Normally the Offset value will be unlocked when you start creating a new view. But in case you need
to unlock it after you have just typed a value in the Offset box, you can do this:
Be sure the Offset value is highlighted.
Press the Backspace key, then press the Enter key.
Create a new sheet from the Part Navigator
From the Resource Bar, open the Part Navigator .
Right-click the Drawing node and choose Insert Sheet.
In the Size group, click Custom Size.
In the Height box, type 841.
In the Length box, accept 841.
Click OK.
The view preferences
When you place a view on a drawing, NX analyzes the visibility of model edges inside the view and
renders them according to the View Preference settings. The options inside the View Preferences
dialog box govern all the aspects of rendering model geometry in a drawing view. Some of the more
common View Preference functions you will use are those for visible and hidden edge displays. You
can set these options to determine exactly how visible and hidden edges are to appear inside your
views. You can also opt to remove the display of smooth edges in a view. Smooth edges are the
tangent edges between adjacent faces in a model. There are many other options available under the
View Preferences. You will use several of them throughout this course.
Set the view preferences for a new view
On the Drafting Preferences toolbar, click View Preferences or choose
PreferencesView.
The View Preferences dialog box appears.
The parameters in this dialog box will let you define how you want the new view to be displayed. The
settings you make here will also be saved with the part.
Check the preference for the display of hidden lines
One decision you will often need to make is how you want the hidden lines to be displayed.
Click the Hidden Lines tab.
On the Hidden Lines page, the Hidden Line option is selected by default. Were it turned off, all of the
hidden line options underneath it would become unavailable and you would see a complete
wireframe representation of the model in all of your views.
Click the Font list to open the font list.
You get a list with all of the standard line types for example, Invisible, Solid, Dashed, Phantom.
For this exercise, you can have all edges hidden by the solid made "invisible" (that is, NOT
displayed).
Leave the Font set to Invisible.
For this first view, you can accept all of the default parameters on this page (and all of the other
pages).
Click OK.
Add a base view from the Part Navigator
Open the Part Navigator, right-click the SHEET 3 node and choose Add Base View.
On the Base View dialog bar, from the View list, select the TFR-TRI view.
On the Base View dialog bar, select Scale 2:1 .
Click to place the view on the drawing.
Click the middle mouse button to terminate the operation.
Turn off the display of the view border
You can turn the display of the border off for this view. This can come in handy when there are many
views on a drawing sheet and you would like to clean up the drawing display.
Choose PreferencesDrafting.
Click the View tab.
In the Borders section, clear the Display Borders check box.
Notice that you can also change the color of the borders.
Click OK.
Now all views will be displayed without their borders.
Even though the borders are no longer visible on the drawing, they still remain fully functional. The
Display Borders setting will be applied to all drawing sheets. You do not need to set this for each
individual sheet.
Use the cursor to display the border of a view
Now that borders are invisible, how do you select them?
Slowly move the cursor across the screen until the border reappears in the system highlight color.
Notice the cursor changes into a move cursor. This signifies that you can drag the view to a
different location on the drawing. There is also a shortcut menu associated with this view. To see it,
right-click the border while it is highlighted.
Add perspective to an existing view
Sometimes you may want a 3D view to be shown in perspective (with a projected vanishing point).
Place the cursor over the border of the view so that it highlights, then right-click and choose Style
to display the View Style dialog box for this particular view.
Click the Perspective tab.
Select the Perspective check box.
In the Distance box for Perspective, type 500.
This adjusts the location of the horizon.
Click Apply.
You can experiment with different perspective distances until you find the one that looks best.
Click Cancel when you are done.
Change the scale of the view
If you need to have a view appear larger or smaller on your drawing sheet, you can either specify its
scale as you place it on the drawing or change its scale afterwards from the View Style dialog box.
In this case you would like to have the TFR-TRI view appear actual size.
Right-click the border of the view and choose Style.
Make sure the General page is open.
In the Scale box, type 1.00
Click OK.
The view is updated to full scale.
View labels
A view label can be applied to any type of drawing view. There are two types of labels, the View
Label and the Scale Label. The two options work independently of each other so that you can choose
to have either the View Label, the Scale Label or both displayed for a view.
To utilize the View Label options:
From the Menu Bar, choose PreferencesView Label.
On the Drafting Preferences toolbar, click View Label Preferences .
On the View Style dialog box, open the General page.
View label preferences
The View Label Preferences dialog box contains all the options needed to define the format and
position of a view or scale label. Since the default settings for the label preferences are a
standards driven category, they will be preset according to the whichever Drafting Standard you
happen to be using.
Review the current view label preferences
On the Drafting Preferences toolbar, click View Label Preferences or choose
PreferencesView Label.
At the top of the View Label Preferences dialog box, make sure Other is selected.
Make sure the View Label check box is selected.
Note that the Position is currently set to Below and the Prefix box reads VIEW.
Click Cancel.
Examine the view label preferences of a different Drafting
Standard
Choose ToolsDrafting Standard.
From the Standard list, select DIN(Shipped).
Click OK.
On the Drafting Preferences toolbar, click View Label Preferences or choose
PreferencesView Label.
At the top of the View Label Preferences dialog box, make sure Other is selected.
Select the View Label check box.
Note that the Position has been reset to Above and the Prefix box is now empty.
Click Cancel.
Reset the view label preferences per the original Drafting
Standard
Choose ToolsDrafting Standard.
From the Standard list, select ISO(Shipped).
Click OK.
On the Drafting Preferences toolbar, click View Label Preferences or choose
PreferencesView Label.
At the top of the View Label Preferences dialog box, make sure Other is selected.
Select the View Label check box.
Now you will see that the Position again reads Below and the Prefix box reads VIEW.
Click OK.
Create a fourth drawing sheet for your new view
Use your method of choice to start a fourth drawing sheet.
In the Size group, click Custom Size.
In the Height box, type 250.
In the Length box, type 250.
From the Scale list, select 1:2.
Click OK.
Create a view with a label
Right-click the drawing sheet border and choose Add Base View.
Right-click and choose Style.
Make sure the General page is open.
Select the View Label check box.
Click OK.
Place the view in the upper left hand corner of the drawing sheet.
The view and its label are added to the drawing. If you were to move this view about the current
drawing sheet or to a different sheet altogether, the label would follow it.
Click the middle mouse button or press the Esc key to terminate the Projected View operation.
Add the scale of this view to the label
Right-click the border of the view and choose Style.
Make sure the General page is displayed.
Select the Scale Label check box.
Click OK.
The view now displays both its name and scale.
Change the style of view label
The scale style reflects the Value Format specified on the View Label Preferences dialog box.
If you would rather the scale values be a fraction (1/2) rather than a ratio (1:2):
Zoom in on the view label under the view.
Right-click the label, then choose Edit View Label.
The View Label Style dialog box appears.
Both the View Label and View Scale options are selected.
In the View Scale section of the dialog box are the options that define:
The position of the scale label (below or behind the view label).
The size factor for the prefix text.
The text of the prefix.
The format of the scale value.
And the size factor for the scale text.
Change the value format of the scale
Expand the Value Format list to see what value formats are available.
From the Value Format list, select Single Line Fraction.
Click OK.
The scale now reads:
SCALE 1/2
Detail views
Detail views allow you to enlarge a portion of a model inside a view. When you create a detail view,
you define an area on the parent view as the boundary for the detail. The detail view captures that
portion of the model geometry inside the boundary and displays it as a separate view on the drawing.
You have a choice of boundary types when you create a detail view, either rectangular, circular, or a
boundary defined by curves inside the parent view.
To create a detail view:
From the Menu Bar, choose InsertViewDetail View.
On the Drawing Layout toolbar, click Detail View .
Right-click the border of an existing view and choose Add Detail View.
From the Part Navigator, right-click a view node and choose Add Detail View.
Based on the standard base view scales, the default scale of the detail view will be one scale value
greater than that of its parent view. For example, the scale of a detail view taken from a 1:2 scale
parent view would default to 1:1. Were the parent view scale 2:1, the scale of the detail view would
default to 5:1.
You can however manually enter any scale you wish for your detail view.
Snap point options
As you create a detail view, the Snap Point options become available on the Selection Bar.
Snap Points allow you to select model points inside the parent view. When you select a model point,
it becomes the center for the boundary of the detail view and also becomes the detail view's Anchor
Point. Afterward, if that model point were to move, the view boundary would likewise move so that
the anchor point and its associated geometry remain visible in the detail view.
Add a detail view the drawing
You will now add a circular detail view to this drawing sheet complete with its own label and scale.
Right-click the border of the top view and choose Add Detail View.
On the Detail View dialog bar, make sure Circular Boundary is selected.
From the Label on Parent list, select Embedded .
Turn off the automatic centerline symbol creation
You may decide that you do not want centerline symbols automatically applied to every view on you
create. In this case, you do not need a centerline symbol in your detail view.
On the Detail View dialog bar, click Style .
Make sure the General page is displayed.
Clear the Centerlines check box and click OK.
Define the center of the detail view in the parent view
On the Selection Bar, turn off all Snap Point options except Arc Center .
Select the center of the right most hole in the parent view.
Define the detail radius
Move the cursor away from the hole center you just selected. You do not need to press the
mouse button to do this.
Note how a circular boundary image rubberbands with your cursor.
Create the label on the parent view
Click to define the radius of the circular boundary of the detail view and to create the label on the
parent.
Observe how a letter appeared in the parent label.
Place the view on the drawing sheet
Position your cursor in the lower right portion of the drawing and click to place the view.
No centerline symbols were created for this view.
Note:
For those views that have already had automatic centerline symbols applied to them, you cannot
go back and unset the Centerlines option to omit the existing symbols. Instead you will need to
manually delete them from the view.
Click the middle mouse button to close the Detail View dialog bar.
Change the line display to a uniform width
All of the views in this drawing have been created with edges displayed as heavier line widths than
other drafting objects, such as the centerline symbols.
You can have the system display all lines with the same width.
The default is "Show Widths" which displays the line width the same as the width of the model edges,
which are displayed with lines 2 pixels thick.
Choose PreferencesVisualization .
Make sure the Color Settings page is open.
In the Drawing Part Settings section of this page, clear the Show Widths check box.
Click OK.
Now every edge is displayed one pixel wide.
Note:
The Show Widths only affect your screen display. The original line widths still exist and will plot out
that way when you plot by pin width.
Editing, moving and aligning views
Estimated time to complete this lesson: 15 - 25 minutes.
You have already seen some of the ways you can manage views on a drawing sheet. But there are
many other ways that will let you set up views on a drawing exactly the way you need them.
Your task in this exercise will be to manipulate exiting views on a drawing sheet.
After you complete this section, you will be able to:
Change the "style" of a view (such as the display of hidden lines).
Align views.
Move views.
Locate the parent of a projected view.
Delete a view from a drawing sheet.
Open the part directly to a specific drawing sheet
When you open a part in Drafting, NX will open the drawing sheet that was displayed when the
part was last saved. For the sake of expediency, you can open a multi-sheet drawing directly to
the drawing sheet you want to work with.
On the Standard toolbar, click Open to display the Open Part File dialog box.
From the gate_valve_asmb folder, click the bonnet_dwg_1 part to select it, but do not
open it just yet.
Make sure Preview is selected.
The preview window shows you the model.
You would however like to open directly onto drawing SHT2.
From the Drawing Sheet list, select SHT2.
The preview window updates to show you the contents of SHT2.
Click OK.
The part opens to the drawing sheet you requested.
Start the Drafting application.
Change the display of hidden lines on an existing view
The default setting for hidden lines is invisible. But sometimes you may need to have hidden lines
displayed as a visible font in a view.
Zoom in close to the TOP view.
The hidden line font in this view is currently set to Invisible. However to see more detail in this view,
you would need to set the hidden line font to one of the visible fonts.
Right-click the border of the top view, then choose Style.
On the View Style dialog box, open the Hidden Lines page.
Open the Font list to see all of the line font types that are available.
From the Font list, select Dashed.
Click Apply (do not close the dialog box).
Now the top view displays all hidden edges as dashed.
Change the display of smooth edges on an existing view
Smooth edges are those edges in a view where adjacent faces have the same surface tangent
where they meet.
You can see the lines that display the smooth edges at several places on this view. A typical
example is the smooth edge where the face of a blend (fillet or round) meets the face of the flange.
The display of smooth edges is controlled by the View Style dialog box.
The View Style dialog box for the top view should still be displayed.
Open the Smooth Edges page.
You see that you could have smooth edges displayed in a different color, font, or line weight.
Clear the Smooth Edges check box.
Click OK.
The display of all smooth edges disappears from the view.
Display a drawing view in the shaded mode
From the Part Navigator, open SHT3.
Right-click the view border and choose Style.
Click the Shading tab.
From the Rendering Style list, select Fully Shaded.
Click OK.
Move a view
Quite often you will need to move a view after you have placed it on a drawing sheet.
There are several ways you can do this. The easiest way is to drag the border of the view to a new
location.
You can also:
Use the Move/Copy View button on the Drawing Layout toolbar.
Or you could choose EditViewMove/Copy View.
Note:
Before you can use the cursor to move a view, you must be out of the "view creation" mode.
From the Part Navigator, open SHT1.
Move the cursor over the border of the top view so that it highlights and the cursor turns into the
"movable" cursor.
Press the left mouse button, drag the view slightly to the right of its current position.
As you drag the view, you will see the "drag" cursor appear.
You may also see helper lines extend from the centers of adjacent views. If you have other views
on the drawing sheet, the system will automatically display helper lines from the center of the
adjacent views whenever the view you are dragging moves into an orthographic relationship with the
other view or views. Thus you could simultaneously move and align views to each other.
Drag the view to the corner of the sheet
Drag the TOP view to the lower right hand portion of the drawing sheet so that it is not aligned
with either view.
Note:
If you need to move a view but prefer not to have the helper lines appear on the screen, press the
Alt key while you are dragging the view.
Move the view back to its original position
Drag the top view back to its original position so that it is in correct orthographic alignment with
the other two projected views.
When the two helper lines appear, release the mouse button to place the view.
The TOP view is now aligned orthographically with the two projected views.
Drag multiple views
You can drag a group of views.
Select the borders of all three views.
With the cursor over the border of any one of the three views you selected, drag it to a new
location.
All three views move simultaneously.
Move a view using a dialog box
You just saw how you could easily move a view or group of views simply by dragging their borders.
You can even align one view orthographically with other views by using the helper lines that appear
when the view is moved into the correct orthographic alignment.
However if you need to move a view in a more precise manner you can:
Choose EditViewMove/Copy View.
On the Drawing Layout toolbar, click Move/Copy View .
This produces the Move/Copy View dialog box. Here you choose the exact type of move you need
to perform.
Starting from left to right, top to bottom, those types are:
To a Point (to move in any direction)
Horizontally
Vertically
Perpendicular to a Line
To Another Drawing
To copy a view either to the same drawing sheet or to another drawing sheet, select the Copy Views
check box before you select and move the view.
Move the views to a point
On the Drawing Layout toolbar, click Move/Copy View or choose
EditViewMove/Copy View.
The Move/Copy View dialog box appears.
Starting with the TOP view, select all three views either from the graphics window or from the
view list inside the Move/Copy Views dialog box.
Click To a Point .
Move your cursor about the drawing sheet but do not click to place the views.
All three views move with your cursor.
Move the views horizontally
Click Horizontally .
Move your cursor to the right or left on the drawing sheet.
The views will follow your cursor but their direction of movement will be restricted to horizontal only.
Move the views vertically
Click Vertically .
Move your cursor up or down on the drawing sheet.
The direction of movement will be restricted to vertical only.
Move the views incrementally
Select the Distance check box.
In the Distance box, type 10.0.
Move your cursor above the center of the TOP view and click one time.
The views will move vertically an increment of 10 mm. The direction of movement will be based on
the center of the first view you selected and the point you indicated on the drawing sheet. You can
continue to move the views in increments of 10 simply by clicking repeatedly on the graphics window.
Click Horizontally .
Move your cursor to the right of the TOP view and click one time.
The views move to the right an increment of 10 mm.
Note:
The Distance option will also work for To a Point.
Move the views to another drawing
Click To Another Drawing .
Select SHT5 and click OK.
The following message appears:
Moving would result in views outside the bounds of the target drawing
The location of a view on a drawing sheet is relative to the origin of the sheet itself. When you move
a view to a different drawing sheet, its location relative to the drawing origin remains the same. If that
sheet to which you are moving the views is not large enough to contain at least a portion of all of the
views, this error message will appear. In this case you would need to edit the size of SHT5 before
moving any views to it.
In the error window, click OK.
Click Cancel.
Copy the top view
On the Drawing Layout toolbar, click Move/Copy View or choose
EditViewMove/Copy View.
Select the TOP view.
Click To a Point .
Select the Copy Views check box.
Move your cursor to the lower right hand portion of the drawing sheet.
Click to copy the view.
A copy of the top view is added to the drawing sheet.
Click Cancel.
Note:
When you copy a view either to the same drawing sheet or to a different one, any annotations or
labels associated with the original view will likewise be copied to the new view. The copied view
label will also default to the next available letter.
Aligning views
As you saw in the previous activity, when you move a view on a drawing, a "helper line" (dashed line
and vector arrow) becomes available to assist you in aligning the view to another one in an
orthographic orientation. But if you need to use a more precise alignment method you can use the
Align View dialog box.
This dialog box offers you several ways to align views.
From left to right they are:
Overlay
Horizontally
Vertically
Perpendicular to a Line
Infer
These options define the direction of alignment.
The Alignment Options define what is being aligned between the views. There are three alignment
methods you can use:
Model Point uses a point associated with the model.
View Centers aligns the centers of the views.
Point to Point aligns views by specifying a stationary point, and a point on the view or views
you want aligned.
Align a view center
From the Part Navigator, open SHT6.
You need to align the Top view to both the Right and Front views in order to get it back into its
correct orthographic relationship with them.
On the Drawing Layout toolbar, click Align View or EditViewAlign View.
The Align View dialog box appears.
In this case you need to align view centers.
From the Alignment Options list, select View Centers.
Align the top view with the right view
First you must define the stationary view.
Select the right view.
You want to align the TOP view horizontally with the right view.
Select the TOP view either in the graphics window or from the dialog box.
Click Horizontally .
The view moves vertically to align its center with that of the right view.
Align the top view with the front view
Select the FRONT view as the stationary view.
Select the TOP view either in the graphics window or from the dialog box.
Click Vertically .
The view moves to the left to align its center with that of the front view.
Click Cancel.
Locate the parent of a view
What if you would need to find the parent of a view? This becomes especially important if you create
a section view and move it to a drawing sheet different from that of its parent view.
In the Part Navigator, under the SHT6 node, place the cursor over the Projected
ORTHO@10 node .
Right-click and choose Navigate to Parent.
The graphics window zooms in on the parent view until it fills the window. If the view happened to be
on a different drawing sheet, that sheet would be opened and the parent view displayed in your
graphics window.
Delete a view from the drawing sheet
You can delete a view from a drawing sheet at any time.
There are several ways you can delete a view:
From the Standard toolbar, choose Delete , then select the view(s) you want to delete
and click OK.
Select the view(s) you want to delete, then on the Standard toolbar, choose Delete .
Choose EditDelete, select the view(s), then click OK.
Right-click the view border and choose Delete.
Right-click the view node in the Part Navigator then choose Delete.
To practice this procedure, you can delete the pictorial view from SHT3.
From the Part Navigator, open SHT3.
Right-click the border of the trimetric view.
Choose Delete.
The view is deleted.
Note:
When you delete a view, any annotation associated with that view will likewise be deleted.
This completes this portion of the lesson.
Close the part.
Updating drawings and views
Quite often it is necessary to incorporate design changes to a model after you have already created
drawings and placed views on them. When you edit a model then return to the Drafting application,
NX will attempt to update the drawing views per the latest model edit. As a view undergoes an
update, all silhouette and hidden edges are regenerated to correct their visibility in the view. Along
with that, the view boundaries themselves are checked and resized if necessary. Sometimes this
update process can take a considerable amount of time, especially when the model is complex and
there are many member views on the drawing sheet. You can speed up your system response time
by delaying view updates so that they do not occur every time you return to Drafting after a model
edit has occurred.
Automatic update
All views that have been designated to automatically update will update immediately as their drawing
sheet is displayed in Drafting.
To set the Automatic Update preference for views you are about to create, go to:
Preferences View. On the General page, select Automatic Update.
To edit the Automatic Update preference for an existing view, right click the view border, then choose
Style. On the General page set the Automatic Update option as needed. Any view that has had its
Automatic Update preference turned off will always require manual updating.
Delay view update
When you go to PreferencesDrafting, you can choose to suppress the automatic update of views.
When you select the Delay View Update option on the View page, views designated to
automatically update upon returning the Drafting will remain in an out-of-date condition after a model
edit has been performed.
Delay update on creation
In the previous lesson you may have also noticed that the words Out-of-Date momentarily appeared
behind your drawing sheet name as you added projected views to it. You can choose to suppress the
automatic update of projected views as you place them on the drawing. When you go to
PreferencesDrafting and select Delay Update on Creation from the View page, all projected
views will remain in an out-of-date condition after they have been placed on the drawing. Your
drawing will be marked out-of-date as soon as a projected view is placed on it. However this will
speed up the process of placing new views when you are working with a large and complex model.
Identifying out-of-date drawings and views
There are a couple of ways to identify the update status of a drawing and its views. The most obvious
way is to read the drawing sheet name at the bottom left hand corner of the screen. If you see:
Sheet Sheet 1 Work (Out-of-Date)
This indicates one or more of the member views on the drawing is out-of-date.
To pinpoint which views those are, you can:
Choose InformationOtherDrawing, then search through the text in the Information
Window for the words OUT-OF-DATE. Or you can:
Choose InformationOtherView to yield the same information for individual views.
The easiest way to identify any out-of-date view in your drawing is to examine the view nodes from
the Part Navigator.
Here you will find a check mark symbol in front of the node, indicating that the view, sheet or drawing
is up-to-date.
Imported TOP@19
However a stopwatch symbol signifies that a particular view, sheet or drawing is out-of-date.
Projected ORTHO@20
Manually updating individual views, sheets and drawings
There are several ways you can manually update drawing sheets and their views. You can:
Right-click the border of one or more views, then choose Update.
Right-click the sheet border itself and choose Update to update every out-of-date view on that
sheet.
Use the Update Views button on the Drawing Layout toolbar to update individual views
or all views in a drawing.
Use the Part Navigator to perform updates at either the View, Sheet or Drawing node level.
Fully load a drawing and its master model part
In this activity you will be required to make a simple edit to the master model geometry so that the
drawings revert to an out-of-date status. In order to perform this edit, the model must first be fully
loaded into working memory.
On the Standard toolbar, click Open or choose FileOpen.
From the gate_valve_asmb folder, select bonnet_dwg_2 but do not OK it yet.
At the bottom left corner of the Open Part File dialog box, click Options.
The Assembly Load Options dialog box appears.
In the Assembly Load Options dialog box, clear the Use Partial Loading check box.
Click OK.
Back in the Open Part File dialog box, click OK.
Start the Drafting application.
Observe that the drawing name at the lower left corner reads:
Sheet SHT1 Work
This drawing is currently up-to-date.
Review the update status from the Part Navigator
View the Part Navigator.
Drawing
Sheet SHT1 (Work)
Imported TOP@1
Projected ORTHO@2
Projected ORTHO@3
Sheet SHT2
Sheet SHT3
Currently all drawing views in this part are up-to-date
Verify the Delay View Update setting
Choose PreferencesDrafting.
Click the View tab.
In the Update section, make sure the Delay View Update check box is selected.
Click OK or Cancel.
Now when you perform a model edit, your drawing sheets will be immediately marked out-of-date
when you return to Drafting.
Perform a simple model edit
On the Application toolbar, click Modeling or choose StartModeling.
Choose ToolsExpression.
From the Listed Expressions list at the upper left of the dialog box, select All.
From the expressions list underneath it, select p1.
In the Formula box at the lower left hand corner, type 0 (zero).
Press the Enter key.
Click OK.
As the model updates, note that all of the holes in the bottom flange have become suppressed.
Return to Drafting
Start the Drafting application.
Note the sheet name now reads:
Sheet SHT1 Work (Out of Date)
Review the drawing update status from the Part Navigator
Open the Part Navigator again and pin it in place.
Drawing
Sheet SHT1 (Work)
Imported TOP@1
Projected ORTHO@2
Projected ORTHO@3
Sheet SHT2
Sheet SHT3
Now all drawing views in this part are marked out-of-date.
Update a view from the graphics window
Move your cursor over the border of the top view.
Note how the view node highlights in the Part Navigator.
Right-click the view border and choose Update.
The view node is now marked up-to-date in the Part Navigator.
Drawing
Sheet SHT1
Imported TOP@1
Projected ORTHO@2
Projected ORTHO@3
Update a drawing sheet from the graphics window
Move your cursor over the drawing sheet border.
Now the SHT1 node highlights in the Part Navigator.
Right-click the border and choose Update.
SHT1 and all of its member views are now marked up-to-date in the Part Navigator.
Drawing
Sheet SHT1
Imported TOP@1
Projected ORTHO@2
Projected ORTHO@3
Update a view from the Part Navigator
Expand the SHT2 node in the Part Navigator by clicking its + (plus) sign.
Sheet SHT2
Imported TOP@4
Projected ORTHO@5
Projected ORTHO@6
Right-click the TOP@4 node and choose Update.
The view is now marked as up-to-date in the Part Navigator.
Sheet SHT2
Imported TOP@4
Projected ORTHO@5
Projected ORTHO@6
Update SHT2 from the Part Navigator
Right-click the SHT2 node and choose Update.
The sheet and all of its member views are now marked up-to-date in the Part Navigator.
Sheet SHT2
Imported TOP@4
Projected ORTHO@5
Projected ORTHO@6
Update the drawing from the Part Navigator
The only drawing remaining out-of-date is SHT3. You can update SHT3 by updating the Drawing
node.
Drawing
Sheet SHT1
Imported TOP@1
Projected ORTHO@2
Projected ORTHO@3
Sheet SHT2
Imported TOP@4
Projected ORTHO@5
Project ORTHO@6
Sheet SHT3
Right-click the Drawing node and choose Update.
Drawing
Sheet SHT1
Imported TOP@1
Projected ORTHO@2
Projected ORTHO@3
Sheet SHT2
Imported TOP@4
Projected ORTHO@5
Projected ORTHO@6
Sheet SHT3
The drawing and all of its sheets are now marked up-to-date in the Part Navigator. In fact you could
have just as easily updated the Drawing node to begin with in order to quickly update all drawing
sheets and their member views.
Close the part. Do not save it.
Editing view boundaries
Most of the time it is not necessary to manage the size of drawing view boundaries. When NX
updates drawing views, the borders are checked and resized according to the envelope of the model.
However you may occasionally find it necessary to manually edit the boundary of a drawing view.
View boundary types
There are several types of boundaries that can be applied to drawing views.
Automatic Rectangle This is the default boundary type for most drawing views. This
boundary is associative to the envelope of the model and will automatically resize itself when the
view is updated so that all of the model geometry remains visible in the view.
Manual Rectangle This boundary type lets you manually adjust its size. When you convert
an Automatic Rectangle to a Manual Rectangle, the boundary will not change after the view is
updated. You can use this to exclude portions of the model geometry you do not want seen in
the view.
Breakline/Detail Allows you to select curves to define the boundary of the view.
Bound by Objects This boundary type is defined by selecting model edges or points in the
view. This boundary will resize itself when the view is updated so that the selected objects
remain visible in the view.
The View Boundary dialog box
View boundary edits are performed from the View Boundary dialog box. You can access this by any
one of the following methods:
Choose EditViewView Boundary.
On the Drawing Layout toolbar, click View Boundary .
Right-click the boundary of a view and choose View Boundary.
From the Part Navigator, right-click a view node and choose View Boundary.
Edit the boundary of a detail view
From the gate_valve_asmb folder, open bonnet _dwg_3 to SHT4.
Start the Drafting application.
Edit the radius of the detail view boundary
Reduce the radius of the circular boundary.
Right-click the boundary of DETAIL B and choose View Boundary.
Click the boundary of the detail view again then drag it to a smaller size.
Click one time to define the radius of the new boundary.
The detail view boundary and label on the parent view change accordingly.
Click Cancel.
Move the label on the parent view
If you need to illustrate a different area of the model in the detail view, you must move the label on
the parent view.
Right-click the boundary of DETAIL B and choose View Boundary.
Move your cursor over the center of the Detail label on the parent view.
When your status line reads Point, select the point.
Now you can drag the label to a different area of the view.
Drag the label to a different position
Move your cursor away from the center of the label on the parent view.
Note how an image of the label follows your cursor.
Place the label on a hole center
Move your cursor over the center of the hole shown below.
Click to move the view boundary to the hole.
Click Cancel.
Update the drawing
Use your method of choice to update the detail view.
Close the part. Do not save it.
Controlling layer visibility in drawing views
Estimated time to complete this lesson: 20 - 40 minutes.
Depending on how the part is displayed in a model view, you may get more objects displayed in
drawing views than you really want. Construction geometry like sketches and datum features is
seldom illustrated in drawing views. If the sketches and datum features are on their own specific
layer, you can exclude them from the view by making their layers invisible.
Your task in this exercise will be to change the way a view is displayed on the drawing so that only
the solid model is displayed.
After you complete this section, you will be able to:
Change the layer settings for individual drawing views after they have been created.
Reset the view mask of a drawing view to the global setting.
Open the part
For this exercise, you can work with a single part that is in the gate valve folder.
From the gate_valve_asmb folder, open gate_dwg.
You open onto the gate model. you will notice that both sketches and datum geometry are visible in
this model view.
Review the part
This part is used in the gate valve assembly. It fits inside the valve body and controls the flow of the
fluid through the gate valve.
For this exercise, you will use this part to create some views on a drawing sheet. However, in this
trimetric view, every object that was used to create this part is visibledatum geometry, sketch
curves and the features that define the solid.
If you looked at the Layer Settings dialog box, you would see that every layer is selectable. Every
object in the part would be displayed in a trimetric view on the drawing.
The Objects on the various layers
The solid model is on layer 10 (the current work layer).
There are two sets of sketch curves (cyan colored) visible. These are on layers 21 and 22.
Also, many different datum planes (aquamarine colored) are also visible. These are on layers 61 and
62.
The reason for all this datum geometry is the rather complex shapes inside this solid.
Open the drawing
Start the Drafting application.
You open onto drawing sheet SH1.
When this part was saved, the Monochrome option and Grid option were turned off.
Because it might be easier to see what objects are displayed in the various views on the drawing
sheet, you can stay in non-monochrome for this exercise.
On the Drafting Preferences dialog box, both the Delay View Update and Display Borders options
have been turned off.
Create drawing views of the part
For the three views you are going to create, you can have hidden lines invisible.
On drawing sheet SH1, add a TOP view.
Use a scale of 1:1.
You do not want the system to add centerlines to the views.
Nor do you want to have the system add any view labels or scale labels.
Be sure TOP is selected in the Base View list box.
Be sure the scale value is correct.
On the Base View dialog bar, click Style .
Make sure the General page is displayed.
Make sure that the Centerlines check box is cleared.
Make sure that both the View Label and Scale Label check boxes are cleared.
Click OK.
Indicate a location for this view in the upper left corner of the graphics window.
Project orthographic views
Create two projected views.
Use the TOP view to create a front ORTHO view.
Use the front view to create a right ORTHO view.
Use the same parameters for these views that you used for the first view (no automatic
centerlines or view labels).
Move the cursor directly below the top view so that you establish the orthogonal relationship
between the two views, then click to establish it.
Right-click and choose Base View.
Select the front view as the base view.
Move the cursor at the right side of the front view so that you establish the orthogonal
relationship between the two views, then click to establish it.
Click the middle mouse button to exit the view creation process.
Each of these orthographic views inherited its layer visibility from the parent view. So right now each
view displays every object you saw in the model view.
Change the layers visible in a drawing view
There are two ways you can determine what objects will be displayed in a drawing view:
In the Modeling application, you can use the Layer Settings dialog box to preset the layer
visibility prior to importing the view in Drafting.
Or you can use the Layer Visible in View function to control the display of layers in individual
drawing views after they have been created.
Since we did not have you change the selectable layers before you created these views, all objects
are visible in each view.
You can however control the layers that will be visible in any view on a drawing sheet.
On the Utility toolbar, click Layer Visible in View or choose FormatVisible In View to
display the Visible Layers in View dialog box.
The list box displays the name of every view on the drawing sheet including the sheet itself). You can
choose the view you want to work with either in the graphics window or in the dialog box.
In the Visible Layers in View dialog box, select TOP and click OK (or just double-click the name
in the list box).
The dialog box changes. The name of the view you chose appears at the top of the dialog box. There
is a "Range Or Category" field, a "Category Filter" field, and a "Layers" list box.
Choose the layers you want to keep visible
A good way to limit the visible layers is to first make all of the layers invisible, then choose just those
layers you want to make visible.
In the Category box, select ALL.
All the layers are highlighted.
Click Invisible at the bottom of the dialog box.
The lack of a setting by the layer numbers shows that now all the layers will be invisible.
You want only the solid body (on layer 10) to be visible in this drawing view.
Select layer 10 then click Visible (or just double-click the layer number).
You can also use the double-click technique on this dialog box to change a layer from visible to
invisible.
Click OK.
Only the solid body is now displayed in the TOP view, and you are returned to the previous version of
the dialog box.
Notice that both projected views remain unchanged.
Change the visible layers in another view
Say that in the front orthographic view you wanted to display just the sketch curves that were used to
create the internal ribbing of this solid.
The sketch curves you want to display were created on layer 21. So the only layer you want to be
visible in the front view is layer 21.
The Visible Layers in View dialog box should still be displayed.
In the front ORTHO view, use the same procedure to display only the sketch curves that are on
layer 21.
In the graphics window, select the front ORTHO view.
Select ALL
Click Invisible.
Scroll down to layer 21 then double-click it to change it to Visible.
Click OK.
Now only the sketch curves that define the profile of the part and the reference curves the profile was
revolved around are visible.
You can leave the other ORTHO view as is for now.
Reset the layer visibility of a view to the global setting
The "global setting" stands for the current setting currently shown on the Layer Settings dialog box.
You can quickly check to see what the current settings are.
On the Utility toolbar, click Layer Settings or choose FormatLayer Settings.
The list box shows that all layers with objects are currently selectable.
You really do not want all objects displayed on the drawing, just the solid.
Make every layer (except the work layer) invisible.
Highlight layers 21 through 62.
Click Invisible.
Click OK.
Nothing changes on the drawing.
Choose the global settings for a view
Be sure the Visible Layers in View dialog box is still displayed.
You need to be careful with this next step. If you select the view from the graphics window, you will
get the dialog box that lets you specify the status of each layer of that view only.
Your task is to change just the right orthographic view to the global (current) settings.
From the list box, select the last ORTHO view (but just click once).
Check the graphics window to be sure the correct view is highlighted.
Click Reset to Global.
Because the current settings on the Layer Settings dialog box has just the work layer (layer 10)
visible, the ortho view now displays only the solid.
Choose the global settings for all views
Notice that the next name in the list has automatically been selected. (It happens to be the drawing
sheet name.)
Click the Reset to Global button until you have cycled through all the names in the list box
(including the drawing name, SH1).
Now each drawing displays only the solid.
Cancel the dialog box.
Update your drawing sheet.
Close all parts; do not save.
Linear Dimensions
Introduction
Estimated time to complete this course: 2 - 3 hours.
In this course, you will learn how to create linear dimensions by letting the system infer what
dimension you want from the edges you select. You will also learn how to create linear dimensions
along with chain, baseline, and narrow dimensions.
Prior to taking this course, you should go through the Introduction to Drafting course. It introduces
you to the Drafting application, gives you some information about toolbars and preferences, etc. If
you have already taken this course, it is not necessary to take it again.
Locating the parts
On the toolbar above, click this button for more information about the parts and other files you
need for the activities in this course.
NX Roles
The activities in this course assume that you are using the Essentials with full menus role in NX. If
your system is set to use a different role, you may see different buttons and menus in NX.
Customizing toolbars
Most activities will have a link near the beginning that looks like this:
When you select this link, information is displayed about the necessary toolbar customization for the
course. The lists and tables displayed for each activity are identical throughout the course.
Creating linear dimensions
Dimensions are an integral part of drawings. Now that you know how to create drawing sheets and
add views to them, you are ready to begin dimensioning parts.
Your task in this lesson will be to create various types of linear dimensions.
After you complete this lesson, you will be able to:
Have the system infer the dimension you want by the way you select edges in a view.
Create various types of linear dimensions: horizontal, vertical, and so on.
Create chain and baseline dimensions.
Create narrow dimensions in a chain of dimensions, where the distance between extension
lines is too narrow to display the value.
Create parallel and perpendicular dimensions intersection and tangent points.
Inferred dimensions
Estimated time to complete this lesson: 25 - 50 minutes.
Your task in this exercise will be to infer the type of dimension you want to create by selecting model
edges and endpoints.
You will find that you can use the Inferred dimensioning option to create most of the dimensions you
might need on a drawing. If you find you cannot infer a specific dimension, you can limit the choice of
possible dimensions to the specific type you might need (horizontal, vertical, radius, diameter, folded,
and so on).
After you complete this section of the lesson, you will be able to:
Infer various types of linear and radial dimensions.
Move any existing dimension.
Use the Annotation Placement options to associate one dimension with another.
Change the precision (number of decimal places) of a dimension.
Set the global parameters for new dimensions.
Open the drawing part
From the gate_valve_asmb folder, open packing_gland_dwg.
Examine the drawing of the packing gland
Start the Drafting application.
You open onto drawing sheet SH1. It is an A3 size drawing with two views of the part.
The drawing is displayed in monochrome (gray), with line widths not shown and the grid turned off.
On the Preferences Drafting dialog box, both the Delay View Update and Display Borders options
have been turned off.
Check the Dimension toolbar
On the Dimension toolbar, click the small arrow to the right of the Inferred Dimension button to have
the other dimension options displayed.
Dimension options
First you need to see what happens when you get ready to create dimensions.
On the Dimension toolbar, click Inferred Dimension or choose InsertDimensionInferred.
The Inferred Dimension dialog bar appears in the upper left corner of the graphics window.
This dialog bar is currently clipped to the Dialog Rail . You can slide this dialog bar horizontally
along the rail or if you wish, you can unclip it and drag it to a different location altogether.
You can use the buttons on the dialog bar to set the preferences for the new dimension. You can:
1. Choose the type of tolerance you want to use.
2. Change its precision (number of decimal places).
3. Insert annotations into it.
4. Edit its style.
5. Reset the preferences.
The Snap Points
When you are in a dimension creation mode, the Snap Point options become available on your
Selection Bar.
You will use these options to filter for the type of point you want to be able to select.
If the Selection Bar not displayed, use the toolbar menu to display it.
With the cursor in any toolbar area, right-click to display the toolbar menu.
Choose Selection Bar to display it.
The Selection Bar is like any other toolbar in that you can customize it via the Add or Remove
Buttons option.
For the first few dimensions you are going to create in this exercise, you can limit your selections to
end points and arc center points.
On the Selection Bar, select only these two buttons. Just click a button to select or deselect it.
1. End Point
2. Arc Center
Infer a vertical dimension
You can create most of the dimensions you would need by selecting edges or end points
You would like to dimension the overall height of the cylindrical portion of this part.
Select the end point of the top of the right vertical edge (you will see the end point symbol near
the snap point cursor).
Select the end point of the bottom curved edge.
You get the dimension placement image.
The origin of the dimension stays lined up with the cursor.
Indicate a good location for the dimension to the right of the part.
Infer a dimension using an edge
Another quick way to create a dimension is to single select an edge.
In this case you want to dimension the height of the cylinder.
You can do this by selecting the vertical (silhouette) edge of the cylinder.
Since we had you turn off the Mid Point button on the Selection Bar, you will not be able to pick the
mid point by mistake.
Zoom in closer to the front view.
Select the vertical edge of the cylinder (and avoid selecting an end point).
Indicate a location for this dimension to the right of the edge you selected.
Move a dimension by dragging it
What if you did not like the locations you selected for these two dimensions?
Once you create a dimension, you can easily drag it to a different location.
Move your cursor over the outer dimension.
The dimension highlights and the cursor changes into the movable cursor (with the little arrow).
Actually, this cursor is called the "drag with preselection" cursor because it shows you that you will
be able to drag the preselected object.
Press the left mouse button then move the cursor a little to the right.
The cursor turns into the drag cursor as you move the dimension.
Continue moving the origin of the dimension until you have left some space between it and the
edge of the part, then release it.
Drag another dimension
Use the same technique to drag the other dimension to a location past the right edge of the part.
The Annotation Placement options
You may have noticed that the Selection Bar gave you another set of options when you chose the
Inferred Dimension buttonthe Annotation Placement options.
Right now there are only a few Annotation Placement options available because you are working
with dimensions.
Associate one dimension with another
You need to dimension the height of the base of this part.
When you do this, however, you would like the new dimension to line up vertically with the existing
dimension and to be associated with it in case it is later moved.
You will need to use the Associative Origins option for this.
On the Selection Bar, make sure the Associative Origins button is selected.
Select the end point on the top edge of the part, then the end point on the bottom edge.
Move the cursor over the dimension above it.
The dimension prehighlights, and you get two association symbols, a thick horizontal double
arrowhead between the two dimensions, and a text alignment symbol near the cursor.
Indicate a good location for the origin of the lower dimension.
The new vertical dimension is established. It is both lined up with the other dimension and it is
associated with it.
Check the associativity
Drag the top dimension a little to the right, then release it.
As soon as it is placed, the 15.9 dimension immediately adjusts to remain aligned with it.
Attempt to drag the 15.9 dimension horizontally.
If you attempt to move the dimension horizontally, it will not move from its associative location.
To identify a dimension's associativity with another dimension:
Choose InformationOtherObject-specific.
Click Associated Objects.
Select the 15.9 dimension.
The dimension with which it is associated will highlight.
Click Cancel.
Note:
Whenever you need move an associated dimension, press the Alt key then you can drag the
dimension anywhere you need to. This will also break the dimension's associativity to any other
dimension.
Change the precision of a dimension
The preferences for the dimensions' precision on this drawing sheet has been set to one place.
What if you found you had to change the precision of the overall height dimension from one place to
two places?
There are several ways you can do this:
You can display the Dimension Style dialog box, open the Dimensions page, then change
the precision option.
Or you can use the buttons on the dialog bar.
Double-click the 41.3 dimension.
It should now be highlighted.
The Edit Dimension dialog bar appears.
Click the Precision button on the dialog bar to see the available precision options.
Set the Precision to 2 places.
The precision of the dimension is instantly changed.
Click the middle mouse button to exit the edit mode.
You can keep changing the precision as long as the dimension is selected.
Set the global parameters for dimensions
If you had wanted all of your dimensions on this drawing sheet to have 2 place precision, what would
you need to do?
You would set up the exact parameters you wanted for all of your dimensions in the Annotation
Preferences dialog box.
On the Drafting Preferences toolbar, click Annotation Preferences or choose
PreferencesAnnotation.
If you need to, open the Dimensions page.
You can see all of the options on this page that let you control the appearance of dimensions.
Notice in particular that the values for these dimensions are millimeters with the precision set to one
place and with no tolerance.
Click the down arrow (1) on the precision menu to display the precision settings you can use.
They are exactly the same options as those you saw on the Precision button on the Inferred
Dimension dialog bar.
While you are here, you can check the options for units.
Click the Units tab.
This page lets you control the units and formats for linear, radial, and angular dimensions.
The Units option is set to Millimeters.
Click Cancel.
Infer another linear dimension
The system can infer what type of dimension you would like to create from the way you selected
edges or control points.
Remember, you are currently using the Snap Points to filter your selections to End Points and Arc
Center points.
Set the Snap Point options to Control Point only.
Select the centerline utility symbols on the two holes to infer this horizontal dimension.
Place the dimension underneath the view.
Tip:
Using the Control Point option, you can dimension to utility symbols. Since the centerline symbols
are associated with the position of the holes and will update as those positions change, the
dimension will likewise update to reflect the change in the model. This will also produce a gap
between the centerline symbol and the dimension's extension line. The size of the gap is controlled
by the H and J values on the Line/Arrow page of the Annotation Preferences dialog box.
Infer some radial dimensions
Try inferring some radial dimensions.
Get in a little closer on the right side of this part.
On the Selection Bar, click Arc Center .
Select the edge of the hole to infer a diameter dimension.
Select this rounded edge to infer a radius dimension.
Infer a linear dimension using tangencies
You can try one more inferred dimensionthe overall width of the part as measured from its two
outer curved edges.
The way to do it is to set the point selection to be able to select tangent points before you select the
edges.
On the Selection Bar, click Tangent Point .
Click Arc Center to turn it off.
Select the tangencies
Select the right curved edge of the part.
You get a tangency symbol near the snap point cursor.
Select the other rounded edge, and place the dimension.
Linear dimensions
Estimated time to complete this lesson: 25 - 55 minutes.
If you cannot infer the type of dimension you need, you can limit the dimension type to specific types:
horizontal, vertical and so on.
Your task in this exercise will be to create various types of linear dimensions.
After you complete this section of the lesson, you will be able to:
Create horizontal, vertical, and chamfer dimensions.
Set the type of placement you want to use (arrows inside or outside the extension lines).
With the aid of helper lines, align a new dimension with an existing dimension.
Change the style of a chamfer dimension.
Check the associativity of dimensions after the part has been altered.
Recognize an out-of-date drawing.
Open the part
The part you need is in the regular parts folder (drafting, not gate_valve_asmb).
From the drafting folder, open bracket_dwg. Make sure that the Use Partial Loading option is
not selected.
Tip:
If you forget to fully load the master model part, open the Assembly Navigator, right-click the
master model node, in this case, the bracket node, and choose OpenComponent Fully.
This bracket has various types and sizes of holes drilled in it
Notice that there is a small chamfer on the top left corner of this part.
Examine the drawing of the bracket
Start the Drafting application.
Drawing sheet SH1 is displayed.
It is an A1 size drawing sheet. There are three views of the bar. Monochrome has been turned on.
Line widths are not shown and the grid has been turned off.
Create only horizontal dimensions
When you want to restrict the dimension you are creating to a specific type, you can reset the first
button on the Dimension toolbar.
On the Dimension toolbar, click Horizontal or choose InsertDimensionHorizontal.
The Horizontal button is now displayed on the Dimension toolbar.
Also, the Horizontal Dimension dialog bar appears.
Point selection tip
The reason you generally select the control points at the ends of edges that are parallel with the
extension lines is to be sure you get an accurate measurement of the true length of a part.
For example, if you select the end points at each end of the horizontal edge and there were blends
on these edges, you may inadvertently dimension the incorrect end points of the blend edges.
In cases like these, you would want to create a horizontal dimension between the upper ends of the
two vertical edges at the ends of the part.
Set the selection criteria on the Selection Bar
In this part of the exercise, you will need to select various control points and arc center points.
You want to be able to select ONLY control points and arc center points.
On the Selection Bar, click Control Point and Arc Center and turn all the other options
off.
Create a horizontal dimension by selecting end points
First, you can dimension the length of the part.
Remember, you will want to use an end point on the left edge of this part in case the chamfer is
changed or removed.
In the front view, select the end point at the left vertical edge, then the end point at the other end.
Place the dimension above the part.
Change the placement preference of an existing dimension
All the dimensions you have created thus far in this lesson have been automatic. That is, they remain
centered between the extension lines of the dimension. But sometimes you may need to place the
value (origin) of the dimension at a different location between the extension lines.
To change an existing dimension, you will need to change its style.
Whenever you have one of the dimension buttons selected on the Dimension toolbar, you must
double-click a dimension if you want to use the shortcut menu.
Double-click the horizontal dimension.
With the cursor over the highlighted dimension, right-click and choose Style.
The Dimension Style dialog box appears.
You will notice that this dialog box looks very much like the Annotation Preferences dialog box,
except that it has fewer tabs. This is because a style dialog box displays only those pages that are
appropriate for the object you have selected.
You will see this same sort of thing when you display the style dialog box for annotations.
Options on the Dimensions page
Click the Dimensions tab to display the Dimensions page.
At the top of the dialog box are the options that control the display of the dimension lines and arrows
and the placement method.
Click on the down arrow to display the placement options that are available.
There are three methods:
1. Automatic Placement The origin remains centered between extension lines.
2. Manual Placement - Arrows Out The origin may be moved to any location between the
extension lines and the arrows point towards the origin from outside the extension lines.
3. Manual Placement - Arrows In The origin may be moved to any location between the
extension lines and the arrows point from the origin towards the extension lines.
The options on either side of the Placement option let you control whether or not an extension line or
an arrow will be displayed. By default, all of these are on.
For example, if you did not want to display extension line 1, (the first object you selected), you would
simply use this dialog box to turn it off for this particular dimension.
The option to the right of this top row of options lets you use a centerline in a dimension that has its
arrows outvery useful for diameter dimensions.
Manually place the dimension with arrows in
Make sure the Placement option is set to the default Manual Placement - Arrows In.
Click OK.
Now that you have changed the style of this dimension, you can drag the origin of the dimension
closer to either extension line.
Place the cursor over the origin (text) of the dimension so that the dimension prehighlights and
the move cursor appears.
Drag the origin closer to the right extension line.
You will notice that the cursor turns into the drag cursor just as soon as you begin moving the text.
Remember, though, that this change affects only the one dimension. To create new dimensions with
this type of manual placement, you will need to set it in the Annotation Preferences dialog box.
Default preferences on the annotation preferences dialog box
If you have made some changes on the Annotation Preferences dialog box (that is, you have
changed the global preferences), you can quickly return to whatever defaults have been set at your
company.
At the bottom of the dialog box you will see four options that you can use to change back to.
You would use the Reset option to reset the preferences to the values most recently set for the
part but for this page only.
You would use the Reset All option to reset all of the preferences on all pages of the dialog
box to the most recently set values.
You would use the Load Defaults option to reset the preferences on the currently displayed
page to your Customer Default settings (customer defaults file).
You would use the button to Load All Defaults option to change all preferences on all pages to
your Customer Default settings (customer defaults file).
Now you will be able to place the origin of every new dimension exactly where you need it.
Create another horizontal dimension
Zoom in closer as illustrated below.
If the 540 dimension is still selected, press the Esc key.
Use the end points on the vertical edges of the bar in the right view to create this horizontal
dimension.
Place the dimension on the drawing sheet.
Visually align a new dimension with an existing dimension
You would like to have this dimension be placed on the same level as the other horizontal dimension.
Prehighlight the dimension, then drag it over to the other horizontal dimension until you see the
helper line and symbols.
You get the associative symbols you have seen before. (These are called graphical cues.) You do
not really want to associate the new dimension with the other dimension, but you can use the cues to
make it exactly horizontal with it.
Keeping the new dimension exactly horizontal with the other dimension, move it to the right, then
indicate a good location for it.
You can do this as you create a dimension.
Change the placement style of a dimension to arrows out
The space between the extension lines is a little too narrow for this dimension. You would rather the
arrows be placed on the outside of the extension lines.
Use the Dimension Style dialog box to change this dimension to Manual Placement - Arrows
Out.
HINT: you will need to double-click the dimension in order to select it.
Double-click the dimension. The Edit Dimension dialog bar appears.
On the Edit Dimension dialog bar, click Dimension Style or right-click and choose
Style.
Change the placement option to Manual Placement - Arrows Out.
Click OK.
Click the middle mouse button to deselect the dimension.
Create a chamfer dimension
In this next activity, you will create chamfer dimension similar to the one below.
Pan to the left end of the bar in the front view.
On the Dimension toolbar, click Chamfer or choose InsertDimensionChamfer.
Select the chamfer edge but do not place the dimension yet.
HINT: Zoom in so you get the edge, not the extension line of the horizontal dimension.
Change the style of an existing chamfer dimension
Right-click and choose Style.
Be sure the Dimensions page is displayed.
In the Chamfer section of the dialog box there are various options you can use to create the style of
chamfer dimension you need.
More on Chamfer formatting options
In this case you need to have a chamfer dimension in a symbol style, with a "text after the stub"
leader style, and with a "leader perpendicular to chamfer" leader type.
From the Chamfer Form list, select Symbol.
From the Chamfer Dimension Leader Type list, select Leader Perpendicular to Chamfer.
From the Chamfer Dimension Stub Type list, make sure Text above Stub is selected.
Click OK.
Position the dimension so that the leader arrow is directly over the edge and click to place it.
Press the Esc key to deselect the dimension.
Delete a dimension
You can delete one or several dimensions at one time.
You will however need to first turn the dimension button off.
Close the Chamfer Dimension dialog bar.
Select the chamfer dimension (just one click).
Keep the cursor over the highlighted dimension, then right-click and choose Delete.
The dimension is deleted.
If you wanted to delete several dimensions, you could:
Select each dimension you wanted to delete.
Rectangle select multiple dimensions.
On the Standard toolbar, click Delete .
The effect of model changes on drawings
If the model you have been creating drawings for is changed, how will that effect the views on the
drawing?
You can see a demonstration by changing the length of the bar.
Use the Part Navigator to open drawing sheet SH2.
This drawing has just the one view with the distance between each counterbored hole
dimensioned.
Change the length of the bar
To change the length of this bar, you must work in the Modeling application.
Start the Modeling application.
Choose Tools Expression to display the Expressions dialog box.
Expression p1 is linked to an expression in the master model part that defines the number of
counterbored holes in it. Editing the value of p1 in the drawing part will therefore affect the length of
the master model part.
From the expression list, select p1.
The expression appears in the bottom edit frame.
In the Formula box, change the value of this expression to 4 and press Enter.
Check the list box to be sure the change has been made correctly.
Click OK.
The bar shortens in order to accommodate fewer holes.
Recognizing retained annotations
Return to the Drafting application.
In the drawing, the length of the bar has changed and some of the dimensions have lost the objects
to which they were associated.
If you turned the monochrome display off, you would see that the dimensions on the right are now
displayed in a brown color to indicate that these dimensions have lost their control points so are no
longer associated with the part.
The unassociated (brown) dimensions could be deleted or could be re-associated with different
geometry.
The instructions for the color of this type of display are contained in the Retain Annotations option on
the Annotation page of the Drafting Preferences dialog box.
Parallel and perpendicular dimensions
Estimated time to complete this lesson: 15 - 30 minutes.
A parallel dimension measures the shortest distance between two points calculated on the plane of
the view.
A perpendicular dimension measures the distance between a linear edge and a point. The distance
is calculated parallel to the plane of the view and perpendicular to the first (base) object you selected.
After you complete this section of the lesson, you will be able to:
Create a parallel dimension.
Create a perpendicular dimension.
Use intersection points and tangent points to create dimensions.
Open the part
To practice creating this type of dimension, you can use the plate with the two ball end slots in its
top face.
From the drafting folder, open slotted_plate_dwg.
Examine the drawing of the slotted plate
Start the Drafting application.
You open onto drawing sheet SH1. It is a B size drawing with two views of the part.
The drawing is displayed in monochrome (gray). Line widths are not shown, and the grid turned off.
On the Drafting Preferences dialog box, both the Delay View Update and Display Borders options
have been turned off.
Set the placement preference
You would like to be able to place the origins of dimensions wherever they may be needed between
the extension lines. You can set this preference globally before you continue.
Open the Annotation Preferences dialog box.
Make sure the Dimensions page is displayed.
Click Reset All.
You will notice that the units are Inches, with precision for nominal dimensions set to three places.
Also, there will be no tolerance applied to new dimensions.
Make sure the Placement option is set to Manual Placement, Arrows In.
Set the display of trailing zeros
Open the Units page.
Make sure the Trailing Zeros Dimension and Tolerance check box is selected.
Click OK.
Prepare to create a parallel dimension
On this drawing you need to dimension the distance between the two slots on the top of the plate.
One way to do this is to dimension the parallel distance between two end points on the edges of the
slot features.
Zoom in closer on the TOP view.
On the Dimension toolbar, click Parallel or choose InsertDimensionParallel.
Set the precision for dimensions
For these drawings you will need to use a precision of two places.
The Parallel Dimension dialog bar reflects the current global precision preference that is currently set
on the Annotation Preferences dialog box.
On the Parallel Dimension dialog bar, set the precision option to Nominal x.xx.
This setting will hold until you close the Parallel Dimension dialog bar. Then the next time you turn a
dimension button on, the bar will display whatever is set on the Annotation Preferences dialog box ,
at this time three place precision.
Use control points to define the dimension
You want to be able to select just end points as well as center points.
Optional: On the Selection Bar, click only Control Point .
Select the end points of each inside edge of the two slots.
Indicate a good location for the dimension.
Create a parallel dimension using tangent points
While creating dimensions, you can select intersection and tangent points. This is especially useful
when you are creating parallel or perpendicular dimensions.
In this case you need to dimension the length of the slots on this drawing.
The extension lines on this dimension will be perpendicular to an imaginary line between the two
tangency points of the arcs at each end of the slot, in this case, the greatest distance.
On the Selection Bar, click Tangent Point .
Optional: Turn off all the other snap point options.
Select the tangent points
To define the first tangent point, select the arc at the top end of the slot (and watch for the tangent
symbol near the snap point cursor).
Select the arc at the other end of this slot.
Place the origin of this dimension at a good location outside the part.
Keep this part open for the next part of this exercise and remain in the Drafting application.
Perpendicular dimensions
A perpendicular dimension defines the distance between a linear edge and a point. It is measured
perpendicular to the first object you select.
For this exercise you want to dimension the distance between the angled edge at the top right of the
part and the intersection lines at the lower left of the part.
Prepare to open a different drawing sheet
Before you can use the Part Navigator to open the next drawing sheet, you need to exit the
dimension creation model.
Close the Parallel Dimension dialog bar.
Open the next drawing sheet
Use the Part Navigator to open drawing sheet SH2 (just double-click the sheet node).
This drawing has only one view of the part (a TOP view). But two utility symbols have been added to
it:
An intersection symbol at the lower left corner.
And a centerline symbol hrough the centers of the two slots.
Create a perpendicular dimension
On the Dimension toolbar, click Perpendicular or choose
InsertDimensionPerpendicular.
On the Perpendicular Dimension dialog bar, set the precision to 2 decimal places.
When you choose Perpendicular, the Snap Point options will not be available until after you have
selected a base object.
Select the base line
For the first step of this procedure, you must select a linear object that will define the base line for
this dimension. The dimension itself will be perpendicular to this base line.
For the base line, select the angled edge on the part. You can select it anywhere.
Now the Snap Point options becomes available.
Finish the dimension
On the Selection Bar, make sure Control Point is selected.
Select the intersection symbol. You will get an intersection symbol near the snap point cursor.
Indicate a good location for the origin of the dimension.
Dimension from the centerline to a tangent point
Select the centerline symbol.
On the Selection Bar, make sure Tangent Point is selected.
Select the circular edge of the slot.
Place the dimension on the drawing.
Dimensioning to projected intersections
This next dimension will measure the distance between the intersection of the left and front edges
and the midpoint of the slanted edge on the back-right side of the part.
Since there is no specific control point to select on the lower left corner of the part, you can select an
intersection point.
Open the next drawing sheet
Close the Perpendicular Dimension dialog bar.
Use the Part Navigator to open drawing sheet SH3.
This drawing has only a top view of the part. Only a centerline utility symbol has been added to the
view.
Select the base edge
On the Dimension toolbar, click Perpendicular or choose InsertDimensionPerpendicular.
On the Perpendicular Dimension dialog bar, make sure the precision is set to 2 decimal places.
Select the angled edge.
Prepare to select an intersection point
Your next step is to define the intersection point. Because these two edges do not actually intersect,
you will need to use the other intersection button.
On the Selection Bar, click Two-curve Intersection .
Notice that while you are selecting the two edges to define the intersection point, the other buttons on
the toolbar are grayed out.
Define the intersection point
To define the intersection, first select this edge.
Then select the intersecting edge.
Indicate a good location for the dimension.
Change the precision of an existing dimension
You may want a more accurate measurement on this dimensionfour place accuracy instead of two.
Double-click the perpendicular dimension.
Right-click and choose Nominal Precision 4.
The value instantly changes.
Press the Esc key to terminate the edit mode.
Note:
Unless you change it, this precision value will be used on the next dimension you create.
Chain and baseline dimensions
Estimated time to complete this lesson: 20 - 40 minutes.
A chain dimension is a set of dimensions where each dimension shares its ending point with the
adjacent dimension.
A baseline dimension is a set of dimensions in which all dimensions share a common baseline.
Your task in this exercise will be to first create chain dimensions then baseline dimensions.
After you complete this section of the lesson, you will be able to:
Create a set of chain dimensions.
Delete one dimension from a chain of dimensions or add a dimension to an existing chain of
dimensions
Create baseline dimensions.
Open the part
For this exercise you will work with a spindle.
From the drafting folder, open spindle_dwg.
This part was modeled in millimeters. It is about 200 mm (8 inches) long. The largest cylindrical
portion at the left end of the part is 120 mm (4.7 inches) in diameter.
Examine the drawing of the spindle
Start the Drafting application.
You open onto drawing SH1. It is an A3 size drawing with just one view of the part (a TOP view). The
dashed lines on the part describe the countersunk hole that is drilled into the left face of the part.
The drawing is displayed in monochrome. Line widths are not shown and the grid has been turned
off.
On the Drafting Preferences dialog box, the Display Borders option has been turned off. However,
the Delay View Update and Delay Update on Creation options are still on.
Prepare to create a set of chain dimensions
You want to dimension the length of each segment of the spindle. You would like all of the
dimensions to be on the same horizontal line.
Check the Dimension toolbar
The two chain and two baseline buttons are included in the Dimensions list on the Dimension toolbar.
On the Dimension toolbar, open the Drafting Chain/Baseline Dimensions menu.
You should see four buttons on this menu:
Horizontal Chain
Vertical Chain
Horizontal Baseline
Vertical Baseline
On the Dimension toolbar, click Horizontal Chain .
The Horizontal Chain Dimension dialog bar appears.
Choose the type of points that will be selected
You can select the end points of the edges, the silhouettes, or the arc center points. For this exercise
you can select the arc center point of each cylindrical face.
Be sure the Selection Bar is displayed.
On the Selection Bar, select only Arc Center .
Create a horizontal chain of dimensions
You can let the system center each dimension between its extension lines. (Automatic placement is
the current default on the Annotation Preferences dialog box)
Select each vertical edge (actually, each arc center) going from left to right. (The placement
image of the horizontal chain will appear after your third selection.)
Use the placement image to place this chain of dimensions above the part.
Close the Horizontal Chain Dimension dialog bar.
Delete a dimension from a chain of dimensions
You decide that you will not need to include the last dimension in this chain.
Right-click just the 75.0 dimension and choose Delete.
The dimension disappears.
Prepare to add a dimension to a chain of dimensions
Unfortunately, you find that you DO need to include this last dimension in the chain. So you will need
to add it back into the chain.
You add a dimension to a chain of dimensions by editing the chain. This means you must first leave
the dimension creation mode.
Add a dimension to a set of chain dimensions
To add a dimension to an existing chain of dimensions, you must be sure you select the entire set of
dimensions.
Place the cursor over any dimension in this chain of dimensions.
When the three dots appear in your cursor , click, then select Chain dimension.
Add the dimension to the set
Place the cursor over the highlighted chain of dimensions, then right-click and choose Add to
Set.
Select the right most vertical edge (arc center) of the part.
The added dimension appears at the end of the horizontal chain.
Click the middle mouse button to deselect the dimensions.
Change the precision of one dimension in a chain of dimensions
Sometimes you will need to show more or less precision for a particular dimension in a chain of
dimensions.
In this case you want to display the right most dimension as a whole value.
Select the Horizontal Chain button.
Choose the new precision
Double-click just the 75.0 dimension.
Right-click and choose Nominal Precision 0.
Only the one dimension changes.
Press the Esc key to deselect the dimension.
Move a set of chain dimensions
After you establish a chain dimension, you may need to move the entire set of dimensions to a
different location.
But you have to be careful, because you can only move the first dimension that was created.
Move the cursor over the first dimension that was created (in this case, the left most dimension).
As soon as it prehighlights, drag the dimension upward, then release it.
The entire set of dimensions immediately adjusts to the dimension you just moved.
Change the offset of a set of chain dimensions
Because of the stepped profile of this part, you decide that you would rather have the dimensions in
this chain be staggered downward.
If you were creating a new chain of dimensions, you could use the dialog box to define the amount of
offset on the Annotation Preferences Dimensions page.
In this case you can just change the style of the existing baseline dimension.
Remember, this means you must edit the chain.
Make sure Horizontal Chain is still selected.
Display the style of this chain
In this case you can just change the style of the existing baseline dimension.
Place the cursor over any dimension in this chain of dimensions.
When the three dots appear, click, then select Chain dimension.
Place the cursor over any dimension, then right-click and choose Style.
Key in the offset value
Make sure the Dimensions page is displayed.
You want this set of dimensions to be offset downward by a distance of 10 mm between each
dimension.
(They will be offset in order from the first dimension created.)
In the Chain Offset box, type 10.
Click OK.
The dimensions are immediately offset.
Baseline dimensions
On this type of part you may also need to dimension the vertical distances of the cylindrical faces
measured from a centerline.
To do this you can use a baseline dimension.
You would also like to be able to move some of these dimensions later. To do this you will use the
global placement option manual placement, arrows in".
Change the placement option
Choose PreferencesAnnotation.
On the Dimensions page, make sure the Placement option is set to Manual Placement -
Arrows In.
Click OK.
Prepare to create vertical baseline dimensions
On the Dimension toolbar, open the Drafting Chain/Baseline Dimensions menu.
Click Vertical Baseline or click InsertDimensionVertical Baseline.
Now the Vertical Baseline button is selected on the Dimension toolbar.
On the Vertical Baseline Dimension dialog bar, set the precision to 1 decimal place.
Create a chain of baseline dimensions
You can begin by selecting the arc center point at the right end of the part.
Select the center point of the right most vertical edge.
Next you will need to select some end points.
On the Selection Bar, click End Point. You can leave the Arc Center button on.
Finish the dimension
Select the right end of each horizontal edge in turn (you may need to use the QuickPick menu for
some of your selections).
Indicate a good location for these dimensions at the right end of the part.
Adjust one dimension in a set of baseline dimensions
You would like to move the smallest dimension above its extension line.
To do this you can select just the one dimension then move it. (Remember, these dimensions were
created with "manual arrows in").
Use the cursor to prehighlight just the 20.0 mm dimension. After it is highlighted red, drag it to a
good location above the upper extension line.
you will notice that you cannot use this technique to move the other dimensions horizontally.
Prepare to change the offset distance between baseline
dimensions
This set of baseline dimensions might look better if you increased the horizontal distance between
their origins.
To do this you will need to be able to use the Annotation Style dialog box for these dimensions to edit
the style of the baseline dimensions.
Click Vertical Baseline.
Change the offset distance between baseline dimensions
Place the cursor over any dimension in this series of baseline dimensions.
When the three dots appear, click, then select Baseline dimension.
Place the cursor over the highlighted chain of dimensions, then right-click and choose Style.
The Annotation Style dialog box appears.
Key in the offset distance
You can start with an offset value of 25 mm.
Make sure the Dimensions page is displayed.
In the Baseline Offset box, type 25.
Click OK.
Note:
If you have a series of similar dimensions to create, you could use the Annotation Preferences
dialog box to set an offset value for baseline dimensions before you created the dimensions.
Change the offset value of just one baseline dimension
Say you had to move the second dimension from the left further away from the first dimension.
Make sure the Vertical Baseline button is still on.
Use the dynamic input box
Double-click the second dimension from the left (35.0 mm).
You get a dynamic input box that shows the current offset value of this one dimension.
Because the value field is highlighted, you can just key in a new value.
You can try a rather large offset value just to see the results.
Type an offset value of 40, then press the Enter key.
The second dimension is offset from the first by 40 mm. The other dimensions keep their 25 mm
offset distance.
Press the Esc key to deselect the dimension.
Radial Dimensions
Open the part
From the drafting folder, open sleeve_dwg.
This is a cylindrical part with holes drilled into it at various angles.
Examine the drawing of the sleeve
Start the Drafting application.
You open onto drawing SH1. It is an A3 size drawing with four views of the part.
The drawing is displayed in monochrome (gray), with line widths not shown and the grid turned off.
On the Drafting Preferences dialog box, both the Delay View Update and Display Borders options
have been turned off.
Annotation preferences
For this part, the annotation preferences for dimensions have been set to:
Placement is Manual Placement, Arrows In.
Units are Millimeters (set on the Units page).
Precision is one place.
Dimensions will not include tolerance values.
All the defaults are used on the other pages, so character size will be 3.175 mm and arrowheads will
be "closed".
Selecting edges when creating angular dimensions
When you create an angular dimension, you must select two edges to define it. The dimension's
extension line direction points from your selection point on the edge towards the nearest endpoint on
that edge. Therefore you will get different results depending on which end of the edge you select.
However, if you do get an angle you do not want, you can easily correct it by asking for the Alternate
Angle.
If you wanted the minor angle between these two lines, you would either select the two lines nearer
their opposite endpoints or nearer their two adjacent endpoints. The order of selection does not
matter.
If you wanted the major angle, you would select near their opposite endpoints, then choose Alternate
Angle from the button options bar and place the dimension to the left of the intersection point of the
two lines.
If you wanted this minor angle, you would select near line endpoints 1 and 2 in any order.
If you wanted this major angle, you would select near line endpoints 1 and 2 in any order, choose
Alternate Angle then place the dimension below the intersection point of the two lines.
an angular dimension by selecting centerline symbols
On the top section view, you want to dimension the angle between these two holes.
Zoom in on Section View B-B on the right side of the drawing.
On the Dimension toolbar, click Angular or choose InsertDimensionAngular.
The Angular Dimension dialog bar is displayed, but with two new buttons on it, the Line Method
menu and the Alternate Angle button. You will be able to use these as you choose the type of
angular dimension you want to create.
Dimensioning 3D views
Estimated time to complete this lesson: 20 - 35 minutes.
Occasionally you may want to include some dimensions on a 3D view of the part. But you will want
those dimensions to appear as if they were lying on planes parallel to faces on the part.
Your task in this exercise will be to create dimensions at two levels on a 3D view.
Since drafting objects are always created on the XC-YC plane of the WCS, the secret to making
them appear as if they were lying on the plane of a part is to orient the WCS.
After you complete this section, you will be able to:
Work in a member view.
Set up the WCS so that it will provide the appropriate plane for the dimensions to be created
on.
Create dimensions that appear to lie on a plane tilted to the viewer.
Prepare to dimension the center hole
You must remain in the member view in order to maintain the orientation of the WCS.
Your first dimension can show the diameter of the hole at the top of the part.
You will want to be able to move the dimension around on the XC-YC plane and to have the arrows
inside the hole.
Use Dimensions page of the Annotation Preferences dialog box to set the placement to
Manual Placement - Arrows In.
On the Drafting Preferences toolbar, click Annotation Preferences .
Click the Dimensions tab to open the Dimensions page.
Set the Placement option to Manual Placement - Arrows In.
Click OK.
Dimension the top inside edge of the center hole
On the Dimension toolbar, click Diameter or choose InsertDimensionDiameter.
Create a diameter dimension on the inside edge of the hole at the top of this part.
Place its origin at a good location on the current XC-YC plane.
You can see that the dimension is parallel with the positive XC axis.
Notes and Labels
Create a note
The first note you create will be the name of the part. You can place it near the 3D view of the
bushing.
On the Drafting Annotation toolbar, click Text .
The Text dialog box appears.
Note:
You will be typing mostly upper case characters in these exercises. If you want, you can press
(and lock) the Caps Lock key on your keyboard.
Type the characters for the note
Move the cursor to a position in the graphics window where you can read the preview image of
the note on it.
Since the Enter Text characters are highlighted, you can just begin typing.
In the Text Input box, type BUSHING (all upper case characters).
Notice that these characters immediately appear on the cursor in the graphics window.
Indicate a location to the left of the 3D view of the part.
There are several ways you can dismiss the Text dialog box.
You can click the middle mouse button.
Or on the Text dialog box, click Close.
Or on the Drafting Annotation toolbar, click Text .
Or you can press the Esc key.
Click the middle mouse button to dismiss the dialog box.
Associate a new note with a view
Now you will create a new note associated with the TFR-TRI view.
On the Drafting Preferences toolbar, click Origin Preferences or choose
PreferencesOrigin.
On the Origin Tool dialog box, click Relative to View .
Select the Infer Associated View check box.
Click OK.
On the Drafting Annotation toolbar, click Text .
The text from the previous note is still in the Text dialog box.
Drag the new note over the boundary of the TFR-TRI view.
When the note comes in contact with the border of the drawing view, a helper line extends from the
center of that view to the note and an associativity indicator appears next to it.
With the helper line still displayed, click to place the note on the drawing.
Click the middle mouse button to close the Text dialog box.
Now you can move this note anywhere on the drawing and the helper line will extend to follow it.
The Text Editor
Estimated time to complete this lesson: 25 - 45 minutes.
You will be able to create most of your notes (and labels) using the Text dialog box. But for some
notes, you will need to apply more complex text structures.
For example, if you needed to create a note with two different text sizes and both center justified, you
would use the Text Editor dialog box to do it rather than the Text dialog box.
After you complete this section of the lesson, you will be able to:
Use the Text Editor dialog box to set up special arrangements of text in a note.
Change the style of existing notes.
Use a scale factor to change the size of text in a note.
Manipulate the control characters seen in the Text Editor.
Use Italic characters in a note.
Add symbols to text in a note.
Create a series of general notes.
Open the part
Open bushing_dwg_2.
This drawing is similar to the one you worked with in the last exercise.
Start the Drafting application.
Create the note
You will need to use two lines of text for the note for the title block.
Zoom in closer to the title block and be sure you can see all of the box you are going to use.
Click in the edit window to give it focus.
Type BUSHING [press Enter] GATE VALVE (all caps).
Indicate a location in the center of the title block name field.
Click Close.
The text you keyed in remains in the Edit window (and on the cursor) in case you would want to
place this same text at another location on the drawing.
Click the middle mouse button to OK (release) this note.
Creating labels
Estimated time to complete this lesson: 15 - 30 minutes.
A label is a note with a leader that points to an object. So the only difference is that after you type the
label text, you must define what type of leader you want to use before you place it on the drawing.
Your task in this exercise will be to create a label with one leader and a label with two leaders.
After you complete this section of the lesson, you will be able to:
Create a label with one or two leaders.
Preview the way the label will look on the drawing sheet.
Create the two leaders
For the first leader, place the cursor between the horizontal edges of this cylindrical face (and
leave it there until you get the "create leader" cursor).
Drag the cursor away from the face to create the first leader, then release it, but do not establish
the label on the drawing yet!
Place the cursor between the edges of the next cylindrical face downward.
When the create leader cursor appears again, drag it away from the face to create the second
leader, then release it.
Move the cursor to a good location, then click to place the label on the drawing.
Click the middle mouse button (or press the Esc key ) to close the Text dialog box.
Insert a generic tabular note onto the drawing
You create a tabular note in two steps. First, you create a generic tabular note (one without values in
the cells) on the drawing, then you import the values from the Family of Parts spreadsheet into the
generic tabular note.
When this is done, all of the values on the tabular note will be associative to the spreadsheet. This
means that if a value is changed on the spreadsheet, you will see the new value displayed on the
drawing.
On the Tables and Parts Lists toolbar, click Tabular Note or choose InsertTabular
Note.
Move the cursor around on the drawing sheet.
You get the placement image of the generic tabular note.
Move the cursor near the left border of the drawing sheet, then click to select that location.
A generic tabular note is placed on the drawing with nothing in the cells yet.
Potrebbero piacerti anche
- STD 11 Computer Chapter 2 Animation Tool SynfigDocumento7 pagineSTD 11 Computer Chapter 2 Animation Tool Synfigz studio incNessuna valutazione finora
- NX 9 for Beginners - Part 1 (Getting Started with NX and Sketch Techniques)Da EverandNX 9 for Beginners - Part 1 (Getting Started with NX and Sketch Techniques)Valutazione: 3.5 su 5 stelle3.5/5 (8)
- NX7.5: Basic Training CourseDocumento44 pagineNX7.5: Basic Training Coursemanuanil1989Nessuna valutazione finora
- ScrivenerDocumento29 pagineScrivenerayu astutiNessuna valutazione finora
- NX7 Manual - Part3Documento10 pagineNX7 Manual - Part3Sai ChNessuna valutazione finora
- Lesson 1: Learning ObjectivesDocumento7 pagineLesson 1: Learning ObjectivesSaleh RaoufNessuna valutazione finora
- Excel Lesson 1 PlanDocumento6 pagineExcel Lesson 1 PlanAxle JavierNessuna valutazione finora
- Visual Basic Programming LanguageDocumento10 pagineVisual Basic Programming Languageحسين عمران محيسنNessuna valutazione finora
- Edi 104 - Chapter 2Documento22 pagineEdi 104 - Chapter 2Nursiti DzulayhaNessuna valutazione finora
- Userguide For VisualAP 1.2.1Documento13 pagineUserguide For VisualAP 1.2.1mondobluNessuna valutazione finora
- Freehand TutorialDocumento44 pagineFreehand TutorialShiva ShaktiNessuna valutazione finora
- Cadence Virtuso Schematic EditorDocumento15 pagineCadence Virtuso Schematic EditorBala SantoshNessuna valutazione finora
- Getting To Know Adobe FlashDocumento47 pagineGetting To Know Adobe FlashJhemar DenuevoNessuna valutazione finora
- Pcbasics HandoutDocumento19 paginePcbasics Handoutventure87Nessuna valutazione finora
- For GUIDocumento41 pagineFor GUIRupali Bhosale-pilaneNessuna valutazione finora
- Introduction To Arcobjects VenkatDocumento58 pagineIntroduction To Arcobjects Venkatvtammineni100% (1)
- Your First Microstation Session: Tutorial PrerequisitesDocumento24 pagineYour First Microstation Session: Tutorial PrerequisitessunilrauloNessuna valutazione finora
- (CAD) (NX) NX12 Tutorial CH2 Getting StartedDocumento25 pagine(CAD) (NX) NX12 Tutorial CH2 Getting StartedAnh NgoNessuna valutazione finora
- Parts & Functions of Microsoft Word: Title BarDocumento10 pagineParts & Functions of Microsoft Word: Title BarHannah GwynethNessuna valutazione finora
- Limn ManualDocumento146 pagineLimn ManualMuhammad ANessuna valutazione finora
- ICF 3 - LAS - W1-LO1 Screen ElementsDocumento12 pagineICF 3 - LAS - W1-LO1 Screen ElementsAljohn LumapasNessuna valutazione finora
- Discovery Studio VisualizerDocumento31 pagineDiscovery Studio VisualizerShin KaojuNessuna valutazione finora
- Lesson 11 Flash Working EnvironmentDocumento26 pagineLesson 11 Flash Working EnvironmentRose Ann AquinoNessuna valutazione finora
- Limn ManualDocumento146 pagineLimn ManualElmer Hp100% (1)
- Introduction To ArcobjectsDocumento57 pagineIntroduction To ArcobjectsPatrick GoNessuna valutazione finora
- Lab Rish MishraDocumento31 pagineLab Rish MishraRishbah TyagiNessuna valutazione finora
- Revit Mep NotesDocumento23 pagineRevit Mep NotesVignesh WaranNessuna valutazione finora
- Windows 7 TutorialDocumento23 pagineWindows 7 TutorialRev DezviNessuna valutazione finora
- CadCence - Manual - PDF DFT FUCTIONAL VERIFICATIONDocumento53 pagineCadCence - Manual - PDF DFT FUCTIONAL VERIFICATIONSakthi VelanNessuna valutazione finora
- Digital Manual - Audaces Apparel Pattern Vs11Documento229 pagineDigital Manual - Audaces Apparel Pattern Vs11Anabela Carvalho100% (1)
- Discovery Studio VisualizerDocumento31 pagineDiscovery Studio VisualizerbitMorph3rNessuna valutazione finora
- It Skills Lab 1 Practical FileDocumento29 pagineIt Skills Lab 1 Practical FileTiana WinkleNessuna valutazione finora
- Getting Started Tutorials: Was This Helpful?Documento37 pagineGetting Started Tutorials: Was This Helpful?Rico EdureseNessuna valutazione finora
- TOPS Pro TutorialDocumento87 pagineTOPS Pro TutorialAbdul HananNessuna valutazione finora
- Second Lecture Programming in Visual Basic: Page11 - 32Documento11 pagineSecond Lecture Programming in Visual Basic: Page11 - 32مؤمل علي محسن منشدNessuna valutazione finora
- OS 12practicalsDocumento50 pagineOS 12practicalsgarvit gandhiNessuna valutazione finora
- MS Word 2003 CLT FormattedDocumento62 pagineMS Word 2003 CLT FormattedmutiaramahardikaNessuna valutazione finora
- Introduction To Windows XPDocumento39 pagineIntroduction To Windows XPfahadlakhani100% (2)
- Practice 1: Introduction To The Arcview Interface and The DataDocumento7 paginePractice 1: Introduction To The Arcview Interface and The Datahavi90Nessuna valutazione finora
- The Excel RibbonDocumento11 pagineThe Excel RibbonBrayan Steven Suárez MedinaNessuna valutazione finora
- Introduction To Windows PDFDocumento24 pagineIntroduction To Windows PDFRaymoon Twopass DaysNessuna valutazione finora
- Introduction To ArcobjectsDocumento57 pagineIntroduction To ArcobjectsPatrick GoNessuna valutazione finora
- Anurag Industrial Report PDFDocumento31 pagineAnurag Industrial Report PDFanushka singhNessuna valutazione finora
- Landmark Getting Started GuideDocumento113 pagineLandmark Getting Started GuideMikeVerhaertNessuna valutazione finora
- Excel 2016Documento15 pagineExcel 2016gerigdigchrisjulesNessuna valutazione finora
- S Edit TutorialDocumento46 pagineS Edit TutorialRajesh BathijaNessuna valutazione finora
- Asdwew 7676Documento10 pagineAsdwew 7676sellenterprisedataNessuna valutazione finora
- 1 Introduction To Visual BasicDocumento26 pagine1 Introduction To Visual BasicRawol FelipNessuna valutazione finora
- Open Office - Impress GuideDocumento292 pagineOpen Office - Impress Guidehyhorng100% (1)
- Final Module Elec 12Documento84 pagineFinal Module Elec 12Jess ArceoNessuna valutazione finora
- 2animation Tool Synfig CompressDocumento5 pagine2animation Tool Synfig CompresssamuelNessuna valutazione finora
- Visual Basic Tutorial BookDocumento26 pagineVisual Basic Tutorial BookSivaraman SivaramNessuna valutazione finora
- Ansys Fluids 1 v8p1Documento23 pagineAnsys Fluids 1 v8p1api-3833671Nessuna valutazione finora
- BOPFDocumento42 pagineBOPFPunit Jhanwar100% (3)
- Student Projects SldwrksDocumento6 pagineStudent Projects SldwrksPrithvi Harve100% (1)
- Me450 Project F-16Documento21 pagineMe450 Project F-16seventhhemanthNessuna valutazione finora
- Ansys Heatxfer 2 v5p6Documento14 pagineAnsys Heatxfer 2 v5p6api-3833671Nessuna valutazione finora
- Actvty Transact On Descr PT On I I I I IDocumento1 paginaActvty Transact On Descr PT On I I I I IseventhhemanthNessuna valutazione finora
- Senior Design Fixture AnalysisDocumento19 pagineSenior Design Fixture AnalysisseventhhemanthNessuna valutazione finora
- ANSYS Stiffness Matrix v8p1Documento3 pagineANSYS Stiffness Matrix v8p1Brajesh RaghuwanshiNessuna valutazione finora
- Tutorial 1Documento1 paginaTutorial 1seventhhemanthNessuna valutazione finora
- TASD41Documento124 pagineTASD41scorpion.0411100% (2)
- Ansys Statics 1 v8p1Documento13 pagineAnsys Statics 1 v8p1Anderson LealNessuna valutazione finora
- Assembly Projects: Locating The PartsDocumento18 pagineAssembly Projects: Locating The PartsseventhhemanthNessuna valutazione finora
- Ansys Vibes1Documento19 pagineAnsys Vibes1api-3833671Nessuna valutazione finora
- Automated Tariff and Local Customs Processing SystemsDocumento1 paginaAutomated Tariff and Local Customs Processing SystemsseventhhemanthNessuna valutazione finora
- Bishop Steering ProjectDocumento13 pagineBishop Steering ProjectseventhhemanthNessuna valutazione finora
- Nascar Analysis Sp03Documento27 pagineNascar Analysis Sp03seventhhemanthNessuna valutazione finora
- Lan Gender Fer Honors PresentationDocumento33 pagineLan Gender Fer Honors PresentationseventhhemanthNessuna valutazione finora
- Moon Buggy Rear SuspensionDocumento23 pagineMoon Buggy Rear SuspensionseventhhemanthNessuna valutazione finora
- Moon Buggy Rear SuspensionDocumento23 pagineMoon Buggy Rear SuspensionseventhhemanthNessuna valutazione finora
- PPME450BMeyer JSimpsonDocumento28 paginePPME450BMeyer JSimpsonseventhhemanthNessuna valutazione finora
- Drafting Projects: Estimated Time To Complete This Course: 1 - 2 HoursDocumento33 pagineDrafting Projects: Estimated Time To Complete This Course: 1 - 2 HoursseventhhemanthNessuna valutazione finora
- WCSDocumento15 pagineWCSseventhhemanthNessuna valutazione finora
- Feature Modeling ProjectDocumento81 pagineFeature Modeling ProjectseventhhemanthNessuna valutazione finora
- Project Ramp WayDocumento30 pagineProject Ramp WayseventhhemanthNessuna valutazione finora
- 40H Project Best Access SystemsDocumento12 pagine40H Project Best Access SystemsseventhhemanthNessuna valutazione finora
- Pro ET2001 BDocumento3 paginePro ET2001 BseventhhemanthNessuna valutazione finora
- Gui TutorialDocumento51 pagineGui TutorialcemutaaaaaNessuna valutazione finora
- AerodynamicDocumento24 pagineAerodynamicseventhhemanthNessuna valutazione finora
- Muffler Deformation Due To Thermal LoadsDocumento15 pagineMuffler Deformation Due To Thermal LoadsseventhhemanthNessuna valutazione finora
- IUPUI Moonbuggy Design and Race ProjectDocumento18 pagineIUPUI Moonbuggy Design and Race ProjectseventhhemanthNessuna valutazione finora
- Excel Ribbon ControlsDocumento106 pagineExcel Ribbon ControlsismaimudadinNessuna valutazione finora
- GUI Practice WidgetsDocumento2 pagineGUI Practice WidgetsSarah SonaliNessuna valutazione finora
- Python Tkinter TutorialDocumento71 paginePython Tkinter TutorialRohit singhNessuna valutazione finora
- Prelim LectureDocumento12 paginePrelim LectureKimberly Quin CanasNessuna valutazione finora
- AMOS Business Suite Vrs. 10.1.00 Getting Started User GuideDocumento35 pagineAMOS Business Suite Vrs. 10.1.00 Getting Started User GuideAttrapezioNessuna valutazione finora
- Desktop 1Documento60 pagineDesktop 1Hero StrikesNessuna valutazione finora
- Microsoft Word 2010 Window: CSIS 572Documento2 pagineMicrosoft Word 2010 Window: CSIS 572Kimberly BautistaNessuna valutazione finora
- I Made Deon Virgananta - ProjectUTSDocumento28 pagineI Made Deon Virgananta - ProjectUTSI Made Deon VirganantaNessuna valutazione finora
- Application Manager OperationsDocumento154 pagineApplication Manager OperationsTutorial TechNessuna valutazione finora
- Tp1: Html5/Css3: (Corrigé)Documento13 pagineTp1: Html5/Css3: (Corrigé)Yosra YarmaniNessuna valutazione finora
- Aero Cursor MixDocumento1 paginaAero Cursor Mix2gBabyNessuna valutazione finora
- Add Chart To DreamweaverDocumento7 pagineAdd Chart To DreamweaverDigiTalent 2020Nessuna valutazione finora
- Sepam Series 10 A 41A-E-F - Instruction Sheet - AAV41796Documento4 pagineSepam Series 10 A 41A-E-F - Instruction Sheet - AAV41796Luciano BenevidesNessuna valutazione finora
- PT1 Lab Execise 2Documento19 paginePT1 Lab Execise 2Richlyn MannagNessuna valutazione finora
- Physics Without TearsDocumento1 paginaPhysics Without TearsMohammedOnuesekeNessuna valutazione finora
- Eplan p8 ManualDocumento1.700 pagineEplan p8 ManualGuillem Gall Trabal75% (4)
- Qusemesmocodigo OdsDocumento1.145 pagineQusemesmocodigo OdsNalInfoccNessuna valutazione finora
- SourceDocumento98 pagineSourceRyan Jay MaataNessuna valutazione finora
- Artcam Js Userguide DeuDocumento419 pagineArtcam Js Userguide DeudududadamikeNessuna valutazione finora
- Changing Background Color DynamicallyDocumento6 pagineChanging Background Color DynamicallyRaj UmakanthamNessuna valutazione finora
- ASUNCIONDocumento46 pagineASUNCIONIgnacio FloresNessuna valutazione finora
- Autocad 2d Module 01 PDFDocumento10 pagineAutocad 2d Module 01 PDFfaizanmirani67% (3)
- Word 2010 Interface: Tutorial-2Documento5 pagineWord 2010 Interface: Tutorial-2Sabrena FennaNessuna valutazione finora
- Informe de La BibliotecaDocumento94 pagineInforme de La Bibliotecaanthony olaraNessuna valutazione finora
- Handout 8 - Common Windows ElementsDocumento1 paginaHandout 8 - Common Windows ElementsEndash HaileNessuna valutazione finora
- Windows Form ControlsDocumento2 pagineWindows Form Controlscharles trayvilla2021Nessuna valutazione finora
- Computer Class 3 ThirdDocumento1 paginaComputer Class 3 ThirdbeakraamNessuna valutazione finora
- SAP Navigation Training2Documento68 pagineSAP Navigation Training2ladystarrNessuna valutazione finora
- Function Keys in Microsoft Excel: Shift CTRL ALT Ctrl+Shift Alt+Shift F1 Function KeyDocumento10 pagineFunction Keys in Microsoft Excel: Shift CTRL ALT Ctrl+Shift Alt+Shift F1 Function KeykarmayagnaNessuna valutazione finora
- Computer Skills (1) تاراهم بوساحلا 1: Lab Manual & Assignments SheetDocumento227 pagineComputer Skills (1) تاراهم بوساحلا 1: Lab Manual & Assignments SheetBayan HajjarNessuna valutazione finora
- Secrets of the Millionaire Mind: Mastering the Inner Game of WealthDa EverandSecrets of the Millionaire Mind: Mastering the Inner Game of WealthValutazione: 4.5 su 5 stelle4.5/5 (197)
- The Game: Penetrating the Secret Society of Pickup ArtistsDa EverandThe Game: Penetrating the Secret Society of Pickup ArtistsValutazione: 4 su 5 stelle4/5 (131)
- Proof of Heaven: A Neurosurgeon's Journey into the AfterlifeDa EverandProof of Heaven: A Neurosurgeon's Journey into the AfterlifeValutazione: 3.5 su 5 stelle3.5/5 (165)
- Geneva, Lausanne, Fribourg & Western Switzerland Travel AdventuresDa EverandGeneva, Lausanne, Fribourg & Western Switzerland Travel AdventuresNessuna valutazione finora
- Jamaica: A Guide to the Food & RestaurantsDa EverandJamaica: A Guide to the Food & RestaurantsValutazione: 4 su 5 stelle4/5 (1)
- Hollywood & the Best of Los Angeles Travel GuideDa EverandHollywood & the Best of Los Angeles Travel GuideValutazione: 4.5 su 5 stelle4.5/5 (2)
- Coastal Alaska & the Inside Passage Adventure Travel GuideDa EverandCoastal Alaska & the Inside Passage Adventure Travel GuideNessuna valutazione finora