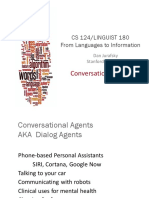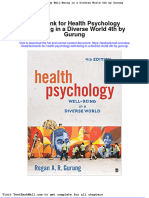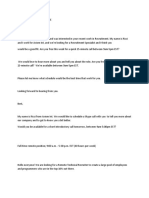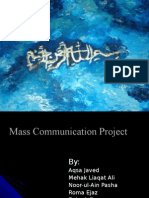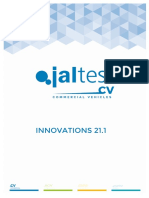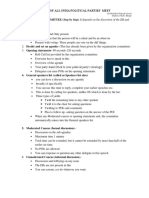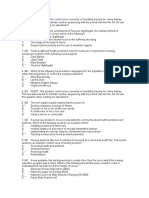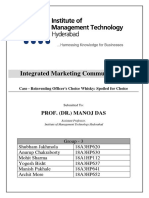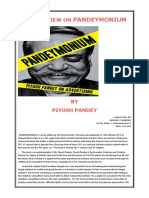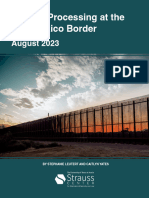Documenti di Didattica
Documenti di Professioni
Documenti di Cultura
Usermanual MobIPv128 New
Caricato da
Luis AngelesDescrizione originale:
Copyright
Formati disponibili
Condividi questo documento
Condividi o incorpora il documento
Hai trovato utile questo documento?
Questo contenuto è inappropriato?
Segnala questo documentoCopyright:
Formati disponibili
Usermanual MobIPv128 New
Caricato da
Luis AngelesCopyright:
Formati disponibili
2G/3G+ Gateway VoIP-2-Mobile
With Web Interface
User Manual
Version Mobilink-IP-1.2.8-M2P-SAX
May 2011
MobiLink IP v.1.2.8
User Manual
Thank you for purchasing the ROHDE & SCHWARZ TOPEX S.A. MobiLinkIP product and congratulation for your wise choice.
Our MobiLinkIP has the following features: VoIp-2- Mobile interface Interfaces between Voice over IP calls (SIP, H323) and two modules for GSM or 3G mobile networks Allowes registration of mobile users or SIP users Dual Mobile for LCR It uses two cellular modems (synchronous) to automatically select the network with the best price for the call coverage in the operating area. Flexible Mobile Choice You may order one or two GSM modules You may choose 2G or 3G+ modules Several types of cellular modems are available, for different frequency bands Ease of Use Web-based configuration / operating interface. No additional programs or drivers are required.
S.C. ROHDE & SCHWARZ TOPEX S.A. +4 021.408.39.00
http://www.topex.ro
Page 1 of 176
MobiLink IP v.1.2.8
User Manual
Advanced SMS capabilities You may send and receive SMS over the GSM modules, from the Web interface. With Group sending you can send out multiple text messages to several mobile numbers in a single operation. You can load prepared CSV files for the messages to be sent out. SMS-2-Mail and Mail-2- SMS Performs conversion from/to e-mail messages into SMS Dual Flash Memory For enhanced reliability, the embedded system uses a dual Flash memory. One flash circuit is write-protected, being dedicated for the operating system (kernel). The other flash circuit is reserved for the application software, which can be easily updated, upgraded or enhanced. High security Configurable stateful packet inspection firewall for Internet connection Secure HTTP (HTTPS) access to configuration pages Easy Firmware Updating Automatic update process using the web configuration interface. Highly versatile It can be used together with an IP-PBX, for SIP subscribers. It may be also used as standalone, with a soft-phone or hardware IP phone. Multiple mobile networks and standards supported The embedded modems are multi-mode devices for GSM/3G networks also multi-band. This way one may use any mobile network available in the area: from classic GSM (2G) in the 800/900/1800 MHz frequency bands, up to 3G on 2100 MHz. Simple installation and operation Its installation is simple; just insert the SIM cards and plug in the cables (Ethernet connection, external antennas, and power adapter).
S.C. ROHDE & SCHWARZ TOPEX S.A. +4 021.408.39.00
http://www.topex.ro
Page 2 of 176
MobiLink IP v.1.2.8
User Manual
WEEE Directive Compliance
This symbol applied on your product or on its packaging means that this product fulfils the WEEE Directive. The product shall not be recycled as household waste; it will be disposed separately as sorted waste. Regarding to WEEE Directive the recycling EE equipments must be accomplish separately in purpose of natural resources preserving and to avoid the occurring negative effects about human health and environment. The acquired product shall not be treated like household waste and will be given to a specialized company. ! Please do not dispose your Rohde & Schwarz Topex product as unsorted waste (household waste), recycle it to protect the environment. Separate the packages according to waste disposal options and sort it for recycling.
WEEE Directive
For supplementary information contact us to: Phone: +4021 408 39 00 or www.topex.rohde-schwarz.com
2006/66/CE Directive Compliance
This symbol applied on your product or on its packaging means that product includes a battery (type CR2032 Lithium or similar) which is subject to apart collecting from household and WEEE waste. The battery shall not be recycled as household or WEEE waste; it will be disposed separately in purpose of protecting the human health and environment. For this, remove the battery from the product by performing the operations described bellow:
1. Open the product case and identify the battery and its placement on PCB.
2. Take off the battery from its holder using a tweezers.
3. Push the battery till this leaves the socket.
4. Deliver over the battery or collect it with similar waste and deliver together to a specialized company for battery treatment.
! Please do not dispose the battery of your Rohde & Schwarz Topex product as common waste (household waste), recycle it to protect the human health and environment. For supplementary information contact us to: Phone: +4021 408 39 00 or: www.topex.rohde-schwarz.com
S.C. ROHDE & SCHWARZ TOPEX S.A. +4 021.408.39.00
http://www.topex.ro
Page 3 of 176
MobiLink IP v.1.2.8
User Manual
Contents
1. 2. 3. 4. 4.1 4.2 4.3 5. 5.1 5.2 5.3 5.4 5.5 5.6 5.7 5.8 6. 6.1 6.2 6.2.1 6.2.2 6.2.3 6.2.4 6.2.5 6.2.6 6.3 6.3.1 6.3.2 6.3.3 6.3.4 6.3.5 6.3.6 6.4 6.4.1 6.4.2 6.4.3 6.4.6 6.4.4 6.5 6.5.1 6.5.2 INTRODUCTION .................................................................................................................7 PACKAGE CONTENT ......................................................................................................10 MobiLink IP FEATURES ..................................................................................................11 IDENTIFICATION ..............................................................................................................12 LABELS AND IDENTIFICATORS...................................................................................12 SIGNIFICANCE OF LABELS ..........................................................................................12 SOFTWARE INFORMATION ..........................................................................................15 INSTALLATION .................................................................................................................17 ESTABLISHING THE BEST LOCATION ......................................................................17 MOUNTING (HARDWARE INSTALLATION) ...............................................................18 IDENTIFICATION OF CONNECTORS..........................................................................19 CONNECTING THE DATA CABLES .............................................................................19 CONFIGURING AND INSTALLING THE SIM CARDS...............................................21 Connecting the external antennas ..................................................................................24 Power up.............................................................................................................................25 Status indicators ................................................................................................................25 CONFIGURATION ............................................................................................................26 Required conditions for configuration.............................................................................27 Using the web interface ....................................................................................................27 Set up a connection......................................................................................................27 Connecting to the MobiLink.........................................................................................29 Log-in ..............................................................................................................................32 Dual log-in ......................................................................................................................34 Menu Items ....................................................................................................................34 SMS Pages (log-in as user) ........................................................................................36 NETWORK .........................................................................................................................50 Status..............................................................................................................................50 IP Settings......................................................................................................................53 Static Routes .................................................................................................................55 Commit ...........................................................................................................................57 SNTP Client ...................................................................................................................58 Firewall ...........................................................................................................................60 Mobile ..................................................................................................................................62 Status..............................................................................................................................62 Settings...........................................................................................................................66 Operator Selection........................................................................................................70 Edit Operator List..........................................................................................................71 AT Commands ..............................................................................................................72 SMS .....................................................................................................................................75 Status..............................................................................................................................75 Settings...........................................................................................................................76
http://www.topex.ro
Page 4 of 176
S.C. ROHDE & SCHWARZ TOPEX S.A. +4 021.408.39.00
MobiLink IP v.1.2.8
User Manual
To/From E-Mail .............................................................................................................80 Send................................................................................................................................85 Group ..............................................................................................................................87 Inbox ...............................................................................................................................94 Outbox ............................................................................................................................97 6.6 VoIP .....................................................................................................................................99 6.6.1 Codec Settings ..............................................................................................................99 6.6.2 DTMF Settings ............................................................................................................100 6.6.3 Voice Settings .............................................................................................................102 6.6.4. RTP Settings ...............................................................................................................103 6.6.5. SIP Settings .................................................................................................................104 6.7 CALL CONTROL .............................................................................................................104 6.7.1 Status ...................................................................................................................................105 6.7.2 Settings ................................................................................................................................108 6.7.3 Access In .............................................................................................................................109 6.7.4 Incoming Calls ....................................................................................................................110 6.7.5 Definition of DCR...............................................................................................................111 6.7.6 Outgoing Calls ....................................................................................................................112 6.7.6 PBX Query...........................................................................................................................115 6.7.8 Parameters.........................................................................................................................121 6.8 REGISTER .......................................................................................................................121 6.8.1 Status ...................................................................................................................................122 6.8.2 Settings ................................................................................................................................123 6.9 LOCAL USERS................................................................................................................123 6.9.1 Local Users Status .............................................................................................................124 6.9.2 Local Users Settings ..........................................................................................................124 6.9.3 Local Users Definition........................................................................................................125 6.9.4 Mobile Users Definition .....................................................................................................125 6.9.5 Dynamic Call Routing and Call-back (CBK) Operation ................................................127 6.9.6 Trunk or User?....................................................................................................................128 6.10 SYSTEM ...........................................................................................................................129 6.10.1 Status............................................................................................................................130 6.10.2 Syslog View .................................................................................................................132 6.10.3 Syslog Settings ...........................................................................................................134 6.10.4 Update ..........................................................................................................................135 6.10.5 Password .....................................................................................................................143 6.10.6 Default Configuration .................................................................................................143 6.10.7 Save ..............................................................................................................................145 6.10.8 Load ..............................................................................................................................147 6.10.9 Time ..............................................................................................................................149 6.10.10 Cron ..............................................................................................................................152 6.11 TOOLS ..............................................................................................................................155 6.11.1 Capture.........................................................................................................................155 6.11.2 Settings.........................................................................................................................159 6.11.3 Download Capture ......................................................................................................162 6.5.3 6.5.4 6.5.5 6.5.6 6.5.7
S.C. ROHDE & SCHWARZ TOPEX S.A. +4 021.408.39.00
http://www.topex.ro
Page 5 of 176
MobiLink IP v.1.2.8
User Manual
6.11.4 View Capture ...............................................................................................................164 6.11.5 Ping ...............................................................................................................................166 7. TECHNICAL SPECIFICATIONS...................................................................................168 7.1 OPERATING ENVIRONMENT......................................................................................169 8. GLOSSARY......................................................................................................................170
Revision M, firmware Mobilink-IP-1.2.8-M2P-SAX, edition May 2011.
S.C. ROHDE & SCHWARZ TOPEX S.A. +4 021.408.39.00
http://www.topex.ro
Page 6 of 176
MobiLink IP v.1.2.8
User Manual
1.
INTRODUCTION
Usage : MobiLink IP performs as a gateway, interfacing between one or two voice/data cellular networks (GSM or 3G+ mobile telephony networks) and Voice over IP applications, which may run on a desktop PC or notebook, make use of a hardware SIP phone or connect to a IP-PBX, as shown in the illustration below:
S.C. ROHDE & SCHWARZ TOPEX S.A. +4 021.408.39.00
http://www.topex.ro
Page 7 of 176
MobiLink IP v.1.2.8
User Manual
REASON FOR THE INTRODUCTION OF THIS PRODUCT:
- To complete the line of MobiLink products:
MobiLinkIP is a new member of the Rohde & Schwarz Topex S.A. family of gateways and PBXs. It is a compact variant of the classic VoIP to mobile gateway, featuring just two mobile modules and an ETH port. While previous MobiLink devices connected analogue (FXO/FXS) or digital (ISDN NT/TE) phone ports to mobile networks, this one has a Voice over IP port, since it was designed to convert outgoing and incoming calls from VoIP (SIP or H323 protocols) to mobile. The purpose remains the same, cutting down the costs of cellular calls, but the new mobile-2-VoIP interface with LCR capabilities represents a new approach in convergence between VoIP and home or corporate mobile communications. By interfacing between mobile telephony and Voice over IP networks it allows end customers to benefit by saving costs, while its two-modules design provides scalability and flexibility. Scalability means that one can build up the solution cost effectively, by adding another mobiLink IP device for each extra pair of mobile channels required. Flexibility means that, while previous convergence equipment from Rohde & Schwarz Topex S.A. did provide tens of VoIP and GSM channels on the same location, the new product allows one to build a distributed solution, with individual MobiLinkIP devices located exactly where it is needed in different countries or even continents.
- To extend the range
While the analogue or digital MobiLink equipment allowed connections to phone terminals or PBXs located a few meters or up to 1000 m away, with MobiLinkIP the length of the connection becomes infinite. The mobile gateway may be located anywhere in the world and still perform an interface task. Support, debugging and firmware upgrading can also be performed faster and from a longer distance. Previous versions of the MobiLink were connected to a local computer via serial RS-232 or USB cable for management. With MobiLink IP, management of the device is done remotely,by means of the Web interface. You can send / receivie multiple SMS messages, register users, define routing rules, perfom diagnostic or update / change the firmware. Previously, these operations had to be performed from the computer connected to MobiLink, using the OAM program! With this new MobiLinkIP, the management computer can be in anywhere in the world. The professional who performs debug or update of firmware connects to it remotely, over IP networks, and perfroms all tasks of operation, administration and management via Web interface.
S.C. ROHDE & SCHWARZ TOPEX S.A. +4 021.408.39.00
http://www.topex.ro
Page 8 of 176
MobiLink IP v.1.2.8
User Manual
Intended use
MobiLinkIP was also intended to be a complimentary product for the line of Class 4 & Class 5 Rohde & Schwarz Topex S.A. Soft-switches, allowing cost-effective access to mobile networks for the SIP users registered to the Rohde & Schwarz Topex S.A. IPPBX. Using the MobiLinkIP can be beneficial for home users too, but it was intended for office use, both for companies that have many foreign affiliates and for small to medium companies that already own an IP infrastructure. Companies with international offices can use one or several MobiLink IP devices at each location - the calls will be routed as VoIP via Internet to the respective locations where they will be terminated as local GSM calls to the respective mobile networks, with minimum costs. Enterprises with existing IP infrastructure will use the MobiLink devices to terminate the calls to mobile networks, achieving substantial savings on outgoing and incoming calls from IP to GSM networks and vice versa. It can also be used by providers, ensuring low-cost call termination at different locations throughout the world. VoIP calls originating from anywhere can be sent via Internet to be terminated through MobiLinkIP devices located at the corresponding sites. The respective MobiLinkIP devices will then directs the calls to the required local GSM network, with the minimum possible cost.
Flexible Usage
MobiLinkIP can be used in several ways: with an IP PBX that has SIP subscribers; with hardware SIP telephones, with soft phones, such as the free application SJ Phone. -
In order to ensure correct installation/configuration and good operation of the MobiLinkIP device, the manufacturer strongly recommends the study of this manual before attempting operation.
S.C. ROHDE & SCHWARZ TOPEX S.A. +4 021.408.39.00
http://www.topex.ro
Page 9 of 176
MobiLink IP v.1.2.8
User Manual
2.
PACKAGE CONTENT
When opening the package, please check the contents against the following: Component Image Component Description
MobiLinkIP unit in its plastic case. It is a mobile gateway that terminates VoIP calls, which least call routing for SIP calls.
Power supply: switching mains adapter Input: 100-240V A.C Output: 12VD.C. / 2A Max. Power: 25 W
Ethernet cable for local network connection A short piece of UTP straight cable, with RJ45 connectors.
Antennas for mobile networks Multiband, with magnetic base and 2,5 m long cable
CD with Users Manual Quick Install Warranty Certificate
S.C. ROHDE & SCHWARZ TOPEX S.A. +4 021.408.39.00
http://www.topex.ro
Page 10 of 176
MobiLink IP v.1.2.8
User Manual
3.
MobiLink IP FEATURES
The MobiLinkIP device is a versatile VoIP-2-mobile gateway that cuts down interconnection costs and performs convergence between mobile voice networks and SIP calls. MobiLinkIP is fully configurable via Web pages; it does not require installation of drivers or any additional software on a PC. The graphics interface that shows up in the browser allows easy access to all its settings:
Since the product is Linux based, applications to enhance MobiLinkIP or to customize it according to the special needs of various clients can be quickly designed by our software developers. If signing up for our technical support offer, our best technical experts are available for technical queries. In addition, the software upgrades can be done remotely via the Internet, and are free of charge. MobiLinkIP is a highly versatile solution, when the customers require special solutions; its embedded firmware can be easily upgraded over the Internet.
S.C. ROHDE & SCHWARZ TOPEX S.A. +4 021.408.39.00
http://www.topex.ro
Page 11 of 176
MobiLink IP v.1.2.8
User Manual
4.
IDENTIFICATION
4.1
LABELS AND IDENTIFICATORS
On the bottom of the case of each Rohde & Schwarz Topex S.A. device there are several labels or tags that indicate the characteristics and compliance, as you can see in the examples below.
4.2
SIGNIFICANCE OF LABELS
These adhesive labels contain information about the manufacturer, type, model, certification, approval and compliance to UE and international or USA directives such as FCC.
S.C. ROHDE & SCHWARZ TOPEX S.A. +4 021.408.39.00
http://www.topex.ro
Page 12 of 176
MobiLink IP v.1.2.8
User Manual
The labels may include barcodes and refer to the following data: Manufacturer and product type
Manufacturer identification (name, phone, web site); Model identification, which allows the network operator to check the terminal as one of its approved models, so no additional certification or approval is required; Description and details of variant, in this case the type of mobile networks it works with, and if it is fitted with one or two mobile modules.
Network identification
Identification for the Ethernet network can include MAC for local and remote side, in case of routers. MobiLinkIP features a single MAC; MAC LAN, the Media Access Control address (unique hardware number) on the local network side and MAC WAN, the Media Access Control address on the side of the external network; IMEI code, International Mobile Equipment Identity for SIM based equipments. A unique 15- or 17digit number such as <<269751923786501>> that identifies an individual mobile station to a GSM or UMTS network handset. The IMEI code is on all GSM and UMTS mobile terminals, commonly found in Europe, Asia, Africa and increasingly in America. If the Rohde & Schwarz Topex S.A. device features several mobile modules for instance MobiLinkIP has two modules - it will have, correspondingly, more IMEI labels - one for each mobile modem;
S.C. ROHDE & SCHWARZ TOPEX S.A. +4 021.408.39.00
http://www.topex.ro
Page 13 of 176
MobiLink IP v.1.2.8
User Manual
Default connect Default IP address of the Rohde & Schwarz Topex S.A. device in the local LAN and type of connection. For MobiLinkIP, the default is https, with IP address 192.168.173.1 Warning! Please read carefully this label, since different Rohde & Schwarz Topex S.A. equipments may have different default IP addresses, such as 192.168.1.1. or 10.0.0.1. The MobiLink IP gateways have, as shown by the label glued at the bottom, the default address:
192.168.173.1
Also, the label clearly specifies the type of connection, which is HTTPS. Most Rohde & Schwarz Topex S.A. devices such a secure connection, only a few use the ordinary http link. If you try to use the wrong type of connection, it will not work, so please look at the Default connect label before establishing a connection to the Rohde & Schwarz Topex S.A. box.
EMC, Safety, and CE Directive Compliance.
The CE label affixed to the device means compliance with the following European Community Directives: Council Directive 89/336/EEC of 3 May 1989 on the approximation of the laws of Member States relating to electromagnetic compatibility; and Council Directive 73/23/EEC of 19 February 1973 on the harmonization of the laws of Member States relating to electrical equipment designed for use within certain voltage limits; and Council Directive 1999/5/EC of 9 March on radio equipment and telecommunications terminal equipment and the mutual recognition of their conformity. The WEEE (Waste Electrical and Electronic Equipment Statement) directive places an obligation on EU-based manufacturers, distributors, retailers, and importers to take back electronics products at the end of their useful life. A sister Directive, ROHS (Restriction of Hazardous Substances) complements the WEEE Directive by banning the presence of specific hazardous substances such as lead in the products at the design phase. The forbidden waste bin symbol shown on the Rohde & Schwarz Topex S.A. device or on its packaging indicates that this product must not be disposed of with other waste. Instead, it is the users responsibility to dispose of the device by handing it over to a designated collection point for the recycling of electrical and electronic waste. The separate collection and recycling of the device at the time of disposal will help to conserve natural resources and ensure that it is recycled in a manner that protects human health and the environment. By means of the RoHS (Restriction of the Use of Hazardous Substances) tag, Rohde & Schwarz Topex S.A. SA. confirms that its products comply with the chemical concentration limitations set forth in the directive 2002/95/EC of the European Parliament (Restriction Of the use of certain Hazardous Substances in electrical and electronic equipment - RoHS) Product version (CODE) The label indicates exactly what type of product it is. You must mention this code when you call Support for upgrade and for repairs. Also, when you perform software upgrade, you must check that the firmware version you want to load is adequate for your model of equipment.
S.C. ROHDE & SCHWARZ TOPEX S.A. +4 021.408.39.00
http://www.topex.ro
Page 14 of 176
MobiLink IP v.1.2.8
User Manual
For this, the first letters must be the same if you own a MobiLink with the label MOBIPCM2P as shown above, you should look for firmware images with names like M2P, and not M1P or M2J: Likewise, if your device is type C2O, you should look only for C2 firmware versions, and not for C1 or M, as shown below:
The rest of the letters (SAX, SFX, SDX) describe the software version, and of course you can load a firmware image with more features, or an updated version, but the letters describing the hardware model must correspond. The hardware information is important, but the adhesive tab cannot ensure the precise type and version of firmware, because the application software can very easily be updated or upgraded by the user. After such a firmware update, the application program running on the Rohde & Schwarz Topex S.A. device may no longer be the same that was described by the label on the bottom of the case of the device. To learn about the current firmware, please use the Web interface of the device.
4.3
SOFTWARE INFORMATION
The Web interface displays some of the information described above, but also important additional information, which is NOT available through the adhesive tags. Such information is related to the serial of the motherboard of the device, or the software version actually running on it. For this you must access the System> Status page. Just enter into the browser the URL for the page: https://192.168.173.1/
System Status The information about serial number, current firmware and kernel can be found in the option Status System Information of the menu page SYSTEM, as shown below:
S.C. ROHDE & SCHWARZ TOPEX S.A. +4 021.408.39.00
http://www.topex.ro
Page 15 of 176
MobiLink IP v.1.2.8
User Manual
Two categories of information are displayed here: System info, with temporary (current) data, such as uptime, load, Ethernet link status, available (free) memory, etc;
or
Device info, permanent data, which is important for this chapter serial number, firmware and kernel versions, etc.
and respectively: The permanent identification info shown refers to the following elements: - Serial Number: each MobiLinkIP device from Rohde & Schwarz Topex S.A. has a unique identification number, such as 5109044 or 2810234 in the above examples, etc. This is the serial number of the main board of the Rohde & Schwarz Topex S.A. gateway. According to the requirements of the users, a certain MobiLinkIP motherboard may be factory-fitted with one or two modems of different types, or other hardware features, but the serial numbers remain the same;
S.C. ROHDE & SCHWARZ TOPEX S.A. +4 021.408.39.00
http://www.topex.ro
Page 16 of 176
MobiLink IP v.1.2.8
User Manual
Firmware version: version of the application firmware running on MobiLinkIP: you may see Mobililik-ip-1.2.8-M2P-SAX. The firmware can be easily updated (a new version), upgraded (new software features added) or switched to another variant; Kernel version (Operating system version), such as system-1.0.8-MXX-SAX or topex-kernel1.0.5.-MXX-SZW in the examples above. The application firmware and the operating system (root or kernel) may be updated separately, according to the requirements of the users. The operating system memory is write-protected, thus in case of problems, accidental erasing or power failure during updating, there is still a functional system allowing loading of a new software image;
To be able to see this Status page, one must be logged-on to the MobiLinkIP device.
5.
INSTALLATION
In order to ensure the proper operation of the MobiLinkIP equipment you must follow the set-up steps shown below: Determine the exact type and model of Rohde & Schwarz Topex S.A. equipment Establish the best location Mounting (Hardware installation) Identification of connectors Connecting the Ethernet cable Disable PIN code request for the SIM to be used Configuring and installing the SIM cards Connecting the external antennas for the mobile networks Power up Important note: Before starting installation, it is necessary to know exactly what type of equipment it is (several different versions or sub-types come in exactly the same case, plastic or metal). In order to determine the exact type and model of Rohde & Schwarz Topex S.A. MobiLink equipment, look at all the labels or indicators for the specific device. Most of this information is found on the labels that are on the bottom of the case. Note that some of these indicators can only be seen in the Web interface for administration. For instance, in case of firmware upgrade performed by the customer, the label on the product remains the same, although the application program is now different!
5.1
ESTABLISHING THE BEST LOCATION
In order to determine the best location for the ROHDE & SCHWARZ TOPEX S.A. mobile gateway, consider the following: The length of the Ethernet cables that connect the MobiLinkIP gateway to the PC or the network switch must not exceed 100 meters. MobiLinkIP should be placed on a flat, sturdy surface located as far from the ground as possible. A high location, on the wall or on top of a desk or a shelf is best for the mobile connections, be it with UMTS or GSM networks.
Also, MobiLinkIP should be kept clear of obstructions and away from heat sources, direct sunlight and heavy-duty electrical equipment. To ensure good coverage of the entire wireless mobile network in the area, MobiLinkIP should be installed in a central place in the building. Normally the antenna should be in a vertical position, but if reflections occur, better results may be achieved by changing the orientation. For power supply, use only the adapter shipped with MobiLinkIP.
S.C. ROHDE & SCHWARZ TOPEX S.A. +4 021.408.39.00
http://www.topex.ro
Page 17 of 176
MobiLink IP v.1.2.8
User Manual
The jacks of different power supplies may fit but the polarity, current, voltage or regulation factor may not be compatible. While the device is in operation, the antennas of the MobiLinkIP unit should be at least 30 centimeters away from any human being.
5.2
MOUNTING (HARDWARE INSTALLATION)
The Rohde & Schwarz Topex S.A. MobiLinkIP gateway may be mounted either horizontally, by means of simply placing it on a flat surface, or vertically on a wall (using the mounting kit). Horizontal mounting The surface must be level and strong enough to hold the weight of MobiLinkIP together with all its cables (power supply and wired LAN connection). A desk, table or shelf is good place for the installation of MobiLinkIP. Wall mounting The equipment may also be mounted on a wall, by means of the kit included in the package. It is recommended secure the device to the wall. Use professional installation to reduce the risk of injury and damage. The mobile antenna must be in an upright vertical position, but it will be parallel to the equipments box. For mounting MobiLinkIP onto a wall, use the mounting kit (plastic dowels, woodscrews, etc) provided by Rohde & Schwarz Topex S.A. . On the back there are two pairs of mounting holes, 160 mm apart. The two pairs are located 100 mm from another, to secure the MobiLinkIP to the wall with either connectors up or indicators up. Perform the following steps:
mark the position of a pair of holes on the wall, spaced at 55 mm apart drill the holes in the wall insert the plastic dowels into the holes thread the metallic woodscrews into the plastic dowels leaving the end to protrude outside for some 5 mm hang the case of the MobiLinkIP in the two metallic woodscrews and push it down a little to get it fixed if it does not lock properly, adjust the screws
Figure 1. Mounting MobiLinkIP on a wall No matter if it is installed horizontally or vertically, the best location for MobiLinkIP is in the middle of the location where wireless coverage is needed.
S.C. ROHDE & SCHWARZ TOPEX S.A. +4 021.408.39.00
http://www.topex.ro
Page 18 of 176
MobiLink IP v.1.2.8
User Manual
Installing MobiLinkIP on a shelf higher up, with no obstructions around, ensures the best performance embedded GSM or 3G modems. Take care to ensure adequate cooling of the MobiLinkIP terminal.
5.3
IDENTIFICATION OF CONNECTORS
Rohde & Schwarz Topex S.A. MobiLinkIP features only two external connectors, as described below. On the bottom panel of the equipment they are, from left to right:
Figure 2: Connectors of MobiLinkIP Towards the left edge, the round connector is for the power supply jack, (labeled DC) (12VDC) The black Reset button, recessed (labeled RST) To the right, one female RJ45 connector for the local network connections (labeled ETH
5.4
CONNECTING THE DATA CABLES
To ensure the proper functioning of the Rohde & Schwarz Topex S.A. MobiLinkIP unit, make the right cable connections, as described below.
Figure 3: Connecting the cables For Ethernet network connection: Use standard UTP network cable (CUT 5) fitted with RJ45 connectors at both ends. The cable can be either straight-through or crossover, since the MobiLinkIP is auto-crossover. One short length of RJ-45 cable is supplied with the ROHDE & SCHWARZ TOPEX S.A. MobiLinkIP interface.
S.C. ROHDE & SCHWARZ TOPEX S.A. +4 021.408.39.00
http://www.topex.ro
Page 19 of 176
MobiLink IP v.1.2.8
User Manual
Use either a 10Base-T or a 100Base-T connection.
Figure 4: Connecting the LAN cable (UTP- CAT5) The network cable is to be inserted with one end into the RJ-45 socket of the MobiLinkIP device labeled ETH. The opposite end of the UTP cable can be inserted directly into a PC or in switches or hubs. The STATUS indicator LED of the MobiLink case will light up showing physical connection and will blink to indicate data traffic on the respective Ethernet interface. Power supply: To power the MobiLinkIP unit, insert the jack of the power supply adapter into the supply connector. Do not yet plug the adapter into the 230VA.C. mains outlet on the wall. The special adapter from Rohde & Schwarz Topex S.A. , which is part of the MobiLinkIP package, supplies the voltage required to power the equipment. It is an external power supply adapter.
Note: The adapter is the disconnection device (there is no POWER switch), so the 230 VAC socket-outlet shall be installed near the equipment and shall be easily accessible.
S.C. ROHDE & SCHWARZ TOPEX S.A. +4 021.408.39.00
http://www.topex.ro
Page 20 of 176
MobiLink IP v.1.2.8
User Manual
Figure 5: Connecting the power supply
Warning! Use only the power supply adapter shipped in the equipment package. Using other kinds of power supplies may cause damage to the equipment. To avoid accidents or damage to the equipment, follow the steps described earlier. First, connect the antennas, and then the power supply adapter. Avoid connecting or removing the antennas while the MobiLinkIP device is powered.
5.5
CONFIGURING AND INSTALLING THE SIM CARDS
The MobiLinkIP device may feature a single slot or two slots (in dual SIM version) for SIM cards. In order for the MobiLinkIP gateway to work, it must have at least one valid SIM card with subscription to the GSM or 3G voice carrier where connection is needed. Configuring the SIM card(s) The pne or two SIM card(s) which are used must be active. - The SIM card(s) must be configured before insertion into the slot of the MobiLinkIP . - To configure the SIM card, you may use an ordinary GSM cell phone. The required configurations are: PIN CODE REQUEST you MUST disable (from the menu of the mobile phone) the PIN CODE REQUEST security option, so you will not be asked to enter it. Take care to disable the PIN code before inserting the SIM card, to avoid PUK locking! Disable GSM services GSM operator offers different supplementary services for calls. When using the MobiLinkIP interface it is recommended that these options be disabled because they are only available with additional costs. Inserting the SIM cards The one or two SIM cards to be used must be inserted into the special tray slots of the ROHDE & SCHWARZ TOPEX S.A. MobiLinkIP device.
S.C. ROHDE & SCHWARZ TOPEX S.A. +4 021.408.39.00
http://www.topex.ro
Page 21 of 176
MobiLink IP v.1.2.8
User Manual
The slots for SIM cards are located on the right side of the MobiLink IP box, towards the top, below the indicator LEDs, as shown in the next image. For inserting or extracting the SIM card use the mobile holder (removable tray) for the respective SIM card. Use the little yellow button to actuate each holder Note that in case of two SIM slots, the SIM holders are in a row one following another: the first one (from the left) is SIM2, fro Mobile 2 network, and the second is SIM1, for Mobile 1 network.
Handle with care when inserting or extracting SIM card.
IMPORTANT: When inserting or changing the SIM card, the equipment must be powered off.
For inserting the SIM card follow the next steps: WARNING! Unplug the MobiLink IP unit from the main outlet before insert or replace a SIM card! For each of the SIM cards, follow these steps: 1. Press the little button to eject the SIM holder.
2. Pull out (extract) the tray (SIM holder)
S.C. ROHDE & SCHWARZ TOPEX S.A. +4 021.408.39.00
http://www.topex.ro
Page 22 of 176
MobiLink IP v.1.2.8
User Manual
3. Insert SIM card into the holder, as shown with cut corner upwards and with contacts facing you
4. Push the holder tray with the SIM inside back into the corresponding slot of the MobiLink unit
Also follow the steps described above when replacing the SIM cards already installed into MobiLink. Repeat this procedure for the second SIM, take care to insert the SIM card correctly.
S.C. ROHDE & SCHWARZ TOPEX S.A. +4 021.408.39.00
http://www.topex.ro
Page 23 of 176
MobiLink IP v.1.2.8
User Manual
5.6
Connecting the external antennas
To ensure a good quality of transmission and to reduce radio interference use the antennas shipped in the MobiLinkIP package. These antennas were designed for the respective frequency bands (multiband to allow proper connection to different mobile networks type GSM or 3G). The antennas must be connected to MobiLinkIP via the respective RF circular connectors on the top panel of the case, labeled ANT.1 and respectively ANT.1.
These correspond to networks Mobile 1 and Mobile 2. The cable for each Mobile antenna must be threaded into the circular connector of MobiLinkIP labeled ANT1, respectively ANT2, as shown in the following drawing.
Figure 6: Attachment of antennas If the site has a low cellular signal, it may not be possible to use the full mobile technology without a special, high gain antenna. Such an antenna should be obtained and installed in a higher position (the roof of the building), directed towards the base station of the mobile network carrier, in order to get best results. Warning! Dont use excessive force. Make sure the antenna is securely screwed into the RF connectors, but do NOT use a spanner or screw key, which could damage the antenna connector! Tighten the flange lightly, by hand. The antennas have vertical polarization, so they should be placed in vertical or horizontal position, depending of the local field condition.
S.C. ROHDE & SCHWARZ TOPEX S.A. +4 021.408.39.00
http://www.topex.ro
Page 24 of 176
MobiLink IP v.1.2.8
User Manual
! Place the antennas on a safe (stable) non-magnetic and flat area. The heavy base of the antenna ensures that it is secured.
The following table shows the main characteristics of the multi-band stick antennas with magnetic base (currently supplied with the MobiLink package). GSM 890-960 MHz PCN 1710-1880 MHz PCS 1850-1990 MHz UMTS/HDSPA 1920-2170 MHz 2 dBi Vertical Total 73 mm Active stick 43 mm Magnetic, diameter 2,8cm Type RG174, length 2,5 m Nipple, male
Frequency bands Gain Polarization Height Base Cable End Connector
Note: The MobiLinkIP unit and its antennas should be placed as far as possible from appliances or office equipment that is sensitive to radio interference (microwave ovens, copiers, TV sets, PC displays, and multimedia systems). For best results, try to find a place of maximum signal reception for the Mobile antenna In addition, the antenna must NOT be located near heavy-duty equipment that may generate electromagnetic interferences, such as electric motors or heaters.
5.7
Power up
Switch the MobiLinkIP on - the indicator LEDs will light up. Remember that the adapter is the disconnection device (there is no POWER switch on MobiLinkIP), so the 230 VAC socket-outlet must be installed near the equipment and must be easily accessible.
5.8
Status indicators
MobiLinkIP has three optical indicator (bicolor LEDs - red and green or red and yellow) that shows the status of the device, respectively of the Ethernet interface and that of the two mobile modules.
S.C. ROHDE & SCHWARZ TOPEX S.A. +4 021.408.39.00
http://www.topex.ro
Page 25 of 176
MobiLink IP v.1.2.8
User Manual
The indicators may light up continuously in red, orange or green color, or flash to show status and data traffic. The three LEDs are located on the upper right corner of the MobiLinkIP case, above the two slots for SIM cards. They are labeled respectively STATUS, MOBILE1 1 and MOBILE 2. Figure 7: LEDs location
Significance of LED indicators:
STATUS: Shows the state of the equipment. Indicates the proper power supply and the state of the Ethernet interface of MobiLinkIP. Off = device not powered (no supply voltage), On, Red color = no ETH network is connected, On, Orange color = ETH port connected to the local network, but no traffic, Orange blinking = ETH port connected and data traffic present. MOBILE 1: Shows the state of the first mobile module. Off = not installed (the respective module is disabled from software), red blinking = not registered or SIM not present, lights up green = mobile module1 free (available), lights up red = mobile module1 busy (in a call), blinks orange = mobile module1 is blocked because of PIN mismatch, you must enter the correct PIN code. MOBILE 2: Shows the state of the second mobile module, same significance as first mobile. Off = not installed (the module 2 is disabled from software), red blinking = not registered or SIM not present, lights up green = mobile module2 free (available), lights up red = mobile module 2 busy (in a call), blinks orange = mobile module2 is blocked because of PIN mismatch..
6.
CONFIGURATION
The MobiLinkIP can properly perform its functions of high-speed VoIP-2-mobile gateway with the default settings. However, it can be easily configured to meet various usage scenarios. Configuring or programming the equipment means adequate setting of all the parameters. The embedded Linux firmware allows configuring the MobiLinkIP without the need of additional software on the computer used for programming. A web browser as configuration terminal is all that is needed. This means that the MobiLinkIP may be used on any computer platform and is not restricted to a certain operating system! Most of the examples in this manual are form using either Windows XP SP3 or Windows 7 Professional, but MobiLinkIP may be used with any operating system. Using the web browser, the configuration can be performed remotely: the desktop PC or notebook may be connected to the Mobile-2-IP gateway either directly or through a hub by means of wired (Ethernet) connection.
Important Note: Prior to using this VoIP to Mobile device you should check the basic settings to guarantee it will work in your environment (for instance, it may be required to change the default IP address and subnet mask).
S.C. ROHDE & SCHWARZ TOPEX S.A. +4 021.408.39.00
http://www.topex.ro
Page 26 of 176
MobiLink IP v.1.2.8
User Manual
6.1
Required conditions for configuration
To be able to configure the MobiLinkIP device, one must be connected to a LAN (Ethernet 10Mb/s or 100 Mb/s) and have access to a computer that is connected to the same network, via router or switch. Alternately, one may connect the MobiLinkIP directly to the PC or notebook that is used for programming, either with a crossover cable or with a straight Ethernet cable. The Web interface may be accessed with any Web browser, no additional software is needed.
6.2
Using the web interface
The default address of the webpage of the ROHDE & SCHWARZ TOPEX S.A. MobiLinkIP device is 192.168.173.1. , and the type of connection is https: It is recommended to use the default IP address - if the configuration of the local network allows this
6.2.1
Set up a connection
Establish an Ethernet connection to be used with the MobiLinkIP unit that needs to be configured. Go to Network Connections on the computer and define a connection to be used for the MobiLinkIP gateway. Use a significant name, such as MobiLinkIP or Topex Gateway or VoIP2Mobile
S.C. ROHDE & SCHWARZ TOPEX S.A. +4 021.408.39.00
http://www.topex.ro
Page 27 of 176
MobiLink IP v.1.2.8
User Manual
From the network adapters (network cards), select the one which is connected via Ethernet cable to the MobiLink equipment. In this example, it is the network board type Realtek RTL8139 Family PCI Fast Ethernet NIC Check the box Internet Protocol (TCP/IP) and click the button Properties to configure your PC. Configure the connection to MobiLinkIP either manually or automatically.
Automatic IP
The simplest way is to set the network adapter to get its IP address automatically from the DHCP server of the local network, where the MobiLinkIP unit is connected. The server will provide the PC or netbook with the correct IP address, DNS and Gateway. This only works if you local network is of the class 192.168.xxx.yyy, compatible with the default IP address of MobiLink IP.
Manual settings
As an alternative, you can set the network parameters manually. By default, MobiLinkIP has the IP address 192.168.173.1 and the Netmask 255.255.0.0, settings which are used in the example below. It does make sense to use manual settings for network configurations incompatible with the default IP settings; you must use manual settings when the local network has some special requirements, which the automatic configuration cannot satisfy, such as: - different range of non-routable addresses used, like 10.*.*.* or 172.16.*.*; In this case you must first set you computer manually to the range of addresses that MobiLink IP can see, then configure MobiLink for the requirements of your particular network, and finally revert to using DHCP in your network, but with MobiLink IP now accessible. - several MobiLinkIP equipment used in the same LAN. More than two GSM modules may be required, thus several VoIP-2-Mobile gateways must be connected in your LAN. In this case the first unit can have the default address, but for the next ones you should assign other addresses, such as consecutive ones: *.*.*.2, *.*.*.3, *.*.*.4 etc.
S.C. ROHDE & SCHWARZ TOPEX S.A. +4 021.408.39.00
http://www.topex.ro
Page 28 of 176
MobiLink IP v.1.2.8
User Manual
In case of manual settings, in Internet Protocol Properties fill in the corresponding values:
the IP address could be from 192.168.173.2 up to 192.168.173.254 the Subnet mask could be the standard 255.255.255.0, or wider 255.255.0.0 the Default gateway and Preferred DNS server fields may be lefty empty!
In the status bar at the bottom of the screen the link icon should be blinking, and a message will show up: MobiLinkIP is now connected
Note: When a Proxy Server is used for the local network, set an exception for the Rohde & Schwarz Topex S.A. VoIP2Mobile unit, because access to the MobiLink will not be possible.
6.2.2
Connecting to the MobiLink
Enter the IP address of the MobiLinkIP device (by default 192.168.173.1) in the list of exceptions for the Proxy server: Do not use proxy server for addresses beginning with To configure the MobiLinkIP product using the web interface, just open a favorite web browser and type the default IP address as the URL: https://192.168.173.1 If connecting to the MobiLinkIP equipment is not possible because of problems in the settings of the IP address, go back to the factory default settings. Press the RESET button for at least three seconds. The equipment reboots and starts operating with the factory default settings. These include the IP address 192.168.173.1, allowing you to connect to the Rohde & Schwarz Topex S.A. VoIP2Mobile in order to configure it. After reaching the configuration web pages, one may change the IP address of the device according to personal requirements. For instance, you can use addresses in the range https://172.27.168.xxx/ or https://10.0.0.1, as shown in this example:
Hardware Reset
To perform a reset, you must follow the procedure described next, simply pressing the recessed RST button wont work. So you must follow these steps: - shut down the MobiLinkIP device (unplug the power jack) - press the RST button and keep it pressed - power up MobiLinkIP
S.C. ROHDE & SCHWARZ TOPEX S.A. +4 021.408.39.00
http://www.topex.ro
Page 29 of 176
MobiLink IP v.1.2.8
User Manual
- wait until all three LEDs light up in red, and then leave the RST button. Now the equipment performs a reset with return to factory default settings. This does NOT happed if you dont follow exactly the procedure described above for instance, if you continue to press RST after the three indicators have turned on in red color!
Note that the MobiLinkIP uses a secure web connection (https instead of the usual http) so one may get several warning messages for example:
or similar warnings mentioning Website Certified by an Unknown Authority:
Click Yes, OK or Accept to continue. Type OK to accept the certificate for the MobiLink website. Other Security Error messages may warn about Domain Name Mismatch, referring to the security certificate. Again click OK to continue.
S.C. ROHDE & SCHWARZ TOPEX S.A. +4 021.408.39.00
http://www.topex.ro
Page 30 of 176
MobiLink IP v.1.2.8
User Manual
One may receive the warning You have requested an encrypted page or You are about to view pages over a secure connection. This is normal; it shows connection to MobiLinkIP over a secure, encrypted link - HTTPS. The secure connection is confirmed by the padlock symbol that shows up in the status bar at the bottom of the screen, indicating a secure (encrypted) connection. MobiLinkIP uses 128-bit SSL encryption to prevent hackers from capturing passwords and sensitive data which is the same security used by banks and the military.
or
Internet Explorer shows the padlock icon only when everything on the entire webpage is encrypted. But even when the browser doesn't show a padlock, the "https://" address means the data is still encrypted. Other browsers, such as Mozilla Firefox, will also show a lock icon near the MobiLink connection, together with a message that says: Authenticated by Topex S.A. . From the fist configuration screen you may select either: SMS Pages (only send and receive text messages) Administration (management, configuration pages, inluding the SMS pages) Rohde & Schwarz Topex S.A. webpage Click the link of interest
S.C. ROHDE & SCHWARZ TOPEX S.A. +4 021.408.39.00
http://www.topex.ro
Page 31 of 176
MobiLink IP v.1.2.8
User Manual
6.2.3
Log-in
Now the user will be asked to enter a user name and a password to access the configuration page of the device MobiLink from Rohde & Schwarz Topex S.A. .
For the SMS pages, you should type the name user and associated default password 99user11, to enter the SMS send / receive pages:
For the Administration pages, you must type the user name admin and associated default password 99admin11, to be able to manage the equipment:
Correspondingly, after successful log-in you may change the password for each of the users (you should do this, to prevent unauthorized access!).
Persistence of authentication
Normally, if you have logged-in as User, then you wand to enter as Administrator, or vice-versa, you should close down the browser, then open it again and type the address of the MobiLink IP configuration page: https://192.168.173.1 in order to log-in with the user name that you want. But if you have entered once in the web interface the passwords both for User and respectively Admin, then when you want to log-in a second time either as User or Admin, it wont request a password from you anymore! Remember - when you type again the address of mobiLink IP (default https://192.168.173.1) into the web browser and perform click either over SMS Pages or Administration Pages, ffrom the same computer, it wont ask you anymore for user name and password once authentication is done form a certain computer, you dont need to do it again, unless you restart the computer!
S.C. ROHDE & SCHWARZ TOPEX S.A. +4 021.408.39.00
http://www.topex.ro
Page 32 of 176
MobiLink IP v.1.2.8
User Manual
For the administrator of the MobiLink IP equipment, the default user name is admin and the password is 99admin11. Later, this password may be changed using the web configuration page, as described in the paragraph about Password. For security reasons, it is strongly recommended to change the default password with one of own choice as soon as possible Also, do NOT mark the checkbox Remember my password in the browser
The log-in name is shown in the Remote User field, below the Location information:
respectively:
Log in Error:
When typing a different user name, or if entering an incorrect password, or when you press cancel, the following error message will be displayed: 401 Unauthorized! Connect again and be careful to enter the correct name and password.
Following successful log-in, the main page for the ROHDE & SCHWARZ TOPEX S.A. MobiLinkIP VoIP gateway should be shown on screen.
S.C. ROHDE & SCHWARZ TOPEX S.A. +4 021.408.39.00
http://www.topex.ro
Page 33 of 176
MobiLink IP v.1.2.8
User Manual
6.2.4
Dual log-in
Depending on the link and user chosen, you will see: - either the SMS Page (when you log-in as user) - or the administration pages (if you log-in as admin), which of course also include the settings for SMS:
User Log-In:
Administrator Log-In:
6.2.5
Menu Items
When you log-in as Admin, there are several sections (Menu items) on the configuration page of MobiLinkIP, allowing modifying the settings for: - NETWORK: settings for the local wired (Ethernet) network - MOBILE: parameters for the 2G or 3G mobile voice / data networks, AT commands
S.C. ROHDE & SCHWARZ TOPEX S.A. +4 021.408.39.00
http://www.topex.ro
Page 34 of 176
MobiLink IP v.1.2.8
User Manual
SMS: send and receive messages from web interface, performs SMS-2-email and e-mail to SMS conversions, send out group messages, shows inbox and outbox VoIP: parameters related to the Voice over IP functions; CALL CONTROL: all settings related to the PBX application running on MobiLink IP, which performs all the call management and control tasks;; REGISTER: Settings for registration service of remote and local users LOCAL USERS: parameters for registration service of Local Users (SIP and Mobile); SYSTEM: Performs operating system functions (update, change of password, logs), Time, Crontab and shows current status TOOLS: miscellaneous instruments for debugging and optimization (advanced settings -capture logs and tcpdump, send a ICMP ECHO_REQUEST to network hosts.
Depending upon the actual firmware version running on the MobiLinkIP gateway, one may or may not have access to all these configuration sections or sub-sections (features, services). The Menu bar is located to the left, and features the button Commit at the bottom. On top of the web page, next to the Topex S.A. logo, is a Location indication, which reminds the user exactly where he is on the Web interface. In this example, the section is Network and the subsection IP settings (IP Settings for the Ethernet connection). Under the Location information is Remote User, which shows the name that was used for log-in, User or respectively Admin in this example: Notes: - There are two types of pages, Status and Settings. The Status pages only display the state of different items of MobiLink IP, while the Settings pages allow you to modify (change) various parameters and settings. They have at the bottom a Reload button, with an explanation message blow it. You must click the button to referesh the page it makes the equipment read again the page, to be sure you se the latest values:
- At the bottom of every Settings page you can see these three buttons: The button Save is used to save the changes performed, the Cancel button aborts the changes (closes the window without modifying the current settings), and the Default button will reset the values in the current page to the default (initial) configuration. When changing the settings in any page, press the Save button keep these settings. Otherwise, clicking any other link, reaching another configuration page, the modifications performed will be lost. - Also, the Settings pages have a reminder bottom:
This message warns you that using Save is not enough, you must also use the Commit button in the Menu at the left of the screen, if you want your changes to be persistent to be kept by MobiLink IP after a reboot (restart after power down).
S.C. ROHDE & SCHWARZ TOPEX S.A. +4 021.408.39.00
http://www.topex.ro
Page 35 of 176
MobiLink IP v.1.2.8
User Manual
- Some Settings pages feature four buttons at the bottom:
This is the situation of the pages with no pre-defined settings, where the table is initially emptiy, so you must use the button New to create a new entry into the table, then edit it!
6.2.6
SMS Pages (log-in as user)
When you log as User, you dont have the full menu, you have access only to the page for text messages:
Moreover, you can only send messages and see the received messages, you dont have access to the Settings for SMS and email-to-SMS features. Send
To send out a text message, simply enter the destination phone number, type or copyand-paste the text of the message, then press the Send button located at the bottom!
You will see the message SMS is sending, please wait:
S.C. ROHDE & SCHWARZ TOPEX S.A. +4 021.408.39.00
http://www.topex.ro
Page 36 of 176
MobiLink IP v.1.2.8
User Manual
Then, in case of successful transmission, you will see the confirmation in the Outbox. Also, when the message could not be sent immediately, you will see this warning:
Use the Refresh or Reload button of your browser to get out of this page. Long Messages The maximum number of characters for SMS is 160 characters in case of ASCII messages or 70 in case of non-ASCII characters.
But you can send even longer text messages they will be broken into several consecutive SMS, and sent one after another to the destination number. The last box at the bottom of the Transmit SMS window shows you the number of SMS this is 1 for a normal message, less than 160 characters long, or 4 in the example below:
S.C. ROHDE & SCHWARZ TOPEX S.A. +4 021.408.39.00
http://www.topex.ro
Page 37 of 176
MobiLink IP v.1.2.8
User Manual
This means that the long message in the exeample above, with 270 non-ASCII characters, will be sent out as a succession of four SMS messages with a maximum length of 70 characters each!
S.C. ROHDE & SCHWARZ TOPEX S.A. +4 021.408.39.00
http://www.topex.ro
Page 38 of 176
MobiLink IP v.1.2.8
User Manual
Group This feature allows you to send group messages, that is text messages to several phone numbers, in single operation. At first, the SMS list is empty, use New to create a new record and Edit to modify it:
The first field is the name of the recipient of the message. This name is meaningful for the human operator only, MobiLink IP has no use for it. The next field is the destination phone number, and the last one, the text of the SMS message to be transmitted:
After you finished editing all fields in a row, the buttons at the bottom change, allowing you to Save the edited messages or to abort the current editing with Cancel.
S.C. ROHDE & SCHWARZ TOPEX S.A. +4 021.408.39.00
http://www.topex.ro
Page 39 of 176
MobiLink IP v.1.2.8
User Manual
When you have finished editing all rows, the buttons change again, now you have the option to press Send to transmit the messages, or Delete All to delete all the rows in a single operation.
Load CSV As you can see in the above image also, one of the links at the bottom of is Load CSV file. You can use it to load a CSV (comma separated value) file previously created, file which that holds the names, telephone numbers and messages you need to send out. Such a file may be created by using Microsoft Excel or a simple text editor, such as Notepad. The values for name, telephone number, and text of the message must be separated by commas. See this example of Microsoft Excel CSV file for SMSs:
S.C. ROHDE & SCHWARZ TOPEX S.A. +4 021.408.39.00
http://www.topex.ro
Page 40 of 176
MobiLink IP v.1.2.8
User Manual
Notes: when you use the Microsoft EXCEL spreadsheet, the format for the telephone number must be text (if you use Number format, or leave it to the default General format, the leading zero 0 will NOT be taken into account!). if you create / edit the CSV file in Notepad, it must contain: name, destination phone numbe, text of the SMS to be sent:
- since the comma is the separator between fields, the text of the SMS must NOT contain any comma!. If the text contains commas, the progam will interpret the first comma it encounters as a delimiter, so the message will be truncated.
S.C. ROHDE & SCHWARZ TOPEX S.A. +4 021.408.39.00
http://www.topex.ro
Page 41 of 176
MobiLink IP v.1.2.8
User Manual
Use the Browse button to look for the .csv or .txt file to be loaded:
Navigate in the folders of your computer, and select the .csv file of interest to you:
Then use the button Load to load the respective file into the MobiLink IP equipment:
In the web interface of MobiLink IP, the loaded SMS file will look like this :
S.C. ROHDE & SCHWARZ TOPEX S.A. +4 021.408.39.00
http://www.topex.ro
Page 42 of 176
MobiLink IP v.1.2.8
User Manual
You can review, edit or delete each row of the SMS list (every line corresponds to a SMS message), then press Send to send out all the messages. Of course, the transmission wont be simultaneous, MobiLink IP sends out the messages one after another, starting with the one located at the bottom. Following a successful transmission, the SMS messages are automatically deleted. if you want to erase all the messages before transmission, you can delete all the rows in the SMS list by using the button Delete All located at the right, below the SMS list. Group sending A variant of the group SMS operation is when you need to send a single message to several recipients (phone numbers) something as mass mailing. For this particular case, you must prepare a CSV file that contains only names and telephone numbers, the text filed is empty. To send out the same text message to several destinations, load the CSV file with the corresponding phone numbers:
You will see a SMS list with names and corresponding telephone numbers, but without any text for the SMS message to be sent out:
S.C. ROHDE & SCHWARZ TOPEX S.A. +4 021.408.39.00
http://www.topex.ro
Page 43 of 176
MobiLink IP v.1.2.8
User Manual
Now use the link Edit All located at the bottom right, to edit all the SMS Text fields at once:
In this window, you can either enter the text by typing, or paste it from a location where you copy the text of interest:
S.C. ROHDE & SCHWARZ TOPEX S.A. +4 021.408.39.00
http://www.topex.ro
Page 44 of 176
MobiLink IP v.1.2.8
User Manual
Use Save All button to save this text into all the rows of the SMS list:
S.C. ROHDE & SCHWARZ TOPEX S.A. +4 021.408.39.00
http://www.topex.ro
Page 45 of 176
MobiLink IP v.1.2.8
User Manual
After a final review, where you can edit or delete the current rows or add a new one, press the button Send at the bottom of the list to send out the respective text to all the phone numbers in the list!
Inbox Shows the SMS messages received on the equipment.
S.C. ROHDE & SCHWARZ TOPEX S.A. +4 021.408.39.00
http://www.topex.ro
Page 46 of 176
MobiLink IP v.1.2.8
User Manual
Press the button Read SMS to see the list of text messages received by the SIM cards of the MobiLink IP equipment.
Date: shows not only the date, but also the time when the message has been sent, up to seconds. Also, the time zone, such as GMT+2 in case of Bucharest. Remember, this is not the time when the SMS was received by MobiLink IP, but rather when it has been transmitted, usually set by the mobile carrier. Number: phone number that has sent the SMS. Text: the text of the message. You can Delete or Save each of the received SMSs. These messages are stored in the volatile memory of the equipment, so if one SMS is of high interest, it should be save onto your computer, because it will be lost each time MobiLink IP is re-booted.
S.C. ROHDE & SCHWARZ TOPEX S.A. +4 021.408.39.00
http://www.topex.ro
Page 47 of 176
MobiLink IP v.1.2.8
User Manual
Outbox Shows the SMS messages that have been sent out via MobiLink IP, and their current state:
Since the messages are sent out starting with the one at the bottom, it is normal that SMS 2 has already been successfully sent, hence the message OK, while SMS 1 is still waiting to be transmitted. In the next example, while sending out a group message (same text sent towards three recipients), the SMS has been successfully sent to 2 and 3, while 1 must still wait his message is in the process of being transmitted:
Finally, all the recipients in the list get their common message, they show the status OK:
Action:
In Outbox, the field Action lets you eithe Delete the SMS which have not yet been sent, or click Resend to make MobiLink IP try to send them again. When a new session succeds in sending out the SMS messages, they will be automatically erased.
Switching users
Normally, if you have logged-in as User, then you wand to enter as Administrator, or vice-versa, you should close down the browser, then open it again and type the address of the MobiLink IP configuration page: https://192.168.173.1 in order to log-in with the user name that you want. But if you have entered once in the web interface the passwords both for User and respectively Admin, then when you want to log-in a second time either as User or Admin, it wont request a password from you anymore! After you typed https://192.168.173.1 fir the first time in the web browser, Remote User shows None.
S.C. ROHDE & SCHWARZ TOPEX S.A. +4 021.408.39.00
http://www.topex.ro
Page 48 of 176
MobiLink IP v.1.2.8
User Manual
Click the link SMS Pages and it will ask you for username and password: user/ 99user11 (log-in as User) Enter again in the web browser the address of MobiLink IP (default https://192.168.173.1) Click the link Administration Pages and it will ask you for username and password: admin/ 99admin11 (log-in as Admin) Now when you type again the address https://192.168.173.1 into the web browser and perform click either over SMS Pages or Administration Pages (from the same computer!), it wont ask you anymore for name and password once authentication is done form a certain comuter, you dont need to do it again, unless you restart the computer!
Loging-in as Admin
When you log-in to MobiLink-IP as administrator (username admin and corresponding default password 99admin 11) you have access to all the features and settings. The first configuration NETWORK. page is
S.C. ROHDE & SCHWARZ TOPEX S.A. +4 021.408.39.00
http://www.topex.ro
Page 49 of 176
MobiLink IP v.1.2.8
User Manual
6.3
NETWORK
This group features the pages of settings related to the local wired Ethernet network, for IP, routes, for the NTP Client and respectively for the firewall (IP tables):
6.3.1
Status
Each configuration submenu begins with a Status page that shows the current state for the respective group of parameters.
It this case, it shows info about the state of the Ethernet interface and the current static routes:
S.C. ROHDE & SCHWARZ TOPEX S.A. +4 021.408.39.00
http://www.topex.ro
Page 50 of 176
MobiLink IP v.1.2.8
User Manual
Network Interface This is the detailed information about the Ethernet network interface of the MobiLinkIP. It contains two similar groups of network parameters:
Adm0
Details about the real Ethernet interface, including MAC (physical address), Internet address (logical address), Broadcast, subnet mask, MTU value, metric, statistics (packets, errors, collisions, mega bytes transferred) for the reception (RX) and respectively transmission (RX).
lo
Local Loopback interface
S.C. ROHDE & SCHWARZ TOPEX S.A. +4 021.408.39.00
http://www.topex.ro
Page 51 of 176
MobiLink IP v.1.2.8
User Manual
The same parameters are shown for the virtual, local loopback interface, at the standard address for loopback, 127.0.0.1. Since it is a loopback interface, the number of bytes sent out will always be identical to the number of bytes received.
Routes
Shows the current routes, taking the information from the Kernel routing table for IP
Or:
The Static Route Display shows the current routing table of the MobiLinkIP Note that this is the Status page for network - the existing static routes for the MobiLinkIP (default routes, gateway, masquerading if used, flags, metric, interface used, etc) can be seen and changes cannot be performed. If needing to change the routes, go to the section Routes of this page, for defining and modifying routes. The routes are shown from the top downwards from the most specific to the least specific.
Destination - the destination network or host system. Declaring a default route means adding a route with 0.0.0.0 as its destination. In case of networks, the last two groups of figures contain only the digit zero.
S.C. ROHDE & SCHWARZ TOPEX S.A. +4 021.408.39.00
http://www.topex.ro
Page 52 of 176
MobiLink IP v.1.2.8
User Manual
Gateway - the access gateway the respective routing entry points to. If this field has only zeroes (0.0.0.0) or an asterisk (*), this means no gateway is used, the destination network is connected directly to the computer. Genmask - the bit mask applied to the destination. It shows the generality of the route. Flags - indicator flags that describe some characteristics of the route. Such flags are: U - the route is active and operating, the interface to be used is up; G - the route uses an external gateway ( the network interfaces of the system supply routes to the networks which are directly connected, all other routes use external gateways. Thus, the networks which are directly connected dont have the G flag, but it is activated for all other routes). H it is a route towards a single host instead of a network. D - the table entry has been generated dynamically, either by a routing protocol or by an ICMP redirect message . M this route was modified by a dynamic routing protocol; R - the route was re-activated following update by dynamic routing protocol. Routes may be configured as passive or static even when a protocol for dynamic routing is used. Metric The 'distance' to the target (usually counted in hops). It is not used by recent kernels, but may be needed by routing daemons. Ref Number of references to this route. (Not used in the Linux kernel, this is why you will see the value zero) Use Count of lookups for the route. Depending on the use of -F and -C this will be either route cache misses (-F) or hits (-C). Finally, Iface is the name of the network interface used for this route, the interface to which packets for this route will be sent. For the Ethernet interfaces there is currently a single name, respectively adm0.
6.3.2
IP Settings
Here one can set up the parameters for the equipment in the local network. Settings for the LAN IP of the MobiLinkIP gateway are the standard ones: o o o IP Address and Netmask, Gateway (if used), Preferred and Alternate server for DNS.
S.C. ROHDE & SCHWARZ TOPEX S.A. +4 021.408.39.00
http://www.topex.ro
Page 53 of 176
MobiLink IP v.1.2.8
User Manual
These settings control how the Rohde & Schwarz Topex S.A. equipment connects into the local wired (Ethernet) computer network. IP settings for network The default address value is 192.168.173.1 and the netmask is 255.255.255.0. One may change these default settings, if the configuration of the network requires this, for instance to 10.0.0.1 in this example: Usually the IP address allocated for MobiLinkIP on the LAN side is a non-routable (internal) address, as the ones shown here, in the range 192.168.xxx.yyy:
When changing this IP address, MobiLinkIP tries to redirect the web browser to the new address automatically. If it does not succeed, update the configuration page by entering the new IP address in the browser, such as https://192.168.173.4 in the above example and pressing the Reload button of the browser.
S.C. ROHDE & SCHWARZ TOPEX S.A. +4 021.408.39.00
http://www.topex.ro
Page 54 of 176
MobiLink IP v.1.2.8
User Manual
DNS Servers: Select which primary and secondary servers for DNS (Domain Name Service) will be used. The Name Servers may be from the local network (address 192.168.x.y) as the second entry in the following example or from the public network, the great Internet, such as 208.67.220.220 in the example below:
Other name-server examples
Saving
Use the Save button to save the settings, then Commit (down on the column to the left of the screen) to make permanent the IP settings.
6.3.3
Static Routes
Routing means determining and prescribing the path or method used for forwarding data packets. This option page is concerned with defining fixed (static) routes. It shows the current routing table for MobiLinkIP and allows defining several static routes. The routes established here will be shown in the page Network ->Status-> Routes. Set IP Routes lets one edit, remove or add routes in the table shown below:
S.C. ROHDE & SCHWARZ TOPEX S.A. +4 021.408.39.00
http://www.topex.ro
Page 55 of 176
MobiLink IP v.1.2.8
User Manual
Static Route Definition Such a static route is a possible path from a device to its destination or to another host. One must insert predefined rules of routing for the MobiLinkIP in case of appending one or several network devices such as routers behind the MobiLinkIP device, to share the same connection to the mobile Internet. This way the MobiLinkIP gateway will be able to know where it may deliver the data packets coming from the Internet with different destination IP addresses.
Buttons
Use New to create a new row (route definition), Edit to edit an existing definition, Exit get out of the table, and Save to save the changes. Del erases from the table an existing route.
Defining a route Net: Address of the remote network or host to which you want to assign a static route. Notice that it is not an IP address, like the one for the Rohde & Schwarz Topex S.A. MobiLink device, but the address of a network, so that the last two groups of figures will always be zero. Netmask: the subnet mask determines which portion of the destination IP address is the network part and which is the host part. Gateway: the gateway to be used, enter here the IP address of the router which allows for contact between MobiLinkIP and the remote host or network.
Enable:
Each of the routes defined or edited can be individually enabled or disabled. By default, this field is set to Disabled, meaning that the routes are saved, but they are not active.
S.C. ROHDE & SCHWARZ TOPEX S.A. +4 021.408.39.00
http://www.topex.ro
Page 56 of 176
MobiLink IP v.1.2.8
User Manual
This is especially useful when configuring several MobiLinkIP devices one after another, or when the configuration and requirements of the local network change frequently.
In this case you can pre-define several routes, even if they are not currently in use, and leave enabled only the ones strictly necessary for the current configuration. The other routes are available, they may be edited and enabled as the need arises.
6.3.4
Commit
The Commit option described here is not specific to the Network, but it is rather a general option for Rohde & Schwarz Topex S.A. devices.
If configuration changes were performed, using the Save button is not enough since it saves the modifications only into the temporary memory of the MobiLinkIP. Always press the Commit button if these changes need to be permanent. This button is located at the bottom of the Menu list, to the left side of the screen. There is a Commit Settings message and, underneath it, a red progress bar over black or grey background which says: Saving changes, please wait
Saving will take some time, because the changed settings are saved into permanent (Flash) memory of the equipment. The MobiLinkIP resets, and when it starts again, the new set of parameters will be active.
Warning: While committing changes, when resetting the MobiLinkIP or while loading a new program image, the equipment will cease operation for a few seconds. This means all connections: voice, local network etc. will be interrupted, but will resume when the MobiLinkIP starts again.
S.C. ROHDE & SCHWARZ TOPEX S.A. +4 021.408.39.00
http://www.topex.ro
Page 57 of 176
MobiLink IP v.1.2.8
User Manual
6.3.5
SNTP Client
Enables and configures the NTP Client application of MobiLinkIP.
The Simple Network Time Protocol is used to update the real-time clock in a computer, over Internet. It uses one or several remote dedicated Time servers on the Internet that accurately synchronizes the system date and time. Status of NTP Service: Enabled or Disabled; by default it is disabled Server: enter the full name of the NTP server in need to use, such as utcnist.colorado.edu or ro.pool.ntp.org. The Current time indicator shows the current UTC time (Universal Coordinated Time) of the system, with millisecond precision. Notice there are two fields, for Time Server 1 and 2. You may use severs from different classes, for instance one in the local network, such as 192.168.168.168 in the examples below, and the other on the public Internet, like utcnist.colorado.edu . If the NTP feature of MobiLink IP is not active (it is disabled, the selected server is not online, or there is no connection to the Internet) it will display the default UTC date/time, which is begins at date Jan 1, 2000 and time 0:00:00.
S.C. ROHDE & SCHWARZ TOPEX S.A. +4 021.408.39.00
http://www.topex.ro
Page 58 of 176
MobiLink IP v.1.2.8
User Manual
When the NTP Client becomes active, it shows the current UTC time :
This Coordinated Universal Time will be then kept by the real time clock of the machine, if your MobiLink IP is fitted with RTC. Please note that the UTC time may be different from the local time of your computer!
To adjust this difference, go to the configuration page SYSTEM>Time.
When the NTP feature is enabled, one can see in the system logs the moment when the application running on MobiLinkIP connects to the Internet and synchronizes the time. At that moment, the date and time jumps from the default one beginning at Jan 1 2000 to the actual date/time supplied by the NTP server selected by the user:
Or:
S.C. ROHDE & SCHWARZ TOPEX S.A. +4 021.408.39.00
http://www.topex.ro
Page 59 of 176
MobiLink IP v.1.2.8
User Manual
6.3.6
Firewall
MobiLink IP is protected by an advanced SPI firewall. The equipment comes with a default firewall configuration, which ensures the security of your local network.
The Firewall section includes a window for viewing and changing the IP tables settings: Here you can see the current state of data packets received and accepted. Press the button Edit located at the bottom to go to the table with rules to perform changes:
S.C. ROHDE & SCHWARZ TOPEX S.A. +4 021.408.39.00
http://www.topex.ro
Page 60 of 176
MobiLink IP v.1.2.8
User Manual
Enter the new rules that you want to add, for instance : -A INPUT -m state --state ESTABLISHED -j ACCEPT -A INPUT -p all -s 127.0.0.1 -d 127.0.0.1 -j ACCEPT -A INPUT -j DROP -A OUTPUT -o lo -j ACCEPT When you are finished, use the buttons at the bottom:
Apply immediately applies the new rules, but they are not yet saved. Save saves them, but only in the temporary memory. The rules do not become persistent, unless you press the Commit button. This is useful when testing new rules: you edit them and press Apply, than watch for the effect. If you do not like how the firewall performs, you just reboot the MobiLink IP equipment, and the recent changes will be lost, so you can start again editing the IP tables! Definition IP Tables is a user space application program that allows a system administrator to configure the tables provided by the firewall of the Linux kernel (implemented as different Netfilter modules) and the chains and rules it stores. Different kernel modules and programs are currently used for different protocols, the iptables apply only to IPv4. A firewall using iptables this way is said to be a stateful firewall versus the older, stateless firewall, which was not fully aware of the context from which a data. Therefore, the iptables firewall can make better decisions on the fate of packets and connections., There are five predefined chains, though a table may not have all chains. Predefined chains have a policy, for example ACCEPT, which is applied to the packet if it reaches the end of the chain. The system administrator can create as many other chains as desired. These chains have no policy; if a packet reaches the end of the chain it is returned to the chain which called it. A chain may be empty. PREROUTING: before effective routing, packets will enter this chain as soon as they are received by an interface, before a routing decision is made. POSTROUTING: after the local routing is performed, but before leaving an interface INPUT: Right before they are sent a local process, the rules apply to external packets that are sent to the equipment. OUTPUT: Right after they are generated by a local process, rules apply to packets that get out of the MobiLink IP equipment. FORWARD: transfer operations, the data packets are coming in through one interface and getting out via another interface. All packets that have been routed and were not for local delivery will traverse this chain. After you perform changes, you will see the completion time / date for the changed rules:
Dont forget to click the Save button and then Commit to make the changes you performed permanent.
S.C. ROHDE & SCHWARZ TOPEX S.A. +4 021.408.39.00
http://www.topex.ro
Page 61 of 176
MobiLink IP v.1.2.8
User Manual
6.4
Mobile
The Mobile section is for viewing and configuring the two mobile interfaces of the equipment.
It has four sub-sections, one for displaying the current state, another for configuring the mobile modules, the third for locking the module to a certain mobile operator and the last one for sending AT commands directly to the mobile modules:
6.4.1
Status
Displays the state of the selected mobile interface:
First, select the Mobile interface whose state will be shown select 1 or 2 , then press Load to see the current state (below for Mobile 1):
S.C. ROHDE & SCHWARZ TOPEX S.A. +4 021.408.39.00
http://www.topex.ro
Page 62 of 176
MobiLink IP v.1.2.8
User Manual
In case of equipments fitted with 3G modules, an additional field show up, indicating the technology of the mobile network, 2G for GSM or 3G for UMTS/HSPA:
Likewise, should Mobile2 be selected, the Rohde & Schwarz Topex S.A. equipment will show the state of the other GSM module, in this examples registered to a different carrier:
Or:
S.C. ROHDE & SCHWARZ TOPEX S.A. +4 021.408.39.00
http://www.topex.ro
Page 63 of 176
MobiLink IP v.1.2.8
User Manual
PIN state of the PIN code. Ready or OK is the normal state, which means the SIM is active (unlocked) and the equipment may be used. It happens when the PIN is not requested, or that it is asked for, the correct value has been entered, so the Sim can operate. If it shows ERROR, it means the respective SIM is blocked because of a missing or incorrect PIN code. You must disable PIN request for the subscriber card! Network when the respective Sim is properly registered, this field shows the name of the mobile network where the equipment is registered, as transmitted by the mobile carrier and understood by the mobile. Thus, it can be either the commercial name of the carrier, such as RO Orange, RO Vodafone RO, COSMOROM, RO Digi.Mobil and so on, or a code like <<0,2, 22601,2>>. When the Sim is missing or not properly registered, this field may display Limited service 2G/3G for equipments fitted with 3G modules, it shows the type of network: either 2G or 3G (second or third generation). This is the technology (GSM/GPRS or UMTS/HSDPA) of the mobile network where the module is actually connected, provided that the network allows this informatio. MobiLink IP devices fitted with 2G (GSM) modules do not show this field; Sim card ID it shows in fact the IMSI (International Mobile Subscriber Identity) code, that is specific to the subscriber, therefore to the Sim card used in the Rohde & Schwarz Topex S.A. equipment. See below a few IMSI codes, from different SIM cards used in the modules of MobiLinkIP: 22601965134273 22601853012194 22610574108729 When the Mobile module of MobiLink detects an active SIM card, it will query (and display) the IMSI code. Since the IMSI code is related to the SIM, when changing the SIM card used with the respective GSM module, the user will have another IMSI code. IMEI - the International Mobile Equipment Identifier is a 15-digit number that uniquely identifies an individual mobile terminal wireless device. While IMSI is specific to the subscriber (SIM card), IMEI is specific to the equipment (cellular modem of MobiLinkIP) Signal Quality - The level of the signal received from the mobile network.
S.C. ROHDE & SCHWARZ TOPEX S.A. +4 021.408.39.00
http://www.topex.ro
Page 64 of 176
MobiLink IP v.1.2.8
User Manual
This level may display as a relative or absolute value. Older firmware versions did show only the relative level, on a scale from 0 (minimum) up to 99 (the maximum). The relative scale of signal quality is especially useful for making comparisons between different types of external antennas, their locations or the orientation, if directional aerials are used. In this example, moving the Omni directional stick antenna slightly has increased the signal level on interface Mobile 2 from 9/99 to 11/99: The newer firmware versions show the level directly in dBm, as shown in this example. Signal level is shown with a minus sign, this means that a smaller figure corresponds to a higher signal level. For instance, -85 dBm corresponds to a better signal quality than -101 dBm!!!
The last field is Audio/AMR, indicating the state of the AMR codec used for voice. This field shows up only in case of mobile modules that support this feature. By default, tha usage of AMR codec is enabled! At the bottom there is a Load button - click it again to refresh the display of modules status. This way one is sure to see the current state of the mobile module and subscriber information!
Notes: 1. To be able to display the current state, the respective mobile module must NOT be in a call! When the GSM module is routing a VoIP call, or transmitting an SMS message, it will no longer be available for status interrogation, so it will display Busy:
This does not mean something is wrong, simply that the module is unavailable for status interrogation.Try again (click Load) later, when finished with the voice call or the transmission of SMS messages.
S.C. ROHDE & SCHWARZ TOPEX S.A. +4 021.408.39.00
http://www.topex.ro
Page 65 of 176
MobiLink IP v.1.2.8
User Manual
2.
Likewise, the value zero for the signal quality does not mean <<no signal at all>>, it is simply the lowest value indicated by the equipment. In this case one may have a Limited service warning - the Sim is still registered to the network, but cannot be used for ordinary voice calls, it is only good for the emergency services!
3 . The Mobile information available depends upon
the actual type of the cellular module used in MobiLinkIP and upon the service provider. Thus it is possible that you get less detailed information, as in the following example:
6.4.2
Settings
The settings for the two Mobile interfaces: here you may edit the parameters for each of the two cellular interfaces of the MobiLinkIP.
There are some differences, according to the type of modules in your actual equipment. If the mobile modules are for 3G+ network, and additional configuration field, Network type, will show up in this configuration page.
S.C. ROHDE & SCHWARZ TOPEX S.A. +4 021.408.39.00
http://www.topex.ro
Page 66 of 176
MobiLink IP v.1.2.8
User Manual
Click Edit of the Mobile Interface where you want to change the parameters:
Network Type - option concerning registering with the mobile network. Here one can establish the selection of the type of network to which the module will connect. This option is available only in case of 3G modules! The default is Auto, for automatic search, but one can make the module connect either only to 2G networks (GSM, GPRS, and EDGE) or only to 3G networks (UMTS/HSDPA).
Volume
When the feature is active, one can modify the sound level both for the output TX and input RX of the voice channel. Note that this feature is not available for all types of modules; some GSM modules do not support this. Select Volume to change the audio level for input and output. The default is -12 dB, you can select to change the volume in 1 dB increments ( from -20 dB up to an amplification of 6 dB).
One may use the "Default" button located at the bottom of the page to restore the default level for both input and/or output. Definition of RX and TX In this page for Mobile Settings, RX is the voice path coming form the mobile network towards VoIP, while TX is the reciprocal voice path, which comes form VoIP towards the mobile network. Note1: Dont forget to use the button Save to store the changes performed over the audio volume. Note2: The audio volume can be set up only when the State of the Mobile module is ready, which means registered but not busy. If the module was busy dialing a number, or sending / receiving SMS messages, it will not be available for interrogation, so the request to set a different audio level will not be applied. Note3: Do not change the audio level parameters unless necessary, as this may affect the voice quality.
S.C. ROHDE & SCHWARZ TOPEX S.A. +4 021.408.39.00
http://www.topex.ro
Page 67 of 176
MobiLink IP v.1.2.8
User Manual
Send/ receive ID one may select to receive and send out or not the Caller ID (presentation), by means of the fields CLIR and respecively CLIP. ID is also called Automatic Number Identification.
CLIR restrict the sending of identity One may select to send out or not the Caller ID (presentation). When you choose Yes, mobiLink IP will perform CLIR - the identity of the call will not be sent (identity restricted). No means CLIR is disabled, so ID will be sent the default setting. Network means the sending or not of caller ID is established by the operator of the mobile network, according to the subscription of your SIM card. See below an example of call with restricted identity, ANI shows up as unknown:
Warning: Several services, including routing of calls, rely on the ID of the caller, if you select Yes, these services may no longer be accessed.
CLIP - Receiving identity Yes of No the same applies for receiving the calling line identification presentation. Note the options concerning CLIP enable or disable sending or receiving of ID for all the calls performed over the respective Mobile module Action The button to the end of each row shows either Edit, to edit it, or two options, Exit to quit editing the respective line of settings, and More to go to the following page for configuring the parameters of the mobile interface.
Press More to continue: The window which shows up includes all the settings, for the respective module (mobile2 in this example). There was no room to display all the settings in the previous table, which included all two or four modules, so if you need to edit all l the settings, you must use this kind of vertical window, for each module. The fields Status, Volume for Rx and TX, CLIP and CLIR have been explained previously, here are also other parameters: progress tone, PIN, etc.
All these additional settings are explained below:
S.C. ROHDE & SCHWARZ TOPEX S.A. +4 021.408.39.00
http://www.topex.ro
Page 68 of 176
MobiLink IP v.1.2.8
User Manual
Progress Tone Enables or disables (default is Yes) the generation of audio tones that indicates the progress of establishing a call. When ypu cohoose No instead, no progress tones will be heard.
PIN for each mobile interface, you can enter a PIN code. If you leave this field empty, or if you type a value of 0000, no PIN will be taken into account. Of course, this feature is active only when PIN REQUEST has been enabled for the respective SIM card!
If you enable the request for PIN code, but you enter a value different from the real PIN of the SIM card, the module will be. So you must either enter the correct value, or disable the request for PIN on the SIM card! Warning you could reset the MobiLink IP device after you see that a SIM is locked by PIN (the orange LED lights up). But if you reset the equipment three times in a row, the limit for PIN request will be reached, the SIM will become permanently blocked, requiring the PUK code to work again!
S.C. ROHDE & SCHWARZ TOPEX S.A. +4 021.408.39.00
http://www.topex.ro
Page 69 of 176
MobiLink IP v.1.2.8
User Manual
Reset Timer for each module, you can set up a time interval following which the respective module will be resetted. Form the drop list that shows up, you can select None (default, no resetting), 5 minutes, 10 minutes, and so on, up to three days. This is an easy to use mean of programming a reset, if you need more advanced timing options you can use the option Cron, which is implemented in the System configuration pages.
The field Audio/AMR can be present or not, depending upon the actual type of mobile module used. It selects to Enable or Disable the usage of AMR coding for GSM calls. AMR coding is typically used for mobile calls with very good results, but, since it is optimized for voice calls, when you disable it, it favors receiving of DTMF over GSM. The last field shows up only for certain equipments (fitted with 3G modules) is Network. You can choose the technology of the mobile network to be used either 2G (GSM/GPRS) or 3G (UMTS/HDSPA/HSUPA). The default is Auto, meaning the equipment looks first for 3G networks, and if they are not available, it will connect to 2G networks. Before leaving this section, choose one of the buttons at the bottom, Save, Cancel or Default. Finally, use Commit to make these changes permanent!
6.4.3
Operator Selection
This allows you to lock each mobile module of the equipment to a specified network operator: By default, both modules are set to Automatic, which means there is no locking, each module searches and finds its network carrier, according to the SIM used.
S.C. ROHDE & SCHWARZ TOPEX S.A. +4 021.408.39.00
http://www.topex.ro
Page 70 of 176
MobiLink IP v.1.2.8
User Manual
You can Edit the line for each of the two interfaces: If you select Manual, then you must also choose a certain operator from the drop list. When Operator is left to the default any, no locking is performed.
The Operator drop list shows the 5-digit code (22601, 22602 and so on) followed by the name of the respective network operator. This list is country- and area- specific, so you should use a list corresponding to the mobile carriers which are active in your territory. To define / modify this list, use the link Edit Operator List that is located at the bottom of the page:
6.4.6 Edit Operator List
At first, this list is empty. You may create new records in the list, edit them, save or delete each line of the table.
In the column Operator you enter the name of the mobile provider, while in the filed Code you type the corresponding international code.
The list in this example has been edited for Romania, and includes all mobile operators registered in our country.
S.C. ROHDE & SCHWARZ TOPEX S.A. +4 021.408.39.00
http://www.topex.ro
Page 71 of 176
MobiLink IP v.1.2.8
User Manual
For instance, in the case of Australia, the Operator List will look like this
One.Tel
505 08
While for Spain, the corresponding table with operator and network codes is the following:
Telstra Mnet 505 01 VODAFONE AUS 505 03 YES OPTUS 505 02 E AIRTEL 214 01 E AMENA 214 03 MOVISTAR 214 07 MOVISTAR 214 02
You can Edit the existing records, or add New ones to the list. Save the new Operator List, then use the link Back located at the bottom to return to the page for Operator Selection.
6.4.4
AT Commands
The late page of the Mobile section allows you to send AT commands directly to the GSM modules and see the respective results:
First select the GSM module to be queried, choose mobile Interface 1 or 2.
S.C. ROHDE & SCHWARZ TOPEX S.A. +4 021.408.39.00
http://www.topex.ro
Page 72 of 176
MobiLink IP v.1.2.8
User Manual
Then type in the field Command the AT command that you want to issue to the module, such as ATI which displays the type of mobile module, in the above example, or AT+cpin?, and press the button Execute to execute the command. The command and the result (the response from the module to the query) will be displayed in the upper field, named Response, as you can see in the examples below for AT+cops?:
The Response field in the upper part of the screen shows: - which mobile interface has been queried, by displaying a number above the command and the answer to the command, respectively 0 (for mobile 1) or 1 (for mobile 2) - the command issued - the response - the result, either OK or ERROR.
AT Commands AT commands are instructions used to control a modem. Many of them, initially used to control wired dial-up modems, are also supported by 2G/3G modems and mobile phones. Besides this common (basic) AT command set, GSM/GPRS modems and mobile terminals support an extended AT command set, which is specific to the GSM technology. MobiLink currently uses internally such extended commands for voice, data and SMS, but with this configuration page, you can send commands directly to the wireless modems of the MobiLink IP equipment. Some examples of such commands are shown below: Get basic information about the mobile modem. Such information may be the name of manufacturer (AT+CGMI), model number (AT+CGMM), IMEI number (International Mobile Equipment Identity) (AT+CGSN) and software version (AT+CGMR).
S.C. ROHDE & SCHWARZ TOPEX S.A. +4 021.408.39.00
http://www.topex.ro
Page 73 of 176
MobiLink IP v.1.2.8
User Manual
Get basic information about the subscriber. To find out MSISDN use AT+CNUM and for the IMSI code (International Mobile Subscriber Identity) use AT+CIMI.
Get the current status of the mobile phone or GSM/GPRS modem. For example, mobile phone activity status (AT+CPAS), mobile network registration status (AT+CREG), radio signal strength (AT+CSQ). Establish a data connection or voice connection to a remote modem (ATD, ATA, etc). Send (AT+CMGS, AT+CMSS), read (AT+CMGR, AT+CMGL), write (AT+CMGW) or delete (AT+CMGD) SMS messages and obtain notifications of newly received SMS messages (AT+CNMI). Control the presentation of result codes / error messages of AT commands. For example, you can control whether to enable certain error messages (AT+CMEE) and whether error messages should be displayed in numeric format or verbose format (AT+CMEE=1 or AT+CMEE=2). Get or change the configurations of the mobile modem. For example, change the GSM network (AT+COPS), bearer service type (AT+CBST), radio link protocol parameters (AT+CRLP), SMS center address (AT+CSCA) and storage of SMS messages (AT+CPMS).
Save and restore configurations of the mobile modem. For example, save (AT+CSAS) and restore (AT+CRES) settings related to SMS messaging such as the SMS center address.
S.C. ROHDE & SCHWARZ TOPEX S.A. +4 021.408.39.00
http://www.topex.ro
Page 74 of 176
MobiLink IP v.1.2.8
User Manual
6.5
SMS
Here are located all the settings for SMS functions: display status, establish configuration, set up parameters for SMS to e-mail and e-mail to SMS conversion, transmit or receive messages from the Web interface, group sending of messages to several mobile numbers:
6.5.1
Status
Of course, Status shows the current STATE of the e-mail to SMS and SMS to e-mail features, and the addresses of the service centers for the two SIM cards. Here you can only see information, you cannot change the settings.
S.C. ROHDE & SCHWARZ TOPEX S.A. +4 021.408.39.00
http://www.topex.ro
Page 75 of 176
MobiLink IP v.1.2.8
User Manual
6.5.2
Settings
The SMS settings include the SCA numbers, cleaning out of messages and the SMS outgoing rules:
SCA SMS Service Center Addresses The phone number of the service center is very important for sending out SMS messages, no matter if you send them from your cell phone, from the Web interface of MobiLink or from the E-mail-2-SMS program. The SMSC (SMS center) is responsible for handling the SMS operations of a mobile network. It routes SMS messages sent from a mobile phones or terminals. When the recipient is not available (out of the coverage area, cell phone switched off), the SMSC will store the SMS messages. Later, when the recipient is available, the SMSC will forward the messages. Generally the SMS centers are specific to each carrier, so in order to use SMS messaging with your terminal or with MobiLink IP, you must know the correct address of the SMSC for the operator of the respective mobile networks. Typically an SMSC address is an ordinary phone number in the international format (ITU E.164/E.163), such as +20122000020 or +49-1715990000. There are also exceptions, for instance in Albania the operator AMC uses, following the country prefix +355, a short number for SMSC, 3820. Normally, the SMSC address is pre-set in the SIM card by the respective mobile wireless network operator, which means you do not need to make any changes to it. Also, most cell phones provide some means for the user to view and change the service center number saved in the profiles of settings, so you could set up or change the address of SMSC. For example, on several Nokia phones, the message center number saved in the default profile of settings can be viewed and changed by going to Menu -> Messages -> Message settings -> Text messages -> Sending profile -> Default profile -> Message centre number. This means you can set up the address on the SIM, using an ordinary mobile phone, before inserting the SIM card into the MobiLink-IP device. MobiLink-IP gets the SMSC address automatically from each SIM, but you can also change the SC numbers, if there is need to.
S.C. ROHDE & SCHWARZ TOPEX S.A. +4 021.408.39.00
http://www.topex.ro
Page 76 of 176
MobiLink IP v.1.2.8
User Manual
To perform this change, you can use the configuration page SMS>Settings:
Alternately, you can perform this manually! For this, go to the configuration page Mobile>At Command and use the command AT+CSCA (Service Centre Address) to read or set the address of the service center through which SMS messages will be sent out:
The command AT+CSCA? asks for the current SMSC address, while the command in format AT+CSCA=number sets up the new address to the phone number of your choice, such as the fictive one shown in the example to the left, or the one for Vodafone Romania, shown below:
CLEAN SMS A simple and easy to use setting for cleaning out the received SMS messages.
It is possible that you receive very many text messages, and most of them are of no further use after reading, so that you have to erase the received SMS, in order to avoid cluttering of the memory.
S.C. ROHDE & SCHWARZ TOPEX S.A. +4 021.408.39.00
http://www.topex.ro
Page 77 of 176
MobiLink IP v.1.2.8
User Manual
The Clean SMS feature performs automatic cleaning out (erasing) of the received text messages. From the drop list, you may select the time interval for deletion. The default value is None, meaning no erasing is performed. You may choose one of the pre-set time intervals for cleaning out the SMSs: 5 minutes, 10 minutes and so on, up to 3 days, which means that the messages will be erased every three days!
Outgoing Rules for SMS messages Here you can define outgoing rules for the text messages, decide for each prefix, real or made up, which mobile module to use for sending out the SMS messages:
By default, there re only two rows, corresponding to the two mobile interfaces. You may create New records, Edit or Delete the existing ones
S.C. ROHDE & SCHWARZ TOPEX S.A. +4 021.408.39.00
http://www.topex.ro
Page 78 of 176
MobiLink IP v.1.2.8
User Manual
At first the table has no rules, use New to add new records:
Then Edit the new rules, and Save them;
Explanation of the five outgoing rules defined in the first table: you can assign normal, straightforward routes: text messages for destination numbers beginning with 072 will be routed via mobile1 interface, which has a SIM card for the network operator who has 072 prefixes, while text messages for destination numbers beginning with 077 will be routed via mobile2 interface, which has a SIM card for the network operator who has 076 prefixes, and so on. Finally, the rule no. 3 says that SMSs with 074xxxxxxx destinations may be routed through any available mobile interface! you can also force direct routing of messages, no matter which is the real phone number of the destination. For instance, if you want to output a text message through mobile1 interface, you dial a 1 before the destination number. The message will be routed via interface1, and the fist digit, which was not a real one, will be ignored. Similar, when you want to use the mobile2 interface, you will dial a 2 before the destination telephone number.
S.C. ROHDE & SCHWARZ TOPEX S.A. +4 021.408.39.00
http://www.topex.ro
Page 79 of 176
MobiLink IP v.1.2.8
User Manual
6.5.3
To/From E-Mail
This page controls the E-mail2SMS and SMS2E-mail features. First, you set up the parameters for the mail gateway application, then you may decide to enable or disable each of the features.
For instance, when SMS to Email is disabled, as shown in this example, the received messages will be shown in the Receive page. If you enable this feature, the SMS messages, as soon as they are received, will be sent out as e-mail messages, then erased.
S.C. ROHDE & SCHWARZ TOPEX S.A. +4 021.408.39.00
http://www.topex.ro
Page 80 of 176
MobiLink IP v.1.2.8
User Manual
E-mail to SMS Settings for sending out of e-mail messages as SMS:
You should use a special (dedicated) e-mail account for this.
S.C. ROHDE & SCHWARZ TOPEX S.A. +4 021.408.39.00
http://www.topex.ro
Page 81 of 176
MobiLink IP v.1.2.8
User Manual
Status: you must Enable this feature, in order to use it. By default it is disabled.
Settings for the incoming mail server (POP3), the address and the port to be used for the customer. Some mail server may use different port numbers, such as 465 or 991, instead of the standard one default value is 110. User name and associated password for the mail account SMS Outbox. The User must be in form of: user_mail@customer.com
Authentication method used for authentication, must be set according to the actual requirements of the POP3 mail server.
Check interval you set the value, in seconds, when MobiLink IP checks for new e-mail messages to send out as SMS
Using E-mail to SMS feature You must set up your mail client accordingly. The messages are sent out from the account called User@customer.com and the destination is SMS Outbox.
S.C. ROHDE & SCHWARZ TOPEX S.A. +4 021.408.39.00
http://www.topex.ro
Page 82 of 176
MobiLink IP v.1.2.8
User Manual
The message must be sent as Plain Text, not HTML, and will be cut (truncated) at 160 characters. Also, you should use either ASCII or Unicode (UTF-8) encoding. In the Subject field, enter the phone numbers(s) as destination for the SMS. You may type a single mobile number, or several phone numbers, using blank space as a delimiter, as you can see in this example. The respective e-mail message will be sent out as a SMS to all the mobile phone numbers you have entered in Subject. SMS to E-mail Settings for the reciprocal feature, which converts received SMS into e-mail messages
Status: you must Enable this feature, in order to use it. By default it is also disabled. When you Enable SMS-to-Email, the received messages will no longer be seen in Inbox, because they are deleted as soon as they are sent out as E-mail messages. From/To mail settings. In the FROM field you can enter any address, it is not a real e-mail sender. However, you should use a meaningful name.
S.C. ROHDE & SCHWARZ TOPEX S.A. +4 021.408.39.00
http://www.topex.ro
Page 83 of 176
MobiLink IP v.1.2.8
User Manual
In the above example, the secretaries at office will know that the e-mails coming from the sender SMS Inbox are in fact converted SMS messages, and may set up their mail client to process these messages accordingly.
Settings for the incoming mail server (SMTP), the address and the port to be used for the customer. Some mail server may use different port numbers, such as 3535, instead of 25 which is the standard one. User name and associated password for the mail account SMS inbox.
Authentication method used for authentication, must be set according to the requirements of the SMTP mail server. You may choose either no authentication, plain text password, or with log-in.
Check interval you set the value, in seconds, when MobiLink IP checks for new SMS to send out as e-mail messages
Mail agent log
At the bottom of the mail configuring page, there is the Log Level setting. Here you can set the log for the Mail Agent, the application which performs conversion between e-mail messages and SMS. The operation of this program will be logged into the Syslog file. You can choose the level of details, from Error (only the errors are recorded) up to Verbose (the most detailed, everything is recorded).
Dont forget to use Save and Commit when you want to make the changes permanent, or Cancel and a reset if you decide you dont need the modifications!
S.C. ROHDE & SCHWARZ TOPEX S.A. +4 021.408.39.00
http://www.topex.ro
Page 84 of 176
MobiLink IP v.1.2.8
User Manual
6.5.4
Send
Use this page to send out SMS messages form the Web interface of MobiLink-IP.
Fist, type the phone number where the SMS will be sent. Then, write the text to be sent. You may type it from the keyboard, or use Copy and Paste to import text from other applications (mail, word processing, etc). For ASCII characters, the maximum length is the standard one for SMS, 160 characters. The window Characters show you how may characters you have already typed, 18 out of 160 in the above example. Non-ASCII text MobiLink-IP allow you to send also nonASCII characters, for alternate character sets such as Cyrillic, Greek, Hebrew or Central European, but in this case the maximum length is only 70 characters, as shown in the next example:
S.C. ROHDE & SCHWARZ TOPEX S.A. +4 021.408.39.00
http://www.topex.ro
Page 85 of 176
MobiLink IP v.1.2.8
User Manual
To send the message, press the Send button located at the bottom!
You will see the message SMS is sending, please wait:
Then, in case of successful transmission, you will see the confirmation message on the screen:
. When the message could not yet be sent, you will see a warning instead:
Use the Refresh or Reload button of your browser to get out of this page. Long Messages As mentioned, the maximum number of characters for a standard SMS is 160 characters in case of ASCII messages or 70 in case of non-ASCII characters. But you can send even longer text messages they will be broken into several consecutive SMS, and sent one after another to the destination number. The last box at the bottom of the Transmit SMS window shows you the number of SMS this is 1 for a normal message, less than 160 characters long, or 4 in the example below:
S.C. ROHDE & SCHWARZ TOPEX S.A. +4 021.408.39.00
http://www.topex.ro
Page 86 of 176
MobiLink IP v.1.2.8
User Manual
This means that the long message, with 270 non-ASCII characters, will be sent out as a succession of four SMS messages with a maximum length of 70 characters each!
6.5.5
Group
This feature allows you to send group messages, that is text messages to several phone numbers, in single operation.
At first, the SMS list is empty, use New to create a new record and Edit to modify it: The first field is the name of the recipient of the message. This name is meaningful for the human operator only, MobiLink IP has no use for it. The next field is the destination phone number, and the last one, the text of the SMS message to be transmitted:
S.C. ROHDE & SCHWARZ TOPEX S.A. +4 021.408.39.00
http://www.topex.ro
Page 87 of 176
MobiLink IP v.1.2.8
User Manual
After you finished editing all fields in a row, the buttons at the bottom change, allowing you to Save the edited messages or to abort the current editing with Cancel.
When you have finished editing all rows, the buttons change again, now you have the option to press Send to transmit the messages, or Delete All to delete all the rows in a single operation.
S.C. ROHDE & SCHWARZ TOPEX S.A. +4 021.408.39.00
http://www.topex.ro
Page 88 of 176
MobiLink IP v.1.2.8
User Manual
Load CSV One of the links at the bottom of is Load CSV file. You can use it to load a CSV (comma separated value) file previously created that holds the names, telephone numbers and messages to be sent. Such a file may be created by using Microsoft Excel or a simple text editor, such as Notepad. The values for name, telephone number , and text of the message must be separated by commas.
Use the Browse button to look for the .csv or .txt file to be loaded:
Navigate in the folders of your computer, and select the .csv file of interest to you:
Then use the button Load to load the respective file into the MobiLink IP equipment.
S.C. ROHDE & SCHWARZ TOPEX S.A. +4 021.408.39.00
http://www.topex.ro
Page 89 of 176
MobiLink IP v.1.2.8
User Manual
You can review, edit or delete each row of the SMS list (every line corresponds to a SMS message), then press Send to send out all the messages. Of course, the transmission wont be simultaneous, MobiLink IP sends out the messages one after another, starting with the one located at the bottom. Following a successful transmission, if you no longer need the messages, you can delete all the rows in the SMS list by using the button Delete All located at the right, below the SMS list. Group sending of a common message A variant of the group SMS operation is when you need to send a single message to several recipients (phone numbers). This is a particular case, when the CSV file contains only names and telephone numbers, the text filed is empty. To send out the same text message to several destinations, load the CSV file with the corresponding numbers:
You will see a SMS list with names and corresponding telephone numbers, but without any text for the SMS message to be sent out (the fields SMS text are empty):
S.C. ROHDE & SCHWARZ TOPEX S.A. +4 021.408.39.00
http://www.topex.ro
Page 90 of 176
MobiLink IP v.1.2.8
User Manual
Now use the link Edit All located at the bottom right, to edit all the SMS Text fields at once:
In this window, you can either enter the text by typing, or paste it from a location where you copy the text of interest:
S.C. ROHDE & SCHWARZ TOPEX S.A. +4 021.408.39.00
http://www.topex.ro
Page 91 of 176
MobiLink IP v.1.2.8
User Manual
Use Save All button to save this text into all the rows of the SMS list:
S.C. ROHDE & SCHWARZ TOPEX S.A. +4 021.408.39.00
http://www.topex.ro
Page 92 of 176
MobiLink IP v.1.2.8
User Manual
Now you can start the process of transmitting the common message to all the destination numbers by simply pressing the Send button!
S.C. ROHDE & SCHWARZ TOPEX S.A. +4 021.408.39.00
http://www.topex.ro
Page 93 of 176
MobiLink IP v.1.2.8
User Manual
6.5.6
Inbox
Here you can see the SMS messages received over the mobile modules of the MobiLink IP equipment.
Click the Read SMS button to refresh the list of messages:
Date: shows not only the date, but also the time when the message has been sent, up to seconds. Also, the time zone, such as GMT+2 in case of Bucharest. Remember, this is not the time when the SMS was received by MobiLink IP, but rather when it has been transmitted, usually set by the mobile carrier. Number: phone number that has sent the SMS.
S.C. ROHDE & SCHWARZ TOPEX S.A. +4 021.408.39.00
http://www.topex.ro
Page 94 of 176
MobiLink IP v.1.2.8
User Manual
Text: the text of the message. You can Delete or Save each of the received SMSs. These messages are stored in the volatile memory of the equipment, so if one SMS is of high interest, it should be save onto your computer, because it will be lost each time MobiLink IP is re-booted.
The received messages are shown in this page only when the feature SMS to E-mail is disabled. If it is enabled, the received SMS are sent out as e-mail, and then erased, so you wont be able to see them in the Receive list!
The last column, the field Action, allows you to individually delete or save the SMS messages. Use Save to save the respective SMS in a folder of your choice, in format csv.
S.C. ROHDE & SCHWARZ TOPEX S.A. +4 021.408.39.00
http://www.topex.ro
Page 95 of 176
MobiLink IP v.1.2.8
User Manual
Select Save File and go to the foldere where you want to store the saved text messages:
S.C. ROHDE & SCHWARZ TOPEX S.A. +4 021.408.39.00
http://www.topex.ro
Page 96 of 176
MobiLink IP v.1.2.8
User Manual
Afterwards, you can go to the respective folder and open up the saved SMS.
The Comma Separated Values format is understood by many applications, for instance if you have Office applications installed, it will be opened up as an Excel spreadsheet:
Even if you do not have a spreadsheet application, the CSV files can be read by all text editors:
6.5.7
Outbox
Similar to the Outbox folder of an e-mail application, shows the SMS messages that must be sent out via MobiLink IP, and their current state:
Press the button View SMS to see the text messages which are in the Outbox:
S.C. ROHDE & SCHWARZ TOPEX S.A. +4 021.408.39.00
http://www.topex.ro
Page 97 of 176
MobiLink IP v.1.2.8
User Manual
Since the messages are sent out starting with the one at the bottom, it is normal that SMS 2 has already been successfully sent, hence the message OK, while SMS 1 is still waiting to be transmitted. In the next example, while sending out a group message (same text sent towards three recipients), the SMS has been successfully sent to recipients 2 and 3, while 1 must still wait his message is in the process of being transmitted:
Finally, all the recipients in the list get their common message, so they confirm reception and they show up in the Outbox list with the status OK:
To the extreme right of the screen, he field Action allows you to Delete or Resend every SMS message that shows up in the Transmitted SMSs list. In the Outbox of an e-mail client, the e-mail messages are deleted after being successfully transmitted. Here on MobiLink IP, the sent messages are kept, with the status OK, until the next transmission occurs. Then they are automatically deleted, to make room for the current messages which are waiting to be sent out via SMS service.
S.C. ROHDE & SCHWARZ TOPEX S.A. +4 021.408.39.00
http://www.topex.ro
Page 98 of 176
MobiLink IP v.1.2.8
User Manual
6.6
VoIP
Allows one to configure the settings for Voice over IP aspect of the calls performed via MobiLink, related to the codecs used transmission of DTMF signaling, Voice settings, number of RTP ports used and respectively local port used for SIP. .
Currently there are five sub-pages of settings, respectively Codec, DTMF, Voice, RTP and SIP:
6.6.1
Codec Settings
Settings for the codecs used by the Voice over IP calls:
S.C. ROHDE & SCHWARZ TOPEX S.A. +4 021.408.39.00
http://www.topex.ro
Page 99 of 176
MobiLink IP v.1.2.8
User Manual
For each of the codecs used, you may set up its priority, and the duration of the RTP packets.
Codec priority
MobiLinkIP supports several audio codecs, currently G.711 (both A-law and u-law), 723 and 729. There are four boxes, with decreasing priorities, from 1 down to 4. For each one, one may assign a codec, or select none. Generally one should enter the codec G.711 on the first place, either with A-Law for Europe or u-law for North America, followed by G.729. G.711 provides good voice quality and works well with in-band DTMF. If the IP-PBX or the SIP-telephones that will be connected with MobiLinkIP make use of different codecs, one should set the Codec Propriety field accordingly.
RTP Packet Length
It lets you establish the value for packetization time (in milliseconds) for each codec. It is usually set to 20, but it may be as long as 30 msec or as short as 5 msec. Increasing the packetization time reduces the packetization overhead, but increases the latency.
Click Save to save the changes, Cancel to abort, or Default to return to the default settings in the Codecs page.
6.6.2
DTMF Settings
Settings for sending out DTMF in VoIP calls made over MobiLink IP:
This configuration area establishes the means of sending out DTMF into the VoIP calls. There are several methods available, which may be used at the same time. Transmission of DTMF signaling can
S.C. ROHDE & SCHWARZ TOPEX S.A. +4 021.408.39.00
http://www.topex.ro
Page 100 of 176
MobiLink IP v.1.2.8
User Manual
be done in band, out of band in RTP packets, or sending out INFO messages (as digital telephoneevents). Additionally, when using the H323 protocol, you can choose to transmit DTMF by using the H.245 Alphanumeric method. Under the SIP protocol, the INFO method would be used for carrying of mid-call signaling information along the session signaling path (for example to send the DTMF digits generated during a SIP session). Check the box SIP Info for this way of transmitting DTMF.
When checking this RFC 2833 options, also complete the next Parameters fields to the right - payload type for DTMF in RTP (according to RFC 2833) - redundancy payload type - redundancy scheme: either IETF or AAL2. When you use H323 protocol for VoIP instead of SIP, you can select the option H.245 alphanumeric. The ITU-T H.245 standard specifies several ways of sending out DTMF for the H323 protocol.
Tones are sent out over the H.245 signaling channel, rather than in-band with voice traffic via RTP channel. Rohde & Schwarz Topex S.A. has implemented the alphanumeric version of the H.245 signal protocol for better compatibility - all H.323 version 2 compliant systems are required to support the "h245alphanumeric" method, while the support for the "h245-signal" method only optional.
S.C. ROHDE & SCHWARZ TOPEX S.A. +4 021.408.39.00
http://www.topex.ro
Page 101 of 176
MobiLink IP v.1.2.8
User Manual
6.6.3
Voice Settings
Adjust the parameters on the VoIP side of the MobiLink IP equipment gain (amplification), echo cancellation and respectively VAD:
Gain
In the same way as for the mobile modules, but for the Voice over IP section, here you can adjust the audio gain for reception and transmission. Choose Rx or Tx, and form the drop list, select the attenuation you want, from zero dB down to 2412dB, in 6 dB increments.
Definition of RX and TX In this page for VoIP voice Settings, RX is the voice path going out from VoIP towards the mobile network, while TX is the reciprocal voice path, which comes from the mobile network towards VoIP. The meaning of Tx and respectively Rx are reversed compared to the page Mobile Settings! Echo In telephony, echo cancellation means reducing or removing echo from a voice communication in order to improve voice quality of the calls.
Why the Echo Canceller of MobiLink may be enabled or disabled: In some circumstances, echo cancellation may be too powerful, or incorrectly applied. In echo cancellation, complex algorithmic procedures are used for computing models of speech. The actual format of the prediction of
S.C. ROHDE & SCHWARZ TOPEX S.A. +4 021.408.39.00
http://www.topex.ro
Page 102 of 176
MobiLink IP v.1.2.8
User Manual
echoes must be learned by the echo canceller in a process known as adaptation. You must ensure that only one unit in the voice chain performs echo cancellation. If two echo-cancellation systems work in the same voice path, negative effects may arise, such as speech cutting in and out in both directions, and even increased echoes! Voice VAD Enables or disables the "Voice Activity Detection", by default this feature is disabled.
Typical voice conversations can contain up to 35 to 50 percent silence. On VoIP networks, both conversation and silence is packetized. If VAD is enabled, the equipment sends out RTP packets only when voice is detected, thus decreasing bandwidth by 30-50 %. This way the MobiLinkIP will send voice packets only when it has voice input. When it detects silence on RTP, it will send a silence packet to the other side which uses less bandwidth and allows to be interpreted for generating comfort noise. This Comfort noise is locally generated during the time than no voice RTP packets are sent. Without the comfort noise, the customer will hear only silence on the line, so he may believe that the connection is broken! VAD may be used advantageously together with echo cancellation - by preventing echo from traveling across a network, the capacity achieved through silence suppression is increased.
6.6.4. RTP Settings
Settings for the ports used for RTP:
You can set up the number of the fist port used for RTP, and the number of ports. With the default settings shown above, ports 30.000 and 30.001 will be used for VoIP traffic.
S.C. ROHDE & SCHWARZ TOPEX S.A. +4 021.408.39.00
http://www.topex.ro
Page 103 of 176
MobiLink IP v.1.2.8
User Manual
6.6.5. SIP Settings
Settings for the local port used for SIP.
By default, the Local SIP Port is the usual one, number 5060, but you can change this value, according to the specifications of your VoIP system. Of course, this local port number must correspond to the port used for SIP by the correspondent (remote) equipment connected to MobiLink IP, which is the SIP phone exchange.
6.7
CALL CONTROL
Establishes the settings related to the telephone exchange features of the MobiLinkIP , which manages all the calls.
This application runs on the MobiLinkIP equipment and performs all the tasks of call-control (management, access, routing, logs and so on).
S.C. ROHDE & SCHWARZ TOPEX S.A. +4 021.408.39.00
http://www.topex.ro
Page 104 of 176
MobiLink IP v.1.2.8
User Manual
6.7.1 Status
Displays the current state of the ports of the embedded phone exchange as well as the states of the calls:
There are two sections, PBX Ports and respectively Calls. In the stand-by state shown above, both ports are free and no info about calls is displayed, since there are currently no conversations going through the MobiLinkIP.
PBX ports
Shows the state of the two mobile (GSM) interfaces of the equipment, from the point of view of the call control application. They may be FREE (available), BLOCK (blocked for calls) or BUSY (in a call). Note: The display BLOCK means that NOW the respective Mobile interface is not available, but it may have several different reasons: The module was disabled from the Web interface, it does not have a good SIM, or simply the device has been rebooted and the respective module is in the initialization or searching phase, and after a delay it may become again available, such as shown below! Calls Displays info about the calls routed through the MobiLinkIP.
S.C. ROHDE & SCHWARZ TOPEX S.A. +4 021.408.39.00
http://www.topex.ro
Page 105 of 176
MobiLink IP v.1.2.8
User Manual
The example above shows a single VoIP call coming from a Soft-phone application running on computer with the IP address 192.168.144.151 in the local network and getting out of the MobiLinkIP through the GSM interface Mobile2. The mobile number called is 0724 , while the SIP user who calls in bogdan. Ports 1, 2 are the two Mobile ports, while 261, 262 are VoIP ports Direction the calls may belong to one of the directions MYVOIP, SIP, mobile1, mobile1, Type type of the call, it may be in for incoming or out for outgoing. State current status of the call, alerting, proceed or connected Protocol SIP for VoIP, CAS for the mobile networks, or Unknown ANI identity of the calling party, received by the SIP user. Generally, Automatic Number Identification is a service that provides the receiver of a telephone call with the number of the calling phone. DNIS destination number, dialed by the SIP user. Dialed number identification service, also used for the routing of calls based upon the phone number of the destination. Ips IP address used for Signaling, SIP, such as 192.168.144.151 in the above example. Iprtps IP address for RTP may be the same as the signaling address, or it may be two different addresses. There are examples of both cases. Duration - total duration of the call, in seconds, starting from the moment the called party answers. SID Session ID, each session for every call has a unique ID In the following PBX Status example, a call from 0727 is getting in through the cellular interface Mobile 1 and goes out as an SIP call through VoIP port 261. Note that in this case the IP destination addresses for signaling and RTP are different! The SIP call goes to the extension 241 of the IP PBX. Starting one a half minute later, another mobile call comes in via cellular interface Mobile 2 from the mobile number 0724 and goes out as an SIP call, via VoIP port 262, to the extension 284. Now both mobile interfaces and both SIP ports of the MobiLinkIP are busy.
S.C. ROHDE & SCHWARZ TOPEX S.A. +4 021.408.39.00
http://www.topex.ro
Page 106 of 176
MobiLink IP v.1.2.8
User Manual
Next the user sees a cellular call routed with DISA function instead of Target number, as was done previously. A single incoming call gets in through interface Mobile 1, from the phone number 07245. It is routed as an intermediate (internal) call with protocol unknown on port 262 and gets out as an SIP call on port 261 to the extension that is dialed in DISA mode. Notice that the identity of the caller, ANI, which is here the cellular number, is transmitted all along:
S.C. ROHDE & SCHWARZ TOPEX S.A. +4 021.408.39.00
http://www.topex.ro
Page 107 of 176
MobiLink IP v.1.2.8
User Manual
6.7.2 Settings
Configure the settings for the IP phone exchange that will work with the MobiLink and also the settings used for NAT traversal..
Select the parameters for the IP phone exchange where the Rohde & Schwarz Topex S.A. VoIP-2mobile interface is connected: IP address, port, and protocol to be used (SIP or H323). Select the parameters for the IP phone exchange where the Topex MobiLink IP interface is connected: IP address, then the port and protocol to be used. Here you set up the protocol to be used for VoIP and the corresponding port number. By default the port used for SIP protocol is the standard 5060, but the user may change this value if the SIP PBX operates differently. Likewise, when you select H323 protocol instead of SIP, the default port number is 1720, but you can change this setting.
Traversal of NAT: The usage of Network Address Translation was imposed by the limited address space of IPv4. With NAT, multiple computers on a LAN could share a single public IP address for accessing the Internet. But the use of NAT breaks endto-end connectivity, which must be restored.
The techniques for NAT traversal do precisely this, allow communication in client-to-client networking
applications, especially peer-to-peer and Voice-over-IP as in the case of MobiLink IP. When you need to use NAT traversal, set it to Enabled and fill in the corresponding public IP address.
S.C. ROHDE & SCHWARZ TOPEX S.A. +4 021.408.39.00
http://www.topex.ro
Page 108 of 176
MobiLink IP v.1.2.8
User Manual
6.7.3 Access In
Clears access into the MobiLink IP gateway this setting establishes the list of IP addresses and ranges from where access is allowed.
Enter the network or host address, then for the Netmask, select it from the drop list which shows up. Here also, you can create new records, edit and change them, and individually enable or disable each line. Notes:
the address of the PBX that you have entered in CALL CONTROL>Settings>PBX Settings is automatically added into the list Access In. So, even if you dont perform any other settings, MobiLink-IP will still be able to talk to the respective IP PBX; the first line of the Access In list is set by default to the local network: 192.168.0.0, with net mask 16, meaning that any user with an address type 192.168.xxx.yyy will have access to MobiLink IP; the second line refers another local network, from a different class, with netmask 4, much wider . the third line refers to an external, public address, where is located a device (such as SJ Phone) that is allowed to call MobiLink IP. Usually, this would be single, actual IP address, not a range of addresses, thus its corresponding netmask will be 32 , the most restrictive The fourth line also refers to an external address, ad features the subnet mask 32, but is currently disabled (it wont be active).
S.C. ROHDE & SCHWARZ TOPEX S.A. +4 021.408.39.00
http://www.topex.ro
Page 109 of 176
MobiLink IP v.1.2.8
User Manual
Examples: An incorrect setting of the netmarsk to 24 lets only the final group of figures available for connection : As consequence, the incoming call wont be able to connect, no interface is chosen, and you can see as reason for ending the call ACL_REJECT:
This ACL_REJECT is the abbreviation for Access list reject, and it means that the source of call has not been added into your 'access in" table. When you set the correct value for the Netmask (16), the incoming call will be accepted, and a normal phone conversation may take place:
6.7.4 Incoming Calls
Settings for the incoming calls, that means calls which come in through the mobile interfaces of the equipment:
Here there are only two rows that can be edited - it cannot be deleted or more rows added to it. Each row sets the rules for one GMS module interfaces Mobile 1 and respectively Mobile 2: Define the rules for calls coming in from the mobile networks. For each of the two Mobile interfaces one can choose Enable to activate it, then select the type (Like), Mode of routing (action to be taken) and Target (destination). First click Edit to start editing the specific row, then Exit to get out or More to reach additional settings, and finally Save the settings:
Mode how the incoming call will be routed. Target directly to the target, a local extension. When you select this, you must also complete the field Target. DCR use Dynamic Call Routing (see explanation further on). DISA if you choose DISA operation, the value in the field Target doesnt matter any longer, the caller will receive a DISA tone allowing him to dial the number of the local extension he wants to reach. See below the routing of such a call, coming in through interface Mobile1 and being connected to destination by means of DISA dialing.
S.C. ROHDE & SCHWARZ TOPEX S.A. +4 021.408.39.00
http://www.topex.ro
Page 110 of 176
MobiLink IP v.1.2.8
User Manual
Example of a DISA call.
The call getting in through mobile1 interface gets assigned a Direction mobile1_disa. It receives DISA tone, and gets on as a SIP call with the same ANI as the initial call.
Routing an incoming call with DISA makes use of an intermediate call with unknown protocol, which is internal to the equipment:
6.7.5 Definition of DCR
Dynamic call routing is the process of automatically re-routing a call based on specific criteria, instead of using a static, pre-defined routing table. The feature Dynamic Call routing was designed primary to fix the ID issue that arises for calls made through mobile gateways; from your desk, you ring someone in the filed, but this mobile user cannot call you back! From First, the called party cannot see the real phone number (extension) of the calling party; instead he just sees the number of the SIM card for the GSM module used. When the call is not accepted, or the called party was busy, when the called party tries to ring back to the number that shows up in missed calls, he will reach only the respective GSM module of the MobiLink-IP gateway and he cannot be connected to the PBX or to the human operator. He does not have information about the real number of the calling party, he does not know from what local extension he was called. To overcome this problem, outgoing calls made through the mobile modules of the MobiLink IP are stored in the Dynamic CLIP table as they are made. When the destination rings back, he will be connected automatically to the source of the call. See below an example:
S.C. ROHDE & SCHWARZ TOPEX S.A. +4 021.408.39.00
http://www.topex.ro
Page 111 of 176
MobiLink IP v.1.2.8
User Manual
At 14:00:44, the extension 246 rings, via interface mobile3, the phone number 072xxxxxxx row 6 is an outgoing call. The, at 14:01:55, the user in the field, with phone number 072xxxxxxx calls back. Row 7 shows an incoming call. His call is automatically connected to the extension 246, who was the source of the first call. But in the field DNIS you see only a zero, not the value 246. Why? Because it is a dynamic list! The value of the destination is stored only temporary, then it is deleted or replaced with a new value. This way, when the user in the field calls back the first time, he will be connected to the source extension, but when he calls back a second time or later, this value has been erased, so now he will be connected to the extension that was specified in the filed Target! Also, when the mobile user out in the field has not yet been called by anybody from MobiLink IP, the DCR feature has not value to operate upon, so when he rings, the remote mobile user will be connected to the extension you have set in the field Target.
6.7.6 Outgoing Calls
This section establishes the rules for outgoing calls, which are calls coming from SIP and directed to mobile networks:
As you can see in the image above, at fist this list is empty, so you must create new rules and edit them as suited to your routing needs:
S.C. ROHDE & SCHWARZ TOPEX S.A. +4 021.408.39.00
http://www.topex.ro
Page 112 of 176
MobiLink IP v.1.2.8
User Manual
One can define a table with several rules for calls coming in from SIP and going out through the mobile interfaces. Each rule may be individually enabled or disabled. The program analyses the numbering (the prefix) of the phone number called and routes them accordingly through one of the mobile interfaces. If one of the mobile ports is disabled, the respective GSM module will NOT be used for outgoing calls. Use the New button to create a new rule, Edit to fill the parameters for it, Exit to get out of the respective row, and Save to save the rules created. The button Del is to erase an existing rule from the table. Example:
If the call has the prefix 072, it will go out through the interface Mobile2, if it has the prefix 079, it will go out through the interface Mobile1, and so on.
S.C. ROHDE & SCHWARZ TOPEX S.A. +4 021.408.39.00
http://www.topex.ro
Page 113 of 176
MobiLink IP v.1.2.8
User Manual
The prefix 0ff means zero followed by two digits (no matter which ones), one must use this format for compatibility all the prefixes in the table must have the same number of digits. The value any in the field Interface means that the respective call can be routed via any of the two modules.
Ignore and Limit
The field Ignore and respectively Limit have exactly the same significance as for the incoming calls You can set the device to ignore the first 00 15 digits out of the phone number. This is to be used together with special rules for routing of the outgoing calls for instance, the local subscribers must dial a 6 to get access to the public telephony networks, and the pbx application must be told to ignore the first digit of the telephone number.
You can establish a time limit (in seconds) for the duration of outgoing calls, such as 3200 seconds in this example. Such limitation is especially useful when, following a phone conversation, the local subscriber does not hung up, and the call could remain connected, unnecessary generating a very high phone bill for the respective SIM.
S.C. ROHDE & SCHWARZ TOPEX S.A. +4 021.408.39.00
http://www.topex.ro
Page 114 of 176
MobiLink IP v.1.2.8
User Manual
6.7.6 PBX Query
Allows the sending of text commands to the phone exchange application which runs on the MobiLink IP equipment.
When you press the button Execute, the PBX application executes the command and displays the answer below, as shown in the above example.
The command help shows you all available commands:
S.C. ROHDE & SCHWARZ TOPEX S.A. +4 021.408.39.00
http://www.topex.ro
Page 115 of 176
MobiLink IP v.1.2.8
User Manual
Further on:
S.C. ROHDE & SCHWARZ TOPEX S.A. +4 021.408.39.00
http://www.topex.ro
Page 116 of 176
MobiLink IP v.1.2.8
User Manual
6.7.7 Log Settings
Here one can set up for each section of the log how much information will be stored.
Currently, the sections available for the log are: Voice over IP (a single item), SIP and respectively PBX. Currently, the sections available for the log are: Log Output, Voice over IP (a single item), SIP , and respectively PBX (call control) with many selectable items.
S.C. ROHDE & SCHWARZ TOPEX S.A. +4 021.408.39.00
http://www.topex.ro
Page 117 of 176
MobiLink IP v.1.2.8
User Manual
In each section there are one or several items, and for each of these items you may choose the level of details of the log form the drop list that shows up: None, Error, Info, Warning, Debug, Devel, Verbose and so on. Some items have only on/off setting you may only enable or disable logging, but fir other you can choose exactly the level of details recorded into the log of the MobiLink IP equipment.
None or Disable means no log at all is created for the respective element, Error is the minimal level (only errors will be logged), while Devel is the maximum details setting everything is logged, for the usage of developers. These settings generate correspondingly more or less detailed log files, from this minimal system log:
Up to the very detailed one shown below:
S.C. ROHDE & SCHWARZ TOPEX S.A. +4 021.408.39.00
http://www.topex.ro
Page 118 of 176
MobiLink IP v.1.2.8
User Manual
Log Output (by default both options are disabled) Files when you enable this, the logging information is also sent to output files in the Out directory of the files stem. This can be done only on MobiLink-IP equipments that are fitted with additional non-volatile storage (internal USB stick or external USB storage devices). Syslog when you enable this, the logging information is sent to the Syslog, where you can see and save it. When Files is enabled, the log files created will be available for analysis in the out directory of the filesystem, where they are permanently stored:
For each section and sub-section of the log, you should choose the level of details most adequate for your operation (None, Error only, Verbose, or even more detailed, Devel, for developers only!)
S.C. ROHDE & SCHWARZ TOPEX S.A. +4 021.408.39.00
http://www.topex.ro
Page 119 of 176
MobiLink IP v.1.2.8
User Manual
S.C. ROHDE & SCHWARZ TOPEX S.A. +4 021.408.39.00
http://www.topex.ro
Page 120 of 176
MobiLink IP v.1.2.8
User Manual
6.7.8 Parameters
Here you can enter several parameters for the Call Control application.
In the example above, the maximum number of failures for registration of SIP users has been set to 12.
6.8
REGISTER
Settings for the registration service lets you register to MobiLink-IP different local or remote users:
There are two section, the first one just shows the status.
S.C. ROHDE & SCHWARZ TOPEX S.A. +4 021.408.39.00
http://www.topex.ro
Page 121 of 176
MobiLink IP v.1.2.8
User Manual
6.8.1 Status
Shows the state of the registered users:
There are shown all attempts at registration to the IP PBX (user and password) and their state: either successfully registered (OK) or failed. In the following example, you can see three extension users successfully registered to the IP-PBX, and two other whose registration has failed:
S.C. ROHDE & SCHWARZ TOPEX S.A. +4 021.408.39.00
http://www.topex.ro
Page 122 of 176
MobiLink IP v.1.2.8
User Manual
6.8.2 Settings
Here you can set up the general parameters for registration.
These are Expire Time, time interval after which the registration is repeated, and NAT refresh, the duration while the NAT service remains open after a data packet is sent from MobiLink IP to the remote PBX, to allow the PBX to call back the MobiLink-IP equipment. Both values are expressed in seconds.
6.9
LOCAL USERS
Allows you to define local users of the MobiLink IP gateway, respectively SIP users and Mobile users.
S.C. ROHDE & SCHWARZ TOPEX S.A. +4 021.408.39.00
http://www.topex.ro
Page 123 of 176
MobiLink IP v.1.2.8
User Manual
6.9.1 Local Users Status
Shows the state of the currently registered users, such as 5000 at the IP address of 192.168.1.179 on port 5060.
6.9.2 Local Users Settings
Here you may define the general settings for the local users.
Status Enable or Disable. If the local users are not Enabled, they will register, but they wont be able to be called. Prefix a prefix that allows calls to be sent to the local users. All SIP users must start with this prefix. It must be different form the prefix used by the IP PBX. For instance, when the extensions of the IP PBX are local numbers starting with 2 or 3 (201, 350 etc), the prefix for SIP local users should be 5. Everything that does NOT begin with the digit 5, will be sent to the PBX. Depending upon the actual settings of the PBX, a single digit may be enough, or you must specify several, such as 50
S.C. ROHDE & SCHWARZ TOPEX S.A. +4 021.408.39.00
http://www.topex.ro
Page 124 of 176
MobiLink IP v.1.2.8
User Manual
6.9.3 Local Users Definition
Register the SIP Users who will be able to use the MobiLink IP equipment for calls. The list is empty at first - click the button New to create a new (empty) record. Then use Edit to enter the data for the specific SIP user: Use Exit to leave the current line , then Save to save the latest settings. For each user, fill in the local extension number, such as 502, and the corresponding password, used together with SIP username for SIP user registration. The settings for expiration tine and NAT refresh are global (for all users), and they have been. Notice that each entry in the list of registered SIP users may be individually enabled or disabled, so there can be a list with several users, out of which only some are currently enabled (active).
6.9.4 Mobile Users Definition
Define the local Mobile users. Registers some mobile phone numbers as user, which may also be considered as IP phones registered to the IP-phone exchange. At first, the list is empty. You can create New entries, edit them, and You can individually Enable or Disable each entry in this Mobile user table.
S.C. ROHDE & SCHWARZ TOPEX S.A. +4 021.408.39.00
http://www.topex.ro
Page 125 of 176
MobiLink IP v.1.2.8
User Manual
Enter the mobile phone number and associate it with one of the mobile interfaces, or leave it to any, for use with any mobile modules.
Then select the Mode, which describes how the incoming call from the respective mobile number will be treated by MobiLink IP. There are two groups of three options, direct (straightforward) and with callback. For each of these, you have three choices: Target the call is routed to the target, such as the number of a local extension, 289. DCR Dynamic Call Routing. Instead of a static routing table, dynamic routing is used, when a mobile user rings, he will be automatically connected to the extension that has called him previously! DISA the caller receives DISA tone, so he can dial the number of the destination using DTMF. The same options are also available with CBK (call-back) function. CBK The call-back feature (CBK) means that when a number form the list calls in, MobiLink-IP hangs up, then initiates a call to the respective number, placing him in connection with the intended target. This way, the clients in the fields will no longer be charged for the calls, the billing will be for the SIM cards used in MobiLink IP! With call-back, there are also available three modes of treating the incoming calls, as target (CBK-target), as DISA (CBK-DISA) or using Dynamic routing of calls (CBK-DCR) Note: In CALL CONTROL>Incoming Calls there is no CBK option. Only the mobile numbers listed in the above table can benefit of the callback feature, to prevent abuse!
S.C. ROHDE & SCHWARZ TOPEX S.A. +4 021.408.39.00
http://www.topex.ro
Page 126 of 176
MobiLink IP v.1.2.8
User Manual
Target when you select the mode Target, you must also complete the field Target, enter the number of the destination for the incoming call. Here, target has been set to extension number 283
Action from the last column, select the action to be performed. When you are editing one of the Localuser Mobiles rows, the last field, Action, provides you with the options Edit, to make changes, respectively Exit, to get out, or More, to access further parameters. Click the link More to go to the next window for localuser Mobile settings, as shown below:
Select Enable to activate the feature, enter the remote mobile phone number that you want to register as PBX extension, then choose one of the four mobile interfaces to assign it. You can leave it to the default any, or lock it to one of the GSM modules, mobile 1 or mobile 2 . Mode establishes how the incoming calls will be treated. There are two main options, direct (straightforward) and with call-back. For each of these, you have three choices: Target the call is routed to the target, such as the number of a local extension, 289. DCR Dynamic Call Routing. Instead of a static routing table, dynamic routing is used, when a mobile user rings, he will be automatically connected to the extension that has called him previously! DISA the caller receives DISA tone, so he can dial the number of the destination using DTMF. The same three options are also available with CBK (call-back) function.
6.9.5 Dynamic Call Routing and Call-back (CBK) Operation
DCR has been explained in the chapter about Call Control. Here it works in the same way, except that the mobile users are no longer registered as SIP users of the IPPBX! The call-back feature means that when a phone number form the list calls in, MobiLink IP hangs up, then initiates a call back to the respective mobile number, placing him in connection with the intended target. This way, the clients in the field will no longer be charged for the calls, instead the billing will be for the SIM cards used in the MobiLinkIP gateway!
S.C. ROHDE & SCHWARZ TOPEX S.A. +4 021.408.39.00
http://www.topex.ro
Page 127 of 176
MobiLink IP v.1.2.8
User Manual
With call-back, there are also available three modes of treating the incoming calls, as target (CBK-target), with DISA (CBK-DISA) or using Dynamic routing of calls (CBK-DCR) Only the numbers listed in this table can benefit of the callback feature, to prevent abuse! Target enter the number of the destination for the incoming call. This must be completed even when you select DCR operation, to serve as a reference value when the dynamic list is empty! Call Mode decides how the localuser mobile calls (both incoming and outgoing) will be treated. Trunk mean a usual call, with options Target, DISA or dynamic routing, while User means it will be registered to the IP-PBX as a local user. In this case you must also complete the next two fields, for authentication. Extension and password the name of the extension of the IP PBX and its corresponding password. The mobile phone numbers in the list will be registered as extensions of the IP PBX: 441, 562 etc.
6.9.6 Trunk or User?
The trunk option is recommended when MobiLink-IP is used in a local, private network, which has restricted, controlled access. But when the gateway is used at a public Internet address, anyone may get in, so it is very important to restrict the access, to limit those who are able to get in. This is done by authorization with user name and password. Incoming calls for users who are registered to the IP-PBX. For those who are not registered, the call cannot proceed. The call gets out with the ID of the user that you have defined. Outgoing calls if it is called from another extension of the respective PBX, MobiLink-IP replaces the call number with the mobile number, then performs an outgoing call using the mobile interface you have selected. It uses the mobile number associated with the respective extension. Please note that the caller from the local PBX does not have to know the mobile phone number, he just rings to the local SIP extension, a number such as 441 or 647 in the previous examples.
S.C. ROHDE & SCHWARZ TOPEX S.A. +4 021.408.39.00
http://www.topex.ro
Page 128 of 176
MobiLink IP v.1.2.8
User Manual
6.10
SYSTEM
It shows the current state of the MobiLink IP equipment and the logs also allows performing several system-related operations.
The system configuration pages include these settings: Status, displays the current status of the MobiLinkIP equipment Syslog View, shows the log file and allows you to save it Syslog Settings, settings for the remote log Update, you may perform firmware update or upgrade Password, allows modification of the password Defaults, restores the factory default settings Save, saves the current configuration of MobiLinkIP Load, loads a configuration previously stored Time, performs settings for the local time Cron, programs a time-based job scheduler.
S.C. ROHDE & SCHWARZ TOPEX S.A. +4 021.408.39.00
http://www.topex.ro
Page 129 of 176
MobiLink IP v.1.2.8
User Manual
6.10.1
Status
Shows the status of the MobiLinkIP system. In some firmware versions, System Status and other special Admin functions may be protected by additional passwords.
Or:
This page displays information about the following items:
S.C. ROHDE & SCHWARZ TOPEX S.A. +4 021.408.39.00
http://www.topex.ro
Page 130 of 176
MobiLink IP v.1.2.8
User Manual
Serial Number: each MobiLinkIP device from Rohde & Schwarz Topex S.A. has a unique identification number, such as 5109044, 2810234, in the above examples etc. This is the serial number of the main board of the Rohde & Schwarz Topex S.A. mobile gateway. According to the requirements of the users, a certain MobiLinkIP motherboard may be fitted from factory with one of two modems of different types, or other hardware features, but the serial numbers remain the same;
Firmware version: version of the application firmware running on MobiLinkIP: you may see
Mobilink-IP-1.2.8-M2P-SAX or MobiLink-IP-1.1.39-C2O-xyz. The firmware can be easily
updated (a new version) or upgraded (new software features added) Kernel version (Operating system version), such as system-1.0.8.-MXX or << system-1.0.9MXX-SAX >> in the examples above. The application firmware and the operating system (root or kernel) may be updated separately, according to the requirements of the users. The operating system memory is write-protected, thus in case of problems, accidental erasure or power failure during updating, you still have a functional kernel allowing you to load a new software image; System uptime: time since the last restart of the MobiLinkIP, both in full format (hours:minutes:seconds) and short format (up 1 minute) System uptime: 11:41:59 up 4:50; Load average: 0.06, 0.04, 0.01 or load average: 1.50, 1.67, 1.71 - info about system loading (maximum value / average value / number of active processes)
Or like this:
Click the Reload button located at the bottom of the page to refresh the display this way you will be sure to see the most recent values!
S.C. ROHDE & SCHWARZ TOPEX S.A. +4 021.408.39.00
http://www.topex.ro
Page 131 of 176
MobiLink IP v.1.2.8
User Manual
6.10.2
Syslog View
Shows the system log:
Or:
S.C. ROHDE & SCHWARZ TOPEX S.A. +4 021.408.39.00
http://www.topex.ro
Page 132 of 176
MobiLink IP v.1.2.8
User Manual
This log is a place where all the applications running on the MobiLinkIP store their output messages: status reports, confirmation or error messages, activity, etc. It is a plain text (thus easy to interpret) record of actions taken by the software as it runs on MobiLinkIP: changes made, devices and drivers detected, files added or deleted, communication with the modem, network settings, etc. Correspondingly, records of the kernel or of the user info, debug messages, info or warnings can be seen in the systemlog: The log is very helpful when troubleshooting. It may be saved on a PC (simply use Save As option of your browser) for further examination. Use the button Reload located at the bottom of the Syslog window to save the current log and refresh the display:
S.C. ROHDE & SCHWARZ TOPEX S.A. +4 021.408.39.00
http://www.topex.ro
Page 133 of 176
MobiLink IP v.1.2.8
User Manual
6.10.3
Syslog Settings
Settings for the remote system log:
By default, the remote log is disabled. When you select Enable and enter a valid IP, instead of showing the log file locally, MobiLink IP will send it to the remote machine.
You can also establish the size of the circular buffer that temporary stores the log.
S.C. ROHDE & SCHWARZ TOPEX S.A. +4 021.408.39.00
http://www.topex.ro
Page 134 of 176
MobiLink IP v.1.2.8
User Manual
6.10.4
Update
Allows one to perform an update or upgrade of the firmware running on the MobiLinkIP.
The webpage displays a single field, Enter in Upgrading Mode No/Yes. As you can see, the default is No, to prevent accidentally going to the mode of operation Upgrade. If you do want to perform a software upgrade, select YES from the drop list, then click the button Reboot. The screen will display the message Restart in Upgrading Mode, Please wait! and below it you will se a progress bar:
S.C. ROHDE & SCHWARZ TOPEX S.A. +4 021.408.39.00
http://www.topex.ro
Page 135 of 176
MobiLink IP v.1.2.8
User Manual
MobiLinkIP will shut down and restart in Upgrading Mode. This special mode of operation frees up the memory of the equipment for the new firmware, allowing you to perform software upgrade easily and safely. The system displays information about each step of the updating process, as shown here:
During the updating process, MobiLink IP is not available for routing VoIP and mobile calls. Also, if an error occurs during software update and the image file gets corrupted, the equipment will restart in System mode, allowing you to load a The Upgrade configuration page is simplified, containing just a few elements MobiLinkIP is operating in System (Kernel) mode only.
There are only two pages available, NETWORK and SYSTEM. Network shows the state of the network, you cant perform changes. In System, you can both see the state of the equipment, or look at the logs, as shown below in the page Syslog View:
But you can also perform a firmware update!
S.C. ROHDE & SCHWARZ TOPEX S.A. +4 021.408.39.00
http://www.topex.ro
Page 136 of 176
MobiLink IP v.1.2.8
User Manual
Other options in the kernel (system) mode include Audio profile;
For each of the mobile modules, you can load a new audio profile file. This is an expert-only feature, do not try to use it unless absolutely required!
To perform a firmware update, go to SYSTEM>Update as shown in the next image:
The update (firmware image) must be on your desktop PC or notebook. The image files are binaries that have the extension trx. One may download the image files from the ROHDE & SCHWARZ TOPEX S.A. website. The update files are called Rohde & Schwarz Topex S.A. -equipment-1.2.3- x.y.z-abc.trx, where equipment is the name of the device, such as <<mobilink-ip>>, in the case of MobiLink IP, and 1.2.3. is the version number, for instance 1.1.39 or 1.27. The next three letters indicate the hardware model, such as M1P or M2P:
S.C. ROHDE & SCHWARZ TOPEX S.A. +4 021.408.39.00
http://www.topex.ro
Page 137 of 176
MobiLink IP v.1.2.8
User Manual
These are very important, because you must always load a firmware image which corresponds to the type of your equipment when you have a C2O box, you must update with an image type C2O, and not C1O or M2J! The three letters at the end, such as SAX or SFX define the software variant ( special customized firmware for a certain type of equipment). Enter the name of the update or click Browse to search for it on the system. In the example below, the image files are located in the folder Updates on the system partition of the hard disk drive, C:
Select the sub-folder for MobiLink IP, choose the file needed and click Open.
S.C. ROHDE & SCHWARZ TOPEX S.A. +4 021.408.39.00
http://www.topex.ro
Page 138 of 176
MobiLink IP v.1.2.8
User Manual
Note: Each firmware file has an associated Control Sum. The control sum is a string of hexadecimal figures, such as f2209c63972be34f55d4e69d90042d93 and it is stored in a text file (with .txt or .md5 extension), with the same name as the firmware image. Using a control sum prevents the user from loading a corrupted image. Open the associated text file with the control sum, as shown below:
Open it with a text editor, such as Notepad: copy the string of checksum from this file and paste it in the MobiLink IP web-page in the field named Control Sum:
Finally, click the Send button to perform the update A Firmware Update window shows up, where progress can be seen with a progress indicator under the message Updating firmware, please wait!
S.C. ROHDE & SCHWARZ TOPEX S.A. +4 021.408.39.00
http://www.topex.ro
Page 139 of 176
MobiLink IP v.1.2.8
User Manual
Note that there are two distinct, successive phases of updating the firmware image: in the first one, while the message Updating firmware is blinking, the equipment just checks the program image to be loaded against its checksum.
if the result of the verification is OK, the MobiLinkIP device goes to the second phase where it actually loads the new firmware into its Flash memory.
The update log shows every step of the update process. Among other information, it displays the previous firmware version and the new one, such as 1.1.39 and respectively 1.1.40 in this case:
After the loading of the new firmware is completed, you can restart the MobiLink IP equipment to start it operating with the new software.
S.C. ROHDE & SCHWARZ TOPEX S.A. +4 021.408.39.00
http://www.topex.ro
Page 140 of 176
MobiLink IP v.1.2.8
User Manual
For this, you may use the StartApp button located at the button of the system menu, at the left of the web page. As an alternative, you can perform a hardware Return to factory defaults by keeping the RST button pressed when you power up the equipment.
The StartApp button will start up the main application software running on MobiLink IP, which allows it to perform as a VoIP to Mobile gateway:
To verify the updating of the firmware, you can compare the System Status screen before and after loading the software image: Before:
S.C. ROHDE & SCHWARZ TOPEX S.A. +4 021.408.39.00
http://www.topex.ro
Page 141 of 176
MobiLink IP v.1.2.8
User Manual
After successful update: - upgrade to version 1.1.40:
- upgrade to version 1.2.8:
Warning: Do not update the firmware unless there are problems with the MobiLinkIP gateway or the new firmware has a feature that you need. Remember to backup the current configuration first. Be careful when loading an update file. If selecting a wrong file, or if for different reasons firmware upgrading fails, the equipment may no longer operate correctly. A special firmware restore will have to be performed. To avoid this, follow the rules carefully: - dont turn off the MobiLinkIP equipment or the computer while the firmware is being overwritten; - remember the equipment does not work while firmware update is in progress; - after successful updating, verify the upgraded firmware; - remember that updating the firmware on the MobiLinkIP could cause some or all of the configuration settings to be lost, depending on the degree of change in the firmware.
S.C. ROHDE & SCHWARZ TOPEX S.A. +4 021.408.39.00
http://www.topex.ro
Page 142 of 176
MobiLink IP v.1.2.8
User Manual
Therefore it is highly recommended to save the current configuration before updating, and then restore it. To backup the settings, perform a Save, update the firmware, and then load the saved settings, after having the equipment operating with the updated firmware.
6.10.5
Password
Allows the modification of passwords for the log-in accounts, in this case admin. First of all, use the Account drop list to choose for which account do you want to change the password, for user (who has access only to the SMS page) or for admin, the Administrator account.
For changing the admin account password, the user must be logged in as admin. Type the new password and enter it again on the second row to confirm it.
Save saves the new password. Replace the default passwords for user (99user11) and respectively Administrator (99admin11) with specific (of your own) as soon as possible. Please choose a password with a minimum of six characters. In order to effectively prevent unauthorized access, the password must be long enough and include both letters and numbers. Note that the password is case-sensitive.
6.10.6
Default Configuration
This option restores all the system settings to factory defaults. One can also click Default on each page to reset the respective parameters to default, but this function restores the whole device to factory default at once. When selecting Defaults, a confirmation window shows up, asking you Are you sure?
S.C. ROHDE & SCHWARZ TOPEX S.A. +4 021.408.39.00
http://www.topex.ro
Page 143 of 176
MobiLink IP v.1.2.8
User Manual
If wanting to proceed, click the YES button and the equipment will revert to the factory default settings. Following a reset, it will start operating with the factory default values for all parameters. During the process, Updating settings, please wait! and a red progress bar, can be seen as shown below:
CAUTION! Use this option carefully. During the process, the MobiLinkIP will not be available for VoIP, call routing and connecting to the mobile network. For a few moments, the LAN icon in the status bar will be barred with a red x and the message A network cable is unplugged will show up, indicating that MobiLinkIP is unavailable. Network Default Settings This area is not editable, it just shows you the default network parameters (IP address, net mask and gateway). Thus you will know the parameters required for connection, after restoring the equipment to factory defaults.
Hardware factory defaults Return to Defaults can also be performed via hardware. This means the Web interface doesnt have to be used.
S.C. ROHDE & SCHWARZ TOPEX S.A. +4 021.408.39.00
http://www.topex.ro
Page 144 of 176
MobiLink IP v.1.2.8
User Manual
For this, perform the Hardware reset described previously: Remember, you must follow the procedure described next, simply pressing the recessed RST button wont work. So you must follow these steps: - shut down the MobiLinkIP device (unplug the power jack) - press the RST button and keep it pressed - power up MobiLinkIP - wait until all three LEDs light up in red color , then leave the RST button. Now the equipment performs a reset with return to factory default settings. This does NOT happed if you dont follow exactly the procedure described above for instance, if you continue to press RST after the three indicators have turned on in red color! This way of restoring the factory default settings is faster than using the web interface, but the same care should be exercised. Note: The Return to Defaults option is quite useful when incorrect settings have been performed or when the IP of the MobiLinkIP device are forgotten. If not having the IP address or if having incorrect settings for iptables, one wont be able to connect to the VoIP2Mobile to administer it. Perform a hardware factory defaults, and MobiLinkIP will revert to its original settings, including the IP address of 192.168.173.1
6.10.7 Save
The Save option makes a backup copy of the current configuration (all the settings made) of the MobiLinkIP equipment.
The configuration file is called CONF.tar by default A message similar to this will be shown:
Note: As shown in the example above, the Windows operating system may see this configuration file as a kind of archive and issue a warning, but it does not matter. Click Save or select Save it to disk to save the file with the current configuration of the MobiLinkIP.
S.C. ROHDE & SCHWARZ TOPEX S.A. +4 021.408.39.00
http://www.topex.ro
Page 145 of 176
MobiLink IP v.1.2.8
User Manual
One may select the folder where the configuration will be saved; also, one should change the default name conf.tar into a name meaningful for the actual configuration.
Note: It is highly recommended to backup the configuration from time to time. This way the user can always load the saved configuration, if there is need. For instance, when performing a Restore to factory defaults, all previous settings are lost. If the configuration was saved, it can be loaded back to perform changes. Also, one should perform a Save before using Update to load a new software image, since the new firmware could erase some of the settings. This is especially useful when having configured many particular settings, for example related to routing rules or to IP SEC tunnels it will take a long time to edit these specific settings by hand.
S.C. ROHDE & SCHWARZ TOPEX S.A. +4 021.408.39.00
http://www.topex.ro
Page 146 of 176
MobiLink IP v.1.2.8
User Manual
6.10.8
Load
It loads a configuration file that has been saved previously or restores a backup. It is the operation complimentary to Save:
Use Browse or Choose button to navigate to the location where the configuration file was saved.
S.C. ROHDE & SCHWARZ TOPEX S.A. +4 021.408.39.00
http://www.topex.ro
Page 147 of 176
MobiLink IP v.1.2.8
User Manual
Press Open, then click Send to send the file to the MobiLinkIP.
First the message Updating settings, please wait will start to blink, and then a red progress bar shows up, under the blinking message.
S.C. ROHDE & SCHWARZ TOPEX S.A. +4 021.408.39.00
http://www.topex.ro
Page 148 of 176
MobiLink IP v.1.2.8
User Manual
6.10.9
Time
The time settings page allows you to see and set up the Local Time of the MobiLink IP equipment.
How to use:
S.C. ROHDE & SCHWARZ TOPEX S.A. +4 021.408.39.00
http://www.topex.ro
Page 149 of 176
MobiLink IP v.1.2.8
User Manual
The Local time, kept by the Real Time Clock of the equipment, is the one synchronized form the distant NTP server, which provides UTC time (universal time, formerly called GMT ). But you must adjust this universal time to the actual time / date, taking into account the local time zone, which can be before or behind the UTC time (for instance in Romania the official time is set at two hours after UTC)
To adjust this, you have the Time Zone field. It activates a drop list, you can choose instead of the default UTC-00:00 the value corresponding to your time zone, from UTC-12.00 up to UTC+14.00! All time zones of the are available, including those with half hour or quarter hour increment! The new value will be active only after you press Commit and MobiLink IP restarts with the new settings! In the example below you can see that, following the setting of time Zone to UTC + 02 : 00 and the reboot-ing of the equipment, now the value shown by Local time is identical to the one displayed by the RTC Time:
Set time
The set Time link at the bottom of the Time page gets you to a sub-page where you can manually set up any date and time you want, no matter which is the real time, provided by NTP servers of kept by the Real Time Clock of the equipment.
Here you can manually set any time (year-month-date, hours-minutes-seconds) that you want:
S.C. ROHDE & SCHWARZ TOPEX S.A. +4 021.408.39.00
http://www.topex.ro
Page 150 of 176
MobiLink IP v.1.2.8
User Manual
Immediately after pressing the Set button, the MobiLink IP equipment is already operating with the new time/date, there is no need to use Commit. In fact, you should not press Commit, since resetting the equipment will loose the date / time values zou have set up using Time configuration page!
S.C. ROHDE & SCHWARZ TOPEX S.A. +4 021.408.39.00
http://www.topex.ro
Page 151 of 176
MobiLink IP v.1.2.8
User Manual
6.10.10 Cron
Allows you to set up entries in the CronTab table.
Cron is an Unix utility (Unix daemon) that executes at a specified time and date commands from a crontab file. Cron is used to schedule some functions to be performed periodically, in this case to reset one or both Mobile modules. At first, all rows of the CronTab table are empty, you must use New and Save to create a new entry:
And then Edit to change it:
S.C. ROHDE & SCHWARZ TOPEX S.A. +4 021.408.39.00
http://www.topex.ro
Page 152 of 176
MobiLink IP v.1.2.8
User Manual
Status Enable or Disable. If an entry is set as Disable, it will not be active. You can define and save several entries, but activate them only when they are need. Minutes This field controls what minute of the hour the command will run on, values are between '0' and '59' Hours This controls what hour the command will run on, and is specified in the 24 hour clock format, values must be between 0 and 23 (0 is midnight) dom This is the Day of Month, that you want the command run on, values from 1 up to 31. When you need to run a command on the 4th of each month, you should enter in this field the value 04. month This is the month a specified command will run on, it may be specified numerically (0-12). dow This is the Day of Week that you want a command to be run on, it must also be numeric (0-7) Run This is the command that you want run at the respective moments. Default is None, which does nothing!; Currently you can use these commands: - CleanOut, deletes the content of the OUT directory of the device (where there are stored the log files generated by the Capture option) - Reset Module 1 or Reset Module 2, to reset a certain mobile module - Reboot, to restart the equipment, or - CleanSMS, deletes all received SMS to free the storage memory for new text messages.
You may enter several values, delimited by semicolon ; By default, all fields are filled with a star, * , which means any. A few examples:. 19 * * * * ResetModule1 - The command to reset module 1 will be run at the 19th minute past every hour 00 5 * * 5 ResetModule2 The command to reset module 2 will be run at 5 in the morning every Saturday 01 * 25 10 * ResetModule1 The command to reset module 1 will be run hourly on the 15th of October.
Notes: - Under dow 0 and 7 are both Sunday. - If both the dom and dow are specified, the command will be executed when either of the events happen. For instance: * 10 22 * 1 Run Will run the command at ten oclock in the morning Monday and every 22nd, and will produce the same result as both of these two entries put together would: * 10 22 * * Run * 10 * * Run
S.C. ROHDE & SCHWARZ TOPEX S.A. +4 021.408.39.00
http://www.topex.ro
Page 153 of 176
MobiLink IP v.1.2.8
User Manual
-The Cron of MobiLink IP also accepts numeric lists in the fields. Lists can be in the form: 1;3;4 (meaning 1 and 3 and 4). Notice that the delimiter is a semicolon ;. For instance 33 10 * * 1;2;3;4;5 Run Will run the respective command at 10:33 every Monday, Tuesday, Wednesday, Thursday and Friday, While 0 0 1;10;15 * * Run Will run the respective command at midnight on the 1st ,10th & 15th of each month.
Frequently reset a module
If you need to reset a certain Mobile module every 5 minutes, for instance, the usage of Cron is quite difficult: you should write in the field Minutes all the respective values, such as: 00;05;10,15;20;25;30;35;40;45;50;55 this is slow, cumbersome. A better solution is to go to Mobile>Settings page and use More to reach the Reset Timer field, where you select out of the drop list the value 5min to make the respective mobile module to be resetted every five minutes! The command None does nothing at the specified time / date of Cron tab! You can use this option, to define and save several hours and dates, but no action will be in fact taken, until you replace in the filed Run the option <<None>> with the one you really want to happen: CleanOut, Reboot, Reset Module 1, etc.
S.C. ROHDE & SCHWARZ TOPEX S.A. +4 021.408.39.00
http://www.topex.ro
Page 154 of 176
MobiLink IP v.1.2.8
User Manual
6.11
TOOLS
These are instruments or tools for advanced debugging of the equipment they allow a specialist to capture and save detailed operation logs, check for network hosts, and so on.
6.11.1 Capture
Captures logs, saves and downloads them and performs tcp dump.
S.C. ROHDE & SCHWARZ TOPEX S.A. +4 021.408.39.00
http://www.topex.ro
Page 155 of 176
MobiLink IP v.1.2.8
User Manual
First, you should mark the checkboxes for the log items that you want to be included in the capture (logs for Application, System, SIP, Mobile, Call Detail Records, etc.) then you press Start to begin capture.
The screen now shows the message capture Running and the name of the button changes to Stop.
Click it to stop the capture.
Now the message says Capture stopped. You can: - pres Init to go to the initial state and erase the current capture that is stored in MobiLink IP - download the capture that you performed, - Go to settings page for advanced configuration of the capture functions.
Should you choose Download, the window Opening capture.tar shows up, asking you what to do with this file.
S.C. ROHDE & SCHWARZ TOPEX S.A. +4 021.408.39.00
http://www.topex.ro
Page 156 of 176
MobiLink IP v.1.2.8
User Manual
Normally, you should save it into a dedicated folder on your computer, to be able later to send the downloaded capture to the specialists (support team) or to look at it yourself. You can change the default directory, or make a special folder to store the captures, if you use frequently this feature. In the example below, this directory is called CAPTURES, and the current capture file, which is saved in this folder, has been renamed as MobiLinkIP_H323:
S.C. ROHDE & SCHWARZ TOPEX S.A. +4 021.408.39.00
http://www.topex.ro
Page 157 of 176
MobiLink IP v.1.2.8
User Manual
The capture files are intended for the specialized support personnel. If you want to view the content of the Capture archive, you should first open it with an utility program which can un-pack tar archives (in the example below, the Capture file is named cap-abus2.tar):
The Capture archive includes several directories holding different files, such as dump.tcap which is the result of the TCPDUMP operation, and DD-MM-YY.log, which is the log created by the Capture operation. It is a text file, whose name indicates the day when it was created, such as 30-06-10 in this example:
14:40:55,847439 14:40:55,848797 14:40:55,923062 14:40:55,923914 14:40:55,924997 14:40:55,925868 65535 65535 65535 65535 65535 65535 59 59 144 144 144 144 SendDebugToH323 SendDebugToH323OUT send_oksim0 analize_mes_mobip DispatchFromPort DispatchFromPort M_H323DEBUG M_H323DEBUG OK SIM0 buflng 11 007808 4f4b205349 M_PORTISDN port 0 MSKJON
S.C. ROHDE & SCHWARZ TOPEX S.A. +4 021.408.39.00
http://www.topex.ro
Page 158 of 176
MobiLink IP v.1.2.8
User Manual
14:40:55,926696 65535 144 debug_gsm 0 moniport 1 14:40:55,938989 00000 3 14:40:56,354170 65535 65535 14:40:56,422727 65535 65535
DispatchFromPort Pid_Set_Timer_Persistent init_aPT RunWhileMain
P_KEYPAD dest 0 len 8 debug_run 0 tmr 0 val 10000 ------WARN int in int retval 70022, run_nr
Or like this:
6.11.2 Settings
This page allows you to configure advanced settings for the Capture feature: - activate of the Capture feature - enable capturing upon starting up of MobiLink IP (at boot) and duration of this reboot capture - establish default checkboxes for the TOOLS>Capture page, this way setting up the log files which will be included it the capture archive - tcpdump status (enabled, disabled) and command-line parameters:
S.C. ROHDE & SCHWARZ TOPEX S.A. +4 021.408.39.00
http://www.topex.ro
Page 159 of 176
MobiLink IP v.1.2.8
User Manual
First of all, enable or disable the Capture feature. By default, it is Disabled. Set it to Enable if you need to perform capture!
When you Disable the Capture feature, all subsequent fields will be disabled! If you enable Start at reboot, the capture will begin immediately as MobiLink IP starts operating, and will continue for the duration established in the field Capture Timeout. MobiLink IP will run the Capture utility immediately as it starts operation, before other programs, such as the principal application, the call control function. Capture Timeout here you can select from the drop list the duration of the capture performed upon MobiLink IP start-up. Available time intervals are 15, 30, 45 , 60, 120, 280 and respectively 480 seconds (up to eight minutes).
S.C. ROHDE & SCHWARZ TOPEX S.A. +4 021.408.39.00
http://www.topex.ro
Page 160 of 176
MobiLink IP v.1.2.8
User Manual
Activate:
To activate the settings, use the buttons Save and respectively Commit to make active the option of performing capture upon start-up, and Back to go back to the first page of the TOOLS>Capture menu.
Establishing the defaults for capture:
If in Settings you have Enabled, for instance, only the first three items for logs, upon next restart of MobiLink IP, in the page Capture you will see that, correspondingly, the first three checkboxes are marked by default:
TCPDUMP You can Enable the TCPDUMP feature, then in the field tcpdump you can insert command line parameters, to filter out the stored dumping information. For instance, udp tells TCPDUMP to store only information about the packets transferred using the UPD protocol.
Save the new settings, then press Start to begin the capture. You will see the status message Capture running
S.C. ROHDE & SCHWARZ TOPEX S.A. +4 021.408.39.00
http://www.topex.ro
Page 161 of 176
MobiLink IP v.1.2.8
User Manual
After you have stopped the Capture by clicking the Stop button, you have three options, as shown in the image to the left: - press Init to erase the Capture archive that was created and to go back to the initial configuration page for Capture; - Download Capture, to save the Capture archive on the harddisk; - Settings, to go to the page with advanced settings for capture.
6.11.3 Download Capture
When you press the link Download Capture, the window Opening capture.tar shows up, indicating that your computer tries to open the capture archive which is located on the MobiLinkIP equipment. Select save file to save it in a directory of your choice on your computer.
You may change the default name of the capture file into one that is more meaningful to you:
S.C. ROHDE & SCHWARZ TOPEX S.A. +4 021.408.39.00
http://www.topex.ro
Page 162 of 176
MobiLink IP v.1.2.8
User Manual
In the example below, the capture files (the latest one being renamed as cap-zetix2 are stored in the directory named CAPTURES, on the hard disk drive C: of the computer:
S.C. ROHDE & SCHWARZ TOPEX S.A. +4 021.408.39.00
http://www.topex.ro
Page 163 of 176
MobiLink IP v.1.2.8
User Manual
The Capture must be sent to the support personnel.
6.11.4 View Capture
The Capture files can be opened with an utility which knows to unpack .tar archives. Depending upon the configuration you have selected, the Capture archive may contain a single text log, or several files:
The text file is the Capture log itself:
Other files in the Capture archive may contain information about billing (CDR), about the SIP users (SIP) and respectively the tcpdump dump file:
You can open it with dump.pcap (Ethereal or WireShark program)
S.C. ROHDE & SCHWARZ TOPEX S.A. +4 021.408.39.00
http://www.topex.ro
Page 164 of 176
MobiLink IP v.1.2.8
User Manual
Or like this:
S.C. ROHDE & SCHWARZ TOPEX S.A. +4 021.408.39.00
http://www.topex.ro
Page 165 of 176
MobiLink IP v.1.2.8
User Manual
6.11.5 Ping
Allows you to send an Internet Control Message Protocol (ICMP) Echo Request to the address you enter in the field Host Address:
Ping is a basic Internet program that allows a user to verify that a particular IP address exists and can accept requests. It used diagnostically to ensure that a host computer the user is trying to reach is actually operating, to test connectivity and determine response time. Enter the address and click the Send button. The field Response will show the result (received or not) and statistics about the time or propagation. You can PING a host in the local network were MobiLink IP is connected, with very low response time (1-5 msec):
S.C. ROHDE & SCHWARZ TOPEX S.A. +4 021.408.39.00
http://www.topex.ro
Page 166 of 176
MobiLink IP v.1.2.8
User Manual
Or you can use TOOLS>Ping to check a public (external address), when the round trip delay will be of course larger:
When the host is unavailable, you will receive no specific error message, but you will see that no packets get through, the answer is something like this: 0 packets received, 100% packet loss:
Or:
Or:
S.C. ROHDE & SCHWARZ TOPEX S.A. +4 021.408.39.00
http://www.topex.ro
Page 167 of 176
MobiLink IP v.1.2.8
User Manual
7.
TECHNICAL SPECIFICATIONS
TITLE Mobile networks supported Frequency bands Supported protocols VoIP Features Wired Network interface RTC DESCRIPTION GSM /GPRS and respectively UMTS/HSPA for the 3G modules Depending upon actual type of modules fitted GSM/GPRS/EDGE: Tri-band, 800/900/1800 MHz UMTS 2100MHz: 2100 MHz (Band Class 1) TCP/IP, PPP, CHAP, PAP, ARP, UDP, NTP and others Two channels, H323 and SIP protocols supported Web page configuration, by means of a browser, no additional software is required for administration and management One LAN port, Ethernet 10/100 base-T Connector type: female RJ45 Transfer speed: 10/100 Mbps Real Time Clock with holding Li-ion battery, keeps accurate time even when the equipment is powered off. Depending upon actual type of modules fitted GSM/GPRS/EDGE 800/900MHz: +32dBm (Power Class 4) GSM/GPRS/EDGE 1800MHz: +29 dBm (Power Class 1) UMTS/HSDPA 2100MHz: +23dBm (Power Class 3. 8PSK mode Class E2) , only for devices fitted with 3G modules Depending upon actual type of modules fitted GSM/GPRS/EDGE 800/900: Receiver static sensitivity 1800 MHz: Compliant with TS 05.05 (R99) UMTS/HSDPA 2100MHz: Compliant with 3GPP TS 25.101(R5) only for devices fitted with 3G modules GSM: FR, EFR, HR, AMR Voice service UMTS: AMR(12.2kbps/10.2kbps/7.95kbps/7.4kbps/6.7kbps/5.9kbps /5.15kbps/4.75kbps) 1 UMTS CS voice + 1 UMTS PS data, only for devices fitted with 3G modules Supporting SMS based on CS domain of GSM or UMTS Supporting SMS based on PS domain of UMTS 12 VD.C. (+ centre wire, - external conductor) - 107 dBm -105 dBm
Max. transmitter power
Concurrent service (Based on UMTS) SMS Supply voltage
S.C. ROHDE & SCHWARZ TOPEX S.A. +4 021.408.39.00
http://www.topex.ro
Page 168 of 176
MobiLink IP v.1.2.8
User Manual
TITLE Mobile antennas Supply adapter Power consumption Status indicators Temp. range Dimensions (L x W x H) Weight
DESCRIPTION External quad-band antennas with magnetic base and cable Special adapter, Dee Van Enterprises Ltd. Type: DVE DSA-30PF-12 output : 12 V D.C. / 2 A Input: from 100 to 240 V A.C. / 0,3 A / 50 Hz Less than 20 W Three bicolor LEDs, for Status, Mobile 1, Mobile 2 Operating: 50 .... 500 C Storage: 00.... 600 C 222 x 115 x 32 (mm) except protrusions 500 g MobiLinkIP unit 1 kg the whole package
7.1
OPERATING ENVIRONMENT MobiLinkIP was designed for indoor use only, so you should NOT operate it outdoors. Install the MobiLinkIP in closed rooms or enclosures, where the environmental conditions should be: operating temperature range: from 5 to 50 degrees C relative humidity: from 10 to 85 %, non-condensing Avoid dust and prolonged exposure to sun. In addition, The MobiLinkIP must NOT be used in a flammable or explosive environment, or in locations where toxic or flammable gases may accumulate. The equipment must be handled with care, to avoid mechanical shocks and blows. The MobiLinkIP should not be used in an environment with high level of EMI (electromagnetic interferences) that is in close proximity to high power equipment such as electric motors or heaters. In addition, it should not be placed near copiers, PC monitors, TV sets or other audio-video appliances. In order to ensure adequate working temperature, the MobiLinkIP interface must not be used too close to heat sources or in direct sunlight. Also, it must not be overcrowded: leave free space around, below and above the MobiLinkIP router. This is needed both for connecting Ethernet and antennas cables, and also for ventilation (natural air cooling to dissipate the heat generated during operation). When allowed operating temperature is exceeded this may not have an immediate, visible effect on the MobiLinkIP unit, but it can result in unreliable operation, accelerated ageing and hence diminishing of lifetime. When selecting the location for installing the external antennas of the MobiLinkIP, refer to the recommendations described in the chapter about mounting the equipment. The ROHDE & SCHWARZ TOPEX S.A. MobiLinkIP does not include materials or components that are harmful to the environment. When the life cycle of this device has expired and it cannot be repaired or re-used, dispose of it in accordance with applicable laws and legal regulations.
S.C. ROHDE & SCHWARZ TOPEX S.A. +4 021.408.39.00
http://www.topex.ro
Page 169 of 176
MobiLink IP v.1.2.8
User Manual
8.
GLOSSARY
3G Third generation mobile networks, specially designed for high speed data services. The classic definition of wireless networks that following the 2G systems (GSM) and they offer high speed data services in addition to the basic voice capability. These 3G mobile communications systems provide an enhanced range of multimedia services (high speed Internet access, video streaming, etc.). The high data transfer speed specific to the third generation communications network leads to an increased efficiency of information transmission, while the real time access to data and information means important savings of time and money. UMTS is the best known of the 3G networks, while HSPA is a 3,5 or 3G+ development. ANI Acronym for Automatic Number Identification - a feature of telephony intelligent network services which allows subscribers to display or capture the telephone numbers of calling parties. The service is often provided by sending the digital tone multi frequency (DTMF) tones along with the call. Home users of ANI can screen callers. ANI is commonly used by emergency centre dispatchers to save the caller having to report the information and, when necessary, to help locate callers. A telephone company's 9-1-1 service to a public safety point usually includes the ANI feature. For instance, in a call centre, ANI displays the number of the calling party to the call centre agent in real time. Among other things, the call center can use the information to forward calls to different people for different geographic areas. DHCP (Dynamic Host Configuration Protocol) - This protocol allows a computer (or many computers on your network) to be automatically assigned a single IP address from a DHCP server. DHCP is available on MobiLinkIP number that the caller dialed. DNIS works by passing the touch tone digits (dual tone multi frequency or MF digits) to the destination where a special facility can read and display them or make them available for call center programming. For example, a company may have a different toll free number for each product line it sells. If a call center is handling calls for multiple product lines, the switch that receives the call can examine the DNIS, and then play the appropriate recorded greeting. Another example of multiple toll free numbers might be used for multi-lingual identification. A dedicated toll free number might be set up for Spanish or Chinese speaking customers. DNS Acronym for Domain Name System (or Service), an Internet service that translates domain names into IP addresses. This allows the Internet hosts to use both addresses type domain name (such as topex.ro or linux.org), and addresses type IP numbers (for instance 192.17.3.4). The domain name addresses are intended for human users and are automatically converted into IP (numeric) addresses. Because domain names are alphabetic, they are much easier to remember. The Internet however, is really based on IP addresses. Every time you use a domain name, therefore, a DNS service must translate the name into the corresponding IP address. DNS Server computer able to answer to the interrogations in a DNS system. The DNS server maintains a database that includes the host computers with their domain names and the corresponding IP addresses. For instance, if you ask the DNS server for the domain name apex.com, it will return the IP address of the hypothetical company called Apex. DNS servers are linked in their network, so if one DNS server doesn't know how to translate a particular domain name, it asks another one, and so on, until the correct IP address is found. When a user enters a domain name into the Internet browser, the user is sent by the DNS Server to the proper IP address. The DNS server address used by the computers on your home network is the location of the DNS. DNS Server Address (Domain Name System) - DNS allows Internet host computers to have a domain name and one or more IP addresses. A DNS server keeps a database of host computers and their respective domain names and IP addresses, so that server your ISP has assigned.
S.C. ROHDE & SCHWARZ TOPEX S.A. +4 021.408.39.00
http://www.topex.ro
Page 170 of 176
MobiLink IP v.1.2.8
User Manual
Dynamic DNS - service that allows clients connecting to the Internet with a dynamic IP address to be able to use applications that require a static IP address. The Internet Service Provider changes the IP address of the users, but there are applications that work only with static (fixed) IP addresses. Dynamic DNS makes it possible for sites on the Internet to establish connections to you computer without need for tracking the IP address themselves. DDNS is useful both for wired or wireless (such as 3G) dialup connection where at each connection a new address is assigned, and for DSL services where the address is changed occasionally by the ISP. Domain Name Resolution - The resolving of a domain name. Internet applications dont communicate with domain names such as google.com or topex.ro, instead they use IP addresses (for example 193.226.61.95 or 216.239.39.99). Domain Name Resolution is the process (transparent for the user) of converting domain names into corresponding IP addresses. Every operating system has routines that deal with resolution of domain names. Encryption - This provides wired or wireless less data transmissions with a level of security. Ethernet - Standard for wired computer networks. Ethernet networks are connected by cables and hubs, and move data around. For wired connections, MobiLinkIP provides one Ethernet 10/100 ports, to be used for linking into the local LAN. Firewall - System designed to prevent unauthorized access to or from a private network. The firewall determines which information passes in and out of and prevents anyone outside of your network from accessing your computer without authorization and possibly damaging or viewing your files. Any company with an intranet that allows its workers access to the wider Internet must use a software or hardware firewall to prevent outsiders from accessing its own private data resources and for controlling what outside resources its own users have access to. Here the firewall is software, a set of configurable, related programs (residing on the MobiLink IP gateway ) that protect the resources of the local (internal) network. Gateway - A network point that manages all the data traffic of your network, as well as to the Internet and connects one network to another. MobiLinkIP is also gateway, since it interfaces between VoIP calls form the local network and the voice mobile networks. IP Address Short from Internet Protocol address. The numerical address of a network device or resource as expressed in the format specified in the Internet Protocol (IP). In the current addressing format, IP version 4, the IP address is a 32-bit (4 bytes) sequence divided into four groups of decimal numbers separated by periods ("dots"). Each number can be zero to 255. These four groups of numbers look like 127.0.0.1 or 213.154.120.170. The four numbers in an IP address are used in different ways to identify a particular network and a host on that network. IP Acronym for Internet Protocol. It is the protocol from TCP/IP that directs the way data is sent from one computer to another on the Internet. The messages are divided into data packets, routed from the sender network to the receiver network and there re-assembled in the right order to re-create the original message. Because a message is divided into a number of packets, each packet can, if necessary, be sent by a different route across the Internet. These data packets can arrive in a different order than the order they were sent in. The Internet Protocol just delivers them. It's up to TCP protocol (Transmission Control Protocol) to put the packets back in the right order. Note that IP is a connectionless protocol, which means that there is no continuing connection between the end points that are communicating. IP corresponds to the layer 3, the Networking Layer from the Open Systems Interconnection (OSI) communication model. . ISP (Internet Service Provider) - An ISP is a business that allows individuals or businesses to connect to the Internet. Users log on to the Internet using an account with an ISP or Internet Service Provider. ISPs can serve IP addresses dynamically, or assign static (fixed) IP addresses to individual computers.
S.C. ROHDE & SCHWARZ TOPEX S.A. +4 021.408.39.00
http://www.topex.ro
Page 171 of 176
MobiLink IP v.1.2.8
User Manual
LAN - Acronym for local area network (computer network that spans a relatively small area). A group of computers, workstations and associated devices that share a common communications line or wireless link and are located in a relatively limited area, typically inside the same office building. The communications link that interconnects these computers allows any device of the network to interact with any other from the same network. The devices that compose a local network (workstations, personal computers and peripherals) are called nodes and typically share the resources of a single processor or server. This server has resources (applications, processing and data storage capabilities) that are shared in common by multiple computer users. The LAN can be connected to other local networks over any distance via phone lines, wireless links or other connections, and the system of LANs connected in this way is called a wide-area network (WAN). The LAN may also be connected to the Internet through a gateway. MobiLinkIP equipment is connected in a local network through its Ethernet port. LCR Acronym for Least Cost Routing - Refers to the method for delivering calls according to the lowest cost carrier. Often more than one carrier can compete to deliver a call and depending on their relative charges, the LCR Switch (which contains a database of our carriers, destinations and charges) will connect the call via the cheapest carrier. This process means searching for the optimum traffic routes via one or several traffic routings enabling a cost reduction. MobiLinkIP implements LCR functions, since it analyze incoming calls and sends them to the established route or towards the GSM module with SIM card which assures the minimum costs. MAC Address (Media Access Control) - A MAC address is the hardware (physical) address of a device connected to a network. All network interface controllers must have a hard-coded and unique MAC address. The MAC address is applied at the factory and uniquely identifies network hardware, such as an Ethernet cards, modems or wireless adaptors on a LAN or WAN. The first part of the address is unique to the company that produced the device, and beyond that it is a sequence of digits unique to a single device manufactured by a company. MobiLink IP features a single Ethernet port, so it will have one MAC. SNTP - Acronym for Simple Network Time Protocol. Simplified version of NTP, Internet standard protocol used to update the real-time clock in a computer. It assures accurate synchronization to the millisecond of computer clock times in a network of computers. NTP is very useful in packet-switched, variable-latency data networks. In case of MobiLinkIP, if you want to measure the performances of the network, you need accurate, universal time-stamps for the data packets. NTP runs as a continuous background client program on a computer and it sends periodic time requests to servers, obtaining server time stamps and using them to adjust the client's clock. NTP uses UDP port 123 as its transport layer. It is designed particularly to resist the effects of variable latency. There are numerous primary and secondary servers in the Internet that are synchronized to the Coordinated Universal Time (UTC) via radio, satellite or modem. For more information, visit www.ntp.org. Routing -The process of determining and prescribing the path or method to be used for establishing connections and forwarding data packets. In a network, a 'routing switch' is a device that combines the functions of a switch, which forwards data by looking at a physical device address, and a router, which forwards packets by locating a next hop address. Each host with a router in the network uses the routing table information to determine the next host to route a packet to for a specified destination. S-HTTP - Acronym for SECURE HYPERTEXT TRANSFER PROTOCOL. A secure way of transferring information over the Web, by using an application-level encryption scheme. S-HTTP is an extension of the normal HTTP with security enhancements for WWW-based commerce. Web pages that use S-HTTP have a URL starting with https://. Typically HTTP data is sent over TCP/IP port 80, but HTTPS data is sent over port 443. The standard was developed for secure transactions, and uses 40-bit encryption ("weak" encryption) or 128-bit ("strong" encryption). The HTTPS standard supports certificates and allows encryption, digital signatures, authentication, or any combination of these. The S-HTTP type of transaction security is more secure than a user ID and password, thus it is mostly used by financial institutions (for example for credit-card purchases over the Web).
S.C. ROHDE & SCHWARZ TOPEX S.A. +4 021.408.39.00
http://www.topex.ro
Page 172 of 176
MobiLink IP v.1.2.8
User Manual
Since MobiLinkIP provides S-HTTP connection to its pages of configuration, this means a higher degree of security for you. SMS - Acronym for Short Message Service; means the transmission of short text messages to and from cellular phones. The messages must be text only (no images or graphics) and not longer than 160 alpha-numeric characters. Operators of Mobile Phone Networks use a spare data channel to send SMS messages. You may send SMS messages to another mobile subscriber, the mobile operator can send you phone settings over-the-air or commercial companies may send dedicated content to your mobile terminal. The embedded firmware allows MobiLinkIP to send and receive SMS (via mobile network) from the computer connected to it. SIP Acronym for Session Initiation Protocol - a protocol proposed standard for initiating, modifying, and terminating an interactive user session that involves multimedia elements such as video, voice, instant messaging, online games, and virtual reality. It is one of the leading signaling protocols for Voice over IP, along with H.323. MobiLinkIP is used for VoIP calls that use the SIP protocol. SIP clients traditionally use TCP and UDP port 5060 to connect to SIP servers and other SIP endpoints. SIP is primarily used in setting up and tearing down voice or video calls. However, it can be used in any application where session initiation is a requirement. These include Event Subscription and Notification, Terminal mobility and so on. There are a large number of SIP-related RFCs that define behavior for such applications. All voice/video communications are done over separate transport protocols, typically RTP. TCP/IP Acronym for Transmission Control Protocol / Internet Protocol. It was established by the Defense Department of the USA for communications between computers. It has been at first incorporated in UNIX operating system but has become the de facto standard for data transmission via networks, including for Internet. Currently TCP/IP is the basic communication language or protocol of the Internet, but it can also be used as a communications protocol in private network. TCP/IP uses the client/server model of communication in which a computer user (a client) requests and is provided a service (such as sending a Web page) by another computer (a server) in the network. TCP/IP is a two-layer program. The higher layer, Transmission Control Protocol, manages the assembling of a message or file into smaller packets that are transmitted over the Internet and received by a TCP layer that reassembles the packets into the original message. The lower layer, Internet Protocol, handles the address part of each packet so that it gets to the right destination. For details see the definitions of those protocols that Access -LAN supports. TCP Acronym for Transmission Control Protocol. In TCP/IP, the TCP part is the one that takes care of keeping track of the individual units of data (packets) that a message was divided into for efficient routing through the Internet. TCP is known as a connection-oriented protocol, which means that a connection is established and maintained until the message or messages to be exchanged by the application programs at each end have been exchanged. TCP is responsible for ensuring that a message is divided into the packets that IP manages and for reassembling the packets back into the complete message at the other end. At the destination, TCP reassembles the individual packets and waits until they have all arrived to forward them to you as a single file. It also checks the received packets. TCP acts at the transport level (level 4) of the ISO/OSI model. See also ISO/OSI model, packet, TCP/IP. TDM Acronym for Time Division Multiplexing - is a type of digital multiplexing in which two or more apparently simultaneous channels are derived from a given frequency spectrum by interleaving pulses representing bits from different channels. In some TDM systems, successive pulses represent bits from successive channels. In other systems different channels take turns using the channels for a group of successive pulse-times (a so-called "time slot"), such as voice channels in E1/T1 landline systems or wireless GSM systems. What distinguishes coarse time-division multiplexing from packet switching is that the time-slots are pre-allocated to the channels, rather than arbitrated on a per-time slot basis. Since it interfaces between VoIP and GSM networks, MobiLinkIP also performs conversion between TDM and packet-switching!
S.C. ROHDE & SCHWARZ TOPEX S.A. +4 021.408.39.00
http://www.topex.ro
Page 173 of 176
MobiLink IP v.1.2.8
User Manual
UDP Acronym for User Datagram Protocol. It is a simpler protocol than TCP/IP that corresponds to the transport layer of the ISO/OSI model. UDP converts the messages generated by the application into data packets to be sent through IP, but does not check if the messages have been transmitted correctly or not. UDP allows individual packets to be dropped (with no retries) and UDP packets to be received in a different order than they were sent. Consequently UDP is more efficient but less reliable than TCP and is used to different purposes - primarily for broadcasting messages over a network. With UDP, reliability is wholly in charge of the application that generates the message. UDP is used often in applications such as videoconferencing or games where optimal performance is preferred over guaranteed message delivery. VoIP - Acronym for Voice over IP. It describes the hardware or software category which allows humans to make phone calls over the Internet. The voice signals are converted in data packets and these are sent on the public telephonic lines, avoiding the costs of the PSTN network. The VoIP applications can be used with a regular microphone and computer speakers, but also can be used IP phones or VoIP speakers, providing an identical experience like the regular telephony. In the last time, the quality and the reliability of the VoIP technology improved so much that many users renounced completely at the standard telephony contracts for VoIP technology. MobiLink IP acts as a compact, low-cost a gateway between VoIP calls using SIP or H323 protocols and different mobile telephony networks.
S.C. ROHDE & SCHWARZ TOPEX S.A. +4 021.408.39.00
http://www.topex.ro
Page 174 of 176
MobiLink IP v.1.2.8
User Manual
The manufacturer reserves the right to modify the product and manual for the purpose of technical improvement without prior notice. The manufacturer guarantees the good functioning of the product provided that it has been correctly installed and the directives for storage and usage have been respected. The warranty implies exclusively repairing or replacing the defective unit. The warranty does not include any indirect losses or loss of profit. The manufacturer is not liable for any damage, whether direct, indirect, special, incidental, or consequential, as a result of using Rohde & Schwarz Topex S.A. MobiLinkIP . No part of this manual may be reproduced, stored in a retrieval system, or transmitted, in any form or by any means, electronic, mechanical, recording, or otherwise, without the prior written permission of the company ROHDE & SCHWARZ TOPEX S.A. S.A. It is certified hereby that the Rohde & Schwarz Topex S.A. MobiLink-IP unit is manufactured in concordance with the legal provisions concerning responsibility towards the quality of delivered products, fulfils the quality parameters specified in its Users manual and is fit for the purpose for which it has been designed. It also warrants that the equipment will perform substantially in accordance with the accompanying documentation. Any comments, suggestions and proposals of yours concerning our products are welcome and we are gladly waiting for your feedback:
ROHDE & SCHWARZ TOPEX S.A. Feleacu street, no. 10, sector 1 Bucharest 014186 ROMANIA Tel: +4021 408.39.00 Fax: +4021 408.39.09 E-mail: topex @topex S.A. .ro Web: http://www.topex.ro
S.C. ROHDE & SCHWARZ TOPEX S.A. +4 021.408.39.00
http://www.topex.ro
Page 175 of 176
Potrebbero piacerti anche
- Shoe Dog: A Memoir by the Creator of NikeDa EverandShoe Dog: A Memoir by the Creator of NikeValutazione: 4.5 su 5 stelle4.5/5 (537)
- The Yellow House: A Memoir (2019 National Book Award Winner)Da EverandThe Yellow House: A Memoir (2019 National Book Award Winner)Valutazione: 4 su 5 stelle4/5 (98)
- The Subtle Art of Not Giving a F*ck: A Counterintuitive Approach to Living a Good LifeDa EverandThe Subtle Art of Not Giving a F*ck: A Counterintuitive Approach to Living a Good LifeValutazione: 4 su 5 stelle4/5 (5794)
- The Little Book of Hygge: Danish Secrets to Happy LivingDa EverandThe Little Book of Hygge: Danish Secrets to Happy LivingValutazione: 3.5 su 5 stelle3.5/5 (400)
- Grit: The Power of Passion and PerseveranceDa EverandGrit: The Power of Passion and PerseveranceValutazione: 4 su 5 stelle4/5 (588)
- Elon Musk: Tesla, SpaceX, and the Quest for a Fantastic FutureDa EverandElon Musk: Tesla, SpaceX, and the Quest for a Fantastic FutureValutazione: 4.5 su 5 stelle4.5/5 (474)
- A Heartbreaking Work Of Staggering Genius: A Memoir Based on a True StoryDa EverandA Heartbreaking Work Of Staggering Genius: A Memoir Based on a True StoryValutazione: 3.5 su 5 stelle3.5/5 (231)
- Hidden Figures: The American Dream and the Untold Story of the Black Women Mathematicians Who Helped Win the Space RaceDa EverandHidden Figures: The American Dream and the Untold Story of the Black Women Mathematicians Who Helped Win the Space RaceValutazione: 4 su 5 stelle4/5 (895)
- Team of Rivals: The Political Genius of Abraham LincolnDa EverandTeam of Rivals: The Political Genius of Abraham LincolnValutazione: 4.5 su 5 stelle4.5/5 (234)
- Never Split the Difference: Negotiating As If Your Life Depended On ItDa EverandNever Split the Difference: Negotiating As If Your Life Depended On ItValutazione: 4.5 su 5 stelle4.5/5 (838)
- The Emperor of All Maladies: A Biography of CancerDa EverandThe Emperor of All Maladies: A Biography of CancerValutazione: 4.5 su 5 stelle4.5/5 (271)
- Devil in the Grove: Thurgood Marshall, the Groveland Boys, and the Dawn of a New AmericaDa EverandDevil in the Grove: Thurgood Marshall, the Groveland Boys, and the Dawn of a New AmericaValutazione: 4.5 su 5 stelle4.5/5 (266)
- On Fire: The (Burning) Case for a Green New DealDa EverandOn Fire: The (Burning) Case for a Green New DealValutazione: 4 su 5 stelle4/5 (74)
- The Unwinding: An Inner History of the New AmericaDa EverandThe Unwinding: An Inner History of the New AmericaValutazione: 4 su 5 stelle4/5 (45)
- The Hard Thing About Hard Things: Building a Business When There Are No Easy AnswersDa EverandThe Hard Thing About Hard Things: Building a Business When There Are No Easy AnswersValutazione: 4.5 su 5 stelle4.5/5 (345)
- The World Is Flat 3.0: A Brief History of the Twenty-first CenturyDa EverandThe World Is Flat 3.0: A Brief History of the Twenty-first CenturyValutazione: 3.5 su 5 stelle3.5/5 (2259)
- The Gifts of Imperfection: Let Go of Who You Think You're Supposed to Be and Embrace Who You AreDa EverandThe Gifts of Imperfection: Let Go of Who You Think You're Supposed to Be and Embrace Who You AreValutazione: 4 su 5 stelle4/5 (1090)
- The Sympathizer: A Novel (Pulitzer Prize for Fiction)Da EverandThe Sympathizer: A Novel (Pulitzer Prize for Fiction)Valutazione: 4.5 su 5 stelle4.5/5 (121)
- Her Body and Other Parties: StoriesDa EverandHer Body and Other Parties: StoriesValutazione: 4 su 5 stelle4/5 (821)
- CS 124/LINGUIST 180 From Languages To Information: Conversational AgentsDocumento58 pagineCS 124/LINGUIST 180 From Languages To Information: Conversational AgentsamanNessuna valutazione finora
- Tesmec Catalogue TmeDocumento208 pagineTesmec Catalogue TmeDidier solanoNessuna valutazione finora
- AITAS 8th Doctor SourcebookDocumento192 pagineAITAS 8th Doctor SourcebookClaudio Caceres100% (13)
- Jesus Chavez AffidavitDocumento21 pagineJesus Chavez AffidavitThe Dallas Morning NewsNessuna valutazione finora
- Full Download Test Bank For Health Psychology Well Being in A Diverse World 4th by Gurung PDF Full ChapterDocumento36 pagineFull Download Test Bank For Health Psychology Well Being in A Diverse World 4th by Gurung PDF Full Chapterbiscuitunwist20bsg4100% (18)
- Linkedin Job Invite MessageDocumento4 pagineLinkedin Job Invite MessageAxiom IntNessuna valutazione finora
- Bodhisattva and Sunyata - in The Early and Developed Buddhist Traditions - Gioi HuongDocumento512 pagineBodhisattva and Sunyata - in The Early and Developed Buddhist Traditions - Gioi Huong101176100% (1)
- Chapter 16 - Test Bank Chem 200Documento110 pagineChapter 16 - Test Bank Chem 200Jan Chester Chan80% (5)
- Cat Hydo 10wDocumento4 pagineCat Hydo 10wWilbort Encomenderos RuizNessuna valutazione finora
- Eradication, Control and Monitoring Programmes To Contain Animal DiseasesDocumento52 pagineEradication, Control and Monitoring Programmes To Contain Animal DiseasesMegersaNessuna valutazione finora
- Newspaper OrganisationDocumento20 pagineNewspaper OrganisationKcite91100% (5)
- Novedades Jaltest CV en 887Documento14 pagineNovedades Jaltest CV en 887Bruce LyndeNessuna valutazione finora
- Iluminadores y DipolosDocumento9 pagineIluminadores y DipolosRamonNessuna valutazione finora
- Basics of An Model United Competition, Aippm, All India Political Parties' Meet, Mun Hrishkesh JaiswalDocumento7 pagineBasics of An Model United Competition, Aippm, All India Political Parties' Meet, Mun Hrishkesh JaiswalHRISHIKESH PRAKASH JAISWAL100% (1)
- 401 Lourdes School Quezon City Inc. v. GarciaDocumento2 pagine401 Lourdes School Quezon City Inc. v. GarciaIldefonso HernaezNessuna valutazione finora
- The Nature of Mathematics: "Nature's Great Books Is Written in Mathematics" Galileo GalileiDocumento9 pagineThe Nature of Mathematics: "Nature's Great Books Is Written in Mathematics" Galileo GalileiLei-Angelika TungpalanNessuna valutazione finora
- Cct4-1causal Learning PDFDocumento48 pagineCct4-1causal Learning PDFsgonzalez_638672wNessuna valutazione finora
- Kozier Erbs Fundamentals of Nursing 8E Berman TBDocumento4 pagineKozier Erbs Fundamentals of Nursing 8E Berman TBdanie_pojNessuna valutazione finora
- Chemical BondingDocumento7 pagineChemical BondingSanaa SamkoNessuna valutazione finora
- Food NutritionDocumento21 pagineFood NutritionLaine AcainNessuna valutazione finora
- ENTRAPRENEURSHIPDocumento29 pagineENTRAPRENEURSHIPTanmay Mukherjee100% (1)
- Qafqaz UniversityDocumento3 pagineQafqaz UniversityQafqazlife QUNessuna valutazione finora
- Imc Case - Group 3Documento5 pagineImc Case - Group 3Shubham Jakhmola100% (3)
- Book Review On PandeymoniumDocumento2 pagineBook Review On PandeymoniumJanhavi ThakkerNessuna valutazione finora
- Finding Neverland Study GuideDocumento7 pagineFinding Neverland Study GuideDean MoranNessuna valutazione finora
- Java Magazine JanuaryFebruary 2013Documento93 pagineJava Magazine JanuaryFebruary 2013rubensaNessuna valutazione finora
- Precertification Worksheet: LEED v4.1 BD+C - PrecertificationDocumento62 paginePrecertification Worksheet: LEED v4.1 BD+C - PrecertificationLipi AgarwalNessuna valutazione finora
- August 2023 Asylum ProcessingDocumento14 pagineAugust 2023 Asylum ProcessingHenyiali RinconNessuna valutazione finora
- Assignment 2 Malaysian StudiesDocumento4 pagineAssignment 2 Malaysian StudiesPenny PunNessuna valutazione finora
- FAMILYDocumento3 pagineFAMILYJenecel ZanoriaNessuna valutazione finora