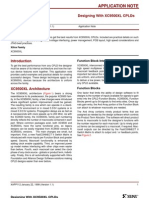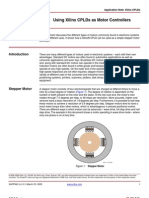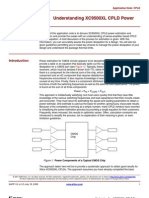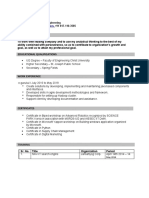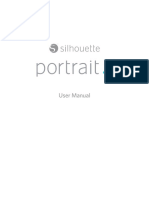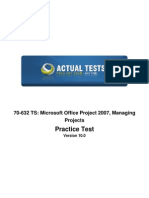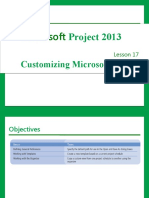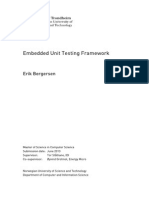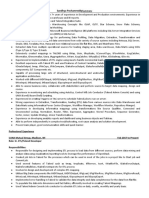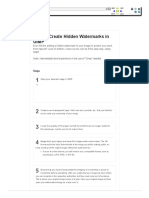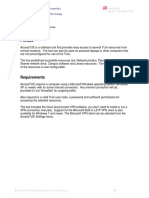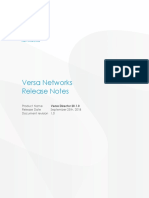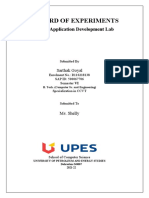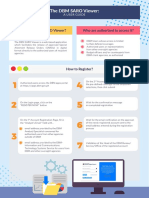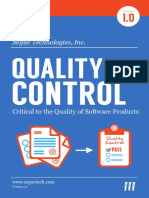Documenti di Didattica
Documenti di Professioni
Documenti di Cultura
Test Bencher
Caricato da
Sidharth ChaturvedyCopyright
Formati disponibili
Condividi questo documento
Condividi o incorpora il documento
Hai trovato utile questo documento?
Questo contenuto è inappropriato?
Segnala questo documentoCopyright:
Formati disponibili
Test Bencher
Caricato da
Sidharth ChaturvedyCopyright:
Formati disponibili
www.syncad.
com
TestBencher Pro ManuaI
(rev 6.5A) copyright 1994-1999 SynaptiCAD
Trademarks
- Timing Diagrammer Pro, WaveFormer Pro, TestBencher Pro, VeriLogger Pro, DataSheet Pro, and Synap-
tiCAD are trademarks oI SynaptiCAD Inc.
- Pod-A-Lyzer is a trademark oI Boulder Creek Engineering.
- PeakVHDL and PeakFPGA are trademarks oI Accolade Design Automation Inc.
- V-System and ModelSim are trademarks oI Model Technology Incorporated.
- Viewlogic, Workview, and Viewsim are registered trademarks oI Viewlogic Inc.
- Timing Designer and Chronology are registered trademarks oI Chronology Corp.
- DesignWorks is a trademark oI Capilano Computing.
- Mentor and QuickSim II are registered trademarks oI Mentor Graphics Inc.
- OrCAD is a registered trademark oI OrCAD.
- PSpice is a registered trademark oI MicroSim.
- Windows, Windows NT, and Windows 95/98 are registered trademarks oI MicrosoIt.
All other brand and product names are the trademarks oI their respective holders.
InIormation in this documentation is subject to change without notice and does not represent a commitment on the part
oI SynaptiCAD. Not all Iunctions listed in manual apply to Timing Diagrammer Pro or WaveFormer Pro. The soItware
and associated documentation is provided under a license agreement and is the property oI SynaptiCAD. Copying the
soItware in violation oI Federal Copyright Law is a criminal oIIense. Violators will be prosecuted to the Iull extent oI
the law.
No part oI this document may be reproduced or transmitted in any manner or by any means, electronic or mechanical,
including photocopying and recording, Ior any purpose without the written permission oI SynaptiCAD.
For latest product inIormation and updates contact SynaptiCAD at:
web site: http://www.syncad.com
email: salessyncad.com
phone: (540)953-3390
3
TabIe of Contents
Table of Contents ....................................................................... 3
Introduction................................................................................ 7
Chapter 1: A Quick Start to TestBencher Pro ....................... 9
Step 1: Pick A Language .................................................................................................9
Step 2: Add the MUT to the Project ...............................................................................9
Step 3: Add Signals to a Transaction Diagram ...............................................................10
Step 4: Draw First Transaction .......................................................................................10
Step 5: Add Transaction Diagram to the Project ............................................................11
Step 6: Add Top-Level Template File ............................................................................11
Step 7: Instantiate MUT in the Template ........................................................................11
Step 8: Insert Diagram Calls into Template ....................................................................12
Step 9: Generate the Test Bench .....................................................................................13
Step 10: Simulate Test Bench .........................................................................................13
Step 11: Finding Out More About TestBencher Pro .......................................................14
Chapter 2: Project Functions ................................................... 15
2.1 Opening, Saving, and Starting New Projects ............................................................15
2.2 Project PreIerences Dialog ........................................................................................15
2.3 Adding Files and Building the Project .....................................................................17
2.4 Using the Project Tree Control ................................................................................18
2.5 ModelSim Integration ...............................................................................................19
2.6 Using a Third Party Simulator with TestBencher Projects .......................................20
Chapter 3: Create Transaction Diagrams .............................. 21
3.1 Transaction Diagram Objects ....................................................................................21
3.2 Direction and Type oI Signals ...................................................................................22
3.3 Driving Bi-directional Signals ..................................................................................22
3.4 Creating Clocked Signals ..........................................................................................23
3.5 Creating Continuous Setups and Holds ....................................................................24
3.6 Variables in Timing Diagrams ..................................................................................25
3.7 Delays and the Delay Properties Dialog ...................................................................25
3.8 SpeciIying a Timeout Ior a Delay .............................................................................26
Chapter 4: Samples ................................................................... 27
4.1 Point Samples ...........................................................................................................27
4.2 Window Samples .....................................................................................................27
4.3 The Sample Properties Dialog ..................................................................................27
4.4 SelI-testing Code Irom Samples ...............................................................................28
4.5 Writing User-DeIined Sample Conditions and Actions ............................................29
4.6 Sample Values as Transaction Outputs .....................................................................30
4.7 Creating New Sample Types ....................................................................................31
Chapter 5: Markers .................................................................. 33
5.1 Adding a Marker to a Diagram .................................................................................33
5.2 Absolute and Relative Markers .................................................................................33
5.3 Time Markers Ior SpeciIying End Diagram ..............................................................34
5.4 Time Markers Ior Test Bench Loops ........................................................................34
4
5.5 HDL Code Markers .................................................................................................. 35
Chapter 6: Diagram Level Test Bench Settings ..................... 37
6.1 The Diagram Level TestBench Settings Dialog ...................................................... 37
6.2 Including External HDL Code Library Files ........................................................... 38
6.3 Enabling/Disabling HDL Code Ior Parameters ........................................................ 38
6.4 SpeciIying a Timeout Ior a Transaction ................................................................... 39
Chapter 7: Editor Functions ..................................................... 41
7.1 Opening, Saving, and Creating New Source Code .................................................. 41
7.2 Displaying or Finding a SpeciIic Line oI Code ........................................................ 41
7.3 Using the Editor PreIerences Dialog ........................................................................ 42
7.4 Editor Cursor Commands ......................................................................................... 42
7.5 Using an External Editor .......................................................................................... 43
Chapter 8: Working with Template Files ............................... 45
8.1 Adding the Template to a Project ............................................................................. 45
8.2 Instantiating your Model Under Test (MUT) .......................................................... 46
8.3 Using Diagram Calls to Trigger Transactions .......................................................... 47
8.4 Setting State Variables in Diagram Calls ................................................................. 48
8.5 Controlling the Execution Mode oI a Transaction ................................................... 48
8.6 Aborting a Timing Transaction ................................................................................ 49
8.7 Adding HDL Code to Template Files ...................................................................... 49
Chapter 9: Generating the Test Bench .................................... 51
9.1 TestBencher Pro Design Flow .................................................................................. 51
9.2 Generate the Test Bench .......................................................................................... 51
9.3 Errors During Test Bench Generation ...................................................................... 52
9.4 Simulating the Test Bench ....................................................................................... 52
9.5 Test Bench PreIerences Dialog (options) ................................................................. 53
Chapter 10: Advanced Techniques .......................................... 55
10.1 Generating Test Bench-Level Glue Logic ............................................................. 55
10.2 Creating a Global Clock ......................................................................................... 55
10.3 Loops in Transactions ............................................................................................ 56
Chapter 11: The Architecture of TestBencher Test Benches. 57
11.1 Files Used to Build a Project .................................................................................. 57
11.2 Status Signals and States ........................................................................................ 57
11.3 Monitoring Transaction Execution ......................................................................... 59
11.4 Generated Tasks Ior Timing Transactions ............................................................. 60
11.5 TestBencher HDL Library Files ............................................................................. 60
Appendix A: TestBencher Pro Basic Tutorial ......................... 61
1 Setting up the Project .................................................................................................. 62
2 Creating a TestBencher Pro Timing Diagram ............................................................. 64
3 Creating and ModiIying a Template File .................................................................... 69
4 Generate and Examine the Test Bench ....................................................................... 73
5 Simulating the Test Bench .......................................................................................... 74
Appendix B: Performing a Sweep Test (Advanced Tutorial) 77
1 Create a Global Clock Generator with Adjustable Period .......................................... 79
5
2 Add Global Clock as an Input to the Read Transaction ...............................................80
3 Change Read Transaction to be Cycle Based ..............................................................80
4 Add Sweepable Delay ..................................................................................................82
5 Add a Continuous Setup Checker to the Read Transaction .........................................83
6 Examine the Write Transaction ....................................................................................84
7 Applying Timing Transactions to the Template File ...................................................84
8 Adding HDL Code to Sweep the Delay .......................................................................86
9 Generating the Test Bench and Simulating the Project ...............................................88
Appendix C: License Agreement .............................................. 91
Index............................................................................................ 93
6
Introduction 7
TestBencher Pro is a selI-testing test bench generator Ior VHDL and Verilog. Test benches generated by TestBencher
Pro include input stimulus vectors and extra code that checks simulation output Ior correctness. The generated test
benches are capable oI applying diIIerent stimulus vectors depending on simulation response so that the test bench
Iunctions as a behavioral model oI the environment in which the system being tested will operate. Using TestBencher
Pro, bus-Iunctional microprocessor interIaces can be modeled with only a Iew lines oI code. TestBencher Pro also pro-
vides an automated method Ior checking large ASIC simulation runs.
The quickest way to learn how to use TestBencher Pro is to work through the tutorials provided in the appendices and
to read through Chapter 1. A Quick Start to TestBencher Pro. Advanced Ieatures such as global clocks, loops in test
benches, building glue logic, generating code Irom samples, and controlling execution using markers can be Iound in
the later chapters. There are also several test bench examples that are located in the \Examples subdirectory oI the in-
stallation directory.
Additional inIormation regarding the architecture and design Ilow when working with TestBencher Pro are available
at the SynaptiCAD website (www.syncad.com).
8 Introduction
Chapter 1: A Quick Start to TestBencher Pro 9
This chapter will cover all the basic steps involved in generating a bus-Iunctional test bench using TestBencher Pro.
More detailed inIormation is available in chapters 2-9.
Step 1: Pick A Language
The Iirst step in creating a test bench is to choose the generated language. TestBencher Pro supports Verilog, VHDL
87, and VHDL 93. It is important Ior VHDL users to choose the VHDL standard that is compatible with your VHDL
simulator and your existing model code. As TestBencher receives inIormation on your model code and transaction di-
agrams it will incrementally generate code, so it is beneIicial to choose the language at the beginning oI the design.
Choose the language Ior the current project:
- Choose the Project > Project Settings menu option to open the Profect Settings dialog.
- Choose a language Irom the Language drop-down list box and then click OK to close the dialog.
To set the deIault language Ior all Iuture projects:
- Choose the Options > Test Bench Preferences menu option to open the Test Bench Preferences dialog.
- Choose a language Irom the Language drop-down list box and then click OK to close the dialog.
Another Project setting that must be set beIore you begin is the Simulation Moae. There are two diIIerent modes that
TestBencher works in, Debug Run and Auto Run. The Debug Run mode allows you to control when the simulation
is run. This is the best setting to use while you are developing your timing diagrams. The Auto Run mode runs the
simulation every time a signal is modiIied or added. This mode works best when you are making small changes to a
timing diagram, once all oI the signals are in place. While designing your timing diagrams, you also want to begin with
the Simulate Project setting selected while developing your Iirst timing diagram.
To set your Simulation Mode and State:
- II the mode button is set to Auto Run, click the button to toggle to Debug Run. The mode button is located on
the simulation toolbar, below the Project menu in TestBencher.
- II the simulation state in the drop down list box is set to Sim Diagram & Project , select Simulate Project Irom
the drop down menu. The drop down list box is located on the simulation toolbar beneath the File menu in
TestBencher.
Step 2: Add the MUT to the Project
TestBencher uses a project to control the test bench generation, set the transaction diagrams, and set the template Iiles.
The Iirst thing to add to the project is the moael unaer test, MUT, Iiles oI the design you wish to test. TestBencher will
scan these Iiles and copy the top-level signal inIormation to the Diagram window. To add a Iile to the project:
- Right click in the Project window to open the context menu, and select the Add HDL File(s) menu option,
- OR, choose the Project > Add HDL File(s) menu option.
- Both oI these Iunctions open a Iile dialog. Select the Iiles that you would like to add to the project and click the
Open button to close the dialog.
Notice that the Iile names are listed in the project window. The source code can be viewed by double clicking on the
Iile name.
10 Chapter 1: A Quick Start to TestBencher Pro
Step 3: Add SignaIs to a Transaction Diagram
Once the MUT has been added, the test bench signals that interIace to the model under test need to be deIined.
Add signals and edit the name, direction, and bit width to match the model under test:
- Add signals manually by pressing the Add Signal button.
- Double click on the signal name in the signal label window to open the Signals Properties dialog.
- Edit the signal name, direction, and bit width (MSB & LSB) Iields. Signal direction is speciIied relative to the
test bench, not relative to the model under test (e.g., a signal that is an input to a transaction is driven else-
where in the model). Generally you will want to add signals that match the ports oI your MUT, but in more
complex transactions you may want to add internal signals that are only used by your transaction and do not
directly interIace to your MUT.
Once the project is built you can view all the modules, signals, ports, and components in the Verilog Iiles. One module
name will be surrounded by brackets name~~. This is the top-level module Ior the project. It is the highest-level
instantiated component. All sub-modules can be viewed by descending the top-level module's tree.
II the top-level module does not have port signals, the internal signals oI the module are displayed in the diagram. II
the top-level module has port signals, the output ports are viewed as blue signals and input ports are viewed as black
signals. The black input signals can now be edited to create a transaction model.
Step 4: Draw First Transaction
In the next two steps you will draw and add a timing transaction Ior your test bench project. These steps will be repeat-
ed Ior each timing transaction in your project.
A timing transaction is a timing diagram that represents a reusable interIace speciIication oI the bus-Iunctional model
that you are creating (e.g., read cycle, write cycle, interrupt cycle). Timing diagrams are created using the built in tim-
ing diagram editor and Chapter 3 covers the more advanced Ieatures. The bus Iunctional model code is generated Irom
the waveIorms, samples, markers, and variables that are contained in the timing diagram.
SpeciIy the Iollowing inIormation in each timing diagram:
- The direction and type (Section 3.2) oI each signal is set using the Signal Properties dialog box. For example,
SIG1 might have a direction oI "output" and a type "integer". The direction oI transition Ior bi-directional
signals (Section 3.3) can be set using the Driven Ilag in the Eage dialog (double click leIt on the edge to open
this dialog box).
The Iollowing optional components can be added to each diagram as desired:
- Variables (Section 3.6) can be deIined Ior the timing diagram. A variable Ior a speciIic data bus gives you the
option oI using caller-speciIied state values Ior the data bus.
- Attach samples to the diagram to generate self-testing (Section 4.4) code. This type oI code monitors the simu-
lation and will perIorm as speciIied by the user (e.g., provide a warning message when the output is not what
is expected). Sample actions may be Irom the library set, or they may be user-defined (Section 4.5).
- An End Diagram Time Marker (Section 5.3) can be used to indicate the exact end oI the timing diagram's ex-
ecution (this can be used Ior clock synchronization).
- Loop Time Markers (Section 5.4) can be placed in the diagram to indicate looping sections oI the timing dia-
gram.
Other optional components will be discussed in more detail later in this manual. You will be able to determine which
optional components to add based upon the exact nature oI your simulation.
Chapter 1: A Quick Start to TestBencher Pro 11
Step 5: Add Transaction Diagram to the Project
AIter the timing transaction is drawn, save it to a Iile and add the timing diagram to the project.
Save the timing diagram:
- Choose the File > Save Timing Diagram menu option to save the Iile. This opens the Save File dialog. Timing
diagram Iiles use a *.tim Iile extension.
Add the timing diagram to the project:
- Right click in the signal label window and choose Add Diagram to Project Irom the context menu. This puts
the timing diagram into the Project window and generates the HDL code Ior the diagram.
View Generated HDL Source Code:
- Right click on the timing diagram Iile name in the Project window and choose Open. Irom the context menu.
This will open an editor window and display the associated HDL Iile. The HDL Iile has the same name as the
timing diagram with a *.v extension Ior Verilog or a *.vhd Ior VHDL.
At this point you can either design additional transactions by modiIying the current timing diagram and Iollowing the
instructions in Step 4, or you can continue with the next Iew steps and design the top-level test bench. By working
with the top-level test bench early in the design you will be able to test individual transactions beIore constructing the
entire bus-Iunctional model.
Step 6: Add Top-LeveI TempIate FiIe
This section will explain how to add a Top-level template Iile. The template Iile provides the top-level model Ior your
test bench. You will instantiate your model under test and control the sequencing oI your diagram transactions Irom
this Iile. Step 7 will explain how to edit the template Ior the speciIic project you are developing.
To add a top-level template Iile to the project:
- Right click in the Project window and choose Copy TestBencher Template File Irom the context menu. This
opens a dialog box with the same name.
- Check the Add to Project checkbox in the bottom leIt oI the dialog box to ensure that the template you choose
will be copied to the project.
- Enter an existing template Iile name into the Original Template edit box or use the Browse (.) button to Iind
one on the hard drive. TestBencher Pro is shipped with two deIault template Iiles Ior each language (Iound
in the \templatefiles subdirectory oI your TestBencher installation directory). Users can also design their
own template Iiles. II this is your Iirst test bench, use tbench.v (Ior Verilog projects) or tbench.vhd (Ior
VHDL projects) because it generates the simplest test benches.
- Enter the name Ior your top-level test bench into the New Template edit box.
- Click OK to copy the template and add it to the Project window.
Step 7: Instantiate MUT in the TempIate
Next, you will add a code segment to the Template Iile that will instantiate the MUT in the test bench. Once the Iinal
test bench is generated it will become the top-level module in your design and will be responsible Ior instantiating the
MUT and the timing transactions.
Open the template Iile and locate the place in the code to instantiate the MUT:
- Double click on the test bench Iile that was just added to your project. This opens an Eait window and displays
the source code oI the template Iile.
- Scroll through the template Iile and locate the Iollowing comment:
12 Chapter 1: A Quick Start to TestBencher Pro
// 1) Instantiate Models Under Test after this comment block:
Verilog Users:
II you have already compiled the Verilog MUT, you can optionally use the project window to instantiate your MUT
instead oI manually typing the instantiation.
- LeIt click in the template Iile editor window below the comment shown above.
- Right click on the top level module (module name enclosed in brackets:
e.g., <<< module >>>) in the Project window to open the pop-up context menu
- Select Instantiate in TBench. This will add the instantiation oI the selected module into the template Iile.
An example oI instantiation oI a MUT in Verilog is:
tbsram tbsram( CSB,WRB,ABUS,DATABUS );
This line oI code will declare your module Ior use in the project.
VHDL Users:
II you are using VHDL, instantiate the MUT by:
- Type the MUT instantiation into the template Iile. It will probably look something like this:
mutMSB: tbsram port map(CSB, WRB, ABUS, DBUS(15 downto 8));
- Next, scroll up in the code to the line
-- 1) Declare component for Models Under Test after this comment
DeIine the component portion oI your module below this comment block. Use the Iollowing example as a
model:
component tbsram port( CSB : in std_logic;
WRB : in std_logic;
ABUS : in std_logic_vector(15 downto 0);
DATABUS : inout std_logic_vector(7 downto 0)
);
end component;
Note: Keep the Template Iile open Ior use in Step 8.
Step 8: Insert Diagram CaIIs into TempIate
This step will show you how to place and sequence the transactions in the test bench.
Use the Insert Diagram Call dialog to add timing diagram apply statements to the template Iile:
- Scroll down in the template Iile until you Iind the sequencer code. You will see a comment in the code that looks
like:
-- 4) Add apply calls for timing diagram transactions after this
- LeIt click in the template Iile just below this comment. This is the segment oI code where timing transactions
will be executed.
Chapter 1: A Quick Start to TestBencher Pro 13
- Select Editor > Show Insert Diagram Call Dialog. This will open the Insert Diagram Call dialog. A list oI
statements will be in the dialog box. Each statement represents one oI the timing transactions that you have
added to the project.
- Double click on the Iirst ApplyB7UDQVDFWLRQ1DPH statement to add it to the template Iile.
- Notice that the Apply statement was inserted in the template Iile. The Insert Diagram Call dialog is a modeless
dialog so you can leave it open while you perIorm other actions. Double clicking on additional Apply state-
ments causes those statements to be added on successive lines.
- II any oI the applied transactions contain variables, then edit the template code to provide values Ior variable
names. In the example Apply statement below, a value oI 3 is assigned to stateVar.
// ApplyverySimpleCyclic(stateVar)
ApplyverySimpleCyclic(3);
See Section 8.3 Using Diagram Calls to Trigger Transactions Ior more inIormation about adding diagram calls.
Step 9: Generate the Test Bench
Once the Template Iile has been successIully edited, you are ready to generate the test bench. To do this:
- Choose Export > Generate Test Bench to generate the test bench.
When the test bench is generated, several Iiles are produced. One HDL Iile is produced Ior every timing diagram that
you added to the project. Another HDL Iile is produced that represents the test bench itselI.
The original template Iile contained a series oI macros that are expanded to generate the HDL code Ior the test bench.
In the template Iile, macros begin with a dollar sign ($). The macros are used to expand the template Iile into the HDL
code Ior the test bench Iile. This will be accomplished through direct textual substitution, resulting in the generated
test bench.
The test bench can be generated repetitively, allowing you to make changes to the timing transactions without losing
any code that you may have placed in the test bench. It is important to note that any text between the beginning and
the ending oI the macro comments will be replaced. This means that HDL code that you add should be placed beIore
or aIter the blocks oI code generated by TestBencher (see Section 9.2 Ior more inIormation).
Two other Iiles will be important during the test bench simulation (Step 10) - 'verilog.log and 'waveperl.log. The
Iirst Iile will contain simulator warnings and errors that occur during the simulation. The Report window (lower right
hand corner) has a tab on the bottom that is labeled 'verilog.log. Click this tab to view 'verilog.log. The second log
Iile, 'waveperl.log, will report warnings speciIied by the simulator. The test bench can be set up to record unexpected
values, Ior instance. (Note: other Iiles and reports that are available are listed under the other labeled tabs in the Report
window.)
Step 10: SimuIate Test Bench
The test bench that you have created can now be simulated by taking all oI the Iiles produced by TestBencher Pro and
placing them into a simulator. Verilog users can use the inIormation in this section to simulate the test bench using
TestBencher Pro.
There are three ways to run the simulation:
- Press the Run button (large green triangle) on the simulation button bar, making sure the Simulate Project op-
tion is selected.
- Choose the Simulate > Run menu option, OR
14 Chapter 1: A Quick Start to TestBencher Pro
- Press the <F5> key.
The waveIorms will be displayed in the Diagram window once a project is simulated. II you do not want to continue
to watch a particular signal, leIt click on the signal name in the Diagram window and press the <Delete> key.
TestBencher Pro has two simulation modes, Auto Run and Debug Run. These modes determine when a simulation
is perIormed. The current simulation mode is displayed on the leItmost button on the simulation button bar; this is the
moae button. In the Debug Run simulation mode, simulations are started only when the user presses the Run or Single
Step buttons (similar to a standard Verilog simulator). In the Auto Run simulation mode, the simulator will automat-
ically run a simulation each time a waveIorm is added or modiIied in the Diagram window. This mode makes it easy
to quickly test small modules and do bottom-up testing. Press the mode button to toggle between the two simulation
modes.
TestBencher Pro also has two simulation states, Sim Diagram & Project and Simulate Project, that determine what
is simulated. The state can be selected by using the drop down list to the leIt oI the mode button on the simulation
button bar. The Sim Diagram & Project mode indicates that both the diagram waveIorms and the Verilog source code
will be simulated together. The Simulate Project state indicates that Verilog code and the diagram will be simulated
independent oI one another. The simulation button bar controls the simulation in this state. An additional method oI
controlling simulation is by use oI the Simulate Diagram button on the simulation button bar. WaveIorms cannot be
used as stimuli in the Simulate Project state, and so they cannot be used to drive signals. The Simulate Project state
gives the user the ability to perIorm timing and analysis on waveIorms without incurring the overhead oI re-simulating
the entire project. This mode is oIten useIul when creating transactions Ior a test bench.
Step 11: Finding Out More About TestBencher Pro
The quickest way to learn more about using TestBencher is to perIorm the tutorials provided Ior the project and to
examine the example Iiles provided with the project. Appendices A and B oI this manual provide a basic tutorial and
a more advanced tutorial, respectively.
Additional example Iiles can be Iound in the Examples subdirectory oI the installation directory. Many oI these Iiles
contain text in the timing diagram that speciIies what the timing diagram demonstrates. In addition, there is a re-
adme.txt Iile in the Examples directory that speciIies the contents oI each subdirectory oI the Examples > VHDL and
Examples > Verilog directories.
Chapter 2: Project Functions 15
TestBencher Pro uses a project to list the Iiles to be simulated, set watches on signals (view signal waveIorms), and
store simulation options.
2.1 Opening, Saving, and Starting New Projects
Projects are opened and saved using the Project menu options. By deIault, TestBencher opens with a new untitled
project.
To open an existing project:
- Select the Project > Open HDL Project menu option. This opens the Open Profect File dialog where you can
select a project Iile to open.
To save an open project:
- Select the Project > Save HDL Project menu option to open a Save dialog. By deIault, project Iile names have
an extension oI HP1.
To clear the current project and start a new project:
- Select the Project > New HDL Project menu option. You will be asked several questions about saving the
Iiles that are currently open and then a new project will be created.
2.2 Project Preferences DiaIog
The Profect Settings dialog controls the simulator run time options. This inIormation is stored inside the project HPJ
Iile. To open the Profect Settings dialog:
- Choose the Project > Project Settings menu option to open the Profect Settings dialog
There are several options in the Profect Settings dialog.
- The Delay Settings radio buttons determines which delay value is used in min:typ:max expressions. This is
similar to the +maxdelays, +mindelays, and +typdelays command line simulator options.
The next group oI options are the checkboxes to the right oI the Delay Settings section.
- The Grab top level signals check box turns on the automatic monitoring oI ports or internal signals in the top-
level module.
- The Show file tree nodes check box allows Iile names to be shown in the project tree.
- The Hide empty lists check box hides nodes without any leaI nodes. Checking this makes the project tree more
readable.
16 Chapter 2: Project Functions
- The Capture and Show Watched Sig-
nals check box enables the display oI
waveIorm results Irom a simulation
run..
- The Dump Watched Signals check box
will generate a dump Iile Ior any
watched signals in the diagram. The
generated Iile will have the same
name as the .tim Iile, only with an
extension oI .VCD.
- One setting in this dialog has been
reserved Ior Iuture use the Interac-
tive Mode After Compile checkbox.
Below these two groups are several edit boxes
that tell the project where to look Ior Iiles, the
Iile types that are being used, etc. These options
are explained below.
- Include Directories edit box speciIies
the directories where TestBencher
searches Ior Iiles that will be used in
the project. The Iollowing is a Win-
dows example (Unix users should use
the / slashes):
C:\design\project;c:\design\
library
- The Library Directories edit box lists
the path and directories where Test-
Bencher searches Ior library Iiles. TestBencher will try to match any undeIined modules with the names oI
the Iiles that have one oI the Iile extensions listed in the Lib Extensions edit box. The simulator does not
look inside a Iile unless the undeIined module name exactly matches a Iile name. The simulator does not
look at any Iiles unless there are Iile extensions listed in the Lib Extensions edit box. The Iollowing is a
Windows example (Unix users should use the / slashes):
C:\design\project;c:\design\library
- The Lib Extensions edit box speciIies the Iile name extension used when searching Ior library Iiles in the
library directory. Each library extension should begin with the period character Iollowed by the extension
name. Use a semicolon to separate multiple Iile extensions.
.v;.vv
- The Language setting is controlled by use oI a drop down list box. It is important that this setting be properly
selected to ensure that the generated test bench is written in the correct language.
- The Logfile speciIies the name oI the log Iile which receives all the simulation results and inIormation. By
deIault TestBencher uses verilog.log Iile.
- The Command Line Options edit box contains the command line equivalents Ior all the options that are
checked in this dialog. When the Generate Command File button is pushed, the text contained in the Com-
mand Line Options edit box along with the list oI Verilog Iiles speciIied in the project window are written
to a command Iile. This Iile can then be used with the Command Line version oI the TestBencher simulator.
Figure 2.1: Project Settings dialog
Chapter 2: Project Functions 17
II you work primarily with one language, you probably want to set a deIault language so that you do not have to reselect
the language Ior each new project. When you have Iinished making the project settings with the Profect Settings dialog
box, you can change the deIault language Ior all Iuture projects by:
- Choosing the Options > Test Bench Preferences menu option to open the Test Bench Preferences dialog.
- Choosing a language Irom the Language drop-down list box in the Profect Defaults section oI the dialog box
and then clicking OK to close the dialog.
2.3 Adding FiIes and BuiIding the Project
The Iirst step in creating a project is to add timing diagrams to the project window.
II you need to create new timing diagrams, see Chapter 1. A Quick Start to TestBencher Pro Ior a quick start, or Chap-
ter 3. Create Transaction Diagrams Ior a more detailed explanation.
II you have timing diagram Iiles (.tim) already prepared, do the Iollowing to add them to the Project window:
- Right click in the Project window to open the context menu, and select the Add Timing Diagram(s) menu
option,
- OR, choose the Project > Add Timing Diagram(s) menu option.
- Both oI these Iunctions open a File dialog. Select one or more Iiles to add to the project and click the Open but-
ton to close the dialog.
To add an existing HDL Iile to the project:
- Right click in the Project window to open the context menu, and select the Add HDL File(s) menu option,
- OR, choose the Project > Add HDL File(s) menu option.
- Both oI these actions open a File dialog. Select one or more Iiles to add to the project and click the Open button
to close the dialog.
Note: II you add a Iile to a project that has not yet been saved you will be prompted to save the new project. The Save
New Project As dialog will open. The directory that you save the new project in will be the project directory, and all
generated Iiles will be placed in this directory.
Verilog users will be able to build the project Ior simulation under TestBencher. VHDL users will not be able to build
the project within TestBencher, so a hierarchical view oI the Iiles will not be possible. When Iiles are Iirst added to the
project, you can see the Iilename but you cannot see a hierarchical view oI the modules inside the Iiles. To view the
internal modules on the project tree you must Iirst build or run a simulation. The build command compiles the Verilog
Iiles and builds the Verilog tree. It does not run a simulation. For large projects, build lets you quickly construct the
tree without having to wait Ior a simulation to run.
There are three ways to build a project:
- Press the yellow Build button on the simulation button bar,
- Select the Simulate > Build menu option,
- OR, press the <F7> key
Chapter 8. Working with Template Files gives a detailed explanation oI working with Template Iiles. Template Iiles
are used to generate the test bench itselI once the timing transactions have been added to the project. The Template
has a Iile extension oI .v Ior Verilog users and .vhd Ior VHDL users. Once all oI your timing diagrams have been com-
pleted, you will be ready to add your Template Iile to build the test bench.
18 Chapter 2: Project Functions
To add a top-level template Iile to the project:
- Right click in the Project window and choose Copy TestBencher Template File Irom the context menu. This
opens a dialog box with the same name.
- Check the Add to Project checkbox in the bottom leIt oI the dialog box to ensure that the template you choose
will be copied to the project.
- Enter an existing template Iile name into the Original Template edit box or use the Browse (.) button to Iind
one on the hard drive. TestBencher Pro is shipped with two deIault template Iiles Ior each language. Users
can also design their own template Iile. The isotbench test bench generates the waveIorms related to the
MUT, while the tbench generates all oI the waveIorms that will let you see the exact status oI each transac-
tion during the simulation. The tbench is the deIault test bench template Iile because it provides more inIor-
mation and the Iile is simpler.
- Enter the name oI your top-level project into the New Template edit box.
- Click OK to copy the template and add it to the Project window.
Once the Template Iile is in place and edited to include your MUT and timing transactions (Steps 1 & 8, Chapter 1. A
Quick Start to TestBencher Pro), you can generate the test bench by selecting Export > Generate Test Bench.
II you are using Verilog, you can build the test bench using the build or run instructions above. AIter the project is
built you can view all the modules, signals, ports, and components in the Verilog Iiles. One module name will be sur-
rounded by brackets <<name>>. This is the top-level test bench module Ior the project. The top-level module is the
highest level-instantiated component. All sub-modules can be viewed by descending the top-level module's tree. Sec-
tion 9.4. Simulating the Test Bench discusses project simulation.
2.4 Using the Project Tree ControI
The Project Tree control is used to investigate the hierarchical structure oI the Verilog components, view source code,
and set watches on signals. Each node in the tree has a context sensitive pop-up menu that can be opened by right click-
ing on the node. The Iollowing Iunctions describe the general viewing Ieatures oI the tree control.
Viewing source code:
- To open an HDL file: double click on a Iile name to open the Iile in a new editor window.
- To see the declaration of a signal or component: double click on the signal or component to jump to the dec-
laration in the HDL source code.
Expanding or hiding branches oI a tree:
- Click or to expand or close a node. This will display but not open sub-nodes.
- To completely expand a node and all sub-nodes: right click on a node and choose Expand Item Irom the pop-
up menu.
Chapter 2: Project Functions 19
2.5 ModeISim Integration
II you use ModelSim to simulate either your Verilog or your VHDL code, you can enable the ModelSim Integration
Ieature oI TestBencher. The integration Ieature will cause ModelSim to launch with a library built and loaded Ior the
project you are working with in TestBencher. This section describes how to enable ModelSim Integration as well as
how to work with it.
Enabling ModelSim Integration
To enable ModelSim Integration:
- Select the Options > External Program Settings menu option. This will open the External Program Settings
dialog.
- Click the Enable ModelSim Integration checkbox. Once this checkbox is enabled, the project you are working
with (Verilog or VHDL) will be simulated using the ModelSim simulator. Note: II you want to use the Ver-
ilog simulator provided with TestBencher Pro, this checkbox can not be checked.
- Enter the path to the executable directory Ior ModelSim in the ModelSim Executable Path. II you are able to
execute ModelSim Irom any command prompt (that is, iI the executable path is a part oI your path in your
account proIile), then you do not need to enter an executable path. Otherwise, this should be the directory
where the vlib.exe, vsim.exe, and vcom.exe (ModelSim Iiles) are located.
Figure 2.2: Project Tree control window
20 Chapter 2: Project Functions
Simulating with ModelSim Integration Enabled
The ModelSim Integration Ieature uses the project directory Ior your TestBencher project as the working directory Ior
ModelSim. The ModelSim library associated with the project will have the same name as the project and will be built
in a subdirectory oI the project directory.
To build the ModelSim library and invoke the ModelSim simulator:
- Follow the normal steps to generating a top-level test bench (see Chapter 1. A Quick Start to TestBencher Pro
Ior the steps to test bench generation).
- Click the yellow TB button on the simulation button bar. This will copy the appropriate SynaptiCAD li-
brary Iiles to your project directory and launch the simulator with the -gui` switch and the -do` switch. The
.do Iile that will be invoked is the do Iile generated by TestBencher Ior the project. The .do Iile contains the
commands to compile each oI the appropriate library and source Iiles, including the test bench Iile, into the
project library being created. Upon successIul compilation, it will load the testbench entity Irom the top-
level test bench.
Once the design is loaded into ModelSim, three windows will be opened automatically the Structure, Signals, and
Wave windows. Additionally, all oI the top-level signals Irom the testbench entity and the status signal Ior each
timing transaction (see Section 11.2. Status Signals ana States Ior more inIormation regarding status signals) will be
placed in the Wave window. These signals will allow you to monitor the MUT and the transactions during simulation.
Behind the Scenes: Files Used for ModelSim Integration
The ModelSim Integration Ieature creates two extra Iiles (in addition to the normal Iiles generated by TestBencher) in
your project directory when you generate the test bench. These Iiles are <projectName>.bat (<projectName>.pl iI
you are using a UNIX based system) and <projectName>.do, where projectName~ is the name oI your project.
The script Iile (.bat or .pl) Iile will copy any base library Iiles (such as syncad.v or syncad.vhd) into your project di-
rectory. it will then launch the simulator with the directive to call the do command Ior the generated .do Iile. These
Iiles remain in the directory so that you can execute the .bat Iile manually at a later time to launch the simulator and
load the library without going through the TestBencher interIace. Simply go to the project directory and enter the
project name at the command line, or double click the .bat Iile in the project Iolder iI you are working in a Windows
environment. II you are working in a UNIX environment, you can execute the Perl script by typing 'perl project-
name~.pl at the command line.
2.6 Using a Third Party SimuIator with TestBencher Projects
A command Iile can be generated Ior a project that will be simulated using a third party simulator. This Iile can be used
when the third party simulator is invoked Irom the command line.
To generate the command file:
- Select the Project > Project Settings menu option.
- Click the Generate Command File button.
- Enter the Iilename Ior the command Iile in the Filename edit box. (The Iile extension will be '.vc by deIault.)
- Click the Save button to save the Iile.
To use this Iile with a third party simulator, you then use the -I` switch Iollowed by a space and then the Iilename
entered above to simulate the project.
For example, consider a project named test. II the generated command Iile is named test.vc` this Iile would be used
with VeriLogger`s command line simulator using:
vlogcmd f test.vc
Chapter 3: Create Transaction Diagrams 21
Transaction diagrams are timing diagrams that represent reusable timing transactions (e.g., read cycle, write cycle, in-
terrupt cycle). This chapter will discuss the components oI a timing diagram and how they interact with TestBencher
Pro.
When creating a timing diagram you will need to speciIy the Iollowing types oI inIormation:
- The direction and type (Section 3.2. Direction ana Type of Signals) oI each signal using the Signal Properties
dialog box. For example SIG1 might have a direction oI "output" and a type "integer". For bi-directional sig-
nals (Section 3.3. Driving Bi-airectional Signals) the direction oI transition can be set using the Driven Ilag
in the Edge dialog (double click leIt on the edge to open this dialog box).
The Iollowing optional components can be added to each diagram as desired.
- Variables (Section 3.6. Jariables in Timing Diagrams) can be deIined Ior the timing diagram. A variable Ior a
speciIic data bus gives you the option oI using caller-speciIied state values Ior the data bus.
- Attach Samples (Chapter 4: Samples) to the diagram to generate self-testing (Section 4.4. Self-testing Coae
from Samples) code. This type oI code monitors the simulation and will take action as speciIied by the user
(e.g., provide a warning message when the output is not what is expected, or execute another timing diagram,
as speciIied in the sample). Sample actions may be taken Irom the library set or they may be user-defined
(Section 4.5. Writing User-Definea Sample Conaitions).
- An End Diagram Time Marker (Section 5.3. Time Markers for Specifying Ena Diagram) can be used to indi-
cate the exact end oI the timing diagram's execution (good Ior clock synchronization).
- Loop Time Markers (Section 5.4: Time Markers for Test Bench Loops) can be placed in the diagram to indicate
looping sections oI the timing diagram.
You will be able to determine which oI the optional components to add based upon the exact nature oI your simulation.
3.1 Transaction Diagram Objects
Using the built-in timing diagram editor you will draw timing diagrams that represent reusable timing transactions
(e.g., read cycle, write cycle, interrupt cycle). Timing diagrams are drawn using the Signal Button bar (see Figure 3.1).
The Iirst group oI Iour buttons (leIt) are used to add signals, clocks, buses, and spacers to your diagram. The next group
oI six are used to add objects (i.e., markers and samples) to the diagram. The remaining buttons are used to create the
waveIorms Ior the signals.
To add a Signal, Clock, Bus or Spacer:
- LeIt click the appropriate button in the Iirst group oI Iour. This will add the Signal, Clock, Bus or Spacer to the
timing diagram.
- II you added a signal, clock or bus, double click the name oI the new object to set the properties Ior that object.
Signals and buses need to have the direction and type speciIied. They may also need to have waveIorms drawn.
To Draw a Waveform:
- LeIt click the type oI state that you want to add in the group oI 7 states on the right side oI the Signal Button bar.
Figure 3.1: Signal Button Bar
22 Chapter 3: Create Transaction Diagrams
- LeIt click in the waveIorm section oI the timing diagram editor to the right oI the signal or bus name at the ap-
proximate time that you want the state transition to occur. This will place the transition in the waveIorm.
WaveIorms are built Irom leIt to right.
- Repeat the Iirst two steps until you have completed the signal`s waveIorm.
The other items that can be placed in the timing diagram will be discussed later in this chapter. The Timing Diagram
Editor manual provides in depth inIormation Ior the use oI the Timing Diagram editor (an online version oI this manual
is provided with TestBencher).
3.2 Direction and Type of SignaIs
The generated test bench provides stimulus and monitors simulation outputs oI the circuit that you are designing. In
order to do this, the signals that will be exported to the test bench have to match the signals that exist in your designs.
II the signals in the test bench are named the same as in your circuit model then the matching will be automatic. II the
signal names are diIIerent you will have to speciIy the mapping in MUT instantiation in the template Iile.
The type and direction oI signals must also be compatible between the test bench and the circuit under test. To change
the type and direction oI signals in the test bench:
- Double leIt click on the signal name to open the Signal Properties dialog box. Make the necessary changes using
the drop down list box titled Direction and click the OK button to close the dialog.
TestBencher Pro supports special output directions that speciIy how these signals work when more than one timing
diagram tries to drive them. The deIault direction is output.
The Iollowing describes direction options and their meanings with respect to the test bench.
- Shared output - continues to be driven aIter a timing diagram Iinishes. II more than one timing diagram attempts
to drive the signal then the last timing diagram to drive wins.
- Output - is only driven while that particular timing diagram is active. When the timing diagram Iinishes, the
signal is automatically tri-stated (Note that this setting will only work with data types that support tri-stating).
- Persistent output - continues to be driven aIter a timing diagram Iinishes. II more than one timing diagram at-
tempts to drive a signal then a simulation conIlict will occur. This will be either be resolved by the conIlict
tables oI the simulator or will cause a simulation error to occur.
- Input - is what you expect the circuit under test to generate during simulation (these signals are inputs to the
timing transactions, driven by the model under test). In the timing diagram, Sample parameters usually end
on an input signal, indicating that the input signal should be checked Ior an expected value at that point on
the signal.
- Inout - indicates that the signal is bi-directional (see section 3.3). Inout signals contain driven and un-driven
signal segments. Driven segments act similar to signals oI type output.
- Persistent inout - indicates that the signal is bi-directional. The driven segments oI the signal act like signals oI
type persistent output.
3.3 Driving Bi-directionaI SignaIs
For Bi-directional signals you must choose the inout direction and then indicate which segments on the signal wave-
Iorm are inputs.
Set the direction oI the signal to either inout or persistent inout:
- Double leIt click on the signal name to open the Signal Properties dialog box. Choose one oI the inout directions
and click the OK button to close the dialog.
Chapter 3: Create Transaction Diagrams 23
All the segments on the signal are assumed to have a direction oI either output or persistent output and are colored
black to indicate their direction. To change a segment to be an input segment (un-driven):
- Double leIt click on the right-hand edge oI the input segment. This opens the Eage Properties dialog box.
- Uncheck the Driven check box. This indicates that the test bench does not drive the segment to the leIt oI the
edge. This segment will be an input to the test bench.
- Click OK to close the dialog or use ALT-N or ALT-P to edit other edges on the same signal. The segment Ior
which you unchecked the driven Ilag should now be colored blue. II the segment is not blue then make sure
that the signal's direction is set to either inout or persistent inout by double clicking on the signal name.
II you are working with a simulation, you will see that
TeshBencher creates a second signal Ior any bi-directional
signal you have entered. This created signal and its wave-
Iorm appear in pink (or red) with the same name as the sig-
nal you created. The waveIorm Ior this signal will show
you exactly what the signal is doing during the course oI
the simulation.
3.4 Creating CIocked SignaIs
By deIault, the events on a signal are delayed relative to the
beginning oI the timing diagram. However, signals can be
made relative to a clock or to another signal`s edges. The
diIIerence is that instead oI edge transitions occurring at an
absolute time, as with unclocked signals, the edge transi-
tion will occur relative to the edges oI the signal (or clock)
that they are clocked Irom. In this manner, the edge transi-
tions use relative time instead oI absolute time.
To create a clocked signal:
- Double click the signal name in the signal window to
open the Signal Properties dialog (see Figure
3.2).
- Select a signal name Irom the Clock drop-down list
box.
- Use the Edge/Level drop-down list box to speciIy
which clock action will cause an event on the sig-
nal.
- Click OK to close the Signal Properties dialog.
The options listed under the Edge/Level list box allow you
to decide which clock values will aIIect the signal, where
Neg and Pos reIer to the respective edges, high and low re-
Ier to the clock value, etc.
Editing Multiple Signals
Using this Ieature, you will oIten want all oI the signals in a given timing diagram to be clocked in the same manner.
To accomplish this, make sure the Signal Properties dialog is closed. Then:
- Select all oI the signals you want to be clocked signals by leIt clicking the signal names in the signal window.
- Right click one oI the highlighted signal names and select Edit Selected Signal(s) Irom the pop up menu.
Figure 3.2: Signal Properties dialog
24 Chapter 3: Create Transaction Diagrams
- Select the clock signal name Irom the Clock drop-down list box.
- SpeciIy which clock action will cause an event on the signal using the Edge/Level drop-down list box.
- Click OK to close the Signal Properties dialog.
3.5 Creating Continuous Setups and HoIds
Continuous Setups and Holds can be created Ior any clocked signal in TestBencher Pro. This section will describe how
to create a continuous setup or hold that will persist Ior the duration oI the timing transaction execution.
To Create a Continuous Setup or Hold:
- Double leIt click on a signal name to open the Signal Properties dialog.
- Choose the Clocking signal Irom the Clock drop-down list box. The clocking signal can be any clock or signal
in the timing diagram.
- Choose the type oI edge or level triggering Irom the Edge/Level list box. For a Register circuit, choose neg Ior
negative edge triggering, pos Ior positive edge triggering, or both Ior edge triggering. For a Latch circuit
choose either low or high level latching.
- The Set, Clear, and Clock Enable are optional signals that model the set, clear, and clock enable lines oI the
register or latch. II "Not Used" is chosen Ior a line, then that line is not modeled. These lines can be active
low or high and synchronous or asynchronous depending on the settings in the Advanced Register and Latch
Controls dialog (see next bullet).
- The Advanced Register button opens the Aavancea Register ana Latch Controls dialog (see Figure 3.3) that
determines how this individual register is generated. The global deIaults can be deIined using the Options >
Simulation Preferences menu. This dialog controls the Iollowing options:
- Clock to Out: Describes the delay Irom the triggering oI the clock signal to a change on the output edge.
- Setup: Describes the time Ior which the input must be stable beIore the clock-triggering event. II a min/max
time pair is entered, Setup will use the min time. Any violations oI this setup time will be reported to the
simulation log Iile verilog.log, shown in the report window.
- Hold: Describes the time Ior which the input must remain stable aIter the clock-triggering event. II a min/
max time pair is entered, Hold will use the min time. Any violations oI this hold time will be reported
to the simulation log Iile verilog.log, shown in the report window.
- Clock Enable Active Low: II checked, the clock will be enabled when the clock enable line is low. II un-
checked, the clock will be enabled when the clock enable line is high.
- Set and Clear Active Low: II checked, the set and clear lines will control the output when they are low. II
unchecked, then the set and clear lines will control the output when they are high.
Chapter 3: Create Transaction Diagrams 25
- Set and Clear Asynchronous: II checked, then the set and clear lines will control the output anytime they
are active. II unchecked, the model is synchronous and an active set or clear line does not aIIect the output
until the next clock trigger event.
3.6 VariabIes in Timing Diagrams
Variables inside timing diagrams can assume a new value each time the diagram is called. This is convenient Ior timing
diagrams that have data and address buses because each time the diagram is called new values can be passed into the
timing diagram.
The procedure Ior speciIying a state variable is similar to that oI speciIying a constant state value Ior a signal segment.
State variables begin with two dollar signs, such as $$name. This name should be entered in place oI the constant value
Ior the signal segment. Variables are added to represent the value oI a signal segment.
To add a variable signal segment:
- Double click on the segment oI the signal in which you want to place the variable to open the Eait Bus State
dialog.
- Type the variable name into the Virtual edit box. For example, $$data might be the name oI the variable Ior the
value oI data bus.
- Click OK to close the dialog box.
You will pass the variable's value in to the timing diagram using the Apply_TransactionName call in the template Iile.
This is covered in Section 8.3. Using Diagram Calls to Trigger Transactions.
3.7 DeIays and the DeIay Properties DiaIog
A delay speciIies a Iixed time between two signal transitions. Both the min and max values oI the Delay Properties
dialog are used in deIining delays. One potential use Ior delays would be to create a handshaking mechanism between
the MUT and a timing transaction.
The HDL code generated Ior a Delay is a process that will wait Ior a speciIic edge transition to occur (the Iorcing edge).
Once this edge has transitioned, then the process will wait Ior the amount oI time speciIied, and then the delayed tran-
sition will occur. The Enable HDL Code checkbox in the Delay Properties dialog must be enabled Ior the code to be
generated.
To add a Delay to a Timing Diagram:
- LeIt click the Delay button to turn the button red.
Figure 3.3: Advanced Register and Latch Controls
26 Chapter 3: Create Transaction Diagrams
- LeIt click on a transition to select it. For a delay this is the Iorcing transition. For a setup or hold this is the tran-
sition that will be monitored.
- Right click on the second transition to add a parameter between the Iirst and second transitions. For a delay this
is the transition that will be moved. For a setup or hold this is the control signal.
The delay will be drawn in the timing diagram between the two speciIied edges. A deIault name is assigned to the
delay. II you want to change the delay`s name, you can do so through the Delay Properties dialog.
The Delay Properties dialog is used to control the property settings oI an individual delay. Open this dialog by:
- Place a delay in the timing dialog.
- Double leIt click the name oI the delay. This will open the Delay Properties dialog.
The settings that you need to specify are:
- Min: sets a minimum time to be used Ior the delay.
- Max: sets a maximum time to be used Ior the delay.
- The Is Apply Subroutine Input checkbox allows you to generate ports between the test bench and the timing
transaction with which to speciIy the values to use Ior the min and max settings oI the delay.
- The Enable HDL Code Generation allows you to turn the code generation on and oII without removing the
delay Irom the timing diagram. This checkbox must be checked in order to produce any HDL code Ior the
sample.
Note: The HDL code generation Ior all delays in a timing diagram can be disabled through the Diagram-Level Test
Bench Settings dialog. See Section 6.1. The Diagram Level Test Bench Settings Dialog Ior more inIormation on this
Ieature.
The HDL Code button will open the HDL Coae For Delay dialog. This dialog can be used to set a timeout Ior the
delay. This timeout will cause the delay to timeout aIter the speciIied time, at which point the Timeout Action spec-
iIied in this dialog will occur. The deIault Timeout Action is that the edge transition will occur.
Using the Min and Max Settings
The Profect Settings dialog controls how the min and max properties will be used by TestBencher. The Delay Settings
option in the Profect Settings has three radio buttons:
- Min: iI this option is selected, the min value provided in the delay settings will be used Ior the delay value.
- Typical: this option will average the min and max settings Ior the delay to determine the delay value.
- Max: this option will use the max value setting to provide the delay value.
II only one oI the two settings has been given a value (min or max), the other setting will internally be given the same
value.
3.8 Specifying a Timeout for a DeIay
Delays can be given a deIault action in the event oI a timeout to ensure that the edge transition occurs. This timeout
can be set using the HDL Code button in the Delay Properties dialog. When this button is clicked, the HDL Coae for
Delaydialog opens.
The two items to be speciIied in this dialog are the Timeout value and the Timeout Action. The Timeout value is
the time that a delay process will wait Ior the Iorcing edge transition to occur. II a timeout is speciIied, then the HDL
code will wait Ior the Iorcing edge transition or Ior the amount oI time speciIied, whichever comes Iirst. The Timeout
Action will determine the action that will be taken iI the timeout occurs Iirst. The deIault action is that the edge tran-
sition will occur.
Chapter 4: Samples 27
Sample parameters generate selI-testing code in the test bench. Samples are normally used to monitor the signal values
coming back Irom the model under test. Samples can test the value oI a signal at a speciIic time or at a time relative to
an event on another signal. The value that is the result oI a sample can be exported to the top-level module. This could
be used, Ior instance, to provide an input value Ior a state variable in another timing transaction or to determine iI a
speciIic timing transaction is to be executed or not.
4.1 Point SampIes
Point samples are used to test or report the value oI a given signal at a given time. The time selected Ior the sample to
occur may be absolute or relative.
Absolute Samples
Absolute samples are set to sample at an absolute time. By doing this, the time that the sample is taken will not vary
unless you speciIically move it. To create an absolute sample, right click on the signal to be sampled to place the ab-
solute sample.
Input Relative Samples
Samples that are set to sample within a set time aIter a diagram transition are called relative samples. Relative samples
are created by leIt clicking on the relative edge and right clicking on a signal to be sampled. II a relative sample is
relative to an input transition, the sample is called an Input-Relative Sample. When diagram execution gets to the be-
ginning time oI an input edge that has an Input-Relative Sample attached to it, the diagram suspends execution until
the input transition occurs. This allows a sample to occur an exact time aIter an input transition, even though the time
oI the input transition may not be determined until simulation time. A relative sample is clocked oII the edge oI another
signal, and so will move with that edge.
4.2 Window SampIes
Window samples are used to test the value oI a signal over an interval oI time. This Ieature is useIul Ior testing that the
value oI a given signal does not change over a speciIied time Irame, Ior reporting the value oI the signal as it changes
during a speciIied time, or Ior veriIying that the signal goes through a speciIied sequence oI states.
Windowed samples may also be absolute or relative (see Section 4.1. Point Samples Ior more inIormation about abso-
lute and relative samples).
To create a windowed sample:
- LeIt click the sample button on the Simulation Button Bar.
- II you want the sample to be relative, leIt click the edge that you want the sample to be relative to.
- Right click on the signal to be sampled. Note that you can place the sample at either the beginning time that you
want the window sample to use or the ending time.
- Double click the sample name to open the Sample Properties dialog.
- Type the beginning sample time into the Min: edit box oI the Sample Properties dialog.
- Type the ending sample time into the Max: edit box oI the Sample Properties dialog.
4.3 The SampIe Properties DiaIog
The Sample Properties dialog is used to set the properties oI a given sample. This dialog is discussed more thoroughly
in the Timing Diagram Editor Help. This section will give a brieI overview oI the various options in the dialog.
28 Chapter 4: Samples
- The Enable HDL Code Generation checkbox
must be checked Ior any code to be generated
Ior the sample.
- The HDL Code button will be discussed in Section
4.4. Self-testing Coae From Samples.
- The Min: and Max: edit boxes are used to speciIy
the beginning and ending times Ior a sample
window.
- The Display Label drop down menu allows you to
select what text will be displayed Ior the sample.
- The Library button will open the parameter li-
brary. This library can be used to modiIy certain
properties. By double leIt clicking on a Iield in
the library, the property dialog Ior the parameter
indicated will open so that you can modiIy the
value oI that Iield.
- The Prev and Next buttons can be used to move
Irom one parameter to the next (Iorwards or
backwards on the parameter list).
The HDL code generation oI Samples can be enabled and
disabled using the diagram level test bench settings (see
Section 6.3. Enabling/Disabling HDL Coae for Parame-
ters).
4.4 SeIf-testing Code from SampIes
Sample parameters generate selI-testing code in the test bench. Generally samples will end on a blue signal that is de-
Iined with a direction oI input. The blue input signals are inputs to the transaction and are driven externally. In the
timing diagrams they represent what output the user expects to see Irom the simulation.
To add samples to the timing diagram, depress the Sample button and use the leIt and right mouse buttons to add sam-
ples (See Section 4.7. Creating New Sample Types).
To choose the type of HDL code to be generated for a sample:
- Right click the segment oI the signal that you want to place the Sample on.
- Double leIt click on the sample name to open the Sample Properties dialog. You can edit the sample window
and start time using this dialog.
- LeIt click on the HDL Code button in the lower leIt hand side oI the dialog. This opens up the HDL Coae Gen-
eration dialog.
- Choose the type oI condition to test Ior Irom the IF Condition drop down list box.
- Choose the action to take iI the condition is true Irom the THEN Action drop down list box.
- Choose the action to take iI the condition is Ialse Irom the ELSE Action drop down list box.
- II you want the results oI the sample to be exported to the top level module, check the Store Sample Values As
Subroutine Output checkbox.
Below each listbox is an edit box that can be used to speciIy a User-deIined action or condition. Section 4.5. Writing
User-Definea Samples Conaitions ana Actions describes this in Iurther detail.
Chapter 4: Samples 29
Some oI the Sample conditions and actions are as Iollows:
II conditions:
Sample State doesn't match: in-
dicates that the state within the
sample window should match
the state that occurs during
simulation.
User-defined condition: lets the
user enter the exact VHDL or
Verilog code Ior the condition
into the edit box below the iI
conditions drop-down list box.
Actions Ior then and else blocks:
Do nothing: take no action iI this
branch is executed.
Log and Assert Warning: logs a
warning to a Iile, and also
prints a message to the screen.
Assert Warning: prints a message
to the screen
End Diagram (set status to Done): Ends execution oI this particular timing diagram. The Test Bench will
continues to execute as iI this timing diagram had normally ended.
Pause Simulation(Verilog only): Stops the entire simulation. Note that this option is not available Ior VH-
DL.
User-defined (action enter below): lets the user directly enter VHDL or Verilog code Ior the action into the
edit box below the action drop-down list box. See Section 4.5. Writing User-Definea Sample Conaitions
ana Actions Ior more inIormation.
Note: The user can add additional sample conditions and actions by editing the sample script. See Section 4.7. Creat-
ing New Sample Types.
4.5 Writing User-Defined SampIe Conditions and Actions
You can add language-speciIic (e.g. Verilog or VHDL) sample conditions to your diagrams to test Ior the occurrence
oI complex events using a User-DeIined Condition. Typically this code will access or change the value oI signals in
the diagram at the sample time, but it is Irequently desirable to deIine a sample condition in terms oI previously exe-
cuted samples. For example, you might wish to execute an action iI three diIIerent previous samples have all been true.
This can be accomplished by writing HDL code that accesses the values oI variables which store inIormation about
previously executed samples.
User-deIined Sample conditions and actions are entered in the HDL Coae Generation dialog box with the Iollowing
steps:
- Select the user-deIined option Ior the Condition, Then Action, or Else Action, using the drop down list box
provided.
- LeIt click in the text box immediately below the option you have set to be user-deIined. Note: iI you are using a
condition or action that you have previously deIined, use the drop down Ieature oI this box and select the ap-
propriate option.
- Type in the condition or action that you have deIined.
30 Chapter 4: Samples
- When you have Iinished deIining/selecting the conditions and actions, close the HDL Coae Generation Dialog
by clicking OK.
Two sample variables are automatically generated in a test bench Ior each sample: a Boolean variable that indicates
whether the sample condition was true or Ialse and a sample state variable that contains the value oI the sampled sig-
nal at the sample time. The Boolean variable is named as the sample name with Flag appended to it and the sample
state value is the sample name. For example, a sample named SAMPLE0 would create a Boolean variable named
SAMPLE0_Flag and a state variable named SAMPLE0.
Below is an example oI a user-deIined sample condition written in VHDL that would cause a sample's then action to
execute iI three previous samples named SAMPLE0, SAMPLE1, and SAMPLE2 have all been true:
SAMPLE0_Flag and SAMPLE1_Flag and SAMPLE2_Flag
Sample variables can be used in the Iollowing places:
- the condition of the current sample can reIerence the sample's state value variable. The Boolean result variable
oI the sample cannot be reIerenced here, because the result oI the condition cannot be buried inside the con-
dition.
- actions of the current sample can reIerence both the sample's state value and Boolean result variables.
- conditions and actions of samples that occur after the current sample can use either the state value or Bool-
ean result oI the current sample. These are usually triggered Irom a User-speciIied action or condition.
Note: Sample variables are local to the diagram containing the sample and can only be reIerenced by HDL code con-
tained in the diagram.
Example
Assume you have a diagram with three Samples (SAMPLE0, SAMPLE1, and SAMPLE2) where the Iirst two samples
test the values oI two signals. To make SAMPLE2 true iI both SAMPLE0 and SAMPLE1 are true, you would enter
the Iollowing User-DeIined Condition into the edit box below the IF condition:
SAMPLE0Flag and SAMPLE1Flag are Boolean variables inside the diagram that are given values when their re-
spective Samples execute. Two other variables, SAMPLE0 and SAMPLE1, are also created by TestBencher. These
variables hold the value (at the sampling time) oI the signals being sampled and can also be used in User-DeIined Con-
ditions. For example, to test that the value sampled by SAMPLE0 is equal to the value sampled by SAMPLE1, enter
the Iollowing User-DeIined Condition Ior SAMPLE2:
Note: the types oI the signals sampled by SAMPLE0 and SAMPLE1 must be the same, or you will get a type mismatch
error when you compile your test bench.
4.6 SampIe VaIues as Transaction Outputs
Sample values can be exported Irom a timing transaction to the top-level test bench. This allows you to add code to
the top level test bench that will alter the execution sequence oI timing transactions, Ior instance, based upon the sam-
pled value.
Chapter 4: Samples 31
To export a sample value Irom a timing transaction:
- Double click the sample to be exported. This will open the Sample Properties dialog.
- Click the HDL Code button to open the HDL Coae Generation dialog.
- Check the Store Sample Value as Subroutine Output checkbox.
This will add the port Ior the sample value to the port list in both the timing transaction code and the top-level test
bench. You will be able to reIerence the sample value signal directly at the top level test bench. The name used to ac-
cess the value would be oI the Iorm:
TransactionName_SampleName
The Iollowing example (using the transactions Iound in Tutorial 5) shows how the sample value could be used to de-
termine whether or not to call a certain transaction:
Apply_Tbread (`hF0, `hAE); // stored sample outputs = Tbread_SAMPLE0
if (Tbread_SAMPLE0 === `hAE)
Apply_Tbwrite (`hF0, `hAF)
4.7 Creating New SampIe Types
Most oI the time you will be using HDL code to speciIy the actions oI Samples. There may, however, be instances
when the use oI Perl script is preIerred. These scripts would deIine what HDL code is generated Ior the Sample. This
section will explain how to add a user deIined Perl script as a Sample type.
There are two steps to adding a new type oI action or trigger condition Ior Samples:
- Adding the Perl subroutine to perIorm the code generation.
- Adding the subroutine name to TestBencher Pro so that the sample action or condition will be listed in the Sample
HDL dialog box.
With TestBencher closed, write the Perl condition or action script:
- Open the Sample.pm Iile.
- Find the comment block that says:
Conditional Subroutine : UserDefinedConditionalSubroutine
or
Action Subroutine : UserDefinedActionSubroutine
- Copy the skeleton subroutine shown below the comment block.
- Rename the subroutine to represent your new sample type.
- Write your new subroutine. The $hdlCode variable must be set. This string will be the HDL code that is generated
Ior the sample. $miscInIo is an optional variable that can be used Ior more code, such as a display or assert
statement iI desired.
Note: You can always examine the other Iunctions in this Iile to help write your Iunction.
- Save sample.pm
Next we will add the new condition or action type to the appropriate HDL Coae Generation dialog drop down menu.
Adding the new routine name to TestBencher Pro:
- In TestBencher Pro choose the Export > Add or Execute Script menu item to open a dialog oI the same name.
- Choose the Conditional or Action radio button in accordance with the type oI script you are adding.
32 Chapter 4: Samples
- Type the name oI the routine into the Script Name & Command Line edit box, and type a description into the
Menu Description edit box.
- Click the Add button to add the script.
- Click OK to close the dialog box.
Chapter 5: Markers 33
Markers can be added to timing diagrams to speciIy speciIic actions to be taken by the transaction during execution.
These actions can include signiIying the end oI a transaction, creating loops in the transaction, and inserting HDL code
calling a subroutine into the transaction.
5.1 Adding a Marker to a Diagram
Every marker type provided by TestBencher Pro is placed on the diagram in the same manner. The property settings
Ior the marker are used to speciIy the diIIerent types oI markers and the portion oI the diagram that the marker is at-
tached to.
To place a marker in a diagram:
- LeIt click the Maker button on the Signal Button Bar.
- Right click in the diagram area to place the marker. Note: This will place an absolute marker. This type oI marker
is discussed in Section 5.2. Absolute ana Relative Markers.
Once you have placed the marker in the diagram area, double click on the marker line to open the Marker Properties
dialog. The options in this dialog are used to speciIy how the marker will behave and what kind oI action, iI any, it will
cause. The Iollowing sections will reIer to this dialog.
The code being generated Ior a marker can be easily disabled using the Enable Marker HDL Code checkbox (see Sec-
tion 6.3. Enabling/Disabling HDL Coae Generation for Parameters) oI the Diagram Level Test Bench Settings dialog.
This allows you to generate your HDL code without extra code Ior the markers. By doing this, you will not have to
remove the markers Irom the diagram Ior a clean code generation aIter model veriIication.
5.2 AbsoIute and ReIative Markers
As with Samples (see Chapter 4. Samples), a marker can be absolute or relative. An absolute marker is attached to a
speciIic time, while a relative marker is attached to a speciIic edge. Relative markers will move with an edge (i.e., iI
attached to a clock and the Irequency oI the clock changes), while an absolute marker will always remain at the time
it was placed.
To add an absolute marker:
- Double click the marker line to open the Marker Properties dialog.
- Select the Attach to time radio button.
- Type the time you want the marker to be attached to in the Attach to time edit box.
- Click the OK button to close the dialog.
To add a relative marker:
- LeIt click on the marker button on the Signal Button Bar.
- LeIt click on the edge oI the signal that you want the marker attached to. The edge will be highlighted with a
green bar.
- Right click to place the marker relative to the selected edge.
34 Chapter 5: Markers
5.3 Time Markers for Specifying End Diagram
TestBencher Pro can use a special type oI time marker called an End Marker to indicate the execution end oI a timing
diagram. II there are no End Diagram markers then the longest non-clock signal will determine the end on the timing
diagram. II there is more than one End Diagram Marker then the earliest one will determine the end oI the timing di-
agram.
End Diagram Markers are especially useIul Ior syncing up multiple timing diagrams that share the same clock. For
example, it is convenient to place an End Marker at the exact ending transition oI a clock cycle. This allows the timing
diagram to be called several times in a row without getting an irregular clock period at the transition between the dia-
grams. (Note that this is only an issue when global clocks are not being used.)
To add time markers to the timing diagram, depress the Marker button and use the right mouse button to add a time
marker.
To modify a time marker to be an end time marker:
- Double leIt click on the marker line (not on the marker name) to open the Eait Time Marker dialog.
- Choose End Diagram Irom the Marker Type drop-down list box.
- II the Marker is not located at the exact location you want it to be, then check the Attach to Time radio button
and type the exact time into the edit box to the right oI the radio button.
- Click the OK button to close the dialog. Note: iI you want to name the marker, you may do so in the Eait Time
Marker dialog by typing the name in the text box at the top oI the dialog.
5.4 Time Markers for Test Bench Loops
TestBencher Pro can generate a test bench that loops continuously over a sequence oI test vectors either Iorever or until
a deIined condition is met. These loops are set up using three types oI Time Markers:
Loop Start: sets the beginning point Ior the loop and deIines an exit condition iI there is one.
Loop End: deIines the ending point Ior the loop sequence.
Exit Loop When: can be placed between a Loop Start and a Loop End marker to allow a loop to be exited in mid-
execution. On exiting the test vectors resume immediately aIter the End Loop Marker.
Every Loop Start marker must be matched with a Loop End Marker. Loops may be nested. The inner loop must be
exited Iirst. The loop is exited when the marker condition Iails, or is reached, depending on which marker it is. For
instance, an exit loop condition may depend on the value oI a particular signal in the transaction. The conditions en-
tered Ior each oI the three loop markers must be a Boolean condition.
Note: Relative looping markers must be placed on the same edge transition type (positive or negative) oI the same sig-
nal in order to avoid a compile error. The saIest way to avoid a compile error is to ensure that the two markers are not
relative. II you want the markers to be relative, make sure that they are attached to the same signal and that both are
attached to either a rising or a Ialling edge oI the signal.
To modify a time marker to be a loop marker:
- Double leIt click on the marker line (not on the marker name) to open the Eait Time Marker dialog.
- Choose one oI the Loop types Irom the Marker Type drop-down list box.
- Click the OK button to close the dialog.
- Enter the Boolean condition appropriate Ior the Marker Type in the Conaition text box below the Marker Type
drop down list.
Chapter 5: Markers 35
5.5 HDL Code Markers
HDL code markers are used to call user deIined subroutines or library subroutines (see Section 6.2. Incluaing External
HDL Coae Library Files Ior more inIormation about using libraries with TestBencher).
To add an HDL Code marker:
- Add a marker to the diagram. (LeIt click the marker button on the Signal Button Bar, then right click in the dia-
gram to place the marker.)
- Double click the marker line to open the Marker Properties dialog.
- Select HDL Code in the Marker Type: drop-down list box.
- SpeciIy the subroutine name and any necessary parameters in the HDL Code: edit box.
Note that in order Ior this marker type to work properly, you must ensure that the subroutine is deIined and that the
proper parameters are used. II the subroutine is in a library, then the library Iile must be included Ior the diagram using
the diagram level test bench settings (see Chapter6.Diagram Level Test Bench Settings). II you want to deIine the sub-
routine Ior the current project only, then you can deIine it in the top-level test bench. You can deIine the subroutine in
the diagram code, once it is generated, but iI you change the diagram, then the code will be over-written, so this is not
recommended
36 Chapter 5: Markers
Chapter 6: Diagram Level Test Bench Settings 37
Certain properties can be set Ior each diagram within a project. These settings will help to determine exactly what code
is generated Ior each diagram.
6.1 The Diagram LeveI TestBench Settings DiaIog
Diagram level settings can be made individually Ior each diagram in a project. These settings are made through the
Diagram Level TestBench Settings dialog.
To open this dialog:
- Open the diagram Ior which you will be changing the settings.
- Select the Options > Diagram Level Test Bench Settings. menu option. This will open the Diagram Level
TestBench Settings dialog.
The Iields oI this dialog will be reIerred to in the remaining sections oI this chapter
38 Chapter 6: Diagram Level Test Bench Settings
6.2 IncIuding ExternaI HDL Code Library FiIes
External library Iiles can include standard packages oI subroutines or subroutines that are user-deIined. These Iiles can
be included on the diagram level through the Diagram Level TestBench Settings dialog. HDL libraries can be included
at one oI two levels either Ior use by the entire diagram (included beIore the diagram module), or inside oI the dia-
gram module.
Verilog Users:
Files that are selected to be included at the diagram level will be included using the `include statement. Any Iile
that is included beIore the diagram module will be listed at the top oI the Iile. Files that are included as a part oI the
diagram module will be listed aIter the module declaration and the register declarations. Note that the Iull path will be
speciIied in the diagram. This will allow Iiles that are not included in the library path to be included in the diagram.
VHDL Users:
Files that are selected to be included at the diagram level will be copied into the diagram code. This will ensure that
the desired package is placed in the project while avoiding Iile parsing. Files that are included beIore the diagram mod-
ule will be placed aIter the library and use statements at the top oI the generated code (beIore the architecture
deIinition). Files that are included inside oI the diagram module will be listed inside oI the architecture deIinition, aIter
the use statements. Beginning and ending comment blocks will be placed around the Iile inclusion.
To Add an HDL Code Library File to the Diagram:
- Open the Diagram Level TestBench Settings dialog. (Select Options > Diagram Level Test Bench Settings)
- Determine iI the Iile to be included will be placed beIore the diagram module or inside oI the diagram module.
- Click the Add button to the right oI the appropriate list box (the labels Ior the list boxes indicate which will hold
the Iile to include beIore the diagram module and which will hold the Iiles to include inside oI the diagram
module). This will open the Aaa HDL Source File(s) dialog.
- Use the Aaa HDL Source File(s) dialog to select the Iile(s) you will include.
- Click the Open button to add the Iile to the diagram and close the dialog box.
- Click the OK button to close the Diagram Level TestBench Settings dialog.
Although the code generation Ior Verilog and VHDL will treat the Iile lists Irom this dialog diIIerently, the Iile selec-
tion process Ior the languages is the same in this dialog.
6.3 EnabIing/DisabIing HDL Code for Parameters
The Diagram Level TestBench Settings dialog has three check boxes that will allow
you to toggle whether sample, marker and delay HDL Code generation is enabled.
II a situation arises in which you want the HDL code generation Ior samples, markers,
delays, or all oI them to be turned oII, make sure that the appropriate check box
(shown above) is not checked.
A Note About Disabling Sample HDL Code Generation:
II you have selected one or more samples to be an output oI a timing transaction, you will not want to disable the HDL
code generation Ior samples unless you hard code constant values within the diagram.
Chapter 6: Diagram Level Test Bench Settings 39
6.4 Specifying a Timeout for a Transaction
A transaction timeout will aid in the prevention oI an endless wait condition occurring in a timing transaction. The time
selected as a timeout duration is measured in diagram lengths Ior an individual diagram. For instance, a diagram whose
entire execution should be complete in 150ns could have a timeout duration oI 150ns, 300ns, 450ns, etc. This setting
is selected in the Diagram Level TestBench Settings dialog. The deIault timeout length is set to Never, so the diagram
will never timeout unless you speciIy a timeout duration.
To set the timeout duration Ior a given diagram:
- Open the Diagram Level TestBench Settings dialog. (Select Options > Dia-
gram level Test Bench Settings)
- Select the desired timeout duration Irom the Time Out After: drop-down
listbox.
- Note that iI you do not want a timeout to ever occur Ior this diagram, select
Never Irom the listbox.
40 Chapter 6: Diagram Level Test Bench Settings
Chapter 7: Editor Functions 41
TestBencher Template Iiles are accessed through the editor windows. The editor windows are integrated parts oI the
simulation environment. Double clicking in the Profect Tree, Errors, or Breakpoints windows will open an editor and
display the relevant source code. The editor windows are also used to display the current execution line Ior single-step
debugging.
All editor windows provide color-syntax editing, search, single-click breakpoint placement, goto lines, and Iont con-
trol. The simulator automatically recognizes when a Iile is modiIied in an editor window, and will warn you when it
needs to be saved.
7.1 Opening, Saving, and Creating New Source Code
TestBencher source code Iiles are opened and saved using the Editor menu options. When TestBencher starts a new
simulation, it checks Ior any unsaved Iiles and automatically prompts you to save them.
To open an existing source code Iile use one oI the Iollowing methods:
- Double click on the filename in the Profect Tree control,
- OR, choose the Editor > Open HDL file menu option.
To create a new source code Iile:
- Select the Editor > New HDL file menu option.
To save an open source code Iile:
- Select the Editor > Save HDL file menu option to open a Save dialog. By deIault, TestBencher Iile names have
an extension oI .v or .vhd.
To close the editor window and save the source code:
- Choose the Editor > Close menu option. II the Iile has been altered, you will be prompted to save the Iile.
7.2 DispIaying or Finding a Specific Line of Code
Most TestBencher display windows are linked directly to an editor window, making it easy to view relevant source
code.
Below is a list oI windows and buttons that can be used to jump directly to a particular line oI code.
- The Errors tab in the Report window displays compilation errors. Double click on an error to open an editor and
display the line where the error was Iound.
- The Breakpoints tab in the Report window displays all the breakpoints in the current project. Double click on a
breakpoint to open an editor and display the line where the breakpoint is located.
- The Goto button, the magniIying glass on the simulation bar, opens an editor starting at the last line executed.
This button is only active during a simulation.
- The Profect Tree control displays all signals, ports, and modules used in the project.
There are also several ways to search Ior line numbers or character strings in a Iile. Use the Iollowing keyboard com-
binations inside an active editor window to locate source code.
To move to a speciIic line in your code:
- Press <Ctrl> + G to open the Jump To dialog. Enter the line number to view.
42 Chapter 7: Editor Functions
To search Ior a character string:
- Press <Ctrl>F to open the Search dialog. Enter the character string to locate.
- To perIorm another search, press the <F3> key.
7.3 Using the Editor Preferences DiaIog
The Eaitor Preferences dialog controls the editor options. This inIormation is stored inside the project HP1 Iile.
To open the Eaitor Preferences dialog:
- Select the Editor > Editor Preferences menu option.
There are several sections in the Eaitor Preferences dialog.
- The Color Highlighting radio buttons determine when
color syntax editing is active. By deIault, the When not
building option is selected so that the color syntax ed-
iting does not slow the build time oI large projects.
- The Color Printing checkbox prints the source code in
color. II unchecked, all code is printed in black.
- The Background Color button opens the Color dialog and
lets you set the background color oI the editor windows.
- The Font button opens the Font dialog. In the Font dialog you can set the Iont type, size, and color oI the text in
the edit windows.
- The Tab Width edit box sets the number oI spaces that a tab character will generate. The deIault setting is 3
spaces, or it can be set to match the tab width oI an external editor.
7.4 Editor Cursor Commands
The Report Window displays are Iull-Ieatured editor windows. Listed below are the keyboard and mouse commands
supported by the editor window.
Key Purpose
LeIt/right arrow keys Moves the cursor one space leIt or right
Up/down arrow keys Moves the cursor one line up or down
Page Up Moves the cursor one page up
Page Down Moves the cursor one page down
Home Move to the beginning oI the current line
End Move to the end oI the current line
CtrlUp Move to the beginning oI the previous line
CtrlDown Move to the beginning oI the next line
CtrlRight Move to the start oI the next word
CtrlLeIt Move to the start oI the previous word
Chapter 7: Editor Functions 43
7.5 Using an ExternaI Editor
External editors can be used with TestBencher. II you use an external editor, make sure it is conIigured to detect when
other programs externally modiIy a Iile. While simulating and debugging in TestBencher, you will want to use the in-
ternal editors to make quick Iixes to the code so you can continue simulating. II your editor does not detect that you
have modiIied a Iile, it may overwrite your Iixes.
CtrlPage Up Move to beginning oI Iile
CtrlPage Down Move to end oI Iile
F1 Opens this help Iile
F4 Print Irom window
ShiItF4 Print options
F5 Search Ior a word or phrase
CtrlF5 Insert blank line beIore current line
F6 Replace
ShiItF9 Delete current line
AltJ Join lines (removes the next carriage return)
AltC Block copy (duplicates selected text, and inserts it aIter selection)
AltBackspace Undo
Alt3 Protected text toggle (selected text cannot be modiIied while pro-
tected)
Alt7 Change the color oI the selected text
CtrlT Tab
CtrlA Select all
CtrlX Cut
CtrlC Copy
CtrlV Paste
CtrlZ Undo
CtrlY Redo
CtrlF Search
AltS Find in Iiles (multiple Iile search)
CtrlG Jump to line #
44 Chapter 7: Editor Functions
Chapter 8: Working with Template Files 45
When TestBencher creates a test bench, it generates the top-level control Iile oI the test bench Irom a user-speciIied
template Iile. TestBencher ships with several generic template Iiles. When you Iirst open a template Iile, you will Iind
skeletal code, commenting that explains what each section oI the template Iile will do, and substitution macros that are
expand to HDL code when the test bench is generated (see Unaerstanaing TestBencher Macros below). The elements
that are common to most test benches are included in the template Iile macros. The template Iile also contains the code
that handles the sequencer process Ior the test bench. The sequencer process contains diagram calls that control the
sequence in which diagram transactions execute.
The generic Verilog template Iiles are named isotbench.v and tbench.v. The VHDL template Iiles are called isot-
bench.vhd and tbench.vhd. You can modiIy these Iiles to add additional VHDL or Verilog code that you would like
to include in all the test benches you generate. It is recommended that you read Section 8.7. Aaaing HDL Coae to Tem-
plate Files beIore adding your own HDL code to template Iiles.
Understanding TestBencher Macros
TestBencher generates the test bench code by use oI macros Iound in the template Iile. Macros are used to generate
top-level code that varies Ior each test bench. These macros consist oI a pair oI commented keywords. An example oI
a macro keyword pair is:
-- $ComponentInstantiationsForAllDiagrams
-- End $ComponentInstantiationsForAllDiagrams
During test bench generation, these commented lines will expand to include the component instantiations Ior the dia-
grams contained in the project. An example expansion would be:
-- $ComponentInstantiationsForAllDiagrams
tbglobal_clock_0 : tbglobal_clock port map (SweepTest2.tbglobal_clock.tb_trigger,
SweepTest2.tbglobal_clock.tb_status,
GClock);
-- End $ComponentInstantiationsForAllDiagrams
For this example, there is one component instantiation that is generated Irom the timing diagrams in the project.
Note: Every time the test bench is generated, the code contained between the two lines oI the macro keyword pair is
overwritten. This is important to note because you will need to make sure that any HDL code that you add to the tem-
plate Iile (or test bench) is added beIore or aIter a macro and not between the two lines that comprise the macro.
This chapter describes how to add a template Iile to the project, add calls to the transactions, and how to instantiate the
model under test.
8.1 Adding the TempIate to a Project
Each project must have at least one template Iile in order to generate a test bench.
To create a top-level template file for a project:
- Right click in the Project window and choose Copy TestBencher Template File Irom the context menu. This
opens a dialog box with the same name
- Check the Add to Project checkbox in the bottom leIt oI the dialog box to ensure that the template you choose
will be included in the project.
46 Chapter 8: Working with Template Files
- Choose the template Iile that is appropriate
Ior you. Be sure that the template Iile
matches the language that you are work-
ing with (e.g., isotbench.v or tbench.v
Ior Verilog (*.v)). .
TestBencher Pro is shipped with several
deIault template Iiles Ior each language
and users can design their own. The isot-
bench template Iile generates the wave-
Iorms related to the MUT, while the
tbench template Iile generates all oI the waveIorms that will let you see the exact status oI each transaction
during the simulation. The tbench is the deIault test bench template Iile because it provides more inIormation
and the Iile is simpler.
- Enter the existing template Iile name Ior the template Iile that you have chosen in the Original Template edit
box or use the Browse (.) button to Iind one on the hard drive.
- Enter a Iile name Ior your template Iile (this Iile will become your test bench) in the New Template edit box.
You can also use this edit box to speciIy the Iull directory path Ior the template Iile.
- Click OK to copy the template and add it to the Project window. Notice that the template Iile appears in the
project window.
This template Iile will have comments in the code that will help you Iind the proper places to instantiate your MUT
(see Section 8.2. Instantiating Your Moael Unaer Test (MUT)) and add your diagram calls (see Section 8.3. Using Di-
agram Calls to Trigger Transactions).
8.2 Instantiating your ModeI Under Test (MUT)
The instantiation oI the MUT serves to connect the top-level test bench to the Model Under Test. Open the template
Iile and locate the place to instantiate the MUT in the code:
- Double click on the template Iile in the project window. This opens an Eait window and displays the source code
oI the template Iile.
- Scroll through the template Iile and locate the comment that contains the Iollowing text:
Instantiate Models Under Test after this comment block:
Verilog Users:
For Verilog MUTs, iI you have already compiled your MUT, you can optionally use the project window to instantiate
the MUT instead oI manually typing the instantiation.
- Move the cursor to the place in the template Iile where you want to instantiate the MUT.
- Next, in the Project Window right click the MUT and select Instantiate in TBench Irom the pop-up context
menu. This will insert the MUT instantiation code in the template Iile beginning at the point where you placed
the cursor.
An example oI instantiation oI a MUT in Verilog is:
MyModelUnderTest mut1(CSB, WRB, ABUS, DBUS[15:8]);
VHDL Users:
II you are using VHDL, do the Iollowing to instantiate the MUT:
- Type the MUT instantiation into the template Iile. It will probably look something like this:
mutMSB: tbsram port map(CSB, WRB, ABUS(7 downto 0),
Chapter 8: Working with Template Files 47
DBUS(7 downto 0));
- Next, scroll up in the code to the line
-- 3) Declare component for Models Under Test after this comment
Below this comment block is where you deIine the component portion oI your module. Use the Iollowing
example as a model:
component tbsram port( CSB : in std_logic;
WRB : in std_logic;
ABUS : in std_logic_vector(7 downto 0);
DATABUS : inout std_logic_vector(7 downto 0)
);
end component;
8.3 Using Diagram CaIIs to Trigger Transactions
Diagram Calls allow you to execute timing transactions Irom the test bench using Apply` Iunction calls. Timing trans-
actions can be executed in diIIerent manners, Ior example with non-concurrent single-run sequencing or with concur-
rent looping. Section 8.5. Controlling the Execution Moae of a Transaction will give you more inIormation regarding
the execution modes oI timing transactions.
Apply diagram calls are made in one or more sequencer processes which dictate the order in which transactions take
place. By deIault a top level template Iile contains one sequencer process, but you can add more iI you have sets oI
transactions that need to execute completely asynchronously.
Inserting a Diagram Call
Use the Insert Diagram Call dialog to add timing diagram apply statements to the template Iile by:
- Scroll down in the HDL code until you Iind the sequencer code. You will see a comment in the code that looks
like:
Add apply calls for timing diagram transactions after this comment
- LeIt click in the template Iile just below this comment. This is the segment oI code where timing transactions
will be executed.
- Select the Editor > Insert Diagram Calls. menu option to open the Insert Diagram Calls dialog. This dialog
contains a list oI available Apply` statements, one Ior each diagram in the project. II you have not added any
diagrams to your project the list will be empty.
- Choose either Run Once or Loop Forever Ior the Run Mode, and choose either Wait for Completion or Con-
current Apply Ior the Wait Mode. These modes are set using the appropriate radio button Ior the desired
option (see Section 8.5. Controlling the Execution Moae of a Transaction Ior more inIormation about execu-
tion modes).
- Double click on an ApplyB7UDQVDFWLRQ1DPH statement to insert a call into the template Iile.
Note: The Insert Diagram Calls dialog is a modeless dialog so you can leave it open while you perIorm other ac-
tions. Double clicking on additional Apply statements causes those statements to be added below the last
statement added.
- II any oI the applied transactions contain variables, then edit the template code to provide values Ior variable
names (see Section 8.4. Setting State Jariables in Diagram Calls Ior more details). In the example Apply
statement below, a value oI three is assigned to stateVar.
// Apply_verySimpleCyclic(stateVar);
Apply_verySimpleCyclic(3);
48 Chapter 8: Working with Template Files
8.4 Setting State VariabIes in Diagram CaIIs
Input signals and state variables in a diagram can be mapped to constant data values in a Diagram Call. Replace the
variable name with the desired value in the diagram call to map the constant data value to the variable.
For example, adding a call to the timing transaction Tbread (used in Tutorial 5) would place the Iollowing lines oI code
in the test bench:
// Apply_Tbread(addr, data);
Apply_Tbread(addr, data);
In order to map the values, replace addr and data with the desired constants in the Iunction call:
// Apply_Tbread(addr, data);
Apply_Tbread(`hF0, `hAE);
8.5 ControIIing the Execution Mode of a Transaction
There are two modes that can be set Ior each transaction, Run Mode and Wait Mode. These two modes are used to
control how transactions execute. They are generally used to create global clocks, persistent glue logic, or setup and
hold checkers that operate Ior the duration oI a test bench. The Wait Mode is also useIul Ior simultaneously starting
several transactions.
The two modes are set in the Apply statement that starts a transaction. The Insert Diagram Call dialog is used to spec-
iIy the settings Ior the two modes (or you can manually type the appropriate apply call in your template Iile). The par-
ticular settings that are chosen will determine exactly which subroutine Ior the transaction will be called.
The example in the image below would be used to include the timing transaction Tbread using a Run Mode oI Loop
Forever and a Wait Mode oI Concurrent Apply.
Run Mode
There are two modes that the Run Mode can be set to:
Run Once: This mode sets a transaction to run once. Any repetition oI the transaction in this case must come Irom
one oI the other two methods oI looping (see Section 10.3. Loops in Transactions). This is the deIault setting
Ior the Run Mode. Nothing needs to be entered in the Apply statement Ior this mode to take aIIect.
Loop Forever: Used to create persistent logic. This mode causes the transaction to loop continuously until the
simulation is complete.
Wait Mode
Wait Mode also has two modes:
Wait for Completion: This mode will cause other transactions to wait until this transaction has completed beIore
allowing other transactions to begin execution.
Concurrent Apply: This mode will allow other transactions to run while the current transaction is executed. This
mode is ideal Ior persistent logic.
The Apply Iunction call that would appear in your template Iile using the example in the image below would look like
this:
//Apply_Tbread_looping_nowait(addr, data);
Apply_Tbread_looping_nowait(addr, data);
Chapter 8: Working with Template Files 49
Section 8.3 Using Diagram Calls to Trigger Transactions describes how to set the execution modes, and Chapter 10.
Extenaing TestBencher describes methods oI using these modes Ior more advanced projects.
8.6 Aborting a Timing Transaction
The Abort Call
The Abort_TransactionName diagram call is used to end a transaction that was applied using the Loop Forever` Run
Mode. This is useIul Ior ending a looping transaction conditionally, or Ior ending simulations that contain global
clocks, Ior instance. The subroutine is provided to allow you to prevent an endless loop where one is not desired, and
to provide a method oI ending the simulation once all other transactions have completed. Simply place a call to this
subroutine Ior the appropriate transaction aIter the other diagram calls have been placed in the test bench Iile.
The example below demonstrates the use oI the Abort call to end a simulation that employs a global clock:
// Apply_GlobalClock_looping_nowait;
Apply_GlobalClock_looping_nowait;
// Apply_Counter;
Apply_Counter;
Abort_GlobalClock;
In the example a global clock is set to execute Ior the duration oI the simulation. The second transaction call would
cause a counter transaction to execute. Once the counter has completed its execution, the global clock is aborted, end-
ing the simulation.
8.7 Adding HDL Code to TempIate FiIes
HDL code can be added to the template Iiles Ior each project, or you create your own custom template Iile. BeIore
making any changes to an original copy oI a template Iile provided with TestBencher, it is highly recommended that
you make a back-up copy. It is also important to remember that when the test bench code is generated the macros that
expand will overwrite any code that is between the keyword pair that comprises the macro (see Unaerstanaing Test-
Bencher Macros in the introduction to this chapter).
50 Chapter 8: Working with Template Files
The most common place to add HDL code to a template Iile or test bench would be in the sequencer process. This
process is the area where diagram calls are placed in the template Iile (see Section 8.3. Using Diagram Calls to Trigger
Transactions). This allows you to place conditions, Ior example, on whether or not a diagram call is made. An example
oI adding a loop at the test bench level using HDL code can be Iound in the advanced TestBencher Tutorial: Perform-
ing a Sweep Test. In the Iollowing example Irom the tutorial, a for-loop is added to the sequencer process so that a
write cycle Iollowed by a read cycle is applied to the model under test six times. A variable is declared Ior the loop
counter, and the for-loop is placed around two diagram calls as seen in this simple Verilog code segment:
// Sequencer Process
real delay0; // delay0 will serve as the index and the delay value
initial
begin
for (delay0 = 32.0; delay0 > 5.0; delay0 = delay0 - 5.0)
begin
// Apply_Tbwrite( addr , data , $realtobits(delay0_min) );
Apply_Tbwrite( 'hF0 , 'hAE , $realtobits(delay0) );
// Apply_tbread( addr , data , $realtobits(delay0_min) );
Apply_tbread( 'hF0 , 'hAE , $realtobits(delay0));
end
Abort_tbglobal_clock;
$fclose(logfile);
end
Chapter 9: Generating the Test Bench 51
This chapter discusses how to generate the top-level test bench Irom the template Iile, errors during test bench gener-
ation and simulation oI the test bench. It also discusses how to set deIault preIerences Ior the top-level test bench. These
deIault preIerences will allow you to set the deIault language, Ior instance, Ior Iuture sessions with TestBencher.
9.1 TestBencher Pro Design FIow
There are three main steps to creating a test bench with TestBencher Pro.
- Draw a series of timing diagrams that represent reusable timing transactions (e.g., read cycle, write cycle, in-
terrupt cycle) using the built-in timing diagram editor. See Chapter 3. Create Transaction Diagrams Ior more
inIormation.
- Copy and Edit a Template File that calls the timing diagrams and describes the interIace to the model under
test. The diagram calls (see Section 8.3. Using Diagram Calls to Trigger Transactions) in the template Iile
control the sequence in which the timing diagram transactions are applied to the simulation model.
- Generate test bench using the Export > Generate Test Bench menu item. The generated test bench (see Sec-
tion 9.2. Generate the Test Bench) contains a component Ior each timing diagram and a sequencer component
that triggers each timing diagram in the order speciIied by the template Iile. The generated test bench uses
only standard VHDL/Verilog constructs so it can be used with all compliant VHDL/Verilog simulators.
9.2 Generate the Test Bench
Once the timing diagrams and the template Iile are Iinished, TestBencher Pro will generate the test model by expanding
macros in the project`s template Iile.
To Generate the Test Bench:
- Choose the Export > Generate Test Bench... menu option. You will be prompted to save any Iiles that are un-
titled.
BeIore TestBencher generates the top-level test bench, it veriIies that the HDL Iiles that were generated Ior each oI the
timing diagrams in the project are up-to-date. The diagram HDL Iiles are Iirst created when the timing diagrams are
added to the project and are updated each time thereaIter when the diagram is saved. Once TestBencher has veriIied
that these Iiles are current, it will generate the top level test bench by expanding a series oI macros in the template Iile.
The template Iile contains a series oI macros that will be expanded during the test bench generation. These macros will
be comments in the language that you are working with to ensure that they do not interIere with the HDL code. The
name oI the macro being expanded will begin with a dollar sign ('$). An example oI a macro is:
// $SignalsForAllDiagrams
// End $SignalsForAllDiagrams
A comparison oI the original template Iile with the generated test bench will show that macros in the template Iile have
been expanded in the generated Iile. For example, the macro above would expand to the Iollowing code segment Ior
the sram model in Tutorial 5:
// $SignalsForAllDiagrams
wire CSB;
wire [7:0] ABUS;
wire WRB;
wire [7:0] DBUS;
// End $SignalsForAllDiagrams
52 Chapter 9: Generating the Test Bench
Each time the test bench is generated the HDL code contained within the macro statement is deleted and regenerated.
Any HDL code outside oI the macro statements will not be aIIected. II you want to add your own HDL code to a tem-
plate Iile you will need to make sure that it does not appear within a macro statement so that it does not get over-written.
A couple oI examples Ior code that you may wish to add would be a loop Ior a speciIic diagram call or a randomizer.
Any changes that you might make that would aIIect the code within the macros (e.g., changing the size oI a wire dec-
laration in the above example) should be handled at the diagram level. This will ensure that the port size Ior the signal
matches in the timing transaction and in the top-level test bench.
9.3 Errors During Test Bench Generation
Errors and warnings that may occur during test bench generation will be reported in the test bench log Iile, 'wavep-
erl.log. During Iile generation, errors and warnings are encountered as they occur. At the end oI the test bench
generation, the log Iile will report a list oI the total number oI warnings and errors that have occurred. The messages
that are logged Ior each error and warning will be as detailed as possible, oIIering potential explanations Ior problems
where possible.
The 'waveperl.log Iile will be displayed in the Report window. This window has a tab on the bottom that is la-
beled 'waveperl.log. Click this tab to view the log Iile. (Note: other Iiles and reports that are available are listed under
the other labeled tabs in the Report window.) It is important to examine the log Iile aIter each test bench generation to
see iI there were any problems during the code generation.
Possible errors include illegal syntax in a template Iile and type mismatches between diagram port connections and top
level test bench signals. TestBencher will also warn you oI potential problems, such as two distinct signals within the
same timing diagram using identical names but diIIerent directions (this may not always be a problem, but iI the signal
is being used as an output oI the diagram, it may cause conIusion).
9.4 SimuIating the Test Bench
The test bench that you have created can now be simulated by taking all oI the Iiles produced by TestBencher Pro and
placing them into a simulator. Verilog users can use the inIormation in this section to simulate the test bench using
TestBencher Pro.
Files Needed for Test Bench Simulation:
You will need the Iollowing Iiles to simulate your generated test bench:
- The HDL Iiles Ior the MUT.
- One HDL code Iile Ior each timing transaction.
- One top-level HDL test bench Iile (the expanded template Iile).
Using ModelSim to Simulate a Verilog or VHDL Test Bench
II you use ModelSim to simulate your projects, please reIer to Section 2.5. MoaelSim Integration Ior more inIormation.
To Simulate a VHDL Test Bench (other than ModelSim), you must ensure that the generated test bench and any
models you have written are placed into your VHDL work directory. Generally you will want to conIigure TestBencher
to generate the test bench Iiles directly into your work directory so that you can simulate the Iiles immediately without
having to copy them manually (or you can write a Unix script Iile or DOS batch Iile to perIorm this action).
Note: TestBencher assumes that your VHDL compiler includes pre-written libraries Ior packages stdlogic1164,
stdlogictextio, and stdlogicarith. II you do not have these library Iiles, you will need to acquire them. (Synapti-
CAD can provide these Iiles contact our sales department.) Analyze (compile) these Iiles and run your simulator.
To Build and Simulate a Verilog Test Bench Using TestBencher Pro:
TestBencher contains a Iull Verilog simulator that you can use to run your simulation.
Chapter 9: Generating the Test Bench 53
Build the simulation by:
- Press the yellow TB button (the Iirst oI the simulation buttons to the right oI the Debug Run button).
There are three ways to run the simulation within TestBencher:
- Press the Run button (large green triangle) on the simulation button bar, making sure the Sim Diagram &
Project option is selected.
- Choose the Simulate > Run menu option, OR
- Press the <F5> key.
Once a project is simulated the waveIorms will be displayed in the Diagram window. II you do not want to continue
to watch a particular signal, leIt click on the signal name in the Diagram window and press the <Delete> key. A log
will be maintained during the simulation ('verilog.log). This log is shown in the report window. Any notes, warnings
and errors reported by the simulator will appear in this log.
To Simulate a Verilog Test Bench Using Another Simulator, Iollow the standard procedure Ior your simulator using
the Iiles listed above. You may also need to add the appropriate wavelib library Iile to the Iiles to simulate iI your di-
agrams used the Signal Properties dialog to create register or latch components.
9.5 Test Bench Preferences DiaIog (options)
The Test Bench Preferences dialog sets up deIaults Ior how test bench projects and timing diagrams are created (Wave-
Former Pro also uses the options in the Signal HDL DeIaults section oI this dialog).
To Open the Test Bench Preferences Dialog:
- Choose the Options > Test Bench Preferences menu item.
Signal HDL Defaults Section (also used by WaveFormer Pro): When code is generated Ior a signal the test bench
must instantiate a signal with a speciIic direction and type. Each signal's direction and type can be individually set in
the Signal Properties dialog by double clicking on the signal name.
Direction: The deIault is shared output.
VHDL Type: The deIault is std_logic.
Verilog Type: The deIault is wire.
Project Defaults Section
Language: TestBencher Pro supports Verilog, VHDL87 and VHDL93. The deIault is Verilog.
Transition Timing: When a signal edge has an uncertainty region caused by delay, TestBencher Pro uses either
the minimum or maximum transition to generate the test bench. The deIault is maximum transition timing.
Sample Parameter Defaults Section: Samples generate the selI-testing code in the test bench. The II Action is the
condition that will be monitored during execution. II the condition is true then the "Then Action" will be executed. II
the condition is Ialse then the "Else Action" will be executed. When no action should be taken choose "Do nothing"
as the action choice.
If Action: The deIault is Sample State does not match.
Then Action: The deIault is Log and Assert Warning.
54 Chapter 9: Generating the Test Bench
Else Action: The deIault is Do nothing.
Chapter 10: Advanced Techniques 55
This chapter will discuss a Iew advanced techniques that can be used with TestBencher Pro. The Iirst section discusses
test bench level glue logic; that is, logic that will persist throughout the simulation. The next section will describe how
to create and use a global clock that will run continuously and how to abort the clock once the rest oI the test bench
has Iinished execution. The last topic oI the chapter describes the various methods oI creating looping transactions us-
ing TestBencher.
10.1 Generating Test Bench-LeveI GIue Logic
TestBencher can generate HDL code Ior persistent glue logic that will operate throughout the entire simulation. One
example oI when this is useIul when you need to model the boolean equations Ior a bus arbiter that interacts with your
model under test. Persistent glue logic is created by adding boolean equations to a diagram (see Section 12.1. Gener-
ating Waveforms from Boolean Equations in the Timing Diagrammer manual) and applying the diagram as a looping,
concurrent transaction so that it runs Ior the entire duration oI the test bench.
For example, iI you want to veriIy that a setup time is met between a data signal and a clock signal Ior the entire du-
ration oI the test bench, you would want to create this sort oI glue logic. Assume the model under test generates the
data signal, so its edge transition times are not known until runtime (the clock could be generated by the test bench or
by the MUT). To veriIy that the setup time is met, you can create a persistent Ilip-Ilop that is only used to veriIy the
setup time. The data signal generated by the MUT needs to be an input to the diagram containing the persistent Ilip-
Ilop so that the Ilip-Ilop can monitor the data signal`s transitions. The clock must either be generated by the diagram
or it must be an input to the diagram. The continuous setup and hold is then created between these two signals as de-
scribed in Section 3.5. Creating Continuous Setups ana Holas.
10.2 Creating a GIobaI CIock
Global clocks are oIten used to provide a method oI synchronization Ior multiple diagram transactions and to drive the
MUT. This type oI clock can be created in TestBencher by setting up a diagram with a clock that will run continuously
throughout the simulation while other transactions are running. These two things can be accomplished by use oI the
mode settings in Apply statements.
For a timing transaction containing a global clock the Run Mode should be set to Loop Forever` to ensure that the
transaction loops Ior the duration oI the simulation. The Wait Mode should be set to Concurrent Apply` to ensure that
other transactions will not wait Ior the clock`s execution to complete beIore they start (since the clock will not com-
plete until the test bench Iinishes execution). It is important that the Wait Mode is set properly or the only transaction
that will ever run is the diagram containing the global clock.
When creating a global clock you will need to have one transaction (the clock generator) that has the global clock as
an outpu), while the other transactions treat the clock as an input. The clock should have the same name in each oI the
diagrams, ensuring that the global clock is used Ior the input oI the other transactions.
To Create a Global Clock:
- Open the timing diagram you want the clock to be in (select the File > Open Timing Diagram menu option). II
you want the global clock to be in a diagram by itselI, then open a new timing diagram (select the File > New
Timing Diagram menu option).
- Add a clock signal to the diagram and speciIy the clock settings.
- Open the Signal Properties dialog (double click the clock name).
- SpeciIy the direction as output` and speciIy the name oI the global clock.
- Close the Signal properties dialog (click the OK button).
- Save the timing diagram (select the File > Save Timing Diagram menu option).
56 Chapter 10: Advanced Techniques
Next, in each oI the timing diagrams that will use the global clock as an input to the transaction do the Iollowing:
- Open the timing diagram (select the File > Open Timing Diagram menu option).
- Add a clock to the diagram.
- Open the Signal Properties dialog (double click the clock name).
- Set the direction oI the clock as input` and set the name to be the same as the global clock created above.
- Close the Signal Properties dialog (click the OK button).
- Save the timing diagram (select the File > Save Timing Diagram menu option).
When the top-level test bench is built, the output oI the global clock will become an input to the timing transactions
that have speciIied the global clock as an input.
Ending the Execution of a Global Clock
Each transaction has an AbortTransactionName subroutine that is created. The purpose oI this subroutine is to pro-
vide an easy method oI ending a simulation that uses transactions such as a global clock. Once you have entered the
appropriate Diagram calls in sequence, you can call Abort_GlobalClock, Ior example (assuming that the global clock
is in a transaction named GlobalClock), to end the simulation. The clock will run until all other transactions have com-
pleted, and stop when the abort subroutine is called.
10.3 Loops in Transactions
There are three methods oI creating looping transactions. The Iirst is to create a transaction that will loop continuously
until the simulation is complete (all other transactions have stopped execution) using the Run Mode and Wait Mode.
The second method is to use looping time markers (see Section 5.4. Time Markers for Test Bench Loops) to create a
conditional loop. The last method oI creating looping Ior a timing diagram is to use HDL code directly in one oI the
source Iiles (.v or .vhd).
Below is an example using Verilog code to create a loop that will cause an entire transaction to repeat ten times. Note
that this code segment would be located in the template or test bench Iile:
LoopControlValue = 0;
while(LoopControlValue < 10)
begin
Apply_tbwrite(`hF0, LoopControlValue)
LoopControlValue = LoopControlValue + 1;
end
In this example, the value oI the loop control variable will be written to the memory address `hF0. The loop will be
repeated ten times, each time changing the value that is being written to memory. The while construct could also be
placed in one oI the timing diagram code Iiles to Iorce a particular segment oI a transaction to repeat.
The second two methods mentioned can be used to Iorce the entire transaction to loop or to have portions oI the trans-
action loop.
Chapter 11: The Architecture oI TestBencher Test Benches 57
This chapter will provide a more in depth discussion oI the Iiles generated by TestBencher, as well as the signals used
by the top level test bench. This discussion will provide a more thorough understanding oI how to use the test bench
and project Iiles generated to ensure that your projects are successIully tested and validated.
11.1 FiIes Used to BuiId a Project
TestBencher builds several Iiles Ior use in a project. The Iiles are generated as Iollows:
- The diagram-level timing transaction Iiles (one Ior each timing diagram in the project).
- The top-level test bench is generated within the project`s top-level template Iile. It is used to control the sequenc-
ing and interaction oI the timing transactions.
- Tasks are generated Ior each timing transaction during test bench generation (in VHDL this is a separate Iile, in
Verilog the tasks are included directly into the top-level test bench Iile).
Diagram Level Generated Code
The diagram level timing transaction Iiles are generated each time a timing diagram is added to a project. The Iile is
then regenerated when that timing diagram is saved (while it is still a part oI the project). The code that is generated at
this level will provide the code that is executed Ior a particular timing transaction.
VHDL Specific Task Generation
An additional Iile is generated Ior VHDL projects. This Iile contains the tasks that are generated Ior each diagram. A
package is created, named tbvhdlProjectNametasks,` (where vhdlProjectName is the name you chose Ior your
project Iile) that contains the task deIinitions. This package is stored in a Iile by the same name, with the extension
.vhd`. You will need to ensure that this Iile is placed in your work directory when you simulate your project with your
VHDL simulator.
11.2 Status SignaIs and States
Each timing transaction, as well as the top-level test bench, will be controlled through a series oI status signals that
TestBencher creates. This section will discuss what signals are generated and monitored at each level, as well as how
the states oI the status signals are used to control the simulation.
The top-level test bench monitors and controls each transaction using two signals - a status and a trigger. These two
signals are generated by TestBencher and placed in the port list Ior the transaction. The trigger is used to Iire the trans-
action while the status tells the top level when the transaction has completed.
In the same way that the top-level test bench monitors a status Ior each transaction, each diagram monitors status sig-
nals Ior each sequence and process within the transaction. This way the transaction knows when an end diagram oc-
curs, Ior instance.
State Transitions for the Diagram Status Signal
The diagram status signal is triggered by the diagram trigger at the top level. The trigger is used to begin the transac-
tion. When the top-level test bench sets the diagram trigger to ONCE or LOOPING the diagram status is set to that
value (see Figure 1). The diagram status is then set to DONE when either the diagram trigger is set to ABORT (by the
AbortDiagramName task), or when one oI the internal statuses is set to ABORT or TIMEOUT (VHDL only). The
58 Chapter 11: The Architecture oI TestBencher Test Benches
last way that the diagram status can be set to DONE is when all oI the internal statuses have transitioned to the DONE
state. This occurs when the status is in ONCE mode, not LOOPING. Figure 1 demonstrates the state transitions oI the
diagram status, as well as what causes each state transition.
State Transitions for Internal Sequence and Process Status Signals
Each timing transaction can have one or more sequences or processes that are used to control the waveIorms during
transaction execution. These sequences and processes will execute concurrently during the timing transaction. Each oI
these sequences and processes will have its own status signal that is used internal to the transaction (reIerred to as in-
ternal status signals). These are used by the transaction to monitor each sequence Ior an ABORT or TIMEOUT to
occur, as well as to determine when every sequence and process has completed execution.
When the diagram status changes to a ONCE or LOOPING state, the internal status signals will transition to the equiv-
alent state (i.e., iI the diagram status is ONCE, the internal status signals transition to the ONCE state). II one oI these
sequences or processes encounters an End Diagram Ieature or a time out, then the status signal Ior that sequence or
process is set to ABORT or TIMEOUT. This causes the diagram status to move to the DONE state. As soon as the
diagram status moves to the DONE state, all oI the internal status signals will move to the DONE state. Figure 2 dem-
onstrates the state transitions oI the internal status signals, as well as the stimuli Ior state transitions.
Note: There are a Iew slight diIIerences in the implementation oI VHDL and Verilog. VHDL has TIMEOUT as a sep-
arate state that the signals can be given. In Verilog, when a time out occurs, the status is set to ABORT. Also, while
VHDL constantly monitors the diagram status to determine when a time out or abort has occurred, Verilog has an
End_Transaction' task that is called. These implementation diIIerences do not change the basic Ilow that is
used.
The Status Signal Names
At the top-level test bench these signals will be named DiagramName_tb_status` and
DiagramName_tb_trigger.` For example, Tbread.tim (see tutorial 5) would have two signals in the top-level
test bench, Tbreadtbstatus` and Tbreadtbtrigger.` These signals will reIer to the diagram trigger and status. Since
the top-level test bench does not monitor the individual status signals Ior sequences and processes internal to the trans-
action, it does not have signals that represent them.
At the transaction level the diagram status signal has the name tb_status` and the diagram trigger is named
tb_trigger.`
Chapter 11: The Architecture oI TestBencher Test Benches 59
The internal status signal names have a naming scheme that will ensure that each status signal is both unique and easily
recognizable. The name Ior each status will begin with tb_status.The base name oI the sequence or process that
is controlled by an individual status signal is then appended to tb_statusFor example, the
Unclocked_Sequencein Tbread.tim (Irom Tutorial 5) will have a status signal that is named
tb_status_Unclocked
11.3 Monitoring Transaction Execution
The best method oI monitoring transaction execution is by monitoring the status signals described in Section 11.2. Sta-
tus Signals ana States. Each oI the Iour states that a status signal can enter will help determine exactly what each pro-
cess oI each transaction is doing. In addition to these signals, you can also monitor the states oI the signals in your
simulation. This section will describe how to watch signals during a simulation and will explain the naming convention
used Ior these watched signals.
The top-level test bench names the ports oI each transaction according to the Iollowing naming scheme:
testbench.Port(OrSignal)Name
ex.: testbench.WRB
II you are working with Verilog, you will be able to simulate your model with TestBencher. The rest oI this section
will discuss how the signals on various levels oI your model can be accessed and watched during a simulation.
Using TestBencher`s Simulator to Monitor Transaction Execution (Verilog)
TestBencher provides a watch signal. This allows you to watch the values oI signals during a simulation. When you
build the top-level test bench, some oI these signals are automatically placed into a new timing diagram. The two diI-
Ierent test benches will generate diIIerent sets oI signals. You can experiment with the two and determine which you
preIer to use.
You can add signals to be watched by using the Project Tree in the Profect Winaow. Open the <<<testbench>>>
module oI the project tree. This will show you two levels in the hierarchy: the Signals and the Components. The Sig-
nals contains the signals that are Iound in the top-level test bench. The Components oI the test bench are the timing
transactions and the MUT. Right clicking on the Components item within the test bench module will open a context
menu that will give you the options to Watch Component and Watch Component and Sub-component.
For each item Iound in the test bench module, the option to Watch Component, Watch Signals, or Watch Connec-
tion will appear, depending on where you are in the hierarchy. By selecting this option, you can add watch signals to
a timing diagram.
It is important to understand the naming scheme used when you add watch signals to help you monitor the simulation.
All signals begin with the module name, in this case testbench.` Following the module name is the component name.
For example, in the diagram shown above, selecting Watch Component Irom the context menu would add a series oI
signals that begin with testbench.Tbread.` Following the component name is the name oI the signal that is being
watched. Tutorial 5 has a diagram named Tbread.tim with a signal named WRB. II this signal were added, it would
have the name testbench.Tbread.WRB. II we were watching the signal Ior Tbread`s WRB Irom the top level
test bench, then the name would be testbench.WRB.
60 Chapter 11: The Architecture oI TestBencher Test Benches
Note: The diIIerence in the naming conventions is the key to whether you are looking at the signal within the transac-
tion or the value being exported to the top-level. The signal that is in the transaction has the component name and the
signal name, while the top-level signal uses just the signal name.
11.4 Generated Tasks for Timing Transactions
Five tasks are generated Ior each timing transaction. Four oI these tasks are used to control the execution modes oI the
transaction. The IiIth is used to abort a transaction. This section will discuss the Iour tasks used to control the modes
oI execution, and then the abort task.
Tasks to Control the Modes of Execution (Apply_ Tasks)
The Run Mode and the Wait Mode (discussed in Section 8.5. Controlling the Execution Moae of a Transaction)
areused to control the execution oI a diagram. For instance, they help to determine iI a transaction will run once or
continuously. The settings Ior these modes correspond to the name oI the task you will call. A diagram that is set to
run continuously will have the word looping` appended to the task name. Also, iI the transaction can be run concur-
rently with other transactions, nowait` will be appended to the task name. As an example:
Apply_GlobalClock_looping_nowait();
would be the appropriate call to begin a global clock. The looping` will ensure that the clock runs continuously, and
the nowait` will ensure that other transactions will not wait Ior the global clock to end beIore they begin.
Each task name Irom the generated tasks reIlects the behavior with which the transaction will be executed.
The Run Mode (see Section 8.5. Controlling the Execution Moae of a Transaction) determines iI a timing transaction
executes once or continuously. A transaction that runs once will have a status oI DONE while it waits to be triggered
again. A transaction that is applied with a Run Mode oI LOOPING will run in a continuous looping cycle until it is
aborted (through a sample, Ior instance) or until it is ended Irom the test bench level.
The Wait Mode (see Section 8.5. Controlling the Execution Moae of a Transaction) determines iI the timing trans-
actions run sequentially or simultaneously. Simultaneous execution allows you to add items such as a global clock to
your project. SpeciIically, a timing transaction that is executed in NOWAIT mode means that the execution oI the
transaction will not cause the next transaction to wait. The next transaction will begin execution as soon as the Iirst
begins. However, iI this mode is not applied, then the deIault WAITING mode is used. This Iorces the transactions to
run sequentially.
The Abort Transaction Task
The Abort task is used to Iorce a transaction to end Irom the top level. This task could be used to end a transaction that
is set to run continuously, Ior instance. Calling this task causes the diagram trigger to be set to ABORT. Once this
happens, all processes within the transaction act as though an end diagram marker had occurred. Execution oI the trans-
action will be clean and immediate with this task.
11.5 TestBencher HDL Library FiIes
TestBencher uses two library Iiles, one Ior Verilog and one Ior VHDL. Both Iiles contain values that are used as con-
stants. In addition, the VHDL library Iile contains a package that will be used by the Iiles generated by TestBencher.
The two library Iiles are syncad.v, Ior Verilog, and syncad.vhd Ior VHDL. You may want to copy these Iiles into the
library path Ior your simulator. II you are using TestBencher Ior simulations, you will not need to move the Iile. These
two Iiles are installed in the same directory as the executable Iile Ior TestBencher (C:\Vlogger by deIault).
The VHDL Library File
The library Iile Ior VHDL contains a package titled TBDefinitions. This package contains type deIinitions, Iunctions
and procedures speciIic to the code generated by TestBencher. It also contains a resolver process Ior the type Tstatus,
deIined in the package. The Iunctions contained will detect clock edges, as well as various conversion Iunctions. These
items were placed in the library Iile so that they could be used by both the timing transactions and the test bench.
Appendix A: TestBencher Pro Basic Tutorial 61
In this tutorial we will generate a test bench to test an SRAM model. Please note that you must have a Iull version
license or a 30 day evaluation license Iile to perIorm the actions in this tutorial. You can obtain a license Iile by visiting
our website (www.syncad.com/license.htm) or by contacting our sales department. The Iigure below shows a block
diagram oI the test bench that we will create around the SRAM.
We will perIorm the Iollowing steps in this tutorial:
1. Create a project Ior the test bench. This project will ultimately contain a timing diagram Iile Ior each bus trans-
action we model, a top level test bench template Iile that controls the sequencing oI the bus transactions, and
a Iile containing the SRAM model under test.
2. ModiIy the timing diagram that describes the read cycle bus transaction and examine the generated HDL code.
3. Copy and modiIy the top-level template Iile used to generate the top level component oI the test bench. We will
instantiate the SRAM under test in this component and make subroutine calls to control the execution order
oI the timing diagram transactions.
4. Generate a top-level test bench and examine the resulting HDL code.
5. (Optional) Simulate the model and test bench using a Verilog or VHDL simulator. This step assumes you have
available a 3rd party HDL simulator (Note Ior Verilog Users: TestBencher includes a Verilog simulator that
can be used to perIorm this step. See Help > VeriLogger Getting Starting Ior more details on using the in-
ternal Verilog simulator). The simulation will demonstrate what happens when a sample triggers on a Ialse
condition.
Schematic oI circuit that the tutorial test bench will exercise
This tutorial does not cover any oI TestBencher Pro`s drawing Ieatures or the language independent bus Iormat. These
Ieatures are covered in the Iirst three tutorials (Basic Drawing and Timing Analysis, Simulation, Waveform Gen-
eration, and Parameters, and Advanced HDL Stimulus Generation). If you are new to SynaptiCADs timing aia-
gram eaiting environment then you shoula ao the tutorials listea above first. This tutorial only discusses how to create
multi-diagram selI-testing test benches.
This tutorial uses two timing diagrams: tbread.tim (copied Irom tbread_orig.tim) and tbwrite.tim. Two versions oI
the SRAM model under test (MUT) are provided in Iiles named tbsram.v (Verilog) and tbsram.vhd (VHDL). Work
with the MUT that is appropriate Ior you. TestBencher uses a top-level template Iile to create the test bench. This Iile
will be added to your project, then modiIied to include the timing transactions and MUT instantiation Ior this project.
62 Appendix A: TestBencher Pro Basic Tutorial
Preparing your working environment for this tutorial:
II do not have read/write access to the TestBencher Pro installation directory then you must copy the tutorial Iiles to a
new directory with that you have read/write permission. II you can read and write to the TestBencher Pro directory
then skip down to Step 1. Setting up the Profect.
To set up a project directory:
1. Create a new directory or Iolder called myExamples. This directory should be in a path that your account has
Iull access to.
2. Copy the Iollowing Iiles Irom the Examples directory located in the TestBencher installation directory into the
new myExamples directory:
tbread_orig.tim
tbwrite.tim
tbsram.v or tbsram.vhd (.v Ior Verilog users, .vhd Ior VHDL users)
3. Copy the Iollowing Iiles Irom the TestBencher installation directory into the new myExamples directory:
II you are working with VHDL: wavelib.vhd and syncad.vhd.
II you are working with Verilog: wavelib.v and syncad.v
When the tutorial reIers to the Examples directory, use this new project directory (myExamples). Using a directory
that is in your working path on the network will ensure that TestBencher has permission to write the Iiles that it gen-
erates Ior you.
1 Setting up the Project
TestBencher Pro uses a project to save the options and organize the Iiles that will be used to generate the test bench.
In this section you will adjust the project settings, change the project name, and add the timing diagram Iiles and the
model under test Iiles.
1.1 Set Simulation Properties
The Simulation properties aIIect when and how TestBencher will perIorm simulations. During the initial design phase
you will want to turn oII the interactive simulation Ieatures by setting the Iollowing options on the Simulation button
bar at the top oI the screen:
1. Simulate Project should be selected as the Simulation State. II Sim
Project & Diagram is set, use the Simulation State drop down box to
change the setting.
2. Make sure that the Simulation Mode is set to Debug Run. (Click the Simulation Moae button iI Auto Run is
the currently selected mode.)
1.2 Choose a Test Bench Language
Set the language Ior your project using the Profect Settings dialog:
1. Select the Project > Project Settings... menu option to
bring up the Profect Settings dialog.
2. Choose the appropriate language Irom the Language drop
down box and press OK to close the dialog. (Notice that
this setting can also be changed on the Simulation button
bar.)
Appendix A: TestBencher Pro Basic Tutorial 63
ModelSim Integration
II you are going use ModelSim to simulate your projects, you can use the new ModelSim Integration Ieature to auto-
build the project library and launch the simulator with the design loaded. As a reminder, TestBencher does provide a
Verilog simulator, but the ModelSim Integration can be used with both dialects oI VHDL or Verilog.
To enable ModelSim Integration:
1. Select the Options > External Program Settings menu option. This will open the External Program Settings
dialog.
2. Check the Enable ModelSim Integration checkbox. This will disable TestBencher's Verilog simulator and en-
able the ModelSim Integration Ieature.
3. Enter the path to the ModelSim executable Iiles in the ModelSim Executable Path edit box. This should be
the directory that contains the ModelSim executable Iiles (vlib.exe, vsim.exe, vcom.exe and vlog.exe).
4. Click OK to close the dialog and enable the ModelSim Integration Ieature.
1.3 Save the Project to a specific file name
When TestBencher Pro is opened, it automatically begins a new project named. Save the current untitled.hpj to a
project named sramtest.hpj.
To Save a new project:
1. Choose the Project > Save HDL Project menu option. This will open the Save Profect As dialog.
2. Select the Examples directory.
3. Type in the name sramtest.hpj in the File name edit box.
4. Click the Save button to save the project.
1.4 Add the MUT to the Project
The Iirst Iile you will add to the project will be the model under test or MUT. The MUT is added to the project in order
to give TestBencher access to the port inIormation so that you will not have to set the type, direction and vector size
oI signals by hand. For this tutorial the MUT is the SRAM model contained in tbsram.v Ior Verilog users and tb-
sram.vhd Ior VHDL users. Add the MUT to the project:
1. Choose the Project > Add HDL File(s)... menu option. This will open the Aaa Files... dialog.
2. II you are working with Verilog, select the Iile tbsram.v. For VHDL, select the Iile tbsram.vhd. These Iiles
are located in the Examples directory.
3. Click Open to close this dialog and add the Iile to the project.
1.5 Add tbwrite.tim to the Project
To make the tutorial a little shorter we have already completed the timing diagram that represents the write cycle. In
this section we will add the write cycle timing diagram using the Project menu Iunction:
1. Choose the Project > Add Timing Diagram(s)... menu option to open the Aaa Files... dialog.
2. Select the Iile tbwrite.tim (located in the Examples directory) and click Open to add the Iile to the project.
1.6 Add tbread.tim to the Project
We have also partially completed the read cycle timing diagram and saved it in a Iile called tbread_orig.tim. You will
be editing the read cycle diagram during this tutorial. So that the tutorial may be completed again, we will Iirst copy
the original into a Iile called tbread.tim and then add the copy in to the project:
64 Appendix A: TestBencher Pro Basic Tutorial
1. Choose the File > Open Timing Diagram... menu option to open the Open File dialog.
2. Select tbread_orig.tim (located in the Examples directory) and Open button to load the timing diagram into
the Diagram window.
3. Select the File > Save Timing Diagram As... menu option to open the Save As dialog.
4. Type tbread.tim in the File Name edit box, then click Save to save the Iile
under the new name.
5. Since the timing diagram is already loaded in TestBencher we can use the
right click context menu to add the diagram to the project. Right click on
top oI one oI the signal names and choose the Add Diagram to Project
menu option.
1.7 View the source code generated by tbread.tim
Each time a timing diagram is saved or added to the project, a new transaction model
is generated Ior the timing diagram. You can watch how adding objects to the
tbread.tim changes the generated code by periodically saving during the tutorial and
looking at the generated code.
To view the source code:
1. Right click the Iilename tbread.tim in the Project window to open the project pop-up menu.
2. Select the Open C:\Examples\tbread.v (or tbread.vhd) menu option. Keep this window open so that we can
reIer to the code periodically during the diagram construction.
There should now be three Iiles in the project: tbread.tim, tbwrite.tim and the tbsram HDL Iile. To complete the
testbench we will also be adding a top-level template Iile in section 4 which is responsible Ior instantiating the MUT
and sequencing the timing transactions.
2 Creating a TestBencher Pro Timing Diagram
TestBencher Pro uses timing diagrams that represent reusable bus transactions and a template Iile to generate the test
bench. In this tutorial there are 2 timing diagrams, tbread.tim and tbwrite.tim, that represent the read and write cycles
used in testing the memory module. The write cycle is a completed timing diagram. The read cycle, tbread.tim, has
the basic waveIorms and delays that you would normally have in a timing diagram, but it lacks the additional inIor-
mation that TestBencher Pro needs to generate a test bench. First, we will speciIy the type, direction, and vector size
oI each signal. Next we will add additional inIormation to bi-directional signals to indicate which segments are input
and which are output (driven). Then we will add variables to the diagram so that values can be passed into the address
and data busses. Finally, we will add a sample that will test the operation oI the SRAM in the model.
The diagram window has the diagram Ior tbread.tim. The diagram should look like this:
Appendix A: TestBencher Pro Basic Tutorial 65
2.1 Setting the type, direction, and vector size for signals
Normally, the type, direction and vector size oI signals will be acquired Irom the MUT. We will manually set these
signal properties here so that you can see how the code is generated. Set the type, direction, and vector size Ior a group
oI signals in tbread.tim:
1. LeIt click the CSB and WRB signal names to select the group oI signals.
2. Right click on one oI the highlighted signal names to open the signal pop-up menu.
3. Select Edit Selected Signal(s)... to open the Signal Properties dialog.
Notice that the signal name edit box is gray. This is because multiple sig-
nals are being edited. Any property setting that you make now will aIIect all oI the highlighted signals.
4. Make sure that the Export Signal check box is checked. This indicates that this signal will be exported as part
oI the test bench. This is the deIault state oI a new signal.
5. Select output Irom the Direction drop down box. The di-
rection oI output means that these signals are outputs oI
the test bench, and thus an input to a model under test
(your circuit).
6. Next, you will set the signal type according to your language.
- For Verilog users, select wire Irom the Verilog: drop down box.
- For VHDL users, in the VHDL: drop down box, select std_logic as
the signal type.
7. Click OK to close the Signal Properties dialog. (You can leIt click anywhere in the drawing environment to
un-highlight the signals.)
Setting type, direction and vector size for individual signals:
The property settings Ior ABUS will match those in the Iigure below. You can open the Signal Properties dialog Ior
ABUS to veriIy this by double clicking the signal name in the Signal window.
Tip: You can click the Next button to go to the next signal on the timing diagram iI you have the
Signal Properties dialog open.
1. Double click the signal name DBUS. This will bring up the Signal Properties dialog with DBUS in the Name
box at the top oI the dialog.
66 Appendix A: TestBencher Pro Basic Tutorial
2. Set the properties Ior DBUS: check the Export Signal
check box, and select the direction as inout. A direc-
tion oI inout means that DBUS is a bi-airectional sig-
nal. Sometimes the test bench will be driving this
signal, other times the model under test will be driv-
ing this bus. Later in this tutorial we will speciIy
which sections are driven by the test bench and which
are not.
3. Select the VHDL type as std_logic or the Verilog type as wire, depending on which language you are working
with. Set the vector size oI the bus to 8 bits. Enter 7 into the Bus MSB edit box, and 0 into the LSB edit box.
4. Click the OK button to close the dialog.
Remember you can save the timing diagram at any point and the code in the tbread editor window will be
automatically updated. At this point, it will have the port deIinitions generated at the top oI the code.
2.2 Clearing the Driven flag for input transitions of an inout (bi-directional) signal
Because the signal DBUS has a direction oI inout, we must diIIerentiate between input segments and output segments.
By deIault all signal segments have a direction oI output and are colored black. Input segments will be colored blue.
To set the direction oI the segments in DBUS:
1. Double leIt click on the first edge oI signal DBUS (located at about 105 ns). This will open the Eage Properties
dialog. Position the dialog so that you can see both the DBUS signal and the dialog at the same time.
Notice that the Driven (Export to HDL) check box is checked. This means that
the signal segment to the leIt oI the selected edge is an output and is colored black. We want this segment to
be exported as a signal assignment, so leave it checked.
2. Click the Next button to move to the next edge on DBUS (which is at about 190 ns). Notice that the Green se-
lection bar moved to the edge on the right side oI the valid segment.
3. Uncheck the Driven (Export to HDL) check box. This will indicate that the valid
section to the leIt oI the selected edge is an input segment that will be driven by the model under test.
4. Click the Next button to move to the last edge on DBUS (at about 242 ns). Notice that the valid section has
turned Blue, and that the Green selection bar moved to the last edge on the signal.
5. Make sure that the Driven (Export to HDL) check box is checked.
6. Click OK to close the dialog. The segments oI DBUS should now be colored black-blue-black.
2.3 Adding a Parameterized State Value
Next we will add variables to the timing diagram so that values Ior the address and data buses may be passed into the
test bench transaction. We call these variables "Parameterized state values" because their Iunction and use in the test
bench resembles the way parameters are passed in to a C subroutine. In tbreaa.tim we will add two variables: one Ior
the value on the address bus, and one Ior the value on the data bus. Later when we modiIy the template Iile we will
pass values into these variables.
Add the address and data state variables to the diagram:
1. LeIt click on the valid segment in the center oI the ABUS signal to select the segment. The selected segment has
a green box drawn around it.
2. Click on the HEX button on the button bar. This opens the Eait Bus dialog.
Appendix A: TestBencher Pro Basic Tutorial 67
3. Type SSaddr into the Virtual edit box. The "$$" in Iront oI the vari-
able name indicates that this is a parameterized state variable. (Note:
Leave the dialog open in this step).
Note: II the "$$" is missing, TestBencher Pro will assume that this is
the value oI the address rather than a variable that will assume a value
at a later time.
4. Double click on the blue valid segment in the center oI DBUS to
move the Iocus oI the Eait Bus State dialog to the new segment.
5. Enter SSdata Jirtual edit box, then click OK to close the dialog.
6. Select the File > Save Timing Diagram menu option to save the diagram. No-
tice that the code in the tbread.v (or tbread.vhd) editor window has been updat-
ed.
Note: This segment oI Verilog code Irom the tbread.v shows that DBUS is tristat-
ed z when entering the blue section oI the diagram (beginning at 105 ns) even though the variable $$data has been
assigned to this segment. This signal will not be driven by this diagram; $$data will be used to capture the value oI the
valid segment. Later, we will use this value in a sample. Since ABUS is an output signal, $$addr is the value that will
be driven by the bus.
#105 //AbsoluteTime 105
ABUS = addr;
DBUS_driver = 8'bzzzzzzzz;
Note: VHDL users will be able to Iind similar code in the tbread.vhd Iile.
We will work more with the variables when we modiIy the template Iile.
2.4 Adding a Sample Parameter
Next we will add a Sample parameter to the timing diagram. A Sample parameter generates selI-testing, test bench
code.
To add a sample:
1. LeIt click on the Sample button on the button bar. This makes the right mouse
button add sample parameters.
2. LeIt click on the first falling edge oI signal CSB (at about 110 ns) to select the edge.
3. Right click inside the blue valid segment on DBUS. This adds a sample parameter.
Next we will determine the type oI code that SAMPLE0 will generate:
1. Double leIt click on the SAMPLE0 name in the drawing window. This will open the
Sample Properties dialog.
2. Click the HDL Code button in the bottom leIt hand corner oI the dialog to open the HDL Coae
Generation dialog. Samples generate iI-then-else code in a test bench.
68 Appendix A: TestBencher Pro Basic Tutorial
3. Select Sample state doesn`t match Ior the IF conaition. This means the test bench will compare the actual
value on the data bus with the value in $$data at the sample time during simulation.
4. Select Log and assert warning Ior the THEN action. This means that iI the values don`t match, a warning will
be written to the testbencher log Iile and a warning will be asserted.
5. Select Do nothing Ior the ELSE action. II the value on the data bus matches the value oI $$data, then the circuit
is working properly and we do not wish to take any action.
6. Click the OK button to close the HDL Coae Generation dialog. Click OK to close the Sample Properties dialog
as well.
7. Save the timing diagram and look Ior the code that was generated Ior Sample0 in the tbread.v (or tbread.vhd)
editor window.
The Verilog code Ior Sample0 will look like this:
SAMPLE0 = DBUS;
SAMPLE0_Flag = ! (DBUS === data);
if (SAMPLE0_Flag)
begin
$fdisplay(testbench.logfile,"TestBencher> In %m at %t: On DBUS,
expected %8b: detected %8b",$time,data, SAMPLE0);
$display("TestBencher> In %m at %t: On DBUS,
expected %8b: detected %8b",$time,data,SAMPLE0);
end
The VHDL code Ior Sample0 will look like this:
SAMPLE0 <= DBUS;
SAMPLE0_Flag <= not (DBUS = data);
if (not (DBUS = data)) then
tbLog("On DBUS, expected " &toString("data") &": detected "
&toString(DBUS), WARNING);
Appendix A: TestBencher Pro Basic Tutorial 69
assert FALSE
report "On DBUS, expected " &toString("data") &": detected "
&toString(DBUS)
severity WARNING;
end if;
Note: The Iormatting Ior these sample codes may vary according to your version oI TestBencher.
2.5 Adding an End Diagram Marker
Now we will add an End Diagram Marker to tbreaa.tim to indicate exactly where the timing diagram ends.
To add the End Diagram Marker:
1. LeIt click on the Marker button on the button bar.
2. Right click near the time 200 ns. This draws a marker line.
3. Open the Eait Time Marker dialog by double clicking on the marker line.
4. Select a Marker Type oI End Diagram Irom the drop down list box.
This designates this marker as the end oI the timing diagram.
5. Check the Attach to time radio button and enter 200 into the edit box
next to the radio button. This means that the marker will be attached
to the absolute time 200ns.
6. Click OK to close the dialog.
7. Save the timing diagram by selecting the File > Save Timing Diagram
menu option.
At this point in the tutorial your tbread.tim should look exactly like the Iigure below.
3 Creating and Modifying a TempIate FiIe
In this section we will copy and modiIy the top level template Iile that will be used to generate the test bench. The
template Iile has all oI the code that TestBencher needs to generate a test bench except the inIormation speciIic to your
model. We will modiIy the template Iile so that it includes the MUT instantiation and the Apply statements that will
control the sequencing oI the timing transactions.
70 Appendix A: TestBencher Pro Basic Tutorial
3.1 Add the top-level template file
To add the top-level template:
1. Choose the Project > Copy TestBencher Template File... menu option to open the Copy TestBench Template
dialog.
2. In the Original Template edit box, choose either tbench.v Ior Verilog or tbench.vhd Ior VHDL.
3. In the New Template edit box, change the Iile name to tbench0.v Ior Verilog or tbench0.vhd Ior VHDL. The
deIault path should be the same as the path Ior the project.
4. Make sure the Add To Project check box is checked so that TestBencher automatically adds the Iile to your
project
5. Click OK to copy the template Iile and add it to your project
Note: the template Iile you have just added to the project will become the test bench code Iile. Upon success-
Iul generation oI a test bench, macros in the template Iile are expanded and replaced with the generated code.
II you wish to make modiIications to the project and generate a new test bench, you will be able to do so di-
rectly Irom this Iile. This will be discussed Iurther in Section 4.
3.2 Instatiating the MUT
Next, we will instantiate the model under test, MUT, in the template Iile. In the Iinal code generation, the test bench
will be the top level component. It will contain the instantiations oI the MUT and the timing diagram models. This
section is broken into two distinct segments - one Ior Verilog users and one Ior VHDL users. Double leIt click on the
template Iilename tbench0 in the project window. This will open the HDL code in an editor window. Next, move to
the segment oI this section that is appropriate Ior you.
Verilog Users:
Automatically instantiate the MUT using the Project window Ieatures:
1. Click the yellow build button. This will build the MUT.
The dialog shown to the right will open; it is asking iI you want
a new diagram. Click Yes. Whenever a Iile is built, the
timing diagram will have signals added to it. To preserve
the original copy oI your timing diagram, always have
TestBencher create a new diagram when you receive this
prompt.
Note: This timing diagram is generated so that you can
have the signals prepared when you are ready to generate
waveIorms Ior a transaction that will work with the MUT,
or that will act as an input to the MUT. In this case, we do not need to do either oI these things. To clear the
diagram Ior the top-level test bench, select File > New Timing Diagram, or select the signals and press <de-
lete>.
Appendix A: TestBencher Pro Basic Tutorial 71
2. Notice that in the Project window a <<tbsram>> is attached to the tbsram HDL Iile. Expanding this tree will
display all the models in the tbsram Iile. II your model did not generate the <<tbsram>> then change your
simulation preIerences by choosing the Options >Simulation Preferences menu. Check the Auto-create
test bench and tree check box. Rebuild to see the expanded tree.
3. Double click on the tbench0 Iilename in the Project window to open an editor window with the template code
displayed.
4. Locate the comment in the template Iile editor window that indicates where to place the MUT instantiation. You
use CTRL~-F to search Ior the Iollowing text:
// 1) Instantiate Models Under Test after this comment block:
5. LeIt click once below this comment block in the template Iile editor window so that the blinking cursor is on
the line where you want to instantiate the MUT.
6. In the Project window, right click on the top-level module
(<<<tbsram>>>) to open the module pop-up menu:
Notice that the pop-up menu is diIIerent Ior the MUT than it is
Ior the timing diagrams.
7. Select Instantiate in TBench Irom the pop-up menu. Notice that
this has automatically added the MUT instantiation to the tem-
plate Iile where your cursor was located.
8. Right click in the template Iile editor window and select Save
Irom the pop-up menu. II you would preIer to instantiate your
MUTs manually, use the instructions Ior VHDL users as a basis. Skip now to Section 3.3.
VHDL Users:
Next we will instantiate and declare the MUT Ior VHDL users:
1. Locate the comment in the template Iile editor window that indicates where to place the MUT instantiation.
-- 2) Instantiate Models Under Test after this comment block:
2. Type the Iollowing MUT instantiation into the template Iile below the comment above:
mutMSB: tbsram port map(CSB,WRB,ABUS(7 downto 0),DBUS(7 downto 0));
(Note that this can be entered on one line.)
3. Next, scroll up in the code to the line
-- 1) Declare component for Models Under Test after this comment
Below this comment block is where you deIine the component portion oI your module. You can either type
in the Iollowing code Ior the component deIinition or locate the necessary code (Irom the entity deIini-
tion) in the tbread.tim editor window and copy it. Either way you choose, you will need to have these
lines in the template Iile:
component tbsram port(
CSB: in std_logic;
WRB: in std_logic;
ABUS: in std_logic_vector(7 downto 0);
DBUS: inout std_logic_vector(7 downto 0));
end component;
4. Right click in the template Iile editor window and select Save to save the template Iile.
Now you are ready to Apply your timing transactions to the template Iile.
72 Appendix A: TestBencher Pro Basic Tutorial
3.3 Applying Timing Transactions to the Template File
Apply statements will represent the sequence in which the transactions will be carried out. Each Apply statement is
representative oI one timing transaction. By entering the Apply statements in the template Iile you are deIining the
execution order oI the timing transactions.
1. Scroll down in the template Iile until you Iind the comment block that has this line:
Add apply calls for timing diagrams transactions after this comment
(This comment is almost at the very end oI the Iile.)
2. LeIt click in the tbench0 editor window below this comment so that the blinking cursor is in the place where
you want to add the apply statements.
3. Select the Editor > Insert Diagram Calls... menu option to open the In-
sert Diagram Subroutine Call dialog. (II you preIer, you can right
click in the template Iile editor window and select Insert Diagram
Calls Irom the pop-up menu.)
4. Double leIt click the Apply_tbwrite( addr , data ); statement.
This will add an Apply statement Ior the tbwrite transaction to your
template Iile.
5. Next, double leIt click twice the Apply statement Ior tbread to add two more statements to the template Iile.
Note: VHDL diagram calls will have an extra parameter that will indicate the Project name (e.g.
Apply_tbread(sramtest, addr, data); ).
6. Close the Insert Diagram Subroutine Call dialog.
7. Look at the tbench0 editor window. You will see the Apply statements that have been added in the order that
you selected them. Notice that there are currently no values Ior the aaar and aata variables. We will enter
those values next.
Providing values for variables in timing transactions:
1. LeIt click in the tbench0 editor window and move the cursor to the Apply statements. Each Apply statement is
appears twice, once as a comment and once as a line oI code. The comment serves a reminder oI the order oI
the parameters.
2. Next edit the Apply code lines and replace the state variable names with actual variables that will be passed into
the timing diagrams.
For Verilog Type:
Apply_tbwrite('hF0, 'hAE);
Apply_tbread('hF0, 'hAE);
Apply_tbread('hF0, 'hEE);
For VHDL Type:
Apply_tbwrite(sramtest, x"F0", x"AE");
Apply_tbread(sramtest, x"F0", x"AE");
Apply_tbread(sramtest, x"F0", x"EE");
Note: Some VHDL 87 compilers will not automatically convert the hex value to a vector string. You can
type-cast these values as unsigned to Iorce the conversion.
3. Notice that these statements represent writing the hex value AE to memory cell F0. The tbread Apply state-
ments then will read the value Irom the same memory cell. The data values provided in the second two Apply
statements will be used to compare with the actual value. The Iirst call to tbread will expect to Iind a value oI
hex AE in the address F0. The second call to tbread will expect to Iind the hex value EE instead.
Appendix A: TestBencher Pro Basic Tutorial 73
4. Save your template Iile by right clicking in the template Iile editor window and selecting Save Irom the pop-up
menu.
You are now ready to generate your test bench.
4 Generate and Examine the Test Bench
At this point we have created all the timing diagrams and edited a template Iile that describes the sequencing oI the
diagrams in the test bench. To generate the test bench:
1. Select the Export > Generate Test Bench... menu option. This will use the template Iile to generate the code
Ior the test bench.
Note: II you are working in Verilog, you will be prompted to save the current diagram, which is untitled.tim.
You can save it to tbtutorial5.tim so that it can be used to hold signals Irom the testbench later in the tutorial.
Notice that the template editor window was updated when the test bench was generated. The Iile now contains the test
bench HDL code. You can scroll through this code to examine each section oI the test bench as it is discussed. The
top-level test bench is comprised oI two modules: the test bench and the test bench driver. These modules will be dis-
cussed in the next Iew sections.
4.1 The Test Bench Module
The top level module oI the generated test bench code is the testbench module. This module contains the signal deIi-
nitions Ior all diagrams, the MUT instantiation, and component instantiations Ior the diagrams.
To view the testbench module:
1. Right click in the test bench editor window. This will bring up the editor pop-up menu.
2. Select the Find menu option. This will open the Search dialog.
3. Enter module testbench Ior Verilog or entity testbench Ior VHDL in the Fina What edit box.
4. Click Find. The editor locates the test in the test bench editor window and highlights it. Below this text you can
see the signal deIinitions and the MUT instantiation (you may need to scroll down).
5. Close the Search dialog.
Note: Compare the code oI the template Iile to that oI the generated test bench. You will be able see by ex-
amining the comments oI the test bench code which segments were produced Irom the template Iile. Every
macro in the template Iile begins with a '$' and is related to one oI the commented code blocks in the generated
test bench. The comments in the test bench tell you which macro created each block oI code.
This module also contains several code segments that drive the test bench, the instantiations oI the timing transactions,
and a sequencer that controls the ordering oI the transactions.
The instantiations oI the timing transactions are handled by a code segment produced by the macro "ComponentIn-
stantiationsForAllDiagrams" (You can search Ior this term, or a portion oI it, to locate the comment in the text that
comes beIore these instantiations). In this case, the two transactions being instantiated are tbread and tbwrite.
4.2 Event Driven Transactions
Each oI the timing transactions in the test bench, as well as the test bench itselI, are assigned two control signals called
tb_trigger and tb_status. They are used to provide the event driven aspect oI the test bench. The type oI event that
might drive the test bench is a speciIic point in time within the simulation being reached, the rise or Iall oI the clock
Ior clocked signals, or an edge occurrence within a signal. Each oI the HDL Iiles Ior the timing transactions (and the
test bench) contain processes that wait Ior these signals to be triggered, apply the appropriate stimulus, and then wait
Ior them to be triggered again. Within each timing diagram each clocked sequence has a status variable that is used in
74 Appendix A: TestBencher Pro Basic Tutorial
much the same way. Once the trigger Ior the transaction is Iired, the statuses are set and the sequence execution begins.
Once all oI the sequences have completed execution, the internal diagram status is set to the DONE state, and all se-
quence wait Ior the trigger to Iire again.
5 SimuIating the Test Bench
In this section we will review the necessary Iiles Ior test bench simulation and examine the generated test bench. And
describe the processes necessary to simulate the testbench.
These Iiles are required Ior test bench simulation:
1. The HDL Iiles Ior the MUT (your original model code). For this tutorial either tbsram.v or tbsram.vhd is the
MUT Iile.
2. One HDL code Iile Ior each timing transaction. These Iiles are named aIter the timing diagram names. For this
tutorial you will have either tbread.v and tbwrite.v, or tbread.vhd and tbwrite.vhd depending on language.
3. One top-level HDL test bench Iile (this is the expanded template Iile). For this tutorial it is named tbench0.v
or tbench0.vhd.
4. For VHDL, there are two additional package Iiles you must include in your work directory: syncad.vhd which
contains generic types and tasks used by TestBencher and a project-speciIic package Iile called
tb_sramtest_tasks.vhd, where sramtest is the name oI the project.
TestBencher Pro has a Verilog simulator built-in. II you wish to use this simulator, use the instructions in section 5.1.
II you are working with VHDL or wish to use a diIIerent Verilog simulator, Iollow the instructions in section 5.2.
5.1 Simulating the Project with TestBencher's Built in Verilog Simulator
Since TestBencher Pro contains a Iull Verilog simulator we will quickly run the Verilog simulation:
1. Click the yellow test bench compile button. This will cause several signals to be added to the timing dia-
gram. These signals can be used to monitor various portions oI the test bench.
Note: Examine the signal names oI the test bench signals in tbtutorial5.tim. The signal names are generated
based upon the level within the test bench that they are monitoring. For instance, test-
bench.Tbread_tb_status[1:0] represents the diagram status signal Ior Tbread. This is what the test
bench 'sees' Irom it's side oI the port. II we were watching Irom the Tbread side oI the port, the signal name
would be testbench.Tbread.tb_status[1:0]. The top-level signals that we are the most interested in
are testbench.CBS, testbench.WRB, testbench.ABUS[7:0], and testbench.DBUS[7:0].
2. Click on the green simulation run button to simulate the project.
View the simulation waveIorms, and notice the Iollowing chain oI events:
1. The tbwrite diagram is executed - writing data to the SRAM.
2. The tbread diagram is executed twice - the Iirst time reading the expected value Irom the SRAM, and second
time reading an unexpected value.
3. The unexpected value during the second execution oI tbread causes a warning to be asserted and also writes a
warning message to the log Iile verilog.log.
Appendix A: TestBencher Pro Basic Tutorial 75
5.2 Simulating the Project Using a Third Party Simulator
Simulating using the ModelSim Integration Feature:
II you are using the ModelSim integration Ieature, click the yellow tb button to autolaunch ModelSim and build
the Project libraries. See Section 2.5 oI the TestBencher manual (or on-line help) Ior more inIormation about Model-
Sim integration.
Simulating with Other Third Party Simulators:
To simulate a VHDL test bench, you will need a total oI seven Iiles in the project directory: wavelib.vhd, syncad.vhd,
tb_sramtest_tasks.vhd, tbread.vhd, tbwrite.vhd, tbsram.vhd, and tbench0.vhd. (Note: the Iirst two Iiles will be
needed Ior all oI the test benches you generate using TestBencher. You may want to add them to the library directory
oI your preIerred VHDL simulator). Verilog users will need the Iollowing Iiles: syncad.v, tbread.v, tbwrite.v, tb-
sram.v, and tbench0.v.
II your preIerred VHDL simulator is not already running, please launch it at this time. Create a project in the VHDL
simulator and add the seven Iiles listed above to the project. These Iiles will be located in the Examples directory.
Note: iI you chose not to create a project directory at the beginning oI this tutorial, then you will need to copy
these Iiles into a project directory that your simulator can use at this time. The Iirst two Iiles listed will be
located in the installation directory oI TestBencher, while the other Iive are located in the Examples directory
oI the TestBencher installation directory.
You will want to be able to view the output oI the simulation. II your simulator will automatically create a Iile Ior this
purpose, simulate the project and allow the Iile to be created. II not, then create a waveIorm Iile and add the signals
Irom the top-level testbench to the Iile. Simulate the project.
The status signals show the execution state oI each diagram and are useIul Ior debugging your test bench. The deIault
initialization Ior each status signal will be ABORT. Each status signal will then initialize to DONE prior to triggering.
When a diagram begins executing the status signal will be set to ONCE and when the diagram Iinishes executing the
status signal will be set to DONE. The status Ilag Ior a diagram applied with a run mode oI LOOPING will be set to
LOOPING when it executes instead oI ONCE to indicate that the diagram will re-execute whenever it reaches its end
point. The Apply Iunctions that are generated Ior each transaction indicate which runMode and waitMode are being
used. (See the TestBencher manual Ior more inIormation about these two modes.)
View the simulation waveIorms, and notice the Iollowing chain oI events:
1. The tbwrite diagram is executed - writing data to the SRAM.
2. The tbread diagram is executed twice - the Iirst time reading the expected value Irom the SRAM, and second
time reading an unexpected value.
3. The unexpected value during the second execution oI tbread causes a warning to be asserted and also writes a
warning message to the simulation log Iile.
Congratulations! You have now completed the introduction tutorial Ior TestBencher Pro. The next TestBencher Pro
tutorial discusses the use oI a global clock, a sweepable delay and a continuous setup checker. For more inIormation
regarding the Ieatures available with TestBencher (such as adding library Iiles to a diagram, using markers to create
loops in a diagram, and advanced uses Ior other diagram components) please see the online manual Ior TestBencher,
available through the Help > TestBench Generation Help menu option.
Additional example Iiles can be Iound in the Examples subdirectory oI the installation directory. Many oI these Iiles
contain text in the timing diagram that speciIies what the timing diagram demonstrates. In addition, there is a re-
adme.txt Iile in the Examples directory that speciIies the contents oI each subdirectory oI the Examples > VHDL and
Examples > Verilog directories.
76 Appendix A: TestBencher Pro Basic Tutorial
Appendix B: PerIorming a Sweep Test (Advanced Tutorial) 77
This tutorial will generate a test bench that cycles through read/write transactions on an SRAM model. It will sweep
an input edge to the SRAM model until a setup Iailure is generated. The SRAM model is the same model that was used
in the TestBencher Basic Tutorial.
This tutorial will demonstrate several advanced capabilities oI TestBencher:
1. Create a global clock Ior a test bench using a concurrent apply call.
2. Generate stimulus vectors as a Iunction oI a clocking signal.
3. Use delays to control the timing oI an edge transition (making an edge transition relative to a waveIorm gener-
ated outside a transaction).
4. The use oI continuous setups as protocol checkers
5. Place HDL code at the top level to control timing transaction sequencing and to pass timing values to a trans-
action at simulation run-time. This allows programmatic and randomized timing oI clocks and edge transi-
tions.
This tutorial picks up where the TestBencher Basic Tutorial leIt oII. Please note that you must have a Iull version li-
cense or a 30 day evaluation license Iile to perIorm the actions in this tutorial. You can obtain a license Iile by visiting
our website (www.syncad.com/license.htm) or by contacting our sales department.
Schematic oI circuit that the tutorial test bench will exercise
This tutorial does not cover any oI TestBencher Pro`s drawing Ieatures or the language independent bus Iormat. These
Ieatures are covered in the Iirst three tutorials (Basic Drawing and Timing Analysis, Simulation, Waveform Gen-
eration, and Parameters, and Advanced HDL Stimulus Generation). If you are new to SynaptiCADs timing aia-
gram eaiting environment then you shoula ao the tutorials listea above first. Also, this tutorial will begin with a project
that has already been created. It is assumed that you are able to create TestBencher projects. II you are not Iamiliar
with creating test benches using TestBencher Pro, it is recommended that you perIorm the TestBencher Basic Tuto-
rial beIore completing this tutorial.
This tutorial uses three timing diagrams: tbread.tim (copied Irom tbread_orig.tim), tbwrite.tim, and
tbglobal_clock.tim (created during the tutorial). Two versions oI the SRAM sweep test project are provided, named
SweepTest1.hpj and SweepTest2.hpj. The Iirst version generates a cycle-based test bench, the second generates a
timing-based test bench. As with the TestBencher Basic Tutorial, the only two Iiles in the project that you will need to
modiIy (aside Irom the creation oI the global clock) are tbread.tim and the top-level template Iile.
Note: We provide two copies oI the read diagram Ior the possibility oI the tutorial being perIormed more than
78 Appendix B: PerIorming a Sweep Test (Advanced Tutorial)
once. The Iile "tbreadorig.tim" contains the diagram in its original state, so it can be copied and renamed to
"tbread.tim".
Preparing your working environment for this tutorial:
II do not have read/write access to the TestBencher Pro installation directory then you must copy the tutorial Iiles to a
new directory to which you have read/write permission. II you can read and write to the TestBencher Pro directory
then skip down to Open the Tutorial Profect.
To set up a project directory:
1. Create a new directory or Iolder called SweepTest1. This directory should be in a location in your path to which
your account has Iull read/write access.
2. Copy the Iollowing Iiles Irom the Examples\Verilog\SweepTest1 or Examples\VHDL\SweepTest1 directory
located in the TestBencher installation directory into the new SweepTest1 directory:
- SweepTest1.hpj
- tbread.tim
- tbwrite.tim
- tbsram.v or tbsram.vhd (.v Ior Verilog users, .vhd Ior VHDL users)
3. Copy the Iollowing Iiles Irom the TestBencher installation directory into the new SweepTest1 directory:
- II you are working with VHDL: wavelib.vhd and syncad.vhd.
- II you are working with Verilog: wavelib.v and syncad.v
When the tutorial reIers to the SweepTest1 directory, use this new project directory.
ModelSim Integration
II you are going use ModelSim to simulate your projects, you can use the new ModelSim Integration Ieature to auto-
build the project library and launch the simulator with the design loaded (otherwise, skip ahead to Open the Profect).
As a reminder, TestBencher does provide a Verilog simulator, but the ModelSim Integration can be used with both
dialects oI VHDL or Verilog.
To enable ModelSim Integration:
1. Select the Options > External program Settings menu option. This will open the External Program Settings
dialog.
2. Check the Enable ModelSim Integration checkbox. This will disable TestBencher's Verilog simulator and en-
able the ModelSim Integration Ieature.
3. Enter the path to the ModelSim executable Iiles in the ModelSim Executable Path edit box. This should be
the directory that contains the ModelSim executable Iiles (vlib.exe, vsim.exe, vcom.exe and vlog.exe).
4. Click OK to close the dialog and enable the ModelSim Integration Ieature.
Open the Tutorial Project:
1. Select the Project > Open HDL Project menu option to open the Open Profect File dialog.
2. Move to either the new SweepTest1, Examples\Verilog\SweepTest1 or Examples\VHDL\SweepTest1 direc-
tory using the browsing Ieatures oI the dialog.
3. Select SweepTest1.hpj Iile name and click the Open File button to load the project into TestBencher. Four
Iiles should be displayed in the project window: tbreaa.tim, tbwrite.tim, the tbench1 template Iile, and the tb-
sram model Iile.
Appendix B: PerIorming a Sweep Test (Advanced Tutorial) 79
1 Create a GIobaI CIock Generator with AdjustabIe Period
A global clock generator can be used to synchronize several timing transactions within a test bench. Typically this is
done by using one diagram that runs continuously and concurrently to generate the clock (the clock signal is an output
in this diagram). In the synchronized timing transactions, an input clock with the same name as the global clock is add-
ed to each diagram. Inside the top-level test bench, TestBencher will automatically connect the global output clock to
each oI the input clocks. In this section we will create a timing diagram and add a global clock with an adjustable pe-
riod. The period will be speciIied in the top-level template Iile later in the tutorial.
1.1 Create a new timing diagram
1. Select the File > New Timing Diagram menu option. This may cause a dialog to open asking iI you want to
save the current timing diagram. II you have made changes that you want to keep, select Yes. Otherwise select
No. A new timing diagram now opens in the timing diagram editor.
1.2 Create a Free Parameter to control the clock period
Next, add a Iree parameter which will become the variable that will allow the clock period to be changed by the top-
level test bench.
1. In the Parameter window, click the Add Free Parameter button. This will add a
new Iree parameter to the Parameter window.
2. Double click on the name oI the new Iree parameter (F0) to open the Free Parameter Properties dialog.
3. Type Period in the Name edit box.
4. Type in the value 100 in the Min edit box. The value that you speciIy Ior the Min property will have no aIIect
on the value oI the Iree parameter in the generated testbench Ior this tutorial. However, it is necessary to enter
a value here so that when we use the Iree parameter in the clock settings there is something valid to be eval-
uated Ior the period.
5. Check the Is Apply Subroutine Input checkbox to make this a runtime controllable parameter. This makes the
parameter an input to the diagram call (Apply call) in the top-level test bench. II this checkbox were not
checked, then the generated code would use the min and max values oI the parameter.
6. Make sure the Enable HDL Code Generation checkbox is checked. Without this there will be no HDL code
generated Ior the parameter. This Ieature allows you to turn oII code generation Ior the parameter without
removing the parameter Irom the diagram.
7. Click OK to close the Free Parameter Properties dialog.
1.3 Add a Clock with an Adjustable Period
Next we will add the global clock. Since this diagram will generate the clock Ior the entire simulation, we must make
sure that the direction oI the clock is output and that the clock is exported Irom the timing transaction. We will use the
Iree parameter created above to allow us to set the period oI the clock Irom the top-level test bench.
To add a clock to the diagram and speciIy the period:
1. Click the Add Clock button on the signal button bar to open the Clock Properties dialog.
2. Type GClock in the Name edit box.
3. Type Period in the Perioa Formula edit box. This will speciIy the Iree parameter that we just created as the
value oI the period Ior the clock. Note that we could also enter an equation here that included the Iree param-
eter as a term, but in this case we just want to perIorm a direct substitution oI the value oI the Iree parameter.
4. Click OK to close the Clock Properties dialog and add the clock to the diagram.
80 Appendix B: PerIorming a Sweep Test (Advanced Tutorial)
5. By deIault, new clocks and signals have a direction oI output and have their export signal check boxes
checked. II you want to veriIy these settings, double click on the clock name to open the Signal Properties
dialog and look at dialog settings.
1.4 Add Global Clock Generator to the Project
1. Right click on clock name to open a pop-up context menu.
2. Select Add Diagram to Project Irom the menu to open the Save As dialog.
3. Type the name tbglobal_clock.tim in the Filename edit box.
4. Click the Save button to save the timing diagram and close the dialog. Notice that the timing diagram is now a
part oI the project.
Note: GClock is the only signal in this diagram. In many instances, this is how you will want the global clock
to be incorporated into your project because you will want the clock to run Ior the entire duration oI the sim-
ulation. During this simulation there are no other processes that will need to run Ior the entire duration oI the
simulation.
2 Add GIobaI CIock as an Input to the Read Transaction
Next add the global clock as an input to the read transaction. We will use the global clock to synchronize the output oI
stimulus Irom the read cycle.
To add the global clock to the read transaction:
1. In the Project window, double click the tbread.tim Iile name to load the timing diagram in the Timing Diagram
Editor window.
2. Click the Add Clock button on the button bar above the signal names in the Timing Diagram Editor window.
This will open the Clock Properties dialog.
3. Type in the name GClock in the Name edit box. Note this is the same name as the global clock we deIined in
the clock generator diagram (Capitalization counts).
4. Click OK to close the Clock Properties dialog.
5. Double click the name GClock that was just added to the diagram to open the Signal Properties dialog.
6. Set the direction to input. Since GClock is located in another transaction, we have to input its value into this
transaction.
7. Click OK to apply the changes and close the Signal Properties dialog. Notice that the waveIorm Ior the clock
is now blue to indicate that it is an input clock.
3 Change Read Transaction to be CycIe Based
By deIault, TestBencher will generate time-based transactions which means that an event within a diagram will gen-
erate an event within the HDL code at a speciIic time relative to the beginning oI the transaction. However when gen-
erating test benches Ior cycle-based simulators the events in a diagram must be synchronized with a particular clock
signal. To change a diagram Irom time-based to cycle-based, all you have to do is make the signals reIerence a clock
signal. Below is an example oI the unclocked code that is generated Ior the read transaction now, and a sample oI the
cycle-based code that will be generated once you perIorm the steps in this section.
Appendix B: PerIorming a Sweep Test (Advanced Tutorial) 81
Set the &ORFN property of each Signal to indicate Cycle-based code generation:
1. Select CSB, WRB, ABUS and DBUS at the same time. You can do this by either clicking each individual signal
name or by clicking the top signal name and dragging across the other signal names.
2. Right click over one oI the highlighted signal names to open the pop-up context menu.
3. Select Edit Selected Signal(s) Irom the context menu to open the Signal Properties dialog.
4. Choose GClock Irom the drop-down list Ior the Clock property. Any signal or clock in the diagram can be cho-
sen as the clocking signal, in this case we want to use the global clock.
5. Select pos Irom the drop-down list Ior the Eage/Level setting to indicate which edge oI the clock to use as the
sample edge.
6. Click OK to close the Signal Properties dialog.
We will also need to change the End Diagram Marker so that it will also be attached to GClock. Otherwise, the mark-
er would end the timing transaction at a speciIic time instead oI a clock edge.
To change the attachment oI the marker to a clock edge:
1. Double click the End Diagram Marker to open the Eait Time Marker dialog.
2. Select the Attach to Edge radio button.
Verilog - Unclocked Code Sample Verilog - Same edge transitions, off pos
edge of GClock:
#100 //AbsoluteTime 110
ABUS = addr;
#120 //AbsoluteTime 210
ABUS = 8'bxxxxxxxx;
@ (posedge GClock)
#10.001 //AbsoluteTime 110
ABUS = addr;
@ (posedge GClock)
#10.001 //AbsoluteTime 210
ABUS = 8'bxxxxxxxx;
VHDL - Unclocked Code Sample VHDL - Same edge transitions, off pos edge
of GClock:
wait until (tb_status = DONE)
for 110 ns;
--AbsoluteTime 110 ns
if (tb_status = DONE) then
exit;
end if;
ABUS <= addr;
DBUS <= "ZZZZZZZZ";
wait until (tb_status = DONE)
for 100 ns;
--AbsoluteTime 210 ns
if (tb_status = DONE) then
exit;
end if;
CSB_Unclocked <= '1';
ABUS <= "XXXXXXXX";
posEdge(tb_status, GClock);
wait until (tb_status = DONE)
for 10.001 ns;
--AbsoluteTime 110 ns
if (tb_status = DONE) then
exit;
end if;
ABUS <= addr;
DBUS <= "ZZZZZZZZ";
posEdge(tb_status, GClock);
wait until (tb_status = DONE)
for 10.001 ns;
--AbsoluteTime 210 ns
if (tb_status = DONE) then
exit;
end if;
CSB_GClock_pos <= '1';
ABUS <= "XXXXXXXX"
Table 1: HDL Code Generated Ior Clocked and Unclocked Samples
82 Appendix B: PerIorming a Sweep Test (Advanced Tutorial)
3. Click OK to close the dialog and enter a special edge attachment mode. As you move the cursor a green bar
will jump around to the closest edge.
4. LeIt click the third negative edge transition oI GClock (at approximately 250ns). This will attach the marker to
that clock edge.
4 Add SweepabIe DeIay
For this test bench we are sweeping the edge oI CSB to determine the range oI times over which the circuit will operate
properly. In order to sweep an edge's transition time, we must Iirst add a delay to the timing diagram. The value Ior
this delay will also be an Apply Subroutine Input so that we will be able to set the delay value Irom the top-level test
bench. Since the test bench will be in control oI the value oI the delay, it will be able to change the value oI the delay
Ior each execution oI the timing transaction, thereby creating the sweep eIIect.
To add the delay to the read transaction:
1. LeIt click the Delay button on the button bar. The text oI the button will turn red when it is selected.
2. LeIt click the rising edge oI the GClock signal located at 100ns. This will mark the edge that the delay starts on.
3. Right click the Ialling edge oI the CSB signal located at approximately 115ns. This will place the delay in the
diagram. The edge that the delay ends on (on signal CSB) is the edge that will be delayed. Since GClock is
an input to the transaction, the actual time oI this edge transition will be determined at run-time by the Ire-
quency oI GClock, and will be delayed D0 time Irom the second rising edge oI GClock that occurs aIter the
read transaction is started.
4. Double click the delay (D0) to open the Delay Properties dialog.
5. Check the Is Apply Subroutine Input checkbox. Just as with the Iree parameter we added, this will allow the
values oI the delay to be controlled Irom the top-level test bench. Otherwise, the values in the properties di-
alog would be used.
6. Make sure the Enable HDL Code Generation checkbox is checked. This will allow the HDL code Ior the delay
to be generated.
7. Type the name delay0 in the Name edit box.
8. Click OK to close the Delay Properties dialog.
The portion oI the timing diagram that contains the delay should look like this:
We did not bother to enter values Ior the min and max properties oI the delay because these values will be controlled
Irom the top-level test bench.
Appendix B: PerIorming a Sweep Test (Advanced Tutorial) 83
5 Add a Continuous Setup Checker to the Read Transaction
There are two types oI setups that can be created using TestBencher. The setup checker we will create is a continuous
setup. This type will veriIy the setup at every edge speciIied during the timing transaction (every negative edge oI
GClock in this case). The second type oI setup, a point setup, can be added using the setup button on the button
bar in the Timing Diagram Editor window. This type oI timing constraint veriIies the timing between two speciIic edg-
es in the diagram to ensure that the signal oI interest is stable Ior the required amount oI time.
A continuous setup checker will be used to determine the point oI Iailure in the test oI this model. We will speciIy a
speciIic amount oI time Ior which the value oI DBUS must be stable beIore each negative edge oI the global clock.
Since we are going to sweep the transition timing Ior the CSB signal (which controls when the read is perIormed), at
some point during the simulation this test will Iail, providing the point oI Iailure Ior the model.
We use a Ilip-Ilop (shown in Figure 1) to model the continuous setup checker. In order to create the setup checker (the
Ilip-Ilop), we will need to create a new signal. This signal will be simulated and it will be kept internal to the diagram.
Figure 1: Clock Model used in this tutorial
To add a continuous setup checker to the read transaction:
1. Click the Add Signal button on the button bar.
2. Double click the name oI the new signal (SIG0) to open the Signal Properties dialog box.
3. Type DBUS_Setup_Checker in the Name edit box.
4. Select the Simulate radio button so that the signal will be continuously simulated.
5. Set the Clock to GClock and the Eage/Level to neg. This will ensure that the continuous setup checker validates
at every negative edge oI the global clock.
6. Type DBUS in the Boolean Equation edit box. This setup checker will be used to test DBUS, so that is the signal
whose value we will use in the boolean equation.
7. Set the airection oI the signal to be internal. This will make sure that this signal is kept internal to the read
component; in this simulation, there is no reason Ior any other transaction to make use oI it.
8. Set the MSB value to 7 and the LSB value to 0. In order to veriIy the correct value, the checker must be oI the
same bus size as the signal it is testing.
9. Click the Advanced Register button to open the Aavancea Register ana Latch Controls dialog.
10. Type the value 10 in the Setup edit box oI this dialog. This deIines the amount oI time that the signal being
checked must be stable in order to prevent a Iailure.
11. Click OK to close the Aavancea Register ana Latch Controls dialog.
12. Click OK to close the Signal Properties dialog.
13. Select the File > Save Timing Diagram menu option to save the changes made to the timing diagram.
84 Appendix B: PerIorming a Sweep Test (Advanced Tutorial)
6 Examine the Write Transaction
The write transaction has already been completed Ior this tutorial, however we will examine the diagram as a review
oI the types oI changes that need to be made to a timing diagram.
To open the write transaction:
1. In the Project window, double click on the tbwrite.tim Iilename.
The timing diagram will look like this:
VeriIy that the Iollowing statements are true:
1. The direction Ior GClock is 'input' which is indicated by a blue signal color. (The direction can be changed
using the Signal Properties dialog.)
2. Double click delay0 to open the Delay Properties dialog. The Is Apply Subroutine Input and the Enable
HDL Code Generation checkboxes are checked. Remember that the Iirst checkbox makes the min/max tim-
ing values oI delay0 into inputs to the Apply call Ior this transaction, while the second checkbox allows the
HDL code to be generated Ior the delay (as described Ior the Iree parameter in Step 1). Click OK to close the
dialog.
3. Select all signals except GClock. Right click over the highlighted signal names and select Edit Selected Sig-
nal(s) Irom the pop-up context menu. Make sure that the selected Clock is GClock and that the Eage/Level
setting is set to pos in the Signal Properties dialog. These settings indicate that tbwrite will generate cycle-
based code. Click OK to close the Signal Properties dialog.
7 AppIying Timing Transactions to the TempIate FiIe
The Template Iile that generates the top-level test bench has been partially completed and added to the project. You
will need to add Apply statements that will sequence the timing transactions. By entering the Apply statements in the
template Iile you are deIining the execution order oI the timing transactions in the Iinal test bench.
First we will add the global clock and set it up to run continuously looping, and concurrently with the other timing
transactions. Then we will add the diagram calls Ior the write transaction and the read transaction. The read and write
transactions will be set to run once in a blocking mode so that timing diagrams applied aIter will have to wait Ior the
current transaction to complete.
Apply timing transactions
1. In the Project window, double click the tbench1 template Iile. This will cause an editor window to open and
display the template code.
2. Scroll down in the template Iile until you Iind the comment block that has this line:
Appendix B: PerIorming a Sweep Test (Advanced Tutorial) 85
Add apply calls for timing diagram transactions after this comment
(This comment is almost at the very end oI the Iile.)
3. LeIt click in the tbench1 editor window below this comment so that the blinking cursor is in the place where
you want to add the apply statements.
4. Right click in the same place and choose Insert Dia-
gram Calls... Irom the pop-up menu to open the In-
sert Diagram Subroutine dialog. (II you preIer, you
can choose the Editor > Insert Diagram Calls...
main menu Iunction.)
Notice that there are parameters listed in the tbread
and tbwrite subroutine calls. These parameters allow
you to provide the input values Ior the delay min set-
ting and bus values Ior the data and address buses. The parameter in the global clock subroutine allows you
to provide input values Ior the period oI the clock.
5. Choose the Loop Forever radio button Ior the Run Moae and the Concurrent Apply radio button Ior the Wait
Moae. These settings will cause the clock to run Ior the entire simulation, with other transactions running con-
currently.
6. Double leIt click the Apply_tbglobal_clock( ... ) statement. This will place a diagram call in the template Iile
that looks like:
For Verilog:
// Apply_tbglobal_clock_looping_nowait( $realtobits(Period_min) );
Apply_tbglobal_clock_looping_nowait( $realtobits(Period_min) );
For VHDL:
// Apply_tbglobal_clock_looping_nowait(SweepTest1,
// Period_min_real );
Apply_tbglobal_clock_looping_nowait(SweepTest1,Period_min_real );
7. Now set the Run Moae back to Run Once and the Wait Moae back to Wait for Completion.
8. Double leIt click the Apply_tbwrite(...) statement. This will add an Apply statement Ior the tbwrite transaction
to your template Iile below the apply statement Ior the global clock.
9. Double leIt click the Apply_tbread(...) statement to add a diagram call Ior the read transaction.
10. Click the Close button to close the Insert Diagram Subroutine Call dialog.
The template Iile now has three diagram subroutine calls listed. We will be using a constant value Ior the clock period
in this simulation, so we will modiIy the parameters to the global clock diagram call.
11. In the tbench1 editor window, replace the two parameter names in the global clock call with the value '100'.
This will provide a period oI 100ns Ior the clock.
// Apply_tbglobal_clock ( $realtobits(Period.min) );
Apply_tbglobal_clock( $realtobits(100.0) ); // for Verilog
Apply_tbglobal_clock( SweepTest1 , 100.0 ); -- for VHDL
We will edit the read and write apply calls in the next section, when we add HDL code to the sequencer process to
generate the changing values Ior the delay.
86 Appendix B: PerIorming a Sweep Test (Advanced Tutorial)
8 Adding HDL Code to Sweep the DeIay
The diagram subroutine calls were placed in the Sequencer portion oI the test bench. The sequencer controls the order
and manner in which the timing transactions are executed. In this case, we want to add a for-loop around the diagram
calls that will change the values oI the delays so that the sweep eIIect is created.
8.1 Add a Variable to the Sequencer
In order to create the for-loop, we need a variable to store the current value that we are applying. This variable can
then be changed with each iteration oI the for-loop.
To add the variable:
1. Locate the comment in the template code that says:
Sequencer Process
(This comment will be just a little bit above the diagram calls that we just inserted.)
2. Insert one oI the two variable declarations shown in bold text below (the lines oI text that will surround the
declaration are provided Ior the sake oI clarity).
For Verilog (italic code is already in the Iile):
// Sequencer Process
real delay0; // delay0 will serve as the index and the delay value
initial
For VHDL (italic code is already in the Iile):
process
variable delay0 : real; -- delay0 will hold the delay value
begin
8.2 Add a For-Loop and Input Values to the Diagram Calls
Since we have speciIied that the global clock will be applied continuously throughout the simulation, we do not want
to include it in the for-loop. Both the write and the read transactions will be included in the Ior-loop, so that we can
repeat their execution until the point oI Iailure is Iound.
Note: You may have noticed that the delays in the read and write transaction have the same name. The two
delays are completely independent oI one another since they reside in diIIerent timing diagrams. TestBencher
will not try to relate the two delays. We have given the two delays the same name because (Ior the sake oI
simplicity) we are going to provide the same input values Ior the two delays.
Skip to the section below Ior the language you are working with, then modiIy the sequencer code so that it matches
what is below. AIter that is done, we will discuss the changes that were made and what they are doing.
Verilog Users:
ModiIy the template Iile so that it matches the Iollowing HDL code (code in italic is already present):
for (delay0 = 32.0; delay0 > 5.0; delay0 = delay0 - 5.0)
begin
// Apply_Tbwrite( addr , data , $realtobits(delay0_min) );
Apply_Tbwrite( 'hF0 , 'hAE , $realtobits(delay0) );
Appendix B: PerIorming a Sweep Test (Advanced Tutorial) 87
// Apply_tbread( addr , data , $realtobits(delay0_min) );
Apply_tbread( 'hF0 , 'hAE , $realtobits(delay0));
end
VHDL '93 Users:
ModiIy the template Iile so that it matches the Iollowing HDL code (code in italic is already present):
for i in 0 to 5 loop
delay0 := real (32 - (i * 5));
-- Apply_Tbwrite( SweepTest1 , addr , data , delay0_min_real );
Apply_Tbwrite( SweepTest1 , x"F0" , x"AE" , delay0 );
-- Apply_tbread( SweepTest1 , addr , data , delay0_min_real );
Apply_tbread( SweepTest1 , x"F0" , x"AE" , delay0 );
end loop;
VHDL '87 Users:
ModiIy the template Iile so that it matches the Iollowing HDL code (code in italic is already present):
for i in 0 to 5 loop
delay0 := real (32 - (i * 5));
-- Apply_Tbwrite( SweepTest1 , addr , data , delay0_min_real );
Apply_Tbwrite( SweepTest1 , "11110000" , "10101110" , delay0 );
-- Apply_tbread( SweepTest1 , addr , data , delay0_min_real );
Apply_tbread( SweepTest1 , "11110000" , "10101110" , delay0 );
end loop;
Evaluating the HDL Code
The for-loop that we have entered will repeat 6 times. The input value Ior the delays will be reduced by Iive with each
iteration, producing the sweep eIIect. Two timing errors will be reported. The Iirst will be in the Iirst loop and will be
caused by the Iact that the Ialling edge oI CSB does not set up properly beIore the next Ialling edge oI the clock (this
happens because the delay is too long). The second error will be reported by the continuous setup checker during the
Iinal iteration. This error will report a message Ior each bit oI DBUS, Ior a total oI eight messages.
The loop that we have created will cause the read and write transactions to iterate once Ior each iteration oI the loop
unconditionally.
8.3 Ending the Simulation from the Test Bench
Since we have applied the global clock to run in a continuous loop, the simulation will never end unless we manually
end the execution oI the global clock once the other transactions have completed. Normally you would have to end the
simulation manually through the simulator Ior this sort oI case. We have provided a special Abort call Ior each timing
transaction that you can use to end the execution oI that transaction. To make use oI this, add the Iollowing line to the
HDL code aIter the end oI the for-loop:
For Verilog:
Abort_tbglobal_clock;
For VHDL:
88 Appendix B: PerIorming a Sweep Test (Advanced Tutorial)
Abort_tbglobal_clock(SweepTest1);
This subroutine call will end the execution oI the global clock. This will ensure that the simulation will end without
the need Ior manual interIerence.
8.4 Save the Template File
Save your template Iile by right clicking in the template Iile editor window and selecting Save Irom the pop-up menu.
9 Generating the Test Bench and SimuIating the Project
BeIore simulating the project, we must generate the HDL code Ior the top-level test bench. To generate this code:
1. Select the Export > Generate Test Bench menu option. This will expand the macros in the template Iile, with
the generated HDL code Ior the top-level test bench in the Iile.
Simulating the Project with TestBencher's Built in Verilog Simulator
To simulate the project:
1. Click the yellow test bench compile button.
2. Click on the green simulation run button to simulate the project. This will run the simulation.
Simulating the Project Using the ModelSim Integration Feature
II you are using the ModelSim integration Ieature, click the yellow tb button to autolaunch ModelSim and build
the Project libraries. See Section 2.5 oI the TestBencher manual (or on-line help) Ior more inIormation about Model-
Sim integration.
Simulating the Project Using Another Third Party Simulator
The Iiles that you will need are:
1. The HDL Iiles Ior the MUT (your original model code). For this tutorial either tbsram.v or tbsram.vhd is the
MUT Iile.
2. One HDL code Iile Ior each timing transaction. These Iiles are named aIter the timing diagram names. For this
tutorial you will have either tbglobal_clock.v, tbread.v and tbwrite.v, or tbglobal_clock.vhd, tbread.vhd
and tbwrite.vhd depending on language.
3. One top-level HDL test bench Iile (this is the expanded template Iile). For this tutorial it is named tbench1.v or
tbench1.vhd.
4. The wavelib_inertial.v or wavelib.vhd library Iile (Iound in the TestBencher installation directory).
5. For VHDL, there are two additional package Iiles you must include in your work directory: syncad.vhd which
contains generic types and tasks used by TestBencher and a project-speciIic package Iile called
tb_SweepTest1_tasks.vhd, where SweepTest1 is the name oI the project.
This completes the Performing a Sweep Test tutorial. During the course oI this tutorial we have discussed:
1. Creating a global clock and synchronizing transaction stimulus with the clock.
2. Creating a Iree parameter Ior use as an input to a timing transaction.
3. Creating a delay whose values are an input to the timing transaction.
4. Controlling the execution mode oI a timing transaction.
5. Adding HDL code to the sequencer process oI the template Iile.
Appendix B: PerIorming a Sweep Test (Advanced Tutorial) 89
6. Aborting a continuously executing transaction Irom the top-level test bench.
Another Method of Creating a Sweep Test
An example project has been created Ior you to examine that demonstrates another method oI perIorming a sweep test.
The second method uses a timing-based test bench instead oI the cycle-based test bench used in this tutorial. In the
second example, edge transitions are made relative to the clock edges using delays. The method that you choose to use
will depend upon the speciIic model that you are testing.
Finding Out More
Additional example Iiles can be Iound in the Examples subdirectory oI the installation directory. Many oI these Iiles
contain text in the timing diagram that speciIies what the timing diagram demonstrates. In addition, there is a re-
adme.txt Iile in the Examples directory that speciIies the contents oI each subdirectory oI the Examples > VHDL and
Examples > Verilog directories.
90 Appendix B: PerIorming a Sweep Test (Advanced Tutorial)
Appendix C: License Agreement 91
SynaptiCAD
TestBencher Pro - DataSheet Pro - WaveFormer Pro - Timing Diagrammer Pro - VeriLogger Pro
SoItware License Agreement
- Read Before Use -
Please read and understand this license.
Note: Throughout this agreement, the word SoItware reIers to the soItware product that you have licensed Irom Syn-
aptiCAD.
You have purchased a license to use one oI the Iollowing products: TestBencher Pro, DataSheet Pro, WaveFormer
Pro, VeriLogger Pro, or Timing Diagrammer Pro soItware. The soItware is owned and remains the property oI Syn-
aptiCAD, is protected by international copyrights, and is transIerred to the original purchaser and any subsequent own-
er oI the SoItware media Ior their use only on the license terms set Iorth below. Opening the packaging Ior
TestBencher Pro, DataSheet Pro, WaveFormer Pro, VeriLogger Pro, or Timing Diagrammer Pro and/or using
either TestBencher Pro, DataSheet Pro, WaveFormer Pro, VeriLogger Pro, or Timing Diagrammer Pro indi-
cates your acceptance oI these terms. II you do not agree to all oI the terms and conditions, return the unopened SoIt-
ware and manuals immediately Ior a Iull reIund.
Use of the Software
SynaptiCAD grants the original purchaser ("Licensee") the limited rights to possess and use the SoItware and
User`s Manual ("SoItware") Ior its intended purpose. Licensee agrees that the SoItware will be used solely
Ior Licensee`s internal purposes and that the SoItware will be installed on a single computer only. II the SoIt-
ware is installed on a networked system, or on a computer connected to a Iile server or other system that phys-
ically allows shared access to the SoItware, Licensee agrees to provide technical or procedural methods to
prevent use oI the SoItware by more than one user.
One machine-readable copy oI the SoItware may be made Ior BACKUP PURPOSES ONLY, and the copy shall
display all proprietary notices, and be labeled externally to show that the backup copy is the property oI Syn-
aptiCAD, and that use is subject to this License.
Use oI the SoItware by any department, agency or other entity oI the U.S. Federal Government is limited by the
terms oI the below "Rider Ior Governmental Entity Users."
Licensee may transIer its rights under this License, provided that the party to whom such rights are transIerred
agrees to the terms and conditions oI this License, and written notice is provided to SynaptiCAD. Upon such
transIer, Licensee must transIer or destroy all copies oI the SoItware.
Except as expressly provided in this License, Licensee may not modiIy, reverse engineer, decompile, disassem-
ble, distribute, sub-license, sell, rent, lease, give or in any other way transIer, by any means or in any medium,
including telecommunications, the SoItware. Licensee will use its best eIIorts and take all reasonable steps to
protect the SoItware Irom unauthorized use, copying or dissemination, and will maintain all proprietary no-
tices intact.
LIMITED WARRANTY SynaptiCAD warrants the SoItware media to be Iree oI deIects in workmanship Ior a
period oI ninety days Irom the purchase. During this period, SynaptiCAD will replace at no cost any such
media returned to SynaptiCAD, postage prepaid. This service is SynaptiCAD`s sole liability under this war-
ranty.
DISCLAIMER LICENSE FEES FOR THE SOFTWARE DO NOT INCLUDE ANY CONSIDERATION FOR
ASSUMPTION OF RISK BY SYNAPTICAD, AND SYNAPTICAD DISCLAIMS ANY AND ALL LIA-
BILITY FOR INCIDENTAL OR CONSEQUENTIAL DAMAGES ARISING OUT OF THE USE OR OP-
ERATION OR INABILITY TO USE THE SOFTWARE, EVEN IF ANY OF THESE PARTIES HAVE
BEEN ADVISED OF THE POSSIBILITIES OF SUCH DAMAGES. FURTHERMORE, LICENSEE IN-
92 Appendix C: License Agreement
DEMNIFIES AND AGREES TO HOLD SYNAPTICAD HARMLESS FROM SUCH CLAIMS. THE EN-
TIRE RISK AS TO THE RESULTS AND PERFORMANCE OF THE SOFTWARE IS ASSUMED BY THE
LICENSEE. THE WARRANTIES EXPRESSED IN THIS LICENSE ARE THE ONLY WARRANTIES
MADE BY SYNAPTICAD AND ARE IN LIEU OF ALL OTHER WARRANTIES, EXPRESSED OR IM-
PLIED, INCLUDING BUT NOT LIMITED TO IMPLIED WARRANTIES OF MERCHANTABILITY
AND OF FITNESS FOR A PARTICULAR PURPOSE. THIS WARRANTY GIVES YOU SPECIFIED LE-
GAL RIGHTS, AND YOU MAY ALSO HAVE OTHER RIGHTS WHICH VARY FROM JURISDICTION
TO JURISDICTION. SOME JURISDICTIONS DO NOT ALLOW THE EXCLUSION OR LIMITATION
OF WARRANTIES, SO THE ABOVE LIMITATIONS OR EXCLUSIONS MAY NOT APPLY TO YOU.
Term
This license is eIIective as oI the time Licensee receives the SoItware, and shall continue in eIIect until Licensee
ceases all use oI the SoItware and returns or destroys all copies thereoI, or until automatically terminated upon
Iailure oI Licensee to comply with any oI the terms oI this License.
General
This License is the complete and exclusive statement oI the parties` agreement. Should any provision oI this
license be held to be invalid by any court oI competent jurisdiction, that provision will be enIorced to the ex-
tent permissible, and the remainder oI the License shall nonetheless remain in Iull Iorce and eIIect. This Li-
cense shall be controlled by the laws oI the State oI Virginia, and the United States oI America.
Rider For U.S. GovernmentaI Entity Users
This is a rider to TestBencher Pro/ DataSheet Pro/ VeriLogger Pro/ WaveFormer Pro/ Timing Diagrammer Pro
SOFTWARE LICENSE AGREEMENT ("License") and shall take precedence over the License where a conIlict oc-
curs.
1. The SoItware was: developed at private expense (no portion was developed with government Iunds) and is a
trade secret oI SynaptiCAD and its licensor Ior all purposes oI the Freedom oI InIormation Act; is "commer-
cial computer soItware" subject to limited utilization as provided in any contract between the vendor and the
government entity; and in all respects is proprietary data belonging solely to SynaptiCAD and its licensor.
2. For units oI the DoD, the SoItware is sold only with "Restricted Rights" as that term is deIined in the DoD Sup-
plement to DFAR 252.227-7013 (b)(3)(ii), and use, duplication or disclosure is subject to restrictions set Iorth
in subparagraph (c)(1)(ii) oI the Rights in Technical Data and Computer SoItware clause at 252.227-7013.
ManuIacturer: SynaptiCAD, PO Box 10608, Blacksburg, Va 24062-0608 USA.
3. II the SoItware was acquired under a GSA Schedule, the Government has agreed to reIrain Irom changing or
removing any insignia or lettering Irom the SoItware or Documentation or Irom producing copies oI manuals
or disks (except Ior backup purposes) and: (1) Title to and ownership oI the SoItware and Documentation and
any reproductions thereoI shall remain with SynaptiCAD and its licensor; (2) use oI the SoItware shall be lim-
ited to the Iacility Ior which it is acquired; and (3) iI the use oI the SoItware is discontinued at the original
installation location and the Government wishes to use it at another location, it may do so by giving prior writ-
ten notice to SynaptiCAD, speciIying the new location site and class oI computer.
4. Government personnel using the SoItware, other than under the DoD contract or GSA Schedule, are hereby on
notice that use oI the SoItware is subject to restrictions that are the same or similar to those speciIied above.
Index 93
Index
A
Abort Call 49
ending global clock execution 56
Absolute Samples 27
Adding
diagrams to project 11
HDL Iile(s) 9
signals to diagram 10
template Iile to project 11
Advanced Register and Latch Controls 25
Apply Statements
see diagram calls 12, 47
Attach to Time 33
Auto Run 9
B
Bi-directional Signals 10
Breakpoints 41
Building Project 17
Iiles used 57
Bus
adding 21
C
Clocks 23
adding 21
Compilation Errors
Iinding 41
Continuous Setups and Holds 24
Copy TestBencher Template File 11, 45
Creating New Sample Types 31
Customization
editor preIerences 42
language 9
project settings 9
template Iiles 49
test bench preIerences 9
D
Debug Run 9
Delay Settings
project deIault 15
Delays 25
adding to timing transaction 25
HDL code generation 26
properties 25, 26
timeout 26
Design Flow 51
Diagram Calls 12, 47
aborting 49
inserting 12, 47
modiIying 12
setting state variables 48
Diagram Level Test Bench Settings 37
dialog 37
HDL code generation 39
timeout 39
Direction
inout 22
input 22
oI signals 22
output 22
persistent inout 22
persistent output 22
shared output 22
E
Edge/Level 23
Editing Multiple Signals 23
Editor PreIerences 42
background color 42
color highlighting 42
color printing 42
Iont 42
tab width 42
Editor Window 42
End Diagram Marker 10
Errors
test bench generation 52
Execution Mode
controlling 48
Execution Modes 47, 56
External Editors 43
External HDL Code Library Files 38
G
Generating the Test Bench 51
Global Clocks
creating 55
ending 56
Glue Logic
test bench-level 55
Goto Button 41
H
HDL Code Generation
enabling/disabling 38
Ior timing diagrams 57
markers 33
samples 28
HDL Files
closing 41
goto speciIic line number 41
opening 41
saving 41
HDL Library Files 60
Holds
continuous 24
Index 94
I
Include Directories
library directories 16
project settings 16
Include Files 38
1
Jump To Dialog 41
L
Language 9
deIault 9
setting deIault 17
Libraries
directories 16
library extensions 16
samples 28
using HDL code libraries 38
Looping Markers 10
Loops
in test benches 34
in transactions 56
M
Macros
in the template Iile 45
Markers 33
absolute 33
adding to timing diagrams 33
end diagram 10, 34
HDL code generation 33
looping 10, 34
relative 33
that execute HDL code 35
Model Under Test
see MUT 46
ModelSim Integration 19
enabling 19
simulation using 20
speciIying executable path 19
MUT 46
adding to project 9
example oI instantiation 46
in template Iile 46
instantiation 11, 46
P
Point Samples 27
Project Settings 9
capture and show watched signals 16
delay settings 15
dump watched signals 16
grab top level signals 15
hide empty lists 15
include directories 16
interactive mode aIter compile 16
language 16
library directories 16
Project Tree 18, 41
Projects
adding diagrams 11
adding Iiles 9, 17
adding HDL Iiles 17
adding MUT 9
adding the template Iile 18
adding timing diagrams 17
building 17
creating 15
deIault settings 53
language 9
opening 15
preIerences 9, 15
project settings dialog 9
project tree control 18
saving 15
R
Relative Samples 27
Run Mode 47, 56
S
Sample Actions
based on conditions 29
user-deIined 29
Sample Conditions
iI conditions 29
user-deIined 29
Samples 27
absolute 27
as transaction outputs 30
creating new types 31
example oI user-deIined 30
HDL code generation 28
point 27
properties dialog 27
relative 27
selI-testing 10
selI-testing code 28
user-deIined 10
user-deIined actions 29
window 27
Search Dialog 41
SelI-Testing Code 10
samples 28
Setups
continuous 24
Signal Properties 23
advanced register 24
bit width 10
direction 10
LSB 10
MSB 10
name 10
type 10
Signals
adding 21
adding to diagram 10
bi-directional 10, 22
clock-driven 23
Index 95
direction 22
see Signal Properties 10
Sim Diagram & Project 9
Simulate Diagram Button 14
Simulate Project 9
Simulation
test bench 52
Simulation Mode
auto run 9
debug run 9
Simulation States
Sim Diagram & Project 9
Simulate Project 9
Source Files
see HDL Iiles 41
State Transitions
Ior internal sequence 58
oI diagram status signals 57
State Variables 48
Status Signals 57
and state transitions 57
internal 58
process 58
Status States 57
T
Tasks
generation 60
Template Files 45
adding diagram calls 47
adding HDL code 49
adding to a project 45
copying 11, 18, 45
customization 49
MUT instantiation 11, 46
Test Bench
generating 51
generation 13, 18
generation errors 52
preIerences 9
project deIaults 53
simulating Verilog 14
simulation 52
Third Party Simulation
ModelSim integration 19
Third Party Simulators 20
Timeouts
Ior delays 26
timing diagram 39
Timing Diagrams
components 21
creating 21
drawing 21
loops in 56
timeout 39
variables 25
Timing Transactions
generated tasks 60
Transactions
aborting 49
monitoring execution 59
U
Use Files 38
User-deIined Samples 10
V
Variables 10, 25
deIining state 25
state 10, 25
VHDL
task generation 57
Virtual Edit Box 25
W
Wait Mode 47, 56
Watches 59
component 59
connection 59
setting 59
Signals 59
WaveIorms
drawing 21
Window Samples 27
deIining 27
Potrebbero piacerti anche
- C Probable Questions That May Be AskedDocumento11 pagineC Probable Questions That May Be AskedSidharth ChaturvedyNessuna valutazione finora
- TCS 2K1Documento9 pagineTCS 2K1Sidharth ChaturvedyNessuna valutazione finora
- CompilerDocumento10 pagineCompilerSidharth ChaturvedyNessuna valutazione finora
- XST VHDL, VERILOGDocumento368 pagineXST VHDL, VERILOGSidharth ChaturvedyNessuna valutazione finora
- Finger Print Module - OP 67 VegarobokitDocumento5 pagineFinger Print Module - OP 67 VegarobokitSidharth ChaturvedyNessuna valutazione finora
- Driving LED Using XC9572XL CPLDDocumento9 pagineDriving LED Using XC9572XL CPLDSidharth ChaturvedyNessuna valutazione finora
- CPLD User Guide From XilinxDocumento24 pagineCPLD User Guide From XilinxSidharth ChaturvedyNessuna valutazione finora
- XC9572XL Application NoteDocumento3 pagineXC9572XL Application NoteSidharth ChaturvedyNessuna valutazione finora
- Application Note XC9572XLDocumento6 pagineApplication Note XC9572XLSidharth ChaturvedyNessuna valutazione finora
- The Subtle Art of Not Giving a F*ck: A Counterintuitive Approach to Living a Good LifeDa EverandThe Subtle Art of Not Giving a F*ck: A Counterintuitive Approach to Living a Good LifeValutazione: 4 su 5 stelle4/5 (5794)
- The Yellow House: A Memoir (2019 National Book Award Winner)Da EverandThe Yellow House: A Memoir (2019 National Book Award Winner)Valutazione: 4 su 5 stelle4/5 (98)
- A Heartbreaking Work Of Staggering Genius: A Memoir Based on a True StoryDa EverandA Heartbreaking Work Of Staggering Genius: A Memoir Based on a True StoryValutazione: 3.5 su 5 stelle3.5/5 (231)
- Hidden Figures: The American Dream and the Untold Story of the Black Women Mathematicians Who Helped Win the Space RaceDa EverandHidden Figures: The American Dream and the Untold Story of the Black Women Mathematicians Who Helped Win the Space RaceValutazione: 4 su 5 stelle4/5 (895)
- The Little Book of Hygge: Danish Secrets to Happy LivingDa EverandThe Little Book of Hygge: Danish Secrets to Happy LivingValutazione: 3.5 su 5 stelle3.5/5 (400)
- Shoe Dog: A Memoir by the Creator of NikeDa EverandShoe Dog: A Memoir by the Creator of NikeValutazione: 4.5 su 5 stelle4.5/5 (537)
- Never Split the Difference: Negotiating As If Your Life Depended On ItDa EverandNever Split the Difference: Negotiating As If Your Life Depended On ItValutazione: 4.5 su 5 stelle4.5/5 (838)
- Elon Musk: Tesla, SpaceX, and the Quest for a Fantastic FutureDa EverandElon Musk: Tesla, SpaceX, and the Quest for a Fantastic FutureValutazione: 4.5 su 5 stelle4.5/5 (474)
- Grit: The Power of Passion and PerseveranceDa EverandGrit: The Power of Passion and PerseveranceValutazione: 4 su 5 stelle4/5 (588)
- The Emperor of All Maladies: A Biography of CancerDa EverandThe Emperor of All Maladies: A Biography of CancerValutazione: 4.5 su 5 stelle4.5/5 (271)
- On Fire: The (Burning) Case for a Green New DealDa EverandOn Fire: The (Burning) Case for a Green New DealValutazione: 4 su 5 stelle4/5 (74)
- Team of Rivals: The Political Genius of Abraham LincolnDa EverandTeam of Rivals: The Political Genius of Abraham LincolnValutazione: 4.5 su 5 stelle4.5/5 (234)
- Devil in the Grove: Thurgood Marshall, the Groveland Boys, and the Dawn of a New AmericaDa EverandDevil in the Grove: Thurgood Marshall, the Groveland Boys, and the Dawn of a New AmericaValutazione: 4.5 su 5 stelle4.5/5 (266)
- The Hard Thing About Hard Things: Building a Business When There Are No Easy AnswersDa EverandThe Hard Thing About Hard Things: Building a Business When There Are No Easy AnswersValutazione: 4.5 su 5 stelle4.5/5 (344)
- The World Is Flat 3.0: A Brief History of the Twenty-first CenturyDa EverandThe World Is Flat 3.0: A Brief History of the Twenty-first CenturyValutazione: 3.5 su 5 stelle3.5/5 (2259)
- The Gifts of Imperfection: Let Go of Who You Think You're Supposed to Be and Embrace Who You AreDa EverandThe Gifts of Imperfection: Let Go of Who You Think You're Supposed to Be and Embrace Who You AreValutazione: 4 su 5 stelle4/5 (1090)
- The Unwinding: An Inner History of the New AmericaDa EverandThe Unwinding: An Inner History of the New AmericaValutazione: 4 su 5 stelle4/5 (45)
- The Sympathizer: A Novel (Pulitzer Prize for Fiction)Da EverandThe Sympathizer: A Novel (Pulitzer Prize for Fiction)Valutazione: 4.5 su 5 stelle4.5/5 (121)
- Her Body and Other Parties: StoriesDa EverandHer Body and Other Parties: StoriesValutazione: 4 su 5 stelle4/5 (821)
- Shubham Dixit. 20RM943Documento2 pagineShubham Dixit. 20RM943Shubham DixitNessuna valutazione finora
- Portrait 3 EspañolDocumento26 paginePortrait 3 EspañolMatias DiazNessuna valutazione finora
- Practice Test: Microsoft 70-632Documento35 paginePractice Test: Microsoft 70-632orangelsrNessuna valutazione finora
- Microsoft: Project 2013Documento33 pagineMicrosoft: Project 2013Kristopher CharlesNessuna valutazione finora
- Software Engineer or Software Systems Engineer or Software TestDocumento8 pagineSoftware Engineer or Software Systems Engineer or Software Testapi-121841081Nessuna valutazione finora
- The Role of Process Complexity in RPA Deployment - RPA AnalyticsDocumento12 pagineThe Role of Process Complexity in RPA Deployment - RPA AnalyticsEagle Insight - RPA AnalyticsNessuna valutazione finora
- Using ReceivingDocumento94 pagineUsing ReceivingPavlina StoqnovaNessuna valutazione finora
- HBaseDocumento38 pagineHBaseChris HarrisNessuna valutazione finora
- Embedded Unit Testing FrameworkDocumento125 pagineEmbedded Unit Testing Frameworkdinokid08100% (1)
- Advantages Windows XPDocumento1 paginaAdvantages Windows XPMichael Wells0% (1)
- How To Perform An Attack Over WAN (Internet) Null Byte - WonderHowToDocumento9 pagineHow To Perform An Attack Over WAN (Internet) Null Byte - WonderHowTostefan22222222Nessuna valutazione finora
- Sandhya PochamreddyDocumento3 pagineSandhya PochamreddyjaniNessuna valutazione finora
- Groove Project ManagementDocumento117 pagineGroove Project ManagementJoseph LimNessuna valutazione finora
- RTXC Real Time Executive in CDocumento63 pagineRTXC Real Time Executive in Cvansi84Nessuna valutazione finora
- Hosting Xampp On AwsDocumento26 pagineHosting Xampp On AwsFarhanNessuna valutazione finora
- G2a Method January2024Documento10 pagineG2a Method January2024ofiucoloopNessuna valutazione finora
- CCNA Sec Chap1 Study Guide AnsDocumento8 pagineCCNA Sec Chap1 Study Guide Anspulsar2004Nessuna valutazione finora
- How To Create Hidden Watermarks in GIMP - 6 Steps (With Pictures)Documento3 pagineHow To Create Hidden Watermarks in GIMP - 6 Steps (With Pictures)liz knightNessuna valutazione finora
- Access TUEDocumento12 pagineAccess TUEAshwin BhatNessuna valutazione finora
- Rohith Rajamony ITIL Payments BADocumento6 pagineRohith Rajamony ITIL Payments BArohithmvkNessuna valutazione finora
- Versa Director Release Notes 20.1Documento14 pagineVersa Director Release Notes 20.1bike9915Nessuna valutazione finora
- BTACHDocumento2 pagineBTACHmanu333Nessuna valutazione finora
- Electronic Devices and Circuit An Introduction by Allen Mottershead 1356Documento1 paginaElectronic Devices and Circuit An Introduction by Allen Mottershead 1356DHAMODHARAN0% (7)
- Record of Experiments: Cloud Application Development LabDocumento12 pagineRecord of Experiments: Cloud Application Development LabSarthak GoyalNessuna valutazione finora
- What Is The DBM SARO Viewer? Who Are Authorized To Access It?Documento2 pagineWhat Is The DBM SARO Viewer? Who Are Authorized To Access It?Dadoy AlugrivNessuna valutazione finora
- ACESYS V8.0 - User Manual - DepartmentDocumento13 pagineACESYS V8.0 - User Manual - DepartmentMohamed AdelNessuna valutazione finora
- Database File Teknik Sipil Vol-3Documento47 pagineDatabase File Teknik Sipil Vol-3Ridho ZiskaNessuna valutazione finora
- PDF - Eeglab Wiki Tutorial A4Documento235 paginePDF - Eeglab Wiki Tutorial A4satya raghavendraNessuna valutazione finora
- Quality Control Critical To The Quality of Software ProductsDocumento55 pagineQuality Control Critical To The Quality of Software Productsclarkpd6Nessuna valutazione finora
- Track en Trace ManualDocumento6 pagineTrack en Trace ManualO-Javier M-ParraNessuna valutazione finora