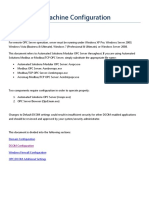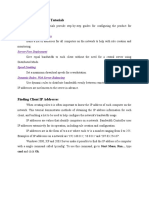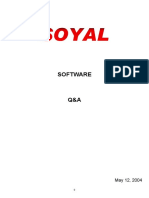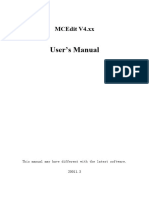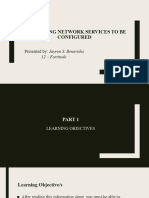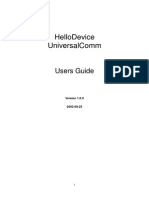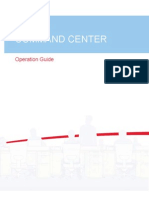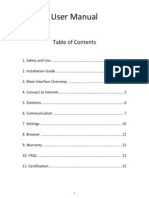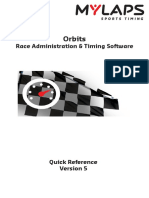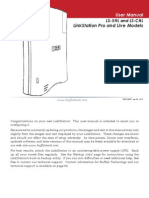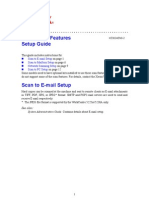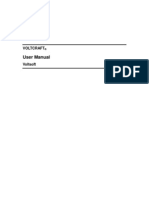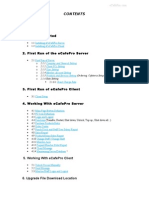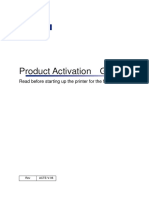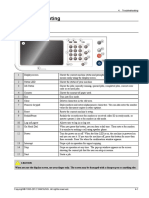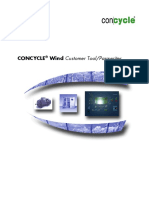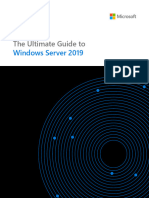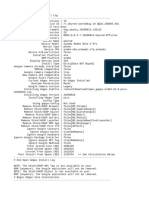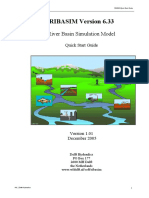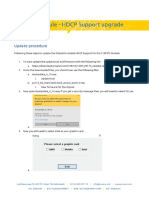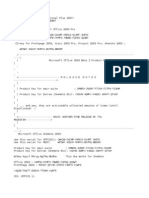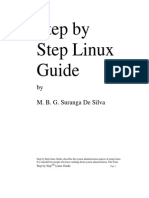Documenti di Didattica
Documenti di Professioni
Documenti di Cultura
Cod An User Guide
Caricato da
Hải Minh NguyễnTitolo originale
Copyright
Formati disponibili
Condividi questo documento
Condividi o incorpora il documento
Hai trovato utile questo documento?
Questo contenuto è inappropriato?
Segnala questo documentoCopyright:
Formati disponibili
Cod An User Guide
Caricato da
Hải Minh NguyễnCopyright:
Formati disponibili
UUPlus Codan Application Note
UUPlus Codan Server UUPlus Codan Client User Guide
Updated: 07/07/05
Table of Contents Section 1 2 3 4 5 6 7 8 9 10 Title Getting Started Installation User Interface Server Configuration Client Configuration UUPlus Logs Setting up Mailers UUPlus Console Mailer Setting up a Local Area Network Connecting to the Internet Page 2 3 7 12 25 29 36 40 43 44
Page: 1
UUPlus Codan Application Note
Section 1 Overview: This User Guide describes the installation, configuration, operation, and design of a private email network using UUPlus Codan Server and UUPlus Codan Client software. UUPlus Codan software is specifically designed for Internet email and file transfer over Codan HF data modems (9001, 9002 or 3012) and Codan NGT transceivers. This user guide is not intended to provide instructions for installation, configuration and/or usage of a personal computer, Windows, a network, or any mail client outside of their relationship with UUPlus software. Minimum System Requirements. Processor speed: 200Mhz RAM: 32MB Disk space: Minimum 15MB (varies according to the amount of in/outbound mail) One serial port (or USB port with a functional USB to serial adapter) Operating system: Windows 95 (OEM B) or later (NT4 / Win2000 Pro / XP Pro recommended for answering sites). Getting Started.
Getting Help. The following is a list of the available Help features UUPlus has to assist you: Press: <F1> For context sensitive pop up help in UUPlus. Press: <F2> To view this user guide in Adobe Acrobat Reader. UK Office: uktech.support@codan.com.au +44 1252 717 272 +61 8 8305 0422 Asia Office: asiatech.support@codan.com.au
Page: 2
UUPlus Codan Application Note
Section 2 Installation.
Installing UUPlus Codan Server from the CD. Place the CD in the CD-ROM. The CD should automatically start. If the CD does not automatically start, access the CD-ROM and open [setup.exe]. The Installation window should appear. Select [UUPlus Codan Server] to begin the installation process. Follow the instructions on the screen. It is strongly recommended that you install in the default directory. When prompted, enter the Software Key that was provided with the CD.
Enter your Station Address (ID):
Enter the Serial Port your Codan modem is connected to:
Enter your Internet Name. This is your Fully Qualified Domain Name (FQDN) for your site. If you are connecting to a corporate server you should use that server's FQDN. If you are connecting to an ISP, use your registered domain if you have one or your ISP's domain. If you are using Codan Server as a down-stream multi-user client and you connect to a UUPlus Codan Server Pro Server, use the same Internet Name as the master server. If this is a captive network (no Internet connection), use a name of your choice followed by the ".uucp" extension. Example: privatenet.uucp
Page: 3
UUPlus Codan Application Note
Enter the User Name and Password for your station's Postmaster.
If you are fetching mail from a corporate or ISP mail server, enter the IP address of that server. You can enter either domain (mail.server.ext) or a static IP address in dot notation (192.168.0.1). Leave this field blank or enter "none" if you are connecting to a UUPlus SOHO Server or this is a captive network.
You will now be presented with several more informational screens, followed by the UUPlus Codan Setup screen. You are now finished entering the basic information for your system, however, there are a number of other options you should look at. You should look over each tab to familiarize yourself with the features and settings. Most of these are self explanatory and pop-up help available by selecting a field and pressing <F1>. Each tab is covered in greater detail later in this manual. Within Setup, you have the ability to add users, configure the fetching and sending options, schedule calling, and a number of other items.
Page: 4
UUPlus Codan Application Note
Installing UUPlus Codan Client from the CD. Place the CD in the CD-ROM. The CD should automatically start. If the CD does not automatically start, access the CD-ROM and open [setup.exe]. The Installation window should appear. Select [UUPlus Codan Client] to begin the installation process. Follow the instructions on the screen. It is strongly recommended that you install in the default directory. When prompted, enter the Software Key that was provided with the CD. Note that each Client on a system must have a unique key or it will not be permitted to connect to the Server.
Enter your Full Internet Email Address:
Enter your Password to connect to the server:
Enter your Station Address (ID):
Page: 5
UUPlus Codan Application Note
Enter your Mail Server's Station Address (ID).
Enter the Serial Port your Codan Modem is connected to.
You will now be presented with several more informational screens, followed by the UUPlus Codan Setup screen. You are finished entering the information for your system, but check over all the settings to make sure they are correct and to set your preferences. Help available by selecting a field and pressing <F1>. Each setting is covered in greater detail later in this manual.
Hint: UUPlus programs use the mouse right-click menu feature in a lot of places for short cuts and feature/settings selection. Hint: UUPlus doesnt include a lot of menus and fancy Icons, including ones for basic operations such as undo-do, cut, copy, and paste. You can use the Window short-cut keys for these operations: undo <ctrl-z> cut <ctrl-x> copy <ctrl-c> paste <ctrl-v>
Page: 6
UUPlus Codan Application Note
Section 3 UUPlus Codan Client and Server User Interface.
The UUPlus Codan Client and Server user interfaces consists of a number windows: The Console. The main user interface. The Dialer. The mail and file transport agent. The Mail Router. Optional, displays mail routing, POP/ SMTP sessions in real time. The Setup Editor. A tabbed window for all configuration settings. The Mailer. Provided for those who have fairly simple email needs. The Log Viewer. For viewing the accounting and debugging logs The Mail Queue Viewer. For viewing outbound mail queues.
This section discusses the console, dialer and router windows in detail. Setup, the mailer, log and queue viewers are discussed in separate sections. The Server Console. The console provides access to all the features of UUPlus Codan Server. The button bar includes a Call / Mail button, a selected item field, Send File, Logs, Queue, and Setup buttons, and optionally includes a list of users configured on your site.
[UUPlus Codan Server Console]
Call / Mail Button. The function of the Call / Mail button changes with the selected item in the Sites / Users list. If "internet" or your mail server site is selected, a connection to your ISP, corporate mail server, or up-stream mail server can be started. Clicking the Call button or double clicking on the item in the Site/Users list will initiate the call. Note that in Answer mode Codan Server may take several seconds for the call to begin. If a user is selected and the user does not have a station ID, a Mail button will appear and the selected user will be displayed to the right of the button. Clicking the Mail button or double clicking on the user in the Sites/Users list will bring up UUPlus' console mailer. If Password Protection is set you will be prompted for a password. If the selected user has a Station ID, rather than bringing up the mailer, Codan Server will call the user. Note that the user must be set to answer inbound calls.
Send File. Codan Server provides the ability to send a file directly to a remote site. Select the user to send to and click [Send File] or drag and drop the file onto the console.
Logs. Clicking the Logs button will bring up the Log viewer. The log viewer lists all of the UUPlus logs detailing all the actions of all UUPlus functions.
Queue.
Page: 7
UUPlus Codan Application Note
Clicking the [Queue] button will bring up the outbound message queues for remote users and your mail server. Setup. Clicking the [Setup] button will bring up the Codan Server configuration editor. Site / User List. This is the list of your mail server and the users set up on your system. Select an item and right-click for options, or double-click to call or bring up the mailer. Clicking on the list title bar will refresh the message, size, and last accessed data. This list is updated automatically once a minute. Pop-up Menus Right-Clicking on the Sites / Users list will bring up a menu with a number of options and functions. Reset. Restarts all processes. Click if you need to restart all the processes in UUPlus. Debug Mode. Sets verbose logging mode for trouble shooting. This effects POP/SMTP connections, mail routing, and the dialer in call-only systems. Due to the size of the logs you do not want to normally run in debug modem. Help. Context sensitive help. Same as pressing F1. Application Note. Displays this manual. Setup. Brings up the Codan Server configuration editor. Refresh Display. Updates the Site/ User display. Show Mail / Msgs To: (selected user / site). Brings up either the mailer or the outbound queue viewer for the selected user or mail server. Close to Tray. When checked, clicking the [X] in the upper right-hand corner of the console window closes to the tray rather than exiting, leaving Codan Server running in memory. This prevents the inadvertent shutdown of the mail server. Show Grid Lines. Toggles the grid display in the Site / User list. Increase / Decrease Font. Changes the font size in the console Sites / Users list. About UUPlus Codan. Displays the Version Number and License information. Exit UUPlus. Does just that. Use this to exit when Close to Tray is checked.
The Client Console. The Client console is very much like the Server console except that it is limited to the mail server, the user, and a the anonymous file transfer feature.
[UUPlus Codan Client Console]
Call / Mail Button. The function of the Call / Mail button changes with the selected item in the list. To make a call to your mail server, select your mail server in the list (this is always the first item) and then click the call button. You can also double click the item in the list to initiate the call. Note that in Answer mode Codan Client may take several seconds for the call to begin.
Page: 8
UUPlus Codan Application Note
To view your mail with the console mailer, select your user name (always the second item) and a Mail button will appear. Clicking the Mail button or double clicking on your user name in the list will bring up the console mailer. If Password Protection is set you will be prompted for a password. Note that the console mailer is provided for your convenience, it is not intended to be a full featured mailer. Send File. Codan Client provides the ability to send a file directly to another user or site. Select either your mail server or "anonymous" and click [Send File] or drag and drop the file onto the console. Logs. Clicking the Logs button will bring up the Log viewer. The log viewer lists all of the UUPlus logs detailing all the actions of all UUPlus functions. Queue. Clicking the [Queue] button will bring up the outbound message queue for your mail server. Setup. Clicking the [Setup] button will bring up the Codan Client configuration editor. Name List. This list easy selection for calling your mail server, viewing your mail with the console mailer, or sending a file to a remote station. Select an item and right-click for options, or double-click to call or bring up the mailer. Clicking on the list title bar will refresh the message, size, and last accessed data. This list is updated automatically once a minute. Pop-up Menus Right-Clicking on the Sites / Users list will bring up a menu with a number of options and functions. Reset. Restarts all processes. Click if you need to restart all the processes in UUPlus. Debug Mode. Sets verbose logging mode for trouble shooting. This effects POP/SMTP connections, mail routing, and the dialer in call-only systems. Due to the size of the logs you do not want to normally run in debug modem. Modem Test Mode. Starts the UUPlus dialer in command mode. Help. Context sensitive help. Same as pressing F1. Application Note. Displays this manual. Setup. Brings up the Codan Client configuration editor. Refresh Display. Updates the Site/ User display. Show Mail / Msgs To: (selected user / site). Brings up either the mailer or the outbound queue viewer for the selected user or mail server. Close to Tray. When checked, clicking the [X] in the upper right-hand corner of the console window closes to the tray rather than exiting, leaving Codan Server running in memory. This prevents the inadvertent shutdown of the mail server. Show Grid Lines. Toggles the grid display in the list. Increase / Decrease Font. Changes the font size in the console Sites / Users list. About UUPlus Codan. Displays the Version Number and License information. Exit UUPlus. Does just that. Use this to exit when Close to Tray is checked.
Page: 9
UUPlus Codan Application Note
The Dialer. The dialer is a transport agent that transmits data from one location to the next. An error correcting, sliding window, latency tolerant serial protocol is used.
[UUPlus Codan Answer Mode Dialer]
The dialer has a number of options depending on the version. Reset/Stop Button. When a call is active there is a [Stop] button. Clicking the Stop button will try to end the session gracefully and shut down the modem. Should there be a problem shutting down the session, a second click will end the program forcibly. When idle, there will be a [Reset] button. Clicking notifies Codan Server that the dialer is going to exit and wishes to be restarted. A right click will afford the following options: Answer Enabled. Answering inbound calls can be temporally turned off. This is helpful with Codan modems and you need to make a voice call. Available only in Answer mode. Debug Mode. If checked, the log will display a fairly detailed account of the call. Reading and understanding this log is really intended for UUPlus tech support, but it is good for trouble shooting a modem init string. Normally you should not have this checked. Available only in Answer mode. Test Mode. Displays a command line to send commands directly to the modem and a very high level of debug information. Available only in Answer mode. Wide Display. Set to suit your preference. Display Log. Allows turning off the real-time log display. Though watching a UUPlus connection may prove to be more entertaining than the programming on your local TV station, you have the option of not displaying the log. Exit. Closes the dialer without notifying Codan Server to restart it.
Note that Debug and Test modes in the call mode dialer are set from the Client console. The Mail Router. The mail router is usually a behind the screens type of program, but again, due to the lack of good television programming (or well written mail server manuals) we found it interesting to watch. The mail router window is displayed when you either: Check the Show Mail Server box in Setup. Right-click on the console and check Debug Mode. Right-click on the console and click Test Mail Routing.
[UUPlus Mail Router]
The above diagram shows the router in normal mode. Note that mail routing, POP, and SMTP sessions will be displayed in real mode. If you put UUPlus in debug mode and expand the
Page: 10
UUPlus Codan Application Note
window so you can read it, this feature can be very helpful to quickly diagnose a routing, POP or SMTP problem.
[UUPlus Mail Router in Test Mode]
The above digram show the router in test mail routing mode. Enter an address into the To: address box and click [Test]. The destination of a message to the address will be displayed. This is very helpful in determining the best settings to use on the routes tab and allows you to design a mail routing architecture for your system without risking sending annoying test messages. Note that this feature does not send any messages, it only simulates how a message will be routed. Accessing Mail, Codan Server. Mail can be accessed by calling in, popped over a local area network or directly from Codan Server console using UUPlus mailer. UUPlus Console Mailer. If the user is local or calls directly into the Codan Server server, double-clicking on a user in the console Site / User list brings up the UUPlus mailer for the selected user. If password protection is enabled you will need to know the user's or the postmaster's password. Local Area Network (LAN). Codan Server includes POP and SMTP servers which allows users access to their mailbox over a LAN using a POP3 compatible mailers such as Eudora, Outlook, Outlook Express, and Pegasus Mail. Mail can also be accessed from a mailer running on the same computer as Codan Server. Use the static IP address of the Codan Server computer in the mail server fields of the mailer. Accessing Mail, Codan Client. UUPlus Console Mailer. Mail can be read using the console mailer by selecting the user in the console list and clicking the Mail button or double-clicking on the user. If password protection is enabled you will need to know the user's or the postmaster's password. Note that this is more an "administrators" mailer so it lacks many of the features of a full-featured mailer. POP3 Mailer. Codan Client includes a POP and SMTP server which allows access to mail using POP3 compatible mailers such as Eudora, Outlook, Outlook Express, and Pegasus Mail. The mailer must be running on the same computer as Codan Client.
Page: 11
UUPlus Codan Application Note
Section 4 Codan Server Configuration
This section is broken down by the tabs in UUPlus Codan Server Setup. Settings Tab The Station Settings tab contains the basic information about the site, display options, security options, and the unknown local mail routing options.
[Setup Settings Tab]
Answer Calls. Check this option to answer inbound calls. Station ID. The is your station ID or address that identifies you on the HF network. Smart Host. A smarthost is simply a mail server that knows what to do with any given email address. Your smarthost is the site that you receive your Internet mail from and send Internet mail to. This is either an Internet service provider (ISP), a corporate mail sever, or a up-stream UUPlus SOHO Pro Server site. If your mail server is an ISP or corporate, select "ISP". If you wish to specify a UUPlus SOHO Pro server, select "UUPlus Site" in the drop down box and enter in the details for connecting to the SOHO server. If you are running a "captive" network, that is, you don't connect to the Internet or other mail server, select "none" in the drop down box and use the ".uucp" domain extension (see Full Internet Name). Examples:
ISP tree none
UUPlus Site Name. The UUPlus Site Name is the name other sites know you by. It is usually sent as your login when calling and you usually send it when a site calls you. A sitename should be from 3 to 12 characters in length and can contain only alpha-numerics and a single underscore (_) or dash (-). Dots and spaces are not permitted. For UUPlus Codan Servers, this will usually be the first part of your Internet Name. For example, if your Internet Name (FQDN) is "tree.ext", your UUPlus name is "tree". Example:
tree
Page: 12
UUPlus Codan Application Note
Full Internet Name. This is the Fully Qualified Domain Name (FQDN) of your site. The FQDN is the text representation of one or more static IP address on which a mail server resides on the Internet. Example:
tree.ext
If you are running a "captive" network, that is, you don't connect to the Internet or other mail server, use the ".uucp" domain extension. Example:
privatenet.uucp
Enable POP / SMTP Servers. On some systems you may not want to run UUPlus POP and SMTP servers, such a when you are using UUPlus only for HF connections and are co-locating it on a network or computer that is running another email server for handling local POP/SMTP.
POP / SMTP Ports. UUPlus allows you the flexibility to change the IP port numbers from the standard POP and SMTP ports. Setting a port to 0 will disable the service. If you need the SMTP service to handle inbound mail but don't need the POP server, set the POP Port to 0.
Product Key. Click to change the UUPlus Codan Server product key. Show Site / User Status. This is the site / user list in the Codan Server console window, which lists the sites and users, the number of messages, mailbox/queue size, and the time elapsed since last accessed. For security reasons you may wish to hide this window. If your users will be accessing their mail directly from the Codan Server software with the Console Mailer, this needs to be checked.
Show Mail Router. If checked the mail router will be displayed. This options provides a real-time log of mail routing and the POP/SMTP servers.
Load UUPlus at Startup. When checked UUPlus will load when the computer is booted and logged into. Note that UUPlus does not run as a service, but as an application, so the computer must be logged into by a user for UUPlus to start. This is usually not a problem on todays computers as they will not boot without user intervention after a power outage.
Enable Password Protection. If checked, the postmaster's password will be needed to view the logs, queue, or enter the Setup screen. Accessing mail will also require the user's password.
Unknown Local Mail To. In most mail systems mail to unknown users is returned to the sender, or bounced. Because UUPlus is often used where this might not be desirable, UUPlus gives you a number of options. Delete. The message is deleted and the action is noted in the logs. Return. The message is returned to the sender. Forward to Postmaster. The message is placed in the postmasters mailbox. Forward to Smarthost. The message is sent to the smarthost. Note that this assumes that unknown mail can not be delivered to your site by the smarthost and they will know
Page: 13
UUPlus Codan Application Note
what to do with the address. Users Tab A user is generally defined as one person who connects in some way, shape, or form to a mail server. A user can be local, that is, they connect to the mail server via a LAN, or they can be remote where they connect to the server by HF.
[Setup Users Tab]
User IDs. Click to view the serial numbers of the Codan Clients that are connecting to your server. Postmaster. Use the drop-down list to select the user designated as the site postmaster. Adding / Removing Users. To add a new user click the [Add User] button. The fields for the user will be set blank so you can enter the new username password, and their station ID if you will be calling them. See the User Name section below for restrictions for usernames. If your smarthost is ISP and you are fetching your users, it is recommended that you use the same username and password as on the server you are fetching from. This will greatly simplify things. If you have entered the maximum number of users and sites permitted by the registration key(s) the [Add User] button will be disabled. To remove a user click the [Remove User] button. Note that all configuration and mail files will be deleted for this user with the exception of the user's mail Archive if mail archiving is enabled.
Import List. Use the [Import List] button to import or export the list of users. This is a comma separated text file in the format:
username, password
No other fields are permitted and spaces will be removed. User Name. Users are assigned a username which can contain the letters A-Z, a-z, the numbers 0-9, a dot (.), a dash (-), or an underscore (_). Usernames should be from 2 to 16 characters in length and are not case sensitive.
Page: 14
UUPlus Codan Application Note
Usernames can be of any convention, though firstname.lastname or using the first initial and the last name are common. Password. Each user is assigned a password. Passwords should be easy for the user to remember, but difficult to guess. A combination of upper and lower case letters with a number or two are recommended. Any keyboard text character can be used with the exception of the space character. If the user is connecting with UUPlus Personal Pro they can remotely change this value. Size Limit. If you wish to restrict the message size sent to this user you can set the value here. Station ID. Enter the users station address only if you will be calling them. Schedule Call. Click the [Schedule Call] button to schedule calls to this user. See the section on the Calling tab for more information. Fetching. Click to add a fetch for the selected user. This assumes the user's fetch login and password is the same as needed for the fetch, and the mail server field is filled in with the SMTP Server address on the ISP Settings tab. You are presented with a edit box so you can make any changes needed. See the next section for details on each of the settings. Send Attachments Separately. As mentioned previously, users can either access their mail locally by POPing over a LAN, using the console mail reader, or they can call in from a remote location with UUPlus Personal. The only difference between local and remote users is how mail attachments are stored in their mail directory. If the user is local, that is they always connect by POPing their mail or with the console mailer, un-check Send Attachments Separately. Attachments will be left internal in the message in their normal MIME format. This is preferred for POP users, and mandatory for console users. If the user is remotely connecting with Codan Client, this option should be checked. Attachments will be removed from the message, converted to their native format, then compressed for transfer. This can cut connect times by as much as 80% when compared to leaving the attachment internal in the message. Note that even though attachments are separated, the user can still POP their mail as the attachment is placed back in the message when it is POPed. Clear User ID. When a user calls in with the Codan Client software the serial number of the client is sent to the Codan Server. The Server keeps track of each user's serial number and if another user tries using the same serial number the second user is not permitted to login. This is to insure that all Clients have a valid software license. When you are first setting up and testing your system often a Client software key gets used for a test user and then later for a legitimate user. Often the system administrator hasn't deleted the test user, and might want to keep using the test account for just that, testing. When the Clear User ID button is clicked the listing for the user and their associated serial number is removed from the User ID list. We figure that clicking this button on a daily+ basis will encourage everyone to purchase
Page: 15
UUPlus Codan Application Note
enough Client licenses for all their users. ISP Settings Tab If your smarthost is set to ISP the ISP settings tab will be visible, it is hidden when your smarthost is a UUPlus site. Your smarthost will be ISP if you receive your Internet mail from and send outbound mail to an Internet ISP or corporate mail sever.
[Setup ISP Settings Tab]
Connection Via: Select "LAN" or one of the Windows Dial-up Networking entries when fetching mail from an ISP or corporate mail server over a PSTN, MPDS, or any other Windows Dial-up Networking connection. If you are fetching from a corporate mail server over a LAN or other full time connection, select LAN. When using a Dial-up Networking, you can select the connection you wish to use in the dropdown box. Note that you must already have a dial-up account configured in Windows before you can set this. The [Edit Entry] button provides to access the settings for the selected entry. The [Settings] button will display a setting window to override the settings in Windows Dial-up Networking. If a Dial-up Networking session is already active, the active session will be used. When the fetch is complete, the connection will be left in the state it was found.
[Dial-up Networking Settings]
Phone Number. Enter the complete phone number to dial. UUPlus uses this number rather than the number settings in Windows. Leave blank to use the Windows setting.
Page: 16
UUPlus Codan Application Note
Login. Enter the login (account name) for the account. UUPlus uses this string rather than the login setting in Windows. Leave blank to use the Windows setting. Password. Enter the password used to log in with. UUPlus uses this string rather than the password setting in Windows. Leave blank to use the Windows setting. Keep Alive After Connect. If checked, the connection will be left up for other processes to use. Force Hangup After Connect. If checked, the connection will closed after the connect, regardless of the state before the connection. Connect Every: The frequency, in minutes, to send and check for mail. The values provide range from 10 minutes to 2 hours. The connects are scheduled every n minutes from the time you start Codan Server Pro. A dash (-) in this field disables timed connections, and enables the Scheduled Call button to schedule connections at specified times and days of the week. The button is provided here for easy configuration of ISP call events. See the Events Tab section for more information. Immediate Send. If Immediate send is checked, outbound mail will go immediately rather than when a fetch is scheduled. Do not check this when you are using a dial-up connection. Schedule Call. Click to set up a calling event for the Fetcher. This option will not be available if Connect Every is set. See the Events Tab section for more information. Default Server: Enter the address of the default mail server to forward outbound mail to. This can be in either dot or Internet notation. Examples: SMTP AUTH User: If all your mail is going out through the same server and it requires SMTP AUTH, enter the login (username) to use for the SMTP AUTH command. This will usually be a user on the system you are connecting to. In this case the UUPlus Fetcher only performs one AUTH login per session and then sends all queued mail during the session. Leave this field blank if the AUTH command is not needed or supported, or you are using multiple SMTP servers. Password: (for AUTH command) The password to use for the SMTP AUTH command. This must be the AUTH User's password. SMTP ID Domain. The SMTP ID field is used in the SMTP hand-shaking when sending a message. If you are connecting through a local ISP to a remote mail server and are rejected because a reverse DNS lookup fails due to your FQDN not being registered with your ISP, enter the
Page: 17
mail.isp.net
192.168.0.3
UUPlus Codan Application Note
FQDN of the local ISP in this field. If that is not a problem but your UUPlus Internet Name is not the same as your FQDN, enter your FQDN in this field. If you haven't a clue what I'm talking about, don't feel stupid. I tried to keep this simple, but Simple Mail Transport Protocol is anything but simple. Rewrite SMTP Mail From:<> If your UUPlus Internet Name is not the same as your FQDN, reverse DNS lookups are failing, and you need to have the SMTP MAIL FROM:<> field show your FQDN rather than your Internet Name to prevent the reverse lookup from failing, enter the full domain. POP Port. The default port to connect to for POP3 connections. If the POP server you are connecting to is not using the standard port 110, change this value to the needed port. POPS (Check Box). Checking POPS will set the Default POP Port to the default SMTP SSL port of 995. Unchecking POPS will set the Default POP Port to the default POP3 port of 110. SMTP Port. If the SMTP server you are connecting to is not using the standard port 25 for SMTP connections, change this value to the needed port. SMTPS (Check Box). Checking SMTPS will set the SMTP Port to the default SMTP SSL port of 465. Un-checking SMTPS will set the SMTP Port to the default SMTP port of 25. Fetch List. Accounts can be fetched from any server over a dial-up or full time connections. Adding, editing and deleting fetch entries are accomplished using the provided button on the Users tab. Rather than each item individually, you can click the [Fetch List] button to edit them in a text editor.
[Setup, Users Settings Tab, Fetch Button]
Enter the Local User to fetch for, the Mail Server to fetch from and optionally an alternate port to use, the POP Account to fetch and the Password for the account. The mail server can be specified in dot notation (192.168.0.2) or in Internet notation (mail.myisp.ext). If you wish to override the default POP port setting, enter the alternate port in the box following the Mail Server field (mail.myorg.ext:995). Note that the mail server field must have one or more dots in the field, a machine name is not accepted. Note also that using dot notation eliminates the need for a DNS lookup, thus
Page: 18
UUPlus Codan Application Note
speeding up the connection. This can be a real advantage when using a dial-up account as often the fetcher will start up the POP sessions before DNS can be activated by Windows Dial-up Networking. A check box is provided to quickly enable/disable a fetch entry. When disabled, the settings will be preserved. If the account is a multi-drop mailbox (mail to more than one address placed in a single mail box) check the Multi-Drop box and Codan Server will attempt to route the message based on the To: and Cc: lines. If none of the addresses in a POPed message are valid local users, the message will be placed in the postmasters mailbox for forwarding to the correct user. Note that you can also enter an alias by sender entry to help facilitate multi-drop mail routing. Mail Server Tab. If your smarthost is set to a UUPlus site the Mail Server tab will be displayed. Your smarthost will be a UUPlus site if you receive your Internet mail from and send outbound mail to a UUPlus SOHO Pro Server.
Remote UUPlus Site Name. The UUPlus Name of the SOHO Server Password. The password to use to connect to the SOHO server. Remote Site's Station Address. The SOHO server's station address. Max Message Size to Send. The maximum message size to send to this site. Login Timeout. The answer login timeout when this site calls you. Schedule Call. Click to schedule a call to this site. Send Attachments Separately.
Page: 19
UUPlus Codan Application Note
Check to send attachments separately from the message. This will greatly speed up connections. Modems Tab. All settings to control the modem are found on the Modems tab
[Setup, Modems Tab]
Com Port. Select the com port the modem is connected to. Only active ports are listed. If the correct port is not listed, the port must be activated before entering Setup for it to be selected. If you are connecting with a USB / Serial Adapter, and the adapter is not plugged in, the port will not be listed. To list the port, shutdown UUPlus, plug the USB adapter in, restart UUPlus and click Setup. The USB com port should now be listed. If it is not, you may have to reboot your computer to get it to recognize the USB adapter.
Login Timeout. The length of time to wait for modem negotiation (sync) on an inbound call before giving up. This timer is set when the modem goes off hook, then it is set again when the two modem sync for the login/password exchange. If the timeout is set at 30 seconds, it will be at most 60 seconds before the call attempt is abandoned. For inbound PSTN calls, the timeout should set at 30 seconds unless it often takes more time for the modems to sync. For inbound HF radio calls, the timeout should not be set less than 120 seconds. If Codan Server seems to be hanging up a call before the two modems negotiate sync, increase the timeout.
Max time. The maximum time allowed for a answered connection. A setting of 0 will disable the timer. Modem: Select the option for your modem. If you have an older 9002 that has not been upgraded (do so as soon as possible) to the current firmware, select the Older 9002 option. The Custom option is provided just in case, but it shouldn't ever be needed.
Init String: The AT initialization string to initialize the modem. For the most part, you shouldn't ever need to change this from the default and it is not recommended that you do so.
Page: 20
UUPlus Codan Application Note
A vertical bar (|) indicates a carriage return. Note that S0=1 is not used to answer inbound calls and should always be set to 0. Mdm Hangup: The command to go on-hook. Codan HF modems use ATH2 and check Drop DTR after ATH. Use Defaults. Sets the modem to the defaults. Codan Channel Settings: If the HF channel is controlled by the transceiver, then the radio determines what channel to call / answer on. If the HF channel is controlled by UUPlus, then the software determines what channel to call / answer on. Enter, in order, the channels programmed on your NGT to use. Advanced Settings Button. Clicking the Advanced Settings button will reveal several other options. Full Modem Reset. Check this option if you wish the modem to be fully reset after every inbound call. If this option is not checked, the ATZ command will be sent to the modem. Has no effect on call only Clients Reset Delay: The amount of time the software waits for the modem to hang-up before resetting the modem. For HF modems, set the reset delay no less than 12 seconds for answer mode modems, you may need 16 or 20. For satellite, cellular, or external modems, 4 seconds is good. Ignore Init Err. Check this box this box if an initialization error occurs and you wish to ignore the error. Slow DCD. Some modems will momentary drop and then raise DCD even though carrier has not been lost. Checking Slow DCD will cause the UUPlus protocol to ignore DCD low for several seconds in hopes it will come back up. If it doesn't, then the connection is terminated. Ignore DCD. Some modems do not report DCD high once modem sync occurs, thus when UUPlus enters the protocol phase and begins DCD checking it will erroneously report that carrier is lost. Check this box to ignore carrier detect. Some older modem cables also do not have the DCD pin in them, you can check this option to overcome the missing pin. Ignore CTS. Check this box to ignore Clear to Send. CTS is used to inform each modem when they can send data. When a modem buffer is full, the modem drops CTS indicating that the remote should not send any more data until CTS is raised. Some modems (notably cell phones) do not have the CTS feature, so the modems will connect and login, but stall in the protocol phase because they never raised CTS. If this is the case, check this option. Some USB to Serial adapters also do not raise CTS, so checking this option allows the connection to function normally.
Page: 21
UUPlus Codan Application Note
Flow Control. Determines if CTS is controlled by the hardware or software. Most modems use hardware flow control. If Hardware flow control is selected, you can choose between RTS and DTR settings. RTS is the default and most common, however, some USB/Serial adapters fail to function correctly with RTS selected. If the dialer receives no response from the modem (and the port setting is correct), the modem returns an error when dialing, or the connection syncs but does not transfer data, try using the DTR setting. The RTS and DTR setting will vary between modems, USB adapters, and computers, so experimentation is the only way to determine the best setting for your equipment. Filters Tab. UUPlus Codan Server uses several filters to cut down on spam. These are simple black lists so they should not be used to replace more sophisticated systems designed for corporate mail servers. Care should be given to the words and phrases entered into these lists as legitimate mail can be deleted. When a message is deleted it is noted in the Routed log, but neither the sender or recipient is notified.
Header Kill. The kill file is used to search message headers only. Any message with a keyword or phrase found in the header is automatically deleted. Mail from unwanted email addresses or domains can be places in this filter. Each keyword or phrase is placed on its own line, there are examples in the default file. If the @ symbol is placed on a line by itself, Codan Server will delete all inbound mail, so be careful with this. @spammers.com will kill all mail from that domain.
Subject Kill. The subject kill file only searches the Subject: line in the message header. There are examples in the default file.
Body Kill. The body kill file searches the first 50 lines of a message body. Spam is usually HTML
Page: 22
UUPlus Codan Application Note
formatted text so the HTML formatting is removed and the result is scanned. Attachment Kill. The attachment filter is used to delete any email containing an executable attachment. Email viruses are transmitted in executable attachments. If SOHO finds an email containing an attachment with an extension in the list, the email is automatically deleted. If you need to send an executable attachment (such as an .exe file) we recommend changing the .exe to .~xe before sending the attachment. When the attachment arrives, change the extension back. It is better, however, to zip the file.
Events Tab. UUPlus Codan Server contains an event scheduler to allow for regularly scheduled calling.
[Setup, Events Tab]
Enable/Disable. Existing events can be quickly enabled or disabled by selecting the event and toggling the Enable/Disable button. A disabled even will have a # character preceding the event field.
Add Event. Click the [Add] to add a new event. Note that you can select an existing event, then click the Add button and the information in the existing event will be used to set up the Add Event screen.
[Events Tab Add Event]
In the event add/edit screen, set the hours and minutes with the [+/-] buttons or type in the value. Care should be taken so that events are not scheduled so as to conflict. The Event field is a drop-down list and will contain most of the valid events. You can schedule calling remote sites as well as enable and disable answering on the enabled modems (this can be helpful in an HF setup to schedule times for voice calls and data calls).
Page: 23
UUPlus Codan Application Note
There are also check boxes for each day of the week to schedule calling. You can also create up to 24 events a day using the Set Every 'n' Hrs. field. Set this field to 1, 2 , 4, or 6 to add 24, 12, 8, 6 or 4 calls per day. The Hour field will be set at 00 indicating the start hour, then set the Minute field to the number of minutes past the hour you wish to call. Set the days to call, then click [Ok]. Up to 24 calls will be scheduled. Delete the entries for times you do not wish to call. To make it easy to add calling events, Schedule Call buttons are located on the Call tab in Sites, the ISP Settings tab, and if you are configured to use Codan modems, there will also be one on the Users tab. Edit Event. Select the event to edit in the list and then click [Edit]. Delete Event. Select the event to edit in the list and then click [Delete]. Edit List. Click to edit the events list in a text editor.
Page: 24
UUPlus Codan Application Note
Section 5 Codan Client Configuration
This section is broken down by the tabs in UUPlus Codan Client Setup. Settings Tab The Station Settings tab contains the basic information about the site, display options, security options, and the unknown local mail routing options.
[Client Setup, Station Settings]
Station Settings. Client Station ID. This is the station address or ID of your site. Mail Server Station ID. This is the station address or ID of your mail server. Full Email Address. This is your full email address in the format: username@domain.ext. The "username" part of the address must match your username on the server and the "domain.ext" part of the address must match the Internet Name on the server. Password. This is the password used to login to the mail server. Answer Calls. Check this option if the server will be calling you. Load UUPlus at Startup. Check this option if you want UUPlus to automatically load when you start your computer. Show UUPlus Console. Check this option if you would like the the UUPlus console to always be displayed on the desk top. If not displayed, you can access UUPlus by clicking the tray icon (by the Windows clock). Always Show UUPlus Dialer. Check this option if you wish the dialer to be displayed when connected.
Page: 25
UUPlus Codan Application Note
Send Attachments Separately. Check to send attachments separately from the message. This will greatly speed up connections. Enable Password Protection. If checked, your password will be needed to view mail, logs, the queue, or enter the Setup screen. Enable Local POP/SMTP Mail Servers. If you will be using Pegasus Mail in User Defined Gateway mode or using the console mailer un-check this option. If you are using a POP compatible mailer such as Outlook, Outlook Express, Eudora, etc, check this option. Mail Server Ports. UUPlus allows you the flexibility to change the IP port numbers from the standard POP and SMTP ports. Product Key. Click to change the UUPlus Codan Client product key. Modem Settings.
[Client Setup, Modem Settings]
Com Port. Select the com port the modem is connected to. Only active ports are listed. If the correct port is not listed, the port must be activated before entering Setup for it to be selected. If you are connecting with a USB / Serial Adapter, and the adapter is not plugged in, the port will not be listed. To list the port, shutdown UUPlus, plug the USB adapter in, restart UUPlus and click Setup. The USB com port should now be listed. If it is not, you may have to reboot your computer to get it to recognize the USB adapter.
Use Defaults. Sets the modem to the defaults.
Page: 26
UUPlus Codan Application Note
Codan Channel Settings. If the HF channel is controlled by the transceiver, then the radio determines what channel to call / answer on. If the HF channel is controlled by UUPlus, then the software determines what channel to call / answer on. Enter, in order, the channels programmed on your NGT to use. Modem. Select the option for your modem. If you have an older 9002 that has not been upgraded (do so as soon as possible) to the current firmware, select the Older 9002 option. The Custom option is provided just in case, but it shouldn't ever be needed. Init String. The AT initialization string to initialize the modem. For the most part, you shouldn't ever need to change this from the default and it is not recommended that you do so. A vertical bar (|) indicates a carriage return. Note that S0=1 is not used to answer inbound calls and should always be set to 0. Mdm Hangup. The command to go on-hook. Codan HF modems use ATH2 and check Drop DTR after ATH. Advanced Settings Button. Clicking the Advanced Settings button will reveal several other options. Full Modem Reset. Check this option if you wish the modem to be fully reset after every inbound call. If this option is not checked, the ATZ command will be sent to the modem. Has no effect on call only Clients Reset Delay: The amount of time the software waits for the modem to hang-up before resetting the modem. For HF modems, set the reset delay no less than 12 seconds for answer mode modems, you may need 16 or 20. For satellite, cellular, or external modems, 4 seconds is good. Ignore Init Err. Check this box this box if an initialization error occurs and you wish to ignore the error. Slow DCD. Some modems will momentary drop and then raise DCD even though carrier has not been lost. Checking Slow DCD will cause the UUPlus protocol to ignore DCD low for several seconds in hopes it will come back up. If it doesn't, then the connection is terminated. Ignore DCD. Some modems do not report DCD high once modem sync occurs, thus when UUPlus enters the protocol phase and begins DCD checking it will erroneously report that carrier is lost. Check this box to ignore carrier detect. Some older modem cables also do not have the DCD pin in them, you can check this option to overcome the missing pin.
Page: 27
UUPlus Codan Application Note
Ignore CTS. Check this box to ignore Clear to Send. CTS is used to inform each modem when they can send data. When a modem buffer is full, the modem drops CTS indicating that the remote should not send any more data until CTS is raised. Some modems (notably cell phones) do not have the CTS feature, so the modems will connect and login, but stall in the protocol phase because they never raised CTS. If this is the case, check this option. Some USB to Serial adapters also do not raise CTS, so checking this option allows the connection to function normally. Flow Control. Determines if CTS is controlled by the hardware or software. Most modems use hardware flow control. If Hardware flow control is selected, you can choose between RTS and DTR settings. RTS is the default and most common, however, some USB/Serial adapters fail to function correctly with RTS selected. If the dialer receives no response from the modem (and the port setting is correct), the modem returns an error when dialing, or the connection syncs but does not transfer data, try using the DTR setting. The RTS and DTR setting will vary between modems, USB adapters, and computers, so experimentation is the only way to determine the best setting for your equipment.
Page: 28
UUPlus Codan Application Note
Section 6 UUPlus Logs.
UUPlus records most of what it does in logs. These logs can be viewed by clicking the [Logs] button in the UUPlus console.
[UUPlus Log Viewer]
There are two types of logs, record keeping and debugging. The Call and Routed logs are for record keeping, the rest are used primarily for debugging. Since longs can often be quite large and you may only want to see the end of the log, the viewer can be set to read in only the last 500k or so of a log. The "Read In:" setting can be set to your preference. Clicking the Read In label will load the entire log, overriding the setting one time. Entries in the logs start with a time stamp, with the exception of the Call log, which first has the line number followed by the time stamp. The log segments shown here have this time stamp removed with the exception of the call log so the entries will fit on the page. Call Log [Calls] UUPlus Codan Client uses a single file for all calls. UUPlus Codan Server uses a monthly call log where the calls for each calender month are placed in a new file each month. A drop-down list is provided to the right of the [Calls] button listing the available monthly logs. Selecting a log from the list displays the log. The call log is in the following format: line time-stamp site time sent rcvd cps sync cntmsg pkts line. The line used in the call. In Personal and Codan Server client, the line will always be 1. time-stamp. The month, day, hour and minute of the call. site. The site connected to. time. The off-hook time in seconds. sent. The number of bytes sent in the session. Note that in the case of failed connections this number is cumulative and indicates the progress for the combined connections. rcvd. The number of bytes received in the session. Note that in the case of failed connections this number is cumulative and indicates the progress for the combined failed connections. Cps. The characters per second rate for the session. sync. The time, in seconds, used for the modems to negotiate the connection. [msg]. The CONNECT message, if any, received by the modem. This is primarily used by answer sites to determine the remote modem type that called. {#}. The maximum number of un-acknowledged packets (window size) used in the connection.
Page: 29
UUPlus Codan Application Note
Examples:
1) 02/09-07:50 uuplus 1) 02/11-08:00 uuplus 64 1 Sent:3336 Sent:2828 Rcvd:3200 Rcvd:5484 cps:217 cps:8312 Sync:34 []{21} Sync:0 [VPN]{6}
Routed Log [Routed] The Routed log is a summery of all messages processed, one entry per message. The entry is a duplicate of the final entry for a job in the rmail log. The general format of the routed log is: timestamp jobname placed sender recipient length jobname The inbound or starting job name. placed Either local if the mail is placed in a local mail box, sitename if spooled to a UUPlus site, or internet if spooled to an SMTP server. sender The address the message is from. recipient The address or local user the message is to. If the message is to a local user, the mailbox ID is included. This ID is also recorded in the POP log or if the user is remote, in the Cico log. length The uncompressed message size. Examples:
D03D7 local, From:[user@domain.ext] To:[user1:D03D7] Len: 8118 D0193 uuplus, From:[user1@uuplus.com] To:[user@domain.ext] Len: 1068 D0015 internet, From:[user1@uuplus.com] To:[user@domain.ext] Len: 13407
If you have any entries in the Inbound Mail Filter file there will also be entries like this:
Kill: To: user1@uuplus.com From: spam@spammer.org Found:[spammer.org]
Rmail Log [Rmail] The Rmail log records in some detail how mail is processed and routed. There are several processes associated with mail routing, such as uuxqt, which is the process that reads commands from a remote system and executes them. uzip is the un-zipping process, ubat unbatches the file into individual messages, and mail (actually rmail, for route mail) is the process that determines where to copy a message to, either to a local mail folder, spooled to a UUPlus (UUCP) site, or placed in the outbound mqueue (mail queue) directory for delivery via SMTP. The general format of the rmail log is: timestamp process jobname [information][action taken] Note that the job name, sometimes referred to as the message ID, corresponds to the file name of the message or batch file. This does not necessarily have any relationship to the message ID listed in the header of a mail message. UUPlus uses a sequenced 4 digit hexadecimal number in the range of 0001 to FFFF, proceeded by a D character, for file names to insure that no two will ever be the same (unless you keep some 65,000 messages in a single directory) The following log segment shows processing an inbound mail batch from another UUPlus site, in this case the site name is uuplus.
-- Rmail started -UXQT -- uuplus UXQT D06B4 bMail, Msgs: 4 UZIP D06B4 (19811 -> 66721) 70% UBAT D06B4 From:[Full Name <user@domain.ext>] To:[user1] MAIL D03CE local, From:[user@domain.ext] To:[user1:D03CE] Len: 41941 UBAT D06B4 From:["Full Name" <user@domain.ext>] To:[user1] MAIL D03CF local, From:[user@domain.ext] To:[jhb:D03CF] Len: 7335 UBAT D06B4 From:["Full Name" <user@domain.ext>] To:[user1] Page: 30
UUPlus Codan Application Note
MAIL D03D0 local, From:[user@domain.ext] To:[user1:D03D0] Len: 10435 UBAT D06B4 From:[<user@domain.ext>] To:[user1] MAIL D03D1 local, From:[user@domain.ext] To:[user1:D03D1] Len: 7505
The next log segment shows processing a locally generated message being added to a batch file to be sent to another UUPlus site, in this case the site name is uuplus.
MQUE -MQUE D0192 From:[user1@uuplus.com] To:[user@domain.ext] MAIL D01F2 BCHD uuplus, From:[jhb@uuplus.com] To:[user@domain.ext] Len: 6380
Following are some of the error and informational messages and an explanation of what caused them.
MAIL ERROR: (L) Could not copy attachment: [input filename] to [output filename] MAIL Attachment not included: d:\uuplus\spool\attach\A.uuplusF0030
The above is caused when a message arrives without it's attachment it is generally caused by the call being cut off after the mail batch was received but before the attachment was fully received. In this case the attachment will be sent later when all of it arrives.
ZIP: ERROR Could not zip: d:\uuplus\spool\attach\SUNDAY
The mostly likely cause of the above is that the mailer (and perhaps the user that was running the mailer) did something unanticipated when composing the message and the attachment was corrupted, or not even included, when the original message was sent.
ATCH Decode: file not encoded: d:\uuplus\spool\attach\A.sitenameF4656 ATCH Could not Decode: d:\uuplus\spool\attach\A.sitenameF4656
The above was caused by a malformed email attachment. When the sender forwarded the message, the mailer they were using used the wrong MIME format to include the message, rendering it unreadable before it ever left their computer.
UXQT F0036, Route Attach To: address::address, File: filename.ext, From: daemon ATCH To:[address] From:[address] File:[ filename.ext ]
An attachment was received after it's host message and was routed to the recipient.
MAIL Warning: Unknown local user <localuser>
Someone tried sending a message to a unknown user.
MAIL D82D2 Warning: Unknown site: sitename
Someone tried sending a message to a unlisted sub-domain (site).
MAIL D8291 Warning: Message exceeds size limit of 500000 bytes. (Len: 923920) MAIL Returning message to: user@domain.com
An over sized message was sent to a local user and returned.
MAIL D8812 Notice: message To: user@address.ext Deleted.
A message to an address listed in the aliases file was killed.
ZIP: F45C3 (40448 -> 9015) 77% UZIP D00EB (3715 -> 13841) 73%
A 40k file compressed to 9k and a 3.7k file unzipped to 13.8k.
Page: 31
UUPlus Codan Application Note
POP Server Log [PopSrv] The POP server log shows the actions of the POP server. You will normally only need to view the log to trouble shoot a POP connection or if you think a message disappeared and you are trying to find out what happened to it. The session, action, message number, sender, length, and message ID are recorded in the log. Note that the ID indicated in this log corresponds to the message ID that follows the username in the routed log.
POP3 [uuplus.com] listening on port 110 -0) Connection request from jhb [127.0.0.1] 0) Sent msg[1] From:[Full Name <user@domain.ext>] Len:[51592] ID:[D031F] 0) Sent msg[2] From:["Full Name" <user@domain.ext>] Len:[2221] ID:[D0320] 0) Disconnected.
Most of the error messages in the POP log are beyond the scope of this manual and should be referred to UUPlus tech support of you don't understand them. The following message, however, should be self-explanatory.
Please close all UUPlus programs restart UUPlus. If the problem persists there may be another program preventing UUPlus from working correctly which will need to be turned off, or TCP/IP may be incorrectly configured or not installed.
Sometimes certain mailers seem to loose messages. If this seems to be the case, the POP log shows definitively if the message was delivered to the mailer or not, and if it was, the message is somewhere in the mailer. Note that the most common cause for loss of messages in a POP session is that the user has neglected to move messages from the inbox to another folder and often has hundreds of messages in their inbox, only 6 to 10 or so are visible at any one time. SMTP Server Log [SmtpSrv] The SMTP server log shows all inbound messages received via SMTP. The general format of the SMTP log is: timestamp session address action [jobname len sender recipient] session. Indicates which one of any concurrent sessions the log entry is for. address. The IP address of the remote client. action. The action being logged jobname. The message ID for this message. There will be a match for a MQUE job in the rmail log. len. The length of the message as received. sender. The sender as listed in the SMTP header envelope. recipient. The recipient as listed in the SMTP envelope. Example:
SMTP [uuplus.com] listening on port: 25 0) [127.0.0.1] Accepted, relay OK. 0) [127.0.0.1] Rcvd: D0168, len: 3176, FROM:<user1@domain.ext> TO:<user@mydomain.ext>
Page: 32
UUPlus Codan Application Note
Events Log [Events] The events log lists calling activity as well as other information important for certain aspects of debugging. Under certain circumstances UUPlus tech support may request this information to determine the cause of a problem. The information is not normally needed by the end user. Sample entries:
-- Load Cron Events -Cron start cico1 HF PID: 840 Cron restart: cico1 PID: 1312 Cron kill 1 PID: 1312 Call Line1 CICO uuplus @ 1001 Calling: uuplus @ 1.[auto] [TCS], PID: 1008 Calling: uuplus @ 64.4.141.247 [VPN], PID: 1708 Shutdown...
Cico Logs [Cico 1] Cico, which stands for Copy In, Copy Out, is the program that transfers the mail to and from your system. It is basically a file copy mechanism designed for satellite phones, HF modems, or any either slow, error prone, or expensive connection. Cico also handles the modem configuration and dialing.
Mon Feb 10 Version: Modem: Calling: Connect: CnctSync: CnctSync: Sending: Interact: Expecting: Expecting: Received: Received: Received: Sending: Connected: Done... 10:35:45 2003 UUPlus uuCico startup, unregistered version. UUPlus Personal 4.6.11.21.03 +Codan 9002/9003 Modem on COM4 38400 bps UUPlus, Number:[18055349398] at 02/10-10:35:47 To: UUPlus @ 9600 bps. Requesting all messages under 25k bytes. StartPkSz: 256, MaxPkSz: 256, WinSz: 256. 'H' message. Done chan 1, D.jhbD06AB len 7121 chan 2, D.jhbD06AA len 20728 D06AB, len: 7121 [msgs: 2][jhb] D06AA, len: 20728 [msgs: 10][jhb] 'H' message, remote has no more work 'HY' message. uuplus, Time: 68 Sent:0 Rcvd:27849 cps:773 Sync:32 []{18}
The above log segment starts with a full date statement when Cico was started. Version: The UUPlus version number. Modem: The modem name, comport, and the data rate to the modem. Calling: The site and the number dialed (in [brackets]). Connect: The remote site name and actual speed of the connection. CnctSync: The requested protocol parameters, including the size of messages to download. Sending: Commands and files to be sent to the remote. Interact: Interactive mode messages. Expecting: Files we are expecting from the remote. Received: Commands and files we have received from the remote. Connected: Summery of the call. This is also recorded in the Call logs. Debug mode level logs are far more detailed. Here are some of the things you will see. Our current debug level:
Startup: Debug Level: 5
Page: 33
UUPlus Codan Application Note
Modem configuration, this one regarding flow control:
Modem: Using Hardware flow control
Modem configuration, the init string:
Modem: configCmd: ATZ|ATE0V1Q0X4&C1|AT&W0
Modem initialization, sending a carriage return:
Modem: Send: <CR>
Modem initialization response:
i-mdmRcvd: [OK]
Modem initialization, sending the init string:
Modem: Send: [ATE0V1Q0X4&C1]
A listing of our complete chat script:
ChatScrpt: <"" <CR> ogin: user1 ssword: letmein >
Setting timeout for modem sync:
LoginTime: 45 secs.
The complete dial string including the AT command used.:
DialStr: [ATDT0018055349398]
The connect message from the modem:
c-mdmRcvd: [CONNECT 9600]
Setting the timeout for login:
MastrStrt: 45 seconds for login.
Sending a a carriage return to let the remote know we are alive:
Sending: <CR>
The prompt we are expecting to receive, note that this is a partial string to allow for dropped characters:
Expecting: ogin:
We received the login prompt from the remote:
+mdmRcvd: [Login:]
Sending our response to the login prompt:
Received: 'ogin:', sending: user1
The next prompt we are expecting to receive, note that this is a partial string to allow for dropped characters:
Expecting: ssword:
Didn't get what we expected, so report it to the log and wait for our expect string (note that the remote keeps sending Login: until it gets something from us):
-mdmRcvd: [Login:]
We received the password prompt from the remote:
+mdmRcvd: [Password:]
Sending our encrypted password:
Received: 'ssword:', sending: rq3D/vnQTTxjibtFrt9qlTMPMqZCM4jlw
Protocol level parameters, note that these are set dynamically based on connect speed:
PktPrams: Buf: 1, Delay: 128, StSz: 244, MxSz: 244, MnSz: 32, MxPk: 80, Hack: 122, RSWn: 128
Page: 34
UUPlus Codan Application Note
Sending a command packet:
<---Send: DATA [2-0] [0-0] [0-1] [5] <STKI>
Receiving a message packet:
--->Rcvd: DATA [2-0] [0-0] [0-0] [17] <No mail for: jhb>
There will also be a number of error messages regarding modem init, login, and account authentication. They are as follows:
Modem Command Timeout. Check modem / modem configuration.
The modem is not plugged in or not turned on.
Login Timer Expired. Call canceled.
The remote never answered. There could be a variety of reasons for this, from a modem error that the modem didn't report (such as no dial tone), no circuits available (effects land line, cell phone and satellite phones), the call didn't go through, the remote didn't pick up, the modems didn't sync, or any number of other reasons. This error triggers a redial.
Error: NO DIAL TONE. Please check modem.
Plug the modem in.
Warning: Comport not enabled or not found.
You have the wrong comport selected in the modems tab. This is most often caused by not plugging the USP/Serial adapter in before making the call.
Modem ERROR: [ERROR] Please check modem INIT string.
One or more of the AT commands sent to the modem caused an error. If you are running Win2000 Pro on a Dell laptop and are using an Iridium phone you might get this error, if this is the case, in the Modem configuration tab, check Ignore Init Err. In most other cases you should set debug on, click the Call button, and go over the modem response entries to determine the bad init command.
Page: 35
UUPlus Codan Application Note
Section 7 Setting up Mailers for use with UUPlus
UUPlus Codan Client software includes POP/SMTP servers allowing any POP/SMTP mailer to communicate directly with Codan Client. Codan Client acts as a mail server, allowing you to use your mailer the same way your would while connected through your standard ISP. Outlook and Outlook Express. Microsoft Outlook and Outlook Express are widely used mailers, Outlook Express is usually preinstalled on most Windows computers. The configuration process is similar for both and for simplicity we refer to both as Outlook". 1. Open Outlook Express. 2. On the menu bar, select [Tools Accounts]. 3. The Internet Accounts window will appear. Click the [Add] button and select [Mail]. 4. Type in your name and click [Next]. This name is what will appear next to your email address in the header. 5. Select I already have an email address and enter your UUPlus email address. Click [Next] when finished. 6. Select POP3 as your incoming mail server. 7. Enter localhost for your Incoming and Outgoing mail servers and click [Next]. 8. Enter your UUPlus account name (username) and password. The password is casesensitive. Check the Remember Password box and click [Next]. Do not check the box for Secure Password Authentication. 9. In Outlook, you will be asked how you are going to connect to the Internet, select Connect using my local area network and click [Next]. 10.You are now done configuring Outlook Express. Click [Finish] to save the configuration. 11.Assuming there is no need for any trouble-shooting, you can now send and receive your email to and from UUPlus Personal Pro. To test sending and receiving mail, make sure UUPlus is running and it's log window is displayed. It is also helpful to size UUPlus and Outlook so you can see UUPlus' log and Outlook at the same time, 1. On Outlook, on the main window, click the [New Message] button to create a test message, address it to your UUPlus address. 2. When finished with the test message, click [Send]. 3. If the email disappears, is not listed in Outlook's Outbox, and UUPlus' log indicates it received and processed a message, then sending works. 4. On the main Outlook window, on the file menu select [Tools Send and Receive Localhost (or the account name for the UUPlus server)]. 5. This should activate a POP session. Any mail in the UUPlus Personal Pro mailbox (if you sent a message to yourself there should be at least one) should appear in the Outlook Inbox. The process should take less then a second (unless there is a large quantity of mail). If UUPlus Personal Pro is configured to call on mail check, it might automatically begin calling or request you to make a call. If that happens, it means Outlook is communicating to the POP server. You should also see some activity in UUPlus' log window.
Page: 36
UUPlus Codan Application Note
Troubleshooting Outlook. If the Windows Dial-up Connection window comes up, requesting to dial a phone number, then Outlook is under the impression that it is supposed to dial somewhere to get your mail. We will need to fix this, so the first thing to try is to configure Windows to never dial. 1. In Windows, open [Start Settings Control Panel] 2. Find and open [Internet Options]. 3. On the Internet Properties, select the Connections tab. 4. Check the box for Never dial a connection and click [OK]. 5. Go back into Outlook Express and click [Send and Receive]. If your inbound mail in UUPlus appears in your Inbox in Outlook Express, then everything is set. If the Dial-up Connection window continues to appear, then your UUPlus account in Outlook may be configured to dial. What you should try is to specify how Outlook is going to connect. 1. On the Outlook menu bar, select [Tools Accounts]. 2. Select your UUPlus account (probably named localhost) and click [Properties]. 3. Select the Connection tab. 4. Check the box for Always connect to this account using and select Local Area Network from the pull-down box. Click [Ok] when finished. This should turn off the Windows dialer. 5. Go back into Outlook and click [Send and Receive]. If the dialer keeps popping up, try disabling your other connections in [Tools Accounts]. When you click the SEND/RECEIVE button and you get the error message: The connection to the server has failed. Account: localhost, Server: localhost, Protocol: POP3, Port: 110, Secure(SSL): No, Socket Error: 10061, Error Number: 0x800CCC0E The most likely reason is that port 110, which is used by the mailer and UUPlus Personal Pro to communicate, is blocked by a email virus scanner. The solution is to change the port being used by Personal Pro and your mailer. In UUPlus: 1. Open UUPlus Personal Pro. 2. Select [Setup]. 3. On the General Tab, find Local Mail Server Ports. 4. Change POP from 110 to 109. 5. Click [Done]. 6. Shutdown Personal Pro and restart it. In Outlook: 1. Open Outlook. 2. On the menu bar, select [Tools Accounts]. 3. Select your UUPlus mail account, probably named localhost, and click [Properties]. 4. Select the [Advanced] tab. 5. Change the Incoming mail (POP3) from 110 to 109. 6. Click [OK] and then [Close].
Page: 37
UUPlus Codan Application Note
7. Click [Send and Receive] and see if it now works. If the Connecting to Server window displays but does not appear to be doing anything, the UUPlus window may be requesting you call now. If UUPlus is calling and you get one of the following errors: Your POP3 server has not responded in 30 seconds. Would you like to wait another 30 seconds for this sever to respond? or: A time-out occurred while communicating with the server. Account: localhost, Server: localhost, Protocol: POP3, Port: 110, Secure(SSL): No, Error Number: 0x800CCC19 Then you need to change the time-out length, or set UUPlus not to call on mail check. To change the timeout in Outlook: 1. Open Outlook. 2. On the menu bar, select [Tools Accounts]. 3. Select your UUPlus mail account, probably named localhost, and click [Properties]. 4. Select the [Advanced] tab. 5. Change the Server Timeouts to its maximum setting (5 minutes). 6. Click [OK] and then [Close]. To change Call on Mail Check: 1. In UUPlus Personal Pro, select [Setup]. 2. On the [General] tab, un-check Call on Mail Check. 3. Click [Done]. If you continue to have difficulty configuring Outlook or Outlook Express, please contact UUPlus support.
Eudora. Eudora is a popular mailer developed by Qualcomm. 1. Install Eudora if it is not already installed. 2. Open Eudora. If you are opening Eudora for the first time, Eudora will begin the New Account Wizard. Follow the instructions for creating a new account. Click [Next] to begin. 3. Select Create a brand new account and click [Next]. 4. Type in your name and click [Next]. 5. Type in your UUPlus email address and click [Next]. 6. Type in your UUPlus account name. Your account name is what precedes the @symbol in your email address. Eudora should correctly guess your account name. Click [Next] to continue. 7. Enter localhost as your incoming server, choose POP as the type of server, and click [Next]. 8. Enter localhost as your outbound server. Eudora should already have this listed. Click [Next] to continue.
Page: 38
UUPlus Codan Application Note
9. You are now finished with the account wizard, click [Finish] to complete the account. 10.The first time you check your mail, Eudora will prompt you for your password. If Eudora produces an error stating it cannot connect to localhost the most likely reason is the port used by the POP server is blocked. Eudora cannot change the port, you will have to use a different mailer or remove the third-party software blocking the port.
Page: 39
UUPlus Codan Application Note
Section 8 The UUPlus Console Mailer.
The UUPlus mailer is a simple, limited feature mailer built into UUPlus software. It is easy to use and requires little configuration. All mail in this mailer is viewed and composed in plain ASCII text. The UUPlus Mailer does not support formatted text and does not display embedded images. It does, however, support sending and receiving file attachments, as well as including a spell checker. Main Window. The UUPlus Mailer is composed of three panels: the Folders panel lists the folders for storing mail, the Contents panel lists the mail in the selected folder, and the Preview panel displays the currently selected message. New mail is always placed in the Inbox folder.
[UUPlus Mailer]
New Message: Starts a New Message. Address Book: Opens the Address Book. Each mailbox contains its own address book. Add To Book: Adds the selected email to the Address Book. Search: Searches for any message containing a keyword or phrase. Any messages containing the keyword or phrase will be listed in the Contents Panel. Settings: Opens the Mailer Settings window. Re-Scan: Updates the listings in the Contents Panel. By re-indexing the mailbox, any new mail will appear. Done: Exits the mailer. Folders Panel. The Inbox, Receive, Sent, Draft, and Trash folders are reserved and cannot be removed. Any folders below the dotted line are defined by the user and can be added and deleted as needed. To view the contents of a folder, double click on the folder. Add Folder: Right click in the Folders panel and select [Add Folder]. Delete Folder: Right-click in the Folders panel and select [Delete Folder]. Contents Panel. Move To: Moves the selected email to a specified folder. This helps keep the users mail organized. When the UUPlus Mailer opens, it re-indexes all the mail in the Inbox folder. As the number of messages in the Inbox increases, the longer it will take for the software to open. To prevent this slow down, store mail in a folder other than the Inbox. Del: Moves the selected email to the Trash folder. Reply: Creates a reply to the sender of the selected email message. Reply All: Creates a reply to all address (except yours) in the To: line and Cc: line of the selected email message. Forward: Forwards the selected email message to a new recipient.
Page: 40
UUPlus Codan Application Note
Return: Bounces the selected email message back to the sender. Raw: Displays the message in raw mode. The raw mode will show all formatting code. Print: Prints the selected email message. Preview Panel. By double clicking on a message in the Contents panel, the email message will appear in its own window. Save Attachment: Saves the attachment to a folder. The attachment can then be opened. Mail Settings. The mail settings contain all the individual settings for your mailbox. These settings apply to your mailbox only. If you are opening a mailbox for the first time, the Mail Settings window will automatically appear. Otherwise click [Settings] to open the Mail Settings.
[UUPlus Mailer Settings]
Reply-To Address: The address which will display on the From line in your mail. This address will be used to route mail back to your mailbox when somebody replies to mail you sent. [Edit] To the right of the Reply-To field is an edit button. The UUPlus mailer allows you to enter up to three alternate addresses for the From: field. Clicking the Edit button brings up a text editor where you can add up to three more address, the first address in is your default Reply To address. Be sure to format the addresses you enter correctly. Edit Signature: Allows the user to edit the signature file. The signature file contains information that needs to be added to every outbound message. Automatically add Replies to Address Book: When checked, addresses you reply to will be automatically added to the address book. Close Mailer When Inbox is Empty: Closes the UUPlus Mailer automatically when there is no longer mail in the Inbox. Empty Trash on Exit: If you want deleted mail to actually delete on exit, check this option. Autosize Columns: The mailer will size the Subject, Sender, Date, and Size columns to fit the mailer window size. Show grid lines in Mail Boxes: Displays grid lines in the pane listing mail. Always Refresh. Check this to always refresh the message list after a call, regardless of what window has focus. If you are using Chat mode, check this option. Always use Raw Message View: Displays the selected email in raw mode. Any formatting code or attachments will be displayed as ASCI characters. Scan for New Mail: While open, the mailer scan for new mail while the mailer is open.
Page: 41
UUPlus Codan Application Note
Composing Mail. The UUPlus mailer features a basic message composer. This mailer is designed for satellite email so it sends messages in plain text, doesn't support in-line graphics or all of the rest of the goodies that bandwidth hogging mailers support.
[UUPlus Mailer, Composing Mail]
Send. Sends the message. You can also use the <ctrl><Enter> short-cut keys to send. If you have not entered an address you will be prompted to do so. Address Book. Click to bring up the Address Book. See section 18.7 Spell Check. Spell checks the message. You can also set your spell checking options. Save. Saves a copy in the Draft folder. Note that messages are not automatically saved. Print. Prints the message body. Cancel. Close the mail composer without sending or saving the message. Attachments. Brings up a file selector. You can also just drag and drop attachments on the composer. A window will appear showing the attached files. To delete an attached file, select it, right-click and click Delete. Add To Book. Add the addresses in the To: and Cc: fields to the Address Book. Note that you can have this done automatically, see section 18.5. From: The composer supports up to 4 From: lines, use the drop-down box to select. See section 18.5 for more information. To:, Cc:, Bcc: Click the appropriate button for To:, Cc: and Bcc: (blind cc) addresses. Note that you must have a To: address. Subject: The subject for the message.
Address Book. The UUPlus Console Mailer Address Book is very simple, it's features should be self evident.
[UUPlus Mailer, Address Book]
To add an address to the To:, Cc:, or Bcc: fields, select one or more addresses and click the respective button. If you are selecting only one address you can dbl-click on it and you will be returned to the composer. Use the [New], [Edit], and [Del] buttons as needed. Clicking the [Memo] button brings up a text editor for attaching notes to the selected address.
Page: 42
UUPlus Codan Application Note
Section 9 Setting up a Local Area Network.
This section briefly covers setting up a small local area network (LAN) for email access to a computer running UUPlus Codan Server. It is assumed that all computers have network cards installed and these are working, and that you already have the necessary cabling and a hub, and the computers are connected to the hub. Using a Web browser to access the Internet will not be discussed. It is also assumed that you know how to bring up a command window and how to access Windows Networking. For use in private networks two ranges of IP addresses have been set aside: 10.0.n.n and 192.168.n.n, where n is replaced with a value between 0 and 254 inclusively. For our examples, we will use a network using the range of 192.168.0.0 to 192.168.0.254 and all machines will have a subnet mask of 255.255.255.0. In our system we will not be using a DHCP server, so all computers will have static IP addresses. We will also set aside address 192.168.0.1 for future use by a fire wall. In our example, our UUPlus Codan Server computer is assigned the address 192.168.0.2. This is done by right-clicking on Network Neighborhood (on the Windows Desktop), selecting Properties, selecting the adapter we wish to configure (this is probably labeled Local Area Connection, rightclicking on the connection and clicking Properties, then selecting Internet Protocol (TCP/IP), clicking and clicking Properties. You should now have a window that shows Obtain IP address automatically and Use the following IP address (note that the exact wording varies from version to version of Windows). Check Use the following IP address, enter 192.168.0.2 for the IP address, 255.255.255.0 for the subnet mask, and 192.168.0.1 for the default gateway. If you have any DNS server address you can enter them, but they are not needed for accessing mail from the Codan Server server, so we wont cover that here. Repeat the above for all computers on the network, assigning each computer a unique address in the 192.168.0.n range. Note that 192.168.0. will be the same on each computer, you will need to increment the value of n for each computer. All the rest of the settings will be the same on each machine. At this point you should be able to open the command line window and type ping 192.168.0.2 from each computer on the network and get a positive return. If you do not, check your hardware connections, make sure the networking drivers are installed correctly, and check your IP address configuration. Once all the computers are able to ping each other, all you have to do is run Codan Server, then in the mailers on each machine type in the IP address for the Codan Server server (in our example network this will be 192.168.0.2) in the POP and SMTP server fields and if your usernames and passwords match the accounts on the Codan Server server, you are good to go!
Page: 43
UUPlus Codan Application Note
Section 10 Connecting to the Internet.
This section presents five scenarios for connecting a UUPlus Codan Server to send and receive Internet email. The first three detail the settings for connecting to a standard Internet Service Provider (ISP) using Windows Dial-up Networking or a full time connection and the POP/SMTP protocols. The forth scenario details the settings for connecting to a corporate mail server across a local area network (LAN). The last scenario details the settings for connecting to a UUPlus SOHO Pro server via HF for the mail feed. Numerous different mail setups are available from ISP's, the most common by far is POP3 for receiving mail and using SMTP for sending mail. POP3 accounts come in basically 2 forms, a single user account (one mail box for each user), and a multi-user account (several user's mail is put in a single mail box). ISP's provide email address in one of two formats, either under their own domain, such as: <user@isp.net>, or under a domain that you have registered, such as <user@yourdomain.ext>. Fetching mail refers to the process of connecting (either by dial-up or by full-time connect) to an ISP or corporate mail server to get the contents of one or more mail boxes using the POP protocol while concurrently sending outbound mail using the SMTP protocol. If more than one mail box is POPed, the term multi-POP is used to describe the process. If more than one user shares a single mail box, the process is called multi-drop. When UUPlus fetches mail, it can access any combination of multi-POP and multi-drop accounts from any number of accessible mail servers, not just the ISP's server. Configuring UUPlus for ISP Multi-POP Accounts (no domain). In the case where your organization has no registered domain and has several mail boxes at an ISP, your email addresses will be in the format of <user1@isp.net>, <user2@isp.net>, etc. In UUPlus Codan Server Setup, the Station Settings tab, the following settings are suggested, note that myorg could be any 16 or less character string using the characters a-z and the dash (-) and underscore (_) characters.
Smart Host: ISP UUPlus Name: myorg Full Internet Name: myorg.isp.net
On the ISP Settings tab you will need the following:
Use Dial-Up Networking checked with the entry selected ISP Login: user1 ISP Password: letmein SMTP Server: mail.isp.net
For the fetching entries, you would have something like:
user1 user2 user3 mail.isp.net mail.isp.net mail.isp.net user1 user2 user3 letmein letmeout letmego
UUPlus Codan Clients that connect to this server should be set as:
Full Email Address: user1@myorg.isp.net
Page: 44
UUPlus Codan Application Note
Note, however that the email address set in the mail user agent (Outlook, Eudora, Pegasus, etc.) should be <user1@isp.net> (without the myorg.) so that mail is routed correctly. The myorg is used only as a identifier between the Client and Server during transmission. The problem with the above setup is that mail from user1 to user2 will actually travel to the ISP and then back before it arrives in user2's mail box on the Codan Server. This can be overcome by using either of the following formats for sending local mail:
<user2@myorg>
or <user1@myorg.isp.net>
The other possibility to set the Server as:
UUPlus Name: isp Full Internet Name: isp.net
and the Clients as:
Full Email Address: user1@isp.net
This setup is very clean, but you will not be able to send messages to any other users at isp.net as the Server will determine they are unknown local users and send the mail to the postmaster. For this reason you might consider getting a registered domain name. All other mail will flow as expected.
Configuring UUPlus for ISP Multi-POP Accounts (registered domain). In the case where your organization has a registered domain and has a mail box for each user at an ISP, your email addresses will be in the format of <user1@yourdomain.ext>. In UUPlus Codan Server Setup, the Station Settings tab, the following settings are needed:
Smart Host: ISP UUPlus Name: yourdomain Full Internet Name: yourdomain.ext
On the ISP Settings tab you will need the following:
Use Dial-Up Networking checked with the entry selected ISP Login: accountname ISP Password: accountpassword SMTP Server: mail.isp.net
For the fetching entries, you would have something like:
user1 user2 user3 mail.isp.net mail.isp.net mail.isp.net user1 user2 user3 letmein letmeout letmego
UUPlus Codan Clients that connect to this server should be set as:
Full Email Address: user1@yourdomain.ext
The email address set in the mail user agent (Outlook, Eudora, Pegasus, etc.) should be <user1@yourdomain.ext>. yourdomain is used only as the identifier between the Client and Server during transmission. There are no mail routing problems with this setup, however, you must contact your ISP to
Page: 45
UUPlus Codan Application Note
add/remove users to your system, that is, for each user on your system the ISP must have a mail box for (unless the user does not receive Internet email).
Configuring UUPlus for an ISP Multi-Drop Account (registered domain). In the case where your organization has a registered domain and your ISP puts all mail to that domain in a single mail box, you must use UUPlus' multi-Drop setting. Your email addresses will be in the format of <user1@yourdomain.ext>. In UUPlus Codan Server Setup, the Station Settings tab, the following settings are needed:
Smart Host: ISP UUPlus Name: yourdomain Full Internet Name: yourdomain.ext
On the ISP Settings tab you will need the following:
Use Dial-Up Networking checked with the entry selected ISP Login: yourdomain ISP Password: accountpassword SMTP Server: mail.isp.net
For the fetching entries, you would have something like:
multi-drop mail.isp.net yourdomain accountpassword
You could also have other entries, such as:
user1 user2 mail.isp.net user1 letmein mail.someother.isp user2 letmelive
UUPlus Codan Clients that connect to this server should be set as:
Full Email Address: user1@yourdomain.ext
The email address set in the mail user agent (Outlook, Eudora, Pegasus, etc.) should be <user1@yourdomain.ext>. yourdomain is used both as as the identifier between the Client and Server during transmission and in routing mail. The problem with mail routing with a multi-drop account is when receiving mail from a list-serve or when an email address is a BCC. Messages are routed based on the To: and Cc: lines in the message header, so if the message is addressed to multiple recipients of..., the message will go to the postmaster mail box. It can then can be forwarded to the correct user (If you can guess who it's actually to).
Configuring UUPlus for a Corporate Mail Server Multi-POP. In the case where your Codan Server connects to a corporate mail server it is assumed that there is a mail box for each user. Email addresses will be in the format of <user1@yourdomain.ext>, or whatever form your corporate email addresses are in. Note that these settings will work over a LAN, a full time Internet connection, or a dial-up connection to a local ISP.
Page: 46
UUPlus Codan Application Note
In UUPlus Codan Server Setup, the Station Settings tab, the following settings are needed:
Smart Host: ISP UUPlus Name: hfusers Full Internet Name: hfusers.yourdomain.ext
On the ISP Settings tab you will need the following:
Use Dial-Up Networking un-checked SMTP Server: 192.168.0.2
For the fetching entries, you would have something like:
user1 user2 user3 192.168.0.2 192.168.0.2 192.168.0.2 user1 user2 user3 letmein letmeout letmego
UUPlus Codan Clients that connect to this server should be set as:
Full Email Address: user1@yourdomain.ext
The email address set in the mail user agent (Outlook, Eudora, Pegasus, etc.) should be <user1@yourdomain.ext>. hfusers is used only as the identifier between the Client and Server during transmission. In the above examples, a static IP address in dot notation is used for the POP and SMTP servers. On a corporate network mail servers usually are assigned static IP addresses so these can be used. This eliminates the need for UUPlus to perform a DNS lookup for a mail server on the network and the need to configure a local DNS server. There are no mail routing problems with this setup. Each user on the Codan Server must have a mail box on the cooperate server (unless the user does not receive corporate email). It is also possible to have the corporate mail server route mail directly to the Codan Server rather than using fetch. In this case, the corporate mail server and the Codan Server must be in the same Class C, that is, the first three groups of numbers in the IP address of both servers must match. If the corporate server is 192.168.0.2 and the Codan Server is 192.168.0.5, all is good. However, if the Codan Server is 192.168.1.2, it will refuse connections from the 192.168.0.* branch of the network.
Codan Server as a Multi-user Client to a UUPlus SOHO Pro Server. In addition to fetching mail from POP/SMTP servers, UUPlus Codan Server can receive it's mail feed via Codan HF modem from a UUPlus SOHO Pro server. The Codan Server can function as a multi-user client as well as a branch node, servicing remote users who connect to it via HF as shown in the following diagram: ISP <=LAN=> SOHO_Pro <=HF=> Codan_Server <=HF=> Codan_Client Email address format will vary from setup to setup depending on the parameters set on the SOHO Pro server, but the most likely email format for the Codan Server and Clients will be in the format of <user@subdomain.yourdomain.ext>. In the examples below, we will use the following names in our system, given that we have the registered domain of bishop.org:
Page: 47
UUPlus Codan Application Note
ISP <=LAN=> bishop <=HF=> knight <=HF=> pawn In UUPlus Codan Server Setup, the Station Settings tab, the following settings are needed:
Smart Host: bishop UUPlus Name: knight Full Internet Name: knight.bishop.org
On the Mail Server tab you will need the following:
UUPlus Site Name: bishop Password: letmebe Site's Station Address: 1001
UUPlus Codan Clients that connect to this server should be set as:
Full Email Address: pawn@knight.bishop.org
The email address set in the mail user agent (Outlook, Eudora, Pegasus, etc.) should also be <pawn@knight.bishop.org>. knight is used both as the identifier between the Client and Server during transmission and by bishop to route the mail to knight
Page: 48
Potrebbero piacerti anche
- How To Speed Up Computer: Your Step-By-Step Guide To Speeding Up ComputerDa EverandHow To Speed Up Computer: Your Step-By-Step Guide To Speeding Up ComputerNessuna valutazione finora
- Konica Minolta LDAP Guide V1.2Documento14 pagineKonica Minolta LDAP Guide V1.2Pini CiglerNessuna valutazione finora
- Setting PC Tool: Instruction ManualDocumento22 pagineSetting PC Tool: Instruction ManualminhchiNessuna valutazione finora
- OPC Server Machine Configuration: General InformationDocumento22 pagineOPC Server Machine Configuration: General InformationvenuNessuna valutazione finora
- Fiery User GuideDocumento36 pagineFiery User GuideCraig MusgravesNessuna valutazione finora
- Workstation Installation ChecklistDocumento13 pagineWorkstation Installation ChecklistSSAS76Nessuna valutazione finora
- EEPM7000 User'SManual V10Documento58 pagineEEPM7000 User'SManual V10edgarcooNessuna valutazione finora
- Netup Streamer 3.0: Quick StartDocumento34 pagineNetup Streamer 3.0: Quick StartAsnake TegenawNessuna valutazione finora
- Huawei EC 1261 User ManualDocumento20 pagineHuawei EC 1261 User ManualRajesh KaplishNessuna valutazione finora
- DSL-504T: Before You BeginDocumento12 pagineDSL-504T: Before You BeginMarceloPeresNessuna valutazione finora
- Bizhub 250350Documento14 pagineBizhub 250350Alex CNessuna valutazione finora
- Customer Release Notes Fiery Network Controller For Docucolor 250/240Documento34 pagineCustomer Release Notes Fiery Network Controller For Docucolor 250/240jonnathanNessuna valutazione finora
- DCOM and Windows Firewall Configuration For Automated Solutions OPC ServersDocumento20 pagineDCOM and Windows Firewall Configuration For Automated Solutions OPC ServersBình ĐặngNessuna valutazione finora
- Problems & Solutions c250Documento238 pagineProblems & Solutions c250Cristian Macias Garcia100% (1)
- Bandwidth Controller TutorialsDocumento25 pagineBandwidth Controller TutorialsAnank SetiawanNessuna valutazione finora
- Softqaen Client 701Documento32 pagineSoftqaen Client 701Mohd FaizalNessuna valutazione finora
- MCEdit User's ManualDocumento28 pagineMCEdit User's ManualtecnicostunelesNessuna valutazione finora
- CodeMeter Installation & Troubleshooting - 0Documento16 pagineCodeMeter Installation & Troubleshooting - 0Rishal PranataNessuna valutazione finora
- Network Services-2nd JayronDocumento83 pagineNetwork Services-2nd JayronkristofferNessuna valutazione finora
- XEROX WorkCentre M123/M128 WorkCentre Pro 123/128 Quick - Scan - Features - Setup - en PDFDocumento10 pagineXEROX WorkCentre M123/M128 WorkCentre Pro 123/128 Quick - Scan - Features - Setup - en PDFbuhesasNessuna valutazione finora
- Manual HDUniversalComm v1.0.0Documento13 pagineManual HDUniversalComm v1.0.0Mauricio Palacios BazaNessuna valutazione finora
- iM-Connect: Protocol Conversion Software User GuideDocumento61 pagineiM-Connect: Protocol Conversion Software User GuideGeovanni CandoNessuna valutazione finora
- DocumentationDocumento192 pagineDocumentationIkhsan CatalunaNessuna valutazione finora
- CPE LTE Operation ManualDocumento14 pagineCPE LTE Operation ManualCesar Celedonio Cayo ChurataNessuna valutazione finora
- SDT Connector Quick StartDocumento4 pagineSDT Connector Quick Startvikas_ojha54706Nessuna valutazione finora
- Dedicated Internet Connection Guide:: Ncpa - CPLDocumento20 pagineDedicated Internet Connection Guide:: Ncpa - CPLagungstarcomsnetNessuna valutazione finora
- Prokon Manual PDFDocumento622 pagineProkon Manual PDFViệt Vớ VẩnNessuna valutazione finora
- Command Center Km-2810Documento62 pagineCommand Center Km-2810richard_01_16Nessuna valutazione finora
- CDI Software GuideDocumento21 pagineCDI Software Guideashwinivinod29Nessuna valutazione finora
- Help en AlcatekDocumento17 pagineHelp en Alcatekamrut9Nessuna valutazione finora
- @SEAmail QuickRefGuide NQ-HQDocumento5 pagine@SEAmail QuickRefGuide NQ-HQkonark123Nessuna valutazione finora
- MailCleaner InstallationDocumento14 pagineMailCleaner InstallationcolregNessuna valutazione finora
- Quick Starting Guide ENGDocumento21 pagineQuick Starting Guide ENGEdNessuna valutazione finora
- Ls XHL CHL Manual WebDocumento63 pagineLs XHL CHL Manual WebHawk222Nessuna valutazione finora
- CSS - Info Sheet 3.2-3 - Confirm Network Services To Be ConfiguredDocumento26 pagineCSS - Info Sheet 3.2-3 - Confirm Network Services To Be ConfiguredomarNessuna valutazione finora
- Quick Scan Features Setup GuideDocumento14 pagineQuick Scan Features Setup GuideNelly Torres CruzNessuna valutazione finora
- Huawei FWT Data Service User PTCLDocumento14 pagineHuawei FWT Data Service User PTCLSanaullah IqbalNessuna valutazione finora
- Voltsoft User Manual - EnglishDocumento66 pagineVoltsoft User Manual - Englishbogdy00733054Nessuna valutazione finora
- HVR PDFDocumento54 pagineHVR PDFjariyarasheedNessuna valutazione finora
- Vodafone Mobile Wi-Fi R217: User ManualDocumento14 pagineVodafone Mobile Wi-Fi R217: User ManualAmeer ShahNessuna valutazione finora
- ManualDocumento31 pagineManualNie GillmoreNessuna valutazione finora
- Vodafone UserDocumento14 pagineVodafone UserParthShuklaNessuna valutazione finora
- Connecting To The RouterDocumento22 pagineConnecting To The Routerhendra akbarNessuna valutazione finora
- WCM24 SA Guide enDocumento228 pagineWCM24 SA Guide enGeoarsaIonelNessuna valutazione finora
- Sample TextDocumento39 pagineSample TextKent Erl Uson EmiuhcNessuna valutazione finora
- Pos User GuideDocumento173 paginePos User GuideMohamedNessuna valutazione finora
- LCT Setup ManualDocumento20 pagineLCT Setup ManualHieu TonNessuna valutazione finora
- User Manual CMSDocumento34 pagineUser Manual CMSweibisNessuna valutazione finora
- Acte V 06Documento23 pagineActe V 06Romacon MarketingNessuna valutazione finora
- 4 Troubleshooting CLX-9x01 Eng PDFDocumento222 pagine4 Troubleshooting CLX-9x01 Eng PDFmartin meinsmaNessuna valutazione finora
- Jhonil P. Cacho BT203Documento4 pagineJhonil P. Cacho BT203janjan cachoNessuna valutazione finora
- Guideline For Describing and Configure Branch ServiceDocumento27 pagineGuideline For Describing and Configure Branch ServiceNeyra Sanchez VictorNessuna valutazione finora
- READ ME FIRST - Installation InstructionsDocumento7 pagineREAD ME FIRST - Installation InstructionsAutumn OceanNessuna valutazione finora
- TD Customertool Rev08 07gbDocumento54 pagineTD Customertool Rev08 07gbPanupan ThakongNessuna valutazione finora
- Inside Officescan 11 Service Pack 1 Upgrade DocumentationDa EverandInside Officescan 11 Service Pack 1 Upgrade DocumentationNessuna valutazione finora
- How to Setup a Windows PC: A Step-by-Step Guide to Setting Up and Configuring a New Computer: Location Independent Series, #4Da EverandHow to Setup a Windows PC: A Step-by-Step Guide to Setting Up and Configuring a New Computer: Location Independent Series, #4Nessuna valutazione finora
- Windows Server 2019 ResumeDocumento20 pagineWindows Server 2019 ResumePaulino AlexandreNessuna valutazione finora
- Microsoft Cognitive ToolkitDocumento2 pagineMicrosoft Cognitive Toolkitlevin696Nessuna valutazione finora
- Scheduling of Real-Time SystemsDocumento20 pagineScheduling of Real-Time SystemsVarun Krishna ManneNessuna valutazione finora
- Tutorial For NXP S32 Design Studio: Starting Out - Creating A WorkspaceDocumento17 pagineTutorial For NXP S32 Design Studio: Starting Out - Creating A WorkspaceHtet lin AgNessuna valutazione finora
- Case Study 100 Bed Hospita at BangaloreDocumento2 pagineCase Study 100 Bed Hospita at BangalorePrem SalimNessuna valutazione finora
- Latex Cheatsheet TemplateDocumento1 paginaLatex Cheatsheet TemplateHossam NabilNessuna valutazione finora
- Pcd!3aportal Content!2fkiit - Ac.in - Every User!2fkiit - Ac.in - Slcm!2fkiit - Ac.in - Student Self Services!2fkiit - Ac.in - Role!2fkiit - Ac.in - Student Self Services!2fkiit - Ac.inDocumento5 paginePcd!3aportal Content!2fkiit - Ac.in - Every User!2fkiit - Ac.in - Slcm!2fkiit - Ac.in - Student Self Services!2fkiit - Ac.in - Role!2fkiit - Ac.in - Student Self Services!2fkiit - Ac.inswarnadipNessuna valutazione finora
- Windows Azure Network Security Whitepaper - FINALDocumento14 pagineWindows Azure Network Security Whitepaper - FINALVincentGlimmerveenNessuna valutazione finora
- Exam CAU302: IT Certification Guaranteed, The Easy Way!Documento14 pagineExam CAU302: IT Certification Guaranteed, The Easy Way!sharkyNessuna valutazione finora
- NetApp Training OnTap Clustering Student Guide Rev4Documento699 pagineNetApp Training OnTap Clustering Student Guide Rev4Dan69% (13)
- Cloudera HbaseDocumento145 pagineCloudera HbaseShukant Kiroriwal100% (1)
- Brkarc 2012 PDFDocumento119 pagineBrkarc 2012 PDFbruceNessuna valutazione finora
- J2EE EngineDocumento80 pagineJ2EE EnginesrivemiNessuna valutazione finora
- Integer Value Name Symbolic Constant File Stream: Unistd.h Stdio.hDocumento4 pagineInteger Value Name Symbolic Constant File Stream: Unistd.h Stdio.hliuylNessuna valutazione finora
- Windows 8 USB Installation Tutorial With ScreenshotsDocumento8 pagineWindows 8 USB Installation Tutorial With ScreenshotsonrabiNessuna valutazione finora
- ProNest 2017 Quick Start GuideDocumento25 pagineProNest 2017 Quick Start GuideJorge BarceloNessuna valutazione finora
- Add Games Bios Files To BatoceraDocumento25 pagineAdd Games Bios Files To BatoceraEmre UgurNessuna valutazione finora
- MameDocumento223 pagineMameVIC ROD100% (1)
- AWT ControlsDocumento16 pagineAWT ControlsbrumanciaNessuna valutazione finora
- Open Gapps LogDocumento2 pagineOpen Gapps LogAris WijanarkoNessuna valutazione finora
- RIBASIM Quick Start Guide Version 101 PDFDocumento79 pagineRIBASIM Quick Start Guide Version 101 PDFTetepSlametNessuna valutazione finora
- Borland Sprint Users Guide 1988Documento401 pagineBorland Sprint Users Guide 1988Eduardo Galvani MassinoNessuna valutazione finora
- Helpful Transactions, Tools, Programs, Tables, Etc. For A SAP GRC ConsultantDocumento11 pagineHelpful Transactions, Tools, Programs, Tables, Etc. For A SAP GRC Consultantxylas_zeusNessuna valutazione finora
- HDCP Support Firmware Upgrade Manual (Netflix)Documento3 pagineHDCP Support Firmware Upgrade Manual (Netflix)Christopher BrownNessuna valutazione finora
- Understanding Full Virtualiz Ation, Paravirtualization, A ND Hardware AssistDocumento16 pagineUnderstanding Full Virtualiz Ation, Paravirtualization, A ND Hardware Assistshinde_jayesh2005Nessuna valutazione finora
- Quickstart Guide: About MPC BeatsDocumento10 pagineQuickstart Guide: About MPC BeatsRed YoungNessuna valutazione finora
- Introduction To CanvaDocumento14 pagineIntroduction To CanvaBridgette DazaNessuna valutazione finora
- Dokumen - Tips - Oracle Forms and Reports 10g Macrotone ConsultingDocumento73 pagineDokumen - Tips - Oracle Forms and Reports 10g Macrotone Consultingماجد الحميديNessuna valutazione finora
- Microsoft Office 2007 and 2003 Serial & Windows XP Professional KeyDocumento2 pagineMicrosoft Office 2007 and 2003 Serial & Windows XP Professional Keykenlee ming75% (4)
- Step by Step Linux GuideDocumento396 pagineStep by Step Linux GuideAnonymous BOOmZGNessuna valutazione finora