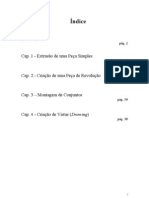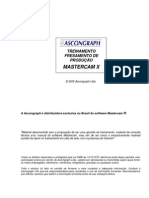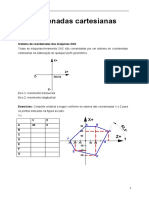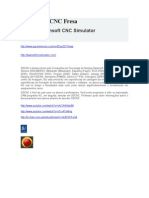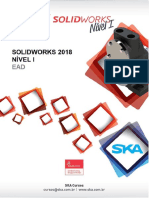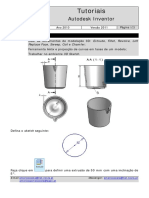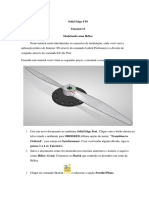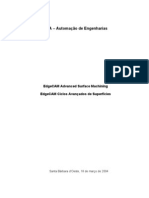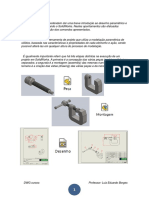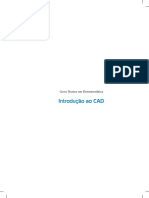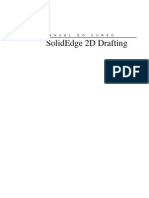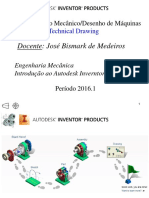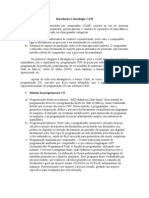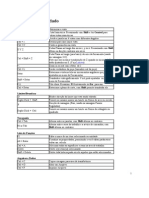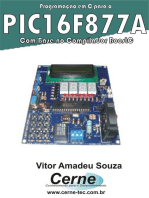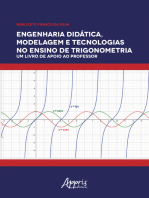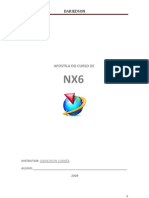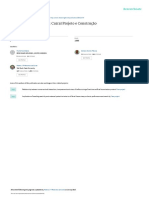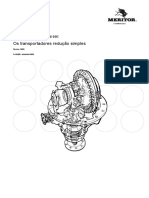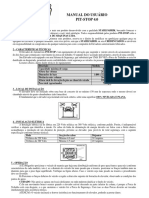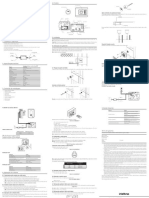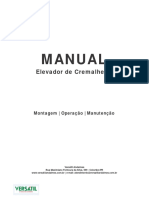Documenti di Didattica
Documenti di Professioni
Documenti di Cultura
Apostila PRO-E PDF
Caricato da
EmersonGomesdaSilvaTitolo originale
Copyright
Formati disponibili
Condividi questo documento
Condividi o incorpora il documento
Hai trovato utile questo documento?
Questo contenuto è inappropriato?
Segnala questo documentoCopyright:
Formati disponibili
Apostila PRO-E PDF
Caricato da
EmersonGomesdaSilvaCopyright:
Formati disponibili
Universidade Estadual de Campinas Faculdade de Engenharia Mecnica - FEM Departamento de Desenho Disciplina: Desenho Mecnico Cdigo: IM-100
APOSTILA DE DESENHO ASSISTIDO POR COMPUTADOR PRO-ENGINEER
Professor: 1. Joo Francisco Foganholi Alunos Bolsistas: 1. Aldecir Alves de Arajo
CAPTULO 1 1 INTRODUO O Pro/ENGINNER uma ferramenta poderosa. Voc pode aproveitar esse poder para capturar a inteno do projeto de seus modelos adquirindo uma compreenso dos conceitos fundamentais que define o software e por que eles existem. Esta lio discute estes conceitos em detalhes os quais voc deve mant-los em mente durante o transcorrer deste treinamento.
Pro/ENGINNER: UM MODELADOR PARAMTRICO DE SLIDOS A proposta planeja de um produto normalmente guia o seu desenvolvimento. As especificaes e exigncias que definem a proposta de um produto e suas funes definem a inteno do projeto. Usando o poder do Pro/ENGINNER, voc pode usar muitas ferramentas e tcnicas para capturar a inteno de um modelo incorporado inteligncia ao projeto. Devido a sua natureza paramtrica, voc ento pode modificar seu projeto preservando a inteno de projeto. O Pro/ENGINNER uma software modelador de slidos, ou seja, que desenvolve modelos slidos, permitindo-lhe trabalhar em um ambiente tridimensional. Estes modelos tem volume e rea de superfcie, assim voc Poe calcular propriedade de massa diretamente da geometria que voc elabora. Embora voc possa manipular sua exibio, os modelos permanecem como slidos. Para verdadeiramente apreciar o poder do Pro/ENGINNER como uma ferramenta de modelamento slido, voc deve adquiri uma compreenso dos seguintes conceitos: modelamento baseado em features, associatividade, e parametrizao.
MODELAMENTO BASEADO EM FEATURES O Pro/ENGINNER uma ferramenta de modelamento slido baseado em features estes software constri o modelo a usando blocos de construo individuais um de cada vez. A medida que se modela uma parte feature por feature, estas so escolhidas baseadas em uma inteno do projeto. Utilizando-se destas estratgias na fabricao de modelos, analogicamente falando, pode-se referenciar-se teoria de usinagem, uma vez que os profissionais destas reas criam os elementos de um determinado produto de forma bem elementar em relao a sua forma uma de cada vez, como em uma operao de manufatura Um feature o menor elemento do modelo enquanto Pro/ENGINNER. Se voc construir seus modelo como freature simples, suas partes sero mais flexveis. O Pro/ENGINNER nomeia feature de forma intuitiva para um fcil reconhecimento destas (por exemplo: cut, hole e protrusion). ASSOCIATIVIDADE Voc pode usar o Pro/ENGINNER para documentar modelos criando partes, montagens e desenhos. Todas essas funcionalidades so completamente associativas se voc modar uma parte em uma montagem, o sistema reflete automaticamente a mudana ao longo de outras partes e desenhos referentes quela montagem. Com esta funcionalidade, voc pde mudar seu projeto em qualquer nvel, e o sistema o refletiro a todos os outros automaticamente. PARAMETRIZAO Parametrizao um recurso do Pro/ENGINNER onde as features esto inter relacionadas fazendo com que as modificaes de uma nica feature se propagem ao longo de outras features associadas, capturando assim sua inteno de projeto. Voc pode fazer mudanas a qualquer momento nas dimenses motrizes de um modelo pelo ciclo de projeto. Um relacionamento entre features desenvolve-se quando uma referncia de outra, isto conhecido com uma relao de pai e filho (parent/child relationship).
1.1 Ambiente de trabalho do Pro/Engineer 2001
1.2 Janela para definir um novo trabalho
1.3 Ambiente de rascunho (sketch)
1.4 Ambiente de modelagem de parts
Barra de Menu
Barra standard
rea de mensagens
Local de trabalho
rvore de modelo
Pea modelada (slido)
rea de Trabalho do Pro/Engineer (Parts)
CAPITULO 2 OBJETIVO: Modelar um slido (arquivo .prt) usando os comandos: -protrusion -mirror -circle -fillet -line -point -trim -center line ROTEIRO - File Set Working Directory (para salvar os arquivos individuais em seu diretrio) OK Observao: verificar na rea de mensagens o sucesso da operao. File new part desabilitar use default templates OK selecionar mmns_part_solid na caixa de dilogo (adotando-se assim o milmetro como unidade de medida). APS ESSA SEQNCIA DE AES A REA DE TRABALHO DEVER ESTAR ABERTA Habilitar datum planes na barra de ferramentas (menu manager) part feature create solid protrusion extrude solid done one side done plane pick Selecionar com o boto esquerdo do mouse, na rea de trabalho, o plano FRONT ( menu manager) OK setup sk pln sket view default (references) close Habilitar o comando center line no intent manager ( barra vertical direita da rea de trabalho) atravs do cone / criar linhas de centro coincidentes com os planos TOP e RIGHT na rea de trabalho. Fazer o sketch da metade esquerda da pea 1 na rea de trabalho, adotando as dimenses fornecidas.
Observaes: pelos respectivos
-habilitar o cone cotas na barra de ferramentas. -sero usados os comandos line, circle, point e fillet, habilitados cones no intent manager.
Enquadrar o sketch completado na rea de trabalho aplicar o comando mirror atravs de seu cone no intent manager. Fazer o furo usando o comando circle atrvs de seu cone no intent manager. O PROCEDIMENTO EM DUAS DIMENSES ESTAR ENCERRADO
Atuar com a tecla esquerda do mouse no cone no intent manager (menu manager) spec to blind done digitar a profundidade da pea na rea de mensagens pressionar enter no teclado (protrusion) extrude OK Mantendo Ctrl pressionada no teclado, rotacionar (tecla central do mouse) e deslocar (tecla direita) a perspectiva da pea na rea de trabalho, e mudar a escala desta com a tecla esquerda.
EXERCCIOS PROPOSTOS Exerccio 2.1 Exerccio 2.2
Exerccio 2.3
Exerccio 2.4
CAPTULO 3 OBJETIVO: Modelar um slido (arquivo. prt) usando os comandos: center line, mirror, protrusion, cut, hole) 1 ROTEIRO - File Set Working Directory (Criar nova pasta ProE, para salvar seus desenhos nesse pasta ) OK Observao: Verificar na rea de mensagens o sucesso da operao File New Part Name: Aula3_1desabilitar Use defaut templates OK selecionar mmns_part_solid, na caixa de dilogo, em DESCRIPTION: aula3_1 MODELED BY: digitar o RA habilitar Copy associated drawings OK APS ESSA SEQUNCIA DE AES A REA DE TRABALHO DEVER ESTAR ABERTA - Em (Menu Manager) PART Feature Create SOLID Protrusion Extrude Solid One Side Done Plane Pick Selecionar os planos FRONT e DEFAUT ( References) Close Criar as linhas de centro coincidindo com os planos Top e Right Inicialmente construiremos um bloco macio de dimenses (108x50x15) Obs: fazer o Sketch com dimenses de (108x50) com Blind 15 mm OK O BLOCO ESTAR PRONTO Prximo passo fazer os 4 furos, ento: ( Menu Manager) Feature Create Solid Cut Extrude Solid Done One Side Done Pick (Selecionar a face maior do bloco), aparece seta vermelha indicando a direo, OKAY Defaut, ( aparece janela References). Com o mouse seleciona as arestas da pea close. Na barra de ferramentas superior, Model Display, deve estar habilitado (Shading), mude para (No Hidden) desabilite os planos e construa novamente (line, point, circle, trim,
linhas de centro. Faa os 4 furos de 10 mm de dimetro na posio indicada. Obs: Use Thru All ao invs de Blind Fazer ranhura usando o comando Cut. Obs: use mesmo procedimento do tem anterior. Fazer o canal, agora selecionando a face lateral da pea. Inicialmente faa o perfil do canal e Thru All para (depth). Fazer o furo passante usando o comando Hole. Part Feature Creat Solid Hole, ( aparece a janela do Hole ), Straight hole Diameter = 20, Depth One Thru All Hole Placement, acione a seta em negrito logo apos de Primary Reference, (com o mouse selecione a face maior da pea), Placement Type Linear, acione a seta em negrito logo aps Linear Reference e selecione a aresta maior da pea e em Distance coloque 25, acione Linear Reference e selecione a aresta menor da pea, largura direita da pea, e em Distance coloque 49, selecione Preview e . Fazer o rebaixo de 3 mm usando o mesmo procedimento do tem anterior, use coaxial em Placement Type ao invz de linear. SEU DESENHO ESTAR PRONTO Salve seu trabalho
EXERCCIO PROPOSTO
Exerccio 3.1
10
Exerccio 3.2
11
CAPTULO 4 OBJETIVOS: Consolidar os procedimentos vistos em aulas anteriores e introduzir os comandos: revolve, protrusion, pattern, round e chamfer ROTEIRO Estabelecer o diretrio de trabalho ( pasta ProE de sua rea individual ). Abrir rea de trabalho do Pro-Engineer ( nome do desenho: aula 4_1 ) Criar o disco da pea usando o comando revolve seguindo o procedimento abaixo: (Menu Manager) PART Feature Create SOLID Protrusion SOLID OPTS Revolve Solid Done ( Menu Manager ) One Side Done Seguir o procedimento padro para abrir a rea de trabalho do sketch. Na rea de sketch criar uma linha de centro vertical, que ser a linha de simetria cilndrica da pea. Fazer a seguir o sketch da seo transversal do disco, conforme o desenho fornecido ( usar as ferramentas j conhecidas do intent manager ). Atuar no cone do intent manager ( Menu Manager ) REVTO 360 Done OK APS ESSA SEQNCIA O DISCO ESTAR COMPLETADO Criar o cubo da pea usando o comando protrusion seguindo o procedimento abaixo:
- ( Menu Manager ) PART Feature Create SOLID Protrusion Extrude Solid Done ( Menu Manager ) One Side Done Selecionar no disco ( com o mouse ) a superfcie sobre a qual o cubo ser criado ( verificar sentido da seta ) Okay Default Fazer o sketch da parte do cubo de dimetro maior ( Menu Manager ) SPEC TO Blind Done 12
digitar 7 na caixa da rea de mensagens ( fornecendo assim a informao depth ) OK A BASE DO CUBO ESTAR COMPLETADA Repetir os ltimos procedimentos acima para completar o restante do cubo. O DISCO E O CUBO ESTARO COMPLETADOS Suprimir os cantos vivos no cubo usando o comando round de acordo com o procedimento abaixo:
- Feat Create SOLID Round ( Menu Manager ) ROUND TYPE Simple Done Constant Edge Chain Done Selecionar com o mouse a aresta adequada na pea ( Menu Manager ) Done Digitar 3 ( raio do arredondamento ) na caixa da rea de mensagens ( ROUND: General ) OK Repetir os ltimos procedimentos para a outra aresta do cubo. AS ARESTAS DO CUBO ESTARO ARREDONDADAS Fazer um dos furos na superfcie do disco usando o comando hole ( visto na 3 aula ). Observaes: - usar a opo Radial em Placement - selecionar a linha de simetria cilndrica da pea como referncia axial; digitar 110/2 para a distncia - selecionar o plano RIGHT e a seguir o ngulo 0, como referncia angular O FURO ESTAR CONCLUDO Repetir os 6 furos do disco usando o comando pattern seguindo o procedimento abaixo: ( Menu Manager ) PART Feature FEAT Pattern selecionar com o mouse o furo na pea PAT OPTIONS Identical Done
13
Selecionar com o mouse o ngulo 0 na rea de trabalho digitar 360/6 na rea de mensagens ( Menu Manager ) Done digitar 6 ( n de furos ) na rea de mensagens Done OS SEIS FUROS ESTARO CONCLUDOS
Fazer o chanfro na aresta indicada da pea usando o comando chamfer seguindo o procedimento abaixo: FEAT Create SOLID Chamfer CHAMF Edge 45 x d
- Digitar 2 ( dimenso d ) na caixa de dilogo selecionar com o mouse a aresta onde ser feito o chanfro Done Sel Done Refs OK A PEA ESTAR CONCLUDA
EXERCCIO PROPOSTO Exerccio 4.1
14
Exerccio 4.2
Exerccio 4.3
15
CAPITULO 5 OBJETIVOS: Consolidar os procedimentos vistos em aulas anteriores e introduzir os comandos: cut/revolve, pattern circular de um protrusion, copy mirror, criar plano offset e arc ROTEIRO Estabelecer o diretrio de trabalho ( pasta ProE de sua rea individual ). Abrir rea de trabalho do Pro-Engineer ( nome do desenho: aula 5_1 ) Criar o cilindro de dimetro 216 mm com profundidade de 30 mm. Fazer o perfil do dente. Perfil e dimenses anexo. Faa o perfil de meio dente e espelhe. Obs:- Para fazer o perfil do dente precisamos criar um plano auxiliar (virtual), para servir posteriormente como referncia angular do incremento do pattern, ento:(Menu Manager) PART Feature Create SOLID Protrusion SOLID OPTS Protrusion Solid Done ( Menu Manager ) One Side Done Plane (Selecione a face da pea) flip Okay Top Make Datum Through, (Selecione o eixo da pea) Angle Pick, (selecione o plano RIGHT) Done Enter Value, na rea de mensagens digite 45, ( observe que foi criado o plano DTM2). Selecione o dimetro externo e os planos TOP e RIGHT como referncias Close. Faa o perfil do dente conforme indicado. Observaes:- 1) Ser usado o comando Arc do Menu de Intenes para fazer o perfil do dente. 2) Para a profundidade use Blind de 30 mm Perfil do dente estar pronto Salve seu desenho Fazer o pattern do dente, ento:Menu Manager PART FEAT Pattern Select Pick (selecione o dente), general done Value (Selecione na rea de trabalho o ngulo de 45 feito anteriormente). Na rea de mensagens digite (360/24) e Done, novamente na rea de mensagens digite o nmero de dentes, 24 e Done. Observe na rea de mensagens (Pattern creation successful).
16
Dentes esto prontos Salve seu desenho Fazer o rasgo do eixo-chaveta conforme desenho Rasgo estar pronto Salve seu desenho Fazer o rebaixo usando o comando Cut, ento:Feature Create Cut Revolve Done One Side Done Plane Pick (Selecione o plano RIGHT) Okay Defaut, (Selecione referncias da pea), fazer o rasgo conforme desenho criar linha de centro (eixo de revoluo) flip 360 Done OK Rebaixo de um lado estar pronto Salve seu desenho Copiar o rebaixo atravs do comando Copy Mirror, ento:Ser necessrio criar um plano de simetria:- Criar plano offset de 15 mm em relao ao plano FRONT, (na barra de ferramentas localizada direita da rea grfica), selecione Insert a datum plane DATUM PlANE Offset Pick (selecione o plano FRONT) Enter Value digite 15, (observe seta verde) e Done, (esse plano ser referncia para o copy-mirror). Ento:FEAT Copy Mirror Independent Done (selecione o rebaixo) Done Pick (Selecione o plano DTM2 e observe a rea de mensagens) Rebaixo foi copiado Salve seu desenho Arredondar as arestas dos rebaixos com raio de 1 mm Engrenagem estar pronta Salve seu desenho tambm em disquete.
17
EXERCCIO PROPOSTO
18
PROBLEMAS PROPOSTOS Problema Proposto-1
Problema Proposto-2
19
CAPTULO 6 OBJETIVO: Neste captulo sero vistos os seguintes novos comandos: sweep, extrude to , next, Shell, pattern e linear ROTEIRO Os procedimentos para abertura da rea de trabalho do Pro-Engineer, e de estabelecimento do diretrio de trabalho, so os mesmos das aulas anteriores. Como sempre, recomenda-se salvar periodicamente o arquivo em que se est trabalhando, assim como a verso final do mesmo tambm em disquete. Os comandos que venham a ser utilizados nesta aula, e j apresentados anteriormente, no sero mencionados ou detalhados, cabendo ao aluno decidir qual e como empregar. Os roteiros dos novos comandos so apresentados a seguir SWEEP (Menu Manager) Part Feature FEAT Create Solid SOLID Protrusion SOLID OPTS Sweep Solid Done ( Menu Manager ) SWEEP TRAJ Sketch Traj Selecionar o plano onde ser desenhada a trajetria de sweep OKAY fazer o sketch da trajetria (observar a criao automtica de uma seta azul que indica o incio da trajetria) Abre-se automaticamente uma nova rea de trabalho, j alinhada na posio correta, para se fazer o sketch da seo transversal da pea. Fazer o desenho da seo transversal ( faz-lo no entorno do cruzamento das duas linhas de centro que marcam o ponto do incio da trajetria ) OK A PEA CRIADA POR SWEEP ESTAR PRONTA EXTRUDE TO NEXT Com este comando, cria-se por extruso um slido a partir de determinado plano , e que se extender at se encontrar com outro slido j criado anteriormente. Este plano poder ser um dos planos usuais de referncia ( top, bottom, right ) ou outro qualquer a ser inicialmente criado ( datum plane ).
20
Seguir os procedimentos usuais para se fazer uma extruso (comando extrude ) at a abertura da rea de sketch selecionar o plano de sketch adequado adequar o sentido da seta se necessrio ( flip ) ( Menu Manager ) Default Fazer o desenho da seo transversal da extruso ( Menu Manager ) SPEC TO Thru Next Done OK AS DUAS PARTES ESTARO COMPONDO UM NICO SLIDO
SHELL Este comando transforma um slido pleno em um co, delimitado por uma casca de determinada espessura. ( Menu Manager ) Part Feature FEAT Create Solid SOLID Shell Selecionar com o mouse as superfcies do slido transversais s cascas a serem geradas ( Menu Manager ) Done Sel Done Refs digitar a espessura da casca na rea de mensagens OK O NOVO SLIDO ESTAR PRONTO
PATTERN LINEAR Este comando reproduz um determinado feature ao longo de uma linha, seguindo um padro a ser estipulado. ( Menu Manager ) FEAT Pattern Selecionar com o mouse qual o feature do slido que ser replicado ( Menu Manager ) General ( ou Identical, de acordo com o feature ) Done Selecionar com o mouse, na rea de trabalho, uma distncia adequada do feature at um plano ou superfcie de referncia digitar o valor do espaamento entre cada unidade do feature replicado Done digitar o n de features Done Observao: se for necessrio criar o plano de referncia citado no pargrafo acima, faz-lo antes de iniciar o procedimento de pattern. O FEATURE ESTAR REPLICADO
21
EXERCCIOS PROPOSTOS:
22
EXERCCIO PROPOSTO Problema Proposto-1
Problema Proposto-2
23
Problema Proposto-3
24
Problema Proposto-4
25
CAPTULO 8 OBJETIVOS: Consolidar os procedimentos vistos em aulas anteriores e introduzir o comando Advanced, Helical Swp (usado para fazer roscas e molas) ROTEIRO PARA ROSCAS Estabelecer o diretrio de trabalho ( pasta ProE de sua rea individual ). Abrir rea de trabalho do Pro-Engineer ( nome do desenho: aula 9_1 ) Criar uma pea cilndrica de dimetro igual a 50 mm e comprimento igual a 200 mm, na qual ser feita uma rosca quadrada de passo igual a 8 mm de 100 mm de comprimento. (Menu Manager) PART Feature Create SOLID Cut Advanced Done Helical Swp Thru Axis Right Handed Done, (selecione o plano RIGHT) Okay Defaut. Como referncia selecione o lado esquerdo e a base inferior do cilindro close. Defina o comprimento e onde ser feito o Sketch da rosca, criando uma linha de baixo para cima a esquerda do cilindro com 100 mm de comprimento. Agora defina o eixo da rosca que coincide com o eixo do cilindro, para isso faa uma centerline e . Na rea de mensagens aparece (Enter pitch value = passo da rosca), 8 mm . Aparece novamente janela Reference close. Fazer a seguir o sketch da rosca quadrada de passo 8 mm no canto esquerdo inferior do cilindro, (observe que ser retirado material do cilindro), feito o perfil da rosca, Okay Ok. APS ESSA SEQNCIA ROSCA QUADRADA ESTAR PRONTA ROTEIRO PARA MOLAS HELICOIDAIS CILNDRICAS Objetivo: Fazer mola com as seguintes caractersticas: comprimento = 100, dimetro = 40, passo = 10 e dimetro do arame = 5 mm Abrir rea de trabalho do Pro-Engineer ( nome do desenho: aula 9_2 )
26
(Menu Manager) PART Feature Create SOLID Protrusion Advanced Done Helical Swp Constant Thru Axis Right Handed Done, (selecione o plano RIGHT) Okay Defaut. Referncia Close. Na rea do Sketch definir o comprimento e o dimetro da mola. Fazer linha vertical de 100 mm de baixo para cima, iniciando no eixo horizontal e a 20 mm direita do eixo vertical. Fazer agora a centerline coincidindo com o eixo vertical, . Na rea de mensagens aparece (Enter pitch value), digite 10 . Janela de References Close. Fazer o crculo de dimetro igual a 5 mm com centro na interseco do eixo horizontal e linha feita anteriormente OK . Fazer os cuts de 2,5 mm nas bases da mola que ficar com 100 mm de comprimento e bases planificadas. APS ESSA SEQNCIA A MOLA ESTAR PRONTA
Observao Se a mola for helicoidal cnica, ao invs de se fazer linha reta deve-se fazer linha inclinada de acordo com os dimetros da mola. EXERCCIOS PROPOSTOS
Exerccio 9.1
27
Exerccio 9.2
Exerccio 9.3
28
CAPTULO 9 OBJETIVOS: Explorar as opes do menu Hole e introduzir os comandos Rib e Blend MENU HOLE Criar um cubo de 200 mm de lado. (Menu Manager) PART Feature Create SOLID Hole.
No menu Hole, na seo HoleType, selecionar: Standard Hole, ISO, Tapped Hole, Screw Size = M20 x 2.5, Add Thread Surface, Add Counterbore, Add Countersink. Na seo Hole Dimension editar com os seguintes dados: Side 1, 120 (ngulo da broca), Variable = 30 (comprimento da rosca), Variable = 40 (profundidade do furo), Counterbore = 30 x10, Countersink = 25 x 90. Na seo Hole Placement posicionar o furo em uma das faces do cubo Preview Selecionar Hidden Line na barra de ferramentas. APS ESSA SEQNCIA O 1 FURO ESTAR PRONTO Abrir novamente o menu Hole, na seo Hole Type selecionar Sketched.
- Criar uma linha de centro na rea de trabalho e fazer o sketch da metade da seo longitudinal de um furo genrico (Hole Dimension) Side 1 posicionar o furo em uma face do cubo Preview . O SEGUNDO FURO ESTAR PRONTO COMANDO RIB Criar um slido composto por uma base horizontal e uma parede vertical, entre as quais ser colocada uma nervura. Criar um Datum Plane que corresponda ao plano longitudinal da nervura .
29
(Menu Manager) PART Feature Create SOLID Rib selecione o plano DTM1 Default selecionar na pea as arestas convenientes como referncias (References) Close fazer o sketch da nervura (no fechar o desenho !) Flip Okay digitar espessura da nervura na rea de mensagens . A NERVURA ESTAR PRONTA
COMANDO BLEND Este comando cria um slido (ou um vazio) a partir de duas ou mais sees que podem ter reas desiguais, mas que devem ser paralelas e, em princpio, ter o mesmo nmero de lados. (Menu Manger) PART Feature Create Solid SOLID Protrusion SOLID OPTS Extrude Blend Done BLEND OPTS Parallel Regular Sec Sketch Sec Done Straight Done. Selecionar o plano de sketch Okay Default (References) Close desenhar a primeira seo na rea de trabalho ( Ex.: retngulo).
(Barra de ferramentas) Sketch Feature tools Toggle Section desenhar a segunda seo na posio correta em relao anterior (observar que as setas de ambas as sees devero ter as mesmas direes e sentidos). Repetir o procedimento do pargrafo anterior para fazer a terceira seo (rea de mensagens) digitar os valores dos espaamentos entre as sees na seqncia pedida (Protrusion) OK. O SLIDO ESTAR PRONTO No Model Tree selecione com a tecla direita do mouse o slido criado (Protrusion id) Redefine (Protrusion) Attributes Define (Menu Manager) Smooth Done OK.
30
EXERCCIOS PROPOSTOS
31
32
CAPTULO 11 OBJETIVOS: 1) 2) 3) 4) Alterar configurao das dimenses para mm Alterar configurao do 3 para o 1 Diedro Vistas de uma pea j modelada Impresso do desenho 2D
1) Para alterar o Defaut que est em inlbs, polegadas libras segundos, para mmns, milmetros newton segundos, proceda assim: depois de aberto o ambiente no modo part, ambiente de modelagem, acione a barra de ferramentas Utilities, Options, (abre-se a janela Options), em Sort, (Alphabetical), desabilite (Show only options from file) e procure por template_solid_part, observe que o campo Value deve estar inlbs_part_solid.prt, digite nesse local mmns_part_solid.prt, Add/Change, Apply e Close. 2) Para alterar as vistas do 3 para o 1 diedro proceda assim: atravs do windows explorer, localize e abra, use o WordPad, o arquivo prodetail.dtl que est em: C:\ptc\proe2001\text, e em projection_type mude para FIRST_ANGLE. Obs: Salve a mudana. 3) Criao das vistas Set Working Directory, selecione sua rea de trabalho. Modelar a pea 1, escolha um nome para essa pea. Depois de modelada e salva, delete old versions, erase Not Displayed. Na barra de ferramentas New Drawing coloque um nome na pea, delabilite (Use Defaut Template) OK, ( abre uma janela de new drawing), e em Browse deve estar o nome da sua pea modelada. Em Specify Template, habilite Empty with format, recupere o arquivo (formato_a4.frm) enviado via e-mail, Ok, (abre-se o ambiente de Drawing). Em Menu Manager Drawing views VIEW TYPE General Full View No Xsec No Scale Done.
33
Na area de mensagens, (Select CENTER POINT for drawing view), com o mouse clique na area grfica, no canto superior esquerdo, (aparece a pea em 3D). Com a ajuda da janela aberta Orientation, deve-se definir qual ser a vista frontal. Reference 1 Front clique no plano FRONT, Reference 2 Top, clique no plano TOP Ok. (Vista Frontal criada). Em Menu Manager Add View Projection Full View No Xsec No Scale clique do lado direito da vista frontal j criada, (vista lateral esquerda criada). Novamente em Menu Manager Add View Projection Full View No Xsec No Scale clique logo abaixo da vista frontal, (vista superior criada). Novamente em Menu Manager Add View General Full View No Xsec No Scale clique do lado direito da vista superior, (Aceite Defaut), (vista 3D foi criada ) Redraw de current view. Em Menu Manager Move View clique na vista frontal e arraste com o mouse acionado. Posicione as vistas. Adicione as cotas s vistas: Barra de Ferramentas Insert Dimension New References On Entity, observe o texto na rea de mensagens. Aparece um lpis que usado para adicionar as cotas diretamente sobre as linhas da pea. Outra maneira de adicionar cotas: no modo Three clique uma feature com o boto direito do mouse, e escolha Show Dimension ou Show Dimensions by View e clique na vista. Pode-se deletar e mover cotas, clique sobre a cota e arraste para mover, clique sobre a cota e delete para apag-la. Para preencher os campos com Nome, RA, Turma, etc, proceda assim: Barra de ferramentas Insert Note Menu Manager NOTE TYPES No Leader Enter Horizontal Standard Defaut Make Note, (aparece uma seta), clique onde ser feita nota, na rea de mensagens aparece: Enter Note: digite a nota, e . Preencha os campos conforme os dados. Para move-lo Query Sel clique no texto accept e arrate-o para o lugar desejado. Se deseja alterar o formato do texto: barra de ferramentas Format Text Style selecione o texto, Done Sel, aberta a janela Text Style com vrias opes de mudanas: cor, tamanho da letra, espessura, etc.
34
4) Para imprimir seu desenho: D um zoom, Refit Objet. Na barra de ferramentas Print Configure Size A4 Model Based on Zoom Ok. Em propriedades escolha o papel A4 Ok.
Repita o mesmo procedimento para a pea 2. EXERCCIOS PROPOSTOS
35
36
CAPTULO 12 OBJETIVOS: 1) 2) 5) 6) 7) ROTEIRO Assegurar-se de que as opes de 1 diedro e dimenses em mm esto configuradas (aula 11). Aps definir o diretrio de trabalho, criar a pea 1 da folha de exerccios e salv-la (aula_12.prt). Em seguida abrir um novo arquivo .drw atrelado pea em questo e criar a vista frontal. Obs. : o plano frontal dever ser paralelo base do cilindro. Criar vistas em corte Criar vista em detalhe Introduzir tolerncias dimensionais Editar diversos aspectos em um desenho Explorar relao entre arquivos .prt e .drw
- VISTAS EM CORTE (Menu Manager) Add View Projection Full View Section No Scale Done XSEC TYPE Full Total Xsec Done posicionar a vista como vista superior. (Menu Manager) XSEC ENTER Create XSEC CREATE Planar Single Done digitar nome do corte na rea de mensagens (A) selecionar o plano TOP na vista frontal clicar na vista frontal acima do plano TOP. VISTA EM CORTE TOTAL CRIADA Menu manager) Delete View selecionar a vista superior Confirm repetir os procedimentos anteriores para criar uma SEO no lugar da vista superior (... Full Area Xsec Done ...) Deletar a seo acima e criar em seu lugar um MEIO CORTE (... XSEC TYPE Half Done selecionar RIGHT na vista frontal (DIRECTION) Okay / Flip ...) - EDIO DE HACHURAS (Menu Manager) Query Sel selecionar hachuras (Query Bin) selecionar Xhatch Accept com a seta do mouse sobre uma hachura, e mantendo o boto direito pressionado, selecionar Properties (Menu Manger) MOD XHATCH Spacing Half Done. 37
Repetir a seqncia acima e atuar em Angle e Line Style. - VISTA EM DETALHE (Menu Manager) Add View VIEW TYPE Detailed Full View No Xsec Scale Done posicionar a vista digitar escala na rea de mensagens selecionar uma aresta do rasgo na vista frontal. Rascunhar com o boto esquerdo a rea a ser detalhada digitar o nome do detalhe (1) na rea de mensagens (Menu Manager) BOUNDARY TYPE Circle selecionar com o boto esquerdo a localizao da nota na vista frontal. - EDIO DE NOTAS Para editar notas, seguir o procedimento para edio de hachuras, e em Properties Text editar OK (em Text Style pode-se alterar tamanho, cor etc...). Para arrastar notas usar o comando Query Sel. - TOLERNCIAS DIMENSIONAIS Com o desenho na rea de trabalho (Menu manger) DRAWING Advanced Draw Setup digitar tol_display na janela Options atuar no menu Value Yes Add / Change Apply Close. Criar as dimenses nas vistas usando a model tree e depois edit-las da maneira mais conveniente. Para editar tolerncias selecionar a cota com o boto esquerdo e, mantendo o boto direito pressionado Properties (Dimension Properties) Properties Value and tolerance Tolerance mode editar OK. - ALTERAO DE DIMENSES (Barra de menus) Edit Value selecionar a dimenso digitar o novo valor na rea de mensagens (Menu Manager) Regenerate Model. Abrir o arquivo aula_12.prt e observar as alteraes. - ALTERAO DE ESCALA
38
(Barra de menus) Edit Value selecionar a escala na rea de trabalho digitar novo valor na rea de mensagens . - EDIO DE SETAS Entrar em Draw Setup digitar draw_arrow_style selecionar filled em Value Redraw (barra de ferramentas). Obs.: Antes de imprimir o desenho, criar linhas de centro e suprimir os datum planes e correlatos. EXERCCIOS PROPOSTOS
39
CAPTULO 13 OBJETIVOS: Modelar as peas no modo part, adicionar cor s peas e depois fazer a montagem desses componentes no modo Assembly. ROTEIRO 1. Modelar as 4 peas: bloco, parafuso, porca e pino, no modo (part) e salv-las na sua rea de trabalho. Observao: escolha cores diferentes para cada pea, facilita a visualizao na montagem. Para isso faa assim: depois de sua pea modelada, no menu superior View Model Setup Color and Appearence, (abre-se janela Appearences) Add Basic clique no campo de cores habilite HSV, (aparece as barras de controle das cores), movimente essas barras e ajuste de acordo com sua preferncia. Depois de definida a cor close Ok Set close. 2. Depois das peas modeladas:- File New Assembly Sub Type Design, escolha um nome para a montagem e desabilite (use defaut template) Ok. - Abre-se a janela, New File Options, escolha a opo (mmns_asm_design) Ok, (abre-se o ambiente de montagem). - Em Menu Manager Component Assemble, (abre-se janela onde criou-se as 4 peas),escolha a pea que servir de base, que nesse caso o bloco, open, abre-se a janela ( Component Placement), mostrada abaixo.
40
Essa ferramenta utilizada para mover e fixar os componentes do conjunto, assim como colocar restries, (constraints) dos compontes. O defaut em Type Automatic, mas existem outras possibilidades: Mate, Align, Insert, etc. O smbolo (+) para especificar nova restrio, o (-) para remover restrio, a seta curva para mudar orientao, o spin para fixar o compontente e o ltimo da seqncia localizar o componente como defaut. Selecione o bloco e fixe-o usando Fix Component Ok. Depois do bloco fixado Assemble no Menu Manager, insira o parafuso, (aparece na tela). Type Automatic clique no eixo do furo do bloco e clique no eixo do parafuso, (os eixos so alinhados). Alinhe tambm os eixos onde ser inserido o pino trava. Selecione agora a face interna da cabea do parafuso e a face do bloco Ok. Depois de montado bloco + parafuso, insira a porca:- Assemble porca Type Automatic clique no eixo do parafuso e no eixo da porca, depois clique numa face da porca e na face do bloco Ok. Observe o model Tree. Por fim insira o pino trava, e localize-o, de maneira que fique faceado com a cabea do parafuso. Sua montagem est pronta EXERCCIOS PROPOSTOS
Exerccio 13.1
Exerccio 13.2
41
Exerccio 13.3
Exerccio 13.4
Exerccios Propostos
42
43
44
45
46
47
Saca Polia
48
49
Potrebbero piacerti anche
- Apostila Tutorial Inventor - Parte 2 PDFDocumento21 pagineApostila Tutorial Inventor - Parte 2 PDFLucas LaraNessuna valutazione finora
- Apostila EdgeCAMDocumento38 pagineApostila EdgeCAMManolo GipielaNessuna valutazione finora
- Master CamDocumento47 pagineMaster CamMarcus Vinicius ViNessuna valutazione finora
- Apostila de Solidworks (Português)Documento46 pagineApostila de Solidworks (Português)morph_euNessuna valutazione finora
- Mastercam FresamentoDocumento242 pagineMastercam Fresamentojosé gilNessuna valutazione finora
- Curso de Mastercam x6Documento44 pagineCurso de Mastercam x6Gabriel Henrique0% (1)
- Apostila PMILL 5eixos Traduzindo PDFDocumento185 pagineApostila PMILL 5eixos Traduzindo PDFdnlNessuna valutazione finora
- MASTERCAM - Programador de Manufatura Assistida Por Computador - 2013Documento179 pagineMASTERCAM - Programador de Manufatura Assistida Por Computador - 2013Ronaldo Almeida100% (1)
- AIS 2011 Apostila TutoriaisDocumento195 pagineAIS 2011 Apostila TutoriaisFabio NovagaNessuna valutazione finora
- Apostila SolidWorks Nível I PDFDocumento16 pagineApostila SolidWorks Nível I PDFVicente De Paulo AlvesNessuna valutazione finora
- Apostila Mastercam XDocumento41 pagineApostila Mastercam Xecbguimaraes80% (5)
- Manual Formação - SolidworksDocumento30 pagineManual Formação - SolidworksNelsonBrancoNessuna valutazione finora
- Apostila Inventor Tutoriais - INICIALDocumento155 pagineApostila Inventor Tutoriais - INICIALEdinho Américo0% (1)
- Manual Basico Torno FanucDocumento42 pagineManual Basico Torno FanucJorge RibeiroNessuna valutazione finora
- Apostila SSCNC FresaDocumento15 pagineApostila SSCNC FresaRobert XimenesNessuna valutazione finora
- Lição 02 PDFDocumento46 pagineLição 02 PDFPablo WesleyNessuna valutazione finora
- V715-Usinagem 2DDocumento35 pagineV715-Usinagem 2DVagner Aux CadNessuna valutazione finora
- Tutoriais: Autodesk InventorDocumento21 pagineTutoriais: Autodesk InventorAmérico CostaNessuna valutazione finora
- SEST6 Tutorial 13Documento26 pagineSEST6 Tutorial 13we100% (1)
- 12 Apostila Inventor SenaiDocumento142 pagine12 Apostila Inventor SenaiIdeval Alves FilhoNessuna valutazione finora
- Manual EdgeCAM AdvSurfaceDocumento65 pagineManual EdgeCAM AdvSurfaceyodaf100% (1)
- Tutorial Engrenagem Solidworks PDFDocumento11 pagineTutorial Engrenagem Solidworks PDFRodrigo SantosNessuna valutazione finora
- SolidWorks-Posicionamentos MecânicosDocumento12 pagineSolidWorks-Posicionamentos MecânicostrennepohlNessuna valutazione finora
- Apostila Inventor10Documento96 pagineApostila Inventor10xdanilocostaxNessuna valutazione finora
- Apostila PowerShape Básico 2011Documento348 pagineApostila PowerShape Básico 2011raphaelNessuna valutazione finora
- Treinamento MasterCam XDocumento26 pagineTreinamento MasterCam XEdson SawadaNessuna valutazione finora
- Aula 5 - Calculo Numérico ComputacionalDocumento26 pagineAula 5 - Calculo Numérico ComputacionalEriton NevesNessuna valutazione finora
- Apostila de Estampo FatecDocumento39 pagineApostila de Estampo FatecPedro VictorNessuna valutazione finora
- Apostila SolidWorks Modulo 1Documento73 pagineApostila SolidWorks Modulo 1237042Nessuna valutazione finora
- Descritivos CAD-CAM NX 11Documento14 pagineDescritivos CAD-CAM NX 11Wendel TrentoNessuna valutazione finora
- 1 Introdução Ao CAD - SolidWorksDocumento95 pagine1 Introdução Ao CAD - SolidWorksRogério Cerqueira LimaNessuna valutazione finora
- Formacao Completa SolidWorks PDFDocumento7 pagineFormacao Completa SolidWorks PDFGraziele MotaNessuna valutazione finora
- AIS11 - Apostila TeoricaDocumento277 pagineAIS11 - Apostila TeoricaAlexandre MariniNessuna valutazione finora
- 234695-Licao 04Documento37 pagine234695-Licao 04Gustavo SalvadorNessuna valutazione finora
- LIÇÃO 1 - Criando CAM-PartDocumento26 pagineLIÇÃO 1 - Criando CAM-PartJuliano MachadoNessuna valutazione finora
- Apostila Solid EdgeDocumento51 pagineApostila Solid EdgeRonaldo Kanasiro BasilioNessuna valutazione finora
- Introducao Ao Autodesk InventorDocumento18 pagineIntroducao Ao Autodesk InventorRayssaNovaesNessuna valutazione finora
- Cadworks Recartilha SolidworksDocumento6 pagineCadworks Recartilha Solidworkscaeiro60Nessuna valutazione finora
- CAM ApostilaDocumento35 pagineCAM ApostilaElton SantosNessuna valutazione finora
- Solidcam Treinamento PDFDocumento28 pagineSolidcam Treinamento PDFPaulo FalkieviczNessuna valutazione finora
- Manual de Treinamento StrategistDocumento16 pagineManual de Treinamento StrategistRoger Alves da Costa100% (1)
- PL51E490 - Guia pl51Documento189 paginePL51E490 - Guia pl51diegoarrudaNessuna valutazione finora
- Aula 16 - Pistão em 3D - SolidWorksDocumento36 pagineAula 16 - Pistão em 3D - SolidWorksjuditeNessuna valutazione finora
- Apostila Completa - Autodesk Inventor 2009Documento318 pagineApostila Completa - Autodesk Inventor 2009João FerNessuna valutazione finora
- Fresadora ISODocumento22 pagineFresadora ISOAmérico Costa100% (1)
- Fundamentos da Estampagem Incremental de Chapas Aplicados ao Aço AISI 304LDa EverandFundamentos da Estampagem Incremental de Chapas Aplicados ao Aço AISI 304LNessuna valutazione finora
- Design De Objetos Para Impressora 3d Com O TinkercadDa EverandDesign De Objetos Para Impressora 3d Com O TinkercadNessuna valutazione finora
- Engenharia Didática, Modelagem e Tecnologia no Ensino de Trigonometria:: Um Livro de Apoio ao ProfessorDa EverandEngenharia Didática, Modelagem e Tecnologia no Ensino de Trigonometria:: Um Livro de Apoio ao ProfessorNessuna valutazione finora
- Apostila nx6-01Documento115 pagineApostila nx6-01Silas MendesNessuna valutazione finora
- Apostila Nx6 Cad CamDocumento111 pagineApostila Nx6 Cad CamadenilsonboeiraNessuna valutazione finora
- Apostila NX 6Documento115 pagineApostila NX 6Lucas MalaquiasNessuna valutazione finora
- Invertor 7 - GeralDocumento136 pagineInvertor 7 - GeralKeiti DemarchiNessuna valutazione finora
- AutoCAD 2D - Módulo I RevisadoDocumento29 pagineAutoCAD 2D - Módulo I RevisadoGabriel Seixas100% (2)
- Introducaoao Solid Worksa 201299Documento19 pagineIntroducaoao Solid Worksa 201299Guilherme LopesNessuna valutazione finora
- 1 Primitivas Features NX1980 2022Documento25 pagine1 Primitivas Features NX1980 2022thalescordingherNessuna valutazione finora
- ExtrusaoDocumento41 pagineExtrusaopaidamica100% (1)
- Manual Boas Praticasde Manejo Curral Projetoe ConstruoDocumento58 pagineManual Boas Praticasde Manejo Curral Projetoe ConstruogcguilhermNessuna valutazione finora
- DC 7000NA - Operator's Manual - 2008 - PT - BRDocumento92 pagineDC 7000NA - Operator's Manual - 2008 - PT - BRCentrifugal SeparatorNessuna valutazione finora
- Tabela Torque Cabeçote SCANIADocumento3 pagineTabela Torque Cabeçote SCANIAVALDIESEL100% (6)
- Folder Caixas Hummel 840x297mmDocumento8 pagineFolder Caixas Hummel 840x297mmThiago Macedo AndradeNessuna valutazione finora
- Adendo 1 Do Manual Instações Básicas Redes de Distribuição Protegidas 00Documento26 pagineAdendo 1 Do Manual Instações Básicas Redes de Distribuição Protegidas 00Julio CastanhoNessuna valutazione finora
- Catalogo Completo Daisa PDFDocumento72 pagineCatalogo Completo Daisa PDFJosé Roberto Rodrigues Cândido de Araujo100% (1)
- Manual Basculante BravoDocumento2 pagineManual Basculante BravoNiltonNessuna valutazione finora
- Manual - Acoplamento Hle HFF Rev12.0 PDFDocumento33 pagineManual - Acoplamento Hle HFF Rev12.0 PDFlma10080% (5)
- Dimensionamento de Monovia para MinaDocumento10 pagineDimensionamento de Monovia para MinaLucas Penalva Costa Serra100% (1)
- MM50E en PTDocumento48 pagineMM50E en PTjuarez5geronimosilva100% (2)
- Elevador Stahlbox Pit Stop 4Documento2 pagineElevador Stahlbox Pit Stop 4garbazzaNessuna valutazione finora
- Cillit Parat Eco Eco Bio v07 2016 EsDocumento36 pagineCillit Parat Eco Eco Bio v07 2016 EsOscar Jimenez CarazoNessuna valutazione finora
- Manual Freio Disco Sime - Ref 5KDocumento24 pagineManual Freio Disco Sime - Ref 5KAbelio Tavares100% (1)
- PES.31 - Forro de Gesso Acartonado - V.01Documento3 paginePES.31 - Forro de Gesso Acartonado - V.01Anderson SousaNessuna valutazione finora
- Torneira Perflex ManualDocumento2 pagineTorneira Perflex ManualGunter FerreiraNessuna valutazione finora
- IEC 60884-1 2009 EspañolDocumento363 pagineIEC 60884-1 2009 EspañolFelipe BastiasNessuna valutazione finora
- Massey Ferguson 5650 PDFDocumento714 pagineMassey Ferguson 5650 PDFRafael Romero Fernandes100% (17)
- Caixa de Mudanças, Desmontagem, Inspeção e Montagem.Documento20 pagineCaixa de Mudanças, Desmontagem, Inspeção e Montagem.Ronaldo Adriano WojcikiNessuna valutazione finora
- VWGOLMP01 - Gol MSI 1 - 6 16V EA211 Instruções Técnicas MotorDocumento15 pagineVWGOLMP01 - Gol MSI 1 - 6 16V EA211 Instruções Técnicas MotorAllexandro L OliveiraNessuna valutazione finora
- GDRA - 0501091142 Rev 03 - 0120Documento51 pagineGDRA - 0501091142 Rev 03 - 0120GUSTAVO BARBOSANessuna valutazione finora
- Manual Do Usuario FX 3000 MF 01.20Documento2 pagineManual Do Usuario FX 3000 MF 01.20Cirilo JuniorNessuna valutazione finora
- Manual Teodolito Eletrônico - DT200 FOIFDocumento63 pagineManual Teodolito Eletrônico - DT200 FOIFricardo_f_a_123100% (1)
- Catalogo Orion FINALDocumento64 pagineCatalogo Orion FINALmpcbf1_717088774Nessuna valutazione finora
- Fast Man PorDocumento84 pagineFast Man PorMarcelo FariasNessuna valutazione finora
- Manual Elevador CremalheiraDocumento37 pagineManual Elevador CremalheiraFel2804Nessuna valutazione finora
- Maq Overlock 81 B7 PDFDocumento22 pagineMaq Overlock 81 B7 PDFMarcos Olliveira100% (2)
- 4-Sistema HidráulicoDocumento58 pagine4-Sistema HidráulicoFelipe - Kon MaquinasNessuna valutazione finora
- Projeto Serra EsquadrejadeiraDocumento8 pagineProjeto Serra EsquadrejadeiraAlexandre S. CorrêaNessuna valutazione finora
- SolidWorks SKA Nível IDocumento560 pagineSolidWorks SKA Nível IAllan Gomes100% (7)