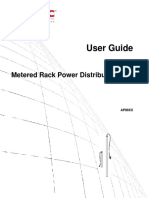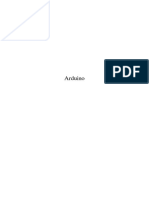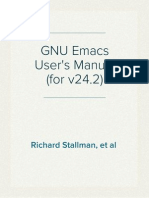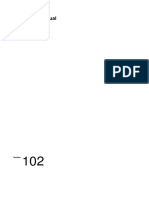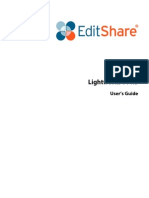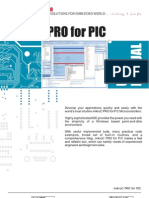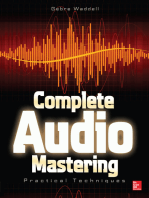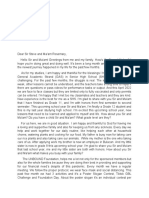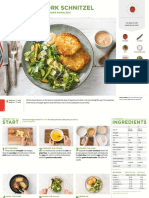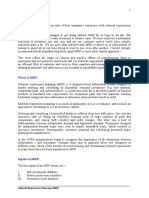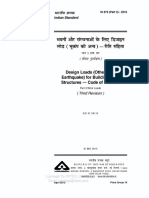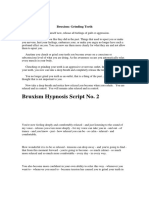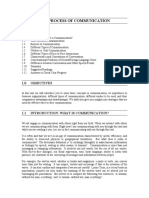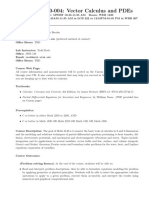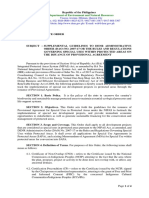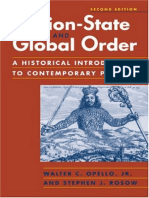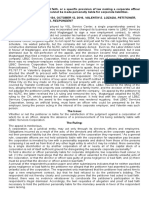Documenti di Didattica
Documenti di Professioni
Documenti di Cultura
Wxglade User Manual
Caricato da
Jose Miguel Aniorte HernándezDescrizione originale:
Titolo originale
Copyright
Formati disponibili
Condividi questo documento
Condividi o incorpora il documento
Hai trovato utile questo documento?
Questo contenuto è inappropriato?
Segnala questo documentoCopyright:
Formati disponibili
Wxglade User Manual
Caricato da
Jose Miguel Aniorte HernándezCopyright:
Formati disponibili
wxGlade user manual
wxGlade user manual
wxGlade user manual
ii
Contents
Introduction to wxGlade 1.1 1.2 1.3 1.4 1.5 1.6 What wxGlade is . . . . . . . . . . . . . . . . . . . . . . . . . . . . . . . . . . . . . . . . . . . . . . . . . . . What wxGlade is NOT . . . . . . . . . . . . . . . . . . . . . . . . . . . . . . . . . . . . . . . . . . . . . . . . Download . . . . . . . . . . . . . . . . . . . . . . . . . . . . . . . . . . . . . . . . . . . . . . . . . . . . . . . Installation and requirements . . . . . . . . . . . . . . . . . . . . . . . . . . . . . . . . . . . . . . . . . . . . . Basics . . . . . . . . . . . . . . . . . . . . . . . . . . . . . . . . . . . . . . . . . . . . . . . . . . . . . . . . . Contacts . . . . . . . . . . . . . . . . . . . . . . . . . . . . . . . . . . . . . . . . . . . . . . . . . . . . . . . .
1 1 1 1 1 2 2 3 3 4 4 4 5 6 6 6 8 8
Exploring wxGlade 2.1 2.2 2.3 2.4 2.5 Quick start . . . . . . . . . . . . . . . . . . . . . . . . . . . . . . . . . . . . . . . . . . . . . . . . . . . . . . . Basics of wxGlade . . . . . . . . . . . . . . . . . . . . . . . . . . . . . . . . . . . . . . . . . . . . . . . . . . Command line invocation . . . . . . . . . . . . . . . . . . . . . . . . . . . . . . . . . . . . . . . . . . . . . . . Using the source code . . . . . . . . . . . . . . . . . . . . . . . . . . . . . . . . . . . . . . . . . . . . . . . . . Specifying the path of bitmaps . . . . . . . . . . . . . . . . . . . . . . . . . . . . . . . . . . . . . . . . . . . .
wxGlade User Interface 3.1 3.2 3.3 3.4 Main Palette . . . . . . . . . . . . . . . . . . . . . . . . . . . . . . . . . . . . . . . . . . . . . . . . . . . . . . Tree Window . . . . . . . . . . . . . . . . . . . . . . . . . . . . . . . . . . . . . . . . . . . . . . . . . . . . . Design Window . . . . . . . . . . . . . . . . . . . . . . . . . . . . . . . . . . . . . . . . . . . . . . . . . . . . Properties Window . . . . . . . . . . . . . . . . . . . . . . . . . . . . . . . . . . . . . . . . . . . . . . . . . . 3.4.1 3.5 3.6
Editing properties . . . . . . . . . . . . . . . . . . . . . . . . . . . . . . . . . . . . . . . . . . . . . . . 11
Preferences Dialog . . . . . . . . . . . . . . . . . . . . . . . . . . . . . . . . . . . . . . . . . . . . . . . . . . 11 The wxGlade Menu . . . . . . . . . . . . . . . . . . . . . . . . . . . . . . . . . . . . . . . . . . . . . . . . . . 12 3.6.1 3.6.2 The FILE menu . . . . . . . . . . . . . . . . . . . . . . . . . . . . . . . . . . . . . . . . . . . . . . . . 12 The VIEW menu . . . . . . . . . . . . . . . . . . . . . . . . . . . . . . . . . . . . . . . . . . . . . . . 12 13
Supported widgets 4.1 4.2
Introduction . . . . . . . . . . . . . . . . . . . . . . . . . . . . . . . . . . . . . . . . . . . . . . . . . . . . . . 13 Widget list . . . . . . . . . . . . . . . . . . . . . . . . . . . . . . . . . . . . . . . . . . . . . . . . . . . . . . . 13 4.2.1 4.2.2 Frame . . . . . . . . . . . . . . . . . . . . . . . . . . . . . . . . . . . . . . . . . . . . . . . . . . . . . 13 Dialog or Panel . . . . . . . . . . . . . . . . . . . . . . . . . . . . . . . . . . . . . . . . . . . . . . . . 13
wxGlade user manual
iii
4.2.3 4.2.4 4.2.5 4.2.6 4.2.7 4.2.8 4.2.9
Panel . . . . . . . . . . . . . . . . . . . . . . . . . . . . . . . . . . . . . . . . . . . . . . . . . . . . . 13 Splitter window . . . . . . . . . . . . . . . . . . . . . . . . . . . . . . . . . . . . . . . . . . . . . . . . 13 Notebook . . . . . . . . . . . . . . . . . . . . . . . . . . . . . . . . . . . . . . . . . . . . . . . . . . . 14 Button . . . . . . . . . . . . . . . . . . . . . . . . . . . . . . . . . . . . . . . . . . . . . . . . . . . . . 14 Toggle button . . . . . . . . . . . . . . . . . . . . . . . . . . . . . . . . . . . . . . . . . . . . . . . . . 14 Bitmap button . . . . . . . . . . . . . . . . . . . . . . . . . . . . . . . . . . . . . . . . . . . . . . . . . 14 Text control . . . . . . . . . . . . . . . . . . . . . . . . . . . . . . . . . . . . . . . . . . . . . . . . . . 14
4.2.10 Spin control . . . . . . . . . . . . . . . . . . . . . . . . . . . . . . . . . . . . . . . . . . . . . . . . . . 14 4.2.11 Slider . . . . . . . . . . . . . . . . . . . . . . . . . . . . . . . . . . . . . . . . . . . . . . . . . . . . . 14 4.2.12 Gauge . . . . . . . . . . . . . . . . . . . . . . . . . . . . . . . . . . . . . . . . . . . . . . . . . . . . . 14 4.2.13 Static text . . . . . . . . . . . . . . . . . . . . . . . . . . . . . . . . . . . . . . . . . . . . . . . . . . . 14 4.2.14 Check box . . . . . . . . . . . . . . . . . . . . . . . . . . . . . . . . . . . . . . . . . . . . . . . . . . 14 4.2.15 Radio button . . . . . . . . . . . . . . . . . . . . . . . . . . . . . . . . . . . . . . . . . . . . . . . . . 14 4.2.16 Radio box . . . . . . . . . . . . . . . . . . . . . . . . . . . . . . . . . . . . . . . . . . . . . . . . . . . 15 4.2.17 Choice . . . . . . . . . . . . . . . . . . . . . . . . . . . . . . . . . . . . . . . . . . . . . . . . . . . . 15 4.2.18 Combo Box . . . . . . . . . . . . . . . . . . . . . . . . . . . . . . . . . . . . . . . . . . . . . . . . . . 15 4.2.19 List Box . . . . . . . . . . . . . . . . . . . . . . . . . . . . . . . . . . . . . . . . . . . . . . . . . . . . 15 4.2.20 StaticLine . . . . . . . . . . . . . . . . . . . . . . . . . . . . . . . . . . . . . . . . . . . . . . . . . . . 15 4.2.21 Static bitmap . . . . . . . . . . . . . . . . . . . . . . . . . . . . . . . . . . . . . . . . . . . . . . . . . 15 4.2.22 List Control . . . . . . . . . . . . . . . . . . . . . . . . . . . . . . . . . . . . . . . . . . . . . . . . . . 15 4.2.23 Tree Control . . . . . . . . . . . . . . . . . . . . . . . . . . . . . . . . . . . . . . . . . . . . . . . . . 15 4.2.24 Grid . . . . . . . . . . . . . . . . . . . . . . . . . . . . . . . . . . . . . . . . . . . . . . . . . . . . . . 15 4.2.25 Custom Widget . . . . . . . . . . . . . . . . . . . . . . . . . . . . . . . . . . . . . . . . . . . . . . . . 16 4.2.26 Spacer . . . . . . . . . . . . . . . . . . . . . . . . . . . . . . . . . . . . . . . . . . . . . . . . . . . . . 16 5 Menu, Toolbar and Statusbar 5.1 5.2 5.3 5.4 17
Introduction . . . . . . . . . . . . . . . . . . . . . . . . . . . . . . . . . . . . . . . . . . . . . . . . . . . . . . 17 Menu . . . . . . . . . . . . . . . . . . . . . . . . . . . . . . . . . . . . . . . . . . . . . . . . . . . . . . . . . 17 Toolbar . . . . . . . . . . . . . . . . . . . . . . . . . . . . . . . . . . . . . . . . . . . . . . . . . . . . . . . . 17 Statusbar . . . . . . . . . . . . . . . . . . . . . . . . . . . . . . . . . . . . . . . . . . . . . . . . . . . . . . . 17 18
A Appendix
wxGlade user manual
iv
List of Figures
3.1 3.2 3.3 3.4 3.5 3.6 3.7 3.8
The Main Palette . . . . . . . . . . . . . . . . . . . . . . . . . . . . . . . . . . . . . . . . . . . . . . . . . . . The Tree Window . . . . . . . . . . . . . . . . . . . . . . . . . . . . . . . . . . . . . . . . . . . . . . . . . . . The menu for a widget . . . . . . . . . . . . . . . . . . . . . . . . . . . . . . . . . . . . . . . . . . . . . . . . The menu for a sizer . . . . . . . . . . . . . . . . . . . . . . . . . . . . . . . . . . . . . . . . . . . . . . . . . The Design Window . . . . . . . . . . . . . . . . . . . . . . . . . . . . . . . . . . . . . . . . . . . . . . . . . Common Properties . . . . . . . . . . . . . . . . . . . . . . . . . . . . . . . . . . . . . . . . . . . . . . . . . .
6 7 7 8 8 9
Layout Properties . . . . . . . . . . . . . . . . . . . . . . . . . . . . . . . . . . . . . . . . . . . . . . . . . . . 10 Widget Properties . . . . . . . . . . . . . . . . . . . . . . . . . . . . . . . . . . . . . . . . . . . . . . . . . . . 11
wxGlade user manual
v
Preface
This manual describes Alberto Griggios wxGlade program, a Python, Perl, C++ and XRC Graphical User Interface (GUI) Editor for UNIX and Microsoft Windows. Each of the chapters in this manual is designed as a tutorial for using wxGlade and a reference for widgets supported until now.
Abbreviations
T HE FOLLOWING ABBREVIATIONS ARE USED IN THIS MANUAL : X11 The X Window System version 11. wx The wxWindows/wxWidgets open source C++ GUI framework. WIN32 The Microsoft Windows 32-bit Application Programmers Interface. GUI Graphical User Interface WYSIWYG What You See Is What You Get.
Contacts
Check the sourceforge project page http://sourceforge.net/projects/wxglade for the mailing list to discuss the project. Use the lists for questions, proposals, bug reports and collaboration. If you dont want to follow the list, you can reach the author of the program Alberto Griggio at albgrig@tiscalinet.it. Any kind of feedback is always welcome. Information, support and bug reports can be addressed to the wxGlade mailing list. The mantainer of this document is Marcello Semboli. You can address any message regarding this document to Marcello Semboli dinogen@siena.linux.it. Please report grammatical errors to me, as English isnt my native language.
Copyrights and Trademarks
wxGlade is Copyright 2002-2003 by Alberto Griggio. Use and distribution of wxGlade is governed by the MIT license, located in Appendix A. wxWindows/wxWidgets is Copyright (c) 1992-2002 Julian Smart, Robert Roebling, Vadim Zeitlin and other members of the wxWidgets team. See: http://www.wxwidgets.org for details. UNIX is a registered trademark of the X Open Group, Inc. Microsoft and Windows are registered trademarks of Microsoft Corporation.
wxGlade user manual
1 / 18
Chapter 1
Introduction to wxGlade
1.1 What wxGlade is
wxGlade is a GUI designer written in Python with the popular GUI toolkit wxPython, that helps you create wxWidgets/wxPython user interfaces. At the moment it can generate Python, C++ and XRC (wxWidgets XML resources) code. As you can guess by the name, its model is Glade, the famous GTK+/GNOME GUI builder, with which wxGlade shares the philosophy and the look & feel (but not a line of code).
1.2
What wxGlade is NOT
It is not (and will never be) a full featured IDE, but simply a designer. The generated code does nothing apart from displaying the created widgets. If you are looking for a complete IDE, maybe Boa Constructor http://boa-constructor.sourceforge.net or PythonCard http://www.pythoncard.org is the right tool.
1.3
Download
You can download source les for the stable version from the sourceforge project page http://sourceforge.net/projects/wxglade. You can get the unstable version from Sourceforge anonymous CVS access. Refer to Sourceforge CVS documentation for details. Also binaries for Microsoft Windows and Linux are provided for download.
1.4
Installation and requirements
Since Python is a pseudo-interpreted language, you dont need any compile or make steps. wxGlade requires Python version 2.2 or later and wxPython version 2.3.2.1 or later. The binary versions are stand-alone and dont have any requirement. You can download wxWidgets from http://www.wxwidgets.org and wxPython from http://www.wxpython.org. In Microsoft Windows, you only need to install wxPython. wxWidgets is not required. In a Linux/Unix environment you need to install wxPythonGTK, which usually also requires the wxGTK package. Mandrake Linux 9.2 comes with a libwxPython rpm that works, without installing wxGTK. If you use apt or yum, just install wxPythonGTK package, and let it resolve the dependencies.
wxGlade user manual
2 / 18
1.5
Basics
You need to know the basics of wxWidgets or wxPython, as well as the basics of C++, Python or Perl. You cant use wxGlade if you do not have any basic understanding of programming. You cant learn wx programming from reading this manual either.
1.6
Contacts
Check the sourceforge project page http://sourceforge.net/projects/wxglade for the mailing list to discuss the project. Use the list for questions, proposals, bug reports and collaboration. If you dont want to follow the list, you can reach me at albgrig@tiscalinet.it. Any kind of feedback is always welcome.
wxGlade user manual
3 / 18
Chapter 2
Exploring wxGlade
2.1 Quick start
We will design a simple form. Start wxGlade by running the wxglade.py program. You will see a Main Palette with several buttons, and a Tree Window with an icon marked Application. A Properties Window shows the properties of the Application. If you move the mouse over a button in the main window, a tooltip will display its function. To add a frame in the design window, from the Main Palette choose the rst button: Add a frame. Then choose wxFrame as the base class. Look at the tree window and see that two icons are generated under the application icon, a frame icon and a sizer icon. If you double click with the mouse on the frame icon, the designer window appears. Notice that the sizer is displayed as a set of gray boxes: they are the slots of the grid sizer where you will place the widgets. You put a widget on a sizer by selecting it on the Main Window, then click on an empty slot on the frame on the designer window. Try adding a static text, a text control and a button. If you want to add something else, add empty slots on the sizer by right-clicking on the sizer on the tree window and selecting Add slot. Play around, adding four or ve widgets on the frame. Now look at the properties form; there are three tabs. In the Common tab you can specify the name, size and color of the widget. In the Layout tab you can adjust borders and alignments. In the Widget tab you nd the properties depending on the widget. You can select the properties of a widget by clicking on the designer window or the corresponding icon on the tree window. Try adjusting widgets with the properties form until you know you have played enough. Now lets generate the code. Select the Application icon on the tree window and go to the properties window. Check Name and Class, choose a Top window, check Single le and choose the language and set the Output path by pushing the button for selecting a path and a lename. Finally press the Generate code button, and the code is generated. Compile and enjoy.
wxGlade user manual
4 / 18
2.2
Basics of wxGlade
The program wxGlade is a tool for designing Graphical User Interfaces (GUI). It is intended to be used with the wxWidgets framework in all its avors: C++, Perl, Python and XRC. You use a visual editor for creating forms, menus and toolbars with the mouse. Your design is saved in a .wxg le, which is the wxGlade le format. Then you generate source code or XRC by using visual tools or invoking wxGlade at the command line. You can also use wxGlade in your makele by generating source code only when the .wxg changes. A .wxg le can contain multiple forms, panels, menus and toolbars and generate either a single le containing all classes or multiple les containing one class each. wxGlade does not manage events, le inclusion, function names, stubs or anything else but graphic interface code.
2.3
Command line invocation
You can run wxGlade without parameters to start the GUI on an empty application as follows: wxglade.py Run wxGlade GUI on an existing application specifying the .wxg le as follow: wxglade.py FILENAME.wxg If you only want to generate the code without starting the GUI, use the -g or --generate-code option with the language as argument as follows: wxglade.py -g LANG FILENAME.wxg wxglade.py --generate-cod=LANG FILENAME.wxg Possible values for LANG are "python", "XRC", "perl" or "C++". You can also specify the destination of the generated code with -o or --output option: wxglade.py -g LANG -o DESTINATION FILENAME.wxg The DESTINATION argument can be a le or a directory. It is a le when the FILENAME.wxg generates single-le source code. It is a directory when the FILENAME.wxg generates multiple-le source code. This is the complete description of the command line: wxglade.py [OPTIONS] [FILENAME.wxg] OPTIONS:
-g LANG, --generate-code=LANG Generate the code in the LANG language. Possible values for LANG are C++, python, perl, XRC -o DEST, --output=DEST Only valid with the -g option. Specify the destination for the code generation. The argument DEST can be a source code file or a directory.
2.4
Using the source code
How do you use source code generated by wxGlade? Basically in two ways. You can safely edit the source code of the generated class. This is because wxGlade marks the untouchable code with the special comments begin wxGlade and end wxGlade.
wxGlade user manual
5 / 18
So you can edit all you need outside these two tags. When you make changes in your forms, a new code generation will not modify the user code. The other way is to generate the class with wxGlade in a le (e.g. myFormUI.xxx) and subclass it in another le (e.g. myForm.xxx). This gives you the psychological advantage that there is a le for you and one for wxGlade :-) . That way if you are stuck writing messy code you can erase your entire source le. There is an annoying problem in wxWidgets: you can put widgets directly on a wxFrame or in a wxPanel that belongs to the wxFrame. If you choose the rst option, in Microsoft Windows the frame looks quite odd. Since wxGlade doesnt automatically generate a wxPanel within a wxFrame, a good way of working is to design a wxPanel with wxGlade (by choosing "dialog" in the main toolbar) and import it into the wxFrame. This gives you the double advantage of separating code and UI, as well as preserving the wxFrame-wxPanel-Widgets structure.
2.5
Specifying the path of bitmaps
In wxGlade some widgets need to specify a bitmap path. You can use any graphic format supported by wxWidgets. The bitmap can be specied in several ways: Usually you can type an absolute path in a textbox or browse for a bitmap with a le dialog. This will produce a wxBitmap object with the typed string as bitmap path (e.g. wxBitmap("/usr/share/icons/application.png", wxBITMAP_TYPE_ANY)) You can enter a variable name using the var: tag in the textbox. This will produce a wxBitmap object with the variable name as bitmap path (e.g. var:my_bitmap_path produces wxBitmap(my_bitmap_path, wxBITMAP_TYPE_ANY)). In perl code generation a $ sign is added if you omit it. You can enter a code chunk returning a wxBitmap, by using the code: tag. This inserts verbatum the code you enter in brackets and nothing more (e.g.: if wxSomeWidget needs a wxBitmap as an argument, the string code:if (x == 0) get_bitmap1() else get_bitmap2(); produces wxSomeWidget((if (x == 0) get_bitmap1() else get_bitmap2();), option1, option2)). wxGlade never declares or assigns variable or function names, so after code generation, you have to provide extra code to declare your variables or functions. If you use var: or code: tags the preview window shows an empty bitmap of xed size.
wxGlade user manual
6 / 18
Chapter 3
wxGlade User Interface
3.1 Main Palette
The main window is a palette that hosts the menu and the widget choice buttons.
Figure 3.1: The Main Palette If you pass the mouse pointer over a button a tooltip shows the buttons description. The Add a Frame button and the Add a Dialog/Panel button bring up a dialog to add a frame, a dialog or a panel to your project. The Add a MenuBar button asks you for the name of the class then adds a menu bar to your project. The Add a ToolBar button asks you for the name of the class then adds a toolbar to your project. The other buttons in the main window add widgets to a form. When you click on one, the mouse pointer changes to an arrow. Then you can click on a sizers empty cell to add the widget to it.
3.2
Tree Window
The tree window shows the logical hierarchy of widgets and its child-widgets. For example you can see a panel as a trees node and the widgets on it as child nodes.
wxGlade user manual
7 / 18
Figure 3.2: The Tree Window You can show or hide the tree window by the menu item View/Show Tree or with the Ctrl-T shortcut. Usually a frame or a panel contains a sizer, so you often see a sort of panel-sizer-widgets structure. The tree gets more complex when you nest sizers within sizers. You can navigate the visual presentation of your widget tree by mouse, expand and collapse sizers, and copy, cut or remove widgets. A click on an icon in the tree window displays the properties of the corresponding element in the properties window. A double click in a frame, dialog or panel icon, makes the designer window show it as it appears. Clicking with the right button of the mouse gives you a pop-up menu.
Figure 3.3: The menu for a widget
wxGlade user manual
8 / 18
Figure 3.4: The menu for a sizer The pop-up menu for a widget allows you to copy, cut or remove the element. The pop-up menu for a sizer allows you to copy, cut or remove the element, or add or insert an empty slot. Note: Often when you add an empty slot, you have to make the designer window larger, to show the new slot.
3.3
Design Window
The design window shows the frame or panel you are creating in WYSIWYG mode and allows you to select a widget from the main palette and to put it on an empty slot of a sizer. You can show the design window by double-clicking on the icon of a frame or dialog in the tree window.
Figure 3.5: The Design Window By clicking with the right mouse button on a widget you can access the context menu. Notice that the sizers, which are invisible elements, have a little gray handle, that you can click to select the sizer or let the pop-up menu appear. The pop-up menu is the same as the one you get in the Tree Window, as shown in Figure 3.3 or in Figure 3.4.
3.4
Properties Window
The properties window lets you see and edit the properties that apply to the selected element. This window consists of three tabs. The rst tab contains the common properties that apply to all widgets.
wxGlade user manual
9 / 18
Figure 3.6: Common Properties As shown in Figure 3.6 the common properties are related to name, size, colors and fonts. The second tab is related to layout properties that control position and resizing within the sizer.
wxGlade user manual
10 / 18
Figure 3.7: Layout Properties These properties apply to any widget. You can check or uncheck any option related to the placement in the sizer. Many widgets may have a default value of 3 in the "Border" property in the Preferences Dialog (see [?title]). If you let a widget have a default border, the wxALL option is also checked. The third tab, named Widget, is different for each widget, and lets you edit properties for the specic element you have selected.
wxGlade user manual
11 / 18
Figure 3.8: Widget Properties The set of options may also be quite complex in the case of widgets that have a great deal of methods and properties (such as grids and treeviews). In this case, wxGlade greatly simplies the process of designing forms. You can show or hide the properties window by the menu item View Show Properties (Ctrl-P).
3.4.1
Editing properties
Editing properties is quite simple; Properties are represented by buttons, text boxes and checks. Usually they are referenced by the same name or symbol that you nd writing C++ code. Usually you get the changes in the design window in real time. In some cases you have to push the "Apply" button. For example, the wxNotebook widget shows in its properties window a list of child wxPanels. You have to press the apply button to show changes you make when you add or remove panels.
3.5
Preferences Dialog
You can access the Preferences Dialog with the menu item View Preferences. You can choose some decoration options, like whether to show icons in menus or not, but also something more effective. For example, you can modify the number of buttons in the Main Palette. If you type a value of 15 or 30, you get a long toolbar-like Main Palette. You can also choose the default path where you save wxGlade les or generate source code. Another useful option is to enable a default border of 3 around some widgets. In many cases this can be useful to have set. You need to restart wxGlade for changes to take effect.
wxGlade user manual
12 / 18
3.6
The wxGlade Menu
wxGlade has only a few very small menus.
3.6.1
The FILE menu
In the FILE menu there are the classic File New, File Open... and File Save items. When opening or saving a new le, the le dialog defaults to the directory that you put in the Initial path textbox in the Preferences dialog, usually the user home directory. The File Generate code item produces the code from the current design.
3.6.2
The VIEW menu
In the VIEW menu, you can show or hide the tree window and the properties window. In this menu you access the Preferences Dialog as well.
wxGlade user manual
13 / 18
Chapter 4
Supported widgets
4.1 Introduction
wxGlade supports a number of widgets and helps you to edit the properties and visual look of each one.
4.2
Widget list
Follow the widget list as it appears in the wxGlade main window.
4.2.1
Frame
This prompts for a wxFrame or a wxMDIChildFrame. A vertical wxBoxSizer is appended. In the properties window you can choose the styles and you can add an icon.
4.2.2
Dialog or Panel
This prompts for a wxDialog or a wxPanel in top level. In the properties window you can choose the styles and, for the dialog, you can add an icon.
4.2.3
Panel
This allows you to add a panel to a sizer. In the properties window you can choose the styles.
4.2.4
Splitter window
This produces a wxSplitterWindow and two associated panels as well. You can choose vertical or horizontal splitting. In the properties window you can choose the styles and the sash position. Be careful not to put too large a widget in a splitter panel, because while it might appear normal in the design window, when you run your program one of two panels will take all the available space and the other will shrink to the minimum size possible.
wxGlade user manual
14 / 18
4.2.5
Notebook
This produces a wxNotebook and one panel for each tab. In the properties window you can add and remove tabs, which appear in a list. Dont forget to click on the Apply button to transfer changes that you have made in the list to the design window.
4.2.6
Button
This produces a wxButton. You can enter a caption and the default ag. If you want to add an image you need a bitmap button (see [?title]).
4.2.7
Toggle button
This produces a wxToggleButton. You can enter a caption and the status (clicked or not) of the button.
4.2.8
Bitmap button
This produces a wxBitmapButton. You can set the default ag on or off. You also can choose the bitmap for the button and, optionally, the bitmap for the disabled status. Refer to [?title] for bitmap path specications.
4.2.9
Text control
This produces a wxTextCtrl. In the properties window you can enter the text and also set the style.
4.2.10
Spin control
This produces a wxSpinCtrl. In the properties window you can enter the value, the range and also set the style.
4.2.11
Slider
This produces a wxSlider. In the properties window you can enter the value, the range and also set the style.
4.2.12
Gauge
This produces a wxGauge. In the properties window you can enter the range and set the style.
4.2.13
Static text
This produces a wxStaticText. In the properties window you can enter the text, set the style and tell wxGlade whether to store the control as an attribute.
4.2.14
Check box
This produces a wxCheckBox. In the properties window you can enter the text, and the status, checked or not, of the button.
4.2.15
Radio button
This produces a wxRadioButton. In the properties window you can enter the text, and the status, clicked or not, and the style.
wxGlade user manual
15 / 18
4.2.16
Radio box
This produces a wxRadioBox. In the properties window you can enter the dimension. The style determines whether the dimension is the number of rows or columns. You also can set which button is selected with the Selection spin starting from 0. You can edit the list of choices, but remember to click on the Apply button to consolidate changes.
4.2.17
Choice
This produces a wxChoice. In the properties window you can enter the position of the selected item starting from 0. You can edit the list of choices, but remember to click on the Apply button to consolidate changes.
4.2.18
Combo Box
This produces a wxComboBox. In the properties window you can enter the position of the selected item starting from 0. You can edit the list of choices, but remember to click on the Apply button to consolidate changes.
4.2.19
List Box
This produces a wxListBox. In the properties window you can enter the position of the selected item starting from 0. You can edit the list of choices, but remember to click on the Apply button to consolidate changes.
4.2.20
StaticLine
This produces a vertical or horizontal wxStaticLine. In the properties window you can tell wxGlade whether to store the object as an attribute of the frame class.
4.2.21
Static bitmap
This produces a wxStaticBitmap. You will be prompted for the bitmap path. Refer to [?title] for bitmap path specications. In the properties window you can set the style and you can tell wxGlade whether to store the object as an attribute of the frame class.
4.2.22
List Control
This produces a wxListCtrl. In the properties window you can set the style.
4.2.23
Tree Control
This produces a wxTreeCtrl. In the properties window you can set the style.
4.2.24
Grid
This produces a wxGrid. In the properties window you can set the style, the row number, the label size, the line and background color and the selection mode. You can edit the list of columns, but remember to click on the Apply button to consolidate changes. Also you can choose to let wxGlade to create the grid or leave it to the user code.
wxGlade user manual
16 / 18
4.2.25
Custom Widget
When you put a custom widget in the design window you will be prompted for a class name. In the properties window you can set a number of custom attributes that will appear in the costructor call. These attributes have different effects in C++, perl, python or XRC code generation. Four special attributes, $id, $parent, $width and $height each return the value you specify in the common tab of the custom widget.
4.2.26
Spacer
When you put a spacer into a sizer slot in the design window you will be prompted for the size; wxGlade will generate the code to set an empty space in that slot of the sizer.
wxGlade user manual
17 / 18
Chapter 5
Menu, Toolbar and Statusbar
5.1 Introduction
wxGlade helps you to design the menu and the toolbar for your application. You can create the menu and toolbar as stand alone classes by clicking the corresponding button in the main window. Alternatively you can make the menu, toolbar and statusbar associated with a wxFrame, by selecting the related checkboxes in the wxFrame properties window.
5.2
Menu
In the menu properties window click on the Edit menus... button. A dialog will let you edit your menu. Use the Add button to add items to the menu; enter the label, an optional name and help string. You can use numbers or variable names as the item id. If you use a variable name, you have to provide extra code in the generated source code. Choose the type of the item: Normal, Checkable or Radio. You can move menu items with Up and Down buttons, and you can modify the hierarchy of the menu with < and > buttons.
5.3
Toolbar
You can edit the Toolbars style and bitmap size in the properties window. Click on the Edit tools... button to edit the toolbar buttons. Use the Add button to add buttons to the toolbar; enter the label, an optional name and help string. You can use numbers or variable names as the button id. If you use a variable name, you have to provide extra code in the generated source code. Choose the type of the button: Normal, Checkable or Radio. You can move toolbar buttons with Up and Down buttons. You have to enter two bitmaps, one for normal status and the other for the pushed status. Refer to [?title] for bitmap path specications.
5.4
Statusbar
In the properties window you can edit the list of elds and their size, but remember to click on the Apply button to consolidate changes.
wxGlade user manual
18 / 18
Appendix A
Appendix
Copyright (c) 2002-2003 Alberto Griggio albgrig@tiscalinet.it. Permission is hereby granted, free of charge, to any person obtaining a copy of this software and associated documentation les (the "Software"), to deal in the Software without restriction, including without limitation the rights to use, copy, modify, merge, publish, distribute, sublicense and/or sell copies of the Software, and to permit persons to whom the Software is furnished to do so, subject to the following conditions: The above copyright notice and this permission notice shall be included in all copies or substantial portions of the Software. THE SOFTWARE IS PROVIDED "AS IS", WITHOUT WARRANTY OF ANY KIND, EXPRESS OR IMPLIED, INCLUDING BUT NOT LIMITED TO THE WARRANTIES OF MERCHANTABILITY, FITNESS FOR A PARTICULAR PURPOSE AND NONINFRINGEMENT. IN NO EVENT SHALL THE AUTHORS OR COPYRIGHT HOLDERS BE LIABLE FOR ANY CLAIM, DAMAGES OR OTHER LIABILITY, WHETHER IN AN ACTION OF CONTRACT, TORT OR OTHERWISE, ARISING FROM, OUT OF OR IN CONNECTION WITH THE SOFTWARE OR THE USE OR OTHER DEALINGS IN THE SOFTWARE.
Potrebbero piacerti anche
- WxGlade ManualDocumento43 pagineWxGlade ManualPetru BabalauNessuna valutazione finora
- Wxglade Manual PDFDocumento57 pagineWxglade Manual PDF13421301508Nessuna valutazione finora
- MagicqDocumento412 pagineMagicqJanly CtvNessuna valutazione finora
- THE LTSPICE XVII SIMULATOR: Commands and ApplicationsDa EverandTHE LTSPICE XVII SIMULATOR: Commands and ApplicationsValutazione: 5 su 5 stelle5/5 (1)
- AP9635 User Guide ENDocumento105 pagineAP9635 User Guide ENVIJAY KUMAR SAJJANessuna valutazione finora
- Manual HD CloneDocumento38 pagineManual HD Clonefrancisco100% (1)
- APC Inrow ManualDocumento76 pagineAPC Inrow ManualomarpatNessuna valutazione finora
- Allegro QX 7.0 User GuideDocumento99 pagineAllegro QX 7.0 User GuideSergioEchebarrenaNessuna valutazione finora
- ZendFramework 2.0.3 Manual enDocumento1.097 pagineZendFramework 2.0.3 Manual enanon_757690935Nessuna valutazione finora
- UG - Imonitor User Guide IDX 2.0 - Rev C - 012110Documento244 pagineUG - Imonitor User Guide IDX 2.0 - Rev C - 012110Miguel Angel Cruz RomoNessuna valutazione finora
- Teardowns: Learn How Electronics Work by Taking Them ApartDa EverandTeardowns: Learn How Electronics Work by Taking Them ApartNessuna valutazione finora
- Programming the Intel Galileo: Getting Started with the Arduino -Compatible Development BoardDa EverandProgramming the Intel Galileo: Getting Started with the Arduino -Compatible Development BoardValutazione: 5 su 5 stelle5/5 (1)
- User'S Guide: Easycoder® Pm4I Bar Code Label Printer (Fingerprint Version)Documento186 pagineUser'S Guide: Easycoder® Pm4I Bar Code Label Printer (Fingerprint Version)jmclarenNessuna valutazione finora
- Pro Tools First ShortcutsDocumento41 paginePro Tools First ShortcutsBernardo Bernal HidalgoNessuna valutazione finora
- ZF 2Documento1.217 pagineZF 2Radu PavelcoNessuna valutazione finora
- Vol 1Documento574 pagineVol 1redoctober24Nessuna valutazione finora
- User'S Guide: Inrow RD 100-Series Inrow RD 200-SeriesDocumento76 pagineUser'S Guide: Inrow RD 100-Series Inrow RD 200-SeriesMajid AkramNessuna valutazione finora
- Emonitor Users GuideDocumento392 pagineEmonitor Users GuideFadooollNessuna valutazione finora
- User Guide: Metered Rack Power Distribution UnitDocumento104 pagineUser Guide: Metered Rack Power Distribution UnitJoel RodriguesNessuna valutazione finora
- CompTIA Linux+ Certification Study Guide (2009 Exam): Exam XK0-003Da EverandCompTIA Linux+ Certification Study Guide (2009 Exam): Exam XK0-003Nessuna valutazione finora
- ArduinoDocumento60 pagineArduinoMonark HunyNessuna valutazione finora
- MT SW Vip Manager enDocumento71 pagineMT SW Vip Manager enSyed Rahmath AliNessuna valutazione finora
- GNU Emacs Reference CardDocumento651 pagineGNU Emacs Reference CardnetecolNessuna valutazione finora
- Loom ManualDocumento46 pagineLoom ManualOmar MahmoudNessuna valutazione finora
- Cimco Edit 6 (En)Documento194 pagineCimco Edit 6 (En)Juan Pablo Saldarriaga YarceNessuna valutazione finora
- Muratec MFX-C3400 User ManualDocumento188 pagineMuratec MFX-C3400 User Manualbill3759Nessuna valutazione finora
- GAViewer DocumentationDocumento61 pagineGAViewer DocumentationvanesppNessuna valutazione finora
- DELEMDocumento150 pagineDELEMzeynell7050% (4)
- Using RoseDocumento244 pagineUsing Roseapi-26304929Nessuna valutazione finora
- EMC2 User ManualDocumento175 pagineEMC2 User ManualJuhasz GaborNessuna valutazione finora
- 3-Heights™ PDF Producer: User ManualDocumento50 pagine3-Heights™ PDF Producer: User ManualJen OshNessuna valutazione finora
- Rucno Koriscenje CC220Documento204 pagineRucno Koriscenje CC220Anonymous 1JHrgYNessuna valutazione finora
- g1 Full ManualDocumento141 pagineg1 Full Manualdoomcomplex86% (7)
- IntroQADEA UG v2016EE PDFDocumento210 pagineIntroQADEA UG v2016EE PDFShaik AzharuddinNessuna valutazione finora
- Lightworks v11.5 User GuideDocumento144 pagineLightworks v11.5 User GuideSusieSonNessuna valutazione finora
- User Guide: Zebra 105SL™ Industrial/Commercial PrinterDocumento130 pagineUser Guide: Zebra 105SL™ Industrial/Commercial PrinterTara PutraNessuna valutazione finora
- Fax L2000 L2000ip RG EngDocumento212 pagineFax L2000 L2000ip RG EngAXRISTEASNessuna valutazione finora
- Navigator71 System AdminDocumento180 pagineNavigator71 System Adminonlyvivekbhatnagar3511Nessuna valutazione finora
- T210 T210D T230 T230D EnglishManual PDFDocumento166 pagineT210 T210D T230 T230D EnglishManual PDFEnriqe PuentesNessuna valutazione finora
- Emacs ManualDocumento894 pagineEmacs Manualnibblett100% (1)
- Nxlog Reference ManualDocumento165 pagineNxlog Reference ManualSyama SundarNessuna valutazione finora
- Mikroc Pic Pro Manual v101Documento634 pagineMikroc Pic Pro Manual v101ivan10mNessuna valutazione finora
- Programming FPGAs: Getting Started with VerilogDa EverandProgramming FPGAs: Getting Started with VerilogValutazione: 3.5 su 5 stelle3.5/5 (2)
- Smart Card Applications: Design models for using and programming smart cardsDa EverandSmart Card Applications: Design models for using and programming smart cardsNessuna valutazione finora
- Programming the Photon: Getting Started with the Internet of ThingsDa EverandProgramming the Photon: Getting Started with the Internet of ThingsValutazione: 5 su 5 stelle5/5 (1)
- Deploying QoS for Cisco IP and Next Generation Networks: The Definitive GuideDa EverandDeploying QoS for Cisco IP and Next Generation Networks: The Definitive GuideValutazione: 5 su 5 stelle5/5 (2)
- Programming Arduino: Getting Started with Sketches, Third EditionDa EverandProgramming Arduino: Getting Started with Sketches, Third EditionNessuna valutazione finora
- Programming Arduino: Getting Started with SketchesDa EverandProgramming Arduino: Getting Started with SketchesValutazione: 3.5 su 5 stelle3.5/5 (5)
- PIC Microcontroller Projects in C: Basic to AdvancedDa EverandPIC Microcontroller Projects in C: Basic to AdvancedValutazione: 5 su 5 stelle5/5 (10)
- Video Demystified: A Handbook for the Digital EngineerDa EverandVideo Demystified: A Handbook for the Digital EngineerValutazione: 3.5 su 5 stelle3.5/5 (3)
- Microsoft Virtualization: Master Microsoft Server, Desktop, Application, and Presentation VirtualizationDa EverandMicrosoft Virtualization: Master Microsoft Server, Desktop, Application, and Presentation VirtualizationValutazione: 4 su 5 stelle4/5 (2)
- Complete Audio Mastering: Practical TechniquesDa EverandComplete Audio Mastering: Practical TechniquesValutazione: 5 su 5 stelle5/5 (5)
- Fritzing for Inventors: Take Your Electronics Project from Prototype to ProductDa EverandFritzing for Inventors: Take Your Electronics Project from Prototype to ProductNessuna valutazione finora
- Advanced PIC Microcontroller Projects in C: From USB to RTOS with the PIC 18F SeriesDa EverandAdvanced PIC Microcontroller Projects in C: From USB to RTOS with the PIC 18F SeriesValutazione: 5 su 5 stelle5/5 (1)
- Crochet World October 2011Documento68 pagineCrochet World October 2011Lydia Lakatos100% (15)
- Court Documents From Toronto Police Project Brazen - Investigation of Alexander "Sandro" Lisi and Toronto Mayor Rob FordDocumento474 pagineCourt Documents From Toronto Police Project Brazen - Investigation of Alexander "Sandro" Lisi and Toronto Mayor Rob Fordanna_mehler_papernyNessuna valutazione finora
- SyerynDocumento2 pagineSyerynHzlannNessuna valutazione finora
- Easy Pork Schnitzel: With Apple Parmesan Salad & Smokey AioliDocumento2 pagineEasy Pork Schnitzel: With Apple Parmesan Salad & Smokey Aioliclarkpd6Nessuna valutazione finora
- Material Requirement Planning (MRP)Documento20 pagineMaterial Requirement Planning (MRP)Faisal Ibn RezaNessuna valutazione finora
- Pr1 m4 Identifying The Inquiry and Stating The ProblemDocumento61 paginePr1 m4 Identifying The Inquiry and Stating The ProblemaachecheutautautaNessuna valutazione finora
- Waa Sik Arene & Few Feast Wis (FHT CHT Ste1) - Tifa AieaDocumento62 pagineWaa Sik Arene & Few Feast Wis (FHT CHT Ste1) - Tifa AieaSrujhana RaoNessuna valutazione finora
- UNIT VI. Gunpowder and ExplosivesDocumento6 pagineUNIT VI. Gunpowder and ExplosivesMariz Althea Jem BrionesNessuna valutazione finora
- Research Methods in Accounting & Finance Chapter 5Documento27 pagineResearch Methods in Accounting & Finance Chapter 5bikilahussenNessuna valutazione finora
- Bruxism Hypnosis Script No. 2Documento12 pagineBruxism Hypnosis Script No. 2Eva Jacinto100% (2)
- Hotel BookingDocumento1 paginaHotel BookingJagjeet SinghNessuna valutazione finora
- Block-1 Communication IGNOUDocumento81 pagineBlock-1 Communication IGNOUr kumarNessuna valutazione finora
- MMWModule1 - 2023 - 2024Documento76 pagineMMWModule1 - 2023 - 2024Rhemoly MaageNessuna valutazione finora
- Disintegration of The SystemDocumento30 pagineDisintegration of The Systemmamacita puercoNessuna valutazione finora
- Back WagesDocumento24 pagineBack WagesfaisalfarizNessuna valutazione finora
- Chapter 13 Creating and Managing TeamsDocumento40 pagineChapter 13 Creating and Managing TeamsH.Nessuna valutazione finora
- Math 3140-004: Vector Calculus and PdesDocumento6 pagineMath 3140-004: Vector Calculus and PdesNathan MonsonNessuna valutazione finora
- DIN EN 12516-2: January 2015Documento103 pagineDIN EN 12516-2: January 2015ReytingNessuna valutazione finora
- ISO 9001 QuizDocumento4 pagineISO 9001 QuizGVS Rao0% (1)
- Draft DAO SAPA Provisional AgreementDocumento6 pagineDraft DAO SAPA Provisional AgreementStaff of Gov Victor J YuNessuna valutazione finora
- Roger Dean Kiser Butterflies)Documento4 pagineRoger Dean Kiser Butterflies)joitangNessuna valutazione finora
- Derichebourg - Universal Registration Document 2020-2021Documento256 pagineDerichebourg - Universal Registration Document 2020-2021Abhijeet ShindeNessuna valutazione finora
- Jao Vs Court of Appeals G.R. No. 128314 May 29, 2002Documento3 pagineJao Vs Court of Appeals G.R. No. 128314 May 29, 2002Ma Gabriellen Quijada-TabuñagNessuna valutazione finora
- UntitledDocumento2 pagineUntitledRoger GutierrezNessuna valutazione finora
- Basic OmDocumento242 pagineBasic OmRAMESH KUMARNessuna valutazione finora
- TRYOUT1Documento8 pagineTRYOUT1Zaenul WafaNessuna valutazione finora
- The Nation State and Global Order A Historical Introduction To ContemporaryDocumento195 pagineThe Nation State and Global Order A Historical Introduction To Contemporaryrizwan.mughal1997100% (1)
- State Public Defender's Office InvestigationDocumento349 pagineState Public Defender's Office InvestigationwhohdNessuna valutazione finora
- Effect of Perceived Work Environment On Employees' Job Behaviour and Organizational EffectivenessDocumento10 pagineEffect of Perceived Work Environment On Employees' Job Behaviour and Organizational EffectivenessTanvee SharmaNessuna valutazione finora
- Lozada Vs MendozaDocumento4 pagineLozada Vs MendozaHarold EstacioNessuna valutazione finora