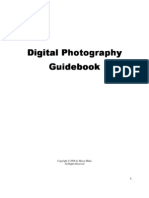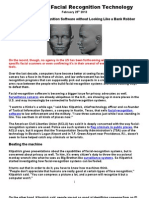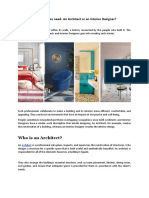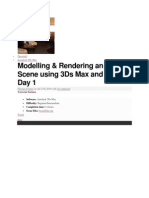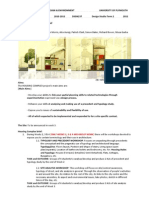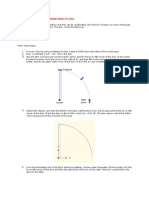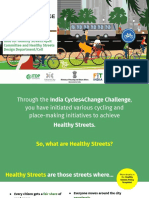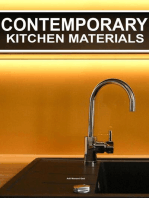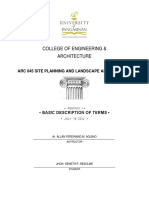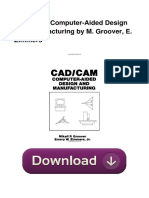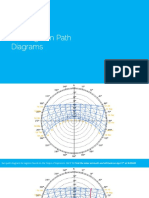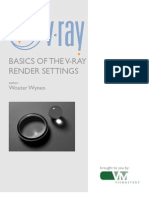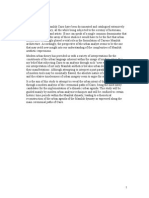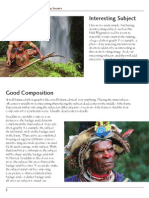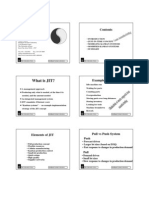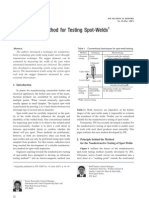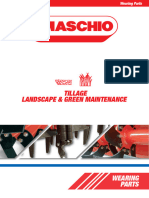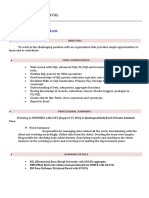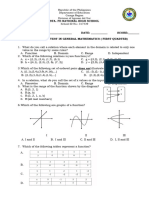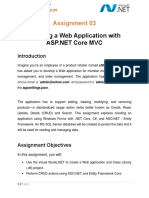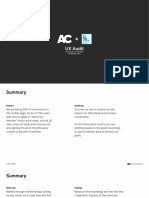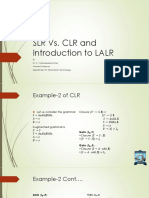Documenti di Didattica
Documenti di Professioni
Documenti di Cultura
3dstudio Max/ Viz: Lesson One: Getting Started
Caricato da
sedattezgul9712Descrizione originale:
Titolo originale
Copyright
Formati disponibili
Condividi questo documento
Condividi o incorpora il documento
Hai trovato utile questo documento?
Questo contenuto è inappropriato?
Segnala questo documentoCopyright:
Formati disponibili
3dstudio Max/ Viz: Lesson One: Getting Started
Caricato da
sedattezgul9712Copyright:
Formati disponibili
School of Architecture and Urban Design University of Kansas
3dStudio Max/ Viz
Lesson One: Getting Started Today, we will be learning how to navigate the 3dMax and 3dViz interface. The two programs are very similar, as far as application to architectural projects are concerned. First, double-click on the desktop shortcut for either program. This will initialize the 3d interface. The interface may look a little intimidating, but it is actually fairly easy to navigate. The interface looks like the image below:
Copyright 2005. University of Kansas School of Architecture and Urban Design. All rights reserved.
http://www.saud.ku.edu/train
Page 1 of 21
School of Architecture and Urban Design University of Kansas
There are several different ways to perform the same command in 3dstudio. We will review some of the most efficient ways to get around in the interface. To begin, go to the far right of the interface, known as the command panels (see above diagram). These six panels are responsible for the creation, modification, and system tools that make up the majority of static 3dstudio work. Click once on the arrow pointing to a star; the far left tab on the command panels. This is the Create menu. There are several different ways to perform the same command in 3dstudio. We will review some of the most efficient ways to get around in the interface. To begin, go to the far right of the interface, known as the command panels (see above diagram). These six panels are responsible for the creation, modification, and system tools that make up the majority of static 3dstudio work. Click once on the arrow pointing to a star; the far left tab on the command panels. This is the Create menu.
Copyright 2005. University of Kansas School of Architecture and Urban Design. All rights reserved.
http://www.saud.ku.edu/train
Page 2 of 21
School of Architecture and Urban Design University of Kansas
The Create menu is also available on the menu bar at the top of the interface; the command panels are, however, much faster and easier to access. There are seven categories of objects and systems that can be created using 3dstudio; today, though, we will only concern ourselves with the first two: Create Object and Create Shape There are an almost infinite number of combinations of shapes that can be created with 3dstudio, as can be seen by accessing the drop-down menu of the Create Object command panel. Standard primitives, extended primitives, complex objects, etc. are all different categories of objects that either create forms or modify existing forms. We will concern ourselves solely with the standard primitives today.
Begin by clicking once on the Create Object command panel, you will see a number of buttons with box, cylinder, tube, etc. inside of them. Click once on the box button, then right-click once in the top viewport. The top viewport will be highlighted by a yellow outline. This is now your active viewport.
Copyright 2005. University of Kansas School of Architecture and Urban Design. All rights reserved.
http://www.saud.ku.edu/train
Page 3 of 21
School of Architecture and Urban Design University of Kansas
To create your box, begin by left-clicking in the top viewport, holding the mouse button, and dragging. A square will appear in the top viewport, and this indicates that you are setting the square area that will be covered by the base of the box. Once you have approximately the desired area that you wish to cover, release the left mouse button. Now that the base area is set, you must adjust the height of the box. Notice on the command panel that as you move the cursor up or down in the interface, there will be a value next to the word height. This value will increase or decrease according to how much you move your cursor. You will also see two other values, length and width, and their respective values. These values are called parameters. After you have the approximate desired height, left-click once more. This will finish creation of the box.
After you have created your box, the parameters may be adjusted to more exact specifications. The box should be selected, meaning its boundary lines will be white. If it is not, select by clicking once on any boundary line. Then left-click on the Modify command panel, which is a rainbow enclosed in a dashed box. The Modify tab is the next tab to the right of the Create tab.
Copyright 2005. University of Kansas School of Architecture and Urban Design. All rights reserved.
http://www.saud.ku.edu/train
Page 4 of 21
School of Architecture and Urban Design University of Kansas
Once the Modify panel is active, you will see the height, width, and length parameters displayed once again. These parameters can be modified either by highlighting the existing values and entering new values or using the spinners, which are the up and down arrows located to the right of the values. Now well learn how to clone an object. To clone something in the same position, simply hold the shift key and left-click once on the object. Another way to clone an object is to right click on the object. You will then get a dialogue box for cloning. There are three options of cloning: Instance, Reference, and Copy. The difference between the three will be discussed later, for now, pick instance. This will ensure that any commands applied to either box singly will apply to both boxes. Hit the ok button. The clone is now highlighted in your active viewport.
Now we will learn how to move an object an exact amount in space. Directly under the Animation menu in the top menu bar, there is a cross with arrows on the ends. This is the select and move button.
Copyright 2005. University of Kansas School of Architecture and Urban Design. All rights reserved.
http://www.saud.ku.edu/train
Page 5 of 21
School of Architecture and Urban Design University of Kansas
Right-click this button, and you will see a dialogue box appear that says Move Transform Type in. In the left set of values, under absolute: world, enter 0 for X, 0 for Y, and 0 for Z. Do this by highlighting the current values and entering zero(0). Your cloned box will now be moved so that its center is located at the origin. You may select your original box by clicking on any of its boundary lines, and you can use the Move Transform Type In to move it to wherever you desire.
The Move Transform Type In dialogue box is one of the most useful tools for architectural modeling because it allows strict and precise control for all placements of structural elements and planar elements such as walls, floor slabs and other surfaces. This concludes lesson one. Remember, all shapes can be manipulated in the same way that the box above was, and you might want to begin experimenting with the extended primitives as well to further familiarize yourself with parameters and spinners. The extended primitives can be found under the dropdown that should currently say Standard Primatives in the Create command panel.
Lesson Two: Modifying Objects and Editing Shapes A. Modifiers Last lesson, we used parameter values to construct three-dimensional objects in space, namely the box. All of the other standard and extended primitives can be manipulated in manners similar to that of the box. Today, we will be exploring how more easily edit these solids. There are several different commands that can be used to modify an object. We will begin by using the object modifiers. To begin, select any object in your scene (a box will let you see the effects fairly clearly). The first modifier we will work with will be the bend modifier.
Copyright 2005. University of Kansas School of Architecture and Urban Design. All rights reserved.
http://www.saud.ku.edu/train
Page 6 of 21
School of Architecture and Urban Design University of Kansas
Left-click on the Modify tab on the Command panel selector (the same tab used to access the parameter rollouts when modifying the box parameters). The tab contains a picture of a rainbow in blue. There is a drop-down menu immediately below the Command Panel tabs that reads modifier list. If you click on the down arrow next to this dropdown menu, the list of modifiers will be displayed. You can scroll down either by using the mouse wheel or by clicking on the scroll bar on the side of the Modifier menu. Select bend from the list, then left-click on the spinner next to the angle rollout. You will see the box begin to bend, but its sides will remain straight while an orange outline (called a transform gizmo) bends in a curve. To match the edges of the box to the curve of the gizmo, it is necessary to increase the number of height segments that your box is composed of. These segment parameters are located below the window that has the object name (box) and the modifiers that are added to the object (currently just bend). They are also below the length, width and height parameters, and are listed as segs. Increase the height segs to 16, and you will see the sides of the box bend to match the gizmo. Set the other segment parameters to 16 as well, then apply a twist modifier to the box. Set the angle of twist, and you will see a Frank Gehry shape materialize before your eyes. This situation is called a stacked modifier, and will have different effects depending on the order that you apply the modifiers. Continue to try modifiers on different primitives with different numbers of subdivisions to create any unlimited number of spatial combinations.
Box (1 height seg, Bend modifier)
Box(16 height segs, Bend Modifier)
Box(16 L, W, and H segs, Stacked Bend And Twist Modifiers)
Copyright 2005. University of Kansas School of Architecture and Urban Design. All rights reserved.
http://www.saud.ku.edu/train
Page 7 of 21
School of Architecture and Urban Design University of Kansas
B. Editable Meshes, Polys, and Patches The editing of shapes allows removal of faces, modification of one specific piece of the shape, or editing of edges and vertices. Any shape can be converted into any one of these editable forms, be careful, though; too many editable shapes in a scene takes up a lot of memory and could cause Max to crash unexpectedly. There are five types of mesh sub-object selection. They are Vertex, Edge, Face, Polygon, and Element. Today, however, we will only concern ourselves with the first four and how they can be used to manipulate your shapes.
First, create a shape. It doesnt really matter what you choose, so long as it is either a standard or extended primitive. Then, right-click in the active viewport to access your floater menu. At the very bottom of the lower-right quadrant, there is an option that says CONVERT TO: When highlighted, this menu option gives you the choice of converting your shape into a mesh, a poly, a patch, or a NURBS surface. NURBS are highly advanced curved surfaces used usually for modeling aerodynamic objects such as motorcycle fairings or aircraft flight surfaces. Their complexity is usually not required to describe an architectural surface.
Copyright 2005. University of Kansas School of Architecture and Urban Design. All rights reserved.
http://www.saud.ku.edu/train
Page 8 of 21
School of Architecture and Urban Design University of Kansas
Convert your box into an Editable Mesh, then select the sub object level vertex and observe the small blue dots that connect the polygon faces of the mesh object.
Select some of the vertices, then experiment with moving them, deleting them, scaling them, and rotating them.
Copyright 2005. University of Kansas School of Architecture and Urban Design. All rights reserved.
http://www.saud.ku.edu/train
Page 9 of 21
School of Architecture and Urban Design University of Kansas
Then select a different sub-object parameter, such as polygon. Then try the transforms at this level.
The effects may be slightly different, so notice what effect the editing has on the shape and then try to incorporate these subtleties into your model building.
Copyright 2005. University of Kansas School of Architecture and Urban Design. All rights reserved.
http://www.saud.ku.edu/train
Page 10 of 21
School of Architecture and Urban Design University of Kansas
Modify menu showing different sub-object paths.
C. Introductory Rendering Rendering is the process by which you can produce high quality images of your digital model. Rendering takes into account all of the environmental attributes that your scene has and applies them to the distinct visual feel of your renderings. Light sources, shadows, fog, backgrounds; all serve to make your images more distinctly stylistic. The rendering button is the teapot in the upper right hand corner of the interface.
Left-click on this button, and you will see the Render dialogue box. What we will concern ourselves with today is the resolution of a final image and the environment that renders behind your model. Resolution is a term for the number of pixels per inch that are displayed in a raster or bitmap image. The higher the resolution, the more defined the changes of tone in the image. To see an example of this, set render resolution to 320x240. The image will render at a one to one ratio (meaning that the image appears real size on the screen). If you zoom in, you will be able to see the pixilation on the edges. On the other hand, if the image is rendered at 800x600, the final render will be much larger, hence will be clearer if displayed at its size than if a 320x240 rendering is blown up to the size of an 800x600. Also, by changing the resolution, you can develop almost any rectangular ratio of your viewing frame that you want. If your building is much wider than it is tall, set your width pixels at a multiple of your height pixels (height 1000, width 5000). On the other hand, if you are rendering a skyscraper, you might want to reverse it (height 5000, width 1000).
Copyright 2005. University of Kansas School of Architecture and Urban Design. All rights reserved.
http://www.saud.ku.edu/train
Page 11 of 21
School of Architecture and Urban Design University of Kansas
To set an environment background, press 8. Your environment controls will be displayed. Background is displayed first, you can either set a specific color by using the color swatch or you can set a background map, such as a sky or a starry night.
Copyright 2005. University of Kansas School of Architecture and Urban Design. All rights reserved.
http://www.saud.ku.edu/train
Page 12 of 21
School of Architecture and Urban Design University of Kansas
To set a background map, left-click the button that says None. A dialogue box will come up with many options, select bitmap. Then you will be able to browse your file for a specific bitmap or JPEG file which will be your background.
Copyright 2005. University of Kansas School of Architecture and Urban Design. All rights reserved.
http://www.saud.ku.edu/train
Page 13 of 21
School of Architecture and Urban Design University of Kansas
This concludes lesson two. In the upcoming lessons, you will learn how to more accurately model your designs using plans and sections, and you will be able to add more realistic effects using lighting, camera angles, and materials.
Copyright 2005. University of Kansas School of Architecture and Urban Design. All rights reserved.
http://www.saud.ku.edu/train
Page 14 of 21
School of Architecture and Urban Design University of Kansas
Lesson Three: Transferring from Two Dimensions to Three Dimensions In the previous two lessons, we have learned how to create and edit shapes, how to set up a rendering and a background, and a few terms for various commands within the 3dMax interface. Now we will begin taking the previous information and applying it to architectural design. There are two ways to represent an architectural space: through drawing and through modeling. Drawings are more useful for the construction applications of architectural concepts, whereas models are useful for the presentation of an idea, so that a client may see the totality of the building. However, throughout the design process, the two modes of representation are used in coordination to arrive at a final built environment.Sketching is very helpful to map spatial ideas, and Max can make use of these sketches to make models relatively easily. To begin, we will load a viewport background in our plan view viewport. To do this, leftclick the Views menu option on the top menu bar. Go down to Viewport Background, and then left-click again. This brings up the Viewport Background dialogue box. There is a button that says FILES..., left-click it and you will get an OPEN dialogue box. From this point, you can load any file to be displayed in the Plan view viewport. Open a file to be displayed. There are then options to either Match Bitmap or Match the viewport. If you need the precise size and proportions of your drawings to remain intact, then Match Bitmap. If you are just making a study model, though, you should probably just match the Viewport. Once you decide how you want your image displayed, hit the OK button and you will see your image displayed in the plan view viewport. Now you can set up boxes as columns, trace with a spline and extrude it, or construct various editable shapes for more complex formal variations. By using Photoshop to import an image from a scan, you can get scale drawings to appear full size in Photoshop, then, if you paint or draw grid lines on your scale drawings, you will be able to use a scaled version of your drawing to provide for a correct scale model. You will need to adjust your home grid lines by going to the menu option Customize, then selecting Grid and Snap Settings. This will allow you to make your grid subdivisions
Copyright 2005. University of Kansas School of Architecture and Urban Design. All rights reserved.
http://www.saud.ku.edu/train
Page 15 of 21
School of Architecture and Urban Design University of Kansas
match the grid on your scale drawings, and will allow for a nearly-perfect transfer from the drawn to the modeled product. This concludes the Two to Three dimension lesson. Next lesson, we will work on placing materials, lights, and effects so as to realistically convey the feel of your model.
Lesson Four: Material Editing A very useful tool contained in 3dsMax is the Material Editor. This feature allows a model to be rendered as it would actually appear in reality by using a combination of assigned materials and rendering effects. Materials Fortunately for architects, 3dsMax comes with a prepackaged set of architectural materials. These include wood finishes, masonry finishes, ornamental metals, and stone finishes, as well as glazing. The material information can be personally edited as well, but we will work today only with the prepackaged set that is included with the program. Begin by opening a saved file that you have created. The saved file should still be modeled in the original colors that were assigned when creating the objects. Select a single object, then press M. The material editor dialogue box will then appear. It should display a series of grey spheres that represent the default BLINN material. BLINN is an ideal diffuse material, meaning it has no reflectivity to begin with, and hence will render the fastest. Below the material spheres, or swatches, there is a horizontal icon bar beginning on the left with a blue sphere with an arrow pointing towards it. This is the GET MATERIAL icon. Left-click on this icon, and the Material/Map browser dialogue box will appear. On the middle left of this dialogue box, there are radio buttons under text that says BROWSE FROMChoose the radio button next to MATERIAL LIBRARY, then go down to the FILE subsection on the lower left and left-click on the Open button. This will give you the Open Material Library dialogue box. The files contained within are the pre-made architectural materials divided into subcategories. By double-clicking one of the subcategories, you will return to the Material/Map browser, only now, you will see a variety of choices. Click on one of the BLINN swatches on the Material editor,
Copyright 2005. University of Kansas School of Architecture and Urban Design. All rights reserved.
http://www.saud.ku.edu/train
Page 16 of 21
School of Architecture and Urban Design University of Kansas
then double-click on the material that you wish to use from the Material/Map browser list. The material will then appear in the map browser, and you can then left-click on the icon next to the GET MATERIAL icon. The ASSIGN MATERIAL TO SELECTION icon is the icon with a blue sphere with an arrow pointing from the sphere to a cube. Now you have a material assigned to your selected object. But were not done yet.
UVW Mapping Materials are applied to objects by a process called parameterization. This is the process by which a flat image, called a map, is transferred onto a shape which may not be flat. Initially, the Material maps are a certain number of square pixels, so when they are applied to an object, they retain the same proportions as the original map. This may present scale problems that will make your rendered images look fake, as if they (wink, wink) were produced digitally. This is where UVW Mapping comes in. Since glass and metals are fairly uniform surfaces with little deviation in pattern, they will usually not require a UVW map or tiling. Masonry surfaces, stone surfaces, and concrete panels, however, must be scaled so that the irregularities in the surface appear to be proportional to the size of the spaces. This is most easily done through the Material Editor.
Copyright 2005. University of Kansas School of Architecture and Urban Design. All rights reserved.
http://www.saud.ku.edu/train
Page 17 of 21
School of Architecture and Urban Design University of Kansas
Open the Material Editor dialogue box by pressing M and click the GET MATERIAL icon. Then, as before, click the Material Library radio button under BROWSE and then click the
Open button under FILE. This will display your material subcategories again.
Copyright 2005. University of Kansas School of Architecture and Urban Design. All rights reserved.
http://www.saud.ku.edu/train
Page 18 of 21
School of Architecture and Urban Design University of Kansas
Double-click on the masonry subcategory, then scroll down until you see the Brick.Modular.Common material. Double-click on this name, and the material will be displayed among your swatches. Select the material by clicking on the swatch, then double-click on the swatch. This will show you a larger swatch which will make the effects of the UVW tiling more visible.
Further down from the icon bar in the Material Editor dialogue box, you will see dark gray horizontal bars with text saying Physical Qualities, Special Effects, etc. Under the Physical Qualities subset, there is an option that says DIFFUSE MAP: and next to it is a box with a spinner. Next to that is a box with Brick.Common.Modular.jpg inside it. Click this box, and you will be able to then edit the UVW parameters of the map itself to make a proportional material. The U and V parameters are the only ones shown on the left side under the dark gray subset COORDINATES. In the boxes with spinners under the word TILING, there will be values of 1 and 1 for U and V respectively. Highlight these values, then input 3 and 3 for U and V respectively. You will see in your large swatch that your bricks become smaller and there are more of them. This will affect the rendered size of the bricks as well. Assign the brick material to an object in your scene, then render it with a small pixel size. Then do some arithmetic using the over all size of your wall versus the number of bricks to see if the bricks are the correct size. It may take more than one rendering, but be patient. In the end, the UVW mapping accounts for much of your rendered images realism. Be sure, if you want to keep the original maps proportions the same, that you set the U and V values so that they are equal to each other.
This concludes the lesson on material editing. There is much more that is possible with materials, such as making your own, setting different levels of glossiness and transparency, and even changing the amount of light an object puts off, but for the time being, this will suffice for making accurate, photorealistic images. In the next lesson, we will discuss setting up cameras and lighting so as to set up realistic interior and exterior environments.
Copyright 2005. University of Kansas School of Architecture and Urban Design. All rights reserved.
http://www.saud.ku.edu/train
Page 19 of 21
School of Architecture and Urban Design University of Kansas
Lesson Five: Cameras and Lights One of the most exciting features about 3dsMax is the ability for the user to define viewpoints and to set up illumination. This allows for more true-to-life images and environments. Cameras Setting up a camera must be done with careful attention in all of your isometric viewports (top and two sides). First, select the Create command panel tab. Under the command panel tabs, there is another row of icons. These are the objects that can be created, including geometry and shapes, which we have worked with before. Click on the icon with a camera on it, the CREATE CAMERA icon.
There are two types of cameras: TARGET and FREE cameras. TARGET cameras allow the user to set the point of focus of the camera, whereas FREE cameras can only be swiveled by using the rotate transform. I have found that TARGET cameras are usually more useful for architectural applications than FREE cameras, because you may want just the slightest bit of adjustment and more control. To create your TARGET camera, click the TARGET button under the Object Type subset, then right-click in your top viewport. Then left-click and hold on the side of your model that you want to be away from the view of the camera. Then drag your cursor until the camera is on the side of the model that you want displayed in the image and release the left mouse button. Depending upon which viewport the camera is created in, it will be aligned with one of the major planes (xy, yz, or xz) and so will have an x, y, or z coordinate of zero.
The camera behaves as with any other object, except for the target, which could be considered a separate object when using transforms such as scale, rotate and move. When the camera is selected and the target is not, the move transform will only move the camera. To observe the effects of moving the camera or target, right-click in your Perspective viewport, then type C. This switches to the view your camera sees. To toggle back to perspective view, type P.
Copyright 2005. University of Kansas School of Architecture and Urban Design. All rights reserved.
http://www.saud.ku.edu/train
Page 20 of 21
School of Architecture and Urban Design University of Kansas
When you are in camera view, however, any movement or rotation causes the viewport to be moved or rotated real-time. Cameras on Max have many additional features as well. Once you create a camera, you can modify the settings under the Modify command panel settings. For today, we will go over two of the simpler modifications that can be used to adjust the frame of your final image. The lens of the camera adjusts the viewing angle of your image. There are a series of Stock Lenses that range from 15mm to 200mm. Just remember, the lower the number of mms, the greater your angle of view will be. The angle of view and the lens mms can be adjusted by spinners as well, seen above the stock lenses subset in the Modify command panel. The other modifier that you can use that is very useful for architectural applications is the Clipping Planes option, which is farther down in the Modify command panel. Left-click in the Clip Manually box, and then set near clip at 50 and far clip at 100 to begin with. You will see red lines in your isometric viewports. These are the clipping planes, and they determine how much of the objects will be contained within your image. The objects and shapes contained within the two red boundaries will be displayed in your camera viewport. The clipping planes are useful for constructing sections and plans with materials rendered to surfaces.
Lights Light is perhaps the most complicated subject to deal with when it comes to Max. The effects of lighting are only really visible in the final rendering, so to adjust lights to your specifications, many renderings must be done to see the effects of changes made to lights. There are quite a few different types of lights. The TARGET and FREE versions of spotlights and direct lights are comparable to the cameras as far as transforms are concerned. However, spotlights increase their cone as distance from source increases, and direct lights are simply spotlights with no increase in cone size, i.e. the light is projected in a cylinder. Omni lighting sends light rays in all directions, and skylight is comparable to the suns luminance. Different combinations of lights within a scene can produce astounding effects and is the one factor that contributes the most to the realism of the final images. Lights can also be modified under the Modify command panel. You can choose to render with shadows, which takes quite a bit longer but produces very realistic lighting situations, or you can choose to adjust intensity, which will change the brightness of the final image. Lighting is a very experimental situation in all respects, so the only advice that I can give on this topic is to simply try different placements and intensities, changing only one thing at a time, until you find a lighting that gives you the right rendered image.
Copyright 2005. University of Kansas School of Architecture and Urban Design. All rights reserved.
http://www.saud.ku.edu/train
Page 21 of 21
Potrebbero piacerti anche
- Digital Photography GuidebookDocumento58 pagineDigital Photography GuidebookAnish Dani100% (1)
- How To Beat Facial Recognition TechnologyDocumento8 pagineHow To Beat Facial Recognition Technologyjack007xrayNessuna valutazione finora
- CD-29-Doc Design and Simulation of Successive Approximation Adc in VerilogDocumento56 pagineCD-29-Doc Design and Simulation of Successive Approximation Adc in VerilogDeepak SalianNessuna valutazione finora
- ACM FormatDocumento3 pagineACM Formatmary70% (10)
- Landscapes & Architecture: Learn How To Take Creative PhotographsDocumento4 pagineLandscapes & Architecture: Learn How To Take Creative PhotographsPiyush LuniyaNessuna valutazione finora
- TCL TKDocumento125 pagineTCL TKpinaki_m771837100% (2)
- Architect Vs Interior DesignerDocumento3 pagineArchitect Vs Interior DesignerAyushi MishraNessuna valutazione finora
- 3ds Max TutorialDocumento34 pagine3ds Max TutorialSahand JeffNessuna valutazione finora
- A Horopter For Two-Point Perspective: Christopher W. TylerDocumento10 pagineA Horopter For Two-Point Perspective: Christopher W. TylerMed SanNessuna valutazione finora
- Basic Nursing SkillsDocumento62 pagineBasic Nursing Skillsapi-3764215100% (8)
- Basic Nursing SkillsDocumento62 pagineBasic Nursing Skillsapi-3764215100% (8)
- Housing Complex BriefDocumento4 pagineHousing Complex BriefMara KiNessuna valutazione finora
- The Integrated Design Process IDP A More Holistic Approach To Sustainable ArchitectureDocumento8 pagineThe Integrated Design Process IDP A More Holistic Approach To Sustainable ArchitectureChris CamilleriNessuna valutazione finora
- Final .Studio 1 - Brief June 2015 DraftDocumento14 pagineFinal .Studio 1 - Brief June 2015 DraftChin HongruiNessuna valutazione finora
- Creat Dynamic BlockDocumento28 pagineCreat Dynamic BlocktieulongvanNessuna valutazione finora
- Anthropometrics & ErgonomicsDocumento11 pagineAnthropometrics & ErgonomicsUrvashi JalaliNessuna valutazione finora
- Tip 5 Steps To Great Renders From Lumion (2019 Update) - Lumion 3D Rendering Software 2Documento1 paginaTip 5 Steps To Great Renders From Lumion (2019 Update) - Lumion 3D Rendering Software 2kaung san100% (1)
- Assignment 1Documento5 pagineAssignment 1api-302681845Nessuna valutazione finora
- RECALL: Creating Experiential Space: Master of Architecture Thesis 2011Documento214 pagineRECALL: Creating Experiential Space: Master of Architecture Thesis 2011sepoppel100% (6)
- Green Architecture A Concept of SustainabilityDocumento11 pagineGreen Architecture A Concept of SustainabilityNguyen Duy AnhNessuna valutazione finora
- Hoa VDocumento20 pagineHoa Vash0793100% (1)
- Institutional SetupDocumento12 pagineInstitutional SetupITDP IndiaNessuna valutazione finora
- Saes Z 020Documento13 pagineSaes Z 020saleem naheedNessuna valutazione finora
- Architectural Thesis ChecklistDocumento2 pagineArchitectural Thesis ChecklistMuskan BatraNessuna valutazione finora
- Exam PL-900: Microsoft Power Platform Fundamentals - Skills MeasuredDocumento14 pagineExam PL-900: Microsoft Power Platform Fundamentals - Skills MeasuredErika Vanesa RiosNessuna valutazione finora
- Al Bahr Towers: The Abu Dhabi Investment Council HeadquartersDa EverandAl Bahr Towers: The Abu Dhabi Investment Council HeadquartersNessuna valutazione finora
- Digital Workflows in ArchitectureDocumento15 pagineDigital Workflows in ArchitectureMilan DimitrijevicNessuna valutazione finora
- Course Outline-ARCHICAD EssentialsDocumento1 paginaCourse Outline-ARCHICAD EssentialsKrati JainNessuna valutazione finora
- Mental Ray 101: EssentialsDocumento48 pagineMental Ray 101: EssentialsJennifer R. O'ConnorNessuna valutazione finora
- Design PartiDocumento12 pagineDesign PartiGINO DIVINO CABUALNessuna valutazione finora
- Architectural Lighting DesignDocumento1 paginaArchitectural Lighting DesignEmmaNessuna valutazione finora
- RES01 IntroductionDocumento35 pagineRES01 IntroductionNuniNessuna valutazione finora
- Chapter 14 IRender NXTDocumento15 pagineChapter 14 IRender NXTCarlos Granados100% (1)
- Renders Sketchup e Photoshop PDFDocumento59 pagineRenders Sketchup e Photoshop PDFRicardo Chambel100% (3)
- Arc045 RSW #1 - Basic Description of TermsDocumento10 pagineArc045 RSW #1 - Basic Description of TermsJhonkeneth ResolmeNessuna valutazione finora
- Ecotect TutorialDocumento23 pagineEcotect TutorialRicardo Hijo Del Chilakil DongNessuna valutazione finora
- Field Work 3Documento12 pagineField Work 3Cris Angelo PangilinanNessuna valutazione finora
- Vray TutorialDocumento60 pagineVray TutorialInelia PopescuNessuna valutazione finora
- Ventilation in Historic Buildings B-2Documento64 pagineVentilation in Historic Buildings B-2Dharshan KNessuna valutazione finora
- Architecture Presentation BoardDocumento26 pagineArchitecture Presentation BoardHealthene Joy Familara AlesnaNessuna valutazione finora
- CAD CAM Computer-Aided Design and ManufaDocumento3 pagineCAD CAM Computer-Aided Design and Manufaasra fsNessuna valutazione finora
- Lecture 1 Daylight in Architecture Source and Design by YohannesDocumento45 pagineLecture 1 Daylight in Architecture Source and Design by Yohannessamuel seyoumNessuna valutazione finora
- TOA 4.1 (Sun Shading) PDFDocumento28 pagineTOA 4.1 (Sun Shading) PDFKim NavalNessuna valutazione finora
- Material Hacks With Revit 2017Documento27 pagineMaterial Hacks With Revit 2017WandersonNessuna valutazione finora
- Making of Taliesin Mod FabDocumento19 pagineMaking of Taliesin Mod FabRoșca VadimNessuna valutazione finora
- I. Introduction To Architecture: Or, in The Slightly More Familiar But Antique: Firmness, Commodity & Delight'Documento6 pagineI. Introduction To Architecture: Or, in The Slightly More Familiar But Antique: Firmness, Commodity & Delight'Tess Austria0% (2)
- VRay Material GuideDocumento72 pagineVRay Material GuideJoita GigiNessuna valutazione finora
- Architecture Portfolio - Architect Nicola DoglieroDocumento60 pagineArchitecture Portfolio - Architect Nicola Doglieronicola doglieroNessuna valutazione finora
- A Quick and Easy Guide To U-Values - First in Architecture Grid ValuesDocumento6 pagineA Quick and Easy Guide To U-Values - First in Architecture Grid ValuesShiva Rama Prasad GorleNessuna valutazione finora
- Space Planning HandoutsDocumento6 pagineSpace Planning HandoutsCanute McinnisNessuna valutazione finora
- RadianceDocumento51 pagineRadiancexuxiangguo4582Nessuna valutazione finora
- Design Strategy For Adaptive Kinetic Pat PDFDocumento90 pagineDesign Strategy For Adaptive Kinetic Pat PDFBang PDnimNessuna valutazione finora
- Design Technology of Building MaterialsDocumento24 pagineDesign Technology of Building Materialsvelociraptor373Nessuna valutazione finora
- Progecad Architecture English ManualDocumento406 pagineProgecad Architecture English ManualDarwin OrellanaNessuna valutazione finora
- Wouter Tutorials Render SettingsDocumento16 pagineWouter Tutorials Render Settingsapi-3740554100% (2)
- Design BriefDocumento2 pagineDesign BriefElangoVanNessuna valutazione finora
- Hoa3 OrientationDocumento9 pagineHoa3 OrientationMiguel QuiambaoNessuna valutazione finora
- Illumination Inside House Walls and Construction Skills: Source:-SourceDocumento2 pagineIllumination Inside House Walls and Construction Skills: Source:-SourceVedant MahadeshwarNessuna valutazione finora
- Architectural Line Weights and Plotstyles - First in ArchitectureDocumento10 pagineArchitectural Line Weights and Plotstyles - First in ArchitectureJEY V SNessuna valutazione finora
- Architecture Drafting Design SyllabusDocumento24 pagineArchitecture Drafting Design SyllabusfcharafNessuna valutazione finora
- DesignDocumento28 pagineDesignRafael SantiagoNessuna valutazione finora
- Architecture Presentation Board Tips PDFDocumento3 pagineArchitecture Presentation Board Tips PDFShivam ShishodiaNessuna valutazione finora
- Architecture BookDocumento1 paginaArchitecture BookprudysaNessuna valutazione finora
- Ceremonial-Urban Dynamic CairoDocumento137 pagineCeremonial-Urban Dynamic Cairossi3kNessuna valutazione finora
- Photograph The Night Sky by Dave Morrow FREE SAMPLE COPY 01 PDFDocumento76 paginePhotograph The Night Sky by Dave Morrow FREE SAMPLE COPY 01 PDFsedattezgul9712Nessuna valutazione finora
- True Macro Photographs: Rick Sammon's Digital Photography SecretsDocumento1 paginaTrue Macro Photographs: Rick Sammon's Digital Photography Secretssedattezgul9712Nessuna valutazione finora
- Mar09 FTDocumento142 pagineMar09 FTAnupam SharmaNessuna valutazione finora
- Interesting Subject: Rick Sammon's Digital Photography SecretsDocumento1 paginaInteresting Subject: Rick Sammon's Digital Photography Secretssedattezgul9712Nessuna valutazione finora
- What Is JIT?: Kanban SystemsDocumento7 pagineWhat Is JIT?: Kanban Systemssedattezgul9712Nessuna valutazione finora
- MIT Lecture On TPSDocumento60 pagineMIT Lecture On TPSOmkar VichareNessuna valutazione finora
- 101 Hidden Tips & Secrets For PhotoshopDocumento9 pagine101 Hidden Tips & Secrets For Photoshopjadito100% (12)
- An Ultrasonic Method For Testing Spot-Welds: AbstractDocumento5 pagineAn Ultrasonic Method For Testing Spot-Welds: AbstractMEET_MSNessuna valutazione finora
- 3dsmax9 IGDocumento43 pagine3dsmax9 IGUtku NamlısesNessuna valutazione finora
- Ipod Nano 5th Gen UserGuideDocumento104 pagineIpod Nano 5th Gen UserGuideAnand BabuNessuna valutazione finora
- A Practical Theory of Programming - Eric C.R. HehnerDocumento242 pagineA Practical Theory of Programming - Eric C.R. HehnerRaja Prathap SinghNessuna valutazione finora
- Ipod Nano 5th Gen UserGuideDocumento104 pagineIpod Nano 5th Gen UserGuideAnand BabuNessuna valutazione finora
- Leaflet WEARING PARTS TILLAGE - GREEN MAINTENANCE (2017-05 W00226539R EN)Documento32 pagineLeaflet WEARING PARTS TILLAGE - GREEN MAINTENANCE (2017-05 W00226539R EN)Florin TomaNessuna valutazione finora
- Controller Option (M416) PC 120912Documento8 pagineController Option (M416) PC 120912Dawood AhmedNessuna valutazione finora
- Lecture 1 - Introduction: Data Warehouses, Business Intelligence, Data MiningDocumento41 pagineLecture 1 - Introduction: Data Warehouses, Business Intelligence, Data MiningxainshahNessuna valutazione finora
- SQL CVDocumento2 pagineSQL CVswapnali jadhavNessuna valutazione finora
- Edgard Invierno Commercial (A1) Sheet-1Documento1 paginaEdgard Invierno Commercial (A1) Sheet-1johndean urbanozoNessuna valutazione finora
- Google Authenticator As An Information SystemDocumento6 pagineGoogle Authenticator As An Information Systemapi-487349631Nessuna valutazione finora
- 1st Q 1ST SUMM GENMATHDocumento4 pagine1st Q 1ST SUMM GENMATHRhaieyee ElNessuna valutazione finora
- Wehel Hadi (8686807) Thesis Applied Data ScienceDocumento46 pagineWehel Hadi (8686807) Thesis Applied Data ScienceJaivant VassanNessuna valutazione finora
- Cheat Sheet Crear RFC en ISM v1.2Documento10 pagineCheat Sheet Crear RFC en ISM v1.2kingsoftNessuna valutazione finora
- OptiX OSN Series General Configura LapDocumento33 pagineOptiX OSN Series General Configura LapElfatih HashimNessuna valutazione finora
- Timetable For Interruptions in Power Supply in AccraDocumento1 paginaTimetable For Interruptions in Power Supply in AccraMichael Creg AffulNessuna valutazione finora
- Factual Reading Text: English Literature Class CDocumento27 pagineFactual Reading Text: English Literature Class CHasan SholahuddinNessuna valutazione finora
- GenMath Week 1 - 051343Documento61 pagineGenMath Week 1 - 051343Reymark VelascoNessuna valutazione finora
- Installation Checklist For SPV Module: Sterling and Wilson Document No.: SW-SEPC-ICL-PV-002, Rev: 01Documento2 pagineInstallation Checklist For SPV Module: Sterling and Wilson Document No.: SW-SEPC-ICL-PV-002, Rev: 01Adithi RNessuna valutazione finora
- L1f18bbam0320 Assignment 3Documento3 pagineL1f18bbam0320 Assignment 3Abaidullah TanveerNessuna valutazione finora
- Building A Web Application With: Assignment 03Documento9 pagineBuilding A Web Application With: Assignment 03Thai Quoc Toan (K15 HCM)Nessuna valutazione finora
- Statistics Notes - Normal Distribution, Confidence Interval & Hypothesis TestingDocumento2 pagineStatistics Notes - Normal Distribution, Confidence Interval & Hypothesis Testingwxc1252Nessuna valutazione finora
- OC RDC 5.2 User GuideDocumento226 pagineOC RDC 5.2 User GuideArjun TalwakarNessuna valutazione finora
- ANGELITO CAGULADA DESIGN CHALLENGE - Responsible Breeders Membership UX Audit (01-Nov-2022-191424)Documento12 pagineANGELITO CAGULADA DESIGN CHALLENGE - Responsible Breeders Membership UX Audit (01-Nov-2022-191424)Angelito U. CaguladaNessuna valutazione finora
- Timecreator 1000Documento298 pagineTimecreator 1000Jacob WilkersonNessuna valutazione finora
- E90-160 Detailed Scope (47811235 - A - Watermarked)Documento16 pagineE90-160 Detailed Scope (47811235 - A - Watermarked)rudyNessuna valutazione finora
- BGC Trust University Bangladesh: Presentation OnDocumento12 pagineBGC Trust University Bangladesh: Presentation OnRubel RudraNessuna valutazione finora
- Cybersecurity Fundamentals - Module 10Documento5 pagineCybersecurity Fundamentals - Module 10joelyrics9Nessuna valutazione finora
- SLR Vs CLR and LALRDocumento14 pagineSLR Vs CLR and LALRSmart BoyNessuna valutazione finora
- Csc402:Programming I: Chapter 1: IntroductionDocumento18 pagineCsc402:Programming I: Chapter 1: IntroductionAiman Nazmi AzriNessuna valutazione finora