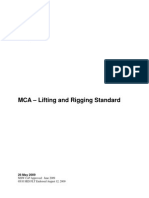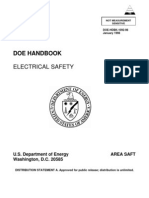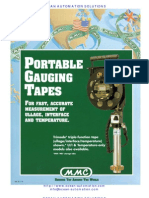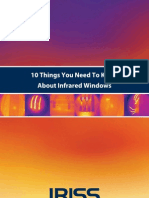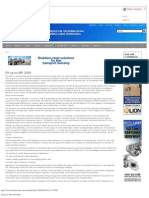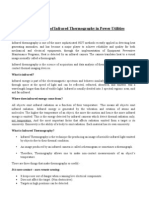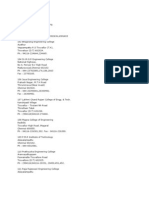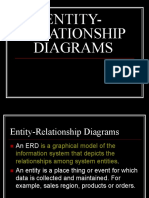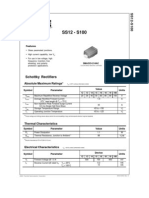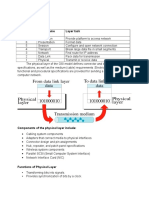Documenti di Didattica
Documenti di Professioni
Documenti di Cultura
PowerdB Release Notes Rev9
Caricato da
BigBaby JulianCopyright
Formati disponibili
Condividi questo documento
Condividi o incorpora il documento
Hai trovato utile questo documento?
Questo contenuto è inappropriato?
Segnala questo documentoCopyright:
Formati disponibili
PowerdB Release Notes Rev9
Caricato da
BigBaby JulianCopyright:
Formati disponibili
POWERDB REV9 RELEASE NOTES
Version 9 of PowerDB Acceptance and Maintenance Test Data Management Software incorporates the latest features added to the software. A description of the new features and the steps to install this version are described below.
If you are updating from a version earlier than Version 7 please contact our office before you run the update.
You are recommended to backup all databases prior to installing any update. Due to changes in the Version 9 installation file you will need to uninstall previous versions of PowerDB in your Program Files directory. Click on the Windows Start icon and select Control Panel. Next, browse as follows to Uninstall PowerDB. Windows XP Add or Remove Programs Windows Vista Programs and Features Windows 7 Programs > Programs and Features If you do not uninstall first you will see the window below.
You should proceed to uninstall at this point. If PowerDB fails to uninstall or if the Uninstall option is not present, then download and run the PowerDB installation cleaner from
http://www.powerdb.com/download/PdbInstallCleaner.exe
When you install Version 9 on your master database machine all LAN users need to be logged out of PowerDB. You will need to install Version 9 on all LAN machines before proceeding with data entry and on all field machines before synchronizing again. NOTE: Do not forget to update any intermediary databases (i.e., databases on USB drives used for synchronization.) Follow the instructions on the screen. NOTE: PowerDB will prompt you to update databases used with previous versions of PowerDB. You will be prompted to update the schema when connecting to a particular database with PowerDB for the first time. Respond Yes to this prompt. The software
will prompt you to create a backup prior to update; we recommend you respond Yes to this prompt.
1.
OVERALL APPLICATION
Improvements have been added to PowerDB 9 in database validation and integrity sweeps. Enhanced text capability has been added to the application to allow you to add document-like reports to your database. The synchronization logic has been redeveloped to optimize efficiency and eliminate conflict resolution. Please see sections below for full descriptions related to enhanced text and synchronization features. DUE TO THE NEW SYNCHRONIZATION LOGIC PLEASE BACKUP BOTH DATABASES BEFORE YOU SYNCHRONIZE FOR THE FIRST TIME AND EXPECT YOUR FIRST SYNCH TO TAKE LONGER THAN USUAL.SYNCHRONIZATION OF RESULTS IS NO LONGER JOB BASED. ALL RESULTS ASSOCIATED WITH SYCHRONIZED REGIONS WILL BE IN BOTH DATABASES AFTER SYNCHRONIZATION. It is recommended that you update your Job MultiUse Report (comments and deficiency) subform. This update is required if you use the combined summary report or the variable length comments subform on any of your test reports. You most likely will experience printing problems if this subform is not updated.
2.
NEW METHOD
TO
UPDATE FORMS
AND
SUBFORMS
You can now download .pxd file additions and updates directly from our website. This eliminates the steps to change databases to Latest_Forms.mdb and back to your master database. www.powerdb.com/formlibrary
3.
EXTERNAL
DOCUMENTS DISPLAYED IN ASSET AND JOB TREE
If an external document is associated with an asset it will display the icon below in the tree.
Multiple external documents can be attached to test forms/assets in the selected job tree. External documents do not print from within PowerDB. Please note that adding external documents into your database can inflate the file size significantly.
4.
SET FORM PREFERENCES
To customize your form selections you may set a preference flag in the Form Editor tree. Right-click on a file and select Properties. Check the Preferred Form checkbox.
In the Add to Job Wizard select to view Preferred Forms.
5.
ENHANCED TEXT DOCUMENT REPORT
You may add a document-like form to your Job. This might be used for purposes such as a transmittal letter or inspection report. This form can be printed as part of your job results. Remember to save at intervals as you build your document form. To utilize this feature import the following form into your Form Editor tree >> 11111 DOCUMENT located in the Miscellaneous / General family folder. Form 11112 is also available and includes a standard form header. This form can be added to any Job via the Add to Job wizard. Once added to
a Job, open the form. To start building your form left-click in the following area.
Then click the Add Section Below button.
This will display the DocProperties screen to select what you want to add to the form. Selections include:
Page Break Divider Cover Page (large font, centered text) Left Justified Text Centered Text Various Image/Caption combinations
The selected editable area will appear white on the gray background. Click in the area to add your text or image. If the item added includes a text area you will see the following.
You may resize the text area left/right or up/down by grabbing the red handles with your mouse. You may paste into this area from another document but it is not recommended to paste images in this type control as it will bloat your file size, use an image control instead. You will also be able to select font style, font color, bold, italic, underline and strike out.
Below is an example of an image/captions option. Image with Right Caption
To populate an image left-click in the image area and browse to the desired file. To populate a caption click in the caption area and enter the caption text. Resize as necessary. You may add arrows, circles or ellipses on an image. Right-click on the image and select Add Shape. Arrows will be drawn from where you first
click, pointing toward the spot you release your mouse button. Right-click again to add additional shapes, to remove last shape or remove all shapes.
To start building the next area of your form left-click in the following area again. You may remove a section by clicking this same tool.
Then click the Add Section Below button again.
6.
Enhanced Text Controls in Form Editor
There is a new control on the forms tool palette to add enhanced text input fields on forms.
If selected the icon will add an enhanced text field on to the form workspace. This is handled much like a text input field with the following additional features. The area can be resized and can overlap other fields. The text can be formatted as to font style, font color, bold, italic, underline and strike out as you enter data. The text area can display simple formatting from other applications (Microsoft Word) such as font size and color. It will not support certain number and bullets characteristics. Text input will word wrap within the perimeters as sized. Spell checking is not available in these input fields.
7.
NEW SYNCHRONIZATION LOGIC AKA DELTASYNCH
DUE TO TIME STAMP LOGIC USED BY SYNCHRONIZATION IT IS IMPORTANT THAT YOUR MACHINE
WE SUGGEST THAT YOU FLAG YOUR WINDOWS TIME TO
NOTE:
IS SET TO THE ACCURATE DATE AND TIME. AUTOMATICALLY SYNCHRONIZE WITH AN
INTERNET TIME SERVER (EXAMPLE: TIME-NW.NIST.GOV) VIA
CONTROL PANEL> DATE AND TIME> INTERNET TIME TAB> CHANGE SETTINGS
The synchronization logic of PowerDB Database Utilities has been rewritten to streamline data transfer and eliminate conflicts. Prior to Version 9 a set of test results was handled as a single file. If changes to the same results file were made in two databases since the last
synchronization a conflict situation resulted requiring user input to resolve. The new DeltaSynch approach handles each results field individually thus virtually eliminating a conflict situation. If there is a conflict in a data field between the two databases, it is automatically resolved by the system picking the most recently modified value. However results fields, jobs, addresses, and external documents have archives or Deltas which allow the user to rollback a change if the automatic date-driven conflict resolution does not select what the user intended, or if the user needs to undo a change. Below is a table defining different operation types. Note: Master can be the Secondary DB only if the Primary is also a Master. OPERATION TYPE Synchronization: Region (includes address book) Config(optionally may include address book) Download: Job Delivery Point in Tree Upload: User Account Form Subform Curves DIRECTION PERMISSIONS Primary <--> Secondary PRIMARY DB TYPE M,F SECONDARY DB TYPE M,F
Primary <--> Secondary Primary --> Secondary Primary --> Secondary Primary <-Secondary Primary <-Secondary Primary <-Secondary Primary <-Secondary
M,F
M,F,D
M,F M,F
M,F,D M,F,D
M M M M
M,F,D D D D
Database Types: M-Master F-Field D-Development DUE TO THE NEW SYNCHRONIZATION LOGIC PLEASE BACKUP BOTH DATABASES BEFORE YOU SYNCHRONIZE FOR THE FIRST TIME AND EXPECT YOUR FIRST SYNCH TO TAKE LONGER THAN USUAL. SYNCHRONIZATION OF RESULTS IS NO LONGER JOB BASED. ALL RESULTS ASSOCIATED WITH SYCHRONIZED REGIONS WILL BE IN BOTH DATABASES AFTER SYNCHRONIZATION.
REGION SYNCHRONIZATION Version 9 will require you to use regions. A region can be defined by geography, facility, division, department, office, district or any grouping that exists in your organization. If you have not previously enabled regions (found at Tools>Administration>Database Options) the Version 9 update will automatically enable regions and place all Jobs, Addresses, and User Accounts into a default system region named Not Specified. If your business requires only a single region you may leave your jobs, user accounts and addresses in the default Not Specified region and proceed as usual. Be aware that all jobs and data will be synchronized between master and field databases. If you enable any other region then you will be required to assign regions to all jobs, addresses and user accounts before you will be able to synchronize. Jobs and data remaining in the default Not Specified region will not synchronize. Note: Not Specified and Cross-Regional are system regions and are set to enabled by the application. This status cannot be changed. These regions can be renamed. Other regions can be added or renamed.
DeltaSynch relies on Regions to synchronize databases. Users will be able to synchronize their data based on what region is currently active. Region Synchronization is unmanned meaning after the synchronization process starts, it is automated with no user intervention required. Changes, updates and results are synchronized with keep most recent date logic prevailing. When synchronization is launched the selected region is updated in both databases for all jobs, assets, results, addresses and user accounts. Region assignment is based on the most recent region change to an item. Only data that has been modified or added since the last Region Synchronization is processed based on the last Region Synchronization Date. This date can be ignored through a setting if it is necessary to resynchronize all data (this is described later).
1. Select your primary and secondary database. If one database is the master, it should be the primary. Under the "Operation" drop down box in the top right, select "Transfer Data". 2. In the "Options" area, select "Region Synch" 3. If you want to synchronize all data in the databases ignoring the last synchronization date then check the "Full Synchronization" under the Advanced Options button. WARNING: Checking this option will cause all data in the region to be resynchronized and the process will be slowed. 4. If you want to only synchronize addresses in the active region, select the "Addresses in Region" option under the Advanced Options button. If you would like to synchronize all of the addresses in the databases, select the "Full Address Book" option. WARNING: Checking this option will cause all addresses in the database to be resynchronized and the process will be slowed. During the Synchronization the status dialog will be visible.
In the top right are counts displaying how many records have been analyzed on the primary and secondary databases, and how many records have actually been updated in both databases. In the bottom right, important status and update messages are displayed. Please use the scroll bar to view this entire section. On the left side is the Check List. After the synch and verification are finished there are three states the check boxes can be in. 1. If Check List fields are blue with a check, the process completed without exception. 2. If Check List fields are yellow with an exclamation mark, then there was a warning. A warning lets the user know that there is a record in one database that did not have a match in the other database. However, the record was not supposed to move due to the synchronization rules. This occurs most often in a Point in Tree Download or Job Delivery process because records are only allowed to move one direction, Primary>Secondary. 3. If Check List fields are red with a Question mark, then there was a verification error and the synchronization dates are not updated. If this situation occurs please immediately go to Help>Submit Files and submit your synchronization log files.
Regions for jobs are set in the General tab of Job Properties.
Regions for addresses are set in the Address Book.
Regions for user accounts are set in each user account.
Configuration Synch This can be run by launching Database Utilities and selecting the Configuration Synch check box. This synchronizes the configuration settings (found at Tools>Administration), forms, subforms, addresses, user accounts, regions. This is a true synchronization going both directions Primary< -- >Secondary Like the Region Synch this synchronization uses a Config Synch Date to keep track of when the last synchronization was done and only moves new changes. This Config Synch Date can be ignored if the user needs to resynchronize all configuration data (selected at the Advanced Options button). The user has the option of synchronizing the full address book, or no addresses (selected at the Advanced Options button). Job Delivery This can be run from the Job List by right-clicking a job and selecting Deliver Job. This can be run from Database Utilities by selecting Job Delivery. This is one-direction only, pushing from the primary to the secondary (primary --> secondary) including properties, assets, active data results. First, all data in the secondary database associated with the job is deleted. Second, the job record from the primary is pushed down to the secondary. This forces the job in the secondary database to be an exact
image of the primary's job regardless of what already exists in the secondary database. Assets related to other jobs are pushed to the secondary but the associated data results are not. Point In Tree Download This takes a point in the primary database asset tree or job tree and pushes all assets, results, and their associated data to the secondary database. This is one-direction only, pushing from the primary to the secondary (primary --> secondary) This does not remove anything from secondary database, it just pushes items from the primary to the secondary. No Jobs are sent to the secondary and jobs will not be added to the secondary Job List. This is launched by right-clicking at a folder level in the primary database Asset Tree and selecting Point in Tree Download. User Accounts Upload Must have Administrator rights to run a User Account upload. Uploads account changes from a Secondary database to the master database. Any User Account changes made in a field or development database do not go into effect immediately. To activate changes, run the User Account operation in Database Utilities to upload to the master. User Account changes in the master must be passed back down to activate in the secondary database. This operation is launched in the User Account list. Right-click in the list. If there are User Account changes there will be a menu item to upload user accounts. After the User Account upload is finished, a Config synch is run automatically to synchronize the changes back down to the secondary. Form Upload This is a Development Database only operation which will upload a single form, its subforms, external documents, help and form update descriptions to the Master Database. One direction from secondary to primary This upload is launched by right-clicking a form in the Form Editor tree and selecting Upload Form to Master. NOTE: Must be in a Development Database to have this upload option available. Subform Upload This is a Development Database only option which will send a single subform, its external documents, help and update descriptions to the Master Database.
One direction from secondary to primary This can be launched by right-clicking a subform in the Subform Editor tree and selecting Upload Subform to Master. NOTE: Must be in a Development Database to have this upload option available. Curves Upload This is launched in a Development Database by opening the Curve Library dialog found in the View menu. Select the curve(s) that you want to upload to the master and click the "Upload Curves" button. Uploads the selected Curve(s) to the Master Database. One direction from Development Database to Master Database.
8.
WHAT
ARE
DELTASYNCH DELTAS?
Stepping forward and back between Delta Sessions as described below is intended to be used only as a recovery tool means to recapture saved values.
CONFLICT -
defined as a data value that has changed in both databases started by opening a result (new or old); all changes
since the last synchronization
DELTA SESSION -
made to the results and saved are applied to the Delta; if more changes are made to the results and saved again all new changes are applied to the same Delta because the user is in the same (open) Delta Session; all changes and saves will continue to apply to the open Delta Session until a new Session is started NOTE: only the last save in a Session is retrievable. A Delta Session is ended by closing the results, reopening the same result, opening another result or creating a new result. PowerDB Version 8 and prior treated a set of data results in its entirety as a single record. If any data value(s) in a results record had been changed in both synchronizing databases since the last synchronization a conflict situation was created requiring user intervention to resolve. The new DeltaSynch approach handles each results field individually thus virtually eliminating a conflict situation. If there is a conflict in a data field between the two databases, it is automatically resolved by the system picking the most recently modified value. However results fields, jobs, addresses, and external documents have archives or Deltas which allow the user to selectively rollback a change if the automatic last date saved wins logic does not select what the user intended, or if the user needs to undo a change. To view the Deltas for a result the user needs to open the result. In the toolbar are 4 arrows to allow the user to step forward and back through Delta Sessions.
1-Steps back to the very first saved Delta Session 2-Steps back one Delta Session from the session currently displayed 3- Steps forward one Delta Session from the session currently displayed 4-Steps forward to the most recent Delta Session saved As you step back and forward between Delta Sessions, all affected data fields will show green if the saved value has changed between Delta Sessions. To recover one or more values from a previous Delta Session, right-click in a data field and select Pull Fields From History. Then shift-click on one or more fields to be changed. The user will be returned to the current Delta Session and the pulled values will be set into the fields. To keep these changes, the results must be saved as modified; otherwise the changes will be discarded if not saved. Note: Due to scripting logic some header and calculated fields may appear green indicating a change when in fact there has not been a change. Please focus on data entry fields as you step back and forth through delta sessions. Changes made to an asset such as its name and tree location can be viewed and restored from the Asset or Job Tree right click menu item View Outside Relay Changes. These changes are not related to Delta Sessions.
9.
DEVELOPMENT DATABASE
Certain processes MUST be done in a Development Database. These are limited to: Form Editor maintenance Subform Editor maintenance Curve Library maintenance
Development Databases can only be created from a master database. To create a Development Database go to File > New Database > New Development DB or go to Database Utilities and select Create New Development Database. To connect to this database go to File > Change Database or log in again and change database. You will be required to use a user account other than the Administrator account to apply changes made in the Development Database to the Master Database. Changes made in the Form Editor must be uploaded to the master database using Database Utilities or by exporting the .pxd file of the modified form. Migrating form changes via either method is accomplished one form file at a time. Uploaded or exported files will also include and affect all subforms that are used in the form; exception to subforms
automatically being updated follow existing Intelligent Import rules skipping logos, headers, footers, comments, and dividers. To move form modifications via the upload method right-click on the form in the Form Editor tree and select Upload Form to Master. Changes will propagate from the master to field databases at the next synchronization. Form deletions made in the Development Database will not get pushed to the master database. To inactivate a form in the master database (remove from available forms to be added to a Job)right-click on the form in either the development or master database form editor tree and select Retire Form. If a form is retired in the Development Database and you want to push this change to the master database you must go to View > Form Folder Options > View Retired Only, then right-click on the form and select Upload Form to Master. Changes made in the Development Database Subform Editor must be uploaded to the master database using Database Utilities or by exporting the .pxd file of the modified subform. This is accomplished one subform file at a time unless the subform is included in a form that is uploaded. Rightclick on the subform in the Subform Editor tree and select Upload Subform to Master. Changes will propagate from the master to field databases at the next synchronization. Subforms cannot be viewed or tested outside of the Development Database. Deletions in the Development Database cannot get propagated to the master. You can make form and subform deletions in the master database. When saving a change to a form or subform the dialog below will display. This provides a means to track who, what, when and why forms and subform changes are made. Completing this window is optional and you will be able to save your changes in any case.
To view information tracked in the dialog above open and run Form Update Report in the _Reports and Administration/Report form family the form editor tree. Changes made to the Curve Library must be uploaded to the primary database. You may select one, multiple or all curves, to be added or
deleted. Changes will propagate from the master to field databases at the next synchronization. To delete curves in the Development Database and affect this change in the master database go to View > Curve Library, check the box for View deleted Curves, select the curves to delete and click the Upload Curves button.
You may also make changes to User Accounts in a Development Database, field or master database. If changes are made in the Development Database maintain the user accounts as required, right-click in the User Account list and select Upload User Accounts. All User Accounts will move in their entirety as a single file. After the User Account upload is finished, a Config synch is run automatically to synchronize the changes back down to the secondary database. You can test your form, subform and curve library changes in the development database. For example you can create jobs and add results but these job records can never be moved outside of the Development Database.
10.
CHANGES
TO
MOVING SOFTKEY LICENSES
Restrictions can be relaxed to allow user levels other than Administrator to be able to register or remove a softkey license. To set this item go to Tools > Administration > Advanced Options tab.
11.
CHANGES
TO
ASSET TREE FILTERING
When the database contains a large amount of data, the Assets listing may consist of a very long list, making it difficult to locate a specific piece of information. Filter Settings may be applied so that only a subset of the entire listing is viewed at one time, making it easier to locate a specific asset or group of assets. The filtering control button appears on the tool bar with an icon that resembles a funnel . Pressing this button causes the following dialog box to appear. Recent changes to this screen are highlighted.
When the dialog box is open, the filter button will not be visible on the tool bar. Changes to Filter Settings are applied to the Asset Tree. They can be applied one at a time, or multiple settings may be applied at the same time. Once Filter Settings are made, the dialog box may be closed by pressing the close button , at which time the settings take effect. Filter Settings will remain in effect until they are manually removed by re-opening the dialog box and changing or removing settings. The filter that applies when viewing the Asset Tree does not affect the Jobs listing or the Selected Job tree.
12.
JOB TREE FILTERING
When the database contains a large amount of data, the Selected Job tree may be very long, making it difficult to locate a specific piece of
information. Filter Settings may be applied so that only a subset of the entire tree is viewed at one time, making it easier to locate a specific asset or location in the tree. The filtering control button appears on the tool bar in the application with an icon that appears to look like a funnel . Pressing this button causes the following dialog box to appear. Recent changes to this screen are highlighted.
When the dialog box is open, the filtering control button will not be visible on the button bar. Changes to Filter Settings are applied to the Selected Job tree. They can be applied one at a time, or multiple settings may be applied at the same time. Once Filter Settings are made, the dialog box may be closed by pressing the close button , at which time the settings take effect. Filter Settings will remain in effect until they are manually removed by re-opening the dialog box and changing or removing settings. The filter that applies when viewing the Selected Job tree does not affect the Assets list or the Jobs list.
13.
JOB LIST FILTERING
When the database contains a large amount of data, the Job List may be very long, making it difficult to locate a specific piece of information. Filter Settings may be applied so that only a subset of the entire listing is viewed at one time, making it easier to locate a specific job or group of jobs. The filtering control buttons appear on the button bar in the application with icons that resemble funnels .
- This button, when pressed, causes all Active jobs to appear in the Jobs list. Releasing this button from the depressed position will remove all Active jobs from the list view. - This button, when pressed, causes all Completed jobs to appear in the Jobs list. Completed jobs appear with a C in the column directly to the left of the job number. Releasing this button from the depressed position will remove all Completed jobs from the list view. - This button causes the following dialog box to appear.
When the dialog box is open, the filter buttons will not be visible on the tool bar. Changes to Filter Settings are applied to the Job List. They can be applied one at a time, or multiple settings may be applied at the same time. Once Filter Settings are made, the dialog box may be closed by pressing the close button , at which time the settings take effect. Filter Settings will remain in effect until they are manually removed by re-opening the dialog box and changing or removing settings. The filter that applies when viewing the Job List does not affect the Assets Tree or the Selected Job Tree.
14.
INFRARED IMAGES
In the Form Editor tree a new Infrared family has been added. Form 52225 Infrared Report allows you to report up to four image files, infrared or digital. When used as a results form in data entry mode, after an image has been brought in you can right-click on the image to add shapes. Available shapes include a circle, ellipse or arrow. The rightclick menu allows for removing the last shape or all shapes. This add/delete process can be done multiple times until you get the shape and placement in the desired position. Form 45455 Infrared Inspection allows you to display infrared and visible images captured with the FLIR model P65, indicate problem and references points on each image and add connecting lines if desired.
Various palette selections can also be made.
15.
NEW EXTERNAL COMMUNICATIONS FEATURES
PowerDB version 9 offers communication with the Megger Delta 4000 series Power Factor Test Set. This includes both live data capture and data import capabilities. This instrument communicates with the same PF forms as the Delta 2000 and Delta 3000. PowerDB version 9 offers communication with the Megger MTO 300/330 Transformer Ohmmeter test set. You must update your forms library with form 56353 in the transformer family. PowerDB version 9 offers communication with the following models of the Megger Oil Test Set: OTS6AF, OTS80AF, OTS100AF, OTS60PB, and OTS80PB. You must update your forms library with form 57390 in the insulation fluid family. PowerDB version 9 offers data import of Vanguard ATRT-03S2 results. You must update your forms library with form 56202 in the transformer family. To import these results sets add the form to your PowerDB job, right-click in the form and select Import Data from Vanguard. PowerDB Version 9 offers data import of CABA Win software results used to operate Megger circuit breaker analyzers such as the EGIL, TM1600/MA61 and TM1800 models. Test results can be reviewed and analyzed in PowerDB or re-opened in CABA Win for review or subsequent testing. For proper functionality CABA Win v4.1.5.4 or greater must be used. PowerDB provides functionality not available in CABA Win. This includes:
Synchronization of results into a central database for access by many users Combining breaker test data with other results into a comprehensive formal report Convenient database backup for data security
For CABA Win import purposes add the CabaWinImport and CabaWinImport_FormExport files into your Form Editor and review complete instructions in Form Help.
16.
ADDITIONS/CHANGES
TO THE
FORMS
AND
SUBFORMS LIBRARY
You may affect changes to the default maintenance period for a form in the right-click menu Properties item in either a master or development database. Similarly you may also indicate a form to be a Preferred Form.
Flagging a form as Preferred will streamline your selection options in the Add To Job Wizard.
The following new forms have been added to the PowerDB library. Maintenance Report CabaWinImport CabaWinImport_FormExport 11111 Document 11112 Document with Header 56502 Transformer TTR (Vanguard) 52225 Infrared Report 45455 Infrared Inspection 57390 OTS Oil Test 56353 Transformer Winding Resistance 95500 PF Auto Transformer with Tertiary 95501 PF auto Transformer Without Tertiary 56370 TTR Voltage Regulator For users of earlier versions of PowerDB to bring in changes or additions to forms and sub-forms it is necessary to export them from 1) the installation database latest_forms.mdb or 2) the PowerDB website, and then import them into your master database. To do this, follow steps 1-9 below to update from the latest_forms.mdb or follow step 9 to update from the website. These steps must be repeated for each file. 1. Select File > Change Database. Make note of the location of the currently active database. 2. Browse to locate the directory where you have installed Version 9 (probably C:\Program Files\PowerDB Inc\PowerDB). 3. Locate and select Latest_Forms.mdb , click OK. 4. The software will prompt you that PowerDB must restart, click OK. 5. PowerDB will restart in Latest_Forms.mdb. Logon to PowerDB with the User Name administrator. You can view and print the new test forms to determine if you wish to import these to your existing database or view and print them from the .pdf file on the installation CD. For the new forms you wish to add to your forms library, right-click on a form name in the Form Definitions tree and select Export Form (*.pxd). Make note of the directory where you save the file. You may repeat this step for each test form you wish to export. 6. Select File, and then select Change Database. Browse to the original database location noted in Step 1 above. Click OK. 7. The software will prompt you that PowerDB must restart, click OK. 8. Logon to PowerDB. 9. In the Form Editor or Subform Editor tree, select File > Import > Import Form PXD. Browse to the file(s) saved in Step 5 or downloaded from the website. Select the Intelligent Import option for form imports and answer other prompts as required.
17.
POWERDB USER TOOLS
AND
TIPS
To print a blank job with header and nameplate information complete the following steps: In the Job List, copy/paste the previous job In the Print Job Results dialog, respond Yes to including blank forms. Note: pages will not be numbered.
In
the dialog below be sure NOT to select Indicate Entry Fields
If you loose your tools palette while working in the forms editor go to the View menu and select Restore Windows Positions. If you notice a long delay when opening test forms in very large Jobs, go to Tools > Options and check the box Optimize Asset Tree for Large Jobs. You may call Meggers Technical Support Group at (800)723-2861 ext. 3519 for PowerDB Support. PowerDB softkey licenses are machine specific. Before you replace a computer or upgrade the hard drive, be certain to unlicense PowerDB from that machine. Failing to do so could result in the loss of that license. If you get a warning that there is no data found when you attempt to print a job, then run the Validate Database option under the Tools menu. Visit our website at www.powerdb.com for more product information or to download the latest version of PowerDB.
Potrebbero piacerti anche
- Explorer Pipeline MapsDocumento1 paginaExplorer Pipeline MapsBigBaby JulianNessuna valutazione finora
- PowerdB Release Notes Rev9Documento28 paginePowerdB Release Notes Rev9BigBaby JulianNessuna valutazione finora
- Nu-Bolt™ Pipe Support SpecificationsDocumento5 pagineNu-Bolt™ Pipe Support SpecificationsBigBaby Julian100% (1)
- Changes To 70E-2012 - UpTime MagazineDocumento6 pagineChanges To 70E-2012 - UpTime MagazineBigBaby JulianNessuna valutazione finora
- MVC Plus Wiring Diagram Soft Start OnlyDocumento1 paginaMVC Plus Wiring Diagram Soft Start OnlyBigBaby JulianNessuna valutazione finora
- Chevron Lifting Rigging StandardDocumento76 pagineChevron Lifting Rigging StandardBigBaby Julian93% (15)
- Osha Nfpa70e Requirements Neta 2011Documento57 pagineOsha Nfpa70e Requirements Neta 2011BigBaby JulianNessuna valutazione finora
- Practices For Installation and Commissioning of SwitchgearDocumento72 paginePractices For Installation and Commissioning of SwitchgearBigBaby JulianNessuna valutazione finora
- ElsafeDocumento324 pagineElsafenavinchopra1986Nessuna valutazione finora
- Changes To 70E-2012 - UpTime MagazineDocumento6 pagineChanges To 70E-2012 - UpTime MagazineBigBaby JulianNessuna valutazione finora
- TechTopics58 - E-Rated Vs R Rated FusesDocumento2 pagineTechTopics58 - E-Rated Vs R Rated FusesBigBaby JulianNessuna valutazione finora
- Construction Guide For Peoples GasDocumento85 pagineConstruction Guide For Peoples GasBigBaby JulianNessuna valutazione finora
- MMC Manual MMC Flexi-Dip D-2401Documento53 pagineMMC Manual MMC Flexi-Dip D-2401BigBaby Julian100% (1)
- Snell Companies IR Electrical InspectionsDocumento1 paginaSnell Companies IR Electrical InspectionsBigBaby JulianNessuna valutazione finora
- TAMU Facility Design GuidelinesDocumento418 pagineTAMU Facility Design GuidelinesBigBaby JulianNessuna valutazione finora
- Swedglelock Installation Seminar Outline - 3Documento2 pagineSwedglelock Installation Seminar Outline - 3BigBaby JulianNessuna valutazione finora
- Snell Brochure IR MCEDocumento2 pagineSnell Brochure IR MCEBigBaby JulianNessuna valutazione finora
- TDW Training Appendix 8Documento5 pagineTDW Training Appendix 8BigBaby JulianNessuna valutazione finora
- 10 Things You Need To Know About IR Windows IRISSDocumento40 pagine10 Things You Need To Know About IR Windows IRISSBigBaby JulianNessuna valutazione finora
- Fill Up On API 2350 - HCBDocumento3 pagineFill Up On API 2350 - HCBBigBaby JulianNessuna valutazione finora
- PowerdB Release Notes Rev9Documento28 paginePowerdB Release Notes Rev9BigBaby JulianNessuna valutazione finora
- CNA InfraredThermography Risk ControlDocumento4 pagineCNA InfraredThermography Risk ControlBigBaby JulianNessuna valutazione finora
- PSI Metallic Casing Spacer Installation TechniquesDocumento1 paginaPSI Metallic Casing Spacer Installation TechniquesBigBaby JulianNessuna valutazione finora
- Trenton Corp Wax-Tape Application Procedures 2012Documento2 pagineTrenton Corp Wax-Tape Application Procedures 2012BigBaby JulianNessuna valutazione finora
- Implementation of Infrared Thermography in Power UtilitiesDocumento9 pagineImplementation of Infrared Thermography in Power UtilitiesMohamed HamedNessuna valutazione finora
- US MIL Directional Drilling 6Documento6 pagineUS MIL Directional Drilling 6BigBaby JulianNessuna valutazione finora
- Changes To 70E-2012 - UpTime MagazineDocumento6 pagineChanges To 70E-2012 - UpTime MagazineBigBaby JulianNessuna valutazione finora
- CGA Best Practice-5 29Documento1 paginaCGA Best Practice-5 29BigBaby JulianNessuna valutazione finora
- Ins and Outs of Pipeline Coatings Used To Protect Oil PipelinesDocumento7 pagineIns and Outs of Pipeline Coatings Used To Protect Oil PipelinesBigBaby JulianNessuna valutazione finora
- The Subtle Art of Not Giving a F*ck: A Counterintuitive Approach to Living a Good LifeDa EverandThe Subtle Art of Not Giving a F*ck: A Counterintuitive Approach to Living a Good LifeValutazione: 4 su 5 stelle4/5 (5782)
- Hidden Figures: The American Dream and the Untold Story of the Black Women Mathematicians Who Helped Win the Space RaceDa EverandHidden Figures: The American Dream and the Untold Story of the Black Women Mathematicians Who Helped Win the Space RaceValutazione: 4 su 5 stelle4/5 (890)
- The Yellow House: A Memoir (2019 National Book Award Winner)Da EverandThe Yellow House: A Memoir (2019 National Book Award Winner)Valutazione: 4 su 5 stelle4/5 (98)
- Elon Musk: Tesla, SpaceX, and the Quest for a Fantastic FutureDa EverandElon Musk: Tesla, SpaceX, and the Quest for a Fantastic FutureValutazione: 4.5 su 5 stelle4.5/5 (474)
- Shoe Dog: A Memoir by the Creator of NikeDa EverandShoe Dog: A Memoir by the Creator of NikeValutazione: 4.5 su 5 stelle4.5/5 (537)
- Devil in the Grove: Thurgood Marshall, the Groveland Boys, and the Dawn of a New AmericaDa EverandDevil in the Grove: Thurgood Marshall, the Groveland Boys, and the Dawn of a New AmericaValutazione: 4.5 su 5 stelle4.5/5 (265)
- The Little Book of Hygge: Danish Secrets to Happy LivingDa EverandThe Little Book of Hygge: Danish Secrets to Happy LivingValutazione: 3.5 su 5 stelle3.5/5 (399)
- Never Split the Difference: Negotiating As If Your Life Depended On ItDa EverandNever Split the Difference: Negotiating As If Your Life Depended On ItValutazione: 4.5 su 5 stelle4.5/5 (838)
- Grit: The Power of Passion and PerseveranceDa EverandGrit: The Power of Passion and PerseveranceValutazione: 4 su 5 stelle4/5 (587)
- A Heartbreaking Work Of Staggering Genius: A Memoir Based on a True StoryDa EverandA Heartbreaking Work Of Staggering Genius: A Memoir Based on a True StoryValutazione: 3.5 su 5 stelle3.5/5 (231)
- The Emperor of All Maladies: A Biography of CancerDa EverandThe Emperor of All Maladies: A Biography of CancerValutazione: 4.5 su 5 stelle4.5/5 (271)
- Team of Rivals: The Political Genius of Abraham LincolnDa EverandTeam of Rivals: The Political Genius of Abraham LincolnValutazione: 4.5 su 5 stelle4.5/5 (234)
- On Fire: The (Burning) Case for a Green New DealDa EverandOn Fire: The (Burning) Case for a Green New DealValutazione: 4 su 5 stelle4/5 (72)
- The Unwinding: An Inner History of the New AmericaDa EverandThe Unwinding: An Inner History of the New AmericaValutazione: 4 su 5 stelle4/5 (45)
- The Hard Thing About Hard Things: Building a Business When There Are No Easy AnswersDa EverandThe Hard Thing About Hard Things: Building a Business When There Are No Easy AnswersValutazione: 4.5 su 5 stelle4.5/5 (344)
- The World Is Flat 3.0: A Brief History of the Twenty-first CenturyDa EverandThe World Is Flat 3.0: A Brief History of the Twenty-first CenturyValutazione: 3.5 su 5 stelle3.5/5 (2219)
- The Gifts of Imperfection: Let Go of Who You Think You're Supposed to Be and Embrace Who You AreDa EverandThe Gifts of Imperfection: Let Go of Who You Think You're Supposed to Be and Embrace Who You AreValutazione: 4 su 5 stelle4/5 (1090)
- The Sympathizer: A Novel (Pulitzer Prize for Fiction)Da EverandThe Sympathizer: A Novel (Pulitzer Prize for Fiction)Valutazione: 4.5 su 5 stelle4.5/5 (119)
- Her Body and Other Parties: StoriesDa EverandHer Body and Other Parties: StoriesValutazione: 4 su 5 stelle4/5 (821)
- B3200 2017-Catalogue LRDocumento508 pagineB3200 2017-Catalogue LRSumner TingNessuna valutazione finora
- Consumer Perception-Tata NanoDocumento60 pagineConsumer Perception-Tata Nanogaliharish0% (1)
- TN Engg College AdressesDocumento23 pagineTN Engg College Adressesbalaguru78Nessuna valutazione finora
- Invoice: BSP Staffing T.A.V. Leo Vuijst Lentedans 49 B 2907 Ax Capelle Aan Den IjsselDocumento2 pagineInvoice: BSP Staffing T.A.V. Leo Vuijst Lentedans 49 B 2907 Ax Capelle Aan Den IjsselTheo TheunissenNessuna valutazione finora
- I. Multiple Choice: Write The Letter of The Correct AnswerDocumento4 pagineI. Multiple Choice: Write The Letter of The Correct AnswerVincent Bumas-ang AcapenNessuna valutazione finora
- Construction Drawing: Kunda Consulting EngineersDocumento1 paginaConstruction Drawing: Kunda Consulting EngineersrajavelNessuna valutazione finora
- Publications: HSE BooksDocumento4 paginePublications: HSE BooksProf C.S.PurushothamanNessuna valutazione finora
- Downloading Your Pro-Link Iq Software and Updating The System BundleDocumento26 pagineDownloading Your Pro-Link Iq Software and Updating The System Bundlethanhhai31Nessuna valutazione finora
- Surat - Wikipedia, The Free EncyclopediaDocumento12 pagineSurat - Wikipedia, The Free EncyclopediaSajoNessuna valutazione finora
- Electrical Safety Form Formula Bharat 2019: Car # Team Name Institution NameDocumento30 pagineElectrical Safety Form Formula Bharat 2019: Car # Team Name Institution NameGamin' with skeleboneNessuna valutazione finora
- HPSC Lecture1nup3Documento5 pagineHPSC Lecture1nup3Ed ChanNessuna valutazione finora
- Microsoft System CenterDocumento239 pagineMicrosoft System CenterRobson ÁvilaNessuna valutazione finora
- Contacts LogDocumento896 pagineContacts LogJesus MsqzNessuna valutazione finora
- Babcock Davis Roof Hatch Smoke Vent Product CatalogDocumento15 pagineBabcock Davis Roof Hatch Smoke Vent Product CatalogAdnan KhanNessuna valutazione finora
- Andhvc 3 RDocumento186 pagineAndhvc 3 Rdutta_ashish19742107Nessuna valutazione finora
- Er DiagramsDocumento20 pagineEr DiagramsMatthew BloomfieldNessuna valutazione finora
- CHP188 - Advanced Protection For Various Power Networks - System DesignDocumento3 pagineCHP188 - Advanced Protection For Various Power Networks - System DesignMichael Parohinog GregasNessuna valutazione finora
- Group Assignment: Technology Park Malaysia CT042-3-1-IDB Introduction To Database NP1F1609ITDocumento38 pagineGroup Assignment: Technology Park Malaysia CT042-3-1-IDB Introduction To Database NP1F1609ITAvinash KarmacharyaNessuna valutazione finora
- E10 User ManualDocumento30 pagineE10 User ManualRodrygo BortottiNessuna valutazione finora
- Science Writing/ Science JournalismDocumento27 pagineScience Writing/ Science JournalismRhandee GarlitosNessuna valutazione finora
- Design and Analysis of A Fast Steering Mirror ForDocumento22 pagineDesign and Analysis of A Fast Steering Mirror Foromer kadıoğluNessuna valutazione finora
- Quarry Mining & Construction Equipment Pty LTD Percussive Drilling ConsumablesDocumento43 pagineQuarry Mining & Construction Equipment Pty LTD Percussive Drilling ConsumablesFabricio Jiménez TNessuna valutazione finora
- Research MKT 426 FinalDocumento13 pagineResearch MKT 426 FinalkemimahamudNessuna valutazione finora
- Solar Energy Materials and Solar Cells: SciencedirectDocumento9 pagineSolar Energy Materials and Solar Cells: SciencedirectSukumar ReddyNessuna valutazione finora
- Pitch UpDocumento6 paginePitch UpRafli SaputraNessuna valutazione finora
- SS14-100 (1A 贴片)Documento3 pagineSS14-100 (1A 贴片)vetchboyNessuna valutazione finora
- KISSlicer Manual EN 080215 PDFDocumento47 pagineKISSlicer Manual EN 080215 PDFusermellaNessuna valutazione finora
- Recommended JS220 9802 5830Documento12 pagineRecommended JS220 9802 5830Case Case100% (1)
- OSI: Physical LayerDocumento36 pagineOSI: Physical LayerShai JavierNessuna valutazione finora
- Parameter Energi Listrik Pengukuran dan PengaturanDocumento15 pagineParameter Energi Listrik Pengukuran dan PengaturandumaibangetNessuna valutazione finora