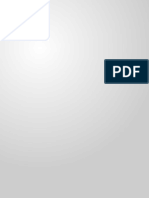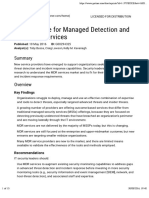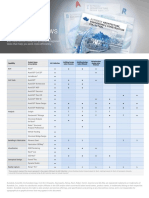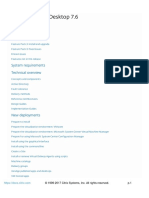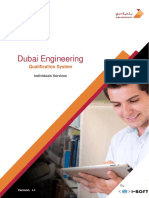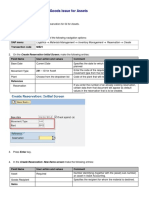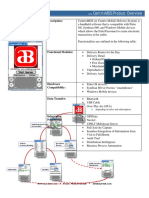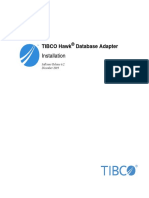Documenti di Didattica
Documenti di Professioni
Documenti di Cultura
Stone Text
Caricato da
qopoqCopyright
Formati disponibili
Condividi questo documento
Condividi o incorpora il documento
Hai trovato utile questo documento?
Questo contenuto è inappropriato?
Segnala questo documentoCopyright:
Formati disponibili
Stone Text
Caricato da
qopoqCopyright:
Formati disponibili
Stone text
Ill be showing you how to make some stylish image of nature including striking grass. Ok, lets start! Firstly were going to make a nice background. Start by creating a new document in Photoshop sized 1000400 px, all the default settings. After making your new document, fill the background layer with colors of #595c69 and #0f1523.
Now, I would like to add some elements of nature where our grass will grow. For this I went to Google Images and searched for a picture of nature. I prefer to use this image. Open the picture, select Polygonal Lasso Tool and make selection as on picture below:
Press Ctrl+C to copy selected area of image, then go back to created document for design and paste the part of image. Your image should look as mine:
Now, lets start the text! First get the Horizontal Type Tool, and write out your text on the original picture. Ive used a font called Arial Black (160 pt, Crisp). After that use Select > Load Selection to select the text:
Go to previous layer with original image and copy selected area with Ctrl+C. Now go to Photoshop image again and paste the copied fragment.
Ok, now select the Eraser Tool with similar settings to the picture below to handle edges of every letter:
Your image should now look like the image shown below:
Using the Rectangular Marquee Tool select and cut every letter to the separate layer but only type one letter per layer and rotate and move it by using Edit > Free Transform.
Apply the Bevel and Emboss layer style to this layer:
I would like to add some shadows in the bottom of every letter, where the grass will grow. For this effect get out the Dodge Tool (Shadows, Exposure: 20%) and make little dodge work:
Time to add the grass! Create a new layer, then select Brush Tool and select the brush as shown below. This is standard Photoshop brush.
Then set up foreground and background colors similar to #678a25 and #faf04f and draw the first line of the grass.
Then create a new one layer and draw the second line of the grass. After that apply Edit > Transform > Flip Horizontal to flip this layer horizontal:
Create a new one layer and draw the third layer of the grass. We are done with foreground.
Now we need to bring some grass to our letters and background. Select Brush Tool again and set up the smaller size of brush to make the grass a little bit smaller on the new layer.
Make the same things with other letters:
Ok, now create a new one layer more, set up the standard size of the brush again and add some grass on the background:
Looks pretty nice, doesnt it? But it is not finished yet. Get out the Burn Tool (Shadow, Exposure: 20%) to make the grass more three-dimensional and contrast partly. Apply this tool to every layer of the grass. Now you should have a background like this:
To finish of the grass we need to add I little bit of soil on the bottom of grass area. Select the Brush Tool with similar settings to these:
Make a little light strokes using color of #623a1f to get the next picture:
We are done with making the grass. Also we can bring some graphic elements to our design from the original picture of nature. You can see what we gave designed with this tutorial in the below image.
Looking pretty good!
Potrebbero piacerti anche
- Shoe Dog: A Memoir by the Creator of NikeDa EverandShoe Dog: A Memoir by the Creator of NikeValutazione: 4.5 su 5 stelle4.5/5 (537)
- The Subtle Art of Not Giving a F*ck: A Counterintuitive Approach to Living a Good LifeDa EverandThe Subtle Art of Not Giving a F*ck: A Counterintuitive Approach to Living a Good LifeValutazione: 4 su 5 stelle4/5 (5794)
- Hidden Figures: The American Dream and the Untold Story of the Black Women Mathematicians Who Helped Win the Space RaceDa EverandHidden Figures: The American Dream and the Untold Story of the Black Women Mathematicians Who Helped Win the Space RaceValutazione: 4 su 5 stelle4/5 (895)
- The Yellow House: A Memoir (2019 National Book Award Winner)Da EverandThe Yellow House: A Memoir (2019 National Book Award Winner)Valutazione: 4 su 5 stelle4/5 (98)
- Grit: The Power of Passion and PerseveranceDa EverandGrit: The Power of Passion and PerseveranceValutazione: 4 su 5 stelle4/5 (588)
- The Little Book of Hygge: Danish Secrets to Happy LivingDa EverandThe Little Book of Hygge: Danish Secrets to Happy LivingValutazione: 3.5 su 5 stelle3.5/5 (400)
- The Emperor of All Maladies: A Biography of CancerDa EverandThe Emperor of All Maladies: A Biography of CancerValutazione: 4.5 su 5 stelle4.5/5 (271)
- Never Split the Difference: Negotiating As If Your Life Depended On ItDa EverandNever Split the Difference: Negotiating As If Your Life Depended On ItValutazione: 4.5 su 5 stelle4.5/5 (838)
- The World Is Flat 3.0: A Brief History of the Twenty-first CenturyDa EverandThe World Is Flat 3.0: A Brief History of the Twenty-first CenturyValutazione: 3.5 su 5 stelle3.5/5 (2259)
- On Fire: The (Burning) Case for a Green New DealDa EverandOn Fire: The (Burning) Case for a Green New DealValutazione: 4 su 5 stelle4/5 (74)
- Elon Musk: Tesla, SpaceX, and the Quest for a Fantastic FutureDa EverandElon Musk: Tesla, SpaceX, and the Quest for a Fantastic FutureValutazione: 4.5 su 5 stelle4.5/5 (474)
- A Heartbreaking Work Of Staggering Genius: A Memoir Based on a True StoryDa EverandA Heartbreaking Work Of Staggering Genius: A Memoir Based on a True StoryValutazione: 3.5 su 5 stelle3.5/5 (231)
- Team of Rivals: The Political Genius of Abraham LincolnDa EverandTeam of Rivals: The Political Genius of Abraham LincolnValutazione: 4.5 su 5 stelle4.5/5 (234)
- Devil in the Grove: Thurgood Marshall, the Groveland Boys, and the Dawn of a New AmericaDa EverandDevil in the Grove: Thurgood Marshall, the Groveland Boys, and the Dawn of a New AmericaValutazione: 4.5 su 5 stelle4.5/5 (266)
- The Hard Thing About Hard Things: Building a Business When There Are No Easy AnswersDa EverandThe Hard Thing About Hard Things: Building a Business When There Are No Easy AnswersValutazione: 4.5 su 5 stelle4.5/5 (345)
- The Unwinding: An Inner History of the New AmericaDa EverandThe Unwinding: An Inner History of the New AmericaValutazione: 4 su 5 stelle4/5 (45)
- The Gifts of Imperfection: Let Go of Who You Think You're Supposed to Be and Embrace Who You AreDa EverandThe Gifts of Imperfection: Let Go of Who You Think You're Supposed to Be and Embrace Who You AreValutazione: 4 su 5 stelle4/5 (1090)
- The Sympathizer: A Novel (Pulitzer Prize for Fiction)Da EverandThe Sympathizer: A Novel (Pulitzer Prize for Fiction)Valutazione: 4.5 su 5 stelle4.5/5 (121)
- Her Body and Other Parties: StoriesDa EverandHer Body and Other Parties: StoriesValutazione: 4 su 5 stelle4/5 (821)
- Micrologix 1400 IntroductionDocumento7 pagineMicrologix 1400 IntroductionsayedmhNessuna valutazione finora
- Content ManagementDocumento48 pagineContent ManagementRatan Gohel100% (1)
- IT Welcome Kit 1.0 PDFDocumento9 pagineIT Welcome Kit 1.0 PDFUuNessuna valutazione finora
- TOPdesk PlusDocumento4 pagineTOPdesk PlusTOPdeskNessuna valutazione finora
- Format of Input File For AbaqusDocumento3 pagineFormat of Input File For AbaquspravinNessuna valutazione finora
- 7 13presentationDocumento46 pagine7 13presentationJagan Mohan RamanNessuna valutazione finora
- IPL Case 18 Sega Enterprises vs. Accolade, Inc.Documento2 pagineIPL Case 18 Sega Enterprises vs. Accolade, Inc.Rhows BuergoNessuna valutazione finora
- AFP Resource Manager Manual enDocumento34 pagineAFP Resource Manager Manual enRoberta CasolaNessuna valutazione finora
- Subject Index Final 30nov16Documento33 pagineSubject Index Final 30nov16UltrazordNessuna valutazione finora
- World Children's Day - PPTMONDocumento28 pagineWorld Children's Day - PPTMONpython teacherNessuna valutazione finora
- Gartner MDR Managed Detection ResponseDocumento15 pagineGartner MDR Managed Detection ResponseOscar Gopro SEISNessuna valutazione finora
- AEC Collection Comparison MatrixDocumento1 paginaAEC Collection Comparison MatrixMohafisto SofistoNessuna valutazione finora
- Senior Piping DesignerDocumento2 pagineSenior Piping DesignerbalajiNessuna valutazione finora
- E01.1 - XenApp and XenDesktop 7.6Documento2.969 pagineE01.1 - XenApp and XenDesktop 7.6falberto08Nessuna valutazione finora
- TestNG Interview QuestionsDocumento5 pagineTestNG Interview QuestionsPriyanka mestryNessuna valutazione finora
- Dubai Engineering Qualifications Individuals Services V4.5Documento62 pagineDubai Engineering Qualifications Individuals Services V4.5Dream Homes100% (1)
- HiddenDocumento2 pagineHiddenBruno PaveiNessuna valutazione finora
- tryVPN EE Tallinn TCP80.ovpnDocumento2 paginetryVPN EE Tallinn TCP80.ovpnirNessuna valutazione finora
- Résumé Sample 1 - Functional Résumé - CVDocumento3 pagineRésumé Sample 1 - Functional Résumé - CVAnonymous OHoYE7Nessuna valutazione finora
- Fluid Sim P ManualDocumento0 pagineFluid Sim P ManualJesús Adrian Sigala GutiérrezNessuna valutazione finora
- Internet BasicsDocumento23 pagineInternet BasicsNurhayati Fakhruzza Binti Sulaiman100% (1)
- Reservation - Goods Issue For AssetsDocumento10 pagineReservation - Goods Issue For AssetsmeddebyounesNessuna valutazione finora
- The UX Portfolio: Telling Your Story - Usability Counts - MediumDocumento5 pagineThe UX Portfolio: Telling Your Story - Usability Counts - MediumSebastian FloresNessuna valutazione finora
- O'Connor - The Bellman-Ford-Moore Shortest Path AlgorithmDocumento13 pagineO'Connor - The Bellman-Ford-Moore Shortest Path AlgorithmDerek O'Connor100% (1)
- Twinmotion ShortcutsDocumento1 paginaTwinmotion ShortcutsPrarthana roy R0% (1)
- Avaya Agent Training PresentationDocumento47 pagineAvaya Agent Training PresentationDafhnie Mae Argenal Elbanbuena100% (2)
- Unit 5 Activity and Multimedia With DatabasesDocumento185 pagineUnit 5 Activity and Multimedia With DatabasesAtharv KadamNessuna valutazione finora
- CentrixMDS Product OverviewDocumento7 pagineCentrixMDS Product OverviewrsgarciaNessuna valutazione finora
- Tibco Hawk Database Adapter: InstallationDocumento35 pagineTibco Hawk Database Adapter: InstallationfeliciomarinhoNessuna valutazione finora