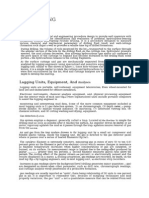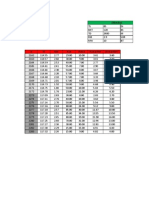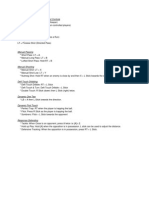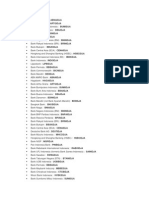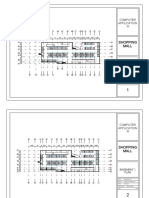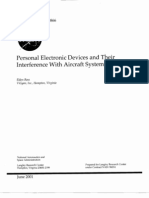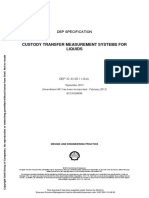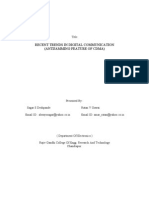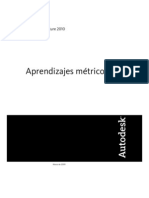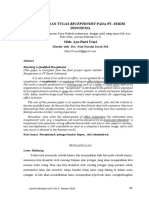Documenti di Didattica
Documenti di Professioni
Documenti di Cultura
Adobe Photoshop CS3 Tutorial
Caricato da
Deni SaddamCopyright
Formati disponibili
Condividi questo documento
Condividi o incorpora il documento
Hai trovato utile questo documento?
Questo contenuto è inappropriato?
Segnala questo documentoCopyright:
Formati disponibili
Adobe Photoshop CS3 Tutorial
Caricato da
Deni SaddamCopyright:
Formati disponibili
ADOBE PHOTOSHOP CS3 TUTORIAL
ADOBE PHOTOSHOP CS3
Adobe Photoshop CS3 is a popular image editing software that provides a work environment consistent with Adobe Illustrator, Adobe InDesign, Adobe ImageReady, and other products in the Adobe Creative Suite. This tutorial is an introduction to using Adobe Photoshop. Here you will learn how to get started, how to use the interface, and how to modify images with basic Photoshop tools.
TABLE OF CONTENTS
Section 1: Getting Started Section 2: Interface Layout Section 3: Palettes Section 4: Toolbox Section 5: Selection Tools Section 6: Alteration Tools Section 7: Drawing and Selection Tools Section 8: Assisting Tools Section 9: Color Boxes and Modes Section 10: Basic Image Editing Section 11: Cropping Section 12: Resizing Section 13: Correcting Section 14: Sharpening/Softening Section 15: Saving Pg. 3 Pg. 6 Pg. 7 Pg. 11 Pg. 13 Pg. 15 Pg. 17 Pg. 18 Pg. 19 Pg. 20 Pg. 21 Pg. 25 Pg. 29 Pg. 35 Pg. 37
Adobe Photoshop CS3
GETTING STARTED
OPENING
Begin by opening Adobe Photoshop CS3. On a PC, click Start > Programs > Adobe > Photoshop CS3, or click on the shortcut on the desktop. On a Mac, click Macintosh HD > Applications > Adobe Photoshop CS3 > Photoshop CS3 shown in Figure 1, or click the icon in the Dock.
Fig. 1. Navigation to Photoshop CS3 on a Mac
SETTING UP THE DOCUMENT
Setting up your document correctly from the start will make your job much easier as you work through your project. This will require some advanced planning. For example, if your final output will be a brochure, you may need to set up your document to be horizontal and double-sided. To create a new document, click File > New. This will open the Document Setup dialog box (Fig. 2).
Adobe Photoshop CS3
Fig. 2. Document Setup dialog box Here you will be able to name your file, set up the correct page size, and orientation for your document. Options include, but are not limited to: Page Size and Orientation Change the page size by typing in new values for width and height. Page size represents the final size you want after bleeds or trimming other marks outside the page. In the Preset dropdown menu you can find such common sizes as letter, legal, tabloid, etc. Typing in exact values for Height and Width gives you more control over the size and orientation of your page. Resolution Resolution is a number of pixels on a printed area of an image. The higher the resolution, the more pixels there are on the page, the better is the quality of the image. However, high resolution increases the size of the file. The standard recommended resolution for printed images is 150 - 300, for Web images - 72. Color Mode Choose a color mode that will best fit your project. For example, when making a graphic for a web site, choose RGB. When making an image for print, choose CMYK. Background Contents Choose the background: white, color, or transparent. When you have entered all of your document settings, click OK.
Adobe Photoshop CS3
Potrebbero piacerti anche
- The Subtle Art of Not Giving a F*ck: A Counterintuitive Approach to Living a Good LifeDa EverandThe Subtle Art of Not Giving a F*ck: A Counterintuitive Approach to Living a Good LifeValutazione: 4 su 5 stelle4/5 (5794)
- The Little Book of Hygge: Danish Secrets to Happy LivingDa EverandThe Little Book of Hygge: Danish Secrets to Happy LivingValutazione: 3.5 su 5 stelle3.5/5 (399)
- Surat Lamaran Kerja PT. Excel MandiriDocumento7 pagineSurat Lamaran Kerja PT. Excel MandiriDeni SaddamNessuna valutazione finora
- Surat Lamaran Kerja PT. Excel MandiriDocumento7 pagineSurat Lamaran Kerja PT. Excel MandiriDeni SaddamNessuna valutazione finora
- TraverseXL V1 0Documento3.061 pagineTraverseXL V1 0Deni SaddamNessuna valutazione finora
- IPA position Bank Indonesia regulation 17/2015 use IDR currencyDocumento1 paginaIPA position Bank Indonesia regulation 17/2015 use IDR currencyDeni SaddamNessuna valutazione finora
- Basic ConversionsDocumento20 pagineBasic Conversionsfahimch01100% (1)
- Refrensi Gas Nyata Dan IdealDocumento1 paginaRefrensi Gas Nyata Dan IdealDeni SaddamNessuna valutazione finora
- Fungsi Manajemen Menurut Beberapa AhliDocumento4 pagineFungsi Manajemen Menurut Beberapa AhliDeni SaddamNessuna valutazione finora
- Surat Lamaran Kerja PT. Excel MandiriDocumento7 pagineSurat Lamaran Kerja PT. Excel MandiriDeni SaddamNessuna valutazione finora
- Surat Lamaran Kerja PT. Excel MandiriDocumento7 pagineSurat Lamaran Kerja PT. Excel MandiriDeni SaddamNessuna valutazione finora
- TukangDocumento1 paginaTukangDeni SaddamNessuna valutazione finora
- Real PseudopressureDocumento2 pagineReal PseudopressureDeni SaddamNessuna valutazione finora
- CV ContohDocumento4 pagineCV ContohDeni SaddamNessuna valutazione finora
- Daftar PustakaDocumento1 paginaDaftar PustakaDeni SaddamNessuna valutazione finora
- Real PseudopressureDocumento2 pagineReal PseudopressureDeni SaddamNessuna valutazione finora
- Coning Techniquies and Applications : Types of CoringDocumento4 pagineConing Techniquies and Applications : Types of CoringDeni SaddamNessuna valutazione finora
- Mud Log Page 1Documento3 pagineMud Log Page 1Deni SaddamNessuna valutazione finora
- Metode Perhitungan Cadangan TranscriptDocumento1 paginaMetode Perhitungan Cadangan TranscriptDeni SaddamNessuna valutazione finora
- MD BIT Cal1 CNL GRI HLLD Hlls LDL SPDocumento8 pagineMD BIT Cal1 CNL GRI HLLD Hlls LDL SPDeni SaddamNessuna valutazione finora
- Praktikum Penilaian FormasiDocumento54 paginePraktikum Penilaian FormasiDeni SaddamNessuna valutazione finora
- Micro LogDocumento2 pagineMicro LogDeni SaddamNessuna valutazione finora
- Rumus Penentu SL TPDocumento3 pagineRumus Penentu SL TPDeni SaddamNessuna valutazione finora
- Belajar VBDocumento1 paginaBelajar VBboyler94Nessuna valutazione finora
- Metode Perhitungan Cadangan TranscriptDocumento1 paginaMetode Perhitungan Cadangan TranscriptDeni SaddamNessuna valutazione finora
- PES 2013 Controller VsDocumento1 paginaPES 2013 Controller VsDeni SaddamNessuna valutazione finora
- Rum Us Draw DownDocumento2 pagineRum Us Draw DownDeni SaddamNessuna valutazione finora
- Soal Bahasa Inggris Paket BDocumento3 pagineSoal Bahasa Inggris Paket BDeni SaddamNessuna valutazione finora
- EIM L1 WLB CroatianDocumento40 pagineEIM L1 WLB CroatianDeni SaddamNessuna valutazione finora
- Rumus ForexDocumento4 pagineRumus ForexDeni SaddamNessuna valutazione finora
- Kode BankDocumento10 pagineKode BankDeni SaddamNessuna valutazione finora
- Soal Bahasa Inggris Paket CDocumento4 pagineSoal Bahasa Inggris Paket CDeni SaddamNessuna valutazione finora
- A Heartbreaking Work Of Staggering Genius: A Memoir Based on a True StoryDa EverandA Heartbreaking Work Of Staggering Genius: A Memoir Based on a True StoryValutazione: 3.5 su 5 stelle3.5/5 (231)
- Hidden Figures: The American Dream and the Untold Story of the Black Women Mathematicians Who Helped Win the Space RaceDa EverandHidden Figures: The American Dream and the Untold Story of the Black Women Mathematicians Who Helped Win the Space RaceValutazione: 4 su 5 stelle4/5 (894)
- The Yellow House: A Memoir (2019 National Book Award Winner)Da EverandThe Yellow House: A Memoir (2019 National Book Award Winner)Valutazione: 4 su 5 stelle4/5 (98)
- Shoe Dog: A Memoir by the Creator of NikeDa EverandShoe Dog: A Memoir by the Creator of NikeValutazione: 4.5 su 5 stelle4.5/5 (537)
- Elon Musk: Tesla, SpaceX, and the Quest for a Fantastic FutureDa EverandElon Musk: Tesla, SpaceX, and the Quest for a Fantastic FutureValutazione: 4.5 su 5 stelle4.5/5 (474)
- Never Split the Difference: Negotiating As If Your Life Depended On ItDa EverandNever Split the Difference: Negotiating As If Your Life Depended On ItValutazione: 4.5 su 5 stelle4.5/5 (838)
- Grit: The Power of Passion and PerseveranceDa EverandGrit: The Power of Passion and PerseveranceValutazione: 4 su 5 stelle4/5 (587)
- Devil in the Grove: Thurgood Marshall, the Groveland Boys, and the Dawn of a New AmericaDa EverandDevil in the Grove: Thurgood Marshall, the Groveland Boys, and the Dawn of a New AmericaValutazione: 4.5 su 5 stelle4.5/5 (265)
- The Emperor of All Maladies: A Biography of CancerDa EverandThe Emperor of All Maladies: A Biography of CancerValutazione: 4.5 su 5 stelle4.5/5 (271)
- On Fire: The (Burning) Case for a Green New DealDa EverandOn Fire: The (Burning) Case for a Green New DealValutazione: 4 su 5 stelle4/5 (73)
- The Hard Thing About Hard Things: Building a Business When There Are No Easy AnswersDa EverandThe Hard Thing About Hard Things: Building a Business When There Are No Easy AnswersValutazione: 4.5 su 5 stelle4.5/5 (344)
- Team of Rivals: The Political Genius of Abraham LincolnDa EverandTeam of Rivals: The Political Genius of Abraham LincolnValutazione: 4.5 su 5 stelle4.5/5 (234)
- The Unwinding: An Inner History of the New AmericaDa EverandThe Unwinding: An Inner History of the New AmericaValutazione: 4 su 5 stelle4/5 (45)
- The World Is Flat 3.0: A Brief History of the Twenty-first CenturyDa EverandThe World Is Flat 3.0: A Brief History of the Twenty-first CenturyValutazione: 3.5 su 5 stelle3.5/5 (2219)
- The Gifts of Imperfection: Let Go of Who You Think You're Supposed to Be and Embrace Who You AreDa EverandThe Gifts of Imperfection: Let Go of Who You Think You're Supposed to Be and Embrace Who You AreValutazione: 4 su 5 stelle4/5 (1090)
- The Sympathizer: A Novel (Pulitzer Prize for Fiction)Da EverandThe Sympathizer: A Novel (Pulitzer Prize for Fiction)Valutazione: 4.5 su 5 stelle4.5/5 (119)
- Her Body and Other Parties: StoriesDa EverandHer Body and Other Parties: StoriesValutazione: 4 su 5 stelle4/5 (821)
- WWW - Commonsensemedia - OrgDocumento3 pagineWWW - Commonsensemedia - Orgkbeik001Nessuna valutazione finora
- AA ActivitiesDocumento4 pagineAA ActivitiesSalim Amazir100% (1)
- Legends and Lairs - Elemental Lore PDFDocumento66 pagineLegends and Lairs - Elemental Lore PDFAlexis LoboNessuna valutazione finora
- Mrs. Universe PH - Empowering Women, Inspiring ChildrenDocumento2 pagineMrs. Universe PH - Empowering Women, Inspiring ChildrenKate PestanasNessuna valutazione finora
- Shopping Mall: Computer Application - IiiDocumento15 pagineShopping Mall: Computer Application - IiiShadowdare VirkNessuna valutazione finora
- Training Customer CareDocumento6 pagineTraining Customer Careyahya sabilNessuna valutazione finora
- Vector 4114NS Sis TDSDocumento2 pagineVector 4114NS Sis TDSCaio OliveiraNessuna valutazione finora
- Advantages of Using Mobile ApplicationsDocumento30 pagineAdvantages of Using Mobile ApplicationsGian Carlo LajarcaNessuna valutazione finora
- Weone ProfileDocumento10 pagineWeone ProfileOmair FarooqNessuna valutazione finora
- Form Active Structure TypesDocumento5 pagineForm Active Structure TypesShivanshu singh100% (1)
- PEDs and InterferenceDocumento28 paginePEDs and Interferencezakool21Nessuna valutazione finora
- Dep 32.32.00.11-Custody Transfer Measurement Systems For LiquidDocumento69 pagineDep 32.32.00.11-Custody Transfer Measurement Systems For LiquidDAYONessuna valutazione finora
- Use Visual Control So No Problems Are Hidden.: TPS Principle - 7Documento8 pagineUse Visual Control So No Problems Are Hidden.: TPS Principle - 7Oscar PinillosNessuna valutazione finora
- Jesd8 15aDocumento22 pagineJesd8 15aSridhar PonnurangamNessuna valutazione finora
- Indian Journal of Natural Products and Resources Vol 1 No 4 Phytochemical pharmacological profile Cassia tora overviewDocumento8 pagineIndian Journal of Natural Products and Resources Vol 1 No 4 Phytochemical pharmacological profile Cassia tora overviewPRINCIPAL BHILWARANessuna valutazione finora
- Cell Organelles ColoringDocumento2 pagineCell Organelles ColoringThomas Neace-FranklinNessuna valutazione finora
- Ultra Slimpak G448-0002: Bridge Input Field Configurable IsolatorDocumento4 pagineUltra Slimpak G448-0002: Bridge Input Field Configurable IsolatorVladimirNessuna valutazione finora
- USDA Guide To CanningDocumento7 pagineUSDA Guide To CanningWindage and Elevation0% (1)
- Anti Jamming of CdmaDocumento10 pagineAnti Jamming of CdmaVishnupriya_Ma_4804Nessuna valutazione finora
- LEARNING ACTIVITY Sheet Math 7 q3 M 1Documento4 pagineLEARNING ACTIVITY Sheet Math 7 q3 M 1Mariel PastoleroNessuna valutazione finora
- 2021 JHS INSET Template For Modular/Online Learning: Curriculum MapDocumento15 pagine2021 JHS INSET Template For Modular/Online Learning: Curriculum MapDremie WorksNessuna valutazione finora
- Revit 2010 ESPAÑOLDocumento380 pagineRevit 2010 ESPAÑOLEmilio Castañon50% (2)
- Desana Texts and ContextsDocumento601 pagineDesana Texts and ContextsdavidizanagiNessuna valutazione finora
- Assignment - Final TestDocumento3 pagineAssignment - Final TestbahilashNessuna valutazione finora
- 2010 HD Part Cat. LBBDocumento466 pagine2010 HD Part Cat. LBBBuddy ButlerNessuna valutazione finora
- Physics Derived Units and Unit Prefixes Derived UnitDocumento15 paginePhysics Derived Units and Unit Prefixes Derived UnitJohnRenzoMolinarNessuna valutazione finora
- Evaluative Research DesignDocumento17 pagineEvaluative Research DesignMary Grace BroquezaNessuna valutazione finora
- Peran Dan Tugas Receptionist Pada Pt. Serim Indonesia: Disadur Oleh: Dra. Nani Nuraini Sarah MsiDocumento19 paginePeran Dan Tugas Receptionist Pada Pt. Serim Indonesia: Disadur Oleh: Dra. Nani Nuraini Sarah MsiCynthia HtbNessuna valutazione finora
- Emergency Management of AnaphylaxisDocumento1 paginaEmergency Management of AnaphylaxisEugene SandhuNessuna valutazione finora
- Day 4 Quiz - Attempt ReviewDocumento8 pagineDay 4 Quiz - Attempt ReviewĐỗ Đức AnhNessuna valutazione finora