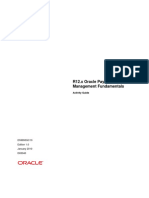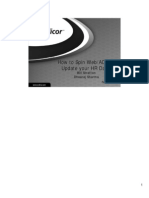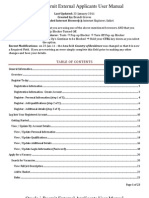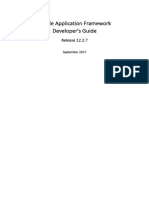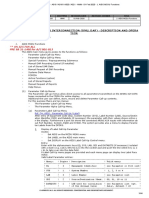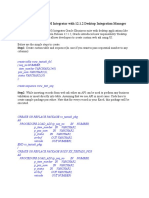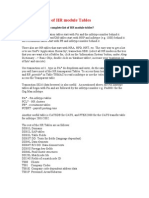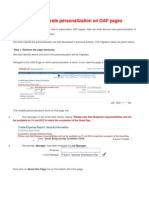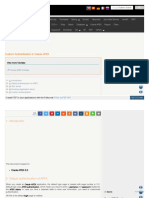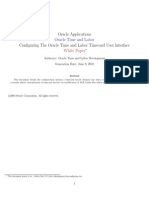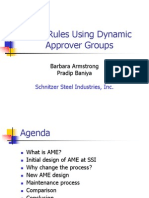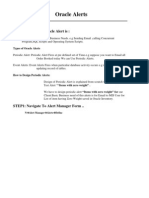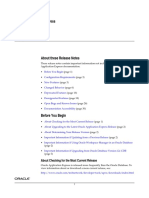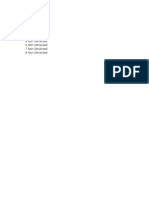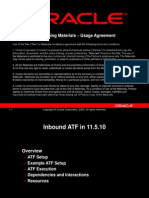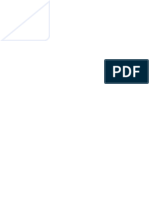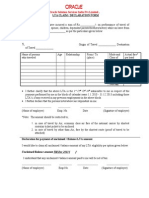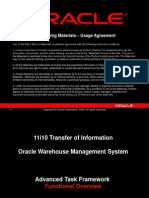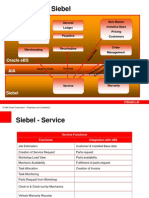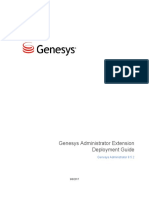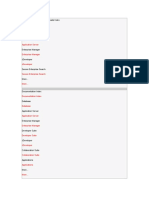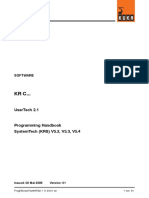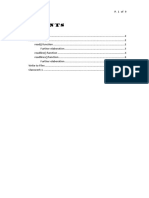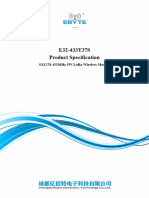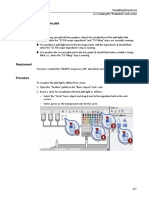Documenti di Didattica
Documenti di Professioni
Documenti di Cultura
Web ADI Personalization
Caricato da
smohammedsaadCopyright
Formati disponibili
Condividi questo documento
Condividi o incorpora il documento
Hai trovato utile questo documento?
Questo contenuto è inappropriato?
Segnala questo documentoCopyright:
Formati disponibili
Web ADI Personalization
Caricato da
smohammedsaadCopyright:
Formati disponibili
After you have mastered using the standard WebADI layouts, you may find the seeded templates
dont quite fit your business process. There may be fields you dont use or fields you wish to add. Oracle does apply you to customize a templates layout. Changes that you can make to a template layout are: 1. Adding fields 2. Removing fields 3. Changing a fields placement (context, header, or line) 4. Re-ordering fields 5. Hiding fields 6. Making a fields display only 7. Making a field required 8. Defaulting a value Before we get into an example of customizing a layout, lets talk about the different sections of a template and how Oracle determines where to place the fields on the spreadsheet.
Sections of a WebADI Template
There are three placement areas on a template: context, header, and line. The context area is at the top of the spreadsheet and it provides the user information about the template and the instance it was created in. The second area is the header. The header fields are copied to all the lines when the spreadsheet is uploaded into Oracle. By placing fields in the header area, you can reduce the need to enter these values for each line. The last area is the line are. The line area contains information about the specific record you are uploading to Oracle.
Web ADI Sections
WebADI Layout Pages
So, how does Oracle first determine if it should display a particular field and second where should it display it (context, header, line). On the Oracle WebADI: Define Layout web page, you will see a check box for displaying your optional fields (required fields must be on the layout, but you can hide them) and a drop down menu for the placement. The required fields and optional fields are determined by the Integrator definition. If you want to add fields to this list, you will need to define a custom Integrator.
Web ADI Required Fields
Web ADI Optional Fields
After you have selected your fields, you can change the defaults for the fields. A default can be a constant, an environment variable, a parameter, a value based on a SQL query, or an Excel formula (a value based on another field in the spreadsheet).
Web ADI Default Formula
After you have determine which fields you are including, their placement, and their defaults, you will click the next button to go to the page that allows you to further refine your layout. In this page you will see four regions: create layout, context, header, and line. In the Create Layout section, you can determine how the spreadsheet will behave when loaded into Excel. Do you want the spreadsheet protected? Use a style sheet? Or, apply filters? In the Context section, you can re-order or hide the fields. In the Header section, you can re-order, make the fields read-only, or hide the fields.
Web ADI Read Only and Hide
In the Line section, you can set how many rows will appear when you load the spreadsheet, re-order the fields, change their width, or apply a frozen pane to the spreadsheet. The frozen pane is an Excel feature that allows you to keep certain columns in view while you scroll.
Web ADI Reorder Field and Change Data Entry Rows
Steps for Creating a Custom Web ADI Layout:
1. Select the Oracle WebADI responsibility 2. Select the Layout menu 3. Select an Integrator 4. Copy the layout you wish to modify 5. Enter your new layout name 6. Modify the field layout attributes 7. Change the field order and visibility attributes 8. Optionally, create a menu function to access this new layout 9. Optionally, add your new menu function to a menu I think the best way to explain these steps is in an example. For this example, I want to improve the Transaction Import template for the Projects module. I selected this template because it has a security function that prevents you from opening the template from the Oracle Web ADI responsibility. My new layout will be a copy of the Costed Transactions layout, I will modify fields in the context section, header section, and line section. I will also re-order and hide some fields. Its a good idea to create the spreadsheet you wish to modify so you can have a better visual of the current layout. Heres my starting spreadsheet (before my changes).
Web ADI Review Document
Web ADI Layout Before
Step 1: Open the Oracle WebADI responsibility
This responsibility contains the menus required to create / modify a layout.
Step 2: Click the Layout Menu
This menu will open the Layout web page
Web ADI Define Layout Menu
Step 3: Select an Integrator
This integrator will be the one associated with the template you wish to modify. It is listed in the Document Creation Review page when you are creating the document. In my example, I will select the Projects Transaction Import integrator.
Web ADI Select Integrator
Step 4: Copy the layout you wish to modify
The layout name is also listed in the Document Creation Review page
Web ADI Duplicate Layout
Step 5: Enter your new layout name
This will be the layout name used in your new template. I have found it works best if you use all capitals with no spaces.
Web ADI New Layout Name
Step 6: Modify the field layout attributes
Heres where we start modifying the fields. First I will move fields from the header to the lines. Second, Ill remove a couple unnecessary fields from the lines section. Next, Ill add some fields to the header and line sections. Lastly, I will add defaults to some of my fields.
Web ADI Add Header Field
Web ADI Remove Fields
Web ADI Default Formula
Web ADI Default Constant
Step 7: Change the field order, display attribute, and number of default rows in Excel.
Web ADI Reorder Field and Change Data Entry Rows
Web ADI Read Only and Hide
Step 8: Optionally, create a menu function to access this new layout
Since this integrator using function security, Ill need to create a custom function. I will first query an existing function and copy the values to my new function. In the parameters field, Ill need to change the layout name.
Web ADI Create Form Function
Web ADI Create Form Function
Web ADI Create Form Function
Web ADI Create Form Function
Step 9: Optionally, add your new menu function to a menu
Web ADI Create Menu
After I have my new function, I can add it to the Project Super User menu. Now Im ready to use my new layout.
Web ADI Layout After
Potrebbero piacerti anche
- Oracle Web ADIDocumento37 pagineOracle Web ADIKavithap PalaniNessuna valutazione finora
- Forth Programmer's Handbook: The Language of Innovation..Documento241 pagineForth Programmer's Handbook: The Language of Innovation..AdrianNessuna valutazione finora
- Ag GuideDocumento336 pagineAg GuideKishore RavichandranNessuna valutazione finora
- Create Item Page in OafDocumento13 pagineCreate Item Page in OafSurendra BabuNessuna valutazione finora
- How To Schedule A Concurrent Program From BackendDocumento6 pagineHow To Schedule A Concurrent Program From BackendversatileNessuna valutazione finora
- OracleApps88 - Oracle Alerts PDFDocumento13 pagineOracleApps88 - Oracle Alerts PDFMarcelo MoretNessuna valutazione finora
- Web AdiDocumento61 pagineWeb AdiSurendra BabuNessuna valutazione finora
- Setup WebADIDocumento65 pagineSetup WebADIparagtokaseNessuna valutazione finora
- Automating HCM Data Loader PDFDocumento18 pagineAutomating HCM Data Loader PDFpurnachandra426Nessuna valutazione finora
- Create Custom Webadi Template Oracle AppsDocumento13 pagineCreate Custom Webadi Template Oracle AppsMarwa Ghoz100% (1)
- OAF-Create Employee PageDocumento43 pagineOAF-Create Employee Pagejaggaraju8100% (1)
- 18.3-Irecruit User Manual-External ApplicantsDocumento23 pagine18.3-Irecruit User Manual-External ApplicantsAbdulmonaem AlbaqlawiNessuna valutazione finora
- Update Records in OAF Page - Welcome To My Oracle WorldDocumento12 pagineUpdate Records in OAF Page - Welcome To My Oracle WorldidealbloomsNessuna valutazione finora
- Oracle Application Framework: RamgopalDocumento44 pagineOracle Application Framework: RamgopalAkib JavNessuna valutazione finora
- Associate Reactive Web Dev Sample ExamDocumento9 pagineAssociate Reactive Web Dev Sample Exampaulomoreira450% (2)
- Oracle Integration Cloud Service: Lab Guide - ICS Hello WorldDocumento35 pagineOracle Integration Cloud Service: Lab Guide - ICS Hello WorldMc Allister UntalanNessuna valutazione finora
- Oracle APEX Lab3 Creating Data FormsDocumento26 pagineOracle APEX Lab3 Creating Data FormsAmit SharmaNessuna valutazione finora
- 12.2.7 OafDocumento1.626 pagine12.2.7 OafHasibul Hassan50% (2)
- Oracle OAF Adv TAbleDocumento7 pagineOracle OAF Adv TAblerajak_khan786Nessuna valutazione finora
- Create XML Publisher Report Using Data TemplatesDocumento5 pagineCreate XML Publisher Report Using Data TemplatesMarwa GhozNessuna valutazione finora
- Oracle Jdeveloper 10g DocumentationDocumento184 pagineOracle Jdeveloper 10g Documentationapi-3841620100% (1)
- EBS ECC 12.2 V2 L2 Use Enterprise Command CenterDocumento42 pagineEBS ECC 12.2 V2 L2 Use Enterprise Command Centerray685100% (1)
- Benefiit Setup DocumentDocumento161 pagineBenefiit Setup Documentven sundarNessuna valutazione finora
- BTK - A318 - A319 - A320 - A321 - AMM - 01-Feb-2020 - J. AIDS MCDU FunctionsDocumento44 pagineBTK - A318 - A319 - A320 - A321 - AMM - 01-Feb-2020 - J. AIDS MCDU FunctionsIrfan05Nessuna valutazione finora
- Using A Custom Payroll Flow Pattern To Submit A Parameterized Report in Oracle Cloud ApplicationDocumento9 pagineUsing A Custom Payroll Flow Pattern To Submit A Parameterized Report in Oracle Cloud ApplicationBala SubramanyamNessuna valutazione finora
- Create Custom WebADI Integrator in 12c with Desktop Integration ManagerDocumento6 pagineCreate Custom WebADI Integrator in 12c with Desktop Integration ManagerrhrashelNessuna valutazione finora
- Sandbox White PaperDocumento102 pagineSandbox White PaperRajat Kaushik100% (2)
- Forms PersonalizationDocumento18 pagineForms PersonalizationkrishnaNessuna valutazione finora
- APPS 11i10 Forms PersonalizationDocumento18 pagineAPPS 11i10 Forms PersonalizationharikatejaNessuna valutazione finora
- FPMDocumento181 pagineFPMujjwalrohit0% (1)
- SAP HR TablesDocumento5 pagineSAP HR TablesjpsvsreeramNessuna valutazione finora
- Oracle ADF ArchitectureDocumento10 pagineOracle ADF Architecturelingesh6bNessuna valutazione finora
- Making The Table Rows Read-Only - GyanDocumento6 pagineMaking The Table Rows Read-Only - Gyangyan darpanNessuna valutazione finora
- pDRIVE : Service InstructionsDocumento82 paginepDRIVE : Service InstructionsИлья Каланчин100% (1)
- Oracle Web ADI Dependent LOV Process StepsDocumento10 pagineOracle Web ADI Dependent LOV Process StepsSurendra BabuNessuna valutazione finora
- Build Simple Search Page in OADocumento30 pagineBuild Simple Search Page in OARamesh GarikapatiNessuna valutazione finora
- How to migrate OAF personalization between Oracle instancesDocumento11 pagineHow to migrate OAF personalization between Oracle instancessuri2221Nessuna valutazione finora
- Custom Authentication in Oracle ApexDocumento25 pagineCustom Authentication in Oracle ApexQuyền Vương 98 ChannelNessuna valutazione finora
- Apps ReviewerDocumento14 pagineApps RevieweroramelNessuna valutazione finora
- HCM Data Loader Support Diagnostic PDFDocumento9 pagineHCM Data Loader Support Diagnostic PDFsjawadNessuna valutazione finora
- 11i Uploading A Journal Using Web ADI - Step by Step - Oracle Apps EpicenterDocumento12 pagine11i Uploading A Journal Using Web ADI - Step by Step - Oracle Apps Epicentermail_supachai356Nessuna valutazione finora
- Create and Modify Fast Formulas in Oracle Fusion PayrollDocumento8 pagineCreate and Modify Fast Formulas in Oracle Fusion PayrollKiran NambariNessuna valutazione finora
- Enhance Oracle SSHR With Advanced Personalizations and OA FWK ExtensionsDocumento40 pagineEnhance Oracle SSHR With Advanced Personalizations and OA FWK Extensionskamineni16340Nessuna valutazione finora
- Time Card Configuration GuideDocumento136 pagineTime Card Configuration GuideKiran NambariNessuna valutazione finora
- Oracle XML Publisher-Font FileDocumento6 pagineOracle XML Publisher-Font FileSachin GhadmodeNessuna valutazione finora
- Integration of XML Publisher and OAFDocumento4 pagineIntegration of XML Publisher and OAFsuri2221Nessuna valutazione finora
- Implementing Global Human Resources PDFDocumento798 pagineImplementing Global Human Resources PDFRAGHAVENDRA GENNENessuna valutazione finora
- Cannot Access AME Application After Applied AME BDocumento5 pagineCannot Access AME Application After Applied AME BmohdilyasNessuna valutazione finora
- Oracle OIC Analytics and Oracle OBIEEDocumento2 pagineOracle OIC Analytics and Oracle OBIEEsnaik44Nessuna valutazione finora
- HCM REST Training Collection ResourcesDocumento15 pagineHCM REST Training Collection ResourcesShravanUdayNessuna valutazione finora
- Oracle QueriesDocumento435 pagineOracle QueriesSendhil KumarNessuna valutazione finora
- Workflow Simpl ExampleDocumento44 pagineWorkflow Simpl ExampletarekgebaNessuna valutazione finora
- Configure Purchase Requisition Email Approvals with BI PublisherDocumento3 pagineConfigure Purchase Requisition Email Approvals with BI PublisheranimkhrjNessuna valutazione finora
- AME Rules Using Dynamic Approver GroupsDocumento20 pagineAME Rules Using Dynamic Approver GroupsMohamed Rizk0% (1)
- Logging In: Accessing Business Intelligence Publisher EnterpriseDocumento23 pagineLogging In: Accessing Business Intelligence Publisher EnterpriselionelpippoNessuna valutazione finora
- Oracle Alerts Guide: Monitor Activity, Send Email/SQL AlertsDocumento15 pagineOracle Alerts Guide: Monitor Activity, Send Email/SQL Alertsvenkat2110Nessuna valutazione finora
- ISG Example External1Documento19 pagineISG Example External1rkshivashankarNessuna valutazione finora
- IsgDocumento18 pagineIsgashibekNessuna valutazione finora
- Inv Logical Transactions Pub PBDocumento100 pagineInv Logical Transactions Pub PBRockey Zap100% (1)
- Bypassing Dot NET ValidateRequestDocumento24 pagineBypassing Dot NET ValidateRequestnicolasvNessuna valutazione finora
- Oracle APEXDocumento31 pagineOracle APEXwafasaNessuna valutazione finora
- Oraclei Setup Setup DocumentationDocumento8 pagineOraclei Setup Setup DocumentationmanukleoNessuna valutazione finora
- Using CSS Class in OAF Displaying The Message in UpperCaseDocumento2 pagineUsing CSS Class in OAF Displaying The Message in UpperCaseleninbabusNessuna valutazione finora
- OIC R12.1.3 Implementation GuideDocumento178 pagineOIC R12.1.3 Implementation GuidedhamodarannNessuna valutazione finora
- Oracle E-Business Suite The Ultimate Step-By-Step GuideDa EverandOracle E-Business Suite The Ultimate Step-By-Step GuideNessuna valutazione finora
- Wer O399028nfskDocumento1 paginaWer O399028nfsksmohammedsaadNessuna valutazione finora
- Lesson 1 Equality-Am I A Fair Person?Documento3 pagineLesson 1 Equality-Am I A Fair Person?smohammedsaadNessuna valutazione finora
- Sales OrderDocumento3 pagineSales OrdersmohammedsaadNessuna valutazione finora
- In Procurement, Go To Receipt Accounting Manage Subledger Accounting OptionsDocumento12 pagineIn Procurement, Go To Receipt Accounting Manage Subledger Accounting OptionssmohammedsaadNessuna valutazione finora
- 00320981-kjlkDocumento4 pagine00320981-kjlksmohammedsaadNessuna valutazione finora
- Tools in Tux PaintDocumento4 pagineTools in Tux PaintsmohammedsaadNessuna valutazione finora
- Countable vs Uncountable Nouns: What's the DifferenceDocumento1 paginaCountable vs Uncountable Nouns: What's the DifferencesmohammedsaadNessuna valutazione finora
- UiuyuyuyDocumento2 pagineUiuyuyuysmohammedsaadNessuna valutazione finora
- Anirer Aw Oaw YiiDocumento1 paginaAnirer Aw Oaw YiismohammedsaadNessuna valutazione finora
- Install Base and WarrantyDocumento4 pagineInstall Base and WarrantysmohammedsaadNessuna valutazione finora
- 1830752Documento1 pagina1830752smohammedsaadNessuna valutazione finora
- EfewlerDocumento24 pagineEfewlersmohammedsaadNessuna valutazione finora
- ASN in Isupplier PortalDocumento1 paginaASN in Isupplier PortalsmohammedsaadNessuna valutazione finora
- SDF Asdj AsdjDocumento1 paginaSDF Asdj AsdjsmohammedsaadNessuna valutazione finora
- SKJH Rerhe Elrekjr ErDocumento16 pagineSKJH Rerhe Elrekjr ErsmohammedsaadNessuna valutazione finora
- Arewrl HR Lwker HDocumento34 pagineArewrl HR Lwker HsmohammedsaadNessuna valutazione finora
- AsdasdDocumento6 pagineAsdasdsmohammedsaadNessuna valutazione finora
- In This Document: Purpose Questions and AnswersDocumento1 paginaIn This Document: Purpose Questions and AnswerssmohammedsaadNessuna valutazione finora
- Snaads Asd SadDocumento96 pagineSnaads Asd SadsmohammedsaadNessuna valutazione finora
- SFKDGSJG H Ghelkr Et Hekt HetDocumento2 pagineSFKDGSJG H Ghelkr Et Hekt HetsmohammedsaadNessuna valutazione finora
- UrduDocumento1 paginaUrdusmohammedsaadNessuna valutazione finora
- Oracle Solution Services India Pvt Limited., LTA CLAIM / DECLARATION FORMDocumento1 paginaOracle Solution Services India Pvt Limited., LTA CLAIM / DECLARATION FORMsmohammedsaadNessuna valutazione finora
- Eererer Re ErDocumento1 paginaEererer Re ErsmohammedsaadNessuna valutazione finora
- Oracle Online Training Materials - Usage AgreementDocumento22 pagineOracle Online Training Materials - Usage AgreementsmohammedsaadNessuna valutazione finora
- Day Date Day Bangalore Hyderabad/ Vijayawada Delhi / Gurgaon Noida Kolkata Chennai Mumbai Pune TrivandrumDocumento1 paginaDay Date Day Bangalore Hyderabad/ Vijayawada Delhi / Gurgaon Noida Kolkata Chennai Mumbai Pune TrivandrumsmohammedsaadNessuna valutazione finora
- UrduDocumento1 paginaUrdusmohammedsaadNessuna valutazione finora
- SDD Qde Frger eDocumento2 pagineSDD Qde Frger esmohammedsaadNessuna valutazione finora
- SDSDDocumento1 paginaSDSDsmohammedsaadNessuna valutazione finora
- Asdaln As DNLDocumento2 pagineAsdaln As DNLsmohammedsaadNessuna valutazione finora
- Reuse Analysis Sheet For Expert Service ProjectsDocumento4 pagineReuse Analysis Sheet For Expert Service ProjectssmohammedsaadNessuna valutazione finora
- K01 000 12Documento294 pagineK01 000 12arfeemNessuna valutazione finora
- VBCSetupDocumento13 pagineVBCSetupjay_siriNessuna valutazione finora
- AGC ManualDocumento183 pagineAGC ManualmiansaruNessuna valutazione finora
- L06 Combinatorial S AmendedDocumento24 pagineL06 Combinatorial S AmendedHo Pak CheungNessuna valutazione finora
- Transaction Design Studio: What It Is and How It WorksDocumento18 pagineTransaction Design Studio: What It Is and How It WorksMohamed Nabil Tawfik100% (1)
- EFI Manual V1 0 201107 Eng ReleaseDocumento54 pagineEFI Manual V1 0 201107 Eng Releasechiemenx0% (1)
- P132 TechnicalDataSheet en 12 BDocumento42 pagineP132 TechnicalDataSheet en 12 BAlexandre Moreno100% (1)
- B0750be LDocumento482 pagineB0750be LJared TapiaNessuna valutazione finora
- Latex GuideDocumento27 pagineLatex GuideRakibul Hasan SagorNessuna valutazione finora
- Test JsonDocumento159 pagineTest JsonMark CruzNessuna valutazione finora
- C# ArraaysDocumento134 pagineC# ArraaysMEENU TeotiaNessuna valutazione finora
- Bi PublisherDocumento137 pagineBi PublisherVenkat ChowdaryNessuna valutazione finora
- Tastatura LCD Cerber KP 16lcdl B WDocumento60 pagineTastatura LCD Cerber KP 16lcdl B WgigipreshNessuna valutazione finora
- User TechDocumento65 pagineUser Techberk ısılakNessuna valutazione finora
- PShyperv R2Documento62 paginePShyperv R2bisssssssssNessuna valutazione finora
- Best practices for optimizing concurrent processing performanceDocumento6 pagineBest practices for optimizing concurrent processing performanceRathinavel SubramaniamNessuna valutazione finora
- Java PuzzlesDocumento46 pagineJava Puzzlesbookworm0940% (1)
- SwiftDocumento463 pagineSwiftimtoaekqNessuna valutazione finora
- Practial 2Documento43 paginePractial 2Rajvi MangroliyaNessuna valutazione finora
- Lesson 6 (9P)Documento9 pagineLesson 6 (9P)Zuiver ChanNessuna valutazione finora
- E32-433T37S UserManual EN v1.1Documento27 pagineE32-433T37S UserManual EN v1.1rtistorage2Nessuna valutazione finora
- Manual ProfiTEMP+Documento200 pagineManual ProfiTEMP+Musica ExtraNessuna valutazione finora
- Visualizing the Production ProcessDocumento73 pagineVisualizing the Production Processgeorgel1605Nessuna valutazione finora
- 5.subroutines and Stacks PDFDocumento23 pagine5.subroutines and Stacks PDFBasimp 131Nessuna valutazione finora