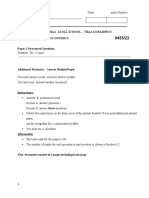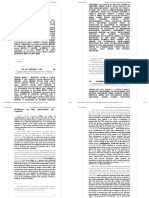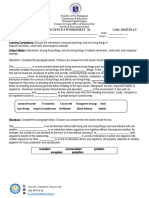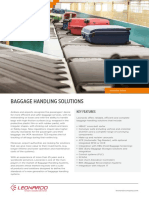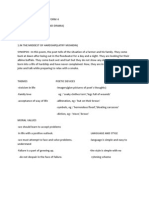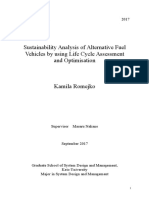Documenti di Didattica
Documenti di Professioni
Documenti di Cultura
FBO Vendor Guide
Caricato da
Darrius WrightDescrizione originale:
Copyright
Formati disponibili
Condividi questo documento
Condividi o incorpora il documento
Hai trovato utile questo documento?
Questo contenuto è inappropriato?
Segnala questo documentoCopyright:
Formati disponibili
FBO Vendor Guide
Caricato da
Darrius WrightCopyright:
Formati disponibili
FBO.GOV Vendor Guide 1.
Updated: 2/23/2009
DISCLOSURE*: This Instruction Manual has been prepared by Symplicity Corporation
solely for the benefit of FBO.gov users. By accepting delivery of this Instruction Manual, the
recipient hereby agrees that the information contained in this Instruction Manual, in whole
or part, is proprietary and that it will not reproduce or redistribute such Instruction Manual,
discuss the information contained herein or make reproductions without the prior written
approval of the IAE, and will hold all information in confidence.
Copyright © 2008 www.fbo.gov Page 1 of 66
FBO.GOVVendorGuide1.5
Table of Contents:
1 System Overview ............................................................................................. 3
1.1 Definition of key terms .................................................................................. 5
2 Logging onto the System .................................................................................. 9
2.1 System URL ................................................................................................. 9
2.2 Navigation Bar on Logon Page – Unsecured features ......................................... 9
2.3 Register for an Account ............................................................................... 10
2.4 Returning Users – Log into the system .......................................................... 15
2.5 Captcha Security ........................................................................................ 16
2.6 FBO Terms and Conditions ........................................................................... 17
3 Vendor Interface ............................................................................................ 18
3.1 “session time out” ....................................................................................... 18
3.2 Top of Page Navigation ................................................................................ 18
3.3 My FBO...................................................................................................... 19
3.4 My Profile................................................................................................... 20
3.5 Opportunities ............................................................................................. 24
3.6 Agencies .................................................................................................... 25
4 Vendor Opportunity Actions ............................................................................. 30
4.1 Reviewing an Opportunity ............................................................................ 30
4.2 Printing an Opportunity ............................................................................... 33
4.3 Managing Electronic Responses to an Opportunity ........................................... 35
4.3.1 Submitting an Electronic Response ........................................................... 35
4.3.2 Reviewing / Editing an Electronic Response ............................................... 39
4.4 Reviewing Packages associated with an Opportunity ........................................ 41
4.5 View Sensitive, but Unclassified, Document .................................................... 43
4.6 Request Explicit Access to View a Document .................................................. 44
4.7 Viewing Export Controlled Documents ........................................................... 47
4.8 Explicit Access and Export Controlled Documents ............................................ 50
4.9 Interested Vendor List ................................................................................. 51
4.10 Search Agents ............................................................................................ 54
4.10.1 Creating a Search Agent from “Search Agents” .......................................... 55
4.10.2 Creating a Search Agent from an Advanced Search .................................... 58
4.10.3 Search Agent Emails .............................................................................. 62
4.11 Search Field Tips ........................................................................................ 63
4.12 Watch List .................................................................................................. 66
Copyright © 2008 www.symplicity.com Page 2 of 66
FBO.GOVVendorGuide1.5
1 System Overview
The system is a web-based portal which allows vendors to review FedBizOpps (Federal
Business Opportunities).
All Users: From the site’s main navigation page, any user (not password protected) can
utilize navigation to review:
• General Information
• News
• Opportunities
• Agencies / Offices Lists
• Privacy Statement
Key Vendor Capabilities: Using secured accounts (password protected), vendors are able
to take advantage of key system functionality as outlined below:
Vendor Profile: Vendors maintain account profiles in the system. Having a profile in place
streamlines use of the portal. Among other profile elements, the following key vendor
information is maintained in their profile:
1. DUNS (Data Universal Number System) Number - According to the FAR 4.11, prospective
vendors must be registered in CCR (Central Contract Registration) prior to the award of a
contract; basic agreement, basic ordering agreement, or blanket purchase agreement.
According to FAR 52.204-7, to register in CCR, a firm must have a Data Universal Numbering
System (DUNS) number. The DUNS Number is assigned by Dun & Bradstreet, Inc. (D&B) to
identify unique business entities.
2. Commercial and Government Entity (CAGE) Code - A CAGE Code is a five (5) position
code that identifies companies doing, or wishing to do business with the Federal
Government. The format of the code is the first and fifth position must be numeric. The
second, third and fourth may be any mixture of alpha/numeric excluding I and O. All
positions are non-significant. The code provides for a standardized method of identifying
a given facility at a specific location. The code may be used for Facility Clearance, Pre-
Award survey, automated Bidders Lists, pay processes, source of supply, etc.
3. MPIN (Marketing Partner Identification Number) – Optional profile field required to view
sensitive materials.
Vendor Opportunity Review Features:
• Vendor can search for opportunities based on the following terms:
o keyword search
o opportunity/procurement type
o posting date
o response deadline
o last modified date
o place of performance zip code
o set-aside code (“set aside” solicitations allow only specified business concerns)
o classification code
o NAICS (North American Industry Classification System) code
o agency/Office(s)
• Vendor can set up “search agents” based on detailed search elements, which highlight
newly added opportunities which align with their search criteria.
Copyright © 2008 www.symplicity.com Page 3 of 66
FBO.GOVVendorGuide1.5
• Vendor can add opportunities to a “watch list” list (ala “favorites” list). This allows for
ease in referencing targeted opportunities. Additionally, vendors receive updates about
opportunities on their Watch List.
• Per the vendor’s profile status, vendor can review documents associated with the
opportunity (Packages).
Vendor Opportunity Actions:
• Vendor is able to add themselves to the “interested vendors list” for an opportunity.
• If the buyer has indicated that reviewing vendors are able to review other interested
vendors, vendors can review vendors who have expressed interest in the opportunity.
Key Buyer Capabilities: Using secured accounts (password protected), buyers are able to
take advantage of key system functionality as outlined below:
• Maintain Buyer Profile
• Create, Modify/Amend, or Cancel an Opportunity Notice
• Manage document package content, and vendor accessibility to package documents,
that support opportunities.
• Create an Award
Copyright © 2008 www.symplicity.com Page 4 of 66
FBO.GOVVendorGuide1.5
1.1 Definition of key terms
Below is a list of key terms and how they are used throughout the system.
Term Icon Description
Accessibility Mode – Disables select interface
enhancements to ensure users of assistive technologies
Accessibility or have full and equal access to all aspects of this web
site. Icon is “red” if accessibility mode is on or “blue” if
accessibility mode is off.
Active Notice n/a Notice that is open for vendor review/response.
Archived Notice n/a Notice that is viewable for archival purposes only.
Certain sensitive, but unclassified package(s) require
that a vendor be explicitly authorized to review the
materials. A government user can pro-actively select a
Authorized
n/a vendor user for access, or a vendor can request, and be
Party
granted access, through this system. Once the vendor
is given explicit access to review the package, they are
an “authorized” party.
Export Controlled requires that the vendor's company
be certified by the Defense Logistics Information
Service Joint Certification Program to receive
unclassified technical data disclosing military critical
Authorized technology with military or space application. Those
n/a
Vendor vendors that are certified to receive export controlled
materials are termed “authorized vendors.” This
system receives a daily feed of authorized vendors,
which determines access based on a vendor’s Cage
code/MPIN.
If enabled by the Buyer, this feature allows for the
submission of electronic responses to opportunities until
Bids/Responses n/a
the responses deadline has passed. Note, vendors must
login to be able to submit/review electronic responses.
Government user that is presenting an opportunity
Buyer n/a
notice in the system.
Commercial and Government Entity (CAGE) Code - A
CAGE Code is a five (5) position code that identifies
companies doing, or wishing to do business with the
Federal Government. The format of the code is the first
Cage Code n/a and fifth position must be numeric. The second, third
and fourth may be any mixture of alpha/numeric
excluding I and O. All positions are non-significant. The
code provides for a standardized method of identifying a
given facility at a specific location.
The “Cancel” button returns the user to the previous
Cancel
page, without updating any record fields.
The “Clear” button appears when a user is using search
Clear filters. If selected, the system “clears” any previously
entered search filters.
Copyright © 2008 www.symplicity.com Page 5 of 66
FBO.GOVVendorGuide1.5
“Document” is a single attachment (either link or
uploaded document) that can be attached to a “Notice”.
Document n/a
A collection of documents can be bundled to create a
“Package”
DUNS (Data Universal Number System) Number -
According to the FAR 4.11, prospective vendors must be
registered in CCR (Central Contract Registration) prior
to the award of a contract; basic agreement, basic
ordering agreement, or blanket purchase agreement.
DUNS n/a
According to FAR 52.204-7, to register in CCR, a firm
must have a Data Universal Numbering System (DUNS)
number. The DUNS Number is assigned by Dun &
Bradstreet, Inc. (D&B) to identify unique business
entities.
If the “Bids/Responses” feature is enabled by the Buyer
for an opportunity, a vendor can submit an electronic
Electronic response which can be in the form of a Line Item
Response / n/a Builder template and/or a document upload; the Buyer
Submission determines the type of electronic response submission
that is available to the vendor. Vendors must login to be
able to submit/review electronic responses.
Vendor is given explicit access to review sensitive
document(s) or package(s). A government user can
Explicit Access n/a
pre-select a vendor user for access, or a vendor user
can request and be granted access.
Export Controlled requires that the vendor's company
be certified by the Defense Logistics Information
Service Joint Certification Program to receive
Export unclassified technical data disclosing military critical
n/a
Controlled technology with military or space application. This
system receives a daily feed of authorized vendors,
which determines access based on a vendor’s Cage
code/MPIN.
Any screen where a user enters data that is saved in
Form n/a
the system.
If data is entered in keyword search filter, select the
Go
“Go” button to submit the request.
Throughout the system, the system presents users with
the opportunity review system “Help” messages. The
Help
icons presented here will take the users to the help
or message that is available.
If a notice is set to allow for either of these features
(note the features are set by the buyer), vendors will be
Interested allowed to do the following: 1) indicate interest in a
n/a
Vendor particular notice, 2) review the listing of interested
vendors for a notice (i.e., potential list of targets for
potential collaboration).
Use username and password to logon to an account on
Log-in
the system
Copyright © 2008 www.symplicity.com Page 6 of 66
FBO.GOVVendorGuide1.5
The “Logout” button can be used to log the user off the
Logout
system.
Marketing Partner Identification Number. Export
Controlled requires that the vendor's company (MPIN)
be certified by the Defense Logistics Information
MPIN n/a
Service Joint Certification Program to receive
unclassified technical data disclosing military critical
technology with military or space application.
Collection of “documents” that can be attached to a
Package
“notice”..
The “Proceed” button saves the entered data on a form
Proceed and takes the user to the next step (first prompting
users to complete required fields on the form).
A “quicklink” is a system navigational option that if
Quicklink n/a
selected takes a user to a specific action on the site.
Register Request a user account on the system.
A red asterisk next to a field label indicates that the
Required Field * field is a required.
If the Buyer enables the “Bids/Responses” feature for
an opportunity, vendors can submit electronic
responses in the form of a Line Item Builder template
Response n/a
and/or a document upload; vendors must login to be
able to submit an electronic response and can review
their responses at any time.
Review “Review” opens an object for review.
The “Save” button saves the entered data on the form.
Save User will be required to complete all required fields on
the form.
Vendors can set up “search agents” based on selected
detailed search elements. Search agents can be run on
Search Agent n/a an ad hoc or scheduled basis to highlight newly filed
opportunities which align with the designated search
criteria.
Vendors are required to logon to the system and to
Sensitive, but have a valid MPIN on file, to review sensitive, but
unclassified n/a unclassified documents. “Export Controlled” and
Document “explicit access” are more stringent access controls that
may also apply to sensitive, but unclassified documents.
These are sections of a main navigation that a user can
move to while in that main navigation (e.g., “my
Sub-tab n/a profile” is a main navigation, and “account” and
“contact information” are sub tabs in that main
navigation).
Vendor n/a Provider of services.
Designation that vendor can set on a notice that saves
Watch List n/a
the notice on a sub-tab list of notices. The Watch List is
Copyright © 2008 www.symplicity.com Page 7 of 66
FBO.GOVVendorGuide1.5
easily accessed with a quicklink and the vendor receives
a daily “Watch List notice” email that outlines any
changes impacting a notice on their Watch List target
list of opportunities. Note, This functionality is similar
to “register to receive notification” where vendor
requested to receive updates if an opportunity was
updated.
Copyright © 2008 www.symplicity.com Page 8 of 66
FBO.GOVVendorGuide1.5
2 Logging onto the System
2.1 System URL
The URL for the system is https://www.fbo.gov. All system users navigate to this URL to
logon to the system.
2.2 Navigation Bar on Logon Page – Unsecured features
The Navigation across the top of the login page allows users access to the following features
prior to being logged onto the system:
I. General Information
II. News
III. Opportunities (for all agency/all offices) – Users can search and review opportunities
without logging onto the system. Any secured, but unclassified, documents that
maybe attached to an opportunity will require that the user be logged into the system
and that the user have a validated account.
IV. Agencies
V. Privacy
Note – Green versus blue on the main navigation indicates which navigational element has
been selected.
I II III IV V
Copyright © 2008 www.symplicity.com Page 9 of 66
FBO.GOVVendorGuide1.5
2.3 Register for an Account
Note - Before a vendor registers in the system, they will need a Data Universal Numbering
System (DUNS) number. The DUNS Number is assigned by Dun & Bradstreet, Inc. (D&B) to
identify unique business entities. This system retrieves a firm’s profile information directly
from the CCR system. Please contact http://www.ccr.gov for more information.
I. To get started, go to fbo.gov and click on the “Register Now” navigation. This will
open up a series of screens where the user enters registration data.
Copyright © 2008 www.symplicity.com Page 10 of 66
FBO.GOVVendorGuide1.5
I. Step one–“DUNS #” - Enter your company’s 9 digit DUNS #
II. Select “proceed”.
II
Copyright © 2008 www.symplicity.com Page 11 of 66
FBO.GOVVendorGuide1.5
I. Step two–“Company Information” is pre-populated on the form based on the entered
DUNS # and registrant is asked to update any required fields. If not found, user will
be requested to enter data on form.
II. Select “proceed” to move forward in the process.
II
Copyright © 2008 www.symplicity.com Page 12 of 66
FBO.GOVVendorGuide1.5
I. Step three – “Personal Information” - Registrant enters, contact information,
username and password. When registrant enters a desired password, for security
purposes, the password must meet the following criteria:
• Must be between 8 and 14 characters
• Must contain 1 of each of the following:
• lower case letter
• upper case letter
• number
• special character (e.g. !, %,^)
II. Once required fields are entered, select “proceed and review”.
II
Copyright © 2008 www.symplicity.com Page 13 of 66
FBO.GOVVendorGuide1.5
I. Review/Submit - Registrant is asked to review registration information. If
everything is correct, click “submit” (at bottom of page).
II. Otherwise, at the bottom of the page click “go back” to correct information on
previous steps.
III. “Cancel” cancels the account registration.
IV. “Submit” enters the registration.
V. Users receive an e-mail after submitting a registration which allows them to
confirm the validity of their identity/email. Users should follow the directions in the
e-mail. Users will not be able to logon to the system until they have
complied with the requirements specified in the email.
IV
Copyright © 2008 www.symplicity.com Page 14 of 66
FBO.GOVVendorGuide1.5
2.4 Returning Users – Log into the system
I. Point your browser to https://www.fbo.gov.
II. Enter username and password.
III. Click “Login.”
IV. The “Password Reminder” option allows a user to request a password via email
II
IV
III
Copyright © 2008 www.symplicity.com Page 15 of 66
FBO.GOVVendorGuide1.5
2.5 Captcha Security
I. Login Security – When a user (or machine) enters a username or password
incorrectly three consecutive times, a captcha (image with characters) is displayed
as a check to see if the user attempting to log in is indeed a human user.
II. The user must enter the characters displayed in the “Verification Code” with their
username and password in order to attempt another login. This prevents
unauthorized access by spammers and other security threats. Users can click on the
image to hear the code.
II
ii
Copyright © 2008 www.symplicity.com Page 16 of 66
FBO.GOVVendorGuide1.5
2.6 FBO Terms and Conditions
I. All users are required to review and to agree to FBO Terms and Conditions which are
presented after a user has entered correct username and password data.
II. To agree to the terms and conditions, select “Accept”.
III. If you do not consent to the conditions stated, select “Decline.” Decline logs the
users off the system.
II
Copyright © 2008 www.symplicity.com Page 17 of 66
FBO.GOVVendorGuide1.5
3 Vendor Interface
3.1 “session time out”
Once a user is logged onto the system, the system will check to make sure the user is
actively using the site. If a user is inactive for 60 minutes, the user will be automatically
logged off the system. Activity in this sense is defined as data that has been submitted by
the user. Some examples are the request for a navigational (e.g., selection of a quicklink)
or if a user submits a form (e.g., selection of “go” after search filters have been entered on
a list).
To ensure the user is aware of this pending circumstance, after 55 minutes of inactivity, a
warning message appears that indicates the pending action. When the warning message
appears, to remain logged onto the system, select “click keep me logged in”. If the user
does not make this selection, the session will be closed and any unsaved data will be lost.
The system returns the user to the system logon screen (fbo.gov).
3.2 Top of Page Navigation
Navigation for the vendor’s secured interface appears across the top of the user’s page.
Using this navigation, users can move between the following key navigational elements: “My
FBO”, “My Profile”, “Opportunities”, and “Agencies”.
Note: the green, versus blue, highlights what the user has selected on the upper navigation
bar.
Copyright © 2008 www.symplicity.com Page 18 of 66
FBO.GOVVendorGuide1.5
3.3 My FBO
“My FBO” is a user’s home page (resource page). The page allows for easy access to the
following system features:
I. “Announcements” – System Announcements posted for the user’s reference.
II. “Quicklinks” – Navigational options that if selected take a user to a specific action on
the site (e.g., “view saved searches”).
III. “Quick Search” – Ability to search for either an agency or keyword in a notice.
II I
III
Copyright © 2008 www.symplicity.com Page 19 of 66
FBO.GOVVendorGuide1.5
3.4 My Profile
I. There are three tabs on the users “My Profile” page. On these tabs the user is
able to update “contact information,” “company information” and “account” data.
II. From the “contact information” tab, select the “edit” to changes contact fields.
III. Alternatively, a vendor can use the quicklink “Edit Profile” on their “My FBO”
home page to get to the screen where they can edit their profile.
II
Copyright © 2008 www.symplicity.com Page 20 of 66
FBO.GOVVendorGuide1.5
I. Enter field changes as desired. Select “save” to save updates to the form.
Copyright © 2008 www.symplicity.com Page 21 of 66
FBO.GOVVendorGuide1.5
I. From the “company information” tab, users can review their company’s profile data. No
changes can be made on this screen once information has been validated by CCR. Contact
CCR to make edits to this profile.
Copyright © 2008 www.symplicity.com Page 22 of 66
FBO.GOVVendorGuide1.5
I. From the “account” tab, users can change their username or password.
II. Select “save” to save updates to the form.
III. Alternatively, a vendor can use the quicklink “Change username/password” on their “My
FBO” home page to get to this screen where they can edit their username or password.
II
Copyright © 2008 www.symplicity.com Page 23 of 66
FBO.GOVVendorGuide1.5
3.5 Opportunities
I. There are five sub-tabs on the “Opportunities” navigation.
II. When the navigation is opened, the user is taken to the “opportunities list” (will be
initially filtered to recently posted opportunities). The keyword search field searches
several opportunity fields (e.g., title, agency, solicitation number, and description). This
is a “full text” search (meaning you need to match full words).
III. Click “more” to see “agency” and “type” filters. If “more” was selected, click “less” to
hide these added filter options.
IV. The next tab to the right is an “advanced search” tool. On advanced search, more
search field options are presented.
V. The “watch list” tab presents opportunities that a vendor has saved on their “Watch
List”. The “Watch List” is easily accessed with a quicklink from the vendors My FBO
(home) page. The vendor receives a daily “Watch List notice” email that outlines any
changes impacting a notice on their Watch List target list. Note, This functionality is
similar to “register to receive notification” where vendor requested to receive updates if
an opportunity was updated.
VI. Vendors can set up “search agents” based on selected detailed search elements. Search
agents can be run on an ad hoc, or scheduled, basis. Search agents can help vendors
identify opportunities that align with the designated search criteria.
VII. “Archives” lists non-active notices.
VIII. A vendor can use the quicklink “Find Opportunities” on their “My FBO” home page to get
to this “opportunities” tab.
II IV V VI VII
III
Copyright © 2008 www.symplicity.com Page 24 of 66
FBO.GOVVendorGuide1.5
3.6 Agencies
I. The “agencies” main navigation takes the vendor to a list of registered agencies in
the system.
II. Alternatively, a vendor can use the quicklink “Browse by Agency” on their “My FBO”
home page to get to the “agencies” tab.
III. Click on the review icon to open up a page that presents specific profile data for the
agency, office locations, and a listing of active and archived opportunities associated
with that agency.
IV. Keyword search is available to help users more quickly find a particular agency.
II
Copyright © 2008 www.symplicity.com Page 25 of 66
FBO.GOVVendorGuide1.5
I. When an agency record is opened, the user is on the “opportunities” sub-tab for
that agency. Opportunities for that agency will be listed on this page.
II. Use the review icon to open the opportunity.
III. Additional filter options can be used to hone in on opportunities (e.g., “keyword
search”, posting date, etc.).
III
II
Copyright © 2008 www.symplicity.com Page 26 of 66
FBO.GOVVendorGuide1.5
I. The agency’s “Profile” sub-tab presents general agency profile data.
Copyright © 2008 www.symplicity.com Page 27 of 66
FBO.GOVVendorGuide1.5
I. The “Offices” sub-tab, presents a listing of the agency offices. Depending on an
agency structure, the “office” navigation maybe be absent. This would mean that
the agency’s structure does include a subordinate office.
II. Use the “review” icon to open office’s opportunities.
II
Copyright © 2008 www.symplicity.com Page 28 of 66
FBO.GOVVendorGuide1.5
I. The “Locations” sub-tab, presents a listing of the agency locations.
II. Use the “review” icon to open location’s opportunities.
III. The “location profile” sub-tab presents profile data for the location.
II
III
Copyright © 2008 www.symplicity.com Page 29 of 66
FBO.GOVVendorGuide1.5
4 Vendor Opportunity Actions
4.1 Reviewing an Opportunity
I. To review the details of an opportunity, click the review icon .
Copyright © 2008 www.symplicity.com Page 30 of 66
FBO.GOVVendorGuide1.5
I. Once a vendor has selected the review icon, the “notice details” sub-tab is
opened.
II. On the “notice details” sub-tab, besides being able to review the details of the
opportunity, a vendor can use “add to Watch List,” or if previously added
“remove from Watch List” options, to manage whether this opportunity is part of
their “Watch List.” “Watch List” is a designation that a vendor can set on a notice
that saves the notice on a sub-tab list of notices. The Watch List is easily
accessed with a quicklink, and the vendor receives “Watch List notice” emails that
outline any changes impacting a notice on their Watch List target list of
opportunities. Note, This functionality is similar to “register to receive
notification” where vendor requested to receive updates if an opportunity was
updated.
III. If the opportunity allows for “interested vendor” designation (established by each
buyer on each opportunity), the vendor can manage their designation as being an
interested vendor for an opportunity. To do so, click the “add me to interested
vendors” (or if previously added “remove me from interested vendors”).
I III
II
Copyright © 2008 www.symplicity.com Page 31 of 66
FBO.GOVVendorGuide1.5
I. Because notices are subject to revisions and updates, the system allows a vendor
to review the “original”, “amendments/modifications” (including “awards”) or the
“complete” notice.
II. When opened originally, the display will be the “complete” view of the notice.
You will notice a "history tree" on the left of the notice. This history tree presents
a complete listing of the notice and how it may have evolved.
III. The record opens to the current complete notice (and that is what will be at the
top of the history tree) and then the branches under show the original notice
(prior to any changes) as a branch, and all the modifications/additions, or
awards, as branches in the history.
IV. You may view each branch in the history by clicking on the link for each branch.
III
IV
Copyright © 2008 www.symplicity.com Page 32 of 66
FBO.GOVVendorGuide1.5
4.2 Printing an Opportunity
I. To open an opportunity in a printer friendly format, select the “Print This Page”
button. Doing so will open a new window with the opportunity laid out for
printing.
Copyright © 2008 www.symplicity.com Page 33 of 66
FBO.GOVVendorGuide1.5
II. Use the “Print” button to execute the print job.
III. “Close” closes the print window.
Copyright © 2008 www.symplicity.com Page 34 of 66
FBO.GOVVendorGuide1.5
4.3 Managing Electronic Responses to an Opportunity
4.3.1 Submitting an Electronic Response
I. A buyer may enable the submission of electronic responses for certain
opportunities. If so, within the “Notice Details” sub-tab of an opportunity,
a note will be visible indicating that the opportunity allows for electronic
responses. Note, a vendor must login to the system to be able to
submit electronic responses for opportunities.
II. There will be a blue “click here” link to submit a response; if selected, the
system will open a new tab called “Electronic Response.”
III. If the response deadline has passed for that opportunity, the user will no
longer be able to submit an electronic response.
IV. There are two possible types of electronic response:
a. Line Item Builder form and;
b. Document upload.
What the user sees depends on which response type(s) the buyer enabled for
that particular opportunity. So, the user may see only the Line Item Builder form,
only the Document Package upload, or both the form and upload options. The
below screen shot illustrates both response types as displayed to the user:
Copyright © 2008 www.symplicity.com Page 35 of 66
FBO.GOVVendorGuide1.5
V. The Line Item Builder form will provide the following information in
spreadsheet fashion:
a. Line Item Description;
b. Child Line Item Description which will be indented under the related
parent Line Item;
c. Quantity per Line Item and Child Line Item
VI. The user must enter a price per Line Item in the “Unit Price” column; the
Total column will calculate the Quantity multiplied by the price entered;
the system will also calculate the Grand Total price (sum of all Line Item
Totals) which will be displayed in the last row of the form.
VII. The “Documents” section allows the user to submit files as part of their
electronic response to the opportunity.
Copyright © 2008 www.symplicity.com Page 36 of 66
FBO.GOVVendorGuide1.5
a. The user can enter a description for every file to be uploaded, note this
is optional.
b. To select a file for upload, the user clicks on the “Browse” button.
(Note, for files over 10 Mb, please use the “Large Upload (JAVA)”
button.) This will allow the user to select a file located on their
computer for upload.
c. After selecting the file, the user can click the “Add New” button to
select additional files for upload.
c
b
d. The user can delete any file(s) previously selected for upload by
clicking on the “Delete” button.
Note, the system displays a warning if the user clicks the “Delete” button
and provides the option to cancel the action.
Copyright © 2008 www.symplicity.com Page 37 of 66
FBO.GOVVendorGuide1.5
If the user clicks “OK,” the system will immediately remove the file and
returns the user to the “Response” page.
VIII. The user has three options at the bottom of the “Response” page:
a. “Submit” saves and electronically submits the response to the
government point of contact for that opportunity in the system. Note,
the system will send an email to the email address on file for the user
confirming the electronic submission;
b. “Save as Draft” saves the response created, but does not submit it to
the government point of contact for the opportunity in the system; if
selected, the system returns to the “Notice Details” tab and there is a
note at the top indicating that the user has saved a draft response for
the opportunity. The user can click on the blue “Click here” link in the
note to review/submit a response.
After clicking the link to review/submit, the system opens the “Electronic
Response” tab and displays the draft response for review. There is a note
at the top which will advise the user whether or not the response deadline
has passed. If not, the user can click on the blue “Click here” link to make
changes to the draft response and submit if ready.
c. “Return” does not save the response and takes the user back to the
“Notice Details” tab for the opportunity.
Copyright © 2008 www.symplicity.com Page 38 of 66
FBO.GOVVendorGuide1.5
4.3.2 Reviewing / Editing an Electronic Response
I. Once a user logs into the system, they can either click on the “Find Opportunities”
Quicklink on the “My FBO” page, or click on the “Opportunities” button located in
the top navigation. Within the “Opportunities” section, the user can click on the
“Bids/Responses” tab to review a list of all electronic responses. The list will
display the following information:
a. Notice title (user can click the title to go to the “Notice Details” page);
b. Agency/Office associated with the opportunity;
c. Location associated with the opportunity;
d. Date the response was last modified;
e. Submitted status (green check if submitted; red x if not submitted);
b c d e
II
II. The user can click on the “View” icon next to an opportunity to review the response.
a. If the response deadline has passed for the opportunity, the system will
display the following message at the top of the “Bids/Responses” tab
indicating that the user may no longer edit the response.
b. If the response deadline has not yet passed, the system will display the
following note at the top of the “Bids/Responses” tab indicating that the user
can make changes to the response:
III. To edit the response, click on the blue “Click here” link in the note. At this time, the
user can edit the prices entered previously for any Line Item in the Line Item
Copyright © 2008 www.symplicity.com Page 39 of 66
FBO.GOVVendorGuide1.5
Builder. In addition, the user can review any documents previously uploaded, as
well as delete and/or upload additional documents. There are two options on this
page:
a. “Submit” saves any changes made and submits the response to the
opportunity. Note, the system will send an email to the email address on file
for the user confirming the electronic submission;
b. “Return” does not save any changes made and takes the user back to the
complete list of responses.
IV. A user can also review their submitted electronic responses from the “Notice Details”
tab of an opportunity. From the “Bids/Responses” tab, the user can click on the
notice title link to access the “Notice Details” sub-tab. (See sections 3.5 and 4.1
for more information on locating and viewing an opportunity.) If a user previously
submitted an electronic response to an opportunity, the system will display a
message at the top of the “Notice Details” tab within the opportunity indicating
that the user submitted an electronic response.
V. To review the response details, click on the blue “Click here” link in the note, or click
on the blue “Review Response” link located at the top of the right side bar under
the heading “My Electronic Submission.”
VI. After clicking on the “Click here” or “Review Response” link, the system will open the
“Electronic Response” tab. Note, the right side bar will provide response
information including the date and time that the response was created and
modified, as well as the name of the submitter.
VII. If the response deadline has passed for the opportunity, the system will display
the following message at the top of the “Electronic Response” tab indicating that
the user may no longer edit the response. Note, the user will still be able to
review their submitted response and at any time can return to the “Notice
Details” tab by clicking on the “Return” button within the response.
VIII. If the response deadline has not yet passed, the system will display the following
note at the top of the “Electronic Response” tab indicating that the user can make
changes to their response:
Copyright © 2008 www.symplicity.com Page 40 of 66
FBO.GOVVendorGuide1.5
IX. To edit the response, click on the blue “Click here” link in the note. At this time, the
user can edit the prices entered previously for any Line Item in the Line Item
Builder. In addition, the user can review any documents previously uploaded, as
well as delete and/or upload additional documents. There are two options on this
page:
a. The “Submit” button saves any changes made and submits the response to
the opportunity. Note, the system will send an email to the email address on
file for the user confirming the electronic submission;
b. The “Return” button does not save any changes made and takes the user
back to the “Notice Details” tab.
X. If the buyer modifies the Line Item (CLIN) Builder form after a user has submitted an
electronic response, the system will send an email to the email address on file for
the user alerting them that a change has been made.
XI. When the user reviews the response submitted for that opportunity, the system will
display a message advising the user that changes were made to the form. If the
user chooses to make changes to their response (note, changes can only be
made if the response deadline has not yet passed), the system will provide a
blank copy of the new form.
XII. If the user chooses to make changes and submit a new response, they must click
on the blue “Click here” link in the note. The system will display the new form for
the user to complete and submit if desired. The user can review their past
responses by clicking on the blue link(s) in the note posted with the instructions.
4.4 Reviewing Packages associated with an Opportunity
I. Within an opportunity, on the “notice details” sub-tab, associated packages will
show on the right under the heading “all files”. If a “file” link in this list is clicked,
the user is taken to the “packages” sub-tab for the opportunity.
II. Alternatively, the “packages” sub-tab could be clicked. On the “packages” sub-
tab, the vendor will see the packages associated with an opportunity.
Copyright © 2008 www.symplicity.com Page 41 of 66
FBO.GOVVendorGuide1.5
II
Copyright © 2008 www.symplicity.com Page 42 of 66
FBO.GOVVendorGuide1.5
4.5 View Sensitive, but Unclassified, Document
I. To review a sensitive, but unclassified document, a user is required to have a
valid MPIN entered in the system.
II. Note, MPIN verification is saved and this step is only again requisite if the MPIN
entered does not align with current data for a firm. If a previously entered MPIN
becomes invalid, the system will prompt a vendor to enter a new MPIN and to
verify the new value.
III. Enter MPIN if prompted.
III
Copyright © 2008 www.symplicity.com Page 43 of 66
FBO.GOVVendorGuide1.5
4.6 Request Explicit Access to View a Document
I. If a package requires explicit access, when the “packages” sub-tab is clicked, the
vendor will see a warning indicating that the sensitive, but unclassified
documents require “explicit access”.
II. To request “explicit access” use the “request explicit access” button.
III. If a request for explicit access was previously submitted, and is pending review,
the vendor will see designation that explicit access was previously requested.
IV. Vendors receive email notification once their request has been approved or
rejected.
II
Copyright © 2008 www.symplicity.com Page 44 of 66
FBO.GOVVendorGuide1.5
III
Copyright © 2008 www.symplicity.com Page 45 of 66
FBO.GOVVendorGuide1.5
I. If a request for explicit access was previously submitted, and granted, the vendor
will see designation that explicit access was granted.
Copyright © 2008 www.symplicity.com Page 46 of 66
FBO.GOVVendorGuide1.5
4.7 Viewing Export Controlled Documents
I. If a user tries to view a document that is export controlled, and the vendors is
not authorized, the user will see an explanation of why they are not able to
access the documents. No further action is allowed.
II. Vendors without export control authorization will only be able to review non-
sensitive packages associated with an opportunity where any of the sensitive, but
unclassified, documents are export controlled.
Copyright © 2008 www.symplicity.com Page 47 of 66
FBO.GOVVendorGuide1.5
I. If a vendor’s firm is authorized to review export controlled documents, and if a
valid MPIN is entered in the system, documents will be available for review.
II. If MPIN has not been verified for the user, the user will be prompted to enter an
appropriate MPIN.
III. Note, MPIN verification will be saved and this step is only again requisite if the
MPIN entered does not align with current data for a firm/office. If a previously
entered MPIN becomes invalid, the system will prompt a vendor to enter a
correct MPIN to verify the new value.
II
Copyright © 2008 www.symplicity.com Page 48 of 66
FBO.GOVVendorGuide1.5
I. When a user (or machine) enters a MPIN incorrectly three consecutive times, a
captcha (image with characters) is displayed as a check to see if the user
attempting to log in is indeed a human user.
II. The user must enter the characters displayed in the “Verification Code” with MPIN
in order to attempt another submission. This prevents unauthorized access by
spammers and other security threats.
III. Users can click on the image to hear the code.
II
Copyright © 2008 www.symplicity.com Page 49 of 66
FBO.GOVVendorGuide1.5
4.8 Explicit Access and Export Controlled Documents
I. If both export control and explicit access document controls apply, both
requirements will be listed in the “Secure” column.
II. The vendor will need to first enter a valid MPIN (if not previously established in
the system).Once MPIN is entered, click “verify MPIN”
III. Then the vendor will be given the option to request explicit access. To request
“explicit access” use the “request explicit access” button.
IV. If a request for explicit access was previously submitted, and is pending review,
the vendor will see designation that explicit access was previously requested.
V. If a request for explicit access was previously submitted, and granted, the vendor
will see designation that explicit access was previously granted.
II
III
Copyright © 2008 www.symplicity.com Page 50 of 66
FBO.GOVVendorGuide1.5
4.9 Interested Vendor List
I. The buyer for an opportunity will set whether or not an opportunity allows a
vendor to indicate interest in a particular opportunity. If allowed, vendors will
see an option to add themselves to the interested vendors list. If not allowed, the
“add/remove me to the interested vendors” buttons will not display.
II. To be added to the interested vendor list, use the “Add Me To Interested
Vendors” button.
II
Copyright © 2008 www.symplicity.com Page 51 of 66
FBO.GOVVendorGuide1.5
I. If a vendor would like to be removed from the interested vendor list, use the
“Remove Me From Interested Vendors” button.
Copyright © 2008 www.symplicity.com Page 52 of 66
FBO.GOVVendorGuide1.5
I. The buyer for an opportunity will also establish whether an opportunity allows a
vendor to review the list of other vendors that have indicated interest in a
particular opportunity.
II. If allowed, the vendor will see the “Interested Vendors List” sub-tab when
reviewing an opportunity. If viewing of other interested vendors is not allowed,
this sub-tab will not display.
III. Use the “keywords” filter to search for a particular vendor in the list.
II
III
Copyright © 2008 www.symplicity.com Page 53 of 66
FBO.GOVVendorGuide1.5
4.10 Search Agents
I. As previously discussed, the system allows vendors to search for opportunities based on
a variety of search metrics. These searches, once created, can be useful tools for
recurring use in the system. As such, advanced searches can be saved as “search
agents” that can be scheduled for recurring exploration, or executed on an ad hoc basis.
II. To review/manage existing “search agents,” go to the “Search Agents” sub-tab on the
main navigation “Opportunities”.
III. Each “search agent” will be listed in this list.
IV. Any search agent can be executed on ad hoc basis to generate search results (no email
notification). Use the “run” button to execute the search basis. Results will display on
the “Search Results” tab.
V. If a search agent has been scheduled for recurring execution, the “Schedule” column will
indicate the frequency for the recurring schedule. A red “x” in the schedule column
indicates that a search agent has not been enabled for recurring execution.
VI. Click on the “Schedule” button to edit frequency settings for the search agent.
VII. Click on the “edit” button to edit the search filters for the search agent.
VIII. Click on the “delete” button to delete the search agent.
II
VI
VI VI II
I
IV
V
Copyright © 2008 www.symplicity.com Page 54 of 66
FBO.GOVVendorGuide1.5
I. There are two ways to create a search agent.
a. A user can also navigate directly to the “search agents” sub-tab to build a query
specifically for the purpose of being a search agent.
b. A user can save an “advanced search” as a search agent. This allows a user to
save a search that robust in terms of finding relevant opportunities for future
use.
4.10.1 Creating a Search Agent from “Search Agents”
I. To create a search agent, go to the “Search Agents” sub-tab on the main
navigation “Opportunities”.
II. Select “Add New Search Agent” to add a new search agent.
II
Copyright © 2008 www.symplicity.com Page 55 of 66
FBO.GOVVendorGuide1.5
I. Enter a “label” for the search agent.
II. Enter desired search agent search filters using the fields available on the form.
Not all fields are shown in the screen shot below.
III. “Save”, saves the search agent, but does not “enable” the search agent to run on
a recurring basis (see below).
IV. “Save And Schedule Search Agent,” should be used to enable the search agent
and to set up a recurring schedule for running the agent.
IV
III
Copyright © 2008 www.symplicity.com Page 56 of 66
FBO.GOVVendorGuide1.5
I. “Save And Schedule Search Agent,” if used, opens a form that allows the user to
enable the search agent.
II. Vendors must enable a search agent to have it execute on a recurring basis.
III. If a search agent is set up to recur, vendors will receive email communication
about search agent findings. When “enabled” is set to yes, the “Period” and
“Multiple” fields will appear.
IV. “Period” sets the frequency that the search agent will execute. Search agents
can be set up to run daily, weekly, or monthly.
V. “Multiple” establishes the frequency for the “period.” So to run a search agent
every third day, the period should be set to “day” and the multiple should be set
to “3.”
VI. Hit “Save” to save your settings.
II
IV
VI
Copyright © 2008 www.symplicity.com Page 57 of 66
FBO.GOVVendorGuide1.5
4.10.2 Creating a Search Agent from an Advanced Search
I. To initiate an “Advanced Search”, go to the “Advanced Search” sub-tab on the
main navigation “Opportunities”.
II. Enter the search filter criteria for your search. Note not all search filters are
shown below in the screen shot.
III. Select “search” button when filters have been set (not all filter options are shown
in screen shot below because of the length of the form).
III
Copyright © 2008 www.symplicity.com Page 58 of 66
FBO.GOVVendorGuide1.5
I. Search results will appear on the “Search Results” sub-tab.
II. If a vendor wants to save the settings used in the search, use the “Save This
Search As A Search Agent” button.
II
Copyright © 2008 www.symplicity.com Page 59 of 66
FBO.GOVVendorGuide1.5
I. This opens “search agent” the sub-tab for opportunities.
II. Enter a “label” for the search agent.
III. “Save”, saves the search agent, but does not enable the search agent.
IV. “Save And Schedule Search Agent,” should be used to enable the search agent
and to set up a recurring schedule for the search agent.
I
III IV
II
Copyright © 2008 www.symplicity.com Page 60 of 66
FBO.GOVVendorGuide1.5
I. “Save And Schedule Search Agent,” if used, opens a form that allows the user to
enable the search agent. Vendors must enable a search agent to have it execute
on a recurring basis.
II. If a search agent is set up to recur, vendors will receive email communication
about search agent findings.
III. When “enabled” is set to yes, the “Period” and “Multiple” fields will appear.
IV. “Period” sets the frequency that the search agent will execute. Search agents
can be set up to run daily, weekly, or monthly.
V. “Multiple” establishes the frequency for the “period.” So to run a search agent
every third day, the period should be set to “day” and the multiple should be set
to “3.”
VI. Hit “Save” to save your settings.
III
IV
VI
Copyright © 2008 www.symplicity.com Page 61 of 66
FBO.GOVVendorGuide1.5
4.10.3 Search Agent Emails
I. Search agent emails highlight those notices that were either newly added, or modified,
since the last search agent email was sent. If a search agent is slated to run daily, the
email will list those notices that fall into the search criteria, and that were either newly
added, or modified, since the last email was sent to you (in this example, in the past
day).
II. Search agents can be set up to find notices that meet a specific set of criteria. The
search agent criteria may, or may not, include filtering for the date posted. When a
search agent is “run” on the system, "run" results will include all notices meeting that
search agent criteria. If the search agent is “enabled”, and “scheduled” on a periodic
basis, the search agent email lists only notices that meet the criteria and that were
added or modified since the last email was sent. So "run" results for a search agent,
and the search agent email listing of notices on a particular day, will potentially differ -
although both are correct.
III. You can click on the presented solicitation link to navigate directly to a notice of
interest.
Sample Email Image:
III
Copyright © 2008 www.symplicity.com Page 62 of 66
FBO.GOVVendorGuide1.5
4.11 Search Field Tips
I. When you are entering a search item (for instance data in a keyword search field),
search engine resources are available.
Sample Searches
These illustrate the use of search terms and phrases, Boolean operators, grouping,
wildcards, and proximity searches.
• space AND flight
Finds notices containing with the words "space" and "flight".
• "space flight"~10
Finds notices containing the words "space" and "flight" within 10 words of each other
(proximity search).
• database AND mysql NOT oracle
Finds notices containing the words "database" and "mysql", but not "oracle".
• micro* AND circuitry
Finds notices containing both words that begin with "micro" and the word "circuitry".
• "office supplies" AND ( printer OR toner)
Finds notices containing the phrase "office supplies" in addition to either of "printer"
or "toner".
• +space flight
Finds notices with the word "space" which may or may not contain the word "flight".
Copyright © 2008 www.symplicity.com Page 63 of 66
FBO.GOVVendorGuide1.5
Search Terms and Phrases
When you are entering a search item (for instance data in a keyword search field), you will
want to think of your search as being comprised of two components: terms and operators.
There are two types of terms: Single Terms and Phrases:
• A Single Term is a single word such as test or hello.
• A Phrase is a group of words surrounded by double quotes such as "bath tub".
Multiple terms can be combined together with Boolean operators to form a more
complex query.
Boolean Operators and Grouping
Boolean operators allow terms to be combined through logic operators. FBO supports AND,
OR, NOT, "+", and "-" as Boolean operators.
Note: Boolean operators AND, OR, NOT must be in ALL CAPS otherwise they are
interpreted as search terms.
• The OR operator is the default conjunction operator. This means that if there is no
Boolean operator between two terms, the OR operator is used. The OR operator links
two terms and finds a matching document if either of the terms exist in a document.
This is equivalent to a union of sets. The symbol "||" can be used in place of the
word OR.
• To search for items that contain either of jakarta, apache or just jakarta use the
query: jakarta apache.
• The AND operator finds results where both terms exist anywhere in the text of an
item. This is equivalent to an intersection using sets. The symbol can be used in
place of the word AND. To search for documents that contain jakartaapache and
Apache Lucene use the query: "jakarta apache" AND "Apache Lucene"
• The "+" or required operator requires that the term after the "+" symbol exist
somewhere in a field of an item. To search for documents that must contain jakarta
and may contain lucene use the query: +jakarta lucene
• The NOT operator excludes items that contain the term after NOT. This is equivalent
to a difference using sets. The symbol '!' can be used in place of the word NOT. To
search for items that contain jakarta but not Apache Lucene use the query: jakarta
NOT "Apache Lucene". Note: The NOT operator cannot be used with just one term.
For example, the following search will return no results: NOT "jakarta apache"
• The "-" or prohibit operator excludes items that contain the term after the "-"
symbol. To search for items that contain jakarta apache but not Apache Lucene use
the query: "jakarta apache" -"Apache Lucene"
• Grouping - The system supports using parentheses to group clauses to form sub
queries. This can be very useful if you want to control the boolean logic for a query.
To search for either jakarta or apache and website use the query: (jakarta OR
apache) AND website. This makes sure website exists and either term jakarta or
apache may exist in the result.
Term Modifier Operators (Wildcard, Fuzzy, Proximity)
Copyright © 2008 www.symplicity.com Page 64 of 66
FBO.GOVVendorGuide1.5
FBO supports modifying query terms to provide a wide range of searching options:
• Wildcard Searches - FBO supports single and multiple character wildcard searches
within single terms (not within phrase queries). To perform a single character
wildcard search use the ? symbol. To perform a multiple character wildcard search
use the * symbol. The single character wildcard search looks for terms that match
that with the single character replaced. For example, to search for text or test, you
can use the search: te?t. Multiple character wildcard searches looks for zero or more
characters. For example, to search for test, tests or tester, you can use the search:
test*. You can also use the wildcard searches in the middle of a term: te*t. Note:
You cannot use a * or ? symbol as the first character of a search.
• Fuzzy Searches - FBO supports fuzzy searches based on the Levenshtein Distance,
or Edit Distance algorithm. To do a fuzzy search use the tilde, ~, symbol at the end
of a single word term. For example to search for a term similar in spelling to roam
use the fuzzy search: roam~. This search will find terms like foam and roams. An
additional parameter can specify the required similarity. The value is between 0 and
1, with a value closer to 1 only terms with a higher similarity will be matched.
Similarity is defined as by the minimum number of operations needed to transform
one string into the other, where an operation is an insertion, deletion, or substitution
of a single character. For example: roam~0.8. The default that is used if the
parameter is not given is 0.5.
• Proximity Searches - FBO supports finding words that are within a specific distance
away from each other in a data set. To do a proximity search use the tilde, "~",
symbol at the end of a Phrase. For example to search for a apache and jakarta within
10 words of each other in a document use the search: "jakarta apache"~10
FBO Uses the Lucene search engine and this documentation is adapted from the official
Lucene query syntax document, with portions Copyright © 2006 The Apache Software
Foundation.
Copyright © 2008 www.symplicity.com Page 65 of 66
FBO.GOVVendorGuide1.5
4.12 Watch List
I. Vendor can add opportunities to a “watch list” list (ala “favorites” list). This allows
for ease in referencing targeted opportunities. Additionally, vendors receive
email updates about opportunities on their Watch List.
II. To review/manage existing “watch list” opportunities, go to the “Watch List” sub-
tab on the main navigation “Opportunities”.
III. Each “opportunity” on the watch list will be listed.
IV. Click on the “Remove From Watch List” button to remove an opportunity from the
watch list.
V. Use “keywords” search tool to look for a specific opportunity on the watch list.
VI. Click on the “notice” link to go to “notice details”
VII. Click on the agency/office name to go to the agency/office profile tab.
II
IV
VI VII
Copyright © 2008 www.symplicity.com Page 66 of 66
Potrebbero piacerti anche
- ST Mitigate Ied WarningsDocumento4 pagineST Mitigate Ied WarningsDarrius WrightNessuna valutazione finora
- Product Service Code ListDocumento340 pagineProduct Service Code ListDarrius Wright100% (1)
- Guide To Filing Utility PatentDocumento15 pagineGuide To Filing Utility PatentDarrius WrightNessuna valutazione finora
- Feasibility FrameworkDocumento11 pagineFeasibility FrameworkUday KumarNessuna valutazione finora
- Shoe Dog: A Memoir by the Creator of NikeDa EverandShoe Dog: A Memoir by the Creator of NikeValutazione: 4.5 su 5 stelle4.5/5 (537)
- The Yellow House: A Memoir (2019 National Book Award Winner)Da EverandThe Yellow House: A Memoir (2019 National Book Award Winner)Valutazione: 4 su 5 stelle4/5 (98)
- The Subtle Art of Not Giving a F*ck: A Counterintuitive Approach to Living a Good LifeDa EverandThe Subtle Art of Not Giving a F*ck: A Counterintuitive Approach to Living a Good LifeValutazione: 4 su 5 stelle4/5 (5794)
- The Little Book of Hygge: Danish Secrets to Happy LivingDa EverandThe Little Book of Hygge: Danish Secrets to Happy LivingValutazione: 3.5 su 5 stelle3.5/5 (400)
- Grit: The Power of Passion and PerseveranceDa EverandGrit: The Power of Passion and PerseveranceValutazione: 4 su 5 stelle4/5 (588)
- Elon Musk: Tesla, SpaceX, and the Quest for a Fantastic FutureDa EverandElon Musk: Tesla, SpaceX, and the Quest for a Fantastic FutureValutazione: 4.5 su 5 stelle4.5/5 (474)
- A Heartbreaking Work Of Staggering Genius: A Memoir Based on a True StoryDa EverandA Heartbreaking Work Of Staggering Genius: A Memoir Based on a True StoryValutazione: 3.5 su 5 stelle3.5/5 (231)
- Hidden Figures: The American Dream and the Untold Story of the Black Women Mathematicians Who Helped Win the Space RaceDa EverandHidden Figures: The American Dream and the Untold Story of the Black Women Mathematicians Who Helped Win the Space RaceValutazione: 4 su 5 stelle4/5 (895)
- Team of Rivals: The Political Genius of Abraham LincolnDa EverandTeam of Rivals: The Political Genius of Abraham LincolnValutazione: 4.5 su 5 stelle4.5/5 (234)
- Never Split the Difference: Negotiating As If Your Life Depended On ItDa EverandNever Split the Difference: Negotiating As If Your Life Depended On ItValutazione: 4.5 su 5 stelle4.5/5 (838)
- The Emperor of All Maladies: A Biography of CancerDa EverandThe Emperor of All Maladies: A Biography of CancerValutazione: 4.5 su 5 stelle4.5/5 (271)
- Devil in the Grove: Thurgood Marshall, the Groveland Boys, and the Dawn of a New AmericaDa EverandDevil in the Grove: Thurgood Marshall, the Groveland Boys, and the Dawn of a New AmericaValutazione: 4.5 su 5 stelle4.5/5 (266)
- On Fire: The (Burning) Case for a Green New DealDa EverandOn Fire: The (Burning) Case for a Green New DealValutazione: 4 su 5 stelle4/5 (74)
- The Unwinding: An Inner History of the New AmericaDa EverandThe Unwinding: An Inner History of the New AmericaValutazione: 4 su 5 stelle4/5 (45)
- The Hard Thing About Hard Things: Building a Business When There Are No Easy AnswersDa EverandThe Hard Thing About Hard Things: Building a Business When There Are No Easy AnswersValutazione: 4.5 su 5 stelle4.5/5 (345)
- The World Is Flat 3.0: A Brief History of the Twenty-first CenturyDa EverandThe World Is Flat 3.0: A Brief History of the Twenty-first CenturyValutazione: 3.5 su 5 stelle3.5/5 (2259)
- The Gifts of Imperfection: Let Go of Who You Think You're Supposed to Be and Embrace Who You AreDa EverandThe Gifts of Imperfection: Let Go of Who You Think You're Supposed to Be and Embrace Who You AreValutazione: 4 su 5 stelle4/5 (1090)
- The Sympathizer: A Novel (Pulitzer Prize for Fiction)Da EverandThe Sympathizer: A Novel (Pulitzer Prize for Fiction)Valutazione: 4.5 su 5 stelle4.5/5 (121)
- Her Body and Other Parties: StoriesDa EverandHer Body and Other Parties: StoriesValutazione: 4 su 5 stelle4/5 (821)
- SAP FICO Course Content - Core Global ITDocumento12 pagineSAP FICO Course Content - Core Global ITVenkatrao VaraganiNessuna valutazione finora
- Mock 10 Econ PPR 2Documento4 pagineMock 10 Econ PPR 2binoNessuna valutazione finora
- Mun Experience ProposalDocumento2 pagineMun Experience Proposalapi-296978053Nessuna valutazione finora
- Yahoo Tabs AbbDocumento85 pagineYahoo Tabs AbbKelli R. GrantNessuna valutazione finora
- La Bugal BLaan Tribal Association Inc. vs. RamosDocumento62 pagineLa Bugal BLaan Tribal Association Inc. vs. RamosAKnownKneeMouseeNessuna valutazione finora
- Roof Structure Collapse Report - HongkongDocumento11 pagineRoof Structure Collapse Report - HongkongEmdad YusufNessuna valutazione finora
- RF05 UAMS and School ConcernsDocumento8 pagineRF05 UAMS and School ConcernsAngel Ann Pascua LuibNessuna valutazione finora
- Us and China Trade WarDocumento2 pagineUs and China Trade WarMifta Dian Pratiwi100% (1)
- SaveHinduTemples PDFDocumento7 pagineSaveHinduTemples PDFRavi RathoreNessuna valutazione finora
- About Debenhams Company - Google SearchDocumento1 paginaAbout Debenhams Company - Google SearchPratyush AnuragNessuna valutazione finora
- Scott Kugle-Framed, BlamedDocumento58 pagineScott Kugle-Framed, BlamedSridutta dasNessuna valutazione finora
- Granularity of GrowthDocumento4 pagineGranularity of GrowthAlan TangNessuna valutazione finora
- Microplastic Occurrence Along The Beach Coast Sediments of Tubajon Laguindingan, Misamis Oriental, PhilippinesDocumento13 pagineMicroplastic Occurrence Along The Beach Coast Sediments of Tubajon Laguindingan, Misamis Oriental, PhilippinesRowena LupacNessuna valutazione finora
- Mentor-Mentee 2020-2021Documento17 pagineMentor-Mentee 2020-2021sivakulanthayNessuna valutazione finora
- Second Grading Science 6 Worksheet 16 Code: S6Mtiii-J-5Documento3 pagineSecond Grading Science 6 Worksheet 16 Code: S6Mtiii-J-5Catherine Lagario RenanteNessuna valutazione finora
- Inversion in Conditional SentencesDocumento2 pagineInversion in Conditional SentencesAgnieszka M. ZłotkowskaNessuna valutazione finora
- Mysteel IO Daily - 2Documento6 pagineMysteel IO Daily - 2ArvandMadan CoNessuna valutazione finora
- 504 Loan Refinancing ProgramDocumento5 pagine504 Loan Refinancing ProgramPropertywizzNessuna valutazione finora
- Case Presentation and Analysis - Operations JollibeeDocumento7 pagineCase Presentation and Analysis - Operations JollibeeDonnabie Pearl Pacaba-CantaNessuna valutazione finora
- Taking The Red Pill - The Real MatrixDocumento26 pagineTaking The Red Pill - The Real MatrixRod BullardNessuna valutazione finora
- Grameenphone Integrates Key Technology: Group 1 Software Enhances Flexible Invoice Generation SystemDocumento2 pagineGrameenphone Integrates Key Technology: Group 1 Software Enhances Flexible Invoice Generation SystemRashedul Islam RanaNessuna valutazione finora
- Dessert Banana Cream Pie RecipeDocumento2 pagineDessert Banana Cream Pie RecipeimbuziliroNessuna valutazione finora
- The Holy Rosary 2Documento14 pagineThe Holy Rosary 2Carmilita Mi AmoreNessuna valutazione finora
- Morals and Dogma of The Ineffable DegreesDocumento134 pagineMorals and Dogma of The Ineffable DegreesCelephaïs Press / Unspeakable Press (Leng)86% (7)
- Baggage Handling Solutions LQ (Mm07854)Documento4 pagineBaggage Handling Solutions LQ (Mm07854)Sanjeev SiwachNessuna valutazione finora
- Project Initiation & Pre-StudyDocumento36 pagineProject Initiation & Pre-StudyTuấn Nam NguyễnNessuna valutazione finora
- 1 s2.0 S0141391023000721 MainDocumento28 pagine1 s2.0 S0141391023000721 MainYemey Quispe ParedesNessuna valutazione finora
- 1 Summative Test in Empowerment Technology Name: - Date: - Year & Section: - ScoreDocumento2 pagine1 Summative Test in Empowerment Technology Name: - Date: - Year & Section: - ScoreShelene CathlynNessuna valutazione finora
- Literature Component SPM'13 Form 4 FullDocumento12 pagineLiterature Component SPM'13 Form 4 FullNur Izzati Abd ShukorNessuna valutazione finora
- 1 PDFDocumento176 pagine1 PDFDigna Bettin CuelloNessuna valutazione finora