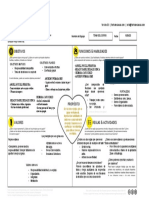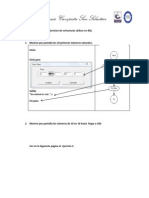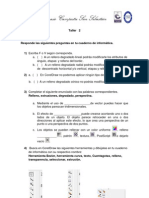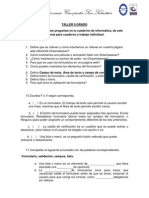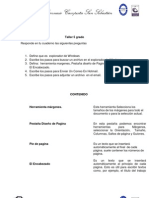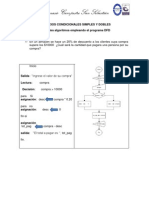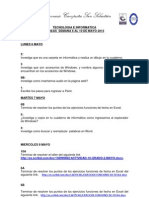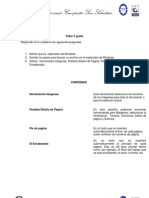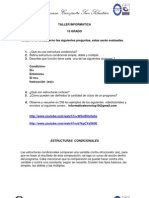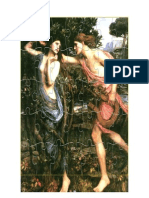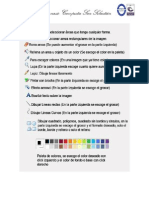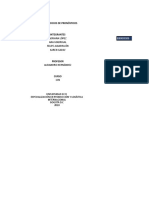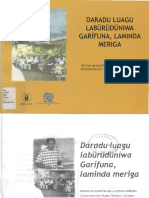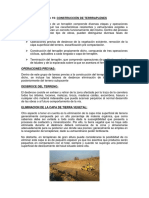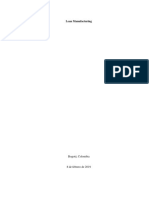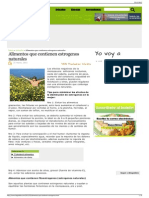Documenti di Didattica
Documenti di Professioni
Documenti di Cultura
Conceptos Powerpoint
Caricato da
jhonalex5j3Titolo originale
Copyright
Formati disponibili
Condividi questo documento
Condividi o incorpora il documento
Hai trovato utile questo documento?
Questo contenuto è inappropriato?
Segnala questo documentoCopyright:
Formati disponibili
Conceptos Powerpoint
Caricato da
jhonalex5j3Copyright:
Formati disponibili
Colegio Gimnasio Campestre San Sebastin
CONCEPTOS BASICOS POWERPOINT Trabajar con imgenes (I) En la mayora de casos, nuestra presentacin se ver muy enriquecida si incorpora fotografas o imgenes que apoyen la explicacin con material ms visual. Por eso PowerPoint incorpora herramientas que facilitan su insercin, retoque y ajuste. Los elementos de este tipo que podemos introducir se encuentran en la pestaa Insertar > grupo Imgenes, y
son los siguientes: - Imgenes prediseadas. Son imgenes que incorpora Office en una librera organizada por categoras. - Imagen. Son imgenes que estn almacenadas en nuestro ordenador. Normalmente fotografas procedentes de cmaras digitales, de Internet, o creadas con programas como Photoshop, Gimp, Fireworks, PaintShopPro, etc. Suelen ser de tipo JPG o GIF. - Captura. Se trata de imgenes que genera PowerPoint automticamente a partir de una captura de pantalla, es decir, que representan ventanas o elementos que se estn mostrando en nuestro ordenador. Tambin veremos cmo crear una presentacin a partir de una serie de fotografas. De esta forma podremos agruparlas en un lbum de fotografas que podremos compartir fcilmente a travs de internet. Insertar imgenes Como hemos dicho, podremos incluir imgenes en la presentacin desde la ficha Insertar, grupo Imgenes. Aunque tambin podramos hacerlo desde el propio diseo de la diapositiva, si ste tiene una zona dedicada a este tipo de contenido. Imgenes prediseadas.
Si hacemos clic en Imgenes prediseadas el panel lateral Imgenes prediseadas.
aparece
En el cuadro Buscar introduciremos las palabras que describan lo que buscamos, si lo dejamos en blanco, aparecern todas la imgenes disponibles. Por ejemplo al escribir motocicleta aparecen las imgenes que tengan relacin con ese concepto. Para insertar una imagen en la presentacin basta hacer clic sobre ella. Todos estos contenidos estn en la Galera multimedia de Microsoft Office. La galera es una herramienta externa que est disponible para los distintos programas del paquete Office.
Colegio Gimnasio Campestre San Sebastin
Si disponemos de conexin a internet y la casilla Incluir contenido de Office.com est marcada, se listarn imgenes que no vienen incluidas con la instalacin del paquete Office, sino que constantemente se van actualizando e incluyendo en su pgina web. En cambio, si no disponemos de conexin a internet, es posible que el sistema solicite el disco de instalacin para poder utilizar alguna imagen. Imagen. En este caso haremos clic en la opcin Imagen
. Se abrir una ventana similar a la que se nos muestra cuando queremos abrir una presentacin, y que ya conocemos. Puede venirte bien pulsar el botn que permite mostrar un panel de vista previa en la ventana para ir viendo las imgenes sin tener que abrirlas, simplemente seleccionndolas. Una vez seleccionado el archivo que queremos importar pulsaremos el botn Insertar y la imagen se copiar en nuestra presentacin. En ocasiones no nos interesar que se inserte una copia de la imagen, sino vincularla para que cuando se realice un cambio en la imagen original quede automticamente actualizada en la presentacin. Para ello, deberemos pulsar la pequea flecha en forma de tringulo que hay en el lateral del botn Insertar y seleccionar la opcin Vincular al archivo. Captura. La captura de pantalla es una imagen exacta de lo que se est visualizando en la pantalla de tu ordenador. Al hacer clic sobre esta opcin se despliega un men que permite escoger qu captura queremos. Esto se debe a que, esta herramienta lo que hace es una imagen por cada una de las ventanas abiertas no minimizadas. Tambin dispone de la opcin Recorte de pantalla. Es similar a la herramienta Recorte incluida en Windows 7. Te permite escoger con qu zona concreta de la ventana quieres quedarte. Otro punto interesante a tener en cuenta es que la propia ventana de PowerPoint no aparece en la captura, se omite como si no existiera, de forma que podemos disponer de las capturas sin preocuparnos por qu el programa nos tape zonas de la ventana o nos quite espacio en la pantalla. Las capturas se insertarn en su tamao real, pero no te preocupes, porque podrs manipular la imagen para cambiarle el tamao y otras propiedades. Caractersticas de las imgenes Sobre las imgenes pueden realizarse multitud de operaciones. Al igual que con cualquier otro elemento las podremos:
Colegio Gimnasio Campestre San Sebastin
Seleccionar, con el ratn y el teclado. Mover, arrastrndolas o cortndolas. Copiar, con la herramienta copiar del portapapeles. Cambiar el tamao, desde los marcadores de su contorno cuando estn seleccionadas. Y girar, voltear, alinear, distribuir y ordenar, desde el botn Organizar de la ficha Inicio.
Esto ya lo vimos en la unidad 4. Manejar objetos de este curso. Pero adems de estas acciones podemos realizar otras ms especficas desde las Herramientas de imagen, en la ficha Formato. Como por ejemplo:
Realizar correcciones de brillo o contraste. Colorearlas. Darles estilo.
Estas operaciones y algunas ms las iremos desarrollando a lo largo de la unidad. Ajustes de imagen Para modificar una imagen primero hay que seleccionarla haciendo clic en ella. La imagen quedar enmarcada por unos pequeos iconos y veremos que disponemos de las Herramientas de imagen agrupadas en la ficha Formato.
En este apartado nos centraremos en las herramientas del grupo Ajustar.
- A algunas imgenes les podremos Quitar fondo. Inmediatamente observaremos el resultado en la diapositiva, y podremos escoger en la cinta si queremos aplicar los cambios o preferimos descartarlos. - En el caso de las fotografas las Correcciones nos permiten ajustar la nitidez, brillo y contraste de una forma intuitiva. En vez de tener que ir jugando con distintos valores, PowerPoint lo que hace es mostrar un conjunto de previsualizaciones entre las que elegiremos cul nos gusta ms. - Para modificar el Color, disponemos de opciones de saturacin y tono, as como la opcin de colorear la imagen, tambin con el mismo sistema de previsualizacin. - Si prefieres ir ajustando los niveles a tu antojo, en ambos casos dispondrs de unas Opciones que abren un cuadro de dilogo donde podrs hacerlo. - Los Efectos artsticos tambin pueden dar un buen acabado a una imagen. Aunque se suelen aplicar en contadas ocasiones porque distorsionan bastante la imagen original, pueden resultar tiles para dar un efecto curioso a una imagen en un momento dado.
Colegio Gimnasio Campestre San Sebastin
- No importa cuntos cambios realicemos sobre las imgenes, siempre dispondremos de las opciones Restablecer imagen y Restablecer imagen y tamao para devolver a la imagen su aspecto original. Redimensionar y recortar Si queremos cambiar el tamao que ocupa una imagen en la diapositiva podemos optar por reducirla y ampliarla, o bien por recortarla para eliminar aquel contenido sobrante que no nos interesa.
Cambiar tamao Los crculos que apreciamos al seleccionar la imagen, situados en las esquinas, se pueden arrastrar para modificar simultneamente la altura y anchura de la imagen. Los cuadrados situados entre cada uno de los crculos sirven para modificar nicamente la altura o la anchura, dependiendo de cul arrastremos. Otra forma de modificar el tamao es desde la pestaa Formato. Lo haremos estableciendo la altura y la anchura en centmetros desde sus correspondientes cajas de texto.
Recortar Si lo que queremos no es redimensionarla, sino recortarla para quedarnos con slo una parte de la imagen, lo podremos hacer desde este mismo grupo con la herramienta Recortar. Al hacer clic sobre ella se dibujar un borde negro que rodea la imagen. Lo nico que debemos hacer es acercar el cursor al borde, hacer clic e ir arrastrando.
Veremos sombreada la zona que se va a eliminar y al hacer clic fuera de la imagen se aplicar el recorte.
En cualquier momento podremos recuperar zonas de la imagen inicial haciendo ms amplia la zona de recorte utilizando de nuevo la herramienta Recortar. Existen otras formas de recorte, que podremos explorar desplegando su correspondiente men.
Colegio Gimnasio Campestre San Sebastin
Relleno y Ajustar permiten adaptar la imagen a su correspondiente rea de imagen. Otra opcin muy interesante es Recortar a la forma, que permite realizar un recorte basado en cualquiera de las formas predefinidas del men. As, podremos recortar nuestra imagen en forma de estrella, de crculo o de flecha sin apenas esfuerzo.
3.5. Estilos de imagen En el grupo Estilo de la ficha Formato dispondremos de un conjunto de Estilos rpidos para dotar a la imagen de un contorno vistoso que puede simular un marco de fotografa o aplicar sombreados y relieves.
Para ver el listado completo de estilos, haremos clic en el botn Ms derecha de la muestra que hay en la cinta.
situado justo en la esquina inferior
Con los botones Contorno y Efectos de imagen podremos crear un estilo personalizado o modificar el aspecto del que hayamos aplicado. Contorno de imagen. Permite modificar el color del borde de la imagen, as como su grosor y estilo.
Colegio Gimnasio Campestre San Sebastin
Efectos de la imagen. Permite aplicar sombreados, giros, efectos de reflejo, iluminaciones, biseles, etc. Podemos escoger uno de los efectos preestablecidos o ir aplicndolos de forma individual desde sus mens.
Elementos multimedia (I) Incluir elementos multimedia como sonidos y pelculas en nuestra presentacin enriquecer el contenido y haremos ms amena la exposicin. Podemos utilizar material propio que est almacenado en nuestro equipo, o bien el material que pone a disposicin Microsoft Office en su galera multimedia. En el caso del audio es posible, incluso, grabar la voz en ese preciso momento desde PowerPoint para utilizar ese recurso en la diapositiva.
Insertar sonidos Para insertar un sonido en una presentacin muestra la ficha Insertar y en el grupo Multimedia despliega el men Sonido. Las distintas opciones te permitirn escoger el origen del sonido que deseas insertar.
Audio de archivo... abre un cuadro de dilogo para escoger el archivo de audio del disco duro. Permite varios formatos distintos: midi, wav, wma, adts, aiff, au, mp3 y mp4. Audio de imgenes prediseadas... mostrar el panel de la galera multimedia que ya vimos en la unidad de imgenes. La nica diferencia ser que en el desplegable Los resultados deben ser estar seleccionado nicamente el tipo de archivos Audio. Es decir, que slo se mostrarn los audios de la galera. Como siempre, se incluir en la diapositiva activa al hacer clic en cualquiera de ellos.
Grabar audio... abre la grabadora de sonidos de Windows, que es realmente muy simple. Lo nico que hay que hacer es pulsar el botn de Grabar y empezar a grabarse cualquier sonido detectado por el
Colegio Gimnasio Campestre San Sebastin
micrfono. Para finalizar la grabacin, pulsamos el botn Parar pulsaremos el botn de Reproduccin aceptemos el cuadro de dilogo. . Y si queremos escuchar el resultado, . El sonido se incluir en la diapositiva en el momento en que
Sea cual sea la forma en que decidas insertar el sonido, el resultado siempre ser el mismo. Aparecer una
imagen de un pequeo altavoz en la diapositiva. Si la imagen est seleccionada en la vista Normal, se visualizar su reproductor y podrs probar el sonido. Tambin se puede Reproducir desde la cinta. En cambio, durante la vista de Presentacin, de cara al pblico, el reproductor se mostrar al pasar el cursor sobre el icono. Reproduccin del sonido Por defecto el sonido que insertamos se ubica en una diapositiva en concreto y se reproduce al hacer clic sobre su icono. Pero eso no tiene porque ser as. Cuando hacemos clic en el icono que representa al sonido en la diapositiva aparecern las Herramientas de audio. En la ficha Reproduccin podremos escoger el Volumen de reproduccin y cundo debe iniciarse el
sonido durante la presentacin. Automticamente reproducir el sonido nada ms mostrar la diapositiva. Al hacer clic, la opcin por defecto, lo reproducir al pulsar sobre su icono. Reproducir en todas las diapositivas nos permite, por ejemplo, incluir una cancin que vaya reproducindose a lo largo de toda la presentacin, de fondo. En los casos en que reproduzcamos el sonido de forma automtica o a lo largo de toda la presentacin, suele ser aconsejable activar la opcin Ocultar durante la presentacin. As no se mostrar el icono del altavoz. En estos casos tambin es til activar la opcin Repetir la reproduccin hasta su interrupcin, as no nos tendremos que preocupar si la cancin termina antes de que pasen las diapositivas.
Colegio Gimnasio Campestre San Sebastin
Editar sonido PowerPoint incluye unas herramientas bsicas de edicin que nos permitirn recortar el audio o crear un
efecto de atenuacin (fade) al principio y al final. Desde las opciones de fundido podremos definir un aumento progresivo del volumen en la entrada, o una disminucin del mismo a la salida. Lo nico que tenemos que hacer es indicar el tiempo de progresin. La opcin Recortar audio abre una pequea ventana que muestra la onda de sonido en una barra. Desplazaremos los marcadores verde (inicial) y rojo (final) o bien estableceremos valores exactos. De esta forma todo lo que quede antes o despus de dichos marcadores o valores se desechar y no se reproducir.
Insertar y reproducir vdeos Insertar vdeos en la presentacin es muy similar a insertar sonidos. En la ficha Insertar y en el grupo Multimedia despliega el men Vdeo. Las distintas opciones te permitirn escoger el origen del sonido que
deseas insertar. Vdeo de archivo... abre un cuadro de dilogo para escoger el archivo del disco duro. Permite varios formatos distintos: asf, avi, mpeg, mpeg-2, quicktime movie, wmv y mp4. Tambin permite la inclusin de pelculas flash. Vdeo de imgenes prediseadas... mostrar el panel de la galera multimedia con los recursos de tipo vdeo. Esta opcin es bastante pobre, porque no suele haber contenido de este tipo en Office, sino que suelen ser imgenes animadas simples. Por lo tanto no es especialmente interesante. Vdeo desde sitio web... en cambio es una opcin realmente interesante, porque nos permite incluir vdeos de otras fuentes o material que tengamos publicado en internet. Por ejemplo, material de Metacafe o de Youtube. Lo incluiremos en la presentacin tal y como lo incluiramos en nuestra web, buscando la opcin de la pgina que proporciona el cdigo para insertarlo en un blog o similar y copiando dicho cdigo en el cuadro que muestra esta opcin. El vdeo se agrega a la diapositiva normalmente mostrando un recuadro negro.
Colegio Gimnasio Campestre San Sebastin
Si quieres que se muestre una previsualizacin en la vista Normal, tal y como se vera de visualizarla en la vista Presentacin, debers hacer clic sobre ella y una vez seleccionada pulsar Reproducir en cualquiera de las fichas que contienen las Herramientas de vdeo.
Por lo dems, las herramientas de vdeo son casi idnticas a las del audio. Ha tener en cuenta que, obviamente, si el vdeo proviene de internet no se podr editar ni trabajar con l, porque su volumen y contenido est definido en el portal donde se aloja. Por lo tanto dispondremos de las herramientas de reproduccin bsicas. En la ficha Reproduccin destacaremos una aplicacin que puede resultarnos til. Si hemos establecido que se inicie Automticamente puede ser interesante activar la opcin Ocultar con reproduccin detenida. As, una vez haya finalizado, el vdeo desaparecer a ojos de la audiencia.
Crear un hipervnculo a una pgina o archivo en el Web 1. En la vista Normal, seleccione el texto o el objeto que va a utilizar como hipervnculo. 2. En el grupo Vnculos de la ficha Insertar, haga clic en Hipervnculo. 3. En Vincular a, haga clic en Archivo o pgina Web existente y, a continuacin, en Explorar el Web.. 4. Busque y seleccione la pgina o el archivo con el que desee establecer el vnculo y haga clic en Aceptar.
Animaciones y transiciones En las presentaciones podemos dar movimiento a los objetos que forman parte de ellas e incluso al texto hacindolas as ms profesionales o ms divertidas, adems de conseguir llamar la atencin de las personas que la estn viendo. Animar textos y objetos
Para animar un texto u objeto lo primero que hay que hacer es seleccionarlo. A continuacin ir a la ficha Animaciones, grupo Animacin y seleccionar cualquiera de los que se muestran.
En funcin de la animacin escogida se activar el botn Opciones de efectos, que nos permitir personalizar algunos aspectos del efecto en s. Por ejemplo, si escogemos una animacin de desplazamiento, desde este
Colegio Gimnasio Campestre San Sebastin
botn podremos indicar en qu direccin se desplazar. Si escogemos una que aada algn objeto de color, podremos elegir qu color utilizar, etc. Una vez aplicada la animacin apreciars en la diapositiva un pequeo nmero junto al objeto.
Los nmeros se van asignado correlativamente a los objetos animados de la diapositiva. Adems, percibiremos que el fondo del nmero se muestra amarillo para aquel objeto que est seleccionado. As, si utilizamos la ficha de Animaciones para alterar algn efecto, sabremos siempre sobre qu objeto estamos trabajando. Desde el grupo de intervalos podremos definir si la animacin se iniciar con un clic, si se iniciar a la vez que la anterior o despus de ella. Incluso podremos establecer la duracin del efecto. El resultado final lo comprobaremos fcilmente, ya que, por defecto, el efecto se muestra en la vista Normal. Y tambin podremos forzar una Vista previa desde la cinta. Quitar una animacin. Para quitar una animacin, seleccionamos el nmero que la reprensenta en la diapositiva y pulsamos la tecla SUPR. Tipos de animaciones. Si observas la vista previa de las animaciones vers que se representan con una estrella que dibuja ms o menos el efecto que produce. Esta estrella se aprecia en tres colores distintos:
Verde para las animaciones de entrada. Es decir, las que se suelen aplicar para mostrar o iniciar el objeto. Amarillo para las animaciones de nfasis. Es decir, las que se centran en enfatizar el objeto, hacerlo destacar sobre el resto. Rojo para las animaciones de salida. stas dan un efecto al objeto para dar la impresin de que se va, o desaparece, es decir, de que hemos dejado de trabajar con l.
Por ltimo encontramos las trayectorias de animacin, que no se representan por una estrella, sino por una lnea que dibuja el camino que recorrer el objeto. El punto verde muestra dnde empieza el movimiento, y el rojo dnde termina.
Encontrars gran variedad de animaciones al desplegar el botn Ms , sin embargo an se pueden mostrar ms haciendo clic en sus correspondientes opciones en el men.
Colegio Gimnasio Campestre San Sebastin
Animacin avanzada. Sin embargo slo es posible aplicar una animacin a cada objeto desde este grupo. Si deseamos incorporar ms animaciones, por ejemplo una de entrada y una de salida, deberemos hacerlo desde la opcin Agregar animacin del grupo Animacin avanzada.
En este grupo tambin podemos Copiar animacin para reproducir exactamente la misma sobre otro objeto, o utilizar el men Desencadenar, que permite escoger qu accin inicia la animacin. Gracias a este men, podramos, por ejemplo, mostrar un objeto slo si se hace clic previamente en otro. Panel de animacin El Panel de animacin se activa desde el grupo Animacin avanzada y muestra un listado de todas las animaciones de la diapositiva. As, vemos ms claramente el orden y los efectos aplicados, as como la forma en que se inician.
Grficamente apreciamos:
Colegio Gimnasio Campestre San Sebastin
El orden y nmero de animaciones de la diapositiva (1, 2...). El tipo de animacin, mostrando su icono representativo en forma de estrella. El tipo de objeto sobre el que se ha aplicado (ttulo, subttulo, contenido...) Su duracin y forma de inicio, que se aprecia con los rectngulos finales. Si se inician a la vez, o si se inicia uno a continuacin del otro se apreciar en la forma en que se dibujan.
Al seleccionar una animacin en el panel observaremos que dispone de un men desplegable con una serie
de opciones, que nos permiten: Modificar la forma en que se inicia. Eliminar la animacin con el botn Quitar. Modificar las opciones del efecto aplicado. O cambiar sus intervalos. Es decir, las mismas opciones que ya hemos aprendido a realizar desde la cinta. Tu tarea es escoger la forma de trabajo que ms cmoda te resulte.
Orden de las animaciones El orden en que se muestran los objetos y textos que se han animado viene definido por el orden de sus animaciones. Por ello, es importante definirlo con sumo cuidado. Cuando una diapositiva contiene varios objetos lo habitual es que se ejecuten en el orden en que los hemos ido aplicando. Sin embargo, esto no siempre ser lo que deseemos. Podemos cambiar el orden seleccionando su pequeo nmero representativo y pulsando los botones Mover antes y Mover despus. Es mucho ms cmodo, en cambio, utilizar el Panel de animacin. As, viendo el listado de todas las animaciones, podemos utilizar los botones para modificar su orden de aparicin.
Hay que tener en cuenta que el orden no se establece para cada objeto animado, sino para cada momento, y este viene determinado por la forma en que se inician las animaciones. Es decir, si se inicia Al hacer clic, Con la anterior o Despus de la anterior.
Colegio Gimnasio Campestre San Sebastin
Esto se entender mejor con el siguiente ejemplo. Tenemos tres objetos, cada uno con una animacin que establece cundo aparecern en la diapositiva. Si los tres se inician Al hacer clic, los tres estarn en el mismo nivel en el Panel de animaciones. Por lo tanto se definirn como 1, 2 y 3 tanto en el panel como en la diapositiva.
En cambio, si establecemos que una de ellas (Imagen) se inicie Con la anterior, dejar de tener el orden 3 y pasar a mostrarse en la diapositiva con el mismo nmero que la que haya justo antes que ella. Ambas animaciones se ejecutarn juntas en segundo lugar.
Si establecemos que una se ejecute Despus de la anterior la numeracin ser igual que en el caso anterior. La diferencia ser que en el panel se mostrar el objeto que representa su ejecucin (en este caso un tringulo) justo despus de que finalice el anterior.
Definiremos el orden de las animaciones para cada una de las diapositivas donde las haya.
Colegio Gimnasio Campestre San Sebastin
Fuentes Bibliogrficas http://videotutoriales.aulafacil.com/powerpoint-2010-avanzado/curso/Lecc-7.htm http://www.aulaclic.es/powerpoint-2010/index.htm
Para ampliar conceptos de animaciones y rutas personalizadas de movimiento visite el siguiente link: http://mac2.microsoft.com/help/office/14/es-es/powerpoint/item/65ff1808-46e6-4e3a-9593-bb28ca9dbdaa
Potrebbero piacerti anche
- Tarea 09 B. Team Canvas Basico Grupal CompletoDocumento1 paginaTarea 09 B. Team Canvas Basico Grupal CompletoAnthony Pumarayme Taipe60% (5)
- Reglamento de Tránsito Del Estado de QuerétaroDocumento37 pagineReglamento de Tránsito Del Estado de Querétarovallolet_sb5185Nessuna valutazione finora
- Plan de Progresion de La Unidad Scout OficialDocumento38 paginePlan de Progresion de La Unidad Scout OficialQuetzales De Quezaltepeque88% (8)
- Resumen Inteligencia SocialDocumento11 pagineResumen Inteligencia SocialBY: MIIA100% (2)
- Resumen de DidacticaDocumento13 pagineResumen de DidacticaLoana CabreraNessuna valutazione finora
- Valor Posicional Hasta La Centena de MilDocumento2 pagineValor Posicional Hasta La Centena de MilAnha Rivera CortésNessuna valutazione finora
- Patrocinio IlegalDocumento4 paginePatrocinio IlegalAnonymous JEzHIEUN100% (2)
- Ejercicios Ciclicos Hacer paraDocumento2 pagineEjercicios Ciclicos Hacer parajhonalex5j3Nessuna valutazione finora
- Funciones de BusquedaDocumento2 pagineFunciones de Busquedajhonalex5j3Nessuna valutazione finora
- Relacionar Tablas en AccesDocumento1 paginaRelacionar Tablas en Accesjhonalex5j3Nessuna valutazione finora
- Taller 8grado 16 MayoDocumento4 pagineTaller 8grado 16 Mayojhonalex5j3Nessuna valutazione finora
- Tareas Semana 13 Al 17 de Mayo 2013Documento2 pagineTareas Semana 13 Al 17 de Mayo 2013jhonalex5j3Nessuna valutazione finora
- Actividad 9 MayoDocumento1 paginaActividad 9 Mayojhonalex5j3Nessuna valutazione finora
- Taller 9 Grado 15 MayoDocumento13 pagineTaller 9 Grado 15 Mayojhonalex5j3Nessuna valutazione finora
- Tareas Semana 6 Al 10 de Mayo 2013Documento2 pagineTareas Semana 6 Al 10 de Mayo 2013jhonalex5j3Nessuna valutazione finora
- Actividad 2 Grado 2 MayoDocumento4 pagineActividad 2 Grado 2 Mayojhonalex5j3Nessuna valutazione finora
- Taller 3 Grado Periodo2Documento12 pagineTaller 3 Grado Periodo2jhonalex5j3Nessuna valutazione finora
- Taller 5 Grado Abril 7Documento5 pagineTaller 5 Grado Abril 7jhonalex5j3Nessuna valutazione finora
- Taller 5 Grado Abril 7Documento5 pagineTaller 5 Grado Abril 7jhonalex5j3Nessuna valutazione finora
- Ejercicios Condicionales Simples y DoblesDocumento6 pagineEjercicios Condicionales Simples y Doblesjhonalex5j3Nessuna valutazione finora
- Tareas Semana 6 Al 10 de Mayo 2013Documento2 pagineTareas Semana 6 Al 10 de Mayo 2013jhonalex5j3Nessuna valutazione finora
- Taller 5 Grado Abril 7Documento2 pagineTaller 5 Grado Abril 7jhonalex5j3Nessuna valutazione finora
- Ejercicios Condicionales Simples y DoblesDocumento5 pagineEjercicios Condicionales Simples y Doblesjhonalex5j3Nessuna valutazione finora
- Ejercicios Condicionales Simples y DoblesDocumento5 pagineEjercicios Condicionales Simples y Doblesjhonalex5j3Nessuna valutazione finora
- Actividad 10 Grado 2 MayoDocumento4 pagineActividad 10 Grado 2 Mayojhonalex5j3Nessuna valutazione finora
- Actividad ACCESS 2 MayoDocumento3 pagineActividad ACCESS 2 Mayojhonalex5j3Nessuna valutazione finora
- ACTIVIDAD 4 GRADO 2 MayoDocumento2 pagineACTIVIDAD 4 GRADO 2 Mayojhonalex5j3Nessuna valutazione finora
- Actividad 10 Grado 2 MayoDocumento5 pagineActividad 10 Grado 2 Mayojhonalex5j3Nessuna valutazione finora
- Actividad 7 Grado 2 MayoDocumento26 pagineActividad 7 Grado 2 Mayojhonalex5j3Nessuna valutazione finora
- ACTIVIDAD 4 GRADO 2 MayoDocumento2 pagineACTIVIDAD 4 GRADO 2 Mayojhonalex5j3Nessuna valutazione finora
- RompecabezasDocumento2 pagineRompecabezasjhonalex5j3Nessuna valutazione finora
- RompecabezasDocumento2 pagineRompecabezasjhonalex5j3Nessuna valutazione finora
- TALLER FUNCIONES EN EXCEL 2 Mayo ReDocumento11 pagineTALLER FUNCIONES EN EXCEL 2 Mayo Rejhonalex5j3Nessuna valutazione finora
- Actividad Taller 11 GRADODocumento13 pagineActividad Taller 11 GRADOjhonalex5j3Nessuna valutazione finora
- Tareas Semana 29 Abril Al 3 de Mayo 2013Documento2 pagineTareas Semana 29 Abril Al 3 de Mayo 2013jhonalex5j3Nessuna valutazione finora
- Tareas Semana 29 Abril Al 3 de Mayo 2013Documento2 pagineTareas Semana 29 Abril Al 3 de Mayo 2013jhonalex5j3Nessuna valutazione finora
- ACTIVIDAD 1 GRADO 19 AbrilDocumento1 paginaACTIVIDAD 1 GRADO 19 Abriljhonalex5j3Nessuna valutazione finora
- Cuadro Filosofía Esa Búsqueda ReflexivaDocumento7 pagineCuadro Filosofía Esa Búsqueda ReflexivaJoaquin RiverosNessuna valutazione finora
- Ejer Cici OsDocumento24 pagineEjer Cici OsKaren GarayNessuna valutazione finora
- Comunicación Serial y Paralela 1Documento6 pagineComunicación Serial y Paralela 1Victor Manuel PNessuna valutazione finora
- Manual Condiciones Del Servicio EcocapitalDocumento12 pagineManual Condiciones Del Servicio EcocapitalJorge Alonso Medina BustosNessuna valutazione finora
- Focos de CalorDocumento8 pagineFocos de CalorHugo CopaNessuna valutazione finora
- La Experticia Como Medio de Prueba 2020 (2) .Documento7 pagineLa Experticia Como Medio de Prueba 2020 (2) .pedroNessuna valutazione finora
- Compendio Unidad 3 DL2Documento37 pagineCompendio Unidad 3 DL2CG LBNessuna valutazione finora
- Diccionario Garifuna Martinez-2000Documento60 pagineDiccionario Garifuna Martinez-2000Ellie BurkeNessuna valutazione finora
- Construcción de Terraplenes PDFDocumento5 pagineConstrucción de Terraplenes PDFDaniel HuancaNessuna valutazione finora
- Perfil de GrupoDocumento42 paginePerfil de GrupoLiliana Reyes ZamoraNessuna valutazione finora
- Help Moto g7 Power 90 Global Es Us PDFDocumento232 pagineHelp Moto g7 Power 90 Global Es Us PDFasdNessuna valutazione finora
- Actuaciones de Investigación CriminalDocumento14 pagineActuaciones de Investigación Criminaljuan novoaNessuna valutazione finora
- Qué Dice La Biblia Sobre La Apariencia de La MujerDocumento2 pagineQué Dice La Biblia Sobre La Apariencia de La Mujerdanelys gutierrezNessuna valutazione finora
- Epidemiologia EspacialDocumento20 pagineEpidemiologia Espacialbacanisimo10Nessuna valutazione finora
- Lean Manufacturing AplicaciónDocumento34 pagineLean Manufacturing AplicaciónMaria BernañNessuna valutazione finora
- Resumen de La Retórica y Estilo by Luisa Isabel RodriguezDocumento1 paginaResumen de La Retórica y Estilo by Luisa Isabel RodriguezLisett AlcantaraNessuna valutazione finora
- Contrato Arrendamiento Adicional Ghetto (V. May. 18 J 2021) REV IVAN 24 MAY 2021Documento13 pagineContrato Arrendamiento Adicional Ghetto (V. May. 18 J 2021) REV IVAN 24 MAY 2021hectorNessuna valutazione finora
- Corte Administrativo Estadistica 2022Documento2 pagineCorte Administrativo Estadistica 2022eloy rubio matosNessuna valutazione finora
- ¿Cómo Configurar Macs Fan Control en Mi Mac? - TécnicosCLICDocumento7 pagine¿Cómo Configurar Macs Fan Control en Mi Mac? - TécnicosCLICXoce EnriqueNessuna valutazione finora
- El Uso de Plaguicidas en Nuestro CultivoDocumento2 pagineEl Uso de Plaguicidas en Nuestro CultivoALEJANDRO WILIAM CCENTE ANTONIONessuna valutazione finora
- H5P Moodle-Presentación de CursoDocumento4 pagineH5P Moodle-Presentación de CursoElias Castillo FloresNessuna valutazione finora
- Trabajos de Alto RiesgoDocumento25 pagineTrabajos de Alto RiesgoRosa StucchiNessuna valutazione finora
- Alimentos Que Contienen Estrogenos NaturalesDocumento9 pagineAlimentos Que Contienen Estrogenos NaturalesCarlota Almeida GarciaNessuna valutazione finora