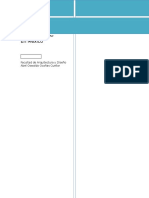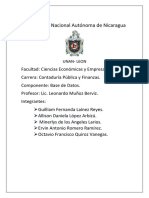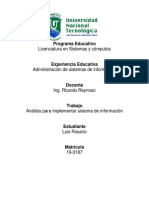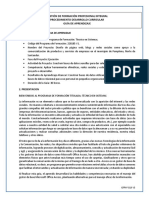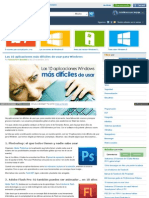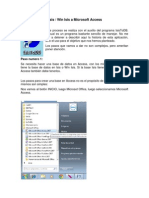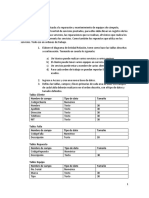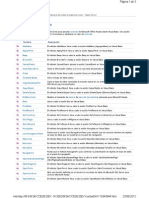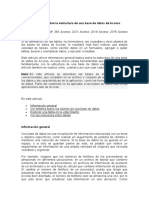Documenti di Didattica
Documenti di Professioni
Documenti di Cultura
Como Abrir El Programa de Access 2007
Caricato da
Abel OcañasCopyright
Formati disponibili
Condividi questo documento
Condividi o incorpora il documento
Hai trovato utile questo documento?
Questo contenuto è inappropriato?
Segnala questo documentoCopyright:
Formati disponibili
Como Abrir El Programa de Access 2007
Caricato da
Abel OcañasCopyright:
Formati disponibili
INTRODUCCION DE ACCESS 2007
Office Access 2007 incluye varias mejoras gracias a las cuales la
creacin de una base de datos resulta ms fcil que nunca. Los
usuarios que hayan creado bases de datos en versiones anteriores de
Access percibirn cmo estas nuevas y mejores caractersticas
aceleran el proceso de creacin.
Cuando inicie Office Access 2007, la primera pantalla que aparece es
la pgina Introduccin a Microsoft Office Access, a menos que
inicie Access haciendo doble clic en un archivo de base de datos
especfico de Access, en cuyo caso se abre esa base de datos. La
pgina Introduccin a Microsoft Office Access es el punto de
partida a partir del cual se puede crear una nueva base de datos, abrir
una base de datos existente o ver contenido destacado de Microsoft
Office Online.
Crear una base de datos mediante una plantilla
Crear una base de datos desde cero
Pegar datos de otro origen en una tabla de Access
Importar datos de otro origen
Abrir una base de datos de Access existente
CREAR UNA BASE DE DATOS MEDIANTE UNA PLANTILLA
Access incluye una gran variedad de plantillas que se pueden usar
para acelerar el proceso de creacin de bases de datos. Una plantilla
es una base de datos lista para usar que contiene todas las
tablas, consultas, formularios e informes necesarios para llevar a cabo
una tarea especfica. Por ejemplo, hay plantillas que se pueden usar
para realizar un seguimiento de problemas, administrar contactos o
gastos. Algunas plantillas contienen varios registros de ejemplo que
ayudan a mostrar su uso. Las plantillas de base de datos pueden
usarse tal cual o pueden personalizarse de modo que se ajusten a las
necesidades especficas del usuario.
1. Inicie Access en caso de que no est en ejecucin todava.
Si ya hay abierta una base de datos, haga lo siguiente para mostrar la
pgina Introduccin a Microsoft Office Access:
Haga clic en el botn de Microsoft Office
y, a
continuacin, haga clic en Cerrar base de datos.
2. Aparecen varias plantillas bajo Plantillas destacadas en lnea, en la
pgina Introduccin a Microsoft Office Access, y se mostrarn ms
plantillas si hace clic en una de las categoras de Categoras de
plantillas, en el lado izquierdo de la ventana de Access. Puede
descargar ms plantillas desde el sitio Web de Microsoft Office (vea la
siguiente seccin Descargar una plantilla desde Microsoft Office
Online para obtener informacin ms detallada).
3. Haga clic en la plantilla que desee usar.
4. En el panel situado a la derecha en la ventana de Access, se sugiere
un nombre para la base de datos en el cuadro Nombre de archivo.
Puede editar el nombre de archivo y especificar otra carpeta. De
manera opcional, puede crear una base de datos y vincularla a un sitio
de Windows SharePoint Services 3.0.
5. Haga clic en Crear (o bien, haga clic en Descargar para obtener una
plantilla de Office Online).
Access crea y abre la base de datos. Se muestra un formulario, en el
que puede comenzar a escribir datos.
NOTA
Si la plantilla contiene datos de ejemplo, puede eliminar
cada registro de la siguiente forma:
Haga clic en el encabezado de fila del registro que
desee eliminar (el encabezado de fila es el cuadro o
la barra justo a la izquierda del registro).
En el grupo Registros de la ficha Inicio, haga clic
en Eliminar.
6. Para comenzar a escribir datos, haga clic en la primera celda vaca del
formulario y comience a escribir. Tras haber escrito algunos registros,
puede usar el panel de exploracin para ver si hay otros formularios o
informes que desee usar.
DESCARGAR UNA PLANTILLA DESDE MICROSOFT OFFICE
ONLINE
Si no encuentra una plantilla que se ajuste a sus necesidades en la
pginaIntroduccin a Microsoft Office Access, podr explorar el
sitio Web de Office Online, donde hay ms plantillas.
1. Inicie Access en caso de que no est en ejecucin todava.
Si ya hay abierta una base de datos, haga lo siguiente para mostrar la
pginaIntroduccin a Microsoft Office Access:
Haga clic en el botn de Microsoft Office
y, a
continuacin, haga clic en Cerrar base de datos.
2. Cerca de la parte inferior de la pgina Introduccin a Microsoft
Office Access, bajo Ms en Office Online, haga clic en Plantillas.
Se abre el sitio Web de Office Online en una ventana nueva del
explorador.
3. Use las herramientas de bsqueda en el sitio de Office Online para
buscar y descargar la plantilla que desee.
4. Tras descargar una plantilla, la nueva base de datos se almacena en
una de las siguientes carpetas:
Microsoft Windows Vista
c:\Users\nombre de usuario\Documents
Microsoft
Windows
Server
2003
Microsoft
Windows
XP
c:\Documents and Settings\nombre de usuario\Mis documentos
La prxima vez que desee trabajar con esa base de datos, use Access
o el Explorador de Windows para abrirla desde esa ubicacin.
Principio de seccin
CREAR UNA BASE DE DATOS DESDE CERO
Si ninguna de las plantillas se ajusta a sus necesidades o si tiene
datos en otro programa que desee importar a Access, quizs decida
que es mejor crear una base de datos desde cero. Para la mayora de
las aplicaciones, esto suele implicar uno o varios de los siguientes
puntos:
Crear nuevas tablas y, a continuacin, escribir, pegar o importar datos
a esas tablas.
Importar datos desde otros orgenes, por lo que se crean nuevas
tablas en el proceso.
Para obtener ms informacin sobre cmo planear y disear una base
de datos, o bien, cmo crear relaciones, formularios, informes o
consultas, use los vnculos en la seccin Vea tambin de este
artculo.
CREAR UNA BASE DE DATOS EN BLANCO
1. Inicie Access.
2. En la pgina Introduccin a Microsoft Office Access, haga clic
en Base de datos en blanco.
3. En el panel Base de datos en blanco, escriba un nombre de archivo
en el cuadro Nombre de archivo. Si no especifica ninguna extensin,
Access la agregar. La ubicacin predeterminada es una de las
siguientes:
Microsoft Windows Vista
c:\Users\nombre de usuario\Documents
Microsoft
Windows
Server
2003
Microsoft
Windows
XP
c:\Documents and Settings\nombre de usuario\Mis documentos
Para cambiar la ubicacin del archivo, haga clic en Examinar
situado junto al cuadro Nombre de archivo, busque la nueva
ubicacin y, a continuacin, haga clic en Aceptar.
4. Haga clic en Crear.
Access crea la base de datos y, a continuacin, abre una tabla vaca
(denominada Tabla1) en la vista Hoja de datos.
5. Access
sita
el
cursor
en
la
primera
celda
vaca
de
la
columna Agregar nuevo campo.
Para agregar datos, comience a escribir, o bien, pegue datos de otro
origen tal y como se describe en la seccin Pegar datos de otro origen
en una tabla de Access, ms adelante en este artculo.
NOTAS
Escribir datos en la vista Hoja de datos es muy similar a escribir datos
en una hoja de clculo de Excel. La principal restriccin es que los
datos deben escribirse en filas y columnas contiguas, empezando en
la esquina superior izquierda de la hoja de datos. No intente aplicar
formato a los datos incluyendo filas o columnas en blanco tal y como
hara en una hoja de Excel, ya que de este modo desperdiciara
espacio en la tabla. La tabla contiene nicamente sus datos. Toda la
presentacin visual de esos datos la har en los formularios e informes
que disee ms adelante.
La estructura de la tabla se crea mientras se escriben los datos. Cada
vez que se agrega una nueva columna a la tabla, se define un nuevo
campo. Access configura el tipo de datos del campo basndose en el
tipo de datos que se escribe. Por ejemplo, si hay una columna en la
que ha escrito nicamente valores de fecha, Access configurar el tipo
de datos de ese campo en Fecha/Hora. Si ms adelante intenta
escribir en ese campo valores que no sean fechas, como un nombre o
un nmero de telfono, Access mostrar un mensaje informndole de
que el valor no es del tipo de datos de la columna. Siempre y cuando
sea posible, deber planear la tabla de modo que cada columna
contenga el mismo tipo de datos, ya sea texto, fechas, nmeros o
algn otro tipo de datos. De este modo, resulta mucho ms fcil crear
consultas, formularios e informes que seleccionen nicamente los
datos deseados.
Para obtener ms informacin sobre cmo trabajar con hojas de datos,
vea el artculo Abrir una hoja de datos en blanco.
Si no desea escribir datos en este momento, haga clic en Cerrar
AGREGAR UNA TABLA
Puede agregar una nueva tabla a una base de datos existente
mediante las herramientas del grupo Tablas en la ficha Crear.
Haga clic en Tabla para crear una tabla en blanco en la vista Hoja de
datos. Puede usar la vista Hoja de datos para comenzar a escribir
datos inmediatamente y para que Access cree la estructura de tabla, o
bien, puede usar la Vista Diseo para crear primero la estructura de
tabla y, a continuacin, cambiar a la vista Hoja de datos para escribir
los datos. Independientemente de la vista en la que comience a
trabajar, siempre puede cambiar a la otra vista mediante los botones
Ver en la barra de estado de la ventana Access.
Insertar una tabla, empezando en la vista Hoja de datos
En la
vista Hoja de datos, puede escribir los datos inmediatamente y dejar
que Access cree la estructura de tabla en segundo plano. Los
nombres de los campos se asignan por nmeros (Campo1, Campo2,
etc.) y Access define el tipo de datos basndose en el tipo de los datos
que se escriben.
1. En el grupo Tablas de la ficha Crear, haga clic en Tabla.
2. Access crea la tabla y coloca el cursor en la primera celda vaca de la
columna Agregar nuevo campo.
NOTA
Si no ve una columna denominada Agregar nuevo campo,
puede que se encuentre en la vista Diseo en lugar de la vista Hoja de
datos. Para cambiar a la vista Hoja de datos, haga doble clic en la
tabla situada en el panel de exploracin. Access pide un nombre para
la nueva tabla y, a continuacin, pasa a la vista Hoja de datos.
3. En el grupo Campos y columnas de la ficha Hoja de datos, haga clic
enNuevo campo.
Access muestra el panel Plantillas de campos, que contiene una lista
de los tipos de campos ms comunes. Si arrastra uno de estos
campos hasta la hoja de datos, Access agregar un campo con ese
nombre y establecer sus propiedades en un valor apropiado para ese
tipo de campo. Las propiedades se pueden cambiar ms adelante.
Debe arrastrar el campo hasta el rea de la hoja de datos que
contiene datos. Aparece una barra de insercin vertical, que muestra
dnde se va a ubicar el campo.
4. Para agregar datos, comience a escribir en la primera celda vaca, o
bien, pegue datos de otro origen tal y como se describe ms adelante
en este artculo.
Para cambiar el nombre de una columna (o campo), haga doble clic en
su encabezado y escriba el nuevo nombre. Se recomienda asignar a
cada campo un nombre significativo de modo que sepa lo que
contiene cuando lo vea en el panel Lista de campos.
Para mover una columna, seleccinela haciendo clic en su
encabezado y, a continuacin, arrstrela hasta la ubicacin que desee.
Tambin puede seleccionar varias columnas contiguas y arrastrarlas
juntas hasta una nueva ubicacin.
Insertar una tabla, empezando en la vista Diseo
En la vista
Diseo, cree primero la estructura de la nueva tabla. A continuacin,
cambie a la vista Hoja de datos para escribir los datos, o bien,
introduzca los datos con algn otro mtodo, como una operacin de
pegar o anexar datos.
1. En el grupo Tablas de la ficha Crear, haga clic en Diseo de tabla.
2. Para
cada
campo
de
la
tabla,
escriba
un
nombre
en
la
columna Nombre de campo y, a continuacin, seleccione un tipo de
datos en la lista Tipo de datos.
NOTA
Si no ve las columnas Nombre de campo y Tipo de datos,
puede que se encuentre en la vista Hoja de datos en lugar de la vista
Diseo. Para cambiar a la vista Diseo, haga clic en el botn Vista
Diseo situado en la barra de estado de la ventana de Access. Access
pide un nombre para la nueva tabla y, a continuacin, cambia a la vista
Diseo.
3. Si lo desea, puede escribir una descripcin para cada campo en la
columna Descripcin. Esa descripcin se muestra en la barra de
estado cuando el punto de insercin se encuentra en ese campo y se
utiliza como texto de la barra de estado para todos los controles que
cree arrastrando el campo desde el panel Lista de campos hasta un
formulario o informe, as como todos los controles creados para ese
campo por el Asistente para formularios o el Asistente para informes.
4. Tras agregar todos los campos, guarde la tabla :
Haga clic en el botn de Microsoft Office
y, a continuacin, haga
clic en Guardar o presione CTRL+G.
5. Puede comenzar a escribir datos en la tabla en cualquier momento.
Para ello, cambie a la vista Hoja de datos, haga clic en la primera
celda vaca y comience a escribir. Asimismo, puede pegar datos de
otro origen tal y como se describe en la siguiente seccin.
Si, tras escribir algunos datos, desea agregar uno o varios campos a la
tabla, comience a escribir en la columna Agregar nuevo campo en la
vista Hoja de datos, o bien, agregue los nuevos campos mediante los
comandos del grupoCampos y columnas en la ficha Hoja de datos.
Para obtener ms informacin sobre la creacin de tablas, incluido el
uso de plantillas de tabla, vea el artculo Crear tablas en una base de
datos.
Principio de seccin
PEGAR DATOS DE OTRO ORIGEN EN UNA TABLA DE ACCESS
Si los datos estn actualmente almacenados en otro programa, como
Office Excel 2007, puede copiar y pegar esos datos en una tabla de
Access. En general, se obtienen los mejores resultados si los datos ya
estn separados en columnas, como es el caso de una hoja de clculo
de Excel. Si los datos se encuentran en un programa de
procesamiento de texto, se recomienda separar las columnas de datos
mediante tabulaciones, o bien, convertir los datos en una tabla en el
programa de procesamiento de texto antes de copiarlos. Si es
necesario editar o manipular los datos (por ejemplo, separar nombres
completos en nombre y apellidos), quizs desee hacerlo antes de
copiarlos, sobre todo si no est familiarizado con este Access.
Cuando se pegan datos en una tabla vaca, Access configura el tipo
de datos de cada campo de acuerdo con el tipo de los datos ubicados
en l. Por ejemplo, si un campo pegado contiene nicamente fechas,
Access aplica el tipo de datos Fecha/Hora a ese campo. Si el campo
pegado contiene nicamente las palabras "s" y "no", Access aplica el
tipo de datos S/No a ese campo.
Access asigna nombres a los campos dependiendo de lo que
encuentre en la primera fila de datos pegados. Si la primera fila de
datos pegados es del mismo tipo que las filas siguientes, Access
determina que la primera fila forma parte de los datos y asigna
nombres de campo genricos (F1, F2, etc.). Si la primera fila de datos
pegados no es similar a las siguientes filas, Access determina que la
primera fila consiste en nombres de campos. Access asigna nombres
a los campos en consecuencia y no se incluye la primera fila en los
datos.
Si Access asigna nombres de campo genricos, deber cambiar los
nombres de los campos lo antes posible para evitar confusiones. Siga
este procedimiento:
1. Guarde la tabla.
Haga clic en el botn de Microsoft Office
y, a continuacin, haga
clic en Guardar o presione CTRL+G.
2. En la vista Hoja de datos, haga doble clic en cada encabezado de
columna y, a continuacin, escriba un nombre de campo vlido para
cada columna. Puede parecer que est escribiendo datos, pero la fila
de encabezado de columna contiene nombres de campo y no contiene
datos.
3. Guarde la tabla de nuevo.
NOTA
Puede cambiar tambin el nombre de los campos
editndolos en la vista Diseo. Para cambiar a la vista Diseo, haga
clic con el botn secundario en la tabla en el panel de exploracin y, a
continuacin, haga clic en Vista Diseo. Para cambiar a la vista Hoja
de datos, haga doble clic en la tabla en el panel de exploracin.
Principio de seccin
IMPORTAR DATOS DE OTRO ORIGEN
Puede que haya recopilado datos en otro programa y desee
importarlos a Access. O bien, puede que trabaje con personas que
almacenan sus datos en otros programas y desee usar esos datos en
Access. En ambos casos, Access permite importar con facilidad datos
de otros programas. Se pueden importar datos desde una hoja de
Excel, una tabla de otra base de datos de Access, una lista de
SharePoint o diversos otros orgenes. El proceso vara ligeramente en
funcin del origen, pero las siguientes instrucciones le sirven de punto
de partida:
1. En la ficha Datos Externos, en el grupo Importar, haga clic en el
comando correspondiente al tipo de archivo que va a importar.
Por ejemplo, si va a importar datos de una hoja de clculo de Excel,
haga clic enExcel. Si no aparece el tipo de programa correcto, haga
clic en Ms.
NOTA
Si no encuentra el tipo de formato correcto en el
grupo Importar, tal vez necesite iniciar el programa en el que cre
originalmente los datos y, a continuacin, usar ese programa para
guardar los datos en un formato de archivo comn (como un archivo
de texto delimitado) e importar los datos a Access.
2. En el cuadro de dilogo Obtener datos externos, haga clic
en Examinarpara ir al archivo de datos de origen, o bien, escriba la
ruta de acceso completa al archivo de datos de origen en el
cuadro Nombre de archivo.
3. Haga clic en la opcin deseada bajo Especifique cmo y dnde
desea almacenar los datos en la base de datos actual. Puede crear
una nueva tabla usando los datos importados, anexando los datos a
una tabla existente o creando una tabla vinculada que mantenga un
vnculo al origen de datos.
4. Haga clic en Aceptar.
Access inicia el Asistente para importacin.
5. Siga las instrucciones del Asistente para importacin. El procedimiento
exacto depende de la opcin de importacin o vinculacin que haya
elegido.
6. En la ltima pgina del asistente, haga clic en Finalizar.
Access preguntar si desea guardar los detalles de la operacin de
importacin que acaba de finalizar.
Si cree que va a realizar de nuevo la misma
operacin de importacin, haga clic en Guardar los
pasos de la importacin y escriba los detalles.
Entonces se podr reproducir fcilmente la operacin de importacin;
para
ello,
haga
clic
en Importaciones
guardadas en
el
grupo Importar en
la
ficha Datos
externos,
seleccione
la
especificacin de importacin y, despus, haga clic enEjecutar.
Si no desea guardar los detalles de la operacin,
haga clic enCerrar.
Access importa los datos a una nueva tabla y, a continuacin, muestra
la tabla bajo Tablas en el panel de exploracin.
Para obtener ms informacin sobre cmo importar datos a Access,
use los vnculos de la seccin Vea tambin en este artculo
Potrebbero piacerti anche
- Tarjeta de Presentacion FrenteDocumento1 paginaTarjeta de Presentacion FrenteAbel OcañasNessuna valutazione finora
- Bomba de AlbercaDocumento12 pagineBomba de AlbercaFernando Ac NohNessuna valutazione finora
- Sistema de Agua Potable en MéxicoDocumento32 pagineSistema de Agua Potable en MéxicoAbel OcañasNessuna valutazione finora
- A3Documento11 pagineA3Andres GmoNessuna valutazione finora
- A3Documento11 pagineA3Andres GmoNessuna valutazione finora
- Base de Datos .Documento8 pagineBase de Datos .Minerlys LariosNessuna valutazione finora
- Elaborar Un Cronograma de Actividades para Un Programa de Formación Complementaria VirtualDocumento2 pagineElaborar Un Cronograma de Actividades para Un Programa de Formación Complementaria Virtualjuansebastian ramirezsandoval100% (2)
- Guia 3 Tecnico en Sistemas SenaDocumento8 pagineGuia 3 Tecnico en Sistemas SenaLudwig Ricardo Reyes MoncadaNessuna valutazione finora
- Isaac NewtonDocumento26 pagineIsaac NewtonMarlene GemioNessuna valutazione finora
- Introduccion AccessDocumento21 pagineIntroduccion AccessOsvaldo Carrizo100% (1)
- Final Adm Sistemas de Informacion PDFDocumento16 pagineFinal Adm Sistemas de Informacion PDFLuis Rosario DuranNessuna valutazione finora
- Access - IntroducciónDocumento25 pagineAccess - IntroducciónGloria Delina Castro ZorrillaNessuna valutazione finora
- Microsoft AccessDocumento15 pagineMicrosoft AccessDeisy OsorioNessuna valutazione finora
- Guia Access Actualizada 23mayo 2019Documento11 pagineGuia Access Actualizada 23mayo 2019zayrajohaNessuna valutazione finora
- Ejercicio 15 Tema 3 3.1 Funciones Basicas de Una Base de DatosDocumento3 pagineEjercicio 15 Tema 3 3.1 Funciones Basicas de Una Base de DatosCarme TJNessuna valutazione finora
- 10 Programas Mas DificilesDocumento20 pagine10 Programas Mas DificilesJosé Daniel Gómez CampuzanoNessuna valutazione finora
- Hnos GarciaDocumento6 pagineHnos GarciaAlexander PerdomoNessuna valutazione finora
- Coneccion de Access A PHPDocumento10 pagineConeccion de Access A PHPBryanAriasNessuna valutazione finora
- Migración Desde Isis To AccessDocumento11 pagineMigración Desde Isis To AccessLuis M PeñaNessuna valutazione finora
- PROYECTODocumento7 paginePROYECTOGerson DavidNessuna valutazione finora
- Multibooteo PDFDocumento32 pagineMultibooteo PDFcosmictripperNessuna valutazione finora
- Psicreh Nomina@Documento12 paginePsicreh Nomina@psicreh.nominaNessuna valutazione finora
- Historia de AccessDocumento3 pagineHistoria de AccessAlexa CastroNessuna valutazione finora
- Como Crear Un Sistema de Inventario en Access Con Visual BasicDocumento25 pagineComo Crear Un Sistema de Inventario en Access Con Visual BasicalejandraNessuna valutazione finora
- Taller 4 Enunciado Base de Datos 2210Documento18 pagineTaller 4 Enunciado Base de Datos 2210Dayanna GonzalezNessuna valutazione finora
- Metodo DoCmd en AccessDocumento3 pagineMetodo DoCmd en AccessCasandro HeirNessuna valutazione finora
- Diseña y Gestiona Bases de DatosDocumento6 pagineDiseña y Gestiona Bases de DatosalmadcsNessuna valutazione finora
- Protocolo ColaborativoDocumento2 pagineProtocolo ColaborativoDANIEL FLOREZ ITURRIAGO EstudianteNessuna valutazione finora
- Access 2007 0) Índice (Sites - Google.com - Site - Ejerciciosoffice - Access 2007 Comun para Grado Medio y Superior)Documento2 pagineAccess 2007 0) Índice (Sites - Google.com - Site - Ejerciciosoffice - Access 2007 Comun para Grado Medio y Superior)Federico Jesús Doncel BartheNessuna valutazione finora
- Convocatoria Prácticas Minera Miski MayoDocumento2 pagineConvocatoria Prácticas Minera Miski MayoUniversidad Nacional de PiuraNessuna valutazione finora
- Guia de Aprendizaje Unidad2Documento5 pagineGuia de Aprendizaje Unidad2Herminson Muñoz TrujilloNessuna valutazione finora
- Access Practicas 1Documento15 pagineAccess Practicas 1gabo_ab100Nessuna valutazione finora
- Análisis y Gestión de Riesgos de Electrocentro S.A Mediante La Metodología MageritDocumento30 pagineAnálisis y Gestión de Riesgos de Electrocentro S.A Mediante La Metodología MageritMarco Antonio Cuenca DominguezNessuna valutazione finora
- Manual AccessDocumento45 pagineManual AccessGUIJARRO NÚÑEZ JONATHAN ALEJANDRONessuna valutazione finora
- Introducción A Los Informes en AccessDocumento18 pagineIntroducción A Los Informes en Accesscuentas y mas cuentasNessuna valutazione finora