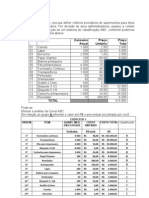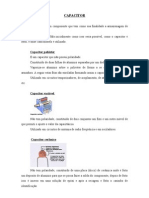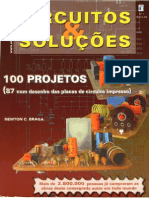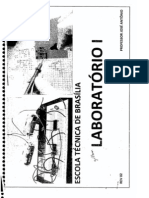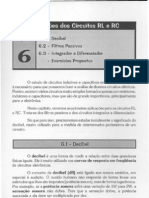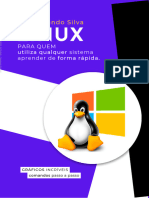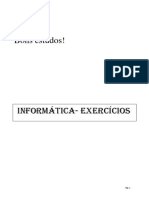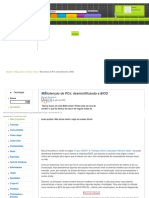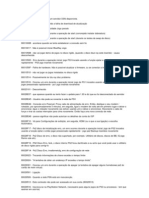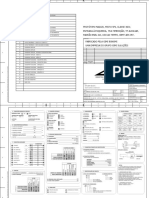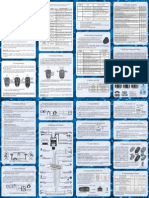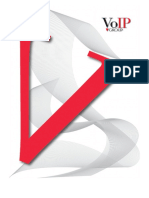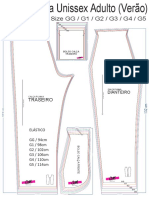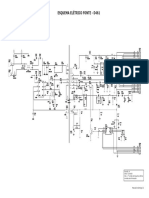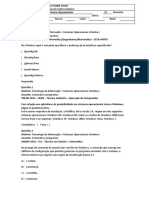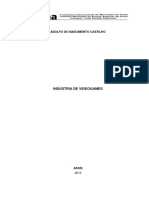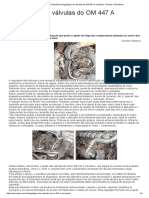Documenti di Didattica
Documenti di Professioni
Documenti di Cultura
Operador Micro 20071
Caricato da
arduino2dCopyright
Formati disponibili
Condividi questo documento
Condividi o incorpora il documento
Hai trovato utile questo documento?
Questo contenuto è inappropriato?
Segnala questo documentoCopyright:
Formati disponibili
Operador Micro 20071
Caricato da
arduino2dCopyright:
Formati disponibili
Prof. Ccero Carlos Contato: carloscrib@gmail.
com
Pg. 2
SUMRIO
A informtica.........................................................................................................................................2 Histria e nascimento do computador...................................................................................................2 Introduo ao processamento de dados...............................................................................................2 Hardware e software.............................................................................................................................3 Linguagem de computador....................................................................................................................3 Conhecendo o hardware.......................................................................................................................4 Viso interna do gabinete......................................................................................................................4 Placa-me.............................................................................................................................................5 Placa de vdeo......................................................................................................................................5 Mdulo de memria RAM......................................................................................................................6 Microprocessador CPU......................................................................................................................6 Disco rgido...........................................................................................................................................7
Prof. Ccero Carlos Contato: carloscrib@gmail.com
Pg. 3
A INFORMTICA
INFORMTICA a cincia que estuda como as informaes ou dados so coletados, organizados e comunicados. Essa cincia busca meios para obter maior rapidez no processamento e maior proteo para as informaes geradas atravs do mesmo, ou seja, informtica a automatizao das informaes. Ou seja, informtica INFORmao autoMTICA.
HISTRIA E NASCIMENTO DO COMPUTADOR
O COMPUTADOR a mquina que realiza esse processamento de dados em um menor espao de tempo e com maior segurana, auxiliando, com isso, a informtica. Os primeiros computadores nasceram em meados de 1940, para serem utilizados na Segunda Guerra Mundial e s executavam clculos bsicos, como numricos e balsticos. Alguns cientistas da poca perceberam que essas mquinas deveriam possuir memria para armazenar as informaes, ento, at 1946 foi construdo o computador ENIAC (Eletronic Numeric Integrator And Calculator), utilizado para montar tabelas para o clculo de projteis na Segunda Guerra Mundial. Dez anos depois, foram lanados modelos mais avanados, como o IBM 701, mas somente a partir da dcada de 80 que a evoluo dos computadores deu um grande salto. Se os primeiros computadores tinham metros de tamanho e quilmetros de fios, a demanda e a versatilidade impulsionaram a tecnologia a miniaturizar seus componentes de forma que chegassem ao que hoje conhecemos como PC (Personal Computer), ou Computador Pessoal. A tecnologia continuou avanando a passos largos, desenvolvendo gradual e progressivamente computadores cada vez mais potentes, capazes e menores, satisfazendo a necessidade dos usurios e do mercado de consumo de produtos e servios de informtica.
INTRODUO AO PROCESSAMENTO DE DADOS
Basicamente, o PROCESSAMENTO DE DADOS se d com a entrada de informaes, seu processamento e a sada de respostas, ou seja, processamento de dados o ato de transformar a entrada de um dado (pergunta) em uma sada de informaes (resposta).
ENTRADA DE DADOS (digitao, disquete, scanner, internet, CD, etc...)
PROCESSAMENTO DE DADOS (CPU)
SADA DE DADOS (monitor de vdeo, disquete, impressora, caixas de som, etc...)
Prof. Ccero Carlos Contato: carloscrib@gmail.com
Pg. 4
HARDWARE E SOFTWARE
HARDWARE So todos os componentes fsicos do computador: o metal, o plstico, os fios, o vidro, o teclado, o monitor, as peas, etc. SOFTWARE So os programas desenvolvidos para computador: O sistema Windows, o Word, o Excel, o Access, o Power Point, os jogos, etc.
Para que haja processamento de dados necessria a interao perfeita entre hardware e software. De nada serve um equipamento de ltima gerao sem um software para faz-lo funcionar assim como um DVD com vrios programas no roda sem um equipamento.
LINGUAGEM DE COMPUTADOR
O computador, em sua linguagem, s considera pulsos eltricos que refletem dois estgios opostos: ligado e desligado. Para entendermos esses dois estgios, representamos o desligado sendo o 0 e o ligado o 1. Assim, o microprocessador utiliza-se do SISTEMA BINRIO. Quando digitamos uma letra, o computador no entende essa letra, e sim 0 e 1. Para poder fazer vrias combinaes com 0 e 1, ou seja, criar vrios caracteres (letras, nmeros, smbolos grficos, etc.) o processador utiliza o seguinte clculo matemtico: o nmero de representaes que se pode fazer com determinado sistema igual base elevada ao nmero de dgitos utilizado em cada representao. Ento, para o processador representar todas as 26 letras do alfabeto (do A ao Z), mais os 10 nmeros (do 0 ao 9) e mais os smbolos de pontuao, acentuao e outros smbolos auxiliares (< >= / * @ # $ % & ( ) { } [ ] etc.) ele utiliza uma representao com uma combinao de 8 (oito) dgitos. Como o sistema binrio e utilizar 8 dgitos em cada representao, ser possvel fazer 2 8 representaes (a base elevada ao nmero de dgitos utilizados em cada representao), ou seja, (2 x 2 x 2 x 2 x 2 x 2 x 2 x 2) = 256. O nmero mximo de teclas nos teclados atualmente 114, ento o processador tem capacidade de criar muito mais smbolos que os existentes atualmente nos teclados. Cada dgito binrio, 0 e 1 chamado de BIT (do ingls BInary DigiT dgito binrio). Ao conjunto de oito bits damos o nome de BYTE (Baite) (do ingls BinarY TErm termo binrio). O byte equivale a um caractere, um smbolo grfico (uma letra, um nmero, um trao, um acento, etc.) Medida Quantidade de caracteres (letras, nmeros, smbolos) Base 2
Byte 1 20 Kilobyte (KB) 1.024 210 Megabyte (MB) 1.048.576 220 Gigabyte (GB) 1.073.741.824 230 Terabyte (TB) 1.099.511.627.776 240 Petabyte (PB) 1.125.899.906.842.624 250 Lembre-se: KB = kilobyte, MB = megabyte, GB = gigabyte // Kb = kilobit, Mb = megabit, Gb = gigabit
CONHECENDO O HARDWARE
Prof. Ccero Carlos Contato: carloscrib@gmail.com
Pg. 5
Para entendermos a informtica preciso antes entender para que servem as principais peas de um computador separadamente, seus nomes e sua funo. Ao depararmo-nos com um computador, os PERIFRICOS (dispositivos fsicos) externos so facilmente identificados: monitor de vdeo, gabinete, drive (drive) de CD ou DVD, teclado e o mouse (musse). Gabinete Monitor de vdeo Drive para CD ou Gravadora
Teclado Mouse
VISO INTERNA DO GABINETE
Fonte de alimentao: recebe a energia e a distribui para a placa-me e os outros perifricos Drive para CD ou DVD
Placa-me encaixada na lateral interna direita do gabinete
O espao reservado para instalao de outras unidades de disco chamado de baia. Disco Rgido
PLACA-ME (MOTHER BOARD)
Slot para placas de vdeo, aceleradora, etc.
Prof. Ccero Carlos Contato: carloscrib@gmail.com
Pg. 6
Microprocessador (CPU) Bateria de Ltio
Conectores para memria RAM DDR
ChipSet onboard
Conector IDE para H.D., CD, DVD...
BIOS
Como o prprio nome j diz, a placa-me a placa principal do computador. Nela esto ligados todos os outros componentes que iro auxiliar o microprocessador no processamento dos dados. IDE (Integrated Device Eletronics Dispositivos Eletrnicos Integrados) ISA (Industry Standard Architectury Arquitetura Padro Industrial) BIOS (Basic Input Output Sistem Sistema Bsico de Entrada e Sada) PCI (Peripheral Component Interconnect Componente Perifrico interconectado) SLOT (fenda- encaixe - conectores da placa-me destinados a placas de expanso) CONECTORES (portas de entrada e sada de dados por meio de sinais eltricos. Contatos que ligam dispositivos externos, como drives, processador e mdulos de memria placa-me) ONBOARD (dentro, na placa quando as informaes inerentes a um perifrico j vm inseridas na placa-me).
PLACA DE VDEO
Interface para conectar o cabo do monitor de vdeo
Barramento (encaixe) tipo PCI
Na placa de vdeo o microprocessador utiliza os pequenos chips de memria de vdeo para formar a imagem que ser mostrada na tela do monitor. Depois o chip grfico transformar esses dados em sinais de vdeo que formaro a tela do monitor juntamente com a memria DRAM.
Prof. Ccero Carlos Contato: carloscrib@gmail.com
Pg. 7
MDULOS DE Randmico
MEMRIA
RAM-Random
Access
Memory-Memria
de
Acesso
Encaixe na placa me.
Nos mdulos de memria RAM (Random Access Memory Memria de Acesso Randmico) os programas trabalham temporariamente. A memria RAM no serve para gravar informaes, e sim para ser usada para a transio dos programas. Se voc no gravar os programas que estiver trabalhando no disco rgido, ao fechar seu programa ou desligar o computador os dados sero todos perdidos. Ento, quanto mais memria RAM voc instalar em seu computador, mais espao a CPU ter para trabalhar e, conseqentemente, ter mais rapidez. A capacidade de espao dos mdulos de memria RAM medida em bytes. Exemplo: 256 MB, 512 MB, 1.024 MB (1GB), etc. DIMM (Dual Inline Memory Module Mdulo de Memria Dual em Linha) Os mdulos de memria DIMM podem ser encaixados unitariamente que o BIOS j o reconhece. SDRAM (Syncrhonous DRAM) evoluo do tipo de memria DRAM, que consegue trabalhar a 133 Mhz. DDR3 (Evoluo da DDR Double Data Rate Dupla Taxa de Dados), de 4 GB.
MICROPROCESSADOR - CPU (Central Processing Unit - Unidade Central de Processamento)
O microprocessador responsvel pelo controle e leitura dos componentes de entrada e sada de dados e pelos clculos aritmticos. como se fosse o crebro do computador. Os processadores encapsulados com cermica encaixam-se na placa-me pelo soquete ZIF, e os processadores encapsulados pelo modo SEC (Single Edge Contact Borda de Contato Simples plstico e alumnio) pelo SLOT 1. Os processadores atuais que brigam pelo topo do comrcio so o Core (da Intel) e o AMD (da AMD).
Prof. Ccero Carlos Contato: carloscrib@gmail.com
Pg. 8
Processadores
com encapsulamento de cermica e com vrios pinos.
DISCO RGIDO
O Disco Rgido de um computador o local onde todos os programas so gravados (armazenados). So discos metlicos magnticos com cabeotes de leitura/gravao que ficam lacrados, parafusados dentro do gabinete e ligados placa-me pelo Flat Cable (cabo chato). Atualmente os discos armazenam 1 TB (Terabyte). Outros nomes do Disco Rgido: WINCHESTER, HARD DISK, H.D. ou UNIDADE (C:).
Cabeote de leitura/gravao para ler a superfcie superior e inferior do disco
Discos magnticos
Encaixe do cabo de energia que vem da fonte Encaixe do flat cable para se conectar placame.
Prof. Ccero Carlos Contato: carloscrib@gmail.com
Pg. 9
Prof. Ccero Carlos Contato: carloscrib@gmail.com
Pg. 10
SUMRIO
Sistema operacional Windows...............................................................................................................10 A tela de logon.......................................................................................................................................10 O desktop...............................................................................................................................................10 O uso do mouse.....................................................................................................................................11 A barra de tarefas..................................................................................................................................12 Modos de exibio do menu Iniciar........................................................................................................12 O menu todos os programas..................................................................................................................12 Acessando a calculadora.......................................................................................................................13 A nomenclatura das janelas...................................................................................................................13 Botes de controle minimizar, maximizar, restaurar e fechar.................................................................14 Comandos pelo teclado.........................................................................................................................14 Criando arquivos para trabalhar com a lixeira........................................................................................15 Deletando arquivos................................................................................................................................15 Utilizando a lixeira..................................................................................................................................16 Restaurando arquivos............................................................................................................................17 Esvaziando a lixeira...............................................................................................................................17 Criando pastas.......................................................................................................................................17 Copiando arquivos entre pastas.............................................................................................................18 Copiando arquivos para o pen drive......................................................................................................19 Pesquisando arquivos............................................................................................................................21 Ferramentas de sistema........................................................................................................................22
Prof. Ccero Carlos Contato: carloscrib@gmail.com
Pg. 11
O SISTEMA OPERACIONAL WINDOWS
O SISTEMA OPERACIONAL WINDOWS um dos programas mais conhecidos da atualidade. A palavra Windows significa janelas. O Windows muito mais que um simples aplicativo. A diferena bsica entre aplicativos e sistemas operacionais que um aplicativo existe para satisfazer uma necessidade especfica do usurio, por exemplo, o aplicativo Word serve para a digitao e formatao de textos, j o sistema operacional o ambiente onde os outros aplicativos iro ser executados. Em termos gerais, o sistema operacional o conjunto de arquivos e programas que faz a mquina funcionar. Quando se adquire um computador, o primeiro programa a ser instalado um sistema operacional (Windows, Unix, Linux, Mac OS, etc.), depois que se instalam os aplicativos (Word, Excel, Power Point, Access, AutoCad, Jogos, Photoshop, etc.).
A TELA DE LOGON (ENTRADA NO SISTEMA)
Quando voc ligar o computador, a primeira tela que ir aparecer a TELA DE LOGON (entrada no sistema), uma tela onde voc ir escolher uma figura, digitar seu nome e optar em ter uma senha de acesso.
O DESKTOP (A REA DE TRABALHO) DO WINDOWS Vista
Logo aps aparecer a tela principal do sistema operacional Windows Vista: o DESKTOP (rea de trabalho). Nessa tela, podemos identificar trs partes distintas: os CONES (atalhos para programas), a BARRA DE TAREFAS (barra no rodap da tela, onde est o boto: Iniciar), e o PLANO DE FUNDO (o desenho ou imagem que aparece na tela).
Prof. Ccero Carlos Contato: carloscrib@gmail.com
Pg. 12
cone da Lixeira
Desktop: rea de trabalho do Windows
Menu Iniciar aberto O desenho no fundo da tela se chama Plano de fundo ou segundo plano ou papel de parede
Barra de tarefas
O USO DO MOUSE
O mouse (musse) um perifrico indispensvel para se trabalhar com o Windows e seus aplicativos. Ele pode ter dois ou trs botes e tambm ter o auxlio de uma pequena esfera em sua parte superior para movimentar a seta na tela: Scroll (rolo). O boto da esquerda do mouse se chama ACIONADOR, pois atravs dele que acionamos a maioria dos comandos. Voc pode pression-lo uma vez (para arrastar um cone, acionar algum programa, fechar algum programa ou selecionar um cone), duas vezes (para abrir algum programa ou selecionar uma palavra no editor de textos Word) ou trs vezes (para selecionar um pargrafo no editor de textos Word). O boto da direita chama-se AUXILIAR. Quando se clica com ele uma vez, aparece o menu rpido (faixa contendo vrias opes para voc escolher).
Boto Auxiliar ( direita)
Boto Acionador ( esquerda)
Menu rpido que aparece quando voc clicar o boto auxiliar uma vez
Prof. Ccero Carlos Contato: carloscrib@gmail.com
Pg. 13
A BARRA DE TAREFAS
A barra de tarefas uma barra cinza ou azul que aparece no rodap do desktop. Ela comea esquerda com o menu Iniciar e termina direita com o relgio.
A barra de tarefas mvel e permanece no rodap do desktop apenas por padro. Voc pode move-la para os outros lados do desktop, bastando para isso, posicionar a seta do mouse na mesma e arrasta-la para o lado direito do desktop, at o limite da tela. Faa o mesmo para o lado superior e o lado esquerdo e finalmente deixe-a na parte inferior da tela, onde estava.
MODOS DE EXIBIO DO MENU INICIAR
No Windows Vista o menu Iniciar pode ser configurado para ser exibido de dois modos, o Menu Iniciar (novo modelo do Windows Vista) ou o Menu Iniciar clssico (parecido com as verses anteriores). Para tanto, clique uma vez na barra de tarefas com o boto auxiliar do mouse. No menu rpido (faixa cinza contendo opes), clique na opo: Propriedades. Na prxima caixa de dilogo, clique na guia Menu Iniciar. Escolha o modo de exibio e clique no boto: OK.
Marcando essas opes voc muda o estilo do menu Iniciar.
O MENU TODOS OS PROGRAMAS
O menu Todos os Programas acionado a partir do menu Iniciar. Clique no menu Iniciar e posicione a seta do mouse sobre a palavra: Todos os Programas. Abrir-se- um sub-menu frente. Nesse sub-menu observe todos os programas instalados no seu computador. Os arquivos so distribudos na seguinte forma: primeiro as pastas amarelas e depois os cones coloridos.
Menu Iniciar exibido no estilo Windows Vista
Menu Iniciar exibido no estilo clssico
Prof. Ccero Carlos Contato: carloscrib@gmail.com
Pg. 14
ACESSANDO A CALCULADORA
O Sistema Operacional Windows dotado de uma calculadora. Para acess-la, acione o menu: Iniciar Programas Acessrios Calculadora. Voc pode trabalhar com a calculadora utilizando o mouse ou as teclas numricas do seu teclado. No teclado, o resultado aparece pressionando-se a tecla: Enter.
Estilo Padro
Estilo Cientfica
A NOMENCLATURA DAS JANELAS
Como o nome Windows significa janelas em ingls, cada tela que aparecer no desktop, chamaremos de JANELA. Para entendermos os nomes das partes de uma janela, abra a lixeira clicando duas vezes com o boto acionador do mouse sobre o cone da lixeira, disposto no desktop. Quando a janela da lixeira abrir-se na tela, observe os nomes de cada parte conforme a figura a seguir. cone Barra de menus de Barra ferramentas Ttulo Barra de ttulos Minimizar Maximizar
Fechar Barra de endereo
Prof. Ccero Carlos Contato: carloscrib@gmail.com
Pg. 15
BOTES DE CONTROLE: MINIMIZAR, RESTAURAR, MAXIMIZAR E FECHAR
Minimizar: clique no boto Minimizar. A janela diminuir e se transformar em um boto na barra de tarefas, no rodap da tela. Para voltar ao desktop, clique neste boto, no rodap da tela. Maximizar: clique no boto Maximizar. A Janela expandir e ocupar todo o desktop. Restaurar: clique no boto Restaurar. A janela retornar ao tamanho original. Fechar: clique no boto Fechar. Tamanho: para redimensionar sua janela, posicione a seta do mouse nas bordas, nas extremidades da sua janela. O seletor do mouse assumir o formato de uma Pressione o boto do mouse e arraste na direo desejada; Mover: para arrastar sua janela pelo desktop, posicione a seta do mouse na barra de ttulos, pressione o boto acionador e arraste na direo desejada. seta bilateral.
COMANDOS PELO TECLADO
Minimizar: pressione uma vez a tecla Alt, pressione uma vez a barra de espaos e, no menu rpido, observe que letra est sublinhada na palavra: Minimizar. Pressione a tecla N; Retornar ao desktop: fique pressionando a tecla Alt e pressione a tecla Tab; Maximizar: pressione uma vez a tecla Alt, pressione uma vez a barra de espaos e, no menu rpido, observe que letra est sublinhada na palavra: Maximizar. Pressione a tecla X; Restaurar: pressione uma vez a tecla Alt, pressione uma vez a barra de espaos e, no menu rpido, observe que letra est sublinhada na palavra: Restaurar. Pressione a tecla R; Tamanho: pressione uma vez a tecla Alt, pressione uma vez a barra de espaos e, no menu rpido, observe que letra est sublinhada na palavra: Tamanho. Pressione uma vez a tecla T. Utilize as teclas de direo , , , para alterar o tamanho da janela. Para finalizar, pressione a tecla Enter;
Prof. Ccero Carlos Contato: carloscrib@gmail.com
Pg. 16
Mover: pressione uma vez a tecla Alt, pressione uma vez a barra de espaos e, no menu rpido, observe que letra est sublinhada na palavra: Mover. Pressione a tecla M. Utilize as teclas de direo , , , para mover sua janela. Para finalizar, pressione a tecla Enter; Fechar: pressione uma vez a tecla Alt, pressione uma vez a barra de espaos e, no menu rpido, observe que letra est sublinhada na palavra: Fechar. Pressione uma vez a tecla F. Outra maneira de fechar qualquer programa no sistema Windows pressionando as teclas: Alt + F4.
CRIANDO ARQUIVOS PARA TRABALHAR COM A LIXEIRA
Vamos criar alguns arquivos para aprender como trabalhar com a Lixeira. Clique com o boto auxiliar no desktop e escolha: Novo Porta-arquivos. Depois, clique com o boto auxiliar no desktop e escolha: Novo Imagem de bitmap. Continue com a mesma rotina de comandos e crie os arquivos: Documento do Microsoft Word, Aplicativo do Microsoft Access, Apresentao do Microsoft Power Point, Documento de texto, Som wave, Planilha do Microsoft Excel e WinZip File.
Clique com o boto auxiliar no desktop e escolha a opo: Novo e escolha os arquivos listados direita
DELETANDO ARQUIVOS
Deletar o mesmo que excluir, apagar ou enviar um arquivo para a Lixeira. Existem vrias maneiras de se deletar um arquivo. Vamos deletar os arquivos que voc acabou de criar. 1 maneira = posicione a seta do mouse sobre o cone do arquivo, pressione o boto acionador e arraste o cone at a seta do mouse chegar sobre o cone da lixeira e solte-o; 2 maneira = clique com o boto auxiliar do mouse sobre o cone do arquivo. No menu rpido, clique na opo: Excluir. Aparecer uma caixa de dilogo perguntando se voc tem certeza que deseja excluir o arquivo. Confirme;
Prof. Ccero Carlos Contato: carloscrib@gmail.com
Pg. 17
3 maneira = clique uma vez com o boto acionador sobre o cone do arquivo e pressione uma vez a tecla: Delete. Aparecer uma caixa de dilogo perguntando se voc tem certeza que deseja excluir o arquivo. Confirme; 4 maneira = para EXCLUIR DEFINITIVAMENTE um arquivo SEM PASSAR PELA LIXEIRA, clique nele e pressione as teclas: Shift + Delete.
UTILIZANDO A LIXEIRA
Quando voc deleta, apaga ou exclui um arquivo, ele vai automaticamente para a lixeira, por qu? Porque se voc precisar do arquivo de volta ou se arrepender de t-lo deletado, pode traz-lo de volta, ou restaura-lo. Por isso o nome da Lixeira em ingls Recycled (reciclagem). Agora que voc deletou alguns arquivos o cone da lixeira est diferente. Se ele estiver no modo padro do Windows, aparecer uma lata de lixo com alguns papis amassados em seu interior. Clique duas vezes com o boto acionador do mouse sobre o cone da lixeira, para abri-la. Quando a janela se abrir, voc pode mudar o modo de visualizao acionando no menu: Exibir Miniatura. Escolha tambm os outros modos: Lado a lado, cones, Lista e Detalhes.
Acione o menu: Exibir e escolha os modos de exibio: Miniaturas, Lado a lado, cones, Lista ou Detalhes
Exibio dos arquivos que foram deletados
Outra maneira de se mudar o modo de visualizao dos arquivos da janela pressionar o boto auxiliar na parte branca (vazia) da lixeira e escolher: ExibirPelcula Miniatura Lado a lado cones Lista Detalhes, ou clicando no boto: Modos de exibio, na barra de ferramentas.
RESTAURANDO ARQUIVOS
Restaurar um arquivo significa faz-lo retornar para o local exato onde ele estava no momento em que foi deletado. Existem vrias maneiras, veja algumas (com a lixeira aberta): 1 maneira = clique uma vez sobre o cone que deseja restaurar e, no painel esquerda, clique sobre a opo: Restaurar;
Prof. Ccero Carlos Contato: carloscrib@gmail.com
Pg. 18
2 maneira = clique com o boto auxiliar do mouse sobre o cone que deseja restaurar e clique na opo: Restaurar; 3 maneira = clique sobre o cone que deseja restaurar e acione o menu: Arquivo Restaurar. Aps restaurar todos os arquivos que estavam na lixeira, feche-a.
Para restaurar um arquivo, clique sobre ele para selecion-lo e acione o menu: Arquivo - Restaurar ou clique na opo: Restaurar este item, no painel esquerda
Ou clique sobre ele com o boto auxiliar e escolha a opo: Restaurar
ESVAZIANDO A LIXEIRA
Quando voc deleta vrios arquivos eles continuam na lixeira, ocupando espao no seu disco rgido. Para fazer com que os arquivos desapaream definitivamente, delete novamente os arquivos que voc restaurou, clique com o boto auxiliar do mouse sobre o cone da lixeira cheia (fechada) e, no menu rpido, clique na opo: Esvaziar lixeira. Aparecer uma caixa de dilogo perguntando se voc deseja excluir todo o contedo da lixeira. Confirme. Para esvaziar a lixeira, com ela fechada, clique com o boto auxiliar sobre o cone da mesma e escolha a opo: Esvaziar lixeira
CRIANDO PASTAS
No sistema operacional Windows possvel criarmos pastas para guardarmos nossos arquivos, atalhos para jogos ou programas e mesmo outras pastas. Posicione a seta do mouse no desktop e clique com o boto auxiliar (o da direita). No menu rpido, posicione a seta sobre a opo: Novoe clique na opo: Pasta. Aparecer um cone de uma pasta com a caixa de nome aberta. Digite: Pasta 1 e pressione a tecla Enter. Crie uma segunda pasta com o nome: Pasta 2 e depois, crie uma terceira pasta com o nome: Pasta 3. Para entender como uma pasta funciona, arraste a Pasta 2 para cima da Pasta 1. Faa o mesmo com a Pasta 3, arraste-a para cima da Pasta 1. A Pasta 1 guardar as outras em seu interior.
Prof. Ccero Carlos Contato: carloscrib@gmail.com
Pg. 19
Clique com o boto auxiliar no , desktop e escolha a opo: Novo Pasta
Quando aparecer o cone de uma pasta, digite a palavra: Pasta 1 e pressione a tecla: Enter.
COPIANDO ARQUIVOS ENTRE PASTAS
Para copiar arquivos entre pastas, criar novamente a pasta 2. Clique com o boto auxiliar do mouse no desktop e escolha: Novo Pasta. Quando aparecer o cone de Nova pasta, digite o nome: Pasta 2 e pressione a tecla: Enter. Vamos criar alguns arquivos para copi-los entre pastas. Clique com o boto auxiliar no desktop e escolha: NovoPorta-arquivos. Depois, clique com o boto auxiliar no desktop e escolha: NovoImagem de bitmap. Continue com a mesma rotina de comandos e crie os arquivos: Documento do Microsoft Word, Aplicativo do Microsoft Access, Apresentao do Microsoft Power Point e Documento de texto.
Clique com o boto auxiliar no desktop e escolha a opo: Novo e escolha os arquivos listados direita Copiando com o MOUSE = clique com o boto auxiliar o cone Novo Porta-arquivos e escolha: Copiar. Depois, clique com o boto auxiliar sobre o cone da Pasta 1 e escolha: Colar. Repita esse processo com o arquivo Novo Imagem de bitmap e Novo Documento do Microsoft Word copiando-os para a Pasta 1. Copiando com o TECLADO = clique com o boto acionador no cone Aplicativo Microsoft Office Access e pressione as teclas de atalho: Ctrl + C (copiar). Depois, abra a Pasta 1 e pressione as teclas de atalho: Ctrl + V (colar). Feche a Pasta 1 e repita esse processo com os arquivos Apresentao do Microsoft Power Point e com o Novo Documento de texto. Agora, abra a Pasta 1. Observe que os arquivos foram copiados corretamente para dentro dela. Para copiar esses arquivos para a Pasta 2 vamos usar a barra de menus.
Prof. Ccero Carlos Contato: carloscrib@gmail.com
Pg. 20
Copiando com o MENU EDITAR = clique sobre o cone Novo Porta-arquivos. Acione o menu: Editar e clique na opo: Copiar. Utilizando a barra de Endereo clique sobre a Pasta 2 para abri-la. Na Pasta 2, acione o menu: Editar Colar. Utilizando a barra de Endereo, retorne Pasta 1 e repita o processo com os outros cinco arquivos copiando-os da Pasta 1 para a Pasta 2.
Para sair da Pasta 1 e ir para a Pasta 2 clique na Barra de Endereo e clique na Pasta 2
Aps copiar todos os arquivos da Pasta 1 para a Pasta 2, feche a pasta, delete todos os seis arquivos que voc criou, inclusive as duas pastas e esvazie a Lixeira.
COPIANDO ARQUIVOS PARA O PEN DRIVE
O Pen drive um pequeno dispositivo porttil regravvel com capacidades variveis, podendo ser de simples 1GB at 60GB ou mais para armazenamento. Considerado uma ferramenta prtica e til no trato de informaes tanto para armazenamento quanto para transporte, o pen drive tem ganhado espao no mercado e seus modelos e cores so inimaginveis, indo de formatos de cadeados a peas de domin.
Para gravar dados no pen drive instale-o na porta USB do seu computador, espere aparecer uma tela de abertura do mesmo no desktop. Clique na opo: Abrir pasta para exibir arquivos Usando Windows Explorer e no boto: OK. Seu dispositivo estar pronto para ser utilizado.
Aps conectar seu pen drive na entrada USB do seu computador, aparecer a janela esquerda. Clique na opo: Abrir pasta para exibir arquivos usando Windows Explorer e no boto: OK..
Prof. Ccero Carlos Contato: carloscrib@gmail.com
Pg. 21
Para copiar arquivos para seu pen drive, primeiramente crie quatro arquivos no seu desktop. Para isso, clique com o boto auxiliar do mouse no desktop, posicione a seta do mouse na opo: NovoPorta-arquivos. Clique de novo com o boto auxiliar no desktop e crie os arquivos: Imagem de bitmap, Documento do Microsoft Word e Aplicativo do Microsoft Office Access.
Copiando os arquivos para o seu pen drive: clique com o boto auxiliar do mouse sobre o cone: Novo Porta-arquivos, e escolha: Enviar paraDisco removvel (E:). Depois, clique com o boto auxiliar sobre o cone: Imagem do bitmap e escolha: Enviar paraDisco removvel (E:). Repita o processo com os outros arquivos: Documento do Microsoft Word e Aplicativo do Microsoft Office Access, enviando-os (copiando-os) todos para o pen drive.
Para copiar arquivos para o Pen Drive clique com o boto auxiliar sobre o cone e escolha: Enviar paraDisco removvel (E:).
PESQUISANDO ARQUIVOS
Quando voc desejar encontrar rapidamente algum arquivo no seu computador, use a ferramenta: Pesquisar. Acione o menu: Iniciar Pesquisar ou, no desktop, pressione a tecla de atalho: F3. Na caixa de dilogos que aparecer, clique na opo: Todos os arquivos ou pastas.
Prof. Ccero Carlos Contato: carloscrib@gmail.com
Pg. 22
Acione o menu: Iniciar Pesquisar.
Nesta janela, clique na opo: Todos os arquivos e pastas
Clique no retngulo branco: Todo ou parte do nome do arquivo e digite o nome do arquivo que desejar encontrar, certifique se no retngulo abaixo aparece o nome do disco rgido: (C:) e clique no boto: Pesquisar.
No campo: Todo ou parte do nome do arquivo, digite o nome do arquivo que voc deseja encontrar, verifique se aparece mais abaixo o (C:) e clique no boto: Pesquisar
Ser iniciada uma pesquisa e, se o arquivo se encontrar no seu computador, ele ser exibido para voc. Para melhorar sua visualizao, acione o menu: Exibir e escolha as opes: Miniaturas, Lado a lado, cones, Lista ou Detalhes. Para realizar uma nova pesquisa, clique no boto: Voltar.
FERRAMENTAS DE SISTEMA
No Sistema Operacional Windows existem algumas ferramentas para melhorar seu desempenho e evitar transtornos ou lentido do processamento. Para acess-las, abra o Meu Computador e clique com o boto auxiliar do mouse sobre o cone do (C:). No menu rpido, clique na opo: Propriedades.
Prof. Ccero Carlos Contato: carloscrib@gmail.com
Pg. 23
Clique com o boto auxiliar no cone do (C:) e escolha: Propriedades
1) LIMPEZA DE DISCO = Aparecer uma caixa de dilogos onde voc encontrar um esquema no formato de uma pizza. A parte azul significa o espao ocupado em seu disco e a parte lils, o espao vazio. Aparecer tambm a quantidade dos espaos expressa em gigabytes. direita deste esquema, aparece o boto: Limpeza de disco. Clique nele. Aparecer outra caixa de dilogo menor procurando por arquivos passveis de serem deletados. Depois, s marcar todas as opes e clicar no boto: OK.
Clique no boto: Limpeza de disco
Aguarde enquanto o sistema organiza os arquivos que podem ser apagados. Quando a prxima caixa de dilogo surgir, marque todos os quadrados e clique no boto: OK.
Voc pode encontrar outras duas ferramentas teis clicando, no alto desta caixa de dilogo, na guia: Ferramentas.
Clique na guia: Ferramentas
Prof. Ccero Carlos Contato: carloscrib@gmail.com
Pg. 24
2) VERIFICAO DE ERROS = a funo dessa ferramenta procurar erros, defeitos ou arquivos danificados no disco rgido e isol-los.
Clique no boto: Verificar agora...
Marque os dois quadrados e clique no boto: Iniciar
3) DESFRAGMENTAO = quando o Windows grava arquivos no disco, ele os grava em partes separadas. Quando precisar abrir esses mesmos arquivos, o prprio Windows levar mais tempo, pois precisa procurar por todo o disco os pedaos dos arquivos gravados. Usando essa ferramenta, ele ajusta o disco (organiza os arquivos) e torna o computador mais rpido.
Nessa janela, clique no boto: Desfragmentar Clique no boto: Desfragmentar agora...
Utilize essas trs ferramentas pelo menos uma vez por semestre no seu computador.
Prof. Ccero Carlos Contato: carloscrib@gmail.com
Pg. 25
Prof. Ccero Carlos Contato: carloscrib@gmail.com
Pg. 26
SUMRIO
O editor de textos Word.........................................................................................................................26 Digitando no Word.................................................................................................................................26 Salvando documentos com senha.........................................................................................................27 Corrigindo erros de digitao.................................................................................................................28 Selecionando o texto..............................................................................................................................28 Formatando textos.................................................................................................................................29 Desfazendo e refazendo aes..............................................................................................................31 Tabulao..............................................................................................................................................31 Configurando pginas............................................................................................................................33 Inserindo nmero de pginas.................................................................................................................34 Converso de maisculas e minsculas................................................................................................34 Aplicando bordas no texto e na pgina..................................................................................................35 Marcadores e numeradores...................................................................................................................37 Cabealho e rodap...............................................................................................................................37 Notas de rodap e de fim.......................................................................................................................38 Copiando e colando texto......................................................................................................................39 Utilizando o pincel..................................................................................................................................40 Distribuindo o texto em colunas.............................................................................................................40 Trabalhando com tabelas.......................................................................................................................41 Inserindo clip-art.....................................................................................................................................44 Desenhando no Word............................................................................................................................47 A WordArt...............................................................................................................................................49 Hiperlink no Word...................................................................................................................................51 Mala direta.............................................................................................................................................52 Documento modelo................................................................................................................................58 Impresso de documentos.....................................................................................................................62 Algumas teclas de atalho para serem utilizadas no Word......................................................................63
Prof. Ccero Carlos Contato: carloscrib@gmail.com
Pg. 27
O EDITOR DE TEXTOS WORD
O programa Word (palavra) um dos mais completos e poderosos editores de textos da atualidade. Devido sua importncia e facilidade de uso a ferramenta mais utilizada mundialmente em escritrios, estabelecimentos comerciais, indstrias, empresas pblicas, escolas e em casa. Para acessar o programa Word, clique no menu Iniciar, no rodap da tela, posicione a seta do mouse no submenu Todos os ProgramasMicrosoft Officee clique no cone: Office Word 2007. Microsoft
Para acessar o Word, acione o menu: Iniciar Todos os programas Microsoft Office Microsoft Office Word 2007
DIGITANDO NO WORD 2007
Para uma melhor digitao, observe as dicas a seguir:
Quando for digitar uma palavra toda em LETRAS MAISCULAS, pressione antes, uma
vez, a tecla: Caps Lock, e digite a palavra;
Quando for digitar apenas a Primeira Letra de uma palavra em maiscula, pressione a
tecla Shift ou , digite a primeira letra, solte a tecla Shift e digite o restante;
Quando for acentuar uma letra com o acento agudo ( ) ou o til ( ~ ), digite primeiro o
acento e s depois digite a vogal;
Quando for acentuar uma letra com a crase ( ` ) ou o acento circunflexo ( ^ ), fique
pressionando a tecla Shift e pressione o acento. Depois, solte a tecla Shift e digite a vogal;
Para digitar os caracteres que aparecem na parte superior da tecla: ! @ # $ % & * ( ) _
fique pressionando a tecla Shift e digite o caractere desejado;
Para digitar o terceiro caractere da tecla, ou seja, os smbolos ( ), ( ) e ( ) mantenha
pressionada a tecla Alt Gr e pressione a tecla desejada. Agora que voc j conhece algumas dicas, digite o texto a seguir:
Prof. Ccero Carlos Contato: carloscrib@gmail.com
Pg. 28
INFORMTICA
(( pressione duas vezes a tecla Enter aqui ))
A INFORMTICA hoje encarada como um complemento cultural e tcnico indispensvel a qualquer indivduo, seja estudante, professor, comerciante, mdico, advogado, ou outro profissional. Caracterizada pela exiguidade de tempo e excesso de trabalho, a vida moderna tornou o trabalho informatizado uma exigncia insubstituvel. A informtica venceu em todos os setores de trabalho e, para que se possa usufruir todo o proveito que ela nos oferece, faz-se necessrio o domnio do curso de OPERADOR DE MICROCOMPUTADOR I e II como primeiro passo. Aps esse incio, faa vrios outros cursos profissionalizantes para ampliar seu conhecimento. (( pressione uma vez a tecla Enter aqui ))
Talvez seja esse o ponto mais importante para os pases de primeiro mundo. preciso que haja desenvolvimento de programas de educao e treinamento que permitam aos vrios estratos da sociedade conhecimento das novas tecnologias e saber utiliz-las e, ademais, impedir que essas novas tecnologias nos dominem e escravizem, em lugar de libertar-nos.
SALVANDO DOCUMENTOS COM SENHA
Voc deve salvar (gravar) seu texto para que ele possa ser utilizado outras vezes. Existem vrias maneiras de salvar seu texto.
ou;
Clicando no boto:
Salvar, disposto na Barra de Ferramentas de Acesso Rpido
Pressionando as teclas de atalho: Ctrl + B ou F12 Acionando, no boto Microsoft Office, a opo: Salvar.
ou;
Aparecer a caixa de dilogo: Salvar como. No alto esquerda, aparece o local onde ser salvo o documento, a pasta: Meus documentos. Na parte inferior, no local: Nome do arquivo:, apenas digite: (Seu nome) Informtica. Para inserir uma senha, clique embaixo esquerda, no boto: Ferramentas e escolha: Opes Gerais....
Para inserir uma senha, clique no boto: Ferramentas e escolha: Opes Gerais...
Seu texto ser salvo na pasta: Meus documentos. No campo: Nome do arquivo: digite: (Seu nome) Informtica
Prof. Ccero Carlos Contato: carloscrib@gmail.com
Pg. 29
Na prxima caixa de dilogo, clique no campo: Senha de proteo: e digite sua senha (nmeros, letras ou ambos). Clique no boto: OK, redigite a mesma senha e clique nos botes OK e Salvar.
Clique no campo: Senha de proteo:, digite sua senha e clique no boto: OK
Redigite sua senha e clique nos botes: OK e Salvar
CORRIGINDO ERROS DE DIGITAO
Quando voc digitar alguma palavra e ela ficar grifada de vermelho ou de verde, certamente h um erro de digitao ou uma discordncia verbal. Para corrigir, clique com o boto auxiliar do mouse nesta palavra e, no menu rpido, clique sobre a palavra correta. A exceo quando o Word grifa uma palavra e no h erros: quando digitamos uma palavra incomum ou estrangeira e essa palavra no consta no seu dicionrio interno.
Quando aparecerem palavras grifadas de vermelho ou verde no texto, clique com o boto auxiliar sobre a mesma e, no menu, escolha a palavra correta.
SELECIONANDO O TEXTO
Para trabalhar com o texto voc precisa escolh-lo, marc-lo ou selecion-lo:
Com o MOUSE: posicione a seta do mouse no incio de uma palavra, pressione o boto acionador e arraste at o final da palavra. Ir aparecer uma marca escura sobre esta palavra. Ou clique 2 vezes sobre ela com o boto acionador do mouse. Para selecionar um pargrafo, clique 3 vezes com o boto acionador do mouse sobre uma
Prof. Ccero Carlos Contato: carloscrib@gmail.com
Pg. 30
palavra qualquer do pargrafo. Para selecionar todo o texto, posicione seta do mouse no incio do texto, pressione o boto acionador e arraste at a ltima palavra do texto;
Com o TECLADO: com as setas de direo do teclado: , , e , posicione o cursor no incio de uma palavra, mantenha pressionada a tecla Shift e continue pressionando a seta de direo do teclado para a direita , at cobrir toda a palavra com uma marca escura. Para selecionar todo o texto com o teclado pressione as teclas de atalho: Ctrl + T.
FORMATANDO TEXTOS
Formatar um texto significa modificar seu formato: a fonte (tipo de letra), estilo, tamanho, cor ou sublinhado. Selecione o ttulo do seu texto e clique na guia: Incio, a primeira esquerda, na Faixa de Opes. Fonte Tamanho da fonte
Negrito e Itlico Sublinhado
Cor da fonte
Alinhamentos: Esquerdo, Centralizado, Direito e Justificado
Espaamento entrelinhas
Ou pressione as teclas de atalho: Ctrl + D. Aparecer uma caixa de dilogo onde voc escolher o tipo de fonte (letra) o estilo (negrito, itlico ou normal) o tamanho da fonte, a cor, o sublinhado, a cor do sublinhado e alguns efeitos. Para finalizar, clique no boto OK.
Mude a fonte (tipo de letra) no painel: Fonte: o Estilo da fonte: ou o Tamanho:
Mude a Cor da fonte: o Estilo do sublinhado:, a Cor do sublinhado: ou os Efeitos
Aqui voc visualiza como est ficando o texto selecionado
Prof. Ccero Carlos Contato: carloscrib@gmail.com
Pg. 31
Voc pode, ainda, selecionar uma palavra e posicionar o mouse mais ou menos no meio da palavra selecionada. Aparecer uma mini barra de ferramentas sombreada. Posicione o mouse sobre essa barra que ela se ativar. Ao posicionar o mouse sobre uma palavra selecionada, aparece uma mini barra de ferramentas de formatao sombreada.
Para aplicar ALINHAR o texto, selecione o ttulo e clique no boto: Centralizar ou Ctrl + E. Selecione o restante do texto (menos o ttulo) e clique no boto: Justificar ou Ctrl + J. Aproveite e clique no boto: Espaamento entre linhas e aumente para 1,5. Para aplicar um indicativo de PARGRAFO no seu texto, selecione-o todo (menos o ttulo) e, na rgua horizontal superior, arraste com o mouse o boto superior recuo da primeira linha at a marca de 2 cm. Selecione o texto e arraste o boto: Recuo da primeira linha para a marca de 2 cm na rgua
Voc tambm pode clicar na guia: Incio, na Faixa de Opes e procurar o grupo: Pargrafo. Clique numa pequena setinha direita do nome Pargrafo: Na guia: Incio, na Faixa de Opes, no grupo: Pargrafo, clique nesta setinha.
No campo: Especial: escolha: Primeira linha , e no campo: Por:, digite o valor de 2 cm e clique no boto: OK. No campo: Especial: escolha: Primeira linha, e no campo: Por:, digite o valor de 2 cm
Prof. Ccero Carlos Contato: carloscrib@gmail.com
Pg. 32
Ao final, salve seu texto clicando no boto:
Salvar, OU pressione as teclas: Ctrl + B.
DESFAZENDO E REFAZENDO AES
Se voc precisar desfazer alguma ao quando estiver digitando no Word, clique no boto: Desfazer, disposto na Barra de Ferramentas de Acesso Rpido, ou pressione as teclas de atalho: Ctrl + Z. Para refazer a ao, clique no boto: Refazer ou pressione a tecla de funo: F4.
TABULAO
Atravs do comando de Tabulao pode-se criar sumrios, ndices ou fazer trabalhos ordenando a digitao em colunas. Para pedir uma NOVA FOLHA EM BRANCO, clique no boto: Clique no boto:
Novo, na Barra de
Ferramentas de Acesso Rpido, no alto da tela esquerda OU pressione as teclas de atalho: Ctrl + O. Salvar, OU pressione as teclas: Ctrl + B. Na caixa de dilogos Salvar como, digite: (Seu nome) Tabulao e clique no boto: Salvar. Nessa nova folha em branco, digite a palavra: Oramento e pressione a tecla Enter DUAS vezes. Selecione a palavra Oramento e formate-a com a fonte: Arial Black, estilo: Itlico, tamanho: 18, cor: vermelho, sublinhado: simples e alinhamento: Centralizado. Pressione a seta de direo do teclado para baixo duas vezes. Na guia: Incio, na Faixa de Opes, procure o painel: Pargrafo e clique na setinha sua direita. Na guia: Incio, na Faixa de Opes, no campo: Pargrafo, clique nesta setinha.
Aparecer a caixa de dilogo de Pargrafo. Clique, no seu rodap esquerda, no boto: Tabulao... Aparecer a caixa de dilogo: Tabulao. No retngulo branco Posio da parada de tabulao: digite o nmero 3, marque a opo: Alinhamento: Esquerdo, a opo: Preenchimento: 3 ------- e clique no boto: Definir. Digite o nmero 9, marque a opo: Alinhamento: Decimal, a opo: Preenchimento: 2 ....... e clique no boto: Definir. Agora, digite o nmero 13,5, marque a opo: Alinhamento: Decimal, a opo: Preenchimento: 4 ____ e clique no boto: Definir. Para finalizar, clique no boto: OK.
Prof. Ccero Carlos Contato: carloscrib@gmail.com
Pg. 33
Em: Posio da parada de tabulao: digite: 3, marque o Alinhamento Esquerdo, o Preenchimento 3-----, clique no boto: Definir e clique no boto: OK.
Observe que apareceram marcas de tabulao na rgua superior na altura dos centmetros que voc digitou: 3, 9 e 13,5.
Agora, digite a palavra: Quantidade e pressione uma vez a tecla Tab. Digite a palavra: Produto e pressione a tecla Tab. Digite: Valor (R$) e pressione a tecla Tab. Digite Total (R$). Para ir para a linha de baixo, pressione a tecla Enter DUAS vezes. Agora, DIGITE AS INFORMAES ABAIXO, lembrando que para ir de uma tabulao outra, pressione a tecla Tab e para ir para a linha de baixo, pressione uma vez a tecla Enter.
Ao final, salve seu texto clicando no boto:
Salvar, OU pressione as teclas: Ctrl + B.
Prof. Ccero Carlos Contato: carloscrib@gmail.com
Pg. 34
CONFIGURANDO PGINAS
Configurar pginas significa mudar as margens (superior, inferior, esquerda e direita), o tamanho da pgina (largura e altura) e sua orientao (vertical retrato ou horizontal paisagem). Clique na guia: Layout da Pgina, na Faixa de Opes e, no grupo: Configurar Pgina, clique na setinha no rodap direita. Para configurar sua pagina, clique na guia: Layout da Pgina, na Faixa de Opes e, no grupo: Configurar Pgina, clique na setinha direita.
Aparecer a caixa de dilogo a seguir:
Na guia: Margens voc pode modificar as margens Superior, Inferior, Esquerda e Direita e mudar a Orientao da pgina para Retrato (vertical) ou Paisagem (horizontal).
Para escolher o tamanho da pgina, clique na guia: Papel e escolha o tamanho desejado no campo: Tamanho do papel: ou digite o valor em: Largura e Altura. Para finalizar e aceitar as modificaes, clique no boto: OK.
Na guia: Papel, no campo: Tamanho do papel: voc pode escolher o tamanho da pgina ou digitar os tamanhos nos campos: Largura: e Altura: Obs.: atualmente, a ABNT Associao Brasileira de Normas Tcnicas orienta que as margens tradicionais sejam: 3,0 cm superior, 2,5 cm inferior, 3,0 cm esquerda e 2,0 cm direita. Ao final, salve seu texto clicando no boto: Salvar, OU pressione as teclas: Ctrl + B.
Prof. Ccero Carlos Contato: carloscrib@gmail.com
Pg. 35
INSERINDO NMERO DE PGINAS
Para numerar as pginas de um documento, clique na guia: Inserir. Na faixa de opes, procure o grupo: Cabealho e Rodap e clique no cone: Nmero de pgina e clique. Quando o cone se desdobrar, passe a seta do mouse na primeira opo: Incio da pgina e, mais frente, clique na 3 (terceira opo) Nmero sem Formatao 3.
Na guia Incio, na faixa de opes, procure o grupo Cabealho e Rodap e clique no cone: Nmero de Pgina. Quando ele se desdobrar, passe a seta na opo: Incio da pgina e clique na 3 opo: Nmero sem formatao 3.
Ao final, salve seu texto clicando no boto:
Salvar, OU pressione as teclas: Ctrl + B.
CONVERSO DE MAISCULAS E MINSCULAS
Clique no boto: Novo, na Barra de Ferramentas de Acesso Rpido no alto da tela esquerda OU pressione as teclas de atalho: Ctrl + O. DIGITE SEU NOME COMPLETO. Para transformar seu nome de minsculas para maisculas ou vice-versa, SELECIONE-O e clique na guia: Incio, na faixa de opes e no grupo: Fonte, clique no boto: Maisculas e Minsculas. A s escolher a opo. Voc tambm pode selecionar o texto e pressionar as teclas de atalho: Shift + F3.
Prof. Ccero Carlos Contato: carloscrib@gmail.com
Pg. 36
Na guia Incio, na faixa de opes, procure o grupo Fonte e clique na setinha do boto: Maisculas e Minsculas. Quando o mesmo desdobrar, clique na ltima opo desejada.
Ao final, feche esse documento clicando no boto Fechar janela em formato de X, no alto da tela direita. Aparecer uma caixa de dilogo perguntando se voc deseja salvar esse documento. Clique no boto: No.
APLICANDO BORDAS NO TEXTO E NA PGINA E O SOMBREAMENTO
Para aplicar bordas, vamos utilizar o texto (Seu nome) Informtica. Para aplicar uma borda colorida no ttulo do seu texto, selecione este ttulo e acione a guia: Incio. No grupo: Pargrafo, clique na setinha do boto de bordas. Quando este desdobrar, clique na ltima opo: Bordas e Sombreamento...
Na guia Incio, na faixa de opes, procure o grupo Pargrafo e clique na setinha do boto de bordas. Quando o mesmo desdobrar, clique na ltima opo: Bordas e Sombreamento.
Na caixa de dilogo que aparecer, clique, no painel: Estilo:, no primeiro modelo de linha e, utilizando a seta de direo para baixo do teclado: , escolha um estilo de linha. Depois, clique mais abaixo, no drop down: Cor: e escolha uma cor para a borda. Para finalizar, clique no boto: OK. Se voc desejar aplicar uma BORDA EM TODO O TEXTO, selecione-o todo, e repita o mesmo processo acima.
Prof. Ccero Carlos Contato: carloscrib@gmail.com
Pg. 37
Clique, no painel: Estilo: e escolha um modelo de borda, depois, clique no drop down Cor: e escolha uma cor para a borda. Finalize no boto: OK
Para aplicar uma BORDA EM TODA A PGINA, no preciso selecionar o texto, basta acionar a guia: Incio, na faixa de opes, procurar a guia: Pargrafo, clicar na setinha do boto de bordas; quando o mesmo desdobrar, clicar na ltima opo: Bordas e Sombreamento... Quando a caixa de dilogo aparecer, clicar na guia: Borda da pgina. Uma vez a, escolha um estilo de linha e uma cor. Para finalizar, clique no boto: OK. Para aplicar uma borda na pgina usando ARTES COLORIDAS, clique na guia: Bordas da pgina e, mais abaixo, clique no drop down: Arte:. Clique na primeira arte colorida que aparecer e, com a seta do teclado para baixo: , escolha um modelo. Para finalizar, clique no boto: OK.
Para aplicar bordas na pgina com Arte colorida, clique na guia: Borda da pgina e, abaixo, clique no drop down: Arte: escolha uma arte e clique no boto: OK
Ao final, salve seu texto clicando no boto:
Salvar, OU pressione as teclas: Ctrl + B.
MARCADORES E NUMERADORES
Prof. Ccero Carlos Contato: carloscrib@gmail.com
Pg. 38
Crie uma nova pgina em branco clicando no boto: Novo, na Barra de Ferramentas de Acesso Rpido, no alto da tela esquerda OU pressionando as teclas de atalho: Ctrl + O. Clique no boto: Salvar, OU pressione as teclas: Ctrl + B. Na caixa Salvar como, digite o nome: (Seu nome) Marcadores e Numerao e clique no boto: Salvar. Digite o texto abaixo: Lista de prioridades: Ir biblioteca; Separar livros; Estudar para exame final Selecione todo o texto e, na guia: Incio, na faixa de opes, procure o grupo: Pargrafo e clique em um dos botes de marcadores ou numerao. Quando o boto desdobrar e exibir seu contedo, escolha o desejado.
Na guia: Incio, no grupo: Pargrafo, clique sobre um dos botes de marcadores ou numerao. Quando o boto desdobrar, escolha o desejado.
Ao final, salve seu texto clicando no boto:
Salvar, OU pressione as teclas: Ctrl + B.
CABEALHO E RODAP
Cabealhos so textos que aparecem continuamente no topo das pginas, como o ttulo: Prof. Ccero Carlos Contato: carloscrib@gmail.com que aparece no topo de toda pgina desta apostila. Rodaps so textos que aparecem continuamente no final das pginas. Com o texto (Seu nome) Informtica aberto, acione a guia: Inserir, na faixa de opes, procure o grupo: Cabealho e Rodap e clique no boto: Cabealho. Quando este boto se desdobrar, procure e clique no estilo desejado. Se seu trabalho tiver mais de uma pgina, o que voc digitar no cabealho da primeira pgina se repetir em todas as demais. O mesmo acontecer com o rodap.
Prof. Ccero Carlos Contato: carloscrib@gmail.com
Pg. 39
Na guia: Inserir, no grupo: Cabealho e Rodap, clique sobre o boto: Cabealho. Quando o boto desdobrar, escolha o desejado.
Ao final, salve seu texto clicando no boto:
Salvar, OU pressione as teclas: Ctrl + B.
NOTAS DE RODAP E NOTAS DE FIM
Notas de Rodap so explicaes que digitamos no rodap da pgina e Notas de Fim, explicaes que digitamos no final do texto, do captulo ou do livro. Com o texto (Seu nome) Informtica aberto, clique no final da palavra: ... exiguidade... para que o cursor fique intermitente direita da palavra, encostado na letra e e acione a guia: Referncias na faixa de opes. Procure o grupo: Notas de Rodap e clique no boto: Inserir Nota de Rodap.
Na guia: Referncias, no grupo: Notas de Rodap, clique sobre o boto: Inserir Nota de Rodap. O programa Word levar voc ao rodap da pgina onde aparecer uma pequena linha cinza e o nmero 1. Neste local, digite: Escassez, insuficincia.
Prof. Ccero Carlos Contato: carloscrib@gmail.com
Pg. 40
Volte para o incio do seu texto e veja que na palavra ...exiguidade1..., aparece o nmero 1 da nota de rodap. Posicione a seta do mouse nesta palavra ...exiguidade1... e veja que aparecer uma caixa azul claro com o texto que voc digitou no rodap. Escassez, insuficincia.
Ao final, salve seu texto clicando no boto:
Salvar, OU pressione as teclas: Ctrl + B.
COPIANDO E COLANDO TEXTO
Clique no boto: Novo, na Barra de Ferramentas de Acesso Rpido, no alto da tela esquerda OU pressione as teclas de atalho: Ctrl + O. DIGITE SEU NOME COMPLETO. Copiando e colando com o MOUSE = Selecione todo o seu nome, clique com o boto auxiliar do mouse sobre seu nome selecionado e clique na opo: Copiar. Clique com o boto auxiliar do mouse no final do seu nome e clique na opo: Colar; Copiando e colando com o TECLADO = Selecione todo o seu nome e pressione as teclas de atalho: Ctrl + C. Clique no final do seu nome e pressione as teclas de atalho: Ctrl + V; Copiando e colando com o menu EDITAR = Selecione todo o seu nome e acione o menu: Editar Copiar. Clique no final do seu nome e acione o menu: Editar Colar. Ao final, feche esse documento clicando no boto X Fechar, no alto da tela direita. Aparecer uma caixa de dilogo perguntando se voc deseja salvar o documento. Clique no boto: No.
UTILIZANDO O PINCEL
Vamos utilizar o seu texto (Seu nome) Informtica.
Prof. Ccero Carlos Contato: carloscrib@gmail.com
Pg. 41
Quando voc desejar copiar apenas a formatao de uma palavra para outra, utilize o Pincel. No seu texto, selecione uma palavra que esteja formatada (colorida, com a fonte diferente), clique uma vez no boto: Formatar Pincel, disposto na guia: Incio, no grupo: rea de Transferncia, clique uma vez sobre outra palavra que ainda no esteja formatada. Ela receber a mesma formatao da primeira palavra.
Na guia: Incio, no grupo: rea de Transferncia, clique sobre o boto: Formatar Pincel.
Repita esse comando vrias vezes. Ao final, salve seu texto clicando no boto: pressione as teclas: Ctrl + B.
Salvar, OU
DISTRIBUINDO O TEXTO EM COLUNAS
Com o texto (Seu nome) Informtica aberto, selecione-o todo e clique na guia: Layout da Pgina, disposta na faixa de opes. No grupo: Configurar Pgina, clique no boto: Colunas. Quando o mesmo desdobrar, clique, mais abaixo, no boto: Mais Colunas...
Na guia: Layout da Pgina, clique no boto: Colunas, e no boto: Mais Colunas...
Aparecer a caixa de dilogo: Colunas. Nesta, clique no boto: Duas, no quadrinho: Linha entre colunas e finalize clicando no boto: OK.
Se desejar uma linha entre as colunas, marque a caixa: Linha entre colunas.
Prof. Ccero Carlos Contato: carloscrib@gmail.com
Pg. 42
Marque a quantidade de colunas desejada.
Ao final, salve seu texto clicando no boto:
Salvar, OU pressione as teclas: Ctrl + B.
TRABALHANDO COM TABELAS
Abra um novo documento em branco clicando no boto: Novo, na Barra de Ferramentas de Acesso Rpido, no alto da tela esquerda OU pressione as teclas de atalho: Ctrl + O. Clique no boto: Salvar, OU pressione as teclas: Ctrl + B. Na caixa de dilogos Salvar como, digite: (Seu nome) Tabelas e clique no boto: Salvar. Clique na guia: Inserir, na faixa de opes e clique no boto: Tabela. Quando o mesmo desdobrar, voc pode passar a seta do mouse sobre os quadrinhos e escolher a quantidade de colunas (na vertical) e linhas (na horizontal) ou clicar nos botes mais em baixo: Inserir Tabela... ou: Desenhar Tabela.
Passe a seta do mouse sobre os quadrinhos ou clique nos botes: Inserir Tabela... ou Desenhar Tabela.
Clique dentro da sua tabela e observe no alto, na faixa de opes, que aparecer a guia: Design. Clique nesta guia Design e, no grupo Estilos de Tabela, clique na barra de rolamento vertical. Ela se abrir e voc poder escolher 98 outras formataes para sua tabela.
Prof. Ccero Carlos Contato: carloscrib@gmail.com
Pg. 43
Clique na sua tabela. Clique na guia: Design e, no campo: Estilos de Tabela, clique na barra de rolamento vertical para escolher outras formataes.
Aps format-la, digite os dados a seguir: Curso Operador Micro Mdulo I Operador Micro Mdulo II Digitao Excel Avanado Contedo Programtico IPD, Windows e Word Excel e Power Point Digitao Frmulas Avanadas Carga Horria 40 h 40 h 40 h 40 h
VAMOS CRIAR OUTRA TABELA. Clique abaixo da sua primeira tabela e pressione a tecla: Enter duas (2x) vezes. Clique na guia: Inserir, na faixa de opes e clique no boto: Tabela. Quando o mesmo desdobrar, clique no boto: Inserir Tabela.... Aparecer a caixa de dilogo: Inserir tabela. Nesta, escolha o Nmero de colunas: e o Nmero de linhas:. Finalize clicando no boto: OK.
Na caixa de dilogo: Inserir tabela que aparecer, escolha a quantidade de colunas e linhas e clique no boto: OK.
VAMOS CRIAR OUTRA TABELA. Clique abaixo da sua segunda tabela e pressione a tecla: Enter duas (2x) vezes. Clique na guia: Inserir, na faixa de opes e clique no boto: Tabela. Quando o mesmo desdobrar, clique no boto: Desenhar Tabela. A seta do mouse se transformar em um lpis: . Pressione o boto acionador do mouse e arraste este lpis pela folha conforme a seguir para criar uma tabela no formato de um crach.
Prof. Ccero Carlos Contato: carloscrib@gmail.com
Pg. 44
Para o mouse voltar ao normal, na faixa de opes no alto direita da tela, procure e clique no boto: Desenhar Tabela. Para a seta do mouse voltar ao normal, no alto da tela direita, clique no boto: Desenhar Tabela.
Para que as linhas da sua tabela tenham a mesma altura, selecione sua tabela, clique com o boto auxiliar do mouse na tabela selecionada e, no menu rpido, clique na opo: Linhas Uniformemente. Distribuir
Para que as linhas da sua tabela tenham a mesma altura, selecione sua tabela, clique com o boto auxiliar do mouse na tabela selecionada e, no menu rpido, clique na opo: Distribuir Linhas Uniformemente.
Prof. Ccero Carlos Contato: carloscrib@gmail.com
Pg. 45
A seguir, digite os dados conforme abaixo:
CI/RG: Foto 3x4 TE: Nome: Cargo: Visto: Data: __/__/__ CPF:
Para centralizar o texto do campo: Foto 3x4, clique com o boto auxiliar nesta clula e, no menu rpido, escolha: Alinhamento de Clula e depois clique no boto do meio: Centralizar.
Para centralizar o texto: Foto 3x4, clique com o boto auxiliar nesta clula, escolha: Alinhamento de Clula e clique no boto do meio: Centralizar. Ao final, salve seu texto clicando no boto: Salvar, OU pressione as teclas: Ctrl + B.
INSERINDO CLIP-ART (IMAGENS) NO TEXTO
Abra seu texto (Seu nome) Informtica. Clique na guia: Inserir, na faixa de opes e, no grupo: Ilustraes, clique no boto: Clip-art. Para inserir figuras (clip-art), clique na guia: Inserir e, no grupo: Ilustraes, clique no boto: Clip-art. Aparecer um painel direita da sua tela com o ttulo: Clip-art. Nesse painel, clique no boto: Ir. Quando a lista de figuras aparecer, clique sobre a figura desejada que ela aparecer na sua pgina. Para inserir uma figura, clique no boto: Ir, no painel direita da sua tela. Quando as figuras aparecerem, clique sobre a desejada que ela aparecer na sua pgina.
Prof. Ccero Carlos Contato: carloscrib@gmail.com
Pg. 46
Quando a figura aparecer na sua pgina, clique uma vez sobre ela. Ela ficar selecionada com uma borda de bolinhas e quadradinhos brancos. Nesse momento, o programa Word oferecer, no alto da sua tela, na faixa de opes, a guia: Formatar. Nessa guia: Formatar, no campo: Organizar, clique no boto: Quebra Automtica de Texto. Quando ele desdobrar, clique na opo: Quadrado. Dessa maneira sua figura no atrapalhar o texto.
Para a figura no ficar empurrando o texto, clique na guia: Formatar, depois, no boto: Quebra Automtica de Texto e, por fim, na opo: Quadrado.
PARA TRANSFORMAR UMA FIGURA EM MARCA DGUA: 1 = clique na figura; 2 = na guia: Formatar, no grupo: Organizar, clique no boto: Quebra Automtica de Texto e escolha a opo: Atrs do Texto; 3 = na guia: Formatar, no grupo: Ajustar, esquerda da faixa de opes, clique no boto: Recolorir. Quando ele desdobrar, no campo: Modos de cor, escolha: Desbotado.
Prof. Ccero Carlos Contato: carloscrib@gmail.com
Pg. 47
Para transformar a figura em marca dgua: 1-clique na figura; 2-clique na guia: Formatar, no grupo: Organizar clique no boto: Quebra Automtica de Texto e escolha: Atrs do Texto; 3- esquerda da tela, no grupo: Ajustar, clique no boto: Recolorir e, no campo: Modos de cor, escolha: Desbotado.
Voc ainda pode aplicar vrios efeitos de borda na figura. Basta clicar na figura e, na guia: Formatar, no grupo: Estilos de Imagem, clicar na barra de rolamento vertical e escolher os vrios formatos.
Ao final, salve seu texto clicando no boto:
Salvar, OU pressione as teclas: Ctrl + B.
DESENHANDO NO WORD
Clique no boto: Novo, na Barra de Ferramentas de Acesso Rpido no alto da tela esquerda OU pressione as teclas de atalho: Ctrl + O. Clique no boto: Salvar, OU pressione as teclas: Ctrl + B. Na caixa de dilogos Salvar como, digite: (Seu nome) Desenhos e clique no boto: Salvar.
Prof. Ccero Carlos Contato: carloscrib@gmail.com
Pg. 48
Clique na guia: Inserir e, no campo: Ilustraes, clique no boto: Formas. Quando o mesmo desdobrar, procure e clique sobre um desenho qualquer.
Clique na guia: Inserir e, no campo: Ilustraes, clique no boto: Formas. Quando o mesmo desdobrar, procure e clique sobre um desenho qualquer.
Arraste a seta do mouse na tela e crie o desenho de um corao mdio. Depois, crie mais cinco, ficando duas fileiras de trs coraes.
Arraste a seta do mouse em formato de + na tela e crie seis coraes
Para colori-lo, clique no corao para selecion-lo, clique na guia: Formatar e, no grupo: Estilos de Forma, procure e clique na setinha do boto: Preenchimento da Forma (uma lata de tinta derramando tinta). Quando ele desdobrar, clique no boto: Padro...
Prof. Ccero Carlos Contato: carloscrib@gmail.com
Pg. 49
Clique na guia: Formatar e, no grupo: Estilos de Forma, clique na setinha do boto: Preenchimento da Forma. Quando ele desdobrar, clique no boto: Padro...
Na caixa de dilogo: Efeito de preenchimento que aparece, pea ao seu instrutor para lhe ensinar sobre como trabalhar com as guias: Gradiente, Textura, Padro e Imagem.
Clique sobre o corao. Clique na guia: Formatar e no boto: Efeitos 3D(verde). Quando ele desdobrar, clique no boto: Efeitos 3D (Cinza) e escolha um formato em 3D para o seu desenho.
Prof. Ccero Carlos Contato: carloscrib@gmail.com
Pg. 50
Clique na guia: Formatar e no boto: Efeitos 3D verde. Quando ele desdobrar, clique no boto: Efeitos 3D cinza e escolha efeitos para seu desenho.
Ao final, salve seu trabalho clicando no boto:
Salvar, OU pressione as teclas: Ctrl + B.
A WORDART
Clique no boto: Novo, na Barra de Ferramentas de Acesso Rpido, no alto da tela esquerda OU pressione as teclas de atalho: Ctrl + O. Clique no boto: Salvar. Clique na guia: Inserir e, no grupo: Texto, clique no boto: WordArt. Aparecer a caixa: Galeria do WordArt. Clique sobre o formato desejado. Salvar, OU pressione as teclas: Ctrl + B. Na caixa de dilogos Salvar como, digite: (Seu nome) WordArt e clique no boto:
Clique na guia: Inserir e, no grupo: Texto, clique no boto: WordArt. Quando ele desdobrar, clique no formato desejado.
Prof. Ccero Carlos Contato: carloscrib@gmail.com
Pg. 51
Aparecer a prxima janela: Editar texto da WordArt, com a frase: Seu texto aqui selecionada. Apenas digite seu nome em cima dessa frase e clique no boto: OK.
Na caixa: Editar texto da WordArt, aparece a frase: Seu texto aqui selecionada. Apenas digite seu nome e clique no boto: OK.
Aparecer, na sua tela, a WordArt com seu nome. Clique sobre seu nome e observe, no alto da tela, na faixa de opes, a nova barra da guia: Formatar.
Pea para seu instrutor lhe mostrar como trabalhar com essa guia. Ao final, salve sua WordArt clicando no boto: Salvar, OU pressione as teclas: Ctrl + B.
HIPERLINK NO WORD
Hiperlink so comando criados para ligar arquivos entre si. Clique no boto: Novo, na Barra de Ferramentas de Acesso Rpido no alto da tela esquerda OU pressione as teclas de atalho: Ctrl + O.
Prof. Ccero Carlos Contato: carloscrib@gmail.com
Pg. 52
Clique no boto:
Salvar, OU pressione as teclas: Ctrl + B. Na caixa de dilogos Salvar
como, digite: (Seu nome) Hiperlink e clique no boto: Salvar. Nessa nova folha em branco, digite o texto a seguir:
Atravs do editor de textos Word, pode-se criar textos formatados, tabulaes, marcadores, tabelas, desenhos, Wordart entre outras tantas opes de formatao.
Selecione a palavra: tabulaes e escolha uma das trs opes a seguir:
Clique na guia: Inserir e, no grupo: Links, clique no boto: Hiperlink;
Com a palavra selecionada, clique na guia: Inserir e, no grupo: Links, clique no boto: Hiperlink.
Clique com o boto auxiliar do mouse sobre a palavra tabulaes e, no menu rpido,
escolha: Hiperlink...;
Clique com o boto auxiliar do mouse na palavra tabulaes e, no menu rpido, escolha: Hiperlink...
Com a palavra selecionada, pressione as teclas de atalho: Ctrl + K.
Aparecer a caixa de dilogo: Inserir hiperlink. Nessa caixa, procure e clique no cone: (Seu nome) Informtica, e no boto: OK.
Na caixa: Inserir hiperlink, procure e clique no cone: (Seu nome) Informtica e no boto: OK.
Prof. Ccero Carlos Contato: carloscrib@gmail.com
Pg. 53
No seu texto, a palavra: formatados ficar sublinhada e colorida de azul. Para acessar o arquivo: (Seu nome) Informtica, clique sobre a palavra: formatados, que est sublinhada e colorida de azul.
Para abrir o texto: (seu nome) Informtica, basta clicar na palavra: formatados, que est colorida de azul e sublinhada.
Ao final, salve seu texto clicando no boto:
Salvar, OU pressione as teclas: Ctrl + B.
MALA DIRETA
Mala Direta uma ferramenta que permite que voc envie cpias de um nico documento para vrias pessoas. Clique no boto: Novo, na Barra de Ferramentas de Acesso Rpido, no alto da tela esquerda OU pressione as teclas de atalho: Ctrl + O. Clique no boto: Salvar, OU pressione as teclas: Ctrl + B. Na caixa de dilogos Salvar como, digite: (Seu nome) Mala Direta Modelo e clique no boto: OK. Nessa nova folha em branco, digite o texto a seguir:
Computadores & Cia.
Prof. Ccero Carlos Contato: carloscrib@gmail.com
Pg. 54
Prezado (a) Senhor (a): * Cargo: * Da Empresa: * Temos a satisfao de convidar V.S. para visitar nossa exposio de equipamentos de informtica a ser inaugurada no Salo de Exposies no centro da cidade, na prxima segundafeira, s 20 horas. V.S., alm de honrar-nos com sua visita, poder ter oportunidade de admirar o que h de mais avanado na rea de hardware e software. Cordialmente,
(seu nome) Superintendente de Vendas
Clique no boto: Salvar, OU pressione as teclas: Ctrl + B.
Esse documento a carta que servir de modelo para enviarmos para DEZ PESSOAS. Clique na guia: Correspondncias e, no grupo: Iniciar Mala Direta, clique no boto: Selecionar Destinatrios. Quando ele desdobrar, clique na opo: Digitar Nova Lista....
Clique na guia: Correspondncias e, no grupo: Iniciar Mala Direta, clique no boto: Selecionar Destinatrios. Quando ele desdobrar, clique na opo: Digitar Nova Lista...
Aparecer a caixa de dilogo: Nova lista de endereos. Nessa caixa, mais embaixo, clique no boto: Personalizar Colunas....
Quando a caixa de dilogo: Nova lista de endereos aparecer, clique, embaixo, no boto: Personalizar Colunas...
Prof. Ccero Carlos Contato: carloscrib@gmail.com
Pg. 55
Quando a caixa de dilogo: Personalizar lista de endereos aparecer, clique no campo: Ttulo e no boto: Excluir. Repita o mesmo processo para excluir os campos: Sobrenome Linha de endereo 1 Linha de endereo 2 Cidade Estado CEP Pas ou Regio Telefone residencial Telefone comercial Endereo de email.
Quando a caixa de dilogo: Personalizar lista de endereos aparecer, clique no campo: Ttulo e no boto: Excluir. Repita o mesmo processo para excluir os campos: Sobrenome Linha de endereo 1 Linha de endereo 2 Cidade Estado CEP Pas ou Regio Telefone residencial Telefone comercial e Endereo de email.
Agora, clique no boto: Adicionar... Aparecer uma pequena caixa de dilogo com o nome: Adicionar campo. Digite: Cargo e clique no boto: OK.
Quando a caixa de dilogo: Adicionar campo aparecer, digite: Cargo e clique no boto: OK
A caixa de dilogo: Personalizar lista de endereos ficar como mostrado abaixo. Clique no boto: OK.
Prof. Ccero Carlos Contato: carloscrib@gmail.com
Pg. 56
Na caixa de dilogo: Personalizar lista de endereos aparecer o novo campo: Cargo. Clique no boto: OK
A janela se modificar e aparecero apenas os campos que voc no excluiu mais o novo campo que voc adicionou: Nome, Nome da empresa e Cargo.
Clique no campo: Nome e digite o nome da primeira p pessoa. Pressione a tecla: e v adicionando 10 nomes com suas respectivas empresas e os cargos.
Clique dentro do campo: Nome e digite o nome da primeira pessoa que voc enviar a carta modelo. Depois, pressione a tecla: . Voc ir para o campo: Nome da empresa. Digite o . Voc ir para o nome da empresa que esta primeira pessoa trabalha. Pressione a tecla: campo: Cargo. Digite o cargo que essa pessoa exerce. Para inserir os outros NOVE nomes com suas respectivas empresas e cargos, continue pressionando a tecla: . Quando digitar os dez nomes com suas empresas e cargos, clique no boto: OK. Aparecer a caixa de dilogo: Salvar lista de endereos. Digite: (seu nome) Banco de Dados e clique no boto: Salvar.
Nessa caixa de dilogo: Salvar lista de endereos, digite: (seu nome) Banco de Dados e clique no boto: Salvar.
Prof. Ccero Carlos Contato: carloscrib@gmail.com
Pg. 57
Aps salva o documento, na guia: Correspondncias, no grupo: Iniciar Mala Direta, clique no boto: Selecionar Destinatriose clique em: Usar Lista Existente...
Aps salvar o documento, na guia: Correspondncias, no grupo: Iniciar Mala Direta, clique no boto: Selecionar Destinatriose clique na opo: Usar Lista Existente... Aparecer a caixa de dilogo: Selecionar fonte de dados. Clique sobre o cone do seu banco de dados: (seu nome) Banco de Dados e no boto: Abrir.
Nesta caixa de dilogo: Selecionar fonte de dados, clique no cone do seu banco de dados: (seu nome) Banco de Dados e no boto: Abrir.
Agora, na sua carta, selecione o ASTERISCO * na frente do nome:
Prezado (a) Senhor
(a): *, e, na guia: Correspondncias, no grupo: Gravar e Inserir Campos, clique na SETINHA do
boto: Inserir Campo de Mesclagem. Quando ele desdobrar, clique na opo: Nome. Selecione o ASTERISCO na frente da palavra: Prezado (a) Senhor (a): *, e, na guia: Correspondncia, no grupo: Gravar e Inserir Campos, clique na SETINHA do boto: Inserir Campo de Mesclagem. Quando ele desdobrar, clique na opo: Nome.
Prof. Ccero Carlos Contato: carloscrib@gmail.com
Pg. 58
No seu texto, em frente frase: Prezado
(a) Senhor (a): , aparecer o campo: <<Nome>>:
Repita esse mesmo processo para inserir os campos: Cargo e Nome_da_empresa nos asteriscos que aparecem na frente das frases: Cargo: * e Da Empresa: * na sua carta. Aps inserir os trs campos, seu texto dever ficar assim:
Agora, para criar as DEZ CARTAS, na guia: Correspondncias, no grupo: Concluir, no alto direita, na faixa de opes, clique no boto: Concluir e Mesclar. Quando ele desdobrar, clique na opo: Editar Documentos Individuais... Para criar as dez cartas, na guia: Correspondncias, no grupo: Concluir, no alto da faixa de opes direita, clique no boto: Concluir e Mesclar. Quando ele desdobrar, clique na opo: Editar Documentos Individuais...
Aparecer uma pequena caixa de dilogo: Mesclagem para novo documento. Marque a opo: Todos e clique no boto: OK.
Aparecer a caixa de dilogo: Mesclagem para novo documento. Marque a opo: Todos e clique no boto: OK.
Pronto, agora, apareceram as dez cartas completas e preenchidas. Utilizando a barra de rolamento vertical direita, veja todas as cartas. Ao final, salve seu texto clicando no boto: Salvar. Salvar, OU pressione as teclas: Ctrl + B. Na caixa de dilogo: Salvar como, digite: (Seu nome) Mala Direta Pronta e clique no boto:
Prof. Ccero Carlos Contato: carloscrib@gmail.com
Pg. 59
DOCUMENTO MODELO
Se voc precisar digitar sempre o mesmo documento, seja em casa, no trabalho ou na escola, basta criar um DOCUMENTO MODELO. Clique no Boto do Microsoft Office e, em seguida, clique na opo: Novo.
Clique no Boto do Microsoft Office e, depois, no boto: Novo.
Na caixa de dilogo: Novo Documento, clique em: Documento em Branco e no boto: Criar.
Na caixa de dilogo: Novo Documento, clique em: Documento em Branco e no boto: Criar.
Aparecer uma nova pgina em branco. Digite seu documento que servir como modelo. Para nosso exemplo de declarao, digite a carta a seguir:
Prof. Ccero Carlos Contato: carloscrib@gmail.com
Pg. 60
DECLARAO
DECLARAMOS, para os devidos fins, que o (a) senhor (a) *, brasileiro (a) , solteiro (a), portador (a) da Carteira de Identidade RG n. *, SSP/DF e CPF n. *, residente *, Casa *, em *, trabalha nessa empresa desde o ano de 2000, na funo de *, no havendo nada que desabone sua conduta moral ou profissional. Por ser verdade, firmamos a presente. Taguatinga/DF, 4 de Maro de 2013.
(Seu nome) Encarregado do Departamento de Pessoal Empresa Tal
Para a data ficar atualizada poda vez que voc abrir seu modelo, clique na guia: Inserir e, no grupo: Texto, clique no boto: Data e Hora.
Para a data ficar atualizada toda vez que voc abrir seu documento, clique na guia: Inserir, e, no grupo: Texto, clique no boto: Data e Hora.
Na caixa de dilogo: Data e hora, escolha a data desejada, certifique que o quadrinho:
Atualizar automaticamente est marcado e clique no boto: OK.
Prof. Ccero Carlos Contato: carloscrib@gmail.com
Pg. 61
Na caixa de dilogo: Data e hora, escolha a hora desejada, certifique-se que o quadrinho: Atualizar Automaticamente esteja marcado e clique no boto OK.
Terminadas as alteraes, clique de novo no Boto do Microsoft Office, posicione a seta do mouse em: Salvar comoe clique em: Modelo do Word.
Clique no Boto do Microsoft Office, posicione a seta do mouse na opo: Salvar como e clique em: Modelo do Word.
Na caixa de dilogo: Salvar como, digite: (seu nome) Declarao Modelo e clique no boto: Salvar.
Pronto! Agora, sempre que voc necessitar de uma declarao, basta utilizar seu modelo. Para tanto, clique no Boto do Microsoft Office e clique no boto: Novo. Na caixa de dilogo: Novo Documento, clique na opo: Meus modelos...
Prof. Ccero Carlos Contato: carloscrib@gmail.com
Pg. 62
Para abrir seu modelo, clique no Boto do Microsoft Office e clique no boto: Novo. Na caixa: Novo Documento, clique na opo: Meus modelos...
Na caixa de dilogo: Novo(a), clique no cone da sua declarao: (seu nome) Declarao Modelo e no boto: OK.
Na caixa de dilogo: Novo(a), clique no cone: (seu nome) Declarao Modelo e no boto: OK.
Seu modelo aparecer. Preencha-o como quiser e salve-o como um documento normal.
IMPRESSO DE DOCUMENTOS da impressora,
escolha a quantidade de Para imprimir documentos, acione o menu: Arquivo Imprimir... ou pressione as teclas de cpias no campo: atalho: CtrldeP. Aparecer a caixa de dilogo da impressora. Nmero + cpias: ou qual pgina deseja imprimir no painel Intervalo de pginas: Todas, Pgina atual ou Pginas: ou Seleo
Na caixa de dilogo
Prof. Ccero Carlos Contato: carloscrib@gmail.com
Pg. 63
Na caixa de dilogo: Imprimir, clique no boto: Opes..., na caixa de dilogo: Opes do Word, clique, esquerda, na opo: Avanado. Utilizando a barra de rolamento vertical, procure a categoria: Imprimir e marque o quadrinho: Imprimir pginas na ordem inversa. Clique no boto: OK.
Na caixa de dilogo: Imprimir, clique no boto: Opes.... Na caixa de dilogo: Opes do Word, clique, esquerda, na opo: Avanado. Utilizando a barra de rolamento vertical, procure a categoria: Imprimir e marque o quadrinho: Imprimir pginas na ordem inversa. Clique no boto: OK.
Aps escolher a quantidade de cpias desejada, clique o boto: OK.
ALGUMAS TECLAS DE ATALHO PARA SEREM USADAS NO WORD
Ctrl + A = abre a pasta Meus documentos Ctrl + B = salva seu documento Ctrl + C = copia o texto selecionado Ctrl + D = abre a caixa de formatao de fonte Ctrl + E = centraliza o texto selecionado Ctrl + G = Ir para a pgina indicada Ctrl + I = aplica o estilo itlico no texto selecionado Ctrl + J = justifica o texto selecionado
Prof. Ccero Carlos Contato: carloscrib@gmail.com
Pg. 64 Ctrl + K = abre a caixa de insero de hiperlink Ctrl + L = abre a caixa de localizao de texto Ctrl + M = avana o recuo para a direita Ctrl + N = aplica o estilo negrito no texto selecionado Ctrl + O = abre um novo documento em branco Ctrl + P = abre a caixa de impresso Ctrl + Q = alinha esquerda o texto selecionado Ctrl + S = sublinha o texto selecionado Ctrl + T = seleciona todo o texto Ctrl + U = abre a caixa de substituio de texto Ctrl + V = cola o texto que foi copiado em Ctrl + C Ctrl + W = fecha apenas o documento Ctrl + X = recorta o texto selecionado Ctrl + Z = desfaz as ltimas aes Ctrl + Shift + C = copia a formatao do texto Ctrl + Shift + V = cola a formatao Ctrl + Shift + = seleciona um pargrafo Ctrl + F2 = visualizao do texto Shift + F3 = texto em maisculas/minsculas Ctrl + Shift + = = aplica o efeito sobrescrito no texto Ctrl + = = aplica o efeito subscrito no texto
+ Pause Break = sistema, processador e RAM = aciona o menu Iniciar
Ctrl + Esc = aciona o menu Iniciar Alt + barra de espaos = menu comandos da janela Alt + letra sublinhada do menu = aciona o menu Ctrl + [ = diminui a fonte do texto selecionado Ctrl + ] = aumenta a fonte do texto selecionado Ctrl + 1 = espao entrelinhas simples Ctrl + 2 = aplica espao entrelinhas duplo no texto Ctrl + 0 = aplica espao entre os pargrafos Alt Gr + = aparecem os smbolos: , e Ctrl + Shift + K = aplica no texto o efeito CAIXA ALTA F12 = Salvar como Ctrl + Alt + D = insere uma nota de fim Ctrl + Alt + F = insere uma nota de rodap
Potrebbero piacerti anche
- Exercicio ABC 21-05Documento5 pagineExercicio ABC 21-05Alex Sandro Dos Santos100% (3)
- Exercícios Resolvidos GrafoDocumento14 pagineExercícios Resolvidos GrafoMaykel De Souza MariaNessuna valutazione finora
- CapacitorDocumento6 pagineCapacitorarduino2dNessuna valutazione finora
- Circuitos e Soluções Volume 1Documento103 pagineCircuitos e Soluções Volume 1varzeanoNessuna valutazione finora
- Apostila LaboratórioDocumento48 pagineApostila Laboratórioarduino2dNessuna valutazione finora
- Curso de TV em Cores Burgos EletrônicaDocumento67 pagineCurso de TV em Cores Burgos EletrônicaRoneilton Silva Peres82% (11)
- 6-Aplicações Dos Circuitos RL e RC-153 A 184Documento32 pagine6-Aplicações Dos Circuitos RL e RC-153 A 184arduino2d100% (4)
- Apostila Arquitetura - Curso de Manutenção de NotebookDocumento10 pagineApostila Arquitetura - Curso de Manutenção de NotebookFabricio MendesNessuna valutazione finora
- 234 LinuxDocumento64 pagine234 Linux3sss.turismoNessuna valutazione finora
- 166 Questões de InformáticaDocumento50 pagine166 Questões de InformáticaFatima Rosalia Schmidt Crovace100% (1)
- Nossos Robôs - Arduino Com MATLAB! Mini TutorialDocumento7 pagineNossos Robôs - Arduino Com MATLAB! Mini TutorialSarah Silveira MendesNessuna valutazione finora
- Peças e Consumíveis Da b70Documento31 paginePeças e Consumíveis Da b70Pinguim FariaNessuna valutazione finora
- Manual PR Electronics - 5333V111 - BRDocumento27 pagineManual PR Electronics - 5333V111 - BRg3qwsfNessuna valutazione finora
- GE M-Pact PDFDocumento20 pagineGE M-Pact PDFMohamed Saber100% (1)
- Manutenção de PCs - Desmistificando A BIOSDocumento10 pagineManutenção de PCs - Desmistificando A BIOSRonaldo Ramos da SilvaNessuna valutazione finora
- ps3 ErrosDocumento3 pagineps3 ErrosTHIRO10Nessuna valutazione finora
- Item 01 - CPM - Multimedição - Rev.00Documento27 pagineItem 01 - CPM - Multimedição - Rev.00Ricardo LemesNessuna valutazione finora
- Sistemas Operacionais WindowsDocumento68 pagineSistemas Operacionais WindowsManoel MessiasNessuna valutazione finora
- Como Adaptar Um Dispositivo USB No Eee PC 4g Usando A Porta Usb Do Card Reader Original - CompressedDocumento7 pagineComo Adaptar Um Dispositivo USB No Eee PC 4g Usando A Porta Usb Do Card Reader Original - CompressedPaulo SérgioNessuna valutazione finora
- Manutenção Discovery 810D SiemensDocumento30 pagineManutenção Discovery 810D Siemensregis.nx4Nessuna valutazione finora
- Manual PositronDocumento2 pagineManual PositronMariana NunesNessuna valutazione finora
- VSC - Cadastro de Nova Operadora - V1.02 - PTDocumento11 pagineVSC - Cadastro de Nova Operadora - V1.02 - PTPeganet Miguel PereiraNessuna valutazione finora
- Calça de Pijama Unissex Verão (GG Ao G5)Documento1 paginaCalça de Pijama Unissex Verão (GG Ao G5)jean christophe de massiaNessuna valutazione finora
- Manual de Serviço D 461 - A3Documento9 pagineManual de Serviço D 461 - A3Elebrane Honorato dos SantosNessuna valutazione finora
- Hardware - O Super IO e o POST Do BIOSDocumento20 pagineHardware - O Super IO e o POST Do BIOSfabiobonadiaNessuna valutazione finora
- John Deer 9lDocumento37 pagineJohn Deer 9lHamid Essarbouti100% (6)
- Liberar JAVADocumento4 pagineLiberar JAVAaavbtNessuna valutazione finora
- Só Trabalhos De-Wps OfficeDocumento14 pagineSó Trabalhos De-Wps OfficeDomingos EuroNessuna valutazione finora
- Proforma MateriaisDocumento4 pagineProforma MateriaisHelder RamadãoNessuna valutazione finora
- Tutorial de Matlab (UFMS) 3Documento4 pagineTutorial de Matlab (UFMS) 3Claudio CavalcanteNessuna valutazione finora
- Apostila 89S52Documento19 pagineApostila 89S52Valdenir_DuarteNessuna valutazione finora
- Apostilas Senior - Manual Listagens e Relatórios OperacionaisDocumento28 pagineApostilas Senior - Manual Listagens e Relatórios OperacionaisFabio OliveiraNessuna valutazione finora
- Questão CMDDocumento3 pagineQuestão CMDMaycon Santos SiqueiraNessuna valutazione finora
- A Evolução Dos MicroprocessadoresDocumento18 pagineA Evolução Dos MicroprocessadoresTiãoBento100% (1)
- Adolfo Do Nascimento Castilho: Indústria de VideogamesDocumento47 pagineAdolfo Do Nascimento Castilho: Indústria de VideogamesRonald LoppesNessuna valutazione finora
- Tabela de Torque de Motores-1Documento4 pagineTabela de Torque de Motores-1Barra Nova Ferreira100% (1)