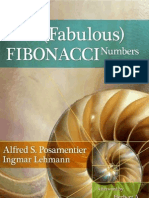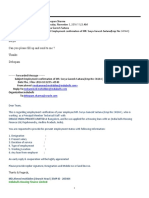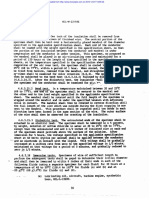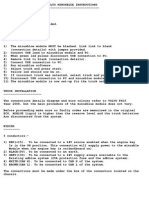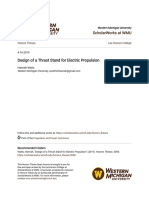Documenti di Didattica
Documenti di Professioni
Documenti di Cultura
Edu Cat en KWF FF v5r17 Knowledge Fundamentals Student Guide
Caricato da
Carlos Prego0 valutazioniIl 0% ha trovato utile questo documento (0 voti)
45 visualizzazioni121 pagineCATIA knowledge Fundamentals CATIA Training Foils Version 5 Release 17 September 2006 EDU-CAT-EN-KWF-FF-V5R17. Upon Completion of this course you will be able to: - Create and use parametric parts and assemblies without help. - become familiar with the basic Knowledgeware Concepts such as parameters, Formulas and Design Tables. - Share parameters between documents and how to reuse relations developed by other people.
Descrizione originale:
Titolo originale
Edu Cat en Kwf Ff v5r17 Knowledge Fundamentals Student Guide
Copyright
© Attribution Non-Commercial (BY-NC)
Formati disponibili
PDF, TXT o leggi online da Scribd
Condividi questo documento
Condividi o incorpora il documento
Hai trovato utile questo documento?
Questo contenuto è inappropriato?
Segnala questo documentoCATIA knowledge Fundamentals CATIA Training Foils Version 5 Release 17 September 2006 EDU-CAT-EN-KWF-FF-V5R17. Upon Completion of this course you will be able to: - Create and use parametric parts and assemblies without help. - become familiar with the basic Knowledgeware Concepts such as parameters, Formulas and Design Tables. - Share parameters between documents and how to reuse relations developed by other people.
Copyright:
Attribution Non-Commercial (BY-NC)
Formati disponibili
Scarica in formato PDF, TXT o leggi online su Scribd
0 valutazioniIl 0% ha trovato utile questo documento (0 voti)
45 visualizzazioni121 pagineEdu Cat en KWF FF v5r17 Knowledge Fundamentals Student Guide
Caricato da
Carlos PregoCATIA knowledge Fundamentals CATIA Training Foils Version 5 Release 17 September 2006 EDU-CAT-EN-KWF-FF-V5R17. Upon Completion of this course you will be able to: - Create and use parametric parts and assemblies without help. - become familiar with the basic Knowledgeware Concepts such as parameters, Formulas and Design Tables. - Share parameters between documents and how to reuse relations developed by other people.
Copyright:
Attribution Non-Commercial (BY-NC)
Formati disponibili
Scarica in formato PDF, TXT o leggi online su Scribd
Sei sulla pagina 1di 121
Student Notes:
CATIA Knowledge Fundamentals
STUDENT GUDE
Copyright DASSAULT SYSTEMES 1
C
o
p
y
r
i
g
h
t
D
A
S
S
A
U
L
T
S
Y
S
T
E
M
E
S
CATIA Knowledge
Fundamentals
CATIA Training
Foils
Version 5 Release 17
September 2006
EDU-CAT-EN-KWF-FF-V5R17
Student Notes:
CATIA Knowledge Fundamentals
STUDENT GUDE
Copyright DASSAULT SYSTEMES 2
C
o
p
y
r
i
g
h
t
D
A
S
S
A
U
L
T
S
Y
S
T
E
M
E
S
CATIA Knowledge Fundamentals
Objectives of the course
Upon Completion of this course you will be able to:
- Create and use parametric parts and assemblies without help. You will also have an
idea about how collaborative work affects your knowledge features.
- Become familiar with the Knowledgeware working environment, how it can be
accessed, the terminology that will be used and the Settings.
- Become familiar with the basic Knowledgeware Concepts such as Parameters,
Formulas and Design Tables.
- Share parameters between documents and how to reuse relations developed by other
people.
Targeted audience
CATIA V5 Users
Prerequisites
CATIA V5 Part Design and CATIA V5 Assembly Design
1 day
Student Notes:
CATIA Knowledge Fundamentals
STUDENT GUDE
Copyright DASSAULT SYSTEMES 3
C
o
p
y
r
i
g
h
t
D
A
S
S
A
U
L
T
S
Y
S
T
E
M
E
S
Table of Contents (1/2)
Introduction to Knowledge Tools 5
What is CATIA Knowledgeware? 6
Accessing Knowledge Tools 7
Terminology 8
Knowledge Settings 9
Common Knowledge Tools 13
Introduction 14
Creating and Using Parameters 15
Creating and Using Formulas 25
Creating and Using Design Table 35
Creating and Using Powercopies 47
Common Knowledge Tools Recommendations 68
To Sum Up 72
Collaborative Work and Knowledge 73
Introduction 74
Managing External Parameters 75
Importing Existing Rules 89
Importing Existing Checks 95
Student Notes:
CATIA Knowledge Fundamentals
STUDENT GUDE
Copyright DASSAULT SYSTEMES 4
C
o
p
y
r
i
g
h
t
D
A
S
S
A
U
L
T
S
Y
S
T
E
M
E
S
Table of Contents (2/2)
Using Rule Bases 103
To Sum Up 121
Student Notes:
CATIA Knowledge Fundamentals
STUDENT GUDE
Copyright DASSAULT SYSTEMES 5
C
o
p
y
r
i
g
h
t
D
A
S
S
A
U
L
T
S
Y
S
T
E
M
E
S
Knowledge fundamental concepts
Accessing the tools
Terminology
Knowledge Settings
Introduction to Common Knowledge Tools
You will become familiar with the general Knowledge concepts :
Student Notes:
CATIA Knowledge Fundamentals
STUDENT GUDE
Copyright DASSAULT SYSTEMES 6
C
o
p
y
r
i
g
h
t
D
A
S
S
A
U
L
T
S
Y
S
T
E
M
E
S
What is CATIA V5 Knowledgeware ?
CATIA V5 Knowledgeware is a set of tools intended to assist engineering decisions. It
automates design and detects predefined design errors for maximum productivity.
Knowledgeware enables users to:
Automate product definition and create generic models in order to increase productivity.
Capture corporate engineering knowledge and easily share know-how among all users.
Ensure compliance with corporate standard.
Guide and assist users through their design tasks.
Allow early attention to final design specifications preventing costly redesigns.
These four different wheels have
been generated from the same
CATIA file, in a very simple way.
Student Notes:
CATIA Knowledge Fundamentals
STUDENT GUDE
Copyright DASSAULT SYSTEMES 7
C
o
p
y
r
i
g
h
t
D
A
S
S
A
U
L
T
S
Y
S
T
E
M
E
S
Accessing Common Knowledge Tools
From the Knowledge toolbar:
From Tools -> Formula
1
2
Access to the Formula Dialog Box
Student Notes:
CATIA Knowledge Fundamentals
STUDENT GUDE
Copyright DASSAULT SYSTEMES 8
C
o
p
y
r
i
g
h
t
D
A
S
S
A
U
L
T
S
Y
S
T
E
M
E
S
Terminology
A Relation is a generic
name for knowledge
features : Formulas,
Design Tables ...
A Formula defines how a
parameter is to be
calculated with respect to
other parameters of the
document
Example:
Length_of_Circle = 2 * Pi *
Radius_of_Circle.
A Parameter is a property of a CATIA document
defined as a feature. It has a value and can be
constrained by a Relation.
A Design Table is a MS Excel or text table constraining a set of parameters. Each
column of the table defines possible values of a concrete parameter (its name is
associated to the name of the column). Each row of the table defines a possible
Configuration of this set of parameters.
A Configuration is a set of coherent values of a set of parameters.
User Parameter
Student Notes:
CATIA Knowledge Fundamentals
STUDENT GUDE
Copyright DASSAULT SYSTEMES 9
C
o
p
y
r
i
g
h
t
D
A
S
S
A
U
L
T
S
Y
S
T
E
M
E
S
Customizing the Specification Tree
1) Displaying the parameters in the tree defined in the part document
2) Displaying the relations in the tree defined in the part document
Knowledge Settings (1/4)
1
2
Student Notes:
CATIA Knowledge Fundamentals
STUDENT GUDE
Copyright DASSAULT SYSTEMES 10
C
o
p
y
r
i
g
h
t
D
A
S
S
A
U
L
T
S
Y
S
T
E
M
E
S
2
1
Customizing the Specification Tree
1) Displaying the parameters in the tree defined in the product document
2) Displaying the relations in the tree defined in the product document
Knowledge Settings (2/4)
Student Notes:
CATIA Knowledge Fundamentals
STUDENT GUDE
Copyright DASSAULT SYSTEMES 11
C
o
p
y
r
i
g
h
t
D
A
S
S
A
U
L
T
S
Y
S
T
E
M
E
S
Select the corresponding option if you want
1) the value of the parameter to appear in the tree:
2) the formula driving the parameter to appear in the tree:
3) to surround the parameters names by the Symbol name:
4) to synchronize Design Tables select required option
Knowledge Settings (3/4)
1
2
3
4
Student Notes:
CATIA Knowledge Fundamentals
STUDENT GUDE
Copyright DASSAULT SYSTEMES 12
C
o
p
y
r
i
g
h
t
D
A
S
S
A
U
L
T
S
Y
S
T
E
M
E
S
Select the corresponding option if you want
1) to load extended language libraries
2) the system to load all available libraries
3) to select individual packages to be loaded
Knowledge Settings (4/4)
2
1
3
Student Notes:
CATIA Knowledge Fundamentals
STUDENT GUDE
Copyright DASSAULT SYSTEMES 13
C
o
p
y
r
i
g
h
t
D
A
S
S
A
U
L
T
S
Y
S
T
E
M
E
S
Common Knowledge Tools
You will learn how to create and to use common knowledge tools.
Introduction
Creating and Using Parameters
Creating and Using Formulas
Creating and Using Design Table
Creating and Using Powercopies
Common Knowledge Tools Recommendations
To Sum Up
Student Notes:
CATIA Knowledge Fundamentals
STUDENT GUDE
Copyright DASSAULT SYSTEMES 14
C
o
p
y
r
i
g
h
t
D
A
S
S
A
U
L
T
S
Y
S
T
E
M
E
S
Introduction to Common Knowledge Tools
Formulas
User
parameters
Design table
Basic tools of Knowledgeware allow you to easily
control the size or the geometry of simple shaped
parts, theoretically without knowledge of a design
concept. This can be done on different levels:
A part can be controlled on basic level using
Formulas between parameters.
The designer can create a set of User Parameters
and control the part only by changing these
parameters value.
Values of these parameters can then be linked in a
Design Table: to modify the part simply choose the
required configuration set.
Steps before parameterizing a part:
Check the parts complexity
Imagine all the possible ways of evolution of the part
Notice the main variable dimensions and the way
they evolve together
Eventually select the best way to parameterize the
part
Then you can start parameterizing the part
Student Notes:
CATIA Knowledge Fundamentals
STUDENT GUDE
Copyright DASSAULT SYSTEMES 15
C
o
p
y
r
i
g
h
t
D
A
S
S
A
U
L
T
S
Y
S
T
E
M
E
S
Creating and Using Parameters
You will learn how to create and manage parameters :
Student Notes:
CATIA Knowledge Fundamentals
STUDENT GUDE
Copyright DASSAULT SYSTEMES 16
C
o
p
y
r
i
g
h
t
D
A
S
S
A
U
L
T
S
Y
S
T
E
M
E
S
What are Parameters? (1/2)
Many types of parameters:
Real, Integer, String, Boolean, Length, Mass...
Two kinds of parameters:
Intrinsic parameters that are generated when
creating any geometry and features. They define
intrinsic properties of features (depth, offset,
activity, )
User parameters, especially created by the user,
define extra pieces of information added to a
document. User parameters can be defined at
different levels:
Part level
Assembly level
Feature level
User parameters can either be defined:
With single value (continuous). In this case, the
parameter can take any value.
Or with multiple values (discrete). In this case,
the parameter can only take the predefined
values given at its creation.
Any parameter can be:
defined or constrained by relations
used as argument of relations
Intrinsic
parameters
Parameters
at Part level
Parameters at
Feature level
Parameters at
Assembly level
Student Notes:
CATIA Knowledge Fundamentals
STUDENT GUDE
Copyright DASSAULT SYSTEMES 17
C
o
p
y
r
i
g
h
t
D
A
S
S
A
U
L
T
S
Y
S
T
E
M
E
S
What are Parameters? (2/2)
Length Type
User Parameters defined
on a CATProduct
Parameters defined
on a CATPart
String Type
Parameters in a Product
Real Type
Student Notes:
CATIA Knowledge Fundamentals
STUDENT GUDE
Copyright DASSAULT SYSTEMES 18
C
o
p
y
r
i
g
h
t
D
A
S
S
A
U
L
T
S
Y
S
T
E
M
E
S
Why Use User Parameters?
To have an immediate access to the parameters that pilot the geometry and to easily
change their value.
To centralize key information so that any new user on the model can use it immediately.
To refer easily to the same parameter when editing relations.
With User Parameters, you can create generic models that are driven only from the User
Parameter node.
All the key information of the model is
accessible from this place of the part, so that
you dont need to search in the PartBody to
change the number of spokes, for instance.
Edition of
the user
parameter
Student Notes:
CATIA Knowledge Fundamentals
STUDENT GUDE
Copyright DASSAULT SYSTEMES 19
C
o
p
y
r
i
g
h
t
D
A
S
S
A
U
L
T
S
Y
S
T
E
M
E
S
Creating User Parameters (1/2)
1
Click on the f(x) icon.
The Formulas panel is displayed.
3
Click on New Parameter of type
button to create the parameter.
2
Select the desired type of
parameter and then specify Single
Value or Multi Value option.
2
3
Student Notes:
CATIA Knowledge Fundamentals
STUDENT GUDE
Copyright DASSAULT SYSTEMES 20
C
o
p
y
r
i
g
h
t
D
A
S
S
A
U
L
T
S
Y
S
T
E
M
E
S
Creating User Parameters (2/2)
4
The new parameter appears at
the end of the parameters list
with default name (here Real.1)
and default value 0.
5
You can rename the parameter
by typing a new name in the
Edit name field; and attribute it
a value by filling the Edit value
field.
6
Click on the OK button to validate the creation of the
parameter and to close the Formulas panel.
The new user parameter is added to the specification tree.
Student Notes:
CATIA Knowledge Fundamentals
STUDENT GUDE
Copyright DASSAULT SYSTEMES 21
C
o
p
y
r
i
g
h
t
D
A
S
S
A
U
L
T
S
Y
S
T
E
M
E
S
Click Apply to confirm
the creation of the new
parameter
The new parameter with
a default name
(Length.1) appears at the
end of the parameter list.
Creating a User Parameter with Single Value
Click on the Formula icon;
the Formulas panel has
been opened
Choose the Single Value
option
5
2
1
2
Choose the type Length in
the list of possible types
3
Click on the New Parameter
of type button
4
3
4
5
Type of parameter
Student Notes:
CATIA Knowledge Fundamentals
STUDENT GUDE
Copyright DASSAULT SYSTEMES 22
C
o
p
y
r
i
g
h
t
D
A
S
S
A
U
L
T
S
Y
S
T
E
M
E
S
Click on the Formula icon
The panel of the Value List appears:
-Type the first value in the first field,
then Enter
(the value appears in the second field)
-Type the second value in first field,
then Enter
(the value appears in the second field)
1
5
Choose the type String and
Multiple Values option
2
3
Click on the New Parameter of
type button
Click OK to confirm 4
Creating a New Parameter with Multiple Values
Double-Click the Parameter in
the Specification Tree
6
Select your
desired value
Click
Click
Student Notes:
CATIA Knowledge Fundamentals
STUDENT GUDE
Copyright DASSAULT SYSTEMES 23
C
o
p
y
r
i
g
h
t
D
A
S
S
A
U
L
T
S
Y
S
T
E
M
E
S
1
2
Change the Parameters value and Click
OK to confirm
Editing a User Parameter (1/2)
Double-Click a Parameter in the
Specification Tree
Check the Parameter
definition and edit it
3
Student Notes:
CATIA Knowledge Fundamentals
STUDENT GUDE
Copyright DASSAULT SYSTEMES 24
C
o
p
y
r
i
g
h
t
D
A
S
S
A
U
L
T
S
Y
S
T
E
M
E
S
Editing a User Parameter (2/2)
A number of useful capabilities are available from
the contextual menu of parameter edition box:
Right-Click the field
value in the Edit
Parameter Panel
To edit a formula
To specify a tolerance for the Length and
Angle parameters
To change the step incremented or
decremented of the value field
To specify an interactive measure
To add a comment or specify an existing one
To specify the lower and upper bounds of the
parameters value
To transform a single value parameter in a
multiple values parameter or to edit the
values of an already multiple values
parameter
To lock the parameters value: the right field
of the edit parameter panel becomes grey tint
To hide the parameter in the tree
Student Notes:
CATIA Knowledge Fundamentals
STUDENT GUDE
Copyright DASSAULT SYSTEMES 25
C
o
p
y
r
i
g
h
t
D
A
S
S
A
U
L
T
S
Y
S
T
E
M
E
S
Creating and Using Formulas
You will learn how to create and use formulas:
Student Notes:
CATIA Knowledge Fundamentals
STUDENT GUDE
Copyright DASSAULT SYSTEMES 26
C
o
p
y
r
i
g
h
t
D
A
S
S
A
U
L
T
S
Y
S
T
E
M
E
S
What are Formulas?
Formulas are relations used to define or constrain any parameter.
Formula can be defined with parameters, operators and functions.
A formula is created from the moment you attribute a user parameter to a feature, for example.
The left part of the relation is the parameter to constrain and the right part is a statement.
Once it has been created, a formula can be manipulated like any other feature from its
contextual menu.
Student Notes:
CATIA Knowledge Fundamentals
STUDENT GUDE
Copyright DASSAULT SYSTEMES 27
C
o
p
y
r
i
g
h
t
D
A
S
S
A
U
L
T
S
Y
S
T
E
M
E
S
Why Use Formulas? (1/2)
All the sides of this
cube are made equal to
a user parameter, by
using formulas.
When the value of the
driving parameter changes,
the value of all the relative
parameters also changes.
Formulas are used to define relations between any parameters or components.
Thanks to formulas, you can easily create generic models.
For instance, many parameters (either user or intrinsic) can be made equal, so that you just
have to edit one chosen parameter to modify all the geometry.
With a formula it also is possible to define any mathematical relation between parameters.
Student Notes:
CATIA Knowledge Fundamentals
STUDENT GUDE
Copyright DASSAULT SYSTEMES 28
C
o
p
y
r
i
g
h
t
D
A
S
S
A
U
L
T
S
Y
S
T
E
M
E
S
Formulas also allow you to calculate components properties, thanks to predefined
functions. For example, a formula can calculate a parts wet area:
Some of these functions also allow you to drive parametrical geometry:
Why Use Formulas? (2/2)
Student Notes:
CATIA Knowledge Fundamentals
STUDENT GUDE
Copyright DASSAULT SYSTEMES 29
C
o
p
y
r
i
g
h
t
D
A
S
S
A
U
L
T
S
Y
S
T
E
M
E
S
Double-click on the
parameter in the list or click
on Add Formula button
Creating a Formula (1/2)
1
You can create formulas with dimensions or user parameters.
You can access the Formula Editor through different means:
- In the specification tree double-click on the parameter or on the dimension you want to add a
formula to. Right-click in the Value field and select Edit formula in the contextual menu.
or
- Click on the f(x) icon ; in the Formulas
panel, use the filter to select the
parameter you want to edit. Either
double-click on this parameter or click
on the Add Formula button.
OR
Student Notes:
CATIA Knowledge Fundamentals
STUDENT GUDE
Copyright DASSAULT SYSTEMES 30
C
o
p
y
r
i
g
h
t
D
A
S
S
A
U
L
T
S
Y
S
T
E
M
E
S
Creating a Formula (2/2)
The Formula Editor panel appears.
Enter the right side of the formula in the formula editor field.
2
Check the Incremental mode button in order to display in the dictionary only the parameters of the
feature selected in the specifications tree or in the 3D. If this option is not checked, will be displayed
not only the parameters of the selected feature but also those of the features under it.
3
Click on OK to validate the creation of the formula.
The Formula is added to the Relations node in the specification tree.
enter the formula here
use the dictionary to select a
parameter or a function
Click to open the language browser
Click to attach an URL or a comment to the formula
Click on the Eraser to delete all the content of the formula field
Student Notes:
CATIA Knowledge Fundamentals
STUDENT GUDE
Copyright DASSAULT SYSTEMES 31
C
o
p
y
r
i
g
h
t
D
A
S
S
A
U
L
T
S
Y
S
T
E
M
E
S
Using Functions in Formulas (1/3)
When you are editing a formula, you have the possibility to use predefined functions,
especially measures. The functions allow you to capture values from the geometry.
To make sure that you have access to all these functions, check that the Load extended language
libraries option is selected in the Knowledge tab of General settings (Tools>Options).
For instance, the functions of the Measures dictionary
allow you to define a parameter as:
a distance between two points
the minimum radius of a curve
the total length of a curve
the length of a curve segment
the area of a surface or a sketch
the perimeter of a surface
the volume of a PartBody or a closed surface
an angle, oriented or not, between two lines,
directions, or planes
You can also use the functions to define a
geometry parameter, like a point, a line, a curve,
a surface, and so on. Use the CATIA Knowledge
Advisor Programming Guide for more
information on how to use functions.
Student Notes:
CATIA Knowledge Fundamentals
STUDENT GUDE
Copyright DASSAULT SYSTEMES 32
C
o
p
y
r
i
g
h
t
D
A
S
S
A
U
L
T
S
Y
S
T
E
M
E
S
Using Functions in Formulas (2/3)
2
The list of measures functions appears. Select for
example the length(Curve,Point,Boolean) item by
double-clicking on it.
In the Formula Editor panel, select the Measures item
from the Dictionary list.
2 1
1
Student Notes:
CATIA Knowledge Fundamentals
STUDENT GUDE
Copyright DASSAULT SYSTEMES 33
C
o
p
y
r
i
g
h
t
D
A
S
S
A
U
L
T
S
Y
S
T
E
M
E
S
Using Functions in Formulas (3/3)
5
The length function is added to the Formula Editor.
You now need to fill the arguments of the function. The
function description informs you of the nature of the
arguments.
For each argument, check that the cursor is positioned
where the argument is intended to be typed, and then select
the corresponding feature in the tree.
Of course, when the argument is an integer or a Boolean,
you can just type it. In our example, third argument is a
Boolean: type True if the length is to be calculated from
the origin, False if the length is to be calculated from the
curve end.
Validate by clicking on OK.
CATIA may ask you if you want the relation to be updated
automatically with global update. We advise you to answer
Yes.
4
3
4
6
5
3
Student Notes:
CATIA Knowledge Fundamentals
STUDENT GUDE
Copyright DASSAULT SYSTEMES 34
C
o
p
y
r
i
g
h
t
D
A
S
S
A
U
L
T
S
Y
S
T
E
M
E
S
Editing a Formula
Open the Relations node in
the Specification Tree
3
Check the formula definition in the
formulas Editor dialog box
1
Double-click on the formula
or
Right-click the formula selected:
Formula Object->Definition
command from the contextual
menu
Select the formula to be edited
2
If needed, use this icon to erase
the statement field:
Student Notes:
CATIA Knowledge Fundamentals
STUDENT GUDE
Copyright DASSAULT SYSTEMES 35
C
o
p
y
r
i
g
h
t
D
A
S
S
A
U
L
T
S
Y
S
T
E
M
E
S
Creating and Using Design Tables
You will learn how to create and manage Design Tables
Student Notes:
CATIA Knowledge Fundamentals
STUDENT GUDE
Copyright DASSAULT SYSTEMES 36
C
o
p
y
r
i
g
h
t
D
A
S
S
A
U
L
T
S
Y
S
T
E
M
E
S
What is a Design Table?
The purpose of the Design Table is to drive the parameters of a CATIA document from
external values.
The Design Table provides you with a mean to create and manage component families. These
components can for example be mechanical parts just differing in their parameters values.
A set of parameters values is called a configuration and is registered in a row.
A Design Table can be created:
from the CATIA document parameters,
from an external file.
The values are stored either in a Microsoft Excel file on Windowsor in a tabulated text
file.
If you create the design from an existing
file, it is possible to indicate the sheet
number where the table is found
The Knowledge Toolbar : Design Table icon
Student Notes:
CATIA Knowledge Fundamentals
STUDENT GUDE
Copyright DASSAULT SYSTEMES 37
C
o
p
y
r
i
g
h
t
D
A
S
S
A
U
L
T
S
Y
S
T
E
M
E
S
Why Use Design Tables?
To predefine possible configurations of the model and to ease dimensions modifications.
To select the only realistic configurations of the component.
To link parameters values that cant be expressed with a mathematical relation.
To create part families.
Here is a part whose main
dimensions are driven by a
design table
When you change its configuration,
three parameters are updated at a
time, included an intrinsic parameter
(which access is not easy)
Student Notes:
CATIA Knowledge Fundamentals
STUDENT GUDE
Copyright DASSAULT SYSTEMES 38
C
o
p
y
r
i
g
h
t
D
A
S
S
A
U
L
T
S
Y
S
T
E
M
E
S
Creating a Design Table (1/2)
Click on the Design
Table icon
Select the parameters to add to the design table and
use the arrows to add them to the list.
Click on OK.
3
2
1
The Design Table creation
panel is opened. Select
the option Create with
current parameter values.
Click on OK.
Specify the folder and the file
name where the data are stored.
Click on the Save button.
4
Student Notes:
CATIA Knowledge Fundamentals
STUDENT GUDE
Copyright DASSAULT SYSTEMES 39
C
o
p
y
r
i
g
h
t
D
A
S
S
A
U
L
T
S
Y
S
T
E
M
E
S
Creating a Design Table (2/2)
The Design Table feature
appears in the specification
tree within the Relations node
6
The Design Table dialogue box has
appeared. The Design Table contains
only one configuration: the current one.
If you want to add more configurations,
click on the Edit table button.
Click OK to confirm the Table creation.
5
Student Notes:
CATIA Knowledge Fundamentals
STUDENT GUDE
Copyright DASSAULT SYSTEMES 40
C
o
p
y
r
i
g
h
t
D
A
S
S
A
U
L
T
S
Y
S
T
E
M
E
S
Creating a Design Table with an Existing File (1/2)
Load the part and select the Design Table icon.
Select the option Create a design table from pre-
existing file
1
3
Click yes if you want an automatic association
between columns of the external file and
parameters of the CATIA document
You can also create a design table from an already existing file.
4
Specify the external file containing data of your
design table. Click the Open button
2
Create a excel file with following configurations.
Save it as Table_Washer on your local directory
Student Notes:
CATIA Knowledge Fundamentals
STUDENT GUDE
Copyright DASSAULT SYSTEMES 41
C
o
p
y
r
i
g
h
t
D
A
S
S
A
U
L
T
S
Y
S
T
E
M
E
S
Creating a Design Table with an Existing File (2/2)
Automatic association occurs between
parameters and column having exactly
the same spelling (watch out for blank
spaces and capital letters)
In the external file, make sure to specify the
units of the values in the top case of the
column. If this is not done CATIA considers
they follow the international system (meters for
length etc)
When using an existing file, you have to manage the associations between columns
and parameters. Here are a few pieces of advice to have them automatically made.
If the external file is a text file, make sure you
have only one tab space between the titles and
between the values
Same spelling:
association OK
A Capital letter has
been forgotten:
auto association
not done
2
3
1
Student Notes:
CATIA Knowledge Fundamentals
STUDENT GUDE
Copyright DASSAULT SYSTEMES 42
C
o
p
y
r
i
g
h
t
D
A
S
S
A
U
L
T
S
Y
S
T
E
M
E
S
Double click on the Design Table object in the
specification tree to open the Design Table panel
1
2
Click on Edit table Button
to open the corresponding
Excel file Under Windows
Editing a Design Table (1/2)
Student Notes:
CATIA Knowledge Fundamentals
STUDENT GUDE
Copyright DASSAULT SYSTEMES 43
C
o
p
y
r
i
g
h
t
D
A
S
S
A
U
L
T
S
Y
S
T
E
M
E
S
3
Editing a Design Table (2/2)
In the Excel table, you can:
change the parameters values
add new configurations by adding new rows
delete existing configurations
add a new column if you want to link another
Catia parameter to the design table. In this
case, you will have to associate the new
parameter to the new column
5
A information panel is displayed. It informs you
that the Design Table has been updated in
accordance with the file.
Click on Close.
Click Apply into the CATIA Design table dialog
box, the document is updated automatically.
6
Save the Excel file and close the application
4
Student Notes:
CATIA Knowledge Fundamentals
STUDENT GUDE
Copyright DASSAULT SYSTEMES 44
C
o
p
y
r
i
g
h
t
D
A
S
S
A
U
L
T
S
Y
S
T
E
M
E
S
Managing Design Table Associations (1/2)
Select Associations tab in the Design
Table dialog box
1 2
The associations between driven parameters of a Design Table and driving
parameters of an external file can be changed if they are not correctly linked or used
Double-click on the Design Table object in the
specification tree to open the table panel
This column is
not associated
Those
associations
are not
correctly
connected
Student Notes:
CATIA Knowledge Fundamentals
STUDENT GUDE
Copyright DASSAULT SYSTEMES 45
C
o
p
y
r
i
g
h
t
D
A
S
S
A
U
L
T
S
Y
S
T
E
M
E
S
Managing Design Table Associations(2/2)
Here are the tools to manage the associations 3
Filters to sort
out parameters
displayed in the
field below
Parameters of the
document that
are not driven
and obey the
request of the
filters above
List of
associations
already done
List of columns
of the external
document that
have not been
associated yet
Click on this button to
associate the parameter and
the column that are selected
in the fields above
Click on this button to
undo the association
that is selected in the
field above
Click on this button to create user
parameters having the same name as
columns that are not yet associated, the
association is automatic
Click on this button to rename
associated parameters with the
names of their associated columns
Use the arrow
buttons to
reorder the
selected
association
Student Notes:
CATIA Knowledge Fundamentals
STUDENT GUDE
Copyright DASSAULT SYSTEMES 46
C
o
p
y
r
i
g
h
t
D
A
S
S
A
U
L
T
S
Y
S
T
E
M
E
S
1
Open the Relations node in the specification tree
and Double-click on the Design Table element.
The Design Table panel
opens. Here row <2> is
selected.
Select another one by
double-clicking on it.
2
Click OK to confirm.
Using a Design Table
3
Student Notes:
CATIA Knowledge Fundamentals
STUDENT GUDE
Copyright DASSAULT SYSTEMES 47
C
o
p
y
r
i
g
h
t
D
A
S
S
A
U
L
T
S
Y
S
T
E
M
E
S
Creating and Using Powercopies
You will learn how to create and store reusable components called
Powercopies.
Powercopy Presentation
Creating a Powercopy
Saving a Powercopy
Instantiating a Powercopy
To Sum Up
Student Notes:
CATIA Knowledge Fundamentals
STUDENT GUDE
Copyright DASSAULT SYSTEMES 48
C
o
p
y
r
i
g
h
t
D
A
S
S
A
U
L
T
S
Y
S
T
E
M
E
S
PowerCopy Presentation
In this lesson, you will have an overview of Power Copy and the ways it can be
used.
Power Copy definition
Power Copy instantiation
Student Notes:
CATIA Knowledge Fundamentals
STUDENT GUDE
Copyright DASSAULT SYSTEMES 49
C
o
p
y
r
i
g
h
t
D
A
S
S
A
U
L
T
S
Y
S
T
E
M
E
S
What is a PowerCopy?
PowerCopy tools are available in the Insert menu (Advanced Replication Tools) of those
workbenches:
Part design,
Wireframe and Surface,
SheetMetal Design
PowerCopy is a set of design features grouped together in order to be reproduced. It is a
kind of advanced copying tool.
While defining it, you can specify the inputs that the user should provide.
During instantiation, you can customize it and insert it in the design of any part.
Student Notes:
CATIA Knowledge Fundamentals
STUDENT GUDE
Copyright DASSAULT SYSTEMES 50
C
o
p
y
r
i
g
h
t
D
A
S
S
A
U
L
T
S
Y
S
T
E
M
E
S
Example of PowerCopy (1/3)
In this example, we want to create a PowerCopy which will require only a
single Line and Plane as an input and create a Drafted Rib from it.
These are the inputs that the user will specify during the instantiation of the PowerCopy.
Student Notes:
CATIA Knowledge Fundamentals
STUDENT GUDE
Copyright DASSAULT SYSTEMES 51
C
o
p
y
r
i
g
h
t
D
A
S
S
A
U
L
T
S
Y
S
T
E
M
E
S
Example of Power Copy (2/3)
During the instantiation of the PowerCopy, the user has
to select inputs with respect to the destination part.
Student Notes:
CATIA Knowledge Fundamentals
STUDENT GUDE
Copyright DASSAULT SYSTEMES 52
C
o
p
y
r
i
g
h
t
D
A
S
S
A
U
L
T
S
Y
S
T
E
M
E
S
Example of Power Copy (2/3)
In this case, these are the geometries that the PowerCopy feature creates automatically.
Creation of rectangular sketch from the
selected rib line.
Extrusion of this sketch up to the selected
Limiting Surface
Application of Draft to the extruded faces.
Thus, in this example you have seen how a power copy feature can create a Drafted Rib
from a single Line as input.
Student Notes:
CATIA Knowledge Fundamentals
STUDENT GUDE
Copyright DASSAULT SYSTEMES 53
C
o
p
y
r
i
g
h
t
D
A
S
S
A
U
L
T
S
Y
S
T
E
M
E
S
Creating a PowerCopy
You will learn to create a PowerCopy.
Student Notes:
CATIA Knowledge Fundamentals
STUDENT GUDE
Copyright DASSAULT SYSTEMES 54
C
o
p
y
r
i
g
h
t
D
A
S
S
A
U
L
T
S
Y
S
T
E
M
E
S
Setting Icon and
preview properties
Publishing
Parameters
Identifying and
naming inputs
Setting
Definition
Making the Part ready
for the creation of the
Powercopy
Creation of Powercopy consists of the following steps:
Process for PowerCopy Creation
0 1 4 3 2
Student Notes:
CATIA Knowledge Fundamentals
STUDENT GUDE
Copyright DASSAULT SYSTEMES 55
C
o
p
y
r
i
g
h
t
D
A
S
S
A
U
L
T
S
Y
S
T
E
M
E
S
1a
Once you have the right geometry in your CATPart, you can create the PowerCopy.
How to Create a PowerCopy (1/4)
Select Powercopy from the menu. (Insert > Knowledge Templates > Power Copy)
1b
Type the name of the PowerCopy in the Definition
Tab of the PowerCopy Definition dialog box.
1c
From the specification tree, select the features that will make your PowerCopy.
On selecting the features, the Inputs of components are
identified. These depend upon the features that you select
to make your PowerCopy.
Student Notes:
CATIA Knowledge Fundamentals
STUDENT GUDE
Copyright DASSAULT SYSTEMES 56
C
o
p
y
r
i
g
h
t
D
A
S
S
A
U
L
T
S
Y
S
T
E
M
E
S
2a
After selecting features making the power copy, you can give names to the
geometric inputs. During instantiation, the user will be prompted to select the
geometries based on these new names.
How to Create a PowerCopy (2/4)
In our case there are three inputs:
1. The edge (Edge.1) from Rib_Sketch - > Using this sketch, the power copy
creates the Rectangular Sketch
2. The YZ plane on which the Rib_Curve has been created.
3. The shell face (Face.10) upto which the Pad.5 was extruded.
2c
Type a new name
for the input.
Select inputs tab
2b
Select the input to be
renamed
Let us give new names to these inputs from instantiation point of view.
2b
2c
2a
New Name:
Limiting_Face
Rib_Curve_Plane
Rib_Curve
Student Notes:
CATIA Knowledge Fundamentals
STUDENT GUDE
Copyright DASSAULT SYSTEMES 57
C
o
p
y
r
i
g
h
t
D
A
S
S
A
U
L
T
S
Y
S
T
E
M
E
S
After renaming the geometric inputs, you can publish parameters. During
instantiation, the user can specify values for these published parameters.
How to Create a PowerCopy (3/4)
3a
Select parameters tab
To publish the parameters,
3b
Select parameter
3c
Check the Published
option
3d
If necessary, rename the
parameter
Note that it will be easier for you to recognize them if you have already
renamed parameters with knowledgeware tools. [ f(x) ]
Student Notes:
CATIA Knowledge Fundamentals
STUDENT GUDE
Copyright DASSAULT SYSTEMES 58
C
o
p
y
r
i
g
h
t
D
A
S
S
A
U
L
T
S
Y
S
T
E
M
E
S
Once parameters are published, you can select the icon for your PowerCopy and
make a screen grab to create a preview of your powercopy for catalogs.
How to Create a PowerCopy (4/4)
4a
Select Properties tab
4b
Select any icon from the available list.
4c
Prepare the CATPart window for the
screen grab
Click on Grab screen to make a
screen grab and click OK to validate.
4d
To prepare the screen grab, you can remove tree and compass from the
window and get the correct zoom and orientation.
Student Notes:
CATIA Knowledge Fundamentals
STUDENT GUDE
Copyright DASSAULT SYSTEMES 59
C
o
p
y
r
i
g
h
t
D
A
S
S
A
U
L
T
S
Y
S
T
E
M
E
S
Saving a PowerCopy
You will learn to save the PowerCopy in a catalog.
Student Notes:
CATIA Knowledge Fundamentals
STUDENT GUDE
Copyright DASSAULT SYSTEMES 60
C
o
p
y
r
i
g
h
t
D
A
S
S
A
U
L
T
S
Y
S
T
E
M
E
S
If you dont save the CATPart containing your PowerCopy, you wont be able to
instantiate the PowerCopy.
Saving a PowerCopy
You can save the PowerCopy in a new catalog and also in an existing catalog.
You can also update a catalog which makes reference to the PowerCopies of your CATPart
Student Notes:
CATIA Knowledge Fundamentals
STUDENT GUDE
Copyright DASSAULT SYSTEMES 61
C
o
p
y
r
i
g
h
t
D
A
S
S
A
U
L
T
S
Y
S
T
E
M
E
S
0
How to Save a PowerCopy in a Catalog
Save the CATPart containing your PowerCopy.
1 From the menu, select Insert > Knowledge Templates > Save in Catalog
2a Select the Create a new catalog option and click the browse button (. . .) to define the path for new catalog.
2b Select the correct path, type new name of the catalog and click Save. (The OK button of the Catalog save
dialog box will now be active)
2a
2b
2c
Now click OK to the Catalog save dialog box.
2c
Student Notes:
CATIA Knowledge Fundamentals
STUDENT GUDE
Copyright DASSAULT SYSTEMES 62
C
o
p
y
r
i
g
h
t
D
A
S
S
A
U
L
T
S
Y
S
T
E
M
E
S
PowerCopy Instantiation
You will learn to instantiate a PowerCopy differently at different places by
varying geometric inputs and parameters while instantiating.
Power Copy instantiation
Student Notes:
CATIA Knowledge Fundamentals
STUDENT GUDE
Copyright DASSAULT SYSTEMES 63
C
o
p
y
r
i
g
h
t
D
A
S
S
A
U
L
T
S
Y
S
T
E
M
E
S
0
First step of the PowerCopy instantiation is accessing the PowerCopy.
You can access it:
a) From the CATPart file containing it.
b) From a catalog having its reference.
c) By using a VB macro (described in the V5R15 documentation)
1
How to Instantiate a PowerCopy (1/4)
From the menu, select:
Insert > Instantiate From Document
2
Select the CATPart file which contains
your PowerCopy.
1
Click on Catalog browser and
browse for the catalog.
2
After opening the catalog, double-click on
PowerCopy, then on 3 inputs and finally on
Drafted_Rib to open the instantiation dialog.
OR
OR
Before proceeding, please save all the CATIA documents that are attached to this screen to a local folder.
Open the CATPart in which you want to instantiate the PowerCopy.
2x 2x 2x
Student Notes:
CATIA Knowledge Fundamentals
STUDENT GUDE
Copyright DASSAULT SYSTEMES 64
C
o
p
y
r
i
g
h
t
D
A
S
S
A
U
L
T
S
Y
S
T
E
M
E
S
Second step of the instantiation is selecting the geometric inputs of the PowerCopy.
3a
How to Instantiate a PowerCopy (2/4)
Select the geometric inputs of the PowerCopy as shown. For this example select the
Limiting Surface and Rib_Curve_Plane as shown.
Now the first two inputs remain the same for all the three green
Rib_Curves. So in this case you can use the Repeat option.
3b
Select the Repeat option, select any one of the three green lines and click OK. Repeat
the same process for any one of the remaining two green rib lines.
Student Notes:
CATIA Knowledge Fundamentals
STUDENT GUDE
Copyright DASSAULT SYSTEMES 65
C
o
p
y
r
i
g
h
t
D
A
S
S
A
U
L
T
S
Y
S
T
E
M
E
S
You can also change the values of the parameters that you have published during the
PowerCopy creation.
4a
How to Instantiate a PowerCopy (3/4)
In this example, we will enter different values for the last rib line.
Enter the values for the parameters as shown and close
the Parameters dialog box.
0.75 deg
2.0 mm
Select the remaining Rib_Curve and click the
Parameters button.
4b
Click OK to the Insert Object dialog box to instantiate the last rib and then click Cancel to dismiss it.
4b
Student Notes:
CATIA Knowledge Fundamentals
STUDENT GUDE
Copyright DASSAULT SYSTEMES 66
C
o
p
y
r
i
g
h
t
D
A
S
S
A
U
L
T
S
Y
S
T
E
M
E
S
The result of the PowerCopy instantiation is inserted after the in work object.
How to Instantiate a PowerCopy (4/4)
The result of PowerCopy instantiation is a set of editable features. They
are not linked to the original features of the PowerCopy CATPart.
Student Notes:
CATIA Knowledge Fundamentals
STUDENT GUDE
Copyright DASSAULT SYSTEMES 67
C
o
p
y
r
i
g
h
t
D
A
S
S
A
U
L
T
S
Y
S
T
E
M
E
S
To Sum Up ...
What is a Powercopy.
Powercopy is a set of design features grouped together to be reproduced. It is an
advanced copy tool. Powercopy tools are available in Insert menu in Part design,
Wireframe and surface, sheet metal design workbenches.
You have learned:
How to create a powercopy.
During creation you have to set definition, identify and name inputs, publish
parameters, choose icon and preview.
How to save a powercopy.
Saving of powercopy is necessary. If not saved, powercopy can never be instantiated.
This can be done through Insert menu > Advanced replication tools > save in catalog.
How to instantiate a powercopy.
For instantiation you have to first select powercopy which has been previously created.
This can be done through two ways. First way is through catalog and second way is
from Insert menu > Instantiate from document.
Student Notes:
CATIA Knowledge Fundamentals
STUDENT GUDE
Copyright DASSAULT SYSTEMES 68
C
o
p
y
r
i
g
h
t
D
A
S
S
A
U
L
T
S
Y
S
T
E
M
E
S
Recommendations
You will get some pieces of advice on selecting and filtering parameters.
Student Notes:
CATIA Knowledge Fundamentals
STUDENT GUDE
Copyright DASSAULT SYSTEMES 69
C
o
p
y
r
i
g
h
t
D
A
S
S
A
U
L
T
S
Y
S
T
E
M
E
S
The Formulas panel as well as many Editor panels in which you may use
parameters allow you to filter parameters in order to ease their selection.
Filtering Parameters (1/2)
1
When the selection panel is opened, first select your selection
mode: incremental or not.
Then select in the specifications tree the feature that contains
the parameters that you want to use.
2
Without the incremental mode checked,
ALL the parameters of the Groove AND
ALL those of its definition sketch are
displayed.
With the incremental mode checked, the
parameters of the Groove and ONLY the
dimension parameters of its definition
sketch are displayed.
lots of parameters are displayed: activities, modes, etc.
fewer parameters are displayed: only 7 where found for
Groove.3
Student Notes:
CATIA Knowledge Fundamentals
STUDENT GUDE
Copyright DASSAULT SYSTEMES 70
C
o
p
y
r
i
g
h
t
D
A
S
S
A
U
L
T
S
Y
S
T
E
M
E
S
Filtering Parameters (2/2)
If you still have too many parameters listed, you can use filters: you usually have the
possibility to filter the parameters by types and by name.
3
Types available in the Filter Type list are the
types of the parameters found in the current
selection.
you can make a query per name
or per type:
select a type in the list above
or
You should now be able to select a parameter easily. 4
Student Notes:
CATIA Knowledge Fundamentals
STUDENT GUDE
Copyright DASSAULT SYSTEMES 71
C
o
p
y
r
i
g
h
t
D
A
S
S
A
U
L
T
S
Y
S
T
E
M
E
S
When creating parametric models you often have to select a parameter to use it in a
statement, in a design table, or simply to edit it. Here are different ways of selection.
Selecting Parameters
If you are using the Parameters Dictionary, you can either double-click on
it in the list or click once on it in the 3D.
If the parameter is displayed in the 3D (assembly constraint for instance)
you can also click on it in the 3D.
If the parameter is displayed in the specification tree simply click on it.
If you know the exact name of the parameter you can also type it
x2
A
B
C
D
Student Notes:
CATIA Knowledge Fundamentals
STUDENT GUDE
Copyright DASSAULT SYSTEMES 72
C
o
p
y
r
i
g
h
t
D
A
S
S
A
U
L
T
S
Y
S
T
E
M
E
S
To Sum Up ...
You have learned how to use CATIA V5 Standard Knowledge Tools:
How to easily drive geometry using user parameters
How to link parameters value using formulas
How to predefine different configurations for a part using a Design Table
Student Notes:
CATIA Knowledge Fundamentals
STUDENT GUDE
Copyright DASSAULT SYSTEMES 73
C
o
p
y
r
i
g
h
t
D
A
S
S
A
U
L
T
S
Y
S
T
E
M
E
S
Collaborative Work and Knowledge
In this lesson, you will learn how to share parameters between documents and
how to reuse relations developed by other people.
Introduction
Managing External Parameters
Importing Existing Rules
Importing Existing Checks
Using Rule Bases
To Sum Up
Student Notes:
CATIA Knowledge Fundamentals
STUDENT GUDE
Copyright DASSAULT SYSTEMES 74
C
o
p
y
r
i
g
h
t
D
A
S
S
A
U
L
T
S
Y
S
T
E
M
E
S
Introduction to Collaborative Work and Knowledge
Check
Rules
Reaction
External
published
parameters
Rule
Base
Collaborative Work allows you to reuse advanced
Knowledge objects created by other users, by
storing them in catalogs.
Thanks to Collaborative Work, you can insert in
your models:
Checks, that are features that inform you if your
model responds to predefined criteria.
Rules, that allow you to define advanced relations
between your parameters, generally relations based
on conditional statements.
Reactions, that are features that react to events on a
defined object, generally updates.
Rule Bases, containing Expert Checks and Expert
Rules.
In this lesson, you will also learn how to publish
and import parameters and how to use parameters
when designing in context.
Student Notes:
CATIA Knowledge Fundamentals
STUDENT GUDE
Copyright DASSAULT SYSTEMES 75
C
o
p
y
r
i
g
h
t
D
A
S
S
A
U
L
T
S
Y
S
T
E
M
E
S
Managing External Parameters
You will get familiar with the use of external parameters, how they are created
and what are the benefits in using them
Student Notes:
CATIA Knowledge Fundamentals
STUDENT GUDE
Copyright DASSAULT SYSTEMES 76
C
o
p
y
r
i
g
h
t
D
A
S
S
A
U
L
T
S
Y
S
T
E
M
E
S
What is an External Parameter?
These two External
Parameters are linked to
their fathers in Wheel_Rim
External Parameters are linked copies of parameters driven
in an external document.
It is possible to create them provided that the Keep Link
with selected object in the Tools / Option menu is activated.
They can be created:
automatically by referring to another parts parameter
in a relation,
manually by using the Copy/ Paste Special As Result
With Link command.
Student Notes:
CATIA Knowledge Fundamentals
STUDENT GUDE
Copyright DASSAULT SYSTEMES 77
C
o
p
y
r
i
g
h
t
D
A
S
S
A
U
L
T
S
Y
S
T
E
M
E
S
Why Use External Parameters?
In this example, the hub needs to adapt to the rims holes. External parameters have been created in
order to link the number of holes and the bolt pattern diameter.
To reuse a parameter that drives a Part in another Part, in order to link their geometry.
To be sure that the design of the two linked parts is consistent.
To avoid manual updates of all the parameters that must have the same value in
different parts.
Here the Number_of_Bolt_Holes parameter
has been copied with link from
Wheel_Rim.CATPart to Wheel_Hub.CATPart
Student Notes:
CATIA Knowledge Fundamentals
STUDENT GUDE
Copyright DASSAULT SYSTEMES 78
C
o
p
y
r
i
g
h
t
D
A
S
S
A
U
L
T
S
Y
S
T
E
M
E
S
Referring to External Parameters in Formulas (1/3)
In a Formula, you can use parameters defined in external documents.
This is possible between any types of document.
2
In the specification tree, double-
click on the user parameter
Axle_Diameter in order to edit it.
1
In the contextual menu of the
parameters value, select the
Edit formula option.
The Formula Editor panel is
displayed.
1
2
Student Notes:
CATIA Knowledge Fundamentals
STUDENT GUDE
Copyright DASSAULT SYSTEMES 79
C
o
p
y
r
i
g
h
t
D
A
S
S
A
U
L
T
S
Y
S
T
E
M
E
S
3
Referring to External Parameters in Formulas (2/3)
Select the Piston_Head.
The External parameter
selection panel is displayed.
4
Select in the tree the user
parameter Holes_Diameter.
Validate by clicking on OK
in External parameter selection, in Formula editor, and in Edit Parameter dialog boxes.
Remark:
The External parameter selection panel is mainly used to select intrinsic parameters. In the case of user
parameters, it is possible to directly select the parameter in the tree.
Student Notes:
CATIA Knowledge Fundamentals
STUDENT GUDE
Copyright DASSAULT SYSTEMES 80
C
o
p
y
r
i
g
h
t
D
A
S
S
A
U
L
T
S
Y
S
T
E
M
E
S
Referring to External Parameters in Formulas (3/3)
An external parameter has been created, Provided the following option was activated
Student Notes:
CATIA Knowledge Fundamentals
STUDENT GUDE
Copyright DASSAULT SYSTEMES 81
C
o
p
y
r
i
g
h
t
D
A
S
S
A
U
L
T
S
Y
S
T
E
M
E
S
The rim is replaced by a bigger one, the
parameters of which are published under
the same names than the first rim.
The rim is replaced by a bigger one,
the parameters of which are not
published.
The number
of holes of
the hub and
the diameter
of the pattern
automatically
adapt to the
new rim.
The external
parameters of
the hub are still
linked to the
first rim. They
are not
updated.
Why Publish Parameters?
In this example, the hub is linked to the rim:
the hub reuses the number of holes and
the pattern diameter of the rim.
Lets see the difference of behavior of the
hub when replacing the rim, with its
parameters published or not.
Publication of parameters is useful when replacing in an assembly a component which
contains parameters that drive other components external parameters.
If the exported parameters are published and if the parameters of the replacing component are
published under the same name, they will inherit the control of the exported parameters.
Otherwise the parameters of the replaced component will keep the control.
Student Notes:
CATIA Knowledge Fundamentals
STUDENT GUDE
Copyright DASSAULT SYSTEMES 82
C
o
p
y
r
i
g
h
t
D
A
S
S
A
U
L
T
S
Y
S
T
E
M
E
S
Publishing a Parameter (1/3)
Activate the part containing the
parameter you want to publish.
1
3a
The Publication command is available in Assembly Design and in Part Design.
It publishes geometry and parameters as well.
Select Publicationin the Tools menu:
2
If the parameter you want to publish is a
user parameter, click on its icon in the
tree.
2x
The user parameter now appears
in the list of published elements
of the Publication dialog box.
4a
Student Notes:
CATIA Knowledge Fundamentals
STUDENT GUDE
Copyright DASSAULT SYSTEMES 83
C
o
p
y
r
i
g
h
t
D
A
S
S
A
U
L
T
S
Y
S
T
E
M
E
S
Publishing a Parameter (2/3)
Select the parameter:
- directly in the dialog box
- or by the intermediate of
the geometry
4b
3b
If the parameter you want to publish is an
intrinsic parameter, click on the Parameter
button of the dialog box.
Click on OK to validate the selection. 5b
The intrinsic parameter appears in the list of published parameters: 6b
Student Notes:
CATIA Knowledge Fundamentals
STUDENT GUDE
Copyright DASSAULT SYSTEMES 84
C
o
p
y
r
i
g
h
t
D
A
S
S
A
U
L
T
S
Y
S
T
E
M
E
S
Publishing a Parameter (3/3)
Published Parameters appear in the list with a default publication name.
7
8
9
10
Your newly published
parameters appear
under the publications
node of the active part
To modify the
publication
name, first select
the publication.
Then select the
name field.
Edit the name
and validate with
Enter.
Validate the
publication by
clicking on OK.
11 12
Student Notes:
CATIA Knowledge Fundamentals
STUDENT GUDE
Copyright DASSAULT SYSTEMES 85
C
o
p
y
r
i
g
h
t
D
A
S
S
A
U
L
T
S
Y
S
T
E
M
E
S
Using Published Parameters (1/3)
Be activated on Guided_Part level and open the formula editor panel
of Cylinder_InnerDiameter parameter.
1
2
3b
Published parameters are called when editing formulas.
3a
External Parameters
linked to published
parameters appear with a
green Capital P on their
icon in the tree
The edited part has
become contextual
In this example, we are going to make equal the inner cylinder diameter to the head diameter.
Edit the formula by selecting the Head_Radius parameter:
under the Publications node of Guiding_Part
in the External Parameters of Guided_Part, provided that it has
previously been copied with link. The copy with link is already
made if you have used this external parameter before, or if you
have intentionally copied/pasted it Special as result with link.
2
1
Student Notes:
CATIA Knowledge Fundamentals
STUDENT GUDE
Copyright DASSAULT SYSTEMES 86
C
o
p
y
r
i
g
h
t
D
A
S
S
A
U
L
T
S
Y
S
T
E
M
E
S
Using Published Parameters (2/3)
The setting preventing the
use of non published
geometry also works with
parameters
1
2
When this option Restrict External selection is activated, and when you select an unpublished parameter in an
external document, no external parameter is created and no link is kept: only the value of the parameter will be
taken (as if the option Keep link was deactivated).
In this case, the depth parameter of GuidingPart was not
published and only its value (52mm) has been taken to edit
this formula. Neither link nor external parameter are created.
Some CATIA options can prevent the user from creating external parameters from
unpublished parameters.
Student Notes:
CATIA Knowledge Fundamentals
STUDENT GUDE
Copyright DASSAULT SYSTEMES 87
C
o
p
y
r
i
g
h
t
D
A
S
S
A
U
L
T
S
Y
S
T
E
M
E
S
Using Published Parameters (3/3)
When using published parameters you have to pay attention to the context assembly.
An external parameter which is created
when the root product is not the context
product will never be considered as
connected to a published parameter.
The first time you use an external reference or
a published external parameter, not only you
create links to external information, but you
also define a context link from the edited
part to the root assembly (by default). The
context link is unique and the product it is
connected to is called the context assembly.
If the root product is not anymore the context product of
Guided_Part, its icon indicates it is out of context.
In this new context, try to create, in Guided_Part, a new formula
referring to another published parameter of Guiding_Part.
1
Knowledge link
Context link
2
3
4
Student Notes:
CATIA Knowledge Fundamentals
STUDENT GUDE
Copyright DASSAULT SYSTEMES 88
C
o
p
y
r
i
g
h
t
D
A
S
S
A
U
L
T
S
Y
S
T
E
M
E
S
Isolating an External Parameter
When you isolate an external parameter, you do not suppress it, you just break the
link with the parameter from which it is copied. It becomes a simple user parameter.
Open the contextual menu of the external parameter you
want to isolate, and select the Isolate command.
1
The isolated parameter is no longer
linked to an external file. It now
appears under the Parameters node,
like any other user parameter.
2
Student Notes:
CATIA Knowledge Fundamentals
STUDENT GUDE
Copyright DASSAULT SYSTEMES 89
C
o
p
y
r
i
g
h
t
D
A
S
S
A
U
L
T
S
Y
S
T
E
M
E
S
Importing Existing Rules
You will get familiar with browsing catalogs in order to reuse rules
Student Notes:
CATIA Knowledge Fundamentals
STUDENT GUDE
Copyright DASSAULT SYSTEMES 90
C
o
p
y
r
i
g
h
t
D
A
S
S
A
U
L
T
S
Y
S
T
E
M
E
S
In this example, the rule calculates the volume of the PartBody and sets the
Material parameter in consequence with the result:
What is a Rule?
Here we have changed the wheels size by changing the configuration of the design table: the volume of the wheel
has changed and its material has been updated automatically.
if smartVolume(PartBody)< Limit_Volume
{
Material="Steel"
}
if the volume of the PartBody is
strictly inferior to a limit value,
(here equals to 3000cm3)
the Material is set to Steel
otherwise it is set it to Chroma
else
Material="Chroma"
Unlike the parameter and formula edition which are available to all CATIA users, the rule
creation and edition require the Knowledge Advisor Product.
A rule is a set of instructions, generally based on conditional statements, whereby the
relationship between parameters is controlled.
A rule appears in the Relations node of the current document:
Student Notes:
CATIA Knowledge Fundamentals
STUDENT GUDE
Copyright DASSAULT SYSTEMES 91
C
o
p
y
r
i
g
h
t
D
A
S
S
A
U
L
T
S
Y
S
T
E
M
E
S
Why Reuse Rules ?
The rule on Material that we have
previously used on a rim can be
reused on another model, a hub for
instance.
Here the hub contains
no rule on Material.
The rule has been imported, and has
automatically updated the Material parameter.
Now the dimensions of the hub have changed
and its volume has increased: the Material
parameter has been update in consequence.
You may need to reuse rules for several reasons:
To avoid creating and editing several times the same rule
To share rules between several users
To import someone elses knowledge
You can import an existing rule from an external document through the catalog browser
and adapt it to parameters of your document.
Student Notes:
CATIA Knowledge Fundamentals
STUDENT GUDE
Copyright DASSAULT SYSTEMES 92
C
o
p
y
r
i
g
h
t
D
A
S
S
A
U
L
T
S
Y
S
T
E
M
E
S
Importing Data from Catalogs (1/3)
Open the document in which you want to
insert the relation.
The Catalog Browser dialog box has opened.
Select the Catalog document containing the
feature you want to import.
1
2
3
Click on the Catalog browser icon.
In Mechanical Design 2 (MD2) product, existing relations such as Rules, Checks and
Reactions can be reused in a document, provided that they are stored in a Catalog.
Use Catalog Browser tool to import them into a part as a feature component.
Then select the Relation by double-clicking on its name.
4
5
Select the family containing the feature by double-
clicking on it.
Click
Click
Click
Click
Student Notes:
CATIA Knowledge Fundamentals
STUDENT GUDE
Copyright DASSAULT SYSTEMES 93
C
o
p
y
r
i
g
h
t
D
A
S
S
A
U
L
T
S
Y
S
T
E
M
E
S
6
The Insert Object dialog box appears:
Script of the relation
List of inputs to complete
Type here the name for the
relation you wish to see in the
specification tree.
Name of the relation
Importing Data from Catalog (2/3)
Use this button to
connect automatically
parameters that have
the same name
Student Notes:
CATIA Knowledge Fundamentals
STUDENT GUDE
Copyright DASSAULT SYSTEMES 94
C
o
p
y
r
i
g
h
t
D
A
S
S
A
U
L
T
S
Y
S
T
E
M
E
S
8 Click on OK to import the relation
In the Insert Object dialog box, complete
the relation by selecting the parameters
you want to involve in it:
7
Then fill the remaining fields by selecting
the inputs in the specification tree
7b
First select the Use identical name
command to fill automatically the inputs
7a
7a
7b
Importing Data from Catalog (3/3)
8
The relation is imported in the
Relations node
and has taken effect
9
Student Notes:
CATIA Knowledge Fundamentals
STUDENT GUDE
Copyright DASSAULT SYSTEMES 95
C
o
p
y
r
i
g
h
t
D
A
S
S
A
U
L
T
S
Y
S
T
E
M
E
S
Importing Existing Checks
You will become familiar with browsing catalogs in order to reuse Checks.
Student Notes:
CATIA Knowledge Fundamentals
STUDENT GUDE
Copyright DASSAULT SYSTEMES 96
C
o
p
y
r
i
g
h
t
D
A
S
S
A
U
L
T
S
Y
S
T
E
M
E
S
What is a Check?
Check status is OK.
Check status is not OK.
Information message
Warning message
Unlike the parameter and formula edition which are available to all CATIA users, the checks
creation and edition require the Knowledge Advisor Product.
There are three types of checks:
Silent the status of the check is only indicated by the
features icon.
Information - the status of the check is indicated by the icon
and an Information message occurs when the check is wrong.
Warning - the status of the check is indicated by the icon and
a Warning message occurs when the check is wrong.
A Check is a set of statements intended to provide the user with a clue as certain
conditions are fulfilled or not.
A check does not modify the document it is applied to and just gives a design indication.
A check usually appears in the Relations node of the specification tree with a traffic lights
icon, getting red or green according to the checks status.
Student Notes:
CATIA Knowledge Fundamentals
STUDENT GUDE
Copyright DASSAULT SYSTEMES 97
C
o
p
y
r
i
g
h
t
D
A
S
S
A
U
L
T
S
Y
S
T
E
M
E
S
Why use Checks?
To check that a parameter or a component property responds to a technical limitation or to
a schedule of conditions.
To ensure compliance with the corporate design rules.
To avoid update errors that are foreseeable. The check sends a warning message when
editing the feature, so that the unsuitable value can be changed before update.
For instance, this check verifies that this mechanical part respects a maximum mass:
The designer edits
the geometry of
the part.
The mass of the part
has grown.
A message informs the
designer that it doesnt
respond anymore to the
part specification.
Student Notes:
CATIA Knowledge Fundamentals
STUDENT GUDE
Copyright DASSAULT SYSTEMES 98
C
o
p
y
r
i
g
h
t
D
A
S
S
A
U
L
T
S
Y
S
T
E
M
E
S
You may need to import existing checks for several reasons:
To avoid creating and editing several times the same check.
To share checks between several users.
To import corporate knowledge implemented by someone else.
As for rules, you can import an existing check from an external document through the
catalog browser and adapt it to parameters of your document.
Why reuse Checks ?
For instance, the check on mass limitation can be reused in other cases, just by changing the inputs:
Same reused check
Student Notes:
CATIA Knowledge Fundamentals
STUDENT GUDE
Copyright DASSAULT SYSTEMES 99
C
o
p
y
r
i
g
h
t
D
A
S
S
A
U
L
T
S
Y
S
T
E
M
E
S
Importing Data from Catalogs (1/3)
Open the document in which you want to
insert the relation.
The Catalog Browser dialog box has opened.
Select the Catalog document containing the
feature you want to import.
1
2
3
Click on the Catalog browser icon.
In Mechanical Design 2 (MD2) product, existing relations such as Rules, Checks and
Reactions can be reused in a document, provided that they are stored in a Catalog.
Use Catalog Browser tool to import them into a part as a feature component.
Then select the Relation by double-clicking on its name.
4
5
Select the family containing the feature by double-
clicking on it.
Click
Click
Click
Click
Student Notes:
CATIA Knowledge Fundamentals
STUDENT GUDE
Copyright DASSAULT SYSTEMES 100
C
o
p
y
r
i
g
h
t
D
A
S
S
A
U
L
T
S
Y
S
T
E
M
E
S
6
The Insert Object dialog box appears:
Script of the relation
List of inputs to complete
Type here the name for the
relation you wish to see in the
specification tree.
Name of the relation
Importing Data from Catalog (2/3)
Use this button to
connect automatically
parameters that have
the same name
Student Notes:
CATIA Knowledge Fundamentals
STUDENT GUDE
Copyright DASSAULT SYSTEMES 101
C
o
p
y
r
i
g
h
t
D
A
S
S
A
U
L
T
S
Y
S
T
E
M
E
S
8 Click on OK to import the relation
In the Insert Object dialog box, complete
the relation by selecting the parameters
you want to involve in it:
7
Then fill the remaining fields by selecting
the inputs in the specification tree
7b
First select the Use identical name
command to fill automatically the inputs
7a
7a
7b
Importing Data from Catalog (3/3)
8
The relation is imported in the
Relations node
and has taken effect
9
Student Notes:
CATIA Knowledge Fundamentals
STUDENT GUDE
Copyright DASSAULT SYSTEMES 102
C
o
p
y
r
i
g
h
t
D
A
S
S
A
U
L
T
S
Y
S
T
E
M
E
S
Analysing Checks
The Global Analysis Tool is designed to manage Knowledge Expert and Knowledge
Advisor Checks wherever they may be located in the specification tree. It helps to
understand the validation status of the designs and allows navigation by checks or
violations and highlights failed components.
In the Knowledge toolbar, the Check analysis toolbox icon light indicates the active
document Checks status:
The Check mode
displays only the
Check features
that failed when
updating the check
report.
Double click on an item to display
the check and the items associated.
Click here to generate
the customizable report.
Click here to display or
associate an URL.
Click here to solve the
checks created.
Click here to launch
correction (only
available for Knowledge
Expert Checks).
Click on the icon in the toolbar to accede to the Check analysis window:
All the checks are updated and could be fired successfully
All the checks are updated and at least one of them is incorrect
The checks need to be updated
The Failure mode
displays all the
items that failed
when updating the
check report.
Student Notes:
CATIA Knowledge Fundamentals
STUDENT GUDE
Copyright DASSAULT SYSTEMES 103
C
o
p
y
r
i
g
h
t
D
A
S
S
A
U
L
T
S
Y
S
T
E
M
E
S
Using Rule Bases
You will become familiar with the use of Rule Bases: you will learn how to
import them from catalogs and how to analyze their results.
Student Notes:
CATIA Knowledge Fundamentals
STUDENT GUDE
Copyright DASSAULT SYSTEMES 104
C
o
p
y
r
i
g
h
t
D
A
S
S
A
U
L
T
S
Y
S
T
E
M
E
S
A Rule base contains Rule sets. There
can be only one rule base per
document (CATPart or CATProduct).
What is a Rule Base?
An Expert Check verifies for any feature
of a given type the satisfaction of a
specified condition. An Expert Check
can be valid (green light) or invalid (red
light). An Expert Check can have a
correction action associated.
An Expert Rule can also verify a
specified condition for any feature of a
given type. If this condition is satisfied,
it applies a predefined action on the
feature.
A Rule base is a Knowledgeware feature that contains Expert Rules and Expert Checks (see
definitions below).
Only the Expert Knowledge product allows you to create and edit Rule Bases. But with
Mechanical Design 2 product, you can import and use existing ones in the documents you are
editing.
A Rule Set includes Expert Rules and/or
Expert Checks. There can be several
rule sets in a single Rule Base.
Student Notes:
CATIA Knowledge Fundamentals
STUDENT GUDE
Copyright DASSAULT SYSTEMES 105
C
o
p
y
r
i
g
h
t
D
A
S
S
A
U
L
T
S
Y
S
T
E
M
E
S
Why Use a Rule Bases ?
Yellow tube: the designer
made a shell without
respecting the design
specifications. There is no
warning hence no correction.
Blue tube: the designer
made a shell without
respecting the design
specifications but an
expert check signals it.
Green tube: the designer
made a shell without
respecting the design
specifications but an
expert rule automatically
corrected it.
In these examples, one specification is to make shells with an
inside thickness of 5mm and an outside thickness of 0mm:
Expert Checks and Expert Rules can be used to prevent designers from not applying a
projects design specifications.
Student Notes:
CATIA Knowledge Fundamentals
STUDENT GUDE
Copyright DASSAULT SYSTEMES 106
C
o
p
y
r
i
g
h
t
D
A
S
S
A
U
L
T
S
Y
S
T
E
M
E
S
Instantiating a Rule Base from a Catalog (1/4)
Open the catalog referencing the rule base
using the catalog browser.
Select the way you want to reuse the Rule
Base:
1
2
3
Reach in the browser the Rule Base you
want to instantiate and double click on it.
Note that there is no Rule
Base in the receiving document
Open the document in which you want to
insert the Rule Base.
4
- Use Only will just run the rule base on
your document without importing it and
create a report in a directory of your
choice
- Import with link will import a linked copy
of the rule base in your document
- Import will make a simple (unlinked) copy
of the Rule Base in your document
x2
Student Notes:
CATIA Knowledge Fundamentals
STUDENT GUDE
Copyright DASSAULT SYSTEMES 107
C
o
p
y
r
i
g
h
t
D
A
S
S
A
U
L
T
S
Y
S
T
E
M
E
S
Instantiating a Rule Base from a Catalog (2/4)
The receiving document already contains a Rule Base linked to an
external document. You will not be able to add Rule Sets from the
instantiated Rule Base. The only possible option is Use Only.
1
Here only the Use Only option is
available because a linked Rule
Base already exists in your
destination document
3
CASE A
2
x2
If your document already contains a Rule Base, there are different cases.
Student Notes:
CATIA Knowledge Fundamentals
STUDENT GUDE
Copyright DASSAULT SYSTEMES 108
C
o
p
y
r
i
g
h
t
D
A
S
S
A
U
L
T
S
Y
S
T
E
M
E
S
Instantiating a Rule Base from a Catalog (3/4)
When instantiating several Rule
Bases take care of not having
identical names of Rule Sets.
Click on Yes to replace the Rule Set.
CASE B
2
3
4
The receiving document already contains a Rule Base. Rule Sets
have similar names. In order to add Rule Sets from the instantiated
Rule Base you will have to solve the naming conflict.
1
x2
Student Notes:
CATIA Knowledge Fundamentals
STUDENT GUDE
Copyright DASSAULT SYSTEMES 109
C
o
p
y
r
i
g
h
t
D
A
S
S
A
U
L
T
S
Y
S
T
E
M
E
S
Instantiating a Rule Base from a Catalog (4/4)
CASE C
1
2
Your receiving document already contains a Rule Base. You will
be able to add Rule Sets from the instantiated Rule Base
provided that the Rule Sets do not have identical names.
3
Here we have re-used a Rule
Base containing Rule Sets
having different names than the
ones already existing, so they
have been added in the Rule
Base of the document.
Student Notes:
CATIA Knowledge Fundamentals
STUDENT GUDE
Copyright DASSAULT SYSTEMES 110
C
o
p
y
r
i
g
h
t
D
A
S
S
A
U
L
T
S
Y
S
T
E
M
E
S
Solving a Rule Base (1/3)
In the Rule base contextual menu select
Manual Complete Solve
1
2
When you solve a Rule Base, you run all the expert rules contained in it and make
CATIA verify that the expert checks are respected in the whole document.
Checks that are not respected and
Rules Set containing them have a
red traffic light icon.
2a
Student Notes:
CATIA Knowledge Fundamentals
STUDENT GUDE
Copyright DASSAULT SYSTEMES 111
C
o
p
y
r
i
g
h
t
D
A
S
S
A
U
L
T
S
Y
S
T
E
M
E
S
Solving a Rule Base (2/3)
2b
While solving the Rule base, Expert
Rules have run and transformed
feature attributes (shell thickness
in this case) in according to what is
defined in its script.
Student Notes:
CATIA Knowledge Fundamentals
STUDENT GUDE
Copyright DASSAULT SYSTEMES 112
C
o
p
y
r
i
g
h
t
D
A
S
S
A
U
L
T
S
Y
S
T
E
M
E
S
Solving a Rule Base (3/3)
The manual optimized solve operation can work only
if a complete solve has already run once and if the
Rule Base setting has been set to Manual Solve
To run a rule base on a heavy part with many features, it can be quicker to run the
manual optimized solve option that will run only on features that changed since
the last solve operation.
Automatic options will
make the solve run each
time the update of the
current workbench runs
Student Notes:
CATIA Knowledge Fundamentals
STUDENT GUDE
Copyright DASSAULT SYSTEMES 113
C
o
p
y
r
i
g
h
t
D
A
S
S
A
U
L
T
S
Y
S
T
E
M
E
S
Using the Check Analysis (1/2)
Click on check analysis icon in the Knowledge toolbar 1
2
When Expert checks are not respected, the check analysis helps you identify
more accurately which features of the document are concerned
2x
The check analysis dialog box shows all the problems
concerning expert checks and advisor checks, if you want
some more precision, double click on a row in the list
Student Notes:
CATIA Knowledge Fundamentals
STUDENT GUDE
Copyright DASSAULT SYSTEMES 114
C
o
p
y
r
i
g
h
t
D
A
S
S
A
U
L
T
S
Y
S
T
E
M
E
S
Using the Check Analysis (2/2)
Select the Limit field
This button allows you to launch
macros included in the expert checks
and supposed to make the expert
checks respected by modifying
features attributes
4
5
The selected feature is displayed and
also highlighted in geometry
Be careful :
when you launch the correction,
you launch all macros of all expert
checks of the document
This button allows you
to have a look at an
HTMLor XML report
concerning the expert
checks
Student Notes:
CATIA Knowledge Fundamentals
STUDENT GUDE
Copyright DASSAULT SYSTEMES 115
C
o
p
y
r
i
g
h
t
D
A
S
S
A
U
L
T
S
Y
S
T
E
M
E
S
Generating a Rule Base Report (1/3)
The first way is to select report command in
contextual menu of the rule base
A
Once the rule base solved, it is possible to view reports in order to have a detailed
result of the expert checks verification.
The type and location of the report
file(s) depend on the settings of the rule
base
When generating an HTML report, it is best
to have the HTML browser already open
before the generation.
When generating a File, a CATIA browser
will display it and allow you to save it as a
.txt file.
Student Notes:
CATIA Knowledge Fundamentals
STUDENT GUDE
Copyright DASSAULT SYSTEMES 116
C
o
p
y
r
i
g
h
t
D
A
S
S
A
U
L
T
S
Y
S
T
E
M
E
S
Generating a Rule Base Report (2/3)
The Second way is to click on the report icon in the Check
analysis dialog box, but again it is better to have the HTML
browser already open before the report generation.
B
The file type and its location depends on CATIA settings defined in Tools->Options
Student Notes:
CATIA Knowledge Fundamentals
STUDENT GUDE
Copyright DASSAULT SYSTEMES 117
C
o
p
y
r
i
g
h
t
D
A
S
S
A
U
L
T
S
Y
S
T
E
M
E
S
Generating a Rule Base Report (3/3)
When consulting an html report do not hesitate to click on the underlined info
to consult more accurate sub reports
Student Notes:
CATIA Knowledge Fundamentals
STUDENT GUDE
Copyright DASSAULT SYSTEMES 118
C
o
p
y
r
i
g
h
t
D
A
S
S
A
U
L
T
S
Y
S
T
E
M
E
S
Location of the report
Customizing a Rule Base Report (1/3)
Use the Report option in the
rule bases contextual menu
to generate it
Customize the
settings:
1
2
Select the Settings
command in the Rule
Bases contextual menu
There are two ways to customize reports and their related settings.
Type of generated
report
Length of the report if
it is a text report
Kind of information
displayed in the report
Format of the report
Method 1 Contextual menu
3
Student Notes:
CATIA Knowledge Fundamentals
STUDENT GUDE
Copyright DASSAULT SYSTEMES 119
C
o
p
y
r
i
g
h
t
D
A
S
S
A
U
L
T
S
Y
S
T
E
M
E
S
Customizing Rule Base Reports (2/3)
Select the report
icon in the check
analysis dialog
box to generate
the report.
4
Select Tools/Options
1
Click on Parameters
and Measures
2
Click on Report
Generation. See next
page for detailed options.
3
Method 2 Tools / Options menu
Student Notes:
CATIA Knowledge Fundamentals
STUDENT GUDE
Copyright DASSAULT SYSTEMES 120
C
o
p
y
r
i
g
h
t
D
A
S
S
A
U
L
T
S
Y
S
T
E
M
E
S
Customizing Rule Base Reports (3/3)
The type of the
generated report
The Options panel lets you customize:
The style sheet for
a XML report
The content of the
report:
-if all checks are
displayed or only
the failed ones
-if advisor checks
are displayed or
not
-If expert checks
are displayed
The location of the
generated file
Whether the HTML
browser of CATIA
is open instead of
using Netscape
Communicator or
Internet Explorer
3bis
Student Notes:
CATIA Knowledge Fundamentals
STUDENT GUDE
Copyright DASSAULT SYSTEMES 121
C
o
p
y
r
i
g
h
t
D
A
S
S
A
U
L
T
S
Y
S
T
E
M
E
S
You have seen examples of collaborative work with CATIA Knowledge tools:
How to share parameters between documents
How to import and adapt Knowledge Advisor existing features into your
document
How to import, solve and analyze existing Rule bases in your document
To Sum Up
Potrebbero piacerti anche
- A Heartbreaking Work Of Staggering Genius: A Memoir Based on a True StoryDa EverandA Heartbreaking Work Of Staggering Genius: A Memoir Based on a True StoryValutazione: 3.5 su 5 stelle3.5/5 (231)
- The Sympathizer: A Novel (Pulitzer Prize for Fiction)Da EverandThe Sympathizer: A Novel (Pulitzer Prize for Fiction)Valutazione: 4.5 su 5 stelle4.5/5 (121)
- Grit: The Power of Passion and PerseveranceDa EverandGrit: The Power of Passion and PerseveranceValutazione: 4 su 5 stelle4/5 (588)
- Never Split the Difference: Negotiating As If Your Life Depended On ItDa EverandNever Split the Difference: Negotiating As If Your Life Depended On ItValutazione: 4.5 su 5 stelle4.5/5 (838)
- The Little Book of Hygge: Danish Secrets to Happy LivingDa EverandThe Little Book of Hygge: Danish Secrets to Happy LivingValutazione: 3.5 su 5 stelle3.5/5 (400)
- Devil in the Grove: Thurgood Marshall, the Groveland Boys, and the Dawn of a New AmericaDa EverandDevil in the Grove: Thurgood Marshall, the Groveland Boys, and the Dawn of a New AmericaValutazione: 4.5 su 5 stelle4.5/5 (266)
- The Subtle Art of Not Giving a F*ck: A Counterintuitive Approach to Living a Good LifeDa EverandThe Subtle Art of Not Giving a F*ck: A Counterintuitive Approach to Living a Good LifeValutazione: 4 su 5 stelle4/5 (5794)
- Her Body and Other Parties: StoriesDa EverandHer Body and Other Parties: StoriesValutazione: 4 su 5 stelle4/5 (821)
- The Gifts of Imperfection: Let Go of Who You Think You're Supposed to Be and Embrace Who You AreDa EverandThe Gifts of Imperfection: Let Go of Who You Think You're Supposed to Be and Embrace Who You AreValutazione: 4 su 5 stelle4/5 (1090)
- The World Is Flat 3.0: A Brief History of the Twenty-first CenturyDa EverandThe World Is Flat 3.0: A Brief History of the Twenty-first CenturyValutazione: 3.5 su 5 stelle3.5/5 (2259)
- The Hard Thing About Hard Things: Building a Business When There Are No Easy AnswersDa EverandThe Hard Thing About Hard Things: Building a Business When There Are No Easy AnswersValutazione: 4.5 su 5 stelle4.5/5 (345)
- Shoe Dog: A Memoir by the Creator of NikeDa EverandShoe Dog: A Memoir by the Creator of NikeValutazione: 4.5 su 5 stelle4.5/5 (537)
- The Emperor of All Maladies: A Biography of CancerDa EverandThe Emperor of All Maladies: A Biography of CancerValutazione: 4.5 su 5 stelle4.5/5 (271)
- Team of Rivals: The Political Genius of Abraham LincolnDa EverandTeam of Rivals: The Political Genius of Abraham LincolnValutazione: 4.5 su 5 stelle4.5/5 (234)
- Hidden Figures: The American Dream and the Untold Story of the Black Women Mathematicians Who Helped Win the Space RaceDa EverandHidden Figures: The American Dream and the Untold Story of the Black Women Mathematicians Who Helped Win the Space RaceValutazione: 4 su 5 stelle4/5 (895)
- Elon Musk: Tesla, SpaceX, and the Quest for a Fantastic FutureDa EverandElon Musk: Tesla, SpaceX, and the Quest for a Fantastic FutureValutazione: 4.5 su 5 stelle4.5/5 (474)
- On Fire: The (Burning) Case for a Green New DealDa EverandOn Fire: The (Burning) Case for a Green New DealValutazione: 4 su 5 stelle4/5 (74)
- Mars User Guide r01Documento178 pagineMars User Guide r01Carlos Prego100% (1)
- The Yellow House: A Memoir (2019 National Book Award Winner)Da EverandThe Yellow House: A Memoir (2019 National Book Award Winner)Valutazione: 4 su 5 stelle4/5 (98)
- The Unwinding: An Inner History of the New AmericaDa EverandThe Unwinding: An Inner History of the New AmericaValutazione: 4 su 5 stelle4/5 (45)
- The Fabulous Fibonacci Numbers TQW - DarksidergDocumento384 pagineThe Fabulous Fibonacci Numbers TQW - Darksidergpranxtrr100% (20)
- 09-SAMSS-089 Shop Applied FBE Coating Jan 2018Documento28 pagine09-SAMSS-089 Shop Applied FBE Coating Jan 2018Ahmed & Rehana MoinuddinNessuna valutazione finora
- BS 4485-4-1996 PDFDocumento34 pagineBS 4485-4-1996 PDFtienNessuna valutazione finora
- A White Paper On IExpense Features in R12Documento17 pagineA White Paper On IExpense Features in R12Balaji ShindeNessuna valutazione finora
- BAERD GEN-007 Rev CDocumento27 pagineBAERD GEN-007 Rev CPaulNessuna valutazione finora
- Palfinger Systems Marine Crane Brochure October 2009Documento16 paginePalfinger Systems Marine Crane Brochure October 2009Carlos Prego50% (4)
- TCAD Workshop Volume IDocumento69 pagineTCAD Workshop Volume IVipan SharmaNessuna valutazione finora
- Electrical Cableway Routing: Preface What's New? Getting StartedDocumento162 pagineElectrical Cableway Routing: Preface What's New? Getting StartedCarlos PregoNessuna valutazione finora
- Knowledge AdvisorDocumento112 pagineKnowledge AdvisorCarlos PregoNessuna valutazione finora
- Edu Cat en Kwa FF v5r17 Knowledge Advisor Student GuideDocumento103 pagineEdu Cat en Kwa FF v5r17 Knowledge Advisor Student GuideCarlos PregoNessuna valutazione finora
- Catia - Knowledge Advisor 2 (Kwa) BroucherDocumento5 pagineCatia - Knowledge Advisor 2 (Kwa) BroucherCarlos PregoNessuna valutazione finora
- Edu Cat en Kwe FF v5r17 Knowledge Expert Student GuideDocumento66 pagineEdu Cat en Kwe FF v5r17 Knowledge Expert Student GuideCarlos PregoNessuna valutazione finora
- Segmentation - Ipynb - ColaboratoryDocumento8 pagineSegmentation - Ipynb - ColaboratoryManjot KaurNessuna valutazione finora
- MailDocumento2 pagineMailSurya Ganesh SaitanaNessuna valutazione finora
- MIL-W-22759 Rev E - Part34Documento1 paginaMIL-W-22759 Rev E - Part34David WongNessuna valutazione finora
- Broadcast Tools Site Sentinel 4 Install Op Manual v2 12-01-2009Documento41 pagineBroadcast Tools Site Sentinel 4 Install Op Manual v2 12-01-2009testeemailNessuna valutazione finora
- Dana Trailer Suspension: SpicerDocumento14 pagineDana Trailer Suspension: SpicerCarlos Manuel Vazquez SanchezNessuna valutazione finora
- Week 11b ViewsDocumento26 pagineWeek 11b ViewsKenanNessuna valutazione finora
- Cie Earth Tester.187133635Documento3 pagineCie Earth Tester.187133635velan84Nessuna valutazione finora
- XDocumento20 pagineXAlberto BarrosNessuna valutazione finora
- DCTN Lsqmdocu63774Documento21 pagineDCTN Lsqmdocu63774Bharani KumarNessuna valutazione finora
- BK3251 BekenDocumento13 pagineBK3251 BekenDanny DurhamNessuna valutazione finora
- Eseu EnglezaDocumento1 paginaEseu EnglezaAndreea IoanaNessuna valutazione finora
- PEC 2019 Design GuidelinesDocumento9 paginePEC 2019 Design GuidelinesHendrix LevaNessuna valutazione finora
- The Butt Joint Tool: Product InformationDocumento8 pagineThe Butt Joint Tool: Product InformationElias de Souza RezendeNessuna valutazione finora
- Kyabin Studio Pricelist 2021Documento18 pagineKyabin Studio Pricelist 2021BudiNessuna valutazione finora
- Electrical Machines (K-18EL101) (Mid-Term Presentation)Documento11 pagineElectrical Machines (K-18EL101) (Mid-Term Presentation)Noor SabaNessuna valutazione finora
- Literature Study Nift ChennaiDocumento5 pagineLiterature Study Nift ChennaiAnkur SrivastavaNessuna valutazione finora
- Committee Report PDFDocumento72 pagineCommittee Report PDFVivek BadkurNessuna valutazione finora
- Customers at SurveyDocumento10 pagineCustomers at Surveynaren000Nessuna valutazione finora
- Reckitt Benkiser (Case Study) For SCMDocumento13 pagineReckitt Benkiser (Case Study) For SCMDiptiman GuhaNessuna valutazione finora
- Riviera Sponsorship LetterDocumento7 pagineRiviera Sponsorship LetterAnirudh Reddy YalalaNessuna valutazione finora
- Volvo InstructionsDocumento4 pagineVolvo InstructionsRonaldo Adriano WojcikiNessuna valutazione finora
- Pioneer PDP-501MX Plasma DisplayDocumento96 paginePioneer PDP-501MX Plasma DisplayJavier RodriguezNessuna valutazione finora
- Lutec Katalog PDFDocumento166 pagineLutec Katalog PDFSpeedyNessuna valutazione finora
- Thrust StandDocumento43 pagineThrust StandABHIMANYU KHADGANessuna valutazione finora
- Arc Welding ProcessesDocumento153 pagineArc Welding Processespratap biswasNessuna valutazione finora