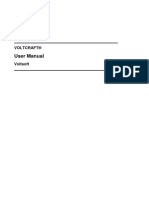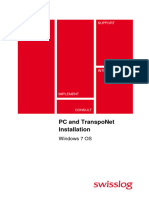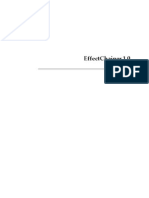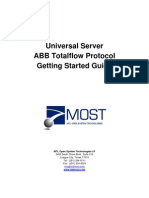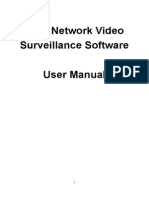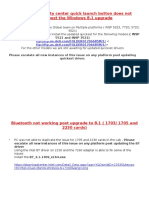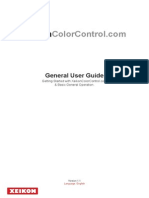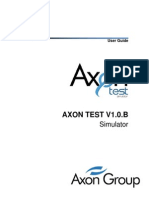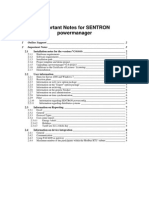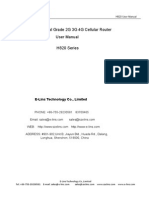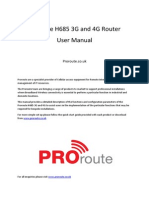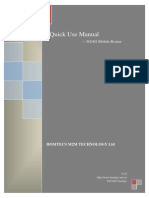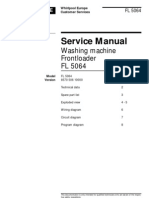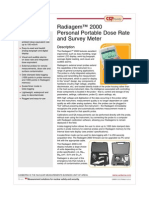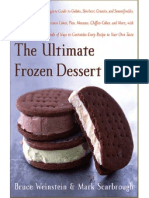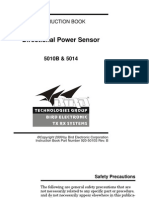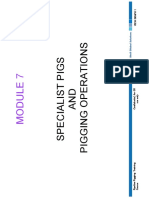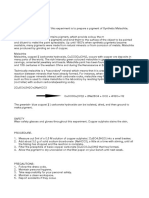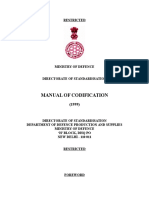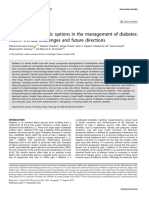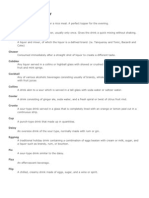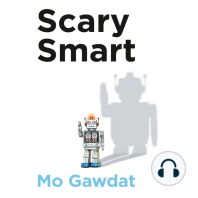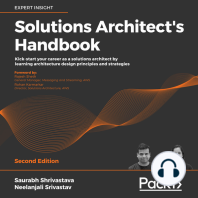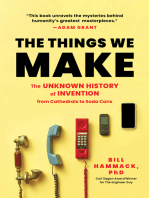Documenti di Didattica
Documenti di Professioni
Documenti di Cultura
Voltsoft User Manual - English
Caricato da
bogdy00733054Descrizione originale:
Copyright
Formati disponibili
Condividi questo documento
Condividi o incorpora il documento
Hai trovato utile questo documento?
Questo contenuto è inappropriato?
Segnala questo documentoCopyright:
Formati disponibili
Voltsoft User Manual - English
Caricato da
bogdy00733054Copyright:
Formati disponibili
VOLTCRAFT
User Manual
Voltsoft
Device Management System
Version 1.21
1. Introduction
Dear Customer,
In purchasing this Voltcraft product, you have made a very good decision for which we would like to thank you.
Voltcraft - in the field of measuring, charging and network technology, this name represents high quality products which perform superbly and which are created by experts seeking continuous innovation. From the ambitious hobby electronics enthusiast to the professional user, products from the Voltcraft brand family provide the optimum solution even for the most demanding tasks. Voltcraft products also offer an almost unbeatable price-performance ratio. This is why we are absolutely certain: With our Voltcraft product line, we have created the foundation for a long, prosperous and successful customer partnership.
We wish you a great deal of enjoyment from your new Voltcraft product!
Page 2
Device Management System
Version 1.21
Table of Contents
1. 2. 3. 4. Introduction ......................................................................................................... 2 Using this Manual.................................................................................................. 4 Glossary .............................................................................................................. 5 Installation........................................................................................................... 6 4.1 4.2 4.3 5. System Requirements.................................................................................. 6 Install Voltsoft ............................................................................................ 6 Register Voltsoft ....................................................................................... 10
Standard Version ................................................................................................ 12 5.1 5.2 5.3 5.4 5.5 5.6 Launch the Voltsoft Windows Client ............................................................. 12 General Settings ....................................................................................... 13 Add New Device........................................................................................ 15 Remove Existing Device............................................................................. 17 Device Control Panel ................................................................................. 18 Device Settings ........................................................................................ 30
6.
Device Calibration ............................................................................................... 44 6.1. DL161S ................................................................................................... 44
7.
Professional Version ............................................................................................ 45 7.1. 7.2. 7.3. 7.4. 7.5. 7.6. User Management ..................................................................................... 45 Email Management ................................................................................... 47 Email Template ......................................................................................... 48 Email Alert ............................................................................................... 50 Custom Graph .......................................................................................... 51 Web Interface........................................................................................... 53
8. 9.
Auto Upgrade ..................................................................................................... 65 Appendix ........................................................................................................... 66 9.1. Real-time Device List................................................................................. 66
Page 3
Device Management System
Version 1.21
2. Using this Manual
The Voltsoft System (Voltsoft) is integrated control software for controlling different Voltcraft electronic products. By using Voltsoft, you can manage your Voltcraft product using only a single piece of software.
This manual will explain the usage and workflow of different components of Voltsoft, and also discuss how Voltsoft can control different hardware models.
There are many terms and abbreviations in this manual that may be unfamiliar to you if you are new to web hosting. You can find information on these terms and abbreviations in the glossary of this manual or by searching for them using a search engine such as Google.
Page 4
Device Management System
Version 1.21
3. Glossary
Page 5
Device Management System
Version 1.21
4. Installation
4.1 System Requirements
Pentium 233-megahertz (MHz) processor or faster At least 1GB of RAM At least 2GB of available space on the hard disk USB 2.0 / 3.0 Port(s)
To install Voltsoft, your computer should contain:
Voltsoft only supports the following operating systems: Microsoft Windows XP Service Pack 2 or above Microsoft Windows Vista Service Pack 2 or above Microsoft Windows 7
If your Windows does not contain the corresponding service pack version, please perform a Windows update first.
.NET framework library version: - .NET framework 2.0 SP2 If your Windows does not contain the corresponding .NET framework, Voltsoft setup will help you to download it from the Internet. However, it is recommend to upgrade first before installation.
Some device may not work if connect via USB Hubs, included: - DL101T / DL121TH / DL161S / DL180THP
4.2
1. 2.
Install Voltsoft
Insert the installation CD-ROM into your computer. The menu will be opened automatically (if installation doesnt start immediately, double-click autorun.exe in your CD-ROM directory).
Step 1: Select the installation language
Page 6
Device Management System
Version 1.21
Step 2: Just click Next for all following steps
Step 3: Select Destination Location
Step 4: Tick the box to create desktop icon for Voltsoft
Page 7
Device Management System
Version 1.21
Step 5: Installation begins
Page 8
Device Management System
Version 1.21
Step 6: Click Finish to complete the installation
Page 9
Device Management System
Version 1.21
4.3
Register Voltsoft
Voltsoft has two different versions: Standard and Professional. The professional version contains more features than the standard edition.
Standard v.s. Professional Standard User Management Email Management General Settings Language Preference Email Template Device Management (Add / Remove) Custom Graph Email Alert Web Interface Professional
Voltsoft will be installed by default as the standard version. In order to enable the professional features, the user has to buy a software package (VoltSoft Data Logger, BN: 101333) and input a valid license key (which is attached on CD) to register.
To register:
1.
Launch the Voltsoft Windows client
2.
Click Help->Online Activation
Page 10
Device Management System
Version 1.21
3. 4.
Fill in a valid license key and the registration information. Fill in the proxy server settings if your computer accesses the Internet through a proxy server.
5. 6. 7.
Please read and accept our privacy policy and license agreement. Click the Activate button to perform online activation. If activation is successful the following message will be displayed:
Page 11
Device Management System
Version 1.21
5. Standard Version
5.1 Launch the Voltsoft Windows Client
To start the application, please go to Start Menu->All Programs->Voltcraft->Voltsoft Client
Main screen of the Voltsoft client is as follows: 1
1 2
Main Menu Area Device List Area
Users can access different functions through the main menu. Contains the list of devices which are already registered in the system. Green icon Indicates that the device is currently connected to the computer Red icon available. Clicking on the icon can open that device in the device control panel area.
Page 12
Indicates that the device is currently not
Device Management System
Version 1.21
Device Control Panel
The opened device will be displayed in this area.
5.2
General Settings
To launch this module, please click File->Settings.
1 2
Unit Preference Data Storage
Download Data
Email Settings
Select the measurement unit used in Voltsoft. In order to prevent data overload, the system will delete old data automatically. The user can specify the number of days to keep the device reading. If this option was checked and the system is downloading new data with measurement time, which already existed in the database, then existing data will be overwritten. This area configures the outgoing email settings.
Page 13
Device Management System
Version 1.21
Email Sender This will be the email sender of the alert email. SMTP Server and Port The outgoing SMTP server name and port number. Login ID and Password The SMTP server login and password (if required).
Enable SSL Check this checkbox if your SMTP server requires SSL encryption (i.e. Gmail)
This setting is available in the professional version only. 5 Web Server Setting Configure the web server port number for the web-based version of Voltsoft. The local IP address will also be displayed, however, if you have more then one network card, then only the first IP address detected will be shown here.
The maximum number of logins controls the maximum number of concurrent logins. 6 Restart Voltsoft Server Save Close Restart the Voltsoft Server. Save and quit this module. Quit this module without saving.
Page 14
Device Management System
Version 1.21
5.3
Add New Device
This module should automatically pop up when the user plugs a new device into the computer.
However, to launch this module manually, click Device Management->Add New Device.
Select Device
To add a new device: 1. Select the device series (only Data Logger available in the current version). 2. Select model number. 3. Fill in a unique alias.
2 3 4
Auto-detect Add Close
Click this button to let the system detect if there is any device connected but not yet registered. Click the Add button to confirm the addition. Click the Close button to close this module.
Page 15
Device Management System
Version 1.21
5.3.1
Adding EL4000
EL4000 wont connect to the computer physically, we will only download the data from the memory card; therefore, you have to add it manually.
To add an EL4000 into system, click Device Management->Add New Device.
Select Data Logger in Device Series and EL4000 in Model Number, input an alias and click Add to continue.
If successful, a new device will be added in the device list:
As the EL4000 will not connect to the computer physically, it is therefore neither online / offline, so its icon colour will always be blue.
Page 16
Device Management System
Version 1.21
5.4
Remove Existing Device
This module allows the user to remove devices which are no longer in use. To launch this module, click Device Management->Remove Existing Device.
To remove a device, click the device in the list and click on the Remove button. Click the Remove All button to remove all devices at the same time.
Page 17
Device Management System
Version 1.21
5.5
Device Control Panel
The opened device will be displayed in the device control panel area in tab format. Each tab will contain information for one single device.
1 2 3
Each device tab contains: 1 2 3 Device Menu Area Data Tab Graph Tab Each device will contain its own menu, which will be explained in an upcoming section. Display the selected data in list form. Display the selected data in a graphical format.
Page 18
Device Management System
Version 1.21
5.5.1.
1
Device Menu Area
This will launch the setting page for that device. The layout will be different for different device types. Stop the real-time data download. (Available for the real-time device only) Download reading from device. Select the time range that the device reading should retrieve. This will launch the email alert module. (Available for the real-time device in Professional version only) This will launch the Plot Colour module to change the colour of the individual lines. Change the background colour of the graph to either black or white. Control whether to show / hide the grid on the graph area. Control whether to show / hide the line on the graph area. This prints the generated chart. Save the image in the chosen file format. Zoom out one level. Undo all zoom in and out. Zoom out the graph to view all data. (Available for the real-time device only)
Each device tab will contain its own menu, which includes: Device -> Settings
2 3 4 5
Device -> Stop Device -> Download Data Device -> Display / Plot Data Device -> Email Alert
6 7 8 9 10 11 12 13 14
Graph -> Plot Colour Graph -> Background Colour Graph -> Grid Graph -> Line Graph Graph Graph Graph Graph -> -> -> -> -> Print Save Image As Zoom Out Zoom To Fit View All Data
1. Device Settings Different device models will have different parameters for their setup; therefore, their setting pages will be different. The setting pages for different devices will be discussed in the section below.
2. Stop When the device is running in real time mode, the user can stop the download by using this function.
Page 19
Device Management System
Version 1.21
3. Download Data This module allows the user to download the data from the device.
General Interface for download data
Click OK button to start download.
Interface for VC930 / VC950 device download data
As VC930 and VC950 have two types of data download, DataLog and Storage, select the one to download and click OK to continue. A remind message will display in order to remind user
the quit the Store / Data Log mode before download data.
Interface for EL4000 download data
To download data, click , select the location of data files, then click the Download button to download.
Page 20
Device Management System
Version 1.21
4. Display / Plot Data (Data Logger Series) This module allows the user to select a range for the device readings from the device and display them in the data tab and graph tab.
1 2 3 4
1 2 3
PC Storage Range Time Range Real Time Data
OK Cancel
Download all data stored in the database. Select the data reading range. This option is only available on certain devices (refer to Appendix). If this option was checked, the system will download the real-time data from the device instead of stored data. Click on OK to accept the input and display the selected reading in the data and graph tabs. Close this module.
The loading time will increase when more data is retrieved; therefore, the system will be limited to return the first 100,000 records which meet your selection criteria. (For the Web version, only the first 10,000 will be returned.)
5. Display / Plot Data (DMM Series VC930 / VC950)
Page 21
Device Management System
Version 1.21
The interface is similar to the Data Logger Series except that no real-time option is available here and the user is required to select which column of data to display.
6. Display / Plot Data (DMM Series VC880 / VC650BT)
The interface is similar to the Data Logger Series except that no real-time option is available here and the user is required to select which column of data to display.
Page 22
Device Management System
Version 1.21
7. Plot Colour
This module allows the user to change the colour of the line on the graph. Clicking on the colour label launches the colour palette. Click on the colour, then OK to select it.
Page 23
Device Management System
Version 1.21
5.5.2.
Data Tab (Data Logger Series)
1 2
PC Storage Range Reading Summary
The range of data stored in the database Click on the symbol next to the summary title to show / hide the summary area. The summary area will show the maximum / minimum / average value of the measurement. The data will be displayed in list form. Click on this button to export the data into CSV format. Click on this button to export the data into Excel format.
3 4
Data Reading Export CSV Export Excel
Page 24
Device Management System
Version 1.21
5.5.3.
Data Tab (DMM Series VC930 / VC950)
The interface for the DMM series product(s) is similar to the Data Logger series, except that more features are included: 1 Record / Display Button Use these two buttons to toggle between display and record mode. In display mode, the reading measured by the device will be displayed in the display area.
In record mode, the reading measured will not only display in the display area, but also be stored in the database for future use.
N.B. i) If the device is in record mode this means it is also in display mode. ii) Stopping the display mode will also stop the record mode. 2 3 Display Area Back to real time mode Display the measured value. This button will display when the device is in real time mode but the interface is not showing real-time data (e.g. downloading log data / historical data).
Page 25
Device Management System
Version 1.21
Clicking this button can return the interface to displaying real-time data.
Page 26
Device Management System
Version 1.21
5.5.4.
Data Tab (DMM Series VC880 / VC650BT)
4 1
2 3
The interface for the DMM series product(s) is similar to the Data Logger series, except that more features are included: 1 Record / Display Button Use these two buttons to toggle between display and record mode. In display mode, the reading measured by the device will be displayed in the display area.
In record mode, the reading measured will not only display in the display area, but also be stored in the database for future use.
N.B. i) If the device is in record mode this means it is also in display mode. ii) Stopping the display mode will also stop the record mode. 2 3 4 Command Button Display Area Back to real time mode Refer to below section. Display the measured value. This button will display when the device is in real time mode but the interface is not showing real-time data (e.g. downloading log data / historical data). Clicking this button can return the interface to displaying real-time data.
Page 27
Device Management System
Version 1.21
Command Button Manual Range Auto Range MAX / MIN / AVG Exit Max NG Beep Light Select Hold REL Pass Beep COMP Value COMP Setting Single Log Series Log Load Comparison Memory Clear Comparison Memory Load Device Memory Clear Device Memory Data Comparison dialog Click to send commands to make device enter the manual range. Click to send commands to make device enter the auto range. Click to send commands to enable maximum, minimum, average function. Click to send commands to exit maximum, minimum, average function. In the COMP VALUE mode, if failed, click button to turn the alarm on/off. Click to send commands to enable device backlight function, and then click the exit functions. Click to send commands to enable device function selection. Click to send commands to enable device to maintain the function, and then click to exit maintain function. Click to send commands to enable the relative value function; then click to exit the function. In the COMP VALUE mode, if passed, click button to turn the alarm on/off. Enter / Leave COMP value mode. Pop up Data Comparison dialog. Click to send commands to enable device to store a single data. Click to send commands to enable device to continuously store data, and then click to exit the function. Click to send commands to send out the comparison data stored by device. Clear the comparison data in device. Click to send commands to send out the no comparison data stored by device. Clear the no comparison data in device.
Setup Enter When button is pressed, the upper/lower limit and the mode can be modified; when button is up, the settings will be sent and saved in the device.
Page 28
Device Management System
Version 1.21
5.5.5.
Graph Tab
2 3 1 3
4 1 Line Graph This area displays the device reading in line graph format. Users can: 2 3 4 Graph Legend Y-Axis Individual Reading Mouse left-click to select an area to zoom into. Shift + mouse left-click to pan out of the graph. Right-click to pop up the contents menu.
Indicates the reading definition for a different line There are two different Y-axes for displaying different readings. Mouse over the line on the graph to see the reading value together with the recording time.
Page 29
Device Management System
Version 1.21
5.6
Device Settings
Different device models will have different parameters for setup; therefore their setting pages are different.
5.6.1
DL101T Setting
Time
Configure the device data time value. The user can specify a defined time or use the system date time. Input the unique alias for that device. By Button The data logger will start recording only after the user presses the red button on the device. After Setup The data logger will start recording immediately after setup. Instruct the logger to take a finite number of readings. Instruct the logger to log readings at a specific rate. Calculate the recording time based on the selected sample points and sample rate. Configure the LED flash cycle - the longer the time, the longer the battery life. Enable / disable LED flash when the alarm is triggered. Configure the temperature low / high alarm level. Reload the factory default settings. Save changes. Close this interface.
2 3
Logger Name Record Start Condition
4 5 6 7 8 9 10 11 12
Sample Points Sample Rate Recording Time LED Flash Cycle Enable LED Alert Temperature Low / High Alarm Default Button Setup Button Close Button
Note: Any stored data will be permanently erased when setup is finished.
Page 30
Device Management System
Version 1.21
5.6.2
DL121TH Setting
The DL121TH setting page is similar to the DL101T setting page, except that it has a further option to set the humidity low / high alarm value.
Page 31
Device Management System
Version 1.21
5.6.3
DL141TH Setting
Device Time
Configure the device data time value. The user can specify a defined time or use the system date time.
2 3
Logger Name Record Start Condition
Input the unique alias for that device. By Button The data logger will start recording only after the user presses the red button on the device. After Setup The data logger will start recording immediately after setup.
Sample Rate
5 6 7 8 9 10
Recording Time LED Flash Cycle Recording Enable LED Alert Temperature Low / High Alarm Humidity Low / High Alarm
Instruct the data logger to log readings at a specific rate. The user can input specific data in the edit box on the left and select the time unit using the combo box on the right. Calculate the recording time based on the selected sample points and sample rate. Configure the LED flash cycle - the longer the time, the longer the battery life. Instruct the data logger to continue logging data, recording over the earlier data (Circulating Record), or to stop logging (No Circulating) when the data logger memory is full. Enable / disable LED flash when the alarm is triggered. Configure the temperature low / high alarm level. Configure the humidity low / high alarm level.
Page 32
Device Management System
Version 1.21
11 12 13
Default Button Setup Button Close Button
Reload the factory default settings. Save changes. Close this interface.
Page 33
Device Management System
Version 1.21
5.6.4
DL181THP Setting
1 2
Logger Name Device Time
Input the unique alias for that device. Configure the device data time value. The user can specify a defined time or use the system date time.
Record Start Condition
By Button The data logger will start recording only after the user presses the red button on the device. After Setup The data logger will start recording immediately after setup.
4 5 6 7 8 9 10 11 12 13 14 15
Sample Rate Sample Points Recording Time Altitude Record LED Flash Enable LED Alert Temperature Low / High Alarm Humidity Low / High Alarm Air Pressure Low / High Alarm Default Button Setup Button Close Button
Instruct the data logger to log readings at a specific rate. Configure the data logger sample points. Calculate the recording time based on the selected sample points and sample rate. Allows the user to set the current altitude. Configure the LED flash cycle - the longer the time, the longer the battery life. Enable / disable LED flash when the alarm is triggered. Configure the temperature low / high alarm level Configure the humidity low / high alarm level Configure the air pressure low / high alarm level Load the factory default settings. Save changes. Close this interface.
Page 34
Device Management System
Version 1.21
5.6.5
DL161S Setting
1 2
Logger Name Current Time
Input the unique alias for that device. Configure the device data time value. The user can specify a defined time or use the system date time.
4 5 6
Sound Unit Measuring speed Record Start Condition
The sound unit can be dBA or dBC. The measuring speed can be Fast or Slow. By Button The data logger will start recording only after the user presses the red button on the device. After Setup The data logger will start recording immediately after setup.
7 8 9 10 11 12
Sample Rate Sample Points Infinite Recording Time LED Flash Cycle Logger Mode
Instruct the data logger to log readings at a specific rate. Configure the data logger sample points. For real time mode only, the download will not stop until the user stops the download. Calculate the recording time based on the selected sample points and sample rate. Configure the LED flash cycle - the longer the time, the longer the battery life. Manual The data logger will start recording only after the user presses the red button on the device. Instant The data logger will start recording
Page 35
Device Management System
Version 1.21
immediately after setup. 13 Storage Setup Storage can be Store or Real Time. Store Real Time 14 15 16 17 18 19 LED Flash for High / Low Alarm Low / High Alarm for dBA Low / High Alarm for dBC Default Button Setup Button Close Button The data will be stored in offline mode. The data will be stored in real time mode. Enable / disable LED flash when the alarm is triggered. Configure the sound level (at unit dBA) for the low / high alarm level. Configure the sound level (at unit dBC) for the low / high alarm level. Load the factory default settings. Save changes. Close this interface.
Page 36
Device Management System
Version 1.21
5.6.6
SL451 Setting
1 2 3 4 5 6 7 8 9
Logger Name Sample Rate Sample Points Infinite Low / High Alarm for dBA Low / High Alarm for dBC Default Button Setup Button Close Button
Input the unique alias for that device. Instruct the data logger to log readings at a specific rate. Configure the data logger sample points. For real time mode only, the download will not stop until the user stops the download. Configure the sound level (at unit dBA) for the low / high alarm level. Configure the sound level (at unit dBC) for the low / high alarm level. Load the factory default settings. Save changes. Close this interface.
Page 37
Device Management System
Version 1.21
5.6.7
VC 930 / VC 950 Setting
1 2 3 4 5 6 7
Logger Name Sample Points Infinite Sample Rate Alarm Settings* Setup Button Close Button
Input the unique alias for that device. Configure the data logger sample points. For real time mode only, the download will not stop until the user stops the download. Instruct the data logger to log readings at a specific rate. Select the measurement column and alarm level. Save changes. Close this interface.
* Note: The alarm can be configured in the following measurement ranges:
Unit
V V V V V V % % % mV mV mV mV mV mV % % % mA
Function
AC DC AC+DC AC DC AC+DC V AC V DC V AC+DC AC DC AC+DC AC DC AC+DC mV AC mV DC mV AC+DC AC
Mode
-
Unit
% % % A A A % % % A A A % % % oC oC oC % % % oF oF oF
Function
mA AC mA DC mA AC+DC AC DC AC+DC AC DC AC+DC A AC A DC A AC+DC
Mode
% % % -
% % % % %
Temp. Temp. Temp. Temp. Temp. Temp.
Page 38
Device Management System
Version 1.21
mA mA mA mA mA
DC AC+DC AC DC AC+DC
Page 39
Device Management System
Version 1.21
5.6.8
EL4000 Setting
Time
Configure the device data time value. The user can specify a defined time or use the system date time.
2 3 4 5 6 7 8 9 10 11 12
Date Format Time Format Logger Name Logger ID Currency Tariff 1 Tariff 2 Default Save Button Setup Button Close Button
Select either dd/mm/yyyy or mm/dd/yyyy Select either 24 / 12 hour format. Input the unique alias for that device. Select logger ID, from 0 9. Select the currency, for calculation. Price for Period 1 Price for Period 2 Restore the default value Save setting changes Save changes and export the configuration file. Close this interface.
Page 40
Device Management System
Version 1.21
5.6.9
VC 880 / VC 650BT Setting
1 2 3 4 5 6 7 8
Logger Name Sample Points Infinite Sample Rate Skip repeat reading Alarm Settings* Setup Button Close Button
Input the unique alias for that device. Configure the data logger sample points. For real time mode only, the download will not stop until the user stops the download. Instruct the data logger to log readings at a specific rate. System will not record a duplicate reading if this option was checked. Select the measurement column and alarm level. Save changes. Close this interface.
* Note: The alarm can be configured in the following measurement ranges:
Function AC+DC V AC+DC V ACV ACV DCV DCV DCV DCV ACA ACA ACA ACA
Unit V V V V V V mV mV A A mA A
Mode N/A N/A N/A N/A N/A N/A N/A
Page 41
Device Management System
Version 1.21
ACA ACA Continuity Diode Duty Cycle DCA DCA DCA DCA DCA DCA Capacity Capacity Capacity Capacity Capacity Capacity Freq Freq Freq Impedance Impedance Impedance Temperature Temperature ACV Low-pass
A mA V % A A mA A A mA F mF nF F mF nF Hz kHz MHz k M C F V
N/A N/A N/A N/A N/A N/A N/A N/A N/A N/A N/A N/A N/A N/A N/A N/A N/A N/A
Page 42
Device Management System
Version 1.21
5.6.10 DL111K Setting
Time
Configure the device data time value. The user can specify a defined time or use the system date time.
2 3
Logger Name Record Start Condition
Input the unique alias for that device. By Button The data logger will start recording only after the user presses the red button on the device. After Setup The data logger will start recording immediately after setup.
Delay Time
Only available if After Setup selected. Specify the delay time for recording start after setup. Instruct the logger to log readings at a specific rate. Configure the LED flash cycle - the longer the time, the longer the battery life. Select temperature unit (Celsius or Fahrenheit) Configure the temperature low / high alarm level. Reload the factory default settings. Save changes. Close this interface.
5 7 8 9 10 11 12
Sample Rate LED Flash Cycle Unit Temperature Low / High Alarm Default Button Setup Button Close Button
Note: Any stored data will be permanently erased when setup is finished.
Page 43
Device Management System
Version 1.21
6. Device Calibration
6.1. DL161S
DL161S provides an interface to the user for sound level calibration. The calibration adjustment value is allowed between -12.5 dB and 12.5 dB.
Input the value and click OK to set the value.
Page 44
Device Management System
Version 1.21
7. Professional Version
All features of the standard version and some advanced features are included in the professional version. The following features will be available after online activation of the professional version.
7.1.
User Management
To launch the user management module, just click on File->User Management on the main menu. The user management of this module is only for the web-based version.
2 1
1 2
User List User Details
Display the list of users in Voltsoft. Clicking on the user name will display the users details in this area. Users can: - Modify their password - Assign an expiry date for that user - Modify the active status for that user.
Page 45
Device Management System
Version 1.21
3 4 5
User Privileges Device List Delete Add Save Close
Control whether the user can access the user management module or not in the web-based version. Control which devices are available for the selected user in the web-based version. Click on a user in the user list and then the Delete button to delete an existing user. Click on the Add button to create a new user. Save the current users information. Close this module.
Page 46
Device Management System
Version 1.21
7.2.
Email Management
This module allows the user to manage the email addresses of those who will receive email alerts. To launch this module, just click File->Email Management in the main menu.
1 2 3 4
Email Address Add New Email Remove Email Close
The email address is configured within Voltsoft. Input a new email address and click the Add button to add a new email into the system. Click on an email in the email address list and click the Remove button to remove the email from the system. Close this module.
Page 47
Device Management System
Version 1.21
7.3.
Email Template
To launch this module, click Preference->Email Template.
1 2
Language Message Content
Select the language of the email template. Fill in the title and template for the email which will be sent in the different cases: Case 1: Maximum Alert This email will be sent when a reading is higher than the maximum alarm level.
Case 2: Minimum Alert This email will be sent when a reading is lower than the minimum alarm level.
Page 48
Device Management System
Version 1.21
Case 3: Reset Level This email will be sent when a reading was previously at a max/min alarm level but has returned to a normal level. 3 4 Save Close Click the Save button to save the template. Click the Close button to close the module.
Variable The following labels are defined as variable and will be replaced when sending out. 1 2 3 4 {DEVICE} {COLUMN} {READING} {TIME} The The The The device alias device reading name device reading value time the event happened
Page 49
Device Management System
Version 1.21
7.4.
Email Alert
Voltsoft has an email alert feature, which will send out an email to the specified user when the device reading is above or below a certain level.
The user can use this module to select who will receive the email for the specific device.
Page 50
Device Management System
Version 1.21
7.5.
Custom Graph
Custom Graph allows the user to graph the measurement readings from more than one device. To create a custom graph:
1. Select Device Management->Custom Graph in main menu.
2. Select New to create a new graph or select the previous saved graph. Click OK to continue. 3. The Custom Graph detail interface will be displayed:
4. Then the user needs to: I. Select the data period or real-time data (only specific devices support real-time reading). II. Select the device and measurement column. III. Click Next Step> to continue.
Page 51
Device Management System
Version 1.21
IV. For each column, the system will show the data maximum and minimum value for the selected period. V. For each column, the user can specify whether it is drawn in Y1 or Y2, specify the Y-axis maximum and minimum values, the corresponding colour of the line or align the Zero level to the same level or not. VI. Click Finish to generate the graph.
Page 52
Device Management System
Version 1.21
7.6.
7.6.1
Web Interface
Using the Device Management System (Web)
Voltsoft also provides a web-based interface for the user to control the device through Internet Explorer (version 7 or 8).
To access the Voltsoft Web interface, please open Internet Explorer (I.E.) on your local computer and input http://127.0.0.1 or http://localhost. If you change the port number in General Settings to another port number, then you are required to input the port number too, e.g. http://127.0.0.1:8080.
If this is successful the login page will be displayed.
Input the valid user login created in the user management module.
Page 53
Device Management System
Version 1.21
After login, you will see a main screen similar to the Windows client.
Click on the device entry and you will be prompted to install an ActiveX control issued by CEI Conrad Electronic International (HK) Ltd. Please click Install to install it.
After the installation, the chart control should display like this:
Page 54
Device Management System
Version 1.21
Page 55
Device Management System
Version 1.21
7.6.2 Accessing Voltsoft Web from a Remote Computer
Voltsoft Web allows users to control the device information from a remote computer through I.E., just like the remote feature of the IP camera. However, the computer may need some configuration changes in order to allow access to incoming traffic.
1. First, you need to check the IP address of your computer by opening the settings page in the Windows client or check by using command prompt.
To check by using command prompt, open a command prompt and input ipconfig.
For example, your IP address is 192.168.1.130 in the above example.
2. Secondly, check your firewall settings. Go to Control Panel, and click on Windows Firewall.
Page 56
Device Management System
Version 1.21
3. For testing, you can just turn off your firewall. Or you can also configure the firewall by allowing an exception. For details, please contact your network administrator.
4. Then you can try to access the Voltsoft Web through another computer on the same network. E.g. in the above case, you should input http://192.168.1.130 in I.E. If you have any problems, please contact your network administrator to check the network connectivity between the two computers.
5. You may access Voltsoft Web through the Internet from a remote site office, however you will be required to provide the network settings of your computer to your network administrator in order for him/her to configure your company router and firewall.
Page 57
Device Management System
Version 1.21
7.6.3 Using the Voltsoft System (Web)
The interface of the Web client will be very similar to the Windows-based client.
i.
Login
Page 58
Device Management System
Version 1.21
ii.
Main Screen
Data Logger
Page 59
Device Management System
Version 1.21
DMM
The layout for the DMM device in the Web version may be slightly different from the Windows version. For example, the status of the Record and Display button will not refresh automatically. A Refresh button was therefore added, so click on the button to refresh the button status.
Screen Layout
One of the most significant differences between the Windows version and the Web version is that you can arrange the Web versions device windows into three different layouts: 1) Single Column, 2) Two Columns, 3) Tab Layout
Page 60
Device Management System
Version 1.21
1) Single Column
Page 61
Device Management System
Version 1.21
2) Two Columns
Page 62
Device Management System
Version 1.21
3) Tab Layout
Page 63
Device Management System
Version 1.21
7.6.4 Limitation in Web Version
Although the interface and function of the Web version will be very similar to the Windows version, they will have some differences as following:
1)
The Web version is target to those users who are not in front of the computer which is connected to the device; therefore, the Add and Remove Device function will not be available in the Web version.
2)
The Web version will not auto refresh in some areas (when compared with the Windows version), so users are required to press F5 or the Refresh button in the browser tool bar on the interface. These areas are: i. Device list ii. Real-time / Display status for VC930 or VC950 iii. Real-time / Display status for VC850 or VC650BT
Page 64
Device Management System
Version 1.21
8. Auto Upgrade
Voltsoft will perform version checking every time it starts up, and if there is a new version available, the following dialog box will display:
Users can click Yes to perform an upgrade or No to skip the upgrade. In order to enjoy the new feature of Voltsoft, it is highly recommended to perform the upgrade.
The system will continue to launch once the upgrade is completed.
Page 65
Device Management System
Version 1.21
9. Appendix
9.1. Real-time Device List
Only the following devices will have real-time features: Family Data Logger DMM DMM Model Number DL161S SL400 VC 930 / VC950 VC 880 / VC650BT
Remarks: The speed of data logging (i.e. sample rate) much depends on the capacity of your computer and its performance will be affected when 2 or more sets of real-time devices are running at the same time.
Page 66
Potrebbero piacerti anche
- User Manual: VoltcraftDocumento67 pagineUser Manual: Voltcraftgaga0407Nessuna valutazione finora
- ReleaseNotes - EN-SoMachineV4.1SP1.2 4.1.0.2 15.07.09.01Documento11 pagineReleaseNotes - EN-SoMachineV4.1SP1.2 4.1.0.2 15.07.09.01totovasiNessuna valutazione finora
- React.js for A Beginners Guide : From Basics to Advanced - A Comprehensive Guide to Effortless Web Development for Beginners, Intermediates, and ExpertsDa EverandReact.js for A Beginners Guide : From Basics to Advanced - A Comprehensive Guide to Effortless Web Development for Beginners, Intermediates, and ExpertsNessuna valutazione finora
- Voltsoft User Manual - EnglishDocumento181 pagineVoltsoft User Manual - EnglishMishu LiviuNessuna valutazione finora
- FC-416 Protocol Converter User Manual V3 0 PDFDocumento51 pagineFC-416 Protocol Converter User Manual V3 0 PDFGerman FloresNessuna valutazione finora
- SolarPower User Manual For Hybrid 3-Phsase Inverter PDFDocumento49 pagineSolarPower User Manual For Hybrid 3-Phsase Inverter PDFALBEIRO DIAZ LAMBRAÑONessuna valutazione finora
- Branch Repeater Family Release Notes Release 5.7.0/3.0.0Documento16 pagineBranch Repeater Family Release Notes Release 5.7.0/3.0.0juliealvach1Nessuna valutazione finora
- SolarPower User Manual For Hybrid 3-Phsase Inverter-20201214Documento50 pagineSolarPower User Manual For Hybrid 3-Phsase Inverter-20201214Aziz el materziNessuna valutazione finora
- Vcep Quick Start ManualDocumento22 pagineVcep Quick Start ManualPedro BortotNessuna valutazione finora
- NMEmployeesPro ManualDocumento19 pagineNMEmployeesPro ManualIguodala Owie100% (2)
- ReadmeV11 1 EN PDFDocumento12 pagineReadmeV11 1 EN PDFVishal NikamNessuna valutazione finora
- M Instruction Manual PC InstallationDocumento53 pagineM Instruction Manual PC InstallationBambang PriyambodoNessuna valutazione finora
- SolarPower User Manual For Grid-Tie Off-Grid 5KW 4KW Inverter PDFDocumento51 pagineSolarPower User Manual For Grid-Tie Off-Grid 5KW 4KW Inverter PDFALBEIRO DIAZ LAMBRAÑONessuna valutazione finora
- Effect Chain Er 10 UsDocumento14 pagineEffect Chain Er 10 UsTuput AmadreNessuna valutazione finora
- IA HOT Training InView Lab v1.0Documento40 pagineIA HOT Training InView Lab v1.0Alejandro Almonacid RivasNessuna valutazione finora
- Vpecker User Manual V9.7Documento58 pagineVpecker User Manual V9.7Mecanico Deutz100% (2)
- 2 Granta5 Start GBDocumento64 pagine2 Granta5 Start GBTristen Cipher JohnNessuna valutazione finora
- SolarpowermanualDocumento49 pagineSolarpowermanualOmegaNet BgNessuna valutazione finora
- User Manual Fire Site InstallerDocumento23 pagineUser Manual Fire Site Installerjohn100% (2)
- Installation Guide US - DEDocumento50 pagineInstallation Guide US - DERussu VadimNessuna valutazione finora
- 72d6e433.pdf Version Ericsson 8200Documento17 pagine72d6e433.pdf Version Ericsson 8200Jose MedinaNessuna valutazione finora
- Huawei EC 1261 User ManualDocumento20 pagineHuawei EC 1261 User ManualRajesh KaplishNessuna valutazione finora
- Ccon-B5de86 R0 enDocumento9 pagineCcon-B5de86 R0 enHendricks FinolNessuna valutazione finora
- User Manual CMSDocumento34 pagineUser Manual CMSweibisNessuna valutazione finora
- ABB Totalflow Getting StartedDocumento53 pagineABB Totalflow Getting Starteddaleramlakhan5714Nessuna valutazione finora
- IRC5-Getting Started 3HAC021564-001, Rev D, enDocumento47 pagineIRC5-Getting Started 3HAC021564-001, Rev D, enadriano_falavinha9186Nessuna valutazione finora
- Manual-FanTestic Integrity (NFPA)Documento48 pagineManual-FanTestic Integrity (NFPA)Fahd AhmedNessuna valutazione finora
- Liebert IntelliSlot ® Web CardsDocumento20 pagineLiebert IntelliSlot ® Web CardsDeathLordNessuna valutazione finora
- ReadmeV8 0 enDocumento7 pagineReadmeV8 0 enDonald Santana BautistaNessuna valutazione finora
- Windows 7 Professional 64 Bit Installation and PC Configuration v4Documento32 pagineWindows 7 Professional 64 Bit Installation and PC Configuration v4Rodrigo Bordon100% (1)
- CrossTec Remote Mac Client ReadmeDocumento11 pagineCrossTec Remote Mac Client ReadmeJavier BallesterosNessuna valutazione finora
- TubeSaturator ManualDocumento33 pagineTubeSaturator ManualDaived TrombettaNessuna valutazione finora
- Network Licensing Installation GuideDocumento11 pagineNetwork Licensing Installation GuideKishore SakhileNessuna valutazione finora
- Unity Loader ManualDocumento10 pagineUnity Loader ManualJuan Flores CórdovaNessuna valutazione finora
- Manual Pvsol enDocumento216 pagineManual Pvsol enArcheusRhalmariusNessuna valutazione finora
- CMS Software User Manual PDFDocumento18 pagineCMS Software User Manual PDFkusteriolo123Nessuna valutazione finora
- Windows Mobility Center Quick Launch Button Does Not Work Post The Windows 8.1 UpgradeDocumento18 pagineWindows Mobility Center Quick Launch Button Does Not Work Post The Windows 8.1 UpgradeRS SainathNessuna valutazione finora
- Easysoft V800 MZ049002ENDocumento40 pagineEasysoft V800 MZ049002ENTomNessuna valutazione finora
- Online Documentation For Altium Products - CircuitMaker - ( (FAQs) ) - 2016-03-10Documento27 pagineOnline Documentation For Altium Products - CircuitMaker - ( (FAQs) ) - 2016-03-10Eddie M. KaufmannNessuna valutazione finora
- P30Documento46 pagineP30Sunu KarthikappallilNessuna valutazione finora
- Overview CodeMeterDocumento23 pagineOverview CodeMeterpomogoNessuna valutazione finora
- TD Customertool Rev08 07gbDocumento54 pagineTD Customertool Rev08 07gbPanupan ThakongNessuna valutazione finora
- Easysoft V801 MZ049002ENDocumento43 pagineEasysoft V801 MZ049002ENNEFTALI VARGAS MANDUJANONessuna valutazione finora
- PPI MiddlewareManualDocumento63 paginePPI MiddlewareManualjahanzaibiNessuna valutazione finora
- Xeikon: General User GuideDocumento23 pagineXeikon: General User Guideionicaionut4569Nessuna valutazione finora
- MVS System CodesDocumento470 pagineMVS System Codesbschuck1Nessuna valutazione finora
- Workstation Installation ChecklistDocumento13 pagineWorkstation Installation ChecklistSSAS76Nessuna valutazione finora
- "Talk2M Free+" Remote-Access Connectivity Solution For eWON DevicesDocumento54 pagine"Talk2M Free+" Remote-Access Connectivity Solution For eWON Devicestorbel torbelNessuna valutazione finora
- Vista Plus Server Admin Guide-Waternmark PDFDocumento516 pagineVista Plus Server Admin Guide-Waternmark PDFparvathi12Nessuna valutazione finora
- Wizcon Quick GuideDocumento98 pagineWizcon Quick GuideJonDyson32Nessuna valutazione finora
- User Manual: 4.4 Maintenance Service System (MSS)Documento45 pagineUser Manual: 4.4 Maintenance Service System (MSS)Vilas VanjariNessuna valutazione finora
- ITutorGroup Onboarding InstructionDocumento24 pagineITutorGroup Onboarding InstructionAndrei Gabriel67% (3)
- 11bg USB AdapterDocumento30 pagine11bg USB AdapterruddyhackerNessuna valutazione finora
- Manual Axon Test - Manual At-001.r1.1 - v1 - enDocumento18 pagineManual Axon Test - Manual At-001.r1.1 - v1 - enCarlos Carrera CamiloNessuna valutazione finora
- CP E80.50 EPSVPNWindows UserGuideDocumento16 pagineCP E80.50 EPSVPNWindows UserGuideSeto JoselesNessuna valutazione finora
- Important Notes For SENTRON PowermanagerDocumento8 pagineImportant Notes For SENTRON PowermanagerVanja DjuricNessuna valutazione finora
- DeltaV Problems and Solutions - PCEDCSDocumento10 pagineDeltaV Problems and Solutions - PCEDCShashempour100% (1)
- H820 Usermanual Eng PDFDocumento138 pagineH820 Usermanual Eng PDFbogdy00733054Nessuna valutazione finora
- Before Installation and ConfigurationDocumento5 pagineBefore Installation and Configurationbogdy00733054Nessuna valutazione finora
- Proroute H685 3G and 4G Router User Guide PDFDocumento125 pagineProroute H685 3G and 4G Router User Guide PDFbogdy00733054Nessuna valutazione finora
- SPX Cable Menu Faults App Note en PDFDocumento3 pagineSPX Cable Menu Faults App Note en PDFbogdy00733054Nessuna valutazione finora
- 3G 4G - Router Product Manual V.1 03-07-16 PDFDocumento24 pagine3G 4G - Router Product Manual V.1 03-07-16 PDFbogdy007330540% (1)
- CA 6250 User Manual PDFDocumento23 pagineCA 6250 User Manual PDFbogdy00733054Nessuna valutazione finora
- RD7000 Brochure V2 en PDFDocumento12 pagineRD7000 Brochure V2 en PDFbogdy00733054Nessuna valutazione finora
- RFExplorer UserManual v1 11 PDFDocumento38 pagineRFExplorer UserManual v1 11 PDFbogdy00733054Nessuna valutazione finora
- Whirlpool FL 5064 (ET)Documento8 pagineWhirlpool FL 5064 (ET)long_kongo100% (1)
- Radiodetection TX TransmittersDocumento1 paginaRadiodetection TX Transmittersbogdy00733054Nessuna valutazione finora
- Wx3in1plus20 v100 Manual EnglishDocumento35 pagineWx3in1plus20 v100 Manual Englishbogdy00733054Nessuna valutazione finora
- Radiagem 2000 SS C38559Documento2 pagineRadiagem 2000 SS C38559bogdy00733054Nessuna valutazione finora
- The Ultimate Frozen Dessert BookDocumento259 pagineThe Ultimate Frozen Dessert Bookbogdy00733054Nessuna valutazione finora
- DigitalPowerMeter-5000XT DatasheetDocumento2 pagineDigitalPowerMeter-5000XT Datasheetbogdy00733054Nessuna valutazione finora
- Teltonika LTE Outdoor Router RUT750Documento3 pagineTeltonika LTE Outdoor Router RUT750bogdy00733054Nessuna valutazione finora
- US Patent 7,030,627 B1Documento2 pagineUS Patent 7,030,627 B1bogdy00733054Nessuna valutazione finora
- Abcs of Multimeter SafetyDocumento7 pagineAbcs of Multimeter Safetybogdy00733054Nessuna valutazione finora
- Directional Power SensorDocumento27 pagineDirectional Power Sensorbogdy00733054Nessuna valutazione finora
- Service Manual 43BDocumento174 pagineService Manual 43Bbogdy00733054Nessuna valutazione finora
- Pigging Training Course Mod 7 Rev 1Documento26 paginePigging Training Course Mod 7 Rev 1Suparerk Sirivedin100% (1)
- Money, Interest, and Inflation: Answers To CheckpointsDocumento16 pagineMoney, Interest, and Inflation: Answers To Checkpointsb96309Nessuna valutazione finora
- M.E Construction Engineering ManagementDocumento43 pagineM.E Construction Engineering ManagementLeilani JohnsonNessuna valutazione finora
- VENUS e CatalogueDocumento38 pagineVENUS e CatalogueGanesh BabuNessuna valutazione finora
- Transportation ProblemDocumento4 pagineTransportation ProblemPrejit RadhakrishnaNessuna valutazione finora
- CSA Pre-Test QuestionnaireDocumento16 pagineCSA Pre-Test Questionnairedaniella balaquitNessuna valutazione finora
- Techniques and Applications of Automatic Tube Current Modulation For CTDocumento9 pagineTechniques and Applications of Automatic Tube Current Modulation For CTdestian ryanNessuna valutazione finora
- MalachiteDocumento2 pagineMalachiteAkhil KumarNessuna valutazione finora
- RestrictedDocumento51 pagineRestrictedsridharpalledaNessuna valutazione finora
- Power - Distribution Transformers @2020V2Documento34 paginePower - Distribution Transformers @2020V2Musfiqul AzadNessuna valutazione finora
- Lecture2 v1Documento69 pagineLecture2 v1c.ronaldo2012777Nessuna valutazione finora
- Samsung Bd-p4600 SMDocumento101 pagineSamsung Bd-p4600 SMIonel CociasNessuna valutazione finora
- Mold Maintenance StepDocumento0 pagineMold Maintenance StepMonica JoynerNessuna valutazione finora
- Acute Coronary Syndrome: Diagnosis and Initial Management: Each YearDocumento9 pagineAcute Coronary Syndrome: Diagnosis and Initial Management: Each YearGabriela Pacheco0% (1)
- 1C09-08 Design For Seismic and Climate ChangesDocumento31 pagine1C09-08 Design For Seismic and Climate ChangesSanketWadgaonkarNessuna valutazione finora
- MIKE21BW Step by Step GuideDocumento124 pagineMIKE21BW Step by Step Guideflpbravo100% (2)
- RA No. 9514 Revised Fire CodeDocumento11 pagineRA No. 9514 Revised Fire Coderaegab100% (32)
- Emerging Therapeutic Options in The Management of Diabetes Recent Trends, Challenges and Future DirectionsDocumento21 pagineEmerging Therapeutic Options in The Management of Diabetes Recent Trends, Challenges and Future DirectionsGabriela PachecoNessuna valutazione finora
- Fluid Mechanics & Machines - by LearnEngineering - inDocumento307 pagineFluid Mechanics & Machines - by LearnEngineering - inVishva PatelNessuna valutazione finora
- Study Antimicrobial Activity of Lemon (Citrus Lemon L.) Peel ExtractDocumento5 pagineStudy Antimicrobial Activity of Lemon (Citrus Lemon L.) Peel ExtractLoredana Veronica ZalischiNessuna valutazione finora
- E11133 MB Pin Definition v2 Print Vendor Only PDFDocumento18 pagineE11133 MB Pin Definition v2 Print Vendor Only PDFLuciano MalancaNessuna valutazione finora
- Fast Track Pro Drivers Read MeDocumento3 pagineFast Track Pro Drivers Read MeMatt JerniganNessuna valutazione finora
- Bar Tending TerminologyDocumento3 pagineBar Tending TerminologySiska WangNessuna valutazione finora
- VIP45Documento92 pagineVIP45Román IsraelNessuna valutazione finora
- RocketsDocumento2 pagineRocketsAlin VoicuNessuna valutazione finora
- 9 Quw 9 CjuDocumento188 pagine9 Quw 9 CjuJavier MorenoNessuna valutazione finora
- MHT-CET 2021 Question Paper: 25 September 2021Documento3 pagineMHT-CET 2021 Question Paper: 25 September 2021Sank DamNessuna valutazione finora
- Core12 Mod 1Documento1 paginaCore12 Mod 1Michael SaberonNessuna valutazione finora
- The Russian Review - 2020 - ROTH EY - Listening Out Listening For Listening in Cold War Radio Broadcasting and The LateDocumento22 pagineThe Russian Review - 2020 - ROTH EY - Listening Out Listening For Listening in Cold War Radio Broadcasting and The LateOkawa TakeshiNessuna valutazione finora
- Neoliberalism and Altered State Developmentalism in The Twenty First Century Extractive Regime of IndonesiaDocumento26 pagineNeoliberalism and Altered State Developmentalism in The Twenty First Century Extractive Regime of IndonesiaErwin SuryanaNessuna valutazione finora
- Cyber War: The Next Threat to National Security and What to Do About ItDa EverandCyber War: The Next Threat to National Security and What to Do About ItValutazione: 3.5 su 5 stelle3.5/5 (66)
- Digital Gold: Bitcoin and the Inside Story of the Misfits and Millionaires Trying to Reinvent MoneyDa EverandDigital Gold: Bitcoin and the Inside Story of the Misfits and Millionaires Trying to Reinvent MoneyValutazione: 4 su 5 stelle4/5 (51)
- Scary Smart: The Future of Artificial Intelligence and How You Can Save Our WorldDa EverandScary Smart: The Future of Artificial Intelligence and How You Can Save Our WorldValutazione: 4.5 su 5 stelle4.5/5 (55)
- Algorithms to Live By: The Computer Science of Human DecisionsDa EverandAlgorithms to Live By: The Computer Science of Human DecisionsValutazione: 4.5 su 5 stelle4.5/5 (722)
- The Future of Geography: How the Competition in Space Will Change Our WorldDa EverandThe Future of Geography: How the Competition in Space Will Change Our WorldValutazione: 4 su 5 stelle4/5 (6)
- Chaos Monkeys: Obscene Fortune and Random Failure in Silicon ValleyDa EverandChaos Monkeys: Obscene Fortune and Random Failure in Silicon ValleyValutazione: 3.5 su 5 stelle3.5/5 (111)
- Mini Farming: Self-Sufficiency on 1/4 AcreDa EverandMini Farming: Self-Sufficiency on 1/4 AcreValutazione: 4 su 5 stelle4/5 (76)
- The Infinite Machine: How an Army of Crypto-Hackers Is Building the Next Internet with EthereumDa EverandThe Infinite Machine: How an Army of Crypto-Hackers Is Building the Next Internet with EthereumValutazione: 3 su 5 stelle3/5 (12)
- ChatGPT Side Hustles 2024 - Unlock the Digital Goldmine and Get AI Working for You Fast with More Than 85 Side Hustle Ideas to Boost Passive Income, Create New Cash Flow, and Get Ahead of the CurveDa EverandChatGPT Side Hustles 2024 - Unlock the Digital Goldmine and Get AI Working for You Fast with More Than 85 Side Hustle Ideas to Boost Passive Income, Create New Cash Flow, and Get Ahead of the CurveNessuna valutazione finora
- Generative AI: The Insights You Need from Harvard Business ReviewDa EverandGenerative AI: The Insights You Need from Harvard Business ReviewValutazione: 4.5 su 5 stelle4.5/5 (2)
- System Error: Where Big Tech Went Wrong and How We Can RebootDa EverandSystem Error: Where Big Tech Went Wrong and How We Can RebootNessuna valutazione finora
- The Intel Trinity: How Robert Noyce, Gordon Moore, and Andy Grove Built the World's Most Important CompanyDa EverandThe Intel Trinity: How Robert Noyce, Gordon Moore, and Andy Grove Built the World's Most Important CompanyNessuna valutazione finora
- Chip War: The Quest to Dominate the World's Most Critical TechnologyDa EverandChip War: The Quest to Dominate the World's Most Critical TechnologyValutazione: 4.5 su 5 stelle4.5/5 (228)
- AI Superpowers: China, Silicon Valley, and the New World OrderDa EverandAI Superpowers: China, Silicon Valley, and the New World OrderValutazione: 4.5 su 5 stelle4.5/5 (398)
- Four Battlegrounds: Power in the Age of Artificial IntelligenceDa EverandFour Battlegrounds: Power in the Age of Artificial IntelligenceValutazione: 5 su 5 stelle5/5 (5)
- ChatGPT Money Machine 2024 - The Ultimate Chatbot Cheat Sheet to Go From Clueless Noob to Prompt Prodigy Fast! Complete AI Beginner’s Course to Catch the GPT Gold Rush Before It Leaves You BehindDa EverandChatGPT Money Machine 2024 - The Ultimate Chatbot Cheat Sheet to Go From Clueless Noob to Prompt Prodigy Fast! Complete AI Beginner’s Course to Catch the GPT Gold Rush Before It Leaves You BehindNessuna valutazione finora
- Reality+: Virtual Worlds and the Problems of PhilosophyDa EverandReality+: Virtual Worlds and the Problems of PhilosophyValutazione: 4 su 5 stelle4/5 (24)
- The Bitcoin Standard: The Decentralized Alternative to Central BankingDa EverandThe Bitcoin Standard: The Decentralized Alternative to Central BankingValutazione: 4.5 su 5 stelle4.5/5 (41)
- Solutions Architect's Handbook: Kick-start your career as a solutions architect by learning architecture design principles and strategiesDa EverandSolutions Architect's Handbook: Kick-start your career as a solutions architect by learning architecture design principles and strategiesNessuna valutazione finora
- The Things We Make: The Unknown History of Invention from Cathedrals to Soda Cans (Father's Day Gift for Science and Engineering Curious Dads)Da EverandThe Things We Make: The Unknown History of Invention from Cathedrals to Soda Cans (Father's Day Gift for Science and Engineering Curious Dads)Nessuna valutazione finora
- The Manager's Path: A Guide for Tech Leaders Navigating Growth and ChangeDa EverandThe Manager's Path: A Guide for Tech Leaders Navigating Growth and ChangeValutazione: 4.5 su 5 stelle4.5/5 (99)
- ChatGPT Millionaire 2024 - Bot-Driven Side Hustles, Prompt Engineering Shortcut Secrets, and Automated Income Streams that Print Money While You Sleep. The Ultimate Beginner’s Guide for AI BusinessDa EverandChatGPT Millionaire 2024 - Bot-Driven Side Hustles, Prompt Engineering Shortcut Secrets, and Automated Income Streams that Print Money While You Sleep. The Ultimate Beginner’s Guide for AI BusinessNessuna valutazione finora
- The Master Algorithm: How the Quest for the Ultimate Learning Machine Will Remake Our WorldDa EverandThe Master Algorithm: How the Quest for the Ultimate Learning Machine Will Remake Our WorldValutazione: 4.5 su 5 stelle4.5/5 (107)
- The E-Myth Revisited: Why Most Small Businesses Don't Work andDa EverandThe E-Myth Revisited: Why Most Small Businesses Don't Work andValutazione: 4.5 su 5 stelle4.5/5 (709)