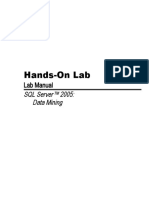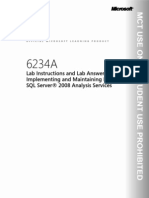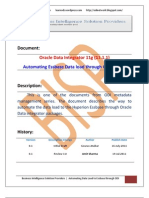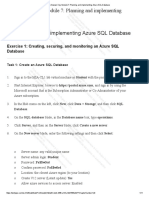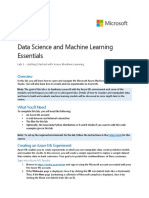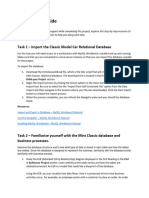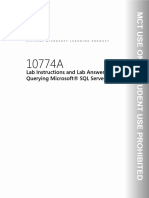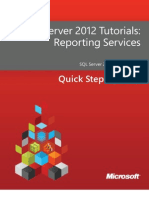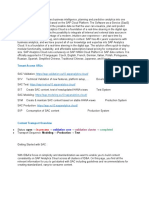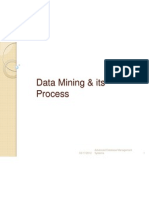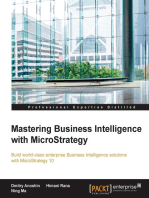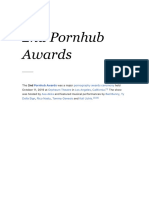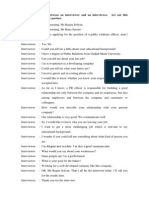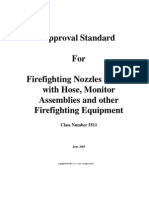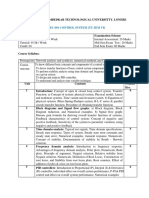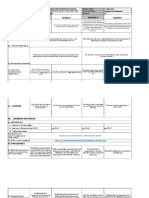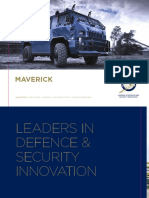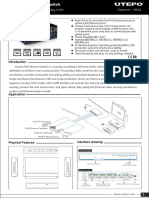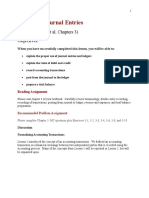Documenti di Didattica
Documenti di Professioni
Documenti di Cultura
Basic Data Mining Tutorial
Caricato da
Dimitrije PaunovicCopyright
Formati disponibili
Condividi questo documento
Condividi o incorpora il documento
Hai trovato utile questo documento?
Questo contenuto è inappropriato?
Segnala questo documentoCopyright:
Formati disponibili
Basic Data Mining Tutorial
Caricato da
Dimitrije PaunovicCopyright:
Formati disponibili
1
Basic Data Mining Tutorial
SQL Server 2008 R2 Other Versions
Welcome to the Microsoft Analysis Services Basic Data Mining Tutorial. Microsoft SQL Server provides an integrated environment for creating and working with data mining models. In this Basic Data Mining Tutorial, you will complete a scenario for a targeted mailing campaign in which you create three models for analyzing customer purchasing behavior and targeting potential buyers. The tutorial demonstrates how to use the data mining algorithms, mining model viewers, and data mining tools that are included in Microsoft SQL Server Analysis Services. The fictitious company, Adventure Works Cycles, is used for all examples. When you are comfortable using the data mining tools, we recommend that you also complete the Intermediate Data Mining Tutorial, which demonstrates how to use forecasting, market basket analysis, time series, association models, nested tables, and sequence clustering.
Tutorial Scenario
In this tutorial, you are an employee of Adventure Works Cycles who has been tasked with learning more about the company's customers based on historical purchases, and then using that historical data to make predictions that can be used in marketing. The company has never done data mining before, so you must create a new database specifically for data mining and set up several data mining models.
What You Will Learn
This tutorial teaches you how to create and work with several different types of data mining models. It also teaches you how to create a copy of a mining model, and apply a filter to the mining model. You then process the new model and evaluate the model using a lift chart. After the model is complete, you use drillthrough to retrieve additional data from the underlying mining structure. In SQL Server 2008, Microsoft introduced several new features that help you develop custom data mining models and use the results more effectively.
Holdout Test Sets - When you create a mining structure, you can now divide the data in the mining structure into training and testing sets. Mining model filters - You can now attach filters to a mining model, and apply the filter during both training and testing. Drillthrough to Structure Cases and Structure Columns - You can now easily move from the general patterns in the mining model to actionable detail in the data source.
Microsoft Corporation 2008
Predictive Analysis for the Retail Industry
This tutorial is divided into the following lessons:
Lesson 1: Preparing the Analysis Services Database (Basic Data Mining Tutorial)
In this lesson, you will learn how to create a new Analysis Services database, add a data source and data source view, and prepare the new database to be used with data mining.
To create an Analysis Services project
1. 2. 3. 4. 5. 6. Open Business Intelligence Development Studio. On the File menu, point to New, and then select Project. Verify that Business Intelligence Projects is selected in the Project types pane. Verify that Analysis Services Project is selected in the Templates pane. In the Name box, name the new project ASDataMining2008. Click OK.
To change the instance where data mining objects are stored
1. In Business Intelligence Development Studio, on the Project menu, select Properties. 2. On the left side of the Property Pages pane, under Configuration Properties, click Deployment. 3. On the right side of the Property Pages pane, under Target, verify that the Server name is localhost. If you are using a different instance, type the name of the instance. Click OK.
To create a data source
1. In Solution Explorer, right-click the Data Sources folder and select New Data Source. 2. On the Welcome to the Data Source Wizard page, click Next. 3. On the Select how to define the connection page, click New to add a connection to the AdventureWorksDW2008R2 database. 4. In the Provider list in Connection Manager, select Native OLE DB\SQL Server Native Client 10.0. 5. In the Server name box, type or select the name of the server on which you installed AdventureWorksDW2008R2. For example, type localhost if the database is hosted on the local server. 6. In the Log onto the server group, select Use Windows Authentication.
Important
Whenever possible, implementers should use Windows Authentication, as it
Microsoft Corporation 2008
provides a more secure authentication method than SQL Server Authentication. However, SQL Server Authentication is provided for backward compatibility. For more information about authentication methods, see Database Engine Configuration - Account Provisioning. 7. In the Select or enter a database name list, select , and then Click OK. 8. Click Next. 9. On the Impersonation Information page, click Use the service account, and then click Next. On the Completing the Wizard page, notice that, by default, the data source is named Adventure Works DW2008R2. 10. Click Finish. The new data source, Adventure Works DW2008R2, appears in the Data Sources folder in Solution Explorer.
To create a data source view
1. In Solution Explorer, right-click Data Source Views, and select New Data Source View. 2. On the Welcome to the Data Source View Wizard page, click Next. 3. On the Select a Data Source page, under Relational data sources, select the Adventure Works DW2008R2 data source that you created in the last task. Click Next.
Note
If you want to create a data source, click New Data Source to start the Data Source Wizard. 4. On the Select Tables and Views page, select the following objects, and then click the right arrow to include them in the new data source view: o ProspectiveBuyer (dbo) - table of prospective bike buyers o vTargetMail (dbo) - view of historical data about past bike buyers 5. Click Next. 6. On the Completing the Wizard page, by default the data source view is named Adventure Works DW2008R2. Change the name to Targeted Mailing, and then click Finish. The new data source view opens in the Targeted Mailing.dsv [Design] tab.
Lesson 2: Building a Targeted Mailing Structure (Basic Data Mining Tutorial)
Microsoft Corporation 2008
Predictive Analysis for the Retail Industry
In this lesson, you will learn how to create a mining model structure that can be used as part of a targeted mailing scenario.
Lesson 3: Adding and Processing Models
In this lesson you will learn how to add models to a structure. The models you create are built with the following algorithms:
Microsoft Decision Trees Microsoft Clustering Microsoft Naive Bayes
Lesson 4: Exploring the Targeted Mailing Models (Basic Data Mining Tutorial)
In this lesson you will learn how to explore and interpret the findings of each model using the Viewers.
Lesson 5: Testing Models (Basic Data Mining Tutorial)
In this lesson, you make a copy of one of the targeted mailing models, add a mining model filter to restrict the training data to a particular set of customers, and then assess the viability of the model.
Lesson 6: Creating and Working with Predictions (Basic Data Mining Tutorial)
In this final lesson of the Basic Data Mining Tutorial, you use the model to predict which customers are most likely to purchase a bike. You then drill through to the underlying cases to obtain contact information.
Requirements
Make sure that the following are installed:
Microsoft SQL Server 2008 R2 Microsoft SQL Server Analysis Services The AdventureWorksDW2008R2 database.
To enhance security, the sample databases are not installed with SQL Server. To install the official databases for Microsoft SQL Server, visit the Microsoft SQL Sample Databases page and select SQL Server 2008R2.
Lesson 2: Building a Targeted Mailing Structure (Basic Data Mining Tutorial)
SQL Server 2008 R2 Other Versions
Microsoft Corporation 2008
The Marketing department of Adventure Works Cycles wants to increase sales by targeting specific customers for a mailing campaign. The company's database, AdventureWorksDW2008R2, contains a list of past customers and a list of potential new customers. By investigating the attributes of previous bike buyers, the company hopes to discover patterns that they can then apply to potential customers. They hope to use the discovered patterns to predict which potential customers are most likely to purchase a bike from Adventure Works Cycles. In this lesson you will use the Data Mining Wizard to create the targeted mailing structure. After you complete the tasks in this lesson, you will have a mining structure with a single model. Because there are many steps and important concepts involved in creating a structure, we have separated this process into the following three tasks: Creating a Targeted Mailing Mining Model Structure (Basic Data Mining Tutorial)
To create a mining structure for the targeted mailing scenario
1. In Solution Explorer, right-click Mining Structures and select New Mining Structure to start the Data Mining Wizard. 2. On the Welcome to the Data Mining Wizard page, click Next. 3. On the Select the Definition Method page, verify that From existing relational database or data warehouse is selected, and then click Next. 4. On the Create the Data Mining Structure page, under Which data mining technique do you want to use?, select Microsoft Decision Trees.
Note
5. 6. 7. 8. 9.
If you get a warning that no data mining algorithms can be found, the project properties might not be configured correctly. This warning occurs when the project attempts to retrieve a list of data mining algorithms from the Analysis Services server and cannot find the server. By default, BI Development Studio will use localhost as the server. If you are using a different instance, or a named instance, you must change the project properties. For more information, see Creating an Analysis Services Project (Basic Data Mining Tutorial). Click Next. On the Select Data Source View page, in the Available data source views pane, select Targeted Mailing. You can click Browse to view the tables in the data source view and then click Close to return to the wizard. Click Next. On the Specify Table Types page, select the check box in the Case column for vTargetMail to use it as the case table, and then click Next. You will use the ProspectiveBuyer table later for testing; ignore it for now. On the Specify the Training Data page, you will identify at least one predictable column, one key column, and one input column for your model. Select the check box in the Predictable column in the BikeBuyer row.
Note
Microsoft Corporation 2008
Predictive Analysis for the Retail Industry
Notice the warning at the bottom of the window. You will not be able to navigate to the next page until you select at least one Input and one Predictable column. 10. Click Suggest to open the Suggest Related Columns dialog box. The Suggest button is enabled whenever at least one predictable attribute has been selected. The Suggest Related Columns dialog box lists the columns that are most closely related to the predictable column, and orders the attributes by their correlation with the predictable attribute. Columns with a significant correlation (confidence greater than 95%) are automatically selected to be included in the model. Review the suggestions, and then click Cancel toignore the suggestions.
Note
If you click OK, all listed suggestions will be marked as input columns in the wizard. If you agree with only some of the suggestions, you must change the values manually. 11. Verify that the check box in the Key column is selected in the CustomerKey row.
Note
If the source table from the data source view indicates a key, the Data Mining Wizard automatically chooses that column as a key for the model. 12. Select the check boxes in the Input column in the following rows. You can check multiple columns by highlighting a range of cells and pressing CTRL while selecting a check box. o Age o CommuteDistance o EnglishEducation o EnglishOccupation o Gender o GeographyKey o HouseOwnerFlag o MaritalStatus o NumberCarsOwned o NumberChildrenAtHome o Region o TotalChildren o YearlyIncome 13. On the far left column of the page, select the check boxes in the following rows. o AddressLine1 o AddressLine2 o DateFirstPurchase o EmailAddress o FirstName o LastName.
Microsoft Corporation 2008
Ensure that these rows have checks only in the left column. These columns will be added to your structure but will not be included in the model. However, after the model is built, they will be available for drillthrough and testing. For more information about drillthrough, see Using Drillthrough on Mining Models and Mining Structures (Analysis Services - Data Mining) 14. Click Next.
Specifying the Data Type and Content Type (Basic Data Mining Tutorial)
Review and modify content type and data type for each column
1. On the Specify Columns' Content and Data Type page, click Detect to run an algorithm that determines the default data and content types for each column. 2. Review the entries in the Content Type and Data Type columns and change them if necessary, to make sure that the settings are the same as those listed in the following table. Typically, the wizard will detect numbers and assign an appropriate numeric data type, but there are many scenarios where you might want to handle a number as text instead. For example, the GeographyKey should be handled as text, because it would be inappropriate to perform mathematical operations on this identifier. Column Address Line1 Address Line2 Age Bike Buyer Commute Distance CustomerKey DateLastPurchase Email Address English Education English Occupation FirstName Gender Geography Key House Owner Flag Last Name Marital Status Content Type Data Type Discrete Text Discrete Text Continuous Long Discrete Long Discrete Text Key Long Continuous Date Discrete Text Discrete Text Discrete Text Discrete Text Discrete Text Discrete Text Discrete Text Discrete Text Discrete Text
Microsoft Corporation 2008
Predictive Analysis for the Retail Industry
Number Cars Owned Number Children At Home Region Total Children Yearly Income 3. Click Next.
Discrete Discrete Discrete Discrete Continuous
Long Long Text Long Double
Specifying a Testing Data Set for the Structure (Basic Data Mining Tutorial) In the final few screens of the Data Mining Wizard you will split your data into a testing set and a training set. You will then name your structure and enable drill through on the model.
Specifying a Testing Set
Separating data into training and testing sets when you create a mining structure makes it possible to immediately assess the accuracy of the mining models that you create later. For more information on testing sets, see Partitioning Data into Training and Testing Sets (Analysis Services - Data Mining).
To specify the testing set
1. On the Create Testing Set page, for Percentage of data for testing, leave the default value of 30. 2. For Maximum number of cases in testing data set, type 1000. 3. Click Next.
Specifying Drillthrough
Drillthrough can be enabled on models and on structures. The checkbox in this window enables drillthrough on the named model and enables you to retrieve detailed information from the model cases that were used to train the model. If the underlying mining structure has also been configured to allow drillthrough, you can retrieve detailed information from the model cases and the mining structure, including columns that were not included in the mining model. For more information, see Using Drillthrough on Mining Models and Mining Structures (Analysis Services Data Mining).
Microsoft Corporation 2008
To name the model and structure and specify drillthrough
1. On the Completing the Wizard page, in Mining structure name, type Targeted Mailing. 2. In Mining model name, type TM_Decision_Tree. 3. Select the Allow drill through check box. 4. Review the Preview pane. Notice that only those columns selected as Key, Input or Predictable are shown. The other columns you selected (e.g., AddressLine1) are not used for building the model but will be available in the underlying structure, and can be queried after the model is processed and deployed. 5. Click Finish.
Lesson 3: Adding and Processing Models
SQL Server 2008 R2
The mining structure that you created in the previous lesson contains a single mining model that is based on the Microsoft Decision Trees algorithm. In order to identify customers for the targeted mailing, you will create two additional models, then process and deploy the models. In this lesson, you will create a set of mining models that will suggest the most likely customers from a list of potential customers. To complete the tasks in this lesson, you will use the Microsoft Clustering Algorithm and the Microsoft Naive Bayes Algorithm. This lesson contains the following tasks:
Microsoft Corporation 2008
Predictive Analysis for the Retail Industry
10
Adding New Models to the Targeted Mailing Structure (Basic Data Mining Tutorial)
To create a clustering mining model
1. Switch to the Mining Models tab in Data Mining Designer in Business Intelligence Development Studio. Notice that the designer displays two columns, one for the mining structure and one for the TM_Decision_Tree mining model, which you created in the previous lesson. 2. 3. 4. 5. Right-click the Structure column and select New Mining Model. In the New Mining Model dialog box, in Model name, type TM_Clustering. In Algorithm name, select Microsoft Clustering. Click OK.
The new model now appears in the Mining Models tab of Data Mining Designer. This model, built with the Microsoft Clustering algorithm, groups customers with similar characteristics into clusters and predicts bike buying for each cluster. Although you can modify the column usage and properties for the new model, no changes to the TM_Clustering model are necessary for this tutorial.
To create a Naive Bayes mining model
1. In the Mining Models tab of Data Mining Designer, right-clickthe Structure column, and select New Mining Model. 2. In the New Mining Model dialog box, under Model name, type TM_NaiveBayes. 3. In Algorithm name, select Microsoft Naive Bayes, then click OK. A message appears stating that the Microsoft Naive Bayes algorithm does not support the Age and Yearly Income columns, which are continuous. 4. Click Yes to acknowledge the message and continue. A new model appears in the Mining Models tab of Data Mining Designer. Although you can modify the column usage and properties for all the models in this tab, no changes to the TM_NaiveBayes model are necessary for this tutorial.
Processing Models in the Targeted Mailing Structure (Basic Data Mining Tutorial) Before you can browse or work with the mining models that you have created, you must deploy the Analysis Services project and process the mining structure and mining
Microsoft Corporation 2008
11
models. Deploying sends the project to a server and creates any objects in that project on the server. Processing is the step, or series of steps, that populates Analysis Services objects with data from relational data sources. Models cannot be used until they have been deployed and processed.
Ensuring Consistency with HoldoutSeed
When you deploy a project and process the structure and models, individual rows in your data structure are randomly assigned to the training and testing set based on a random number seed. Typically, the random number seed is computed based on attributes of the data structure. For the purposes of this tutorial, in order to ensure that your results are the same as described here, we will arbitrarily assign a fixed holdout seed of 12. The holdout seed is used to initialize random sampling and ensures that the data is partitioned in roughly the same way for all mining structures and their models. This value does not affect the number of cases in the training set; instead, it ensures that the partition can be repeated. For more information on holdout seed, see Partitioning Data into Training and Testing Sets (Analysis Services - Data Mining).
To set the HoldoutSeed
1. Click on the Mining Structures tab or the Mining Models tab in Data Mining Designer in Business Intelligence Development Studio. Targeted Mailing MiningStructure displays in the Properties pane. 2. Ensure that the Properties pane is open by pressing F4. 3. Ensure that CacheMode is set to KeepTrainingCases. 4. Enter 12 for HoldoutSeed.
Deploying and Processing the Models
In Data Mining Designer, you can process a mining structure, a specific mining model that is associated with a mining structure, or the structure and all the models that are associated with that structure. For this task, we will process the structure and all the models at the same time.
To deploy the project and process all the mining models
1. In the Mining Model menu, select Process Mining Structure and All Models.
Microsoft Corporation 2008
Predictive Analysis for the Retail Industry
12
If you made changes to the structure, you will be prompted to build and deploy the project before processing the models. Click Yes. 2. Click Run in the Processing Mining Structure - Targeted Mailing dialog box. The Process Progress dialog box opens to display the details of model processing. Model processing might take some time, depending on your computer. 3. Click Close in the Process Progress dialog box after the models have completed processing. 4. Click Close in the Processing Mining Structure - <structure> dialog box. There are multiple ways to process a model and structure. For more information, see the following topics:
How to: Process a Mining Model
To process a selected mining model
1. On the Mining Models tab of Data Mining Designer, select a mining model from the one or more columns of models in the grid. 2. On the Mining Model menu, select Process Model. If you made changes to the mining structure, you will be prompted to redeploy the structure before processing the model. Click Yes. 3. In the Processing Mining Model - <model> dialog box, click Run. The Process Progress dialog box opens to show the details of model processing. 4. After the model has successfully completed processing, click Close in the Process Progress dialog box. 5. Click Close in the Processing Mining Model - <model> dialog box. Only the mining structure and the selected mining model have been processed.
To process all the mining models that are associated with the structure
1. On the Mining Models tab of Data Mining Designer, select Process Mining Structure and All Models from the Mining Model menu. 2. If you made changes to the mining structure, you will be prompted to redeploy the structure before processing the models. Click Yes. 3. In the Processing Mining Structure - <structure> dialog box, click Run.
Microsoft Corporation 2008
13
4. The Process Progress dialog box opens to show the details of model processing. 5. After the models have successfully completed processing, click Close in the Process Progress dialog box. 6. Click Close in the Processing <model> dialog box. The mining structure and all the associated mining models have been processed.
How to: Process a Mining Structure
To process a mining structure and all associated mining models
1. Select Process Mining Structure and All Models from the Mining Model menu item in BI Development Studio. If you made changes to the structure, you will be prompted to redeploy the structure before processing the models. Click Yes. 2. Click Run in the Processing Mining Structure - <structure> dialog box. The Process Progress dialog box opens to display the details of model processing. 3. Click Close in the Process Progress dialog box after the models have completed processing. 4. Click Close in the Processing Mining Structure - <structure> dialog box.
Lesson 4: Exploring the Targeted Mailing Models (Basic Data Mining Tutorial)
SQL Server 2008 R2 Other Versions
After the models in your project are processed, you can explore them in Business Intelligence Development Studio to look for interesting trends. Because the results of mining models are complex and can be difficult to understand in a raw format, visually investigating the data is often the easiest way to understand the rules and relationships that the algorithms have discovered within the data. Exploring also helps you to
Microsoft Corporation 2008
Predictive Analysis for the Retail Industry
14
understand the behavior of the model and discover which model performs best before you deploy it. Each model you created is listed in the Mining Model Viewer tab in Data Mining Designer. Each algorithm that you used to build a model in Analysis Services returns a different type of result. Therefore, Analysis Services provides a separate viewer for each algorithm. Analysis Services also provides a generic viewer that works for all model types. The Generic Content Tree Viewer displays detailed model content information that varies depending on the algorithm that was used. For more information, see Viewing Model Details with the Microsoft Generic Content Tree Viewer. In this lesson you will look at the same data using your three models. Each model type is based on a different algorithm and provides different insights into the data. The Decision Tree model tells you about factors that influence bike buying. The Clustering model groups your customers by attributes that include their bike buying behavior and other selected attributes. The Naive Bayes model enables you to explore the relationship between different attributes. Finally, the Generic Content Tree Viewer reveals the structure of the model and provides richer detail including formulas, patterns that were extracted, and a count of cases in a cluster or a particular tree. Click on the following topics to explore the mining model viewers.
Exploring the Decision Tree Model (Basic Data Mining Tutorial)
The Microsoft Decision Trees algorithm predicts which columns influence the decision to purchase a bike based upon the remaining columns in the training set. The Microsoft Decision Tree Viewer provides the following tabs for use in exploring decision tree mining models: Decision Tree Dependency Network The following sections describe how to select the appropriate viewer and explore the other mining models.
Exploring the Clustering Model (Basic Data Mining Tutorial) Exploring the Naive Bayes Model (Basic Data Mining Tutorial)
Decision Tree Tab
On the Decision Tree tab, you can examine all the tree models that make up a mining model.
Microsoft Corporation 2008
15
Because the targeted mailing model in this tutorial project contains only a single predictable attribute, Bike Buyer, there is only one tree to view. If there were more trees, you could use the Tree box to choose another tree. Reviewing the TM_Decision_Tree model in the Decision Tree viewer reveals that age is the single most important factor in predicting bike buying. Interestingly, once you group the customers by age, the next branch of the tree is different for each age node. By exploring the Decision Tree tab we can conclude that purchasers age 34 to 40 with one or no cars are very likely to purchase a bike, and that single, younger customers who live in the Pacific region and have one or no cars are also very likely to purchase a bike.
To explore the model in the Decision Tree tab
1. Select the Mining Model Viewer tab in Data Mining Designer. By default, the designer opens to the first model that was added to the structure -- in this case, TM_Decision_Tree. 2. Use the magnifying glass buttons to adjust the size of the tree display. By default, the Microsoft Tree Viewer shows only the first three levels of the tree. If the tree contains fewer than three levels, the viewer shows only the existing levels. You can view more levels by using the Show Level slider or the Default Expansion list. 3. Slide Show Level to the fourth bar. 4. Change the Background value to 1. By changing the Background setting, you can quickly see the number of cases in each node that have the target value of 1 for [Bike Buyer]. Remember that in this particular scenario, each case represents a customer. The value 1 indicates that the customer previously purchased a bike; the value 0 indicates that the customer has not purchased a bike. The darker the shading of the node, the higher the percentage of cases in the node that have the target value. 5. Place your cursor over the node labeled All. An tooltip will display the following information: o Total number of cases o Number of non bike buyer cases o Number of bike buyer cases o Number of cases with missing values for [Bike Buyer]
Microsoft Corporation 2008
Predictive Analysis for the Retail Industry
16
Alternately, place your cursor over any node in the tree to see the condition that is required to reach that node from the node that comes before it. You can also view this same information in the Mining Legend. 6. Click on the node for Age >=34 and < 41. The histogram is displayed as a thin horizontal bar across the node and represents the distribution of customers in this age range who previously did (pink) and did not (blue) purchase a bike. The Viewer shows us that customers between the ages of 34 and 40 with one or no cars are likely to purchase a bike. Taking it one step further, we find that the likelihood to purchase a bike increases if the customer is actually age 38 to 40. Because you enabled drillthrough when you created the structure and model, you can retrieve detailed information from the model cases and mining structure, including those columns that were not included in the mining model (e.g., emailAddress, FirstName). For more information, see Using Drillthrough on Mining Models and Mining Structures (Analysis Services - Data Mining).
To drill through to case data
1. Right-click a node, and select Drill Through then Model Columns Only. The details for each training case are displayed in spreadsheet format. These details come from the vTargetMail view that you selected as the case table when building the mining structure. 2. Right-click a node, and select Drill Through then Model and Structure Columns. The same spreadsheet displays with the structure columns appended to the end. Back to Top
Dependency Network Tab
The Dependency Network tab displays the relationships between the attributes that contribute to the predictive ability of the mining model. The Dependency Network viewer reinforces our findings that Age and Region are important factors in predicting bike buying.
Microsoft Corporation 2008
17
To explore the model in the Dependency Network tab
1. Click the Bike Buyer node to identify its dependencies. The center node for the dependency network, Bike Buyer, represents the predictable attribute in the mining model. The pink shading indicates that all of the attributes have an effect on bike buying. 2. Adjust the All Links slider to identify the most influential attribute. As you lower the slider, only the attributes that have the greatest effect on the [Bike Buyer] column remain. By adjusting the slider, you can discover that age and region are the greatest factors in predicting whether someone is a bike buyer.
Exploring the Clustering Model (Basic Data Mining Tutorial)
The Microsoft Clustering algorithm groups cases into clusters that contain similar characteristics. These groupings are useful for exploring data, identifying anomalies in the data, and creating predictions. The Microsoft Cluster Viewer provides the following tabs for use in exploring clustering mining models: Cluster Diagram Cluster Profiles Cluster Characteristics Cluster Discrimination The following sections describe how to select the appropriate viewer and explore the other mining models.
Exploring the Decision Tree Model (Basic Data Mining Tutorial) Exploring the Naive Bayes Model (Basic Data Mining Tutorial)
Microsoft Corporation 2008
Predictive Analysis for the Retail Industry
18
Cluster Diagram Tab
The Cluster Diagram tab displays all the clusters that are in a mining model. The lines between the clusters represent "closeness" and are shaded based on how similar the clusters are. The actual color of each cluster represents the frequency of the variable and the state in the cluster.
To explore the model in the Cluster Diagram tab
1. Use the Mining Model list at the top of the Mining Model Viewer tab to switch to the TM_Clustering model. 2. In the Viewer list, select Microsoft Cluster Viewer. 3. In the Shading Variable box, select Bike Buyer. The default variable is Population, but you can change this to any attribute in the model, to discover which clusters contain members that have the attributes you want. 4. Select 1 in the State box to explore those cases where a bike was purchased. The Density legend describes the density of the attribute state pair selected in the Shading Variable and the State. In this example it tells us that the clusterwith the darkest shading has the highest percentage of bike buyers. 5. Pause your mouse over the cluster with the darkest shading. A tooltip displays the percentage of cases that have the attribute, Bike Buyer = 1. 6. Select the cluster that has the highest density, right-click the cluster, select Rename Cluster and type Bike Buyers High for later identification. Click OK. 7. Find the cluster that has the lightest shading (and the lowest density). Rightclick the cluster, select Rename Cluster and type Bike Buyers Low. Click OK. 8. Click the Bike Buyers High cluster and drag it to an area of the pane that will give you a clear view of its connections to the other clusters. When you select a cluster, the lines that connect this cluster to other clusters are highlighted, so that you can easily see all the relationships for this cluster. When the cluster is not selected, you can tell by the darkness of the lines how strong the relationships are amongst all the clusters in the diagram. If the shading is light or nonexistent, the clusters are not very similar. 9. Use the slider to the left of the network, to filter out the weaker links and find the clusters with the closest relationships. The Adventure Works Cycles
Microsoft Corporation 2008
19
marketing department might want to combine similar clusters together when determining the best method for delivering the targeted mailing. Back to Top
Cluster Profiles Tab
The Cluster Profiles tab provides an overall view of the TM_Clustering model. The Cluster Profiles tab contains a column for each cluster in the model. The first column lists the attributes that are associated with at least one cluster. The rest of the viewer contains the distribution of the states of an attribute for each cluster. The distribution of a discrete variable is shown as a colored bar with the maximum number of bars displayed in the Histogram bars list. Continuous attributes are displayed with a diamond chart, which represents the mean and standard deviation in each cluster.
To explore the model in the Cluster Profiles tab
1. Set Histogram bars to 5. In our model, 5 is the maximum number of states for any one variable. 2. If the Mining Legend blocks the display of the Attribute profiles, move it out of the way. 3. Select the Bike Buyers High column and drag it to the right of the Population column. 4. Select the Bike Buyers Low column and drag it to the right of the Bike Buyers High column. 5. Click the Bike Buyers High column. The Variables column is sorted in order of importance for that cluster. Scroll through the column and review characteristics of the Bike Buyer High cluster. For example, they are more likely to have a short commute. 6. Double-click the Age cell in the Bike Buyers High column. The Mining Legend displays a more detailed view and you can see the age range of these customers as well as the mean age. 7. Right-click the Bike Buyers Low column and select Hide Column. Back to Top
Cluster Characteristics Tab
Microsoft Corporation 2008
Predictive Analysis for the Retail Industry
20
With the Cluster Characteristics tab, you can examine in more detail the characteristics that make up a cluster. Instead of comparing the characteristics of all of the clusters (as in the Cluster Profiles tab), you can explore one cluster at a time. For example, if you select Bike Buyers High from the Cluster list, you can see the characteristics of the customers in this cluster. Though the display is different from the Cluster Profiles viewer, the findings are the same.
Note
Unless you set an initial value for holdoutseed, results will vary each time you process the model. For more information, see HoldoutSeed Element Back to Top
Cluster Discrimination Tab
With the Cluster Discrimination tab, you can explore the characteristics that distinguish one cluster from another. After you select two clusters, one from the Cluster 1 list, and one from the Cluster 2 list, the viewer calculates the differences between the clusters and displays a list of the attributes that distinguish the clusters most.
To explore the model in the Cluster Discrimination tab
1. In the Cluster 1 box, select Bike Buyers High. 2. In the Cluster 2 box, select Bike Buyers Low. 3. Click Variables to sort alphabetically. Some of the more substantial differences among the customers in the Bike Buyers Low and Bike Buyers High clusters include age, car ownership, number of children, and region.
Exploring the Naive Bayes Model (Basic Data Mining Tutorial)
The Microsoft Naive Bayes algorithm provides several methods for displaying the interaction between bike buying and the input attributes. The Microsoft Naive Bayes Viewer provides the following tabs for use in exploring Naive Bayes mining models: Dependency Network
Microsoft Corporation 2008
21
Attribute Profiles Attribute Characteristics Attribute Discrimination The following sections describe how to explore the other mining models.
Exploring the Decision Tree Model (Basic Data Mining Tutorial) Exploring the Clustering Model (Basic Data Mining Tutorial)
Dependency Network
The Dependency Network tab works in the same way as the Dependency Network tab for the Microsoft Tree Viewer. Each node in the viewer represents an attribute, and the lines between nodes represent relationships. In the viewer, you can see all the attributes that affect the state of the predictable attribute, Bike Buyer.
To explore the model in the Dependency Network tab
1. Use the Mining Model list at the top of the Mining Model Viewer tab to switch to the TM_NaiveBayes model. 2. Use the Viewer list to switch to Microsoft Naive Bayes Viewer. 3. Click the Bike Buyer node to identify its dependencies. The pink shading indicates that all of the attributes have an effect on bike buying. 4. Adjust the slider to identify the most influential attribute. As you lower the slider, only the attributes that have the greatest effect on the [Bike Buyer] column remain. By adjusting the slider, you can discover that a few of the most influential attributes are: number of cars owned, commute distance, and total number of children. Back to Top
Attribute Profiles
The Attribute Profiles tab describes how different states of the input attributes affect the outcome of the predictable attribute.
Microsoft Corporation 2008
Predictive Analysis for the Retail Industry
22
To explore the model in the Attribute Profiles tab
1. In the Predictable box, verify that Bike Buyer is selected. 2. If the Mining Legend is blocking display of the Attribute profiles, move it out of the way. 3. In the Histogram bars box, select 5. In our model, 5 is the maximum number of states for any one variable. The attributes that affect the state of this predictable attribute are listed together with the values of each state of the input attributes and their distributions in each state of the predictable attribute. 4. In the Attributes column, find Number Cars Owned. Notice the differences in the histograms for bike buyers (column labeled 1) and non-buyers (column labeled 0). A person with zero or one car is much more likely to buy a bike. 5. Double-click the Number Cars Owned cell in the bike buyer (column labeled 1) column. The Mining Legend displays a more detailed view. Back to Top
Attribute Characteristics
With the Attribute Characteristics tab, you can select an attribute and value to see how frequently values for other attributes appear in the selected value cases.
To explore the model in the Attribute Characteristics tab
1. In the Attribute list, verify that Bike Buyer is selected. 2. Set the Value to 1. In the viewer, you will see that customers who have no children at home, short commutes, and live in the North America region are more likely to buy a bike. Back to Top
Attribute Discrimination
With the Attribute Discrimination tab, you can investigate the relationship between two discrete values of bike buying and other attribute values. Because the
Microsoft Corporation 2008
23
TM_NaiveBayes model has only two states, 1 and 0, you do not have to make any changes to the viewer. In the viewer, you can see that people who do not own cars tend to buy bicycles, and people who own two cars tend not to buy bicycles.
Lesson 5: Testing Models (Basic Data Mining Tutorial) SQL Server 2008 R2
Other Versions
Now that you have processed the model by using the targeted mailing scenario training set, you will test your models against the testing set. Because the data in the testing set already contains known values for bike buying, it is easy to determine whether the model's predictions are correct. The model that performs the best will be used by the Adventure Works Cycles marketing department to identify the customers for their targeted mailing campaign. In this lesson you will first test your models by making predictions against the testing set. Next, you will test your models on a filtered subset of the data. Analysis Services provides a variety of methods to determine the accuracy of mining models. In this lesson we will take a look at a lift chart. Validation is an important step in the data mining process. Knowing how well your targeted mailing mining models perform against real data is important before you deploy the models into a production environment. For more information about how model validation fits into the larger data mining process, see Data Mining Concepts (Analysis Services - Data Mining). This lesson contains the following tasks: Testing Accuracy with Lift Charts (Basic Data Mining Tutorial)
Microsoft Corporation 2008
Predictive Analysis for the Retail Industry
24
On the Mining Accuracy Chart tab of Data Mining Designer, you can calculate how well each of your models makes predictions, and compare the results of each model directly against the results of the other models. This method of comparison is referred to as a lift chart. Typically, the predictive accuracy of a mining model is measured by either lift or classification accuracy. For this tutorial we will use the lift chart only. For more information about lift charts and other accuracy charts, see Tools for Charting Model Accuracy (Analysis Services - Data Mining). In this topic, you will perform the following tasks:
Choosing Input Data Selecting the Models, Predictable Columns, and Values
Choosing the Input Data
The first step in testing the accuracy of your mining models is to select the data source that you will use for testing. You will test how well the models perform against your testing data and then you will use them with external data.
To select the data set
1. Switch to the Mining Accuracy Chart tab in Data Mining Designer in Business Intelligence Development Studio and select the Input Selection tab. 2. In the Select data set to be used for Accuracy Chart group box, select Use mining structure test cases to test your models by using the testing data that you set aside when you created the mining structure. For more information on the other options, see Measuring Mining Model Accuracy (Analysis Services - Data Mining).
Selecting the Models, Predictable Columns, and Values
The next step is to select the models that you want to include in the lift chart, the predictable column against which to compare the models, and the value to predict.
Note
The mining model columns in the Predictable Column Name list are restricted to columns that have the usage type set to Predict or Predict Only and have a content type of Discrete or Discretized.
To show the lift of the models
1. On the Input Selection tab of Data Mining Designer, under Select predictable mining model columns to show in the lift chart, select the checkbox for Synchronize Prediction Columns and Values.
Microsoft Corporation 2008
25
2. In the Predictable Column Name column, verify that Bike Buyer is selected for each model. 3. In the Show column, select each of the models. By default, all the models in the mining structure are selected. You can decide not to include a model, but for this tutorial leave all the models selected. 4. In the Predict Value column, select 1. The same value is automatically filled in for each model that has the same predictable column. 5. Select the Lift Chart tab to display the lift chart. When you click the tab, a prediction query runs against the server and database for the mining structure and the input table or test data. The results are plotted on the graph. When you enter a Predict Value, the lift chart plots a Random Guess Model as well as an Ideal Model. The mining models you created will fall between these two extremes; between a random guess and a perfect prediction. Any improvement from the random guess is considered to be lift. 6. Use the legend to locate the colored lines representing the Ideal Model and the Random Guess Model. You'll notice that the TM_Decision_Tree model provides the greatest lift, outperforming both the Clustering and Naive Bayes models. For an in-depth explanation of a lift chart similar to the one created in this lesson, see Lift Chart (Analysis Services - Data Mining).
Testing a Filtered Model (Basic Data Mining Tutorial) Now that you have determined that the TM_Decision_Tree model is the most accurate, you should evaluate the model in the context of the Adventure Works Cycles targeted mailing campaign. The Marketing department wants to know if there is a difference in the characteristics of male bike buyers and female bike buyers. This information will help them decide which magazines to use for advertising and which products to feature in their mailings. In this lesson, we will create a model that is filtered on gender. You can then easily make a copy of that model, and change just the filter condition to generate a new model based on a different gender.
Microsoft Corporation 2008
Predictive Analysis for the Retail Industry
26
For more information on filters, see Creating Filters for Mining Models (Analysis Services - Data Mining).
Using Filters
Filtering enables you to easily create models built on subsets of your data. The filter is applied only to the model and does not change the underlying data source. For information on applying filters to nested tables, see Intermediate Data Mining Tutorial (Analysis Services - Data Mining).
Filters on Case Tables
First you will make a copy of the TM_Decision_Tree model.
To copy the Decision Tree Model
1. In Business Intelligence Development Studio, in Solution Explorer, select ASDataMining2008. 2. Click the Mining Models tab. 3. Right click the TM_Decision_Tree model, and select New Mining Model. 4. In the Model name field, type TM_Decision_Tree_Male. 5. Click OK. Next, create a filter to select customers for the model based on their gender.
To create a case filter on a mining model
1. Right-click the TM_Decision_Tree_Male mining model to open the shortcut menu. -- or -Select the model. On the Mining Model menu, select Set Model Filter. 2. In the Model Filter dialog box, click the top row in the grid, in the Mining Structure Column text box. The drop-down list displays only the names of the columns in that table. 3. In the Mining Structure Column text box, select Gender. The icon at the left side of the text box changes to indicate that the selected item is a table or a column. 4. Click the Operator text box and select the equal (=) operator from the list.
Microsoft Corporation 2008
27
5. Click the Value text box, and type M. 6. Click the next row in the grid. 7. Click OK to close the Model Filter. The filter displays in the Properties window. Alternately, you can launch the Model Filter dialog from the Properties window. 8. Repeat the above steps, but this time name the model TM_Decision_Tree_Female and type F in the Value text box. You now have two new models displayed in the Mining Models tab.
Process the Filtered Models
Models cannot be used until they have been deployed and processed. For more information on processing models, see Processing Models in the Targeted Mailing Structure (Basic Data Mining Tutorial).
To process the filtered model
1. Right-click the TM_Decision_Tree_Male model and select Process Mining Structure and all Models 2. Click Run to process the new models. 3. After processing is complete, click Close on both processing windows..
Evaluate the Results
View the results and assess the accuracy of the filtered models in much the same way as you did for the previous three models. For more information, see: Exploring the Decision Tree Model (Basic Data Mining Tutorial) Testing Accuracy with Lift Charts (Basic Data Mining Tutorial)
To explore the filtered models
1. 2. 3. 4. 5. Select the Mining Model Viewer tab in Data Mining Designer. In the Mining Model box, select TM_Decision_Tree_Male. Slide Show Level to 3. Change the Background value to 1. Place your cursor over the node labeled All to see the number of bike buyers versus non-bike buyers. 6. Repeat steps 1 - 5 for TM_Decision_Tree_Female. 7. Explore the results for the TM_Decision_Tree and the models filtered for gender. Compared to all bike buyers, male and female bike buyers share some
Microsoft Corporation 2008
Predictive Analysis for the Retail Industry
28
of the same characteristics as the unfiltered bike buyers but all three have interesting differences as well. This is useful information that Adventure Works Cycles can use to develop their marketing campaign.
To test the lift of the filtered models
1. Switch to the Mining Accuracy Chart tab in Data Mining Designer in Business Intelligence Development Studio and select the Input Selection tab. 2. In the Select data set to be used for Accuracy Chart group box, select Use mining structure test cases. 3. On the Input Selection tab of Data Mining Designer, under Select predictable mining model columns to show in the lift chart, select the checkbox for Synchronize Prediction Columns and Values. 4. In the Predictable Column Name column, verify that Bike Buyer is selected for each model. 5. In the Show column, select each of the models. 6. In the Predict Value column, select 1. 7. Select the Lift Chart tab to display the lift chart. You will now notice that all three Decision Tree models provide significant lift from the Random Guess model as well as outperforming the Clustering and Naive-Bayes models.
Lesson 6: Creating and Working with Predictions (Basic Data Mining Tutorial)
SQL Server 2008 R2 Other Versions
You have trained, tested, and explored the data mining models you created. Now you are ready to use the models to identify recipients for Adventure Works Cycles targeted mailing campaign. In this lesson you will create a query to predict which customers are most likely to purchase a bike. You will also retrieve the probability that the prediction is correct, so that you can decide whether to present the recommendation to the marketing department or not. Once you have identified customers with a high probability of purchasing a bike, you will drill through to the details of the cases in the mining model to retrieve names and contact information for these customers. This lesson contains the following topics: Creating Predictions (Basic Data Mining Tutorial)
Microsoft Corporation 2008
29
After you have tested the accuracy of your mining models and decided that you are satisfied with them, you can then create Data Mining Extensions (DMX) prediction queries by using the Prediction Query Builder on the Mining Model Prediction tab in the Data Mining Designer. The Prediction Query Builder has three views. With the Design and Query views, you can build and examine your query. You can then run the query and view the results in the Result view. For more information about how to use the Prediction Query Builder, see Creating DMX Prediction Queries.
Creating the Query
The first step in creating a prediction query is to select a mining model and input table.
To select a model and input table
1. On the Mining Model Prediction tab of Data Mining Designer, in the Mining Model box, click Select Model. 2. In the Select Mining Model dialog box, navigate through the tree to the Targeted Mailing structure, expand the structure, select TM_Decision_Tree, and then click OK. 3. In the Select Input Table(s) box, click Select Case Table. 4. In the Select Table dialog box, in the Data Source list, select Adventure Works DW2008R2. 5. In Table/View Name, select the ProspectiveBuyer (dbo) table, and then click OK. The ProspectiveBuyer table most closely resembles the vTargetMail case table.
Mapping the Columns
After you select the input table, Prediction Query Builder creates a default mapping between the mining model and the input table, based on the names of the columns. At least one column from the structure must match a column in the external data.
Important
The data that you use to determine the accuracy of the models must contain a column that can be mapped to the predictable column.
Microsoft Corporation 2008
Predictive Analysis for the Retail Industry
30
To map the structure columns to the input table columns
1. Right-click the lines connecting the Mining Model window to the Select Input Table window, and select Modify Connections. Notice that not every column is mapped. We will add mappings for several Table Columns. 2. Under Table Column, click the Bike Buyer cell and select ProspectiveBuyer.Unknown from the dropdown. This maps the predictable column, [Bike Buyer], to an input table column. 3. Click OK. 4. In Solution Explorer, right-click the Targeted Mailing data source view and select View Designer. 5. Right-click the ProspectiveBuyer table title and select New Named Calculation. 6. In the Column name box, type calcAge. 7. In the Expression box, type DATEDIFF(YYYY,[BirthDate],getdate()), and then click OK. The input table has no corresponding Age column. This expression will calculate customer age from the input table BirthDate column. Since Age was identified as the most influential column for predicting bike buying, it must exist in both the model and in the input table. 8. In Data Mining Designer, select the Mining Model Prediction tab and re-open the Modify Connections window. 9. Under Table Column, click the Age cell and select ProspectiveBuyer.calcAge from the dropdown. 10. Click OK.
Designing the Prediction Query
To design the prediction query
1. The first button on the toolbar of the Mining Model Prediction tab is the Switch to design view / Switch to result view / Switch to query view button. Click the down arrow on this button, and select Design. 2. In the grid on the Mining Model Prediction tab, click the cell in the first empty row in the Source column, and then select Prediction Function.
Microsoft Corporation 2008
31
This specifies the target column for the PredictProbability function. For more information about functions, see Data Mining Extensions (DMX) Function Reference. 3. In the Prediction Function row, in the Field column, select PredictProbability. 4. From the Mining Model window above, select and drag [Bike Buyer] into the Criteria/Argument cell. When you let go, [TM_Decision_Tree].[Bike Buyer] appears in the Criteria/Argument cell. 5. Click the next empty row in the Source column, and then select TM_Decision_Tree. 6. In the TM_Decision_Tree row, in the Field column, select Bike Buyer. 7. In the TM_Decision_Tree row, in the Criteria/Argument column, type =1. 8. Click the next empty row in the Source column, and then select ProspectiveBuyer. 9. In the ProspectiveBuyer row, in the Field column, select ProspectiveBuyerKey. This adds the unique identifier to the prediction query so that you can identify who is and who is not likely to buy a bicycle 10. Add five more rows to the grid. For each row, select ProspectiveBuyer as the Source and then add the following columns in the Field cells: o calcAge o LastName o FirstName o AddressLine1 o AddressLine2 Finally, run the query and browse the results.
To run the query and view results
1. In the Mining Model Prediction tab, select the Result button. 2. After the query runs and the results are displayed, you can review the results. The Mining Model Prediction tab displays contact information for potential customers who are likely to be bike buyers. The Expression column indicates the probability of the prediction being correct. You can use these results to determine which potential customers to target for the mailing. 3. Click Save to save the results.
Microsoft Corporation 2008
Predictive Analysis for the Retail Industry
32
Using Drillthrough on Structure Data (Basic Data Mining Tutorial) As part of their advertising campaign, Adventure Works Cycles is sending a mailer to potential customers in the 34-40 age demographic. The marketing department has decided that they would also like to send the mailer to the customers whom purchased bikes from Adventure Works Cycles more than five years ago. In this lesson you will identify customers with older bikes and retrieve their contact information. This information is not included in the model, but is included in the structure. To retrieve the contact information you will first ensure that drillthrough is enabled for the structure and then you will use drillthrough to reveal the names and addresses of the customers with older bikes. For information on how to drill through to model cases, see Using Drillthrough on Structure Data (Basic Data Mining Tutorial).
To enable drillthrough on a mining model
1. In Business Intelligence Development Studio, on the Mining Models tab of Data Mining Designer, right-click the TM_Decision_Tree model, and select Properties. 2. In the Properties windows, click AllowDrillthrough, and select True. 3. In the Mining Models tab, right-click the model, and select Process Model. For more information, see Using Drillthrough on Mining Models and Mining Structures (Analysis Services - Data Mining)
To view drillthrough data from a mining model
1. 2. 3. 4. In Data Mining Designer, click the Mining Model Viewer tab. Select the TM_Decision_Tree model from the Mining Model list. Change the Background value to 1. Select the Microsoft Tree viewer from the Viewer list, and right-click the Age >=34 and <41 node. 5. Select Drill Through, and then select Model and Structure Columns to open the Drill Through window. 6. Scroll to the Structure.Date First Purchase column to view the purchase dates for the older bikes. 7. To copy the data to the Clipboard, right-click any row in the table, and select Copy All. Congratulations, you have completed the basic data mining tutorial. Now that you are comfortable using the data mining tools, we recommend that you also complete the
Microsoft Corporation 2008
33
intermediate data mining tutorial, which demonstrates how to create models for forecasting, market basket analysis, and sequence clustering.
Intermediate Data Mining Tutorial (Analysis Services - Data Mining)
SQL Server 2008 R2
Microsoft Analysis Services provides an integrated environment for creating and working with data mining models. You can easily bind to data sources, create and test multiple models on the same data, and deploy models for use in predictive analysis. In the Basic Data Mining Tutorial, you learned how to use Business Intelligence Development Studio to create a data mining solution, and you built three models to support a targeted mailing campaign for analyzing customer purchasing behavior and for targeting potential buyers. To complete the following tutorial, you should to be familiar with the data mining tools and with the mining model viewers that were introduced in the Basic Data Mining Tutorial. This intermediate tutorial builds on that experience and introduces several new scenarios, including forecasting and market basket analysis. You will learn how to create a time series model, an association model, and a sequence clustering model. You will also learn how to use nested tables in a model, and how to create filters on nested tables. All scenarios use the AdventureWorksDW2008R2 data source, but you will create different data source views for different scenarios. You can do the lessons in any order as long as you create the data source first. The lessons are independent and can be completed separately.
Lesson Scenarios
Microsoft Corporation 2008
Predictive Analysis for the Retail Industry
34
After your success with the targeted mailing campaign, you have been asked to apply your knowledge of data mining to develop several new models for use in business planning. These include the following new model types:
Time series models, to forecast the sales of products in different regions around the world. You will develop individual models for each region and also a general model that can be used for cross-prediction. Association model, to analyze groupings of products that are purchased during visits to the Adventure Works Cycles e-commerce site. Based on this market basket model, you might recommend products to customers. Sequence clustering model, to analyze the order in which customers buy products. Based on this model, you can plan changes in Web site design or new product offerings. Neural network model and logistic regression models--To perform exploratory analysis of call center data. Based on the insights from the preliminary model, you will create a model to identify possible strategies for improving customer experience with the call center.
What You Will Learn
This tutorial teaches you how to create and work with several types of data mining algorithms. This tutorial also introduces the following concepts:
Using nested tables to build models Choosing a nested table key, time series key, or sequence key Filtering nested tables when creating models or making predictions Determining whether you have enough data to support a model Creating a general model and applying it to multiple data sets
This tutorial is divided into the following lessons:
Lesson 1: Creating the Intermediate Data Mining Solution (Intermediate Data Mining Tutorial)
In this lesson, you will create a new project based on the AdventureWorksDW2008R2 database, to support several new data sources views and many more mining models.
Lesson 2: Building a Forecasting Scenario (Intermediate Data Mining Tutorial)
In this lesson, you will create a mining model that can be used as part of a forecasting scenario. You will also explore mining models that are built with the Microsoft Time Series algorithm. You will build models for individual regions, and then build a general model that can be used for cross-prediction.
Lesson 3: Building a Market Basket Scenario (Intermediate Data Mining Tutorial)
Microsoft Corporation 2008
35
In this lesson, you will add a new data source view and learn how to work with nested tables and keys. Based on this data, you will create a mining model that can be used as part of a market basket scenario. You will also explore mining models that are built with the Microsoft Association algorithm.
Lesson 4: Building a Sequence Clustering Scenario (Intermediate Data Mining Tutorial)
In this lesson, you will create a mining model that can be used as part of a sequence clustering scenario. You will also learn how to explore mining models that are built with the Microsoft Sequence Clustering algorithm.
Lesson 5: Building Neural Network and Logistic Regression Models (Intermediate Data Mining Tutorial)
In this lesson, you will create several related mining models, using the Microsoft Neural Network and Microsoft Logistic Regression algorithms. You will also learn to work with data source views to explore data underlying the models.
Requirements
Make sure that the following are installed:
Microsoft SQL Server 2008 R2 Microsoft SQL Server Analysis Services SQL Server with the AdventureWorksDW2008R2 database.
By default, the sample databases are not installed, to enhance security. To install the official databases for Microsoft SQL Server, visit the Microsoft SQL Sample Databases page and select SQL Server 2008R2.
Note
When you are working through a tutorial, you might find it easier to move back and forth between the steps if you add the Next topic and Previous topic buttons to the document viewer toolbar. For more information, see Adding Next and Previous Buttons to Help.
Microsoft Corporation 2008
Potrebbero piacerti anche
- Data Mining with Microsoft SQL Server 2008Da EverandData Mining with Microsoft SQL Server 2008Valutazione: 4 su 5 stelle4/5 (1)
- Knight's Microsoft Business Intelligence 24-Hour Trainer: Leveraging Microsoft SQL Server Integration, Analysis, and Reporting Services with Excel and SharePointDa EverandKnight's Microsoft Business Intelligence 24-Hour Trainer: Leveraging Microsoft SQL Server Integration, Analysis, and Reporting Services with Excel and SharePointValutazione: 3 su 5 stelle3/5 (1)
- Data Mining Tutorial0Documento5 pagineData Mining Tutorial0subbaraju123Nessuna valutazione finora
- Data MiningDocumento27 pagineData MiningVilus ViliNessuna valutazione finora
- Building Your First Cube with SQL Server 2008 R2 Analysis ServicesDocumento24 pagineBuilding Your First Cube with SQL Server 2008 R2 Analysis ServicesWaqas SultanNessuna valutazione finora
- Hyperion Planning Incremental Metadata Load Using ODIDocumento30 pagineHyperion Planning Incremental Metadata Load Using ODIAmit Sharma100% (7)
- SQL Server 2005 - Data MiningDocumento27 pagineSQL Server 2005 - Data Miningsuresh_prkNessuna valutazione finora
- Scribe Insight TutorialDocumento30 pagineScribe Insight TutorialKavi ManiNessuna valutazione finora
- Lab - Building Your First Cube With SQL Server 2016Documento23 pagineLab - Building Your First Cube With SQL Server 2016Oumaima AlfaNessuna valutazione finora
- SQ L 2012 Tabular BiDocumento46 pagineSQ L 2012 Tabular BiAddib KdaNessuna valutazione finora
- How To Extract Approval RulesDocumento11 pagineHow To Extract Approval RulesTejas UphadeNessuna valutazione finora
- 6234AD ENU LabManual PDFDocumento99 pagine6234AD ENU LabManual PDFpierovianoNessuna valutazione finora
- ODI Case Study Financial Data Model TransformationDocumento40 pagineODI Case Study Financial Data Model TransformationAmit Sharma100% (1)
- Hands-On Lab: Build Your First Report With SQL Azure ReportingDocumento32 pagineHands-On Lab: Build Your First Report With SQL Azure ReportingParvinder SinghNessuna valutazione finora
- Assignment 3 DM in SSASDocumento37 pagineAssignment 3 DM in SSASsdNessuna valutazione finora
- Creating A Report From An External Data SourceDocumento6 pagineCreating A Report From An External Data Sourceshawke_meNessuna valutazione finora
- DWDM Lab Manual Final As On 09-04-2021 R18Documento88 pagineDWDM Lab Manual Final As On 09-04-2021 R18vishnavi vishuNessuna valutazione finora
- 6234AD ENU LabManualDocumento99 pagine6234AD ENU LabManualalsamixersNessuna valutazione finora
- Readme For Adventure Works DW 2014 Multidimensional DatabasesDocumento6 pagineReadme For Adventure Works DW 2014 Multidimensional DatabasesSaj PlusNessuna valutazione finora
- Readme For Adventure Works DW 2014 Multidimensional DatabasesDocumento13 pagineReadme For Adventure Works DW 2014 Multidimensional DatabasesMshmsha AliNessuna valutazione finora
- Data Mining With Microsoft SQ L Server 2008Documento23 pagineData Mining With Microsoft SQ L Server 2008Leandro TgNessuna valutazione finora
- Bi Final Journal PDFDocumento94 pagineBi Final Journal PDFpariNessuna valutazione finora
- DM 1107infospheredataarchmodeling1 PDFDocumento38 pagineDM 1107infospheredataarchmodeling1 PDFmarhendra135Nessuna valutazione finora
- Lab 7Documento6 pagineLab 7OscarNessuna valutazione finora
- Populating Time DimensionDocumento39 paginePopulating Time DimensionAmit SharmaNessuna valutazione finora
- Secure SSAS Data Warehouse with Row-Level Security Using Visual StudioDocumento18 pagineSecure SSAS Data Warehouse with Row-Level Security Using Visual StudioAyaAsfourNessuna valutazione finora
- Automating Essbase Data Load Through ODI - Part IDocumento29 pagineAutomating Essbase Data Load Through ODI - Part IAmit Sharma100% (2)
- Planning and implementing Azure SQL DatabaseDocumento11 paginePlanning and implementing Azure SQL DatabaseJob Llanos MontaldoNessuna valutazione finora
- Migrate From On-Premises To Azure SQL DatabaseDocumento20 pagineMigrate From On-Premises To Azure SQL Databaserajiv_ndpt8394Nessuna valutazione finora
- Hands-On Lab: Lab Version: 1.1.0 Last Updated: 4/28/2012Documento43 pagineHands-On Lab: Lab Version: 1.1.0 Last Updated: 4/28/2012Kay JayNessuna valutazione finora
- Building Data Mining Models in The Oracle 9i EnvironmentDocumento10 pagineBuilding Data Mining Models in The Oracle 9i Environmentmaq77Nessuna valutazione finora
- SAS Miner Get Started 53Documento184 pagineSAS Miner Get Started 53Truely MaleNessuna valutazione finora
- Lab 1 - Getting Started With Azure MLDocumento16 pagineLab 1 - Getting Started With Azure MLTuấn VuNessuna valutazione finora
- UM016007E Database Server and MySQL UserManual 20190805 EngDocumento17 pagineUM016007E Database Server and MySQL UserManual 20190805 EngWilfredo MolinaNessuna valutazione finora
- Azure SQL Database LabDocumento6 pagineAzure SQL Database LabSunitha KishoreNessuna valutazione finora
- 20762B ENU CompanionDocumento212 pagine20762B ENU Companionmiamikk2040% (1)
- Use Azure ML Designer to Train a Diabetes Prediction ModelDocumento3 pagineUse Azure ML Designer to Train a Diabetes Prediction ModelEmily RapaniNessuna valutazione finora
- Handout On SQL Server Analysis Services TutorialsDocumento10 pagineHandout On SQL Server Analysis Services Tutorialshnoor6Nessuna valutazione finora
- SQL Server Management Studio (SSMS) Tutorial-Microsoft DocsDocumento44 pagineSQL Server Management Studio (SSMS) Tutorial-Microsoft DocsThomas Chinyama100% (1)
- Deleting Essbase Member Through ODIDocumento47 pagineDeleting Essbase Member Through ODIAmit SharmaNessuna valutazione finora
- Coursera Car ProjectDocumento3 pagineCoursera Car ProjectniwNessuna valutazione finora
- Multidimensional Data Modeling in PentahoDocumento6 pagineMultidimensional Data Modeling in Pentahothamasi kandiNessuna valutazione finora
- 10774AD ENU LabManualDocumento351 pagine10774AD ENU LabManualsigma15Nessuna valutazione finora
- Database Server: Advanced Application ManualDocumento15 pagineDatabase Server: Advanced Application Manualfede_71Nessuna valutazione finora
- Sage300 OpsInquiry SalesAnalysis DatabaseConversionGuideDocumento9 pagineSage300 OpsInquiry SalesAnalysis DatabaseConversionGuideElio ZerpaNessuna valutazione finora
- ITVoyagers BI PRACTICAL 3 B MU TYITDocumento25 pagineITVoyagers BI PRACTICAL 3 B MU TYITColab PracticalNessuna valutazione finora
- SQL Server 2012 Tutorials - Reporting ServicesDocumento62 pagineSQL Server 2012 Tutorials - Reporting Servicesjpdagar100% (2)
- Hands-On Lab: Building A Data-Driven Master/Detail Business Form Using Visual Studio 2010Documento23 pagineHands-On Lab: Building A Data-Driven Master/Detail Business Form Using Visual Studio 2010Dan EnacheNessuna valutazione finora
- SAP Analytics Cloud in One SolutionDocumento29 pagineSAP Analytics Cloud in One SolutionNimmi KakkanattNessuna valutazione finora
- Customizing The Insert, Update, and Delete Behavior of Entity ClassesDocumento8 pagineCustomizing The Insert, Update, and Delete Behavior of Entity ClassesjewelmirNessuna valutazione finora
- Manage and Optimize Datasets in Power BIDocumento41 pagineManage and Optimize Datasets in Power BIJYNessuna valutazione finora
- Final Project Report - Kelompok 4Documento6 pagineFinal Project Report - Kelompok 4andonifikriNessuna valutazione finora
- DataMining Process 17.03.12Documento24 pagineDataMining Process 17.03.12sweet_visionNessuna valutazione finora
- Odbc and SQL: Creating A ChannelDocumento9 pagineOdbc and SQL: Creating A ChannelKevin VillotaNessuna valutazione finora
- SAP BO Auditor ConfigurationDocumento11 pagineSAP BO Auditor ConfigurationRajeshNessuna valutazione finora
- AI Tools 7.17Documento38 pagineAI Tools 7.17Swift OsNessuna valutazione finora
- Getting Started with SQL Server 2012 Cube DevelopmentDa EverandGetting Started with SQL Server 2012 Cube DevelopmentNessuna valutazione finora
- DATA MINING AND MACHINE LEARNING. PREDICTIVE TECHNIQUES: REGRESSION, GENERALIZED LINEAR MODELS, SUPPORT VECTOR MACHINE AND NEURAL NETWORKSDa EverandDATA MINING AND MACHINE LEARNING. PREDICTIVE TECHNIQUES: REGRESSION, GENERALIZED LINEAR MODELS, SUPPORT VECTOR MACHINE AND NEURAL NETWORKSNessuna valutazione finora
- 2nd Pornhub Awards - WikipediaaDocumento13 pagine2nd Pornhub Awards - WikipediaaParam SinghNessuna valutazione finora
- Conv VersationDocumento4 pagineConv VersationCharmane Barte-MatalaNessuna valutazione finora
- Personalised MedicineDocumento25 paginePersonalised MedicineRevanti MukherjeeNessuna valutazione finora
- Inventory Control Review of LiteratureDocumento8 pagineInventory Control Review of Literatureaehupavkg100% (1)
- Bluetooth TutorialDocumento349 pagineBluetooth Tutorialjohn bougsNessuna valutazione finora
- 5511Documento29 pagine5511Ckaal74Nessuna valutazione finora
- Panel Data Econometrics: Manuel ArellanoDocumento5 paginePanel Data Econometrics: Manuel Arellanoeliasem2014Nessuna valutazione finora
- Unit 1 - Gear Manufacturing ProcessDocumento54 pagineUnit 1 - Gear Manufacturing ProcessAkash DivateNessuna valutazione finora
- Cushman Wakefield - PDS India Capability Profile.Documento37 pagineCushman Wakefield - PDS India Capability Profile.nafis haiderNessuna valutazione finora
- Phys101 CS Mid Sem 16 - 17Documento1 paginaPhys101 CS Mid Sem 16 - 17Nicole EchezonaNessuna valutazione finora
- Modified Syllabus of Control SystemDocumento2 pagineModified Syllabus of Control SystemDigambar PatilNessuna valutazione finora
- Innovation Through Passion: Waterjet Cutting SystemsDocumento7 pagineInnovation Through Passion: Waterjet Cutting SystemsRomly MechNessuna valutazione finora
- Skuld List of CorrespondentDocumento351 pagineSkuld List of CorrespondentKASHANNessuna valutazione finora
- DLL - The Firm and Its EnvironmentDocumento5 pagineDLL - The Firm and Its Environmentfrances_peña_7100% (2)
- Budgetary ControlsDocumento2 pagineBudgetary Controlssiva_lordNessuna valutazione finora
- Chennai Metro Rail BoQ for Tunnel WorksDocumento6 pagineChennai Metro Rail BoQ for Tunnel WorksDEBASIS BARMANNessuna valutazione finora
- 621F Ap4405ccgbDocumento8 pagine621F Ap4405ccgbAlwinNessuna valutazione finora
- Maverick Brochure SMLDocumento16 pagineMaverick Brochure SMLmalaoui44Nessuna valutazione finora
- تاااتتاااDocumento14 pagineتاااتتاااMegdam Sameeh TarawnehNessuna valutazione finora
- LM1011 Global ReverseLogDocumento4 pagineLM1011 Global ReverseLogJustinus HerdianNessuna valutazione finora
- Radio Frequency Transmitter Type 1: System OperationDocumento2 pagineRadio Frequency Transmitter Type 1: System OperationAnonymous qjoKrp0oNessuna valutazione finora
- HCW22 PDFDocumento4 pagineHCW22 PDFJerryPNessuna valutazione finora
- UTP3-SW04-TP60 Datasheet VER2.0Documento2 pagineUTP3-SW04-TP60 Datasheet VER2.0Ricardo TitoNessuna valutazione finora
- Audit Acq Pay Cycle & InventoryDocumento39 pagineAudit Acq Pay Cycle & InventoryVianney Claire RabeNessuna valutazione finora
- Us Virgin Island WWWWDocumento166 pagineUs Virgin Island WWWWErickvannNessuna valutazione finora
- FranklinDocumento4 pagineFranklinapi-291282463Nessuna valutazione finora
- Journal Entries & Ledgers ExplainedDocumento14 pagineJournal Entries & Ledgers ExplainedColleen GuimbalNessuna valutazione finora
- Briana SmithDocumento3 pagineBriana SmithAbdul Rafay Ali KhanNessuna valutazione finora
- Catalogoclevite PDFDocumento6 pagineCatalogoclevite PDFDomingo YañezNessuna valutazione finora
- Column Array Loudspeaker: Product HighlightsDocumento2 pagineColumn Array Loudspeaker: Product HighlightsTricolor GameplayNessuna valutazione finora