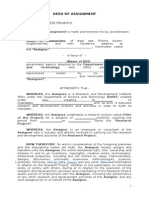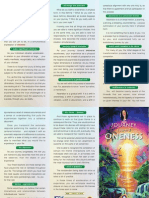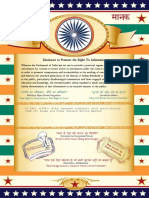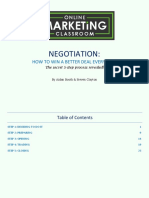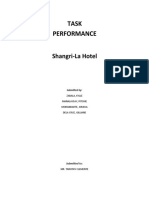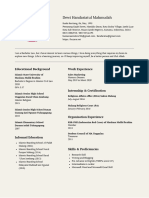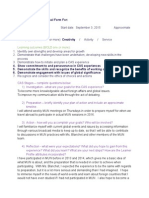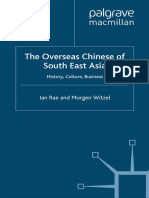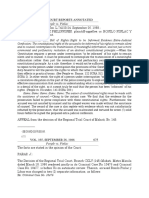Documenti di Didattica
Documenti di Professioni
Documenti di Cultura
Parental Control Settings
Caricato da
willowtreepriDescrizione originale:
Copyright
Formati disponibili
Condividi questo documento
Condividi o incorpora il documento
Hai trovato utile questo documento?
Questo contenuto è inappropriato?
Segnala questo documentoCopyright:
Formati disponibili
Parental Control Settings
Caricato da
willowtreepriCopyright:
Formati disponibili
www.willowtreeprimary.
org
Parental Internet Safety Guide
Steve Kirkpatrick Willow Tree Primary School www.willowtreeprimary.org
www.willowtreeprimary.org
Contents
Introduction: ........................................................................................................................................ 4 Setting Parental Controls on a PC: ................................................................................................ 5 Window 7 Parental Control ......................................................................................................... 5 Windows Vista ................................................................................................................................. 5 How to add user accounts .............................................................................................................. 6 To turn on Parental Controls for a standard user account ............................................................... 11 Apple Mac Parental Controls ............................................................................................................ 12 Using parental controls to set safe limits on an account.................................................. 12 To setup an account with parental controls: ................................................................... 12 Web Filtering Software .................................................................................................................... 13 Parental control Bar .......................................................................................................................... 13 http://parentalcontrolbar.org/index.html ................................................................................ 13 K9 Internet Filtering .......................................................................................................................... 13 Parental Settings on Game Consoles......................................................................................... 15 X-Box ................................................................................................................................................. 15 To edit Console Safety Settings ............................................................................................. 15
What is the Family Timer? ............................................................................................................ 16 To set the Family Timer......................................................................................................... 17 X-Box Online Safety Settings ................................................................................................. 18 Activity settings ..................................................................................................................... 20 Privacy settings ..................................................................................................................... 20
PS3..................................................................................................................................................... 22 Safer Internet Usage A Parents Guide Creating new users................................................................................................................ 22 Using the parental control settings....................................................................................... 22 Setting a password ................................................................................................................ 22
Wii ..................................................................................................................................................... 24 Access and change Parental Controls settings...................................................................... 24
PSP .................................................................................................................................................... 26 Setting Parental Control Levels ............................................................................................. 27 Parental controls for the Internet Browser on the PSP portable entertainment system... 29 To use the Internet Browser Start Control: .......................................................................... 29
www.willowtreeprimary.org
Nintendo DSi & Nintendo DSi XL - Settings - Parental Controls........................................................ 31 How to Set Up Parental Controls: ......................................................................................... 33 How to Block All/Some Web Content ................................................................................... 35 How to Set Up Content Filtering ........................................................................................... 35
Parental controls on Media Players ............................................................................................ 37 Windows Media Player ..................................................................................................................... 37 To enable Parental Control: .................................................................................................. 37
iTunes ................................................................................................................................................ 37 iTunes 9 Parental Controls .................................................................................................... 37 iTunes 8 Parental Controls .................................................................................................... 38 iTunes 7 Parental Controls .................................................................................................... 38 Setting Parental Controls ...................................................................................................... 39
iTouch / iPad ................................................................................................................................. 40 General Parental Control Restrictions Setup ........................................................................ 40
BUYING A MOBILE PHONE? ............................................................................................................ 46 Parental controls for mobile phones ...................................................................................... 50
Safer Internet Usage A Parents Guide
www.willowtreeprimary.org
Introduction:
At Willow Tree Primary we recognise just what a fantastic resource the internet is for work and play, but we also are realistic about the issues that face young children when accessing the internet. This guide attempts to help parents find ways in which they can make their childrens use of the internet safer. The guide pulls together all the latest available information from manufacturers, child protection charities and government best practice guidelines to help parents set up as safe an environment as possible for their children online. It would be almost impossible in todays modern world to cover every single way in which children can access online material, however this booklet will hopefully raise awareness of the control settings that are out there on the majority of devices that children use and also different devices that parents may not be aware of. By its very nature the internet and access to it changes daily, if there are areas that are not covered by the guide that parents feel need to be added then please contact me and I will add to the guide.
Steve Kirkpatrick 10.2.11 Stephen.kirkpatrick@salford.gov.uk
Safer Internet Usage A Parents Guide
www.willowtreeprimary.org
Setting Parental Controls on a PC:
Useful Links:
Window 7 Parental Control http://windows.microsoft.com/en-US/windows7/products/features/parental-controls http://windows.microsoft.com/en-US/windows7/help/videos/using-parental-controls Windows Vista http://windows.microsoft.com/en-US/windows-vista/Set-up-Parental-Controls
Set up Parental Controls:
You can use Parental Controls to help manage how your children use the computer. For example, you can set limits on your children's access to the web, the hours that they can log on to the computer, and which games they can play and programs they can run. When Parental Controls blocks access to a webpage or game, a notification is displayed that the webpage or program has been blocked. Your child can click a link in the notification to request permission for access to that webpage or program. You can allow access by entering your account information. Before you get started, make sure that each child that you want to set up Parental Controls for has a standard user account because Parental Controls can only be applied to standard user accounts. To set up Parental Controls for your child, you'll need an Administrator user account. This will let you then set the levels of security for the other accounts used by your children.
Child 1
5yrs old Highest Security setting 13 yrs old Allowed on Facebook, Messenger etc 18 yrs old Unrestricted access
Young Adult 3
SET UP AN ADMINISTRATOR ACCOUNT FOR YOURSELF
Safer Internet Usage A Parents Guide
Child 2
www.willowtreeprimary.org
How to add user accounts
To set up user accounts 1. Log on to your computer as an administrator. Click Start, and then click Control Panel.
2. Under Pick a category, click User Accounts.
3. Under Pick a task, click Create a new account.
4. In the User Accounts wizard, on the Name the new account page, type the name for the
Safer Internet Usage A Parents Guide
www.willowtreeprimary.org
user. You can use the person's full name, first name, or a nickname. Then click Next.
5. The User Accounts wizard displays the Pick an account type page. Click Computer Administrator the first time for your account and then Limited for your children. Then click Create Account.
6. To create another account, return to step 3. Note: In these steps, you created a limited account. Limited accounts offer better security than Computer administrator accounts. However, limited accounts cannot make systemwide changes or install some applications. If you need to make changes to your system, log on with the administrator account you used to create the new accounts.
How to choose pictures or create passwords for user accounts By default, accounts have standard pictures but do not have passwords. You can add your own picture for each account, which can make it easier and more fun for childrenand adultsto identify their accounts. To prevent other users from accessing an account, create a password. To either choose a picture or create a password 1. Log on to your computer as an administrator. Click Start, and then click Control Panel.
Safer Internet Usage A Parents Guide
Now that you have added new user accounts, you can change the default display pictures or create passwords for the accounts.
www.willowtreeprimary.org
2. Under Pick a category, click User Accounts.
3. Under or pick an account to change, click the account for which you want to choose a picture or create a password.
4. To choose a custom picture a. Click Change the picture.
Safer Internet Usage A Parents Guide
www.willowtreeprimary.org
b. Click Browse for more pictures.
c. Click the picture you want to display for that account, and then click Open. Windows XP will display the picture you select on the logon screen.
Safer Internet Usage A Parents Guide
www.willowtreeprimary.org
5. To create a password to prevent other people from using an account a. Click Create a password.
b. On the Create a password page, type the password twice. Optionally, type a password hint. Then click Create Password.
10
Safer Internet Usage A Parents Guide
www.willowtreeprimary.org
6. To choose pictures or create passwords for other accounts, return to step 3.
WHEN YOU HAVE CREATED SOME ACCOUNTS THEN SET THE PARENTAL CONTROLS
To turn on Parental Controls for a standard user account
Open Parental Controls by clicking the Start button , clicking Control Panel, and then,
under User Accounts, clicking Set up Parental Controls. if you are prompted for an administrator password or confirmation, type the password or provide confirmation. Click the standard user account for which you want to set Parental Controls. Under Parental Controls, click On. Once you've turned on Parental Controls for your child's standard user account, you can adjust the individual settings that you want to control. You can control the following areas: Web restrictions. You can restrict the websites that children can visit, make sure children only visit age-appropriate websites, indicate whether you want to allow file downloads, and set up which content you want the content filters to block and allow. You can also block or allow specific websites. Time limits. You can set time limits to control when children are allowed to log on to the computer. Time limits prevent children from logging on during the specified hours and, if they are already logged on, they will be automatically logged off. You can set different logon hours for every day of the week.
11
Safer Internet Usage A Parents Guide
www.willowtreeprimary.org
Games. You can control access to games, choose an age rating level, choose the types of content you want to block, and decide whether you want to allow or block unrated or specific games. Allow or block specific programs. You can prevent children from running programs that you don't want them to run.
Apple Mac Parental Controls
Using parental controls to set safe limits on an account You can use parental controls to create an account for a user with safe limits on the applications they can run, what files they can access, and how they use the internet. With parental controls you can: Create settings for Internet applications. For example, you can establish a list of email addresses with which the user can exchange email, specify websites the user can view, and approve of individuals the user can chat with. Limit the applications the user can access. Prevent settings or preferences from being changed accidentally. Prevent essential files from being deleted.
To setup an account with parental controls: 1. Choose Apple menu > System Preferences and click Accounts. 2. If some settings are dimmed, click the lock icon and type an administrator name and password. 3. Select the user account you want to restrict. 4. Click Parental Controls. 5. Select Finder & System in the family controls list and click Configure. 6. To set limits for the user, select Some Limits. If the user is a young child, for example, and you want to provide an interface that is easier to use, select Simple Finder. 7. Choose the limits by selecting the options, and then click OK.
12
Safer Internet Usage A Parents Guide
www.willowtreeprimary.org
Web Filtering Software
Parental control Bar
This is freely available software that can add in another layer of protection to the use of the internet by your children. It has updated lists that restrict access to various websites and allow you to block specific websites that you do not want your childen to access.
http://parentalcontrolbar.org/index.html
K9 Internet Filtering
13
Safer Internet Usage A Parents Guide
www.willowtreeprimary.org
K9 Web Protection is a parental control and web filtering software. When you have it turned on, it prevents the computer user from viewing Web sites that contain unwanted content. It can block more than 60 different categories of content, including pornography, hate/racism/violence, gambling and malware/spyware. http://www1.k9webprotection.com/
14
Safer Internet Usage A Parents Guide
www.willowtreeprimary.org
Parental Settings on Game Consoles
X-Box
What do Console Safety Settings do? Console Safety Settings control the activities of the individuals who use your Xbox 360 console. You must have a console pass code to access and modify these settings. These settings control: What content can be viewed and used When the console can be used Whether Xbox LIVE can be accessed or memberships created
View and edit Console Safety Settings for your Xbox 360 console Before you can save any Console Safety Settings, you must create and enter a four-button pass code and a secret question secret answer. Important Console Safety settings apply to everyone who uses your Xbox 360 console. You can't have different settings for different players.
To edit Console Safety Settings
Go to My Xbox. Do one of the following: If you are an Xbox LIVE Family Pack subscriber, select Family Centre. If you are not a family pack subscriber, select Family Settings. Tip Not seeing Family Centre or Family Settings? You might be using an older version of the console software. Try this: Go to My Xbox, select System Settings. Select Family Settings, and then select Console Controls. Set restrictions on the following settings:
15
Safer Internet Usage A Parents Guide
www.willowtreeprimary.org
Family Setting/Console Safety Game Ratings
Description Restrict which games can be played based on their ratings under the rating classification for your region. Select the highest rating you want to allow. Higher ratings require the pass code.
Exemptions Available for the Xbox 360 Dashboard released in Fall 2010. Family Settings or Family Centre will appear in My Xbox.
When you override a game restriction using your pass code, you are asked if you want to add an exemption to the Game Rating section. After the exception is set, no one on the console has to use a pass code to play the game. You can set exceptions for up to 20 games. Exemptions can be removed within Console Safety Settings, Game Exemptions
Movie Ratings/TV Ratings
Restrict the playback of movies and TV shows based on their ratings under the rating classification for your region. Select the highest rating you want to allow. Higher ratings require the pass code. Note Only movies that are encoded with proper settings can be restricted.
Explicit/Unrated Content
Restrict the playback of content that is rated explicit or that is unrated. Content can be below a rating setting under Movie/TV/Game but still be rated as explicit. Block access to Xbox LIVE. Block anyone from creating an Xbox LIVE account. You can still use existing profiles.
Xbox LIVE Access/Xbox LIVE Membership Creation
Select Save and Exit. If you have not created a pass code, you are prompted to create one before you can save.
What is the Family Timer?
Use the Family Timer setting to manage how much your family uses the console on a daily or weekly basis. Example You can set the console to allow two hours of play per day. After those two hours, no one can use the console again within that 24-hour period, unless you grant additional time. A daily timer resets at midnight, and a weekly timer resets Sunday at midnight.
16
Safer Internet Usage A Parents Guide
www.willowtreeprimary.org
Override the family timer with the pass code. The pass code allows you to continue using the console after the time limit is reached. You can add more time or suspend the timer altogether until the next time the console is shut down. Tip Remember to set the clock in the Family Timer to the current time and time zone. If you're on Xbox LIVE, the console time is set automatically, but you might need to reset the time zone.
To set the Family Timer
Note You must have a pass code to complete this procedure. Go to My Xbox. Do one of the following: If you are an Xbox LIVE Family Pack subscriber, select Family Centre. If you are not a family pack subscriber, select Family Settings. Tip Not seeing Family Centre or Family Settings? You might be using an older version of the console software.
Try this: Go to My Xbox, select System Settings. Select Family Settings, and then select Console Controls. On your controller, enter your four-button pass code by pressing X, Y, the triggers, the bumpers and the directional pad. Select Family Timer, and then select Daily or Weekly for the time range. Move the left stick to increase or decrease the time limit for the selected time period, then select Continue. Select Done. Select Yes, save changes. Manage the Family Timer while you are using the console To see how much time is left on the timer Press the Guide button on the controller. A real-time countdown appears in the upper right corner of the Guide. During gameplay or while watching a DVD, notifications appear 1 hour, 30 minutes, 15 minutes, and 5 minutes before the time runs out. These give players sufficient warning so they can save their games. Tip Before the timer reaches zero, you must add more time or suspend the timer, or the console shuts down.
17
Safer Internet Usage A Parents Guide
www.willowtreeprimary.org
To add time or suspend the timer When a Family Timer notification appears on the screen, on the controller, press the Guide button. Tip If you do not add time or suspend the timer, the console shuts down. The Family Timer options are displayed. On your controller, enter your four-button pass code by pressing X, Y, the triggers, the bumpers, and the directional pad. Do one of the following: To extend play time, select Add More Time. You can add time in increments of 5 minutes and then 15 minutes. To turn off Family Timer restrictions, select Suspend Timer. To turn off the console immediately, select Turn Off Console.
X-Box Online Safety Settings
Manage and view Xbox LIVE Online Safety settings Sign into the Xbox LIVE account that you want to manage. Go to My Xbox, and then select the profile you want to edit. In the Online Safety Panel, select Change Settings. If a child account that you own is not stored locally, you can also manage a child account remotely using Family Settings or Family Centre. Here's how: Sign into Xbox LIVE using the adult account. Go to My Xbox, and then select Family Centre or Family Settings. Select the profile you want to manage. Tip If you are not given the opportunity to select a child profile, then the account you are using is not the adult account for any child accounts. In the Online Safety Panel, select Change Settings.
18
Safer Internet Usage A Parents Guide
www.willowtreeprimary.org
Default values Default values for Online Safety Settings are based on age. The chart below shows the default settings for each age group. Adult Activity Settings Online Gameplay* Accept Friends Request* Purchasing* Voice and Text Video Communication Privacy settings Profile Sharing Game History Online Status Video Status Friends List Voice Data Collection Content settings Family Dashboard Profile Viewing Member Content Explicit Music Opt In settings Xbox Marketing Partner Marketing Opt Out Opt Out Opt Out Opt Out Opt Out Opt Out Standard Everyone Everyone Allowed Standard Friends only Friends only Blocked Family Blocked Blocked Blocked Friends only Everyone Everyone None Everyone Blocked Friends only Friends only Friends only None Friends only Blocked Blocked Blocked Friends only None Blocked Blocked Allowed Allowed Allowed Everyone Friends only Allowed Blocked Blocked Friends only Friends only Allowed Blocked Blocked Friends only Blocked Teen Child
19
Safer Internet Usage A Parents Guide
www.willowtreeprimary.org
*This option can only be set for Xbox LIVE Child Accounts. This option will not appear for Xbox LIVE Adult Accounts.
Activity settings
This setting... Online Gameplay Controls a player's ability to... Options
Connect to Xbox LIVE and play games with other Xbox Allowed LIVE players, including friends. Blocked This option can only be set for Xbox LIVE Child Accounts. Send and receive requests from other players to be friends. Friend requests act like a contact list and also change what information can be seen on Xbox LIVE. This option can only be set for Xbox LIVE Child Accounts. Purchase items on Xbox LIVE Marketplace, such as arcade games, game add-ons, and other items. This option can only be set for Xbox LIVE Child Accounts. Decide with whom the account can communicate using voice and text chat, messaging, and game invites. Allowed Blocked Allowed Blocked
Accept Friend Requests The adult account must approve all friend requests.
Purchasing
Voice and Text
Everyone Friends Only Blocked
Video Communication
Decide who to interact with using video on Xbox LIVE. Includes Video Kinect and in-game video chat.
Everyone Friends Only Blocked
Privacy settings
This setting... Controls... Options Everyone Friends Only
Profile Sharing Who can see your Xbox LIVE profileincluding personal information, game history, and achievements.
20
Safer Internet Usage A Parents Guide
www.willowtreeprimary.org
Blocked Game History Who can see your game history and your achievements. Everyone Friends Only Blocked Online Status Who can see what game you are currently playing or which application you are currently using. Everyone Friends Only Blocked Video Status Who can see the title of the video you are viewing while connected to Xbox LIVE. Everyone Friends Only Blocked Friends List Who can see your friends list. Everyone Friends Only Blocked Voice Data Collection Whether Microsoft can collect samples of voice commands spoken when using Kinect. This information will be used to help improve Microsoft speech recognition. Allowed Blocked
ontent settings
This setting... Controls whether the account... Family Dashboard Profile Viewing Receives the standard Xbox LIVE dashboard or the Family Dashboard with family programming. Can see other people's profiles. A profile includes information about a member's game history and achievements. It can also contain a gamer's motto and personal information that might be inappropriate for children. Can see member-created content on Xbox LIVE. Member content includes images, text, and custom contentsuch as user-created maps or carsin games. Can listen to explicit music on the console, on Zune, or on Xbox LIVE.
Member Content
Explicit
21
Safer Internet Usage A Parents Guide
www.willowtreeprimary.org
Music
PS3
Creating new users
To create a new user, select name. (Create New User) under (Users), and then enter a user
Hints You can enter up to 16 characters in a user name. User names and icons can be changed under [Information] in the options menu.
Using the parental control settings
The PS3 system includes parental control settings that restrict the playing of content with parental control restrictions (such as game or video content) or the use of the Internet. You can adjust these settings so that content intended for mature audiences cannot be viewed by children. Although the restriction method and the setting method may vary depending on the type of content, all such content is restricted by one password. * A password is required when adjusting parental control settings or when using content with parental control restrictions. * Does not include content from PlayStationNetwork.
Setting a password
1. Select (Settings) > (Security Settings).
2. Select [Change Password]. Follow the on-screen instructions to set the password. The password is set to [0000] by default at the time of purchase.
22
Safer Internet Usage A Parents Guide
www.willowtreeprimary.org
Content that can be restricted Content Games Restriction scheme By setting a parental control level on a PS3 system, you can restrict playback of games that exceed the set level. By setting a parental control level on a PS3 system, you can restrict playback of DVDs that exceed the set level. Method of setting restriction You can set this option in [Parental Control] under (Settings) > (Security Settings). You can set this option in [DVD Parental Control] and [BD / DVD Parental Control Region Code] under (Settings) > (Security Settings). You can set this option in [DVD Parental Control] and [BD / DVD Parental Control Region Code] under (Settings) > (Security Settings). You can set this option in [Internet Browser Start Control] under (Settings) > (Security Settings). You can set to use this type of service in (Internet Browser) under (Network). *1 *2
DVDs
Blu-ray Discs (BD)
By setting a parental control level on a PS3 system, you can restrict playback of BDs that exceed the set level.
Web site browsing
By setting a parental control level on a PS3 system you can restrict the ability to start the Internet browser. You can use a Web filtering service to check the type and appropriateness of Web sites and automatically block the display of inappropriate Web sites when using the Internet. Fees may apply to use of this service.
PlayStationNetwork *3
account, selecting (PlayStationNetwork) > (Account Management), and then using [Manage Sub Accounts] from the PlayStationNetwork page. *4
*1 The types of services that can be used vary depending on the country or region. *2 The setting method varies depending on the service. For details, visit the website for the service provider. The link to the website is displayed under (Browser Security) in the
23
Safer Internet Usage A Parents Guide
By holding a master account, a parent or guardian can restrict chat usage or the monthly spending limit for the wallet that can be used on PlayStationNetwork by sub accounts (accounts that are used by minors).
You can set these restrictions by logging in to the PS3 system using the master
www.willowtreeprimary.org
(Internet Browser) menu. *3 PlayStationNetwork and (PlayStationStore) are only available in certain countries/regions and languages. *4 You can create a PlayStationNetwork account in under Hints Playback can only be restricted on a PS3 system if the content in use is set with parental control restrictions. Content not appropriate for the age of an account holder registered with PlayStationNetwork will no longer be displayed in (PlayStationStore) if the parental control option for content restriction is set for the user's account. (PlayStationNetwork). (Sign Up for PlayStationNetwork)
Wii
Learn about Parental Controls The Wii Parental Control settings offer you a means to manage what Wii content is accessible to the console users. If you apply Parental Controls, you will be prompted to set a 4-digit PIN which will allow you to adjust the Parental Controls settings in the future and also allow you to access content that may be restricted by the Parental Controls settings. The Parental Controls default setting is "OFF" which means that the console will allow all content unless you change the settings. There is one Parental Controls setting per console, so it is recommended that you put the settings on the most secure that you need for your family; you can then share the PIN with users who may be allowed access to blocked content.
Access and change Parental Controls settings
Access the Wii System Settings . Click on the blue arrow to reach the Wii System Settings 2 menu options. Choose "Parental Controls" and select "Yes." Enter the 4-digit PIN and select OK. If you have forgotten the PIN, select " I forgot" to answer the secret question. (Answers to the secret question are case sensitive.) You will now be in the Parental Controls menu, and can change the following items: Game Settings and PIN You can adjust the "Highest Game Rating Allowed" to be played on the Wii console. This setting is based on the Entertainment Software Rating Board ("ESRB") game rating categories. Please note that Parental Controls settings do not affect Nintendo GameCube Game Discs.
24
Safer Internet Usage A Parents Guide
www.willowtreeprimary.org
"Other Settings" If your Wii console is also connected to the internet, you have the ability to place limits on the following online features, found in the "Other Settings": Internet Channel If you have downloaded the Opera browser (subject to availability) via the Wii Shop Channel, it is possible to allow or restrict use of the browser. News Channel Control access to the News Channel. Online Communication and User Created Content Controls sending and receiving of messages from the Wii console and in online games where open communication is available, as well as controls the exchange of user created content in compatible games and channels (Wii Message Board, Check Mii Out Channel, etc.). Note that system updates will be delivered regardless of this setting. Use of Points This setting controls the use of Wii Points, which are used to acquire downloads from the Wii Shop Channel. If this setting is on, users will be required to enter the 4-digit PIN in order to use Wii Points to download items from the Wii Shop Channel. Confirm the setting is as desired by clicking the "confirm" button on the bottom right corner.
If Parental Controls are applied and a user attempts to play or download content that exceeds the Parental Controls setting, the user will be prompted to enter the Parental Controls PIN to temporarily disable the Parental Controls. The PIN will be necessary each time a user tries to access restricted content. If your settings only apply to certain members of your household, share the Parental Controls PIN with users who may have unrestricted use of the system.
25
Safer Internet Usage A Parents Guide
www.willowtreeprimary.org
Reset the Parental Controls PIN (Master Key) If you have Parental Controls turned on, but cannot remember your PIN, you will be prompted to select and answer a secret question that will allow you to change your PIN in the "Game Settings and PIN" menu. If you forget your PIN and the answer to your secret question, please call Nintendo Consumer Service at 1-800-255-3700. Before you call! In order to assist you, we will need your Wii Parental Controls Confirmation Number. To get this number: On the first screen of the Parental Controls where you enter your PIN, select "I forgot." When prompted to answer your secret question, select "I forgot." The following screen will appear. Please write down your Confirmation Number and have it handy when you speak to a representative. Note: You must call on the same day that you view your Confirmation Number.
PSP The PSP systems Parental Controls setting allows parents to restrict the playback of UMD (Universal Media Discs) content as well as games and downloaded video content. Once the parental controls are set, the PSP system will only allow UMD game or video content with an appropriate level to be played. The parental controls setting can only be changed with the system password.. Note: Parental Controls setting also applies to downloaded content that supports parental controls. For other parental controls, see Parental controls for the PSP Internet Browser and Parental controls on the PlayStationNetwork.
26
Safer Internet Usage A Parents Guide
www.willowtreeprimary.org
Setting Parental Control Levels
The combination of the parental control levels of the PSP system and the UMD, game, or video determine whether a the content can be played or not. Requires PSP system password. 1. Go to (Settings) > (Security Settings) and press the button.
2. Select [Parental Control Level] and press the
button.
3. Enter your PSP system password and press the
button.
27
Safer Internet Usage A Parents Guide
If you have forgotten your password, please send an email to Consumer Services with your date of birth.
www.willowtreeprimary.org
4. Select your desired parental control level using the arrow keys and press the button. o Off Turns off parental control
11-1 Sets the level of content to be restricted.
o A setting of [1] is the most restrictive A setting of [11] is the least restrictive
For example, If the parental control level of the system is set to [9], a UMD with a level from [1] to [9] can be played on the system. 5.
28
Safer Internet Usage A Parents Guide
www.willowtreeprimary.org
6. The parental control level is now set. Based on a combination of the parental control level and the UMD level (or downloaded content that supports parental controls), restricted content will require a password to play.
Parental controls for the Internet Browser on the PSP portable entertainment system
The Internet Browser Start Control on the PSP system can be set to require users to input a password before accessing the Internet. If you set your Internet Browser Start Control to "On", you will be required to input your password before you can browse the Internet. Note: This feature does not allow you to block individual web sites.
To use the Internet Browser Start Control:
Requires your PSP system password.
1. In the XMB home menu, go to the button.
(Settings) >
(Security Settings) and press
2. Choose [Internet Browser Start Control] and press the
button.
29
Safer Internet Usage A Parents Guide
www.willowtreeprimary.org
3. Enter your 4 digit password.
4. Highlight your option: o On To enable the Internet Browser Start Control (to require password)
Off To disable the Internet Browser Start Control (no password required)
30
Safer Internet Usage A Parents Guide
www.willowtreeprimary.org
5. Press the
button to confirm your selection.
Please note that other than the Internet Browser Start Control feature, there are no other ways of disabling the Internet Browser on the PSP system. You may wish to contact network administrator to determine whether there are any external means of limiting the Internet access for the PSP system. If you have forgotten your password, please send an email to Consumer Services with your date of birth.
Nintendo DSi & Nintendo DSi XL - Settings - Parental Controls
Parental Control settings offer you a means to manage which Nintendo DSi content is accessible to the system users. If you apply Parental Controls, you will be prompted to set a allow you to access content that may be restricted by the Parental Control settings. The Parental Controls default setting is "OFF" which means that the system will allow access to all content unless you change the settings. There is one Parental Controls setting per system, so it is recommended that you put the settings on the most secure that you need for your family and then share the PIN with users who may be allowed access to blocked content. The Parental Controls setting allows you to manage which Nintendo DSi exclusive and Nintendo DSi-compatible content is accessible to the system users. During the initial setup, you will be asked whether you wish to set up Parental Controls. You can also access the Parental Controls at a later date if you choose. 4-digit PIN which will allow you to adjust the Parental Control settings in the future and also
31
Safer Internet Usage A Parents Guide
www.willowtreeprimary.org
List of Features Restricted Through Parental Controls Enabling Parental Controls allows you to choose whether or not to block the following features. Access to Nintendo DSi Exclusive and Compatible Software (ESRB Ratings) This setting is based on the Entertainment Software Rating Board ("ESRB") game rating categories. Note that this setting controls Nintendo DSi exclusive and Nintendo DSi compatible software. It does NOT control access to Nintendo DS software or software downloaded via DS Download Play. PictoChat Restrict the use of PictoChat. DS Download Play Restrict the use of this application. With DS Download Play, you can download and play certain multiplayer games with other Nintendo DS system users even if you have only one copy of a game. You can also send and receive demos of certain software titles. Nintendo DSi Browser Restrict the use of the Nintendo DSi Browser to browse the Internet. Nintendo DSi Shop Restrict the use of Nintendo Points. Please note: this does not block the ability to add Nintendo DSi Points with a credit card or with a Nintendo Points Card. There is no Parental Control setting for restricting the purchase of Nintendo DSi Points. Photo Exchange Restrict the exchange of photos over local wireless communications using the Nintendo DSi Camera. This setting also restricts the ability to post photos directly to a Facebook profile through Facebook integration with the Nintendo DSi Camera, as well as the ability to post, view, or download Flipnotes from Flipnote Hatena.
Restrict access to certain user-generated content. Nintendo DSi Features Automatically Blocked by Parental Controls: The following features are automatically blocked when Parental Controls are enabled. Each feature can be temporarily accessed by entering the 4-digit PIN. This PIN must be entered each time you want to access the feature. The only way to permanently unblock these features is by removing Parental Controls. Internet Settings Country Settings
32
Safer Internet Usage A Parents Guide
User-Generated Content
www.willowtreeprimary.org
System Update Format System Memory
How to Set Up Parental Controls:
The Parental Controls setting allows you to manage what Nintendo DSi exclusive and Nintendo DSi compatible content is accessible to the console users. During the initial setup, you will be asked whether you wish to set up Parental Controls.
1. On the Nintendo DSi Menu, use the stylus to select the Settings ("wrench") icon. 2. Select the right arrow twice to reach the third page, then select "Parental Controls." 3. Select "Yes," "Next," then "OK" to reach the PIN screen. 4. Select "Next," enter a four-digit PIN, then tap "OK." Enter the PIN again to confirm it, then tap "OK" again. 5. Tap the up/down arrows to scroll through the secret questions. When the desired question is displayed, select "OK" to continue. 6. Select "OK" again, use the on-screen keyboard to enter an answer to the secret question, then select "OK." The answer must be six or more characters long. 7. Select "OK," then tap the left/right arrows to scroll to the game rating icon for the highest-rated video game content that's suitable for viewing on the system. Select "OK" to continue. 8. The system will take you through a number of questions, where you'll choose which features to restrict. Select "yes" to block the feature or "No" to allow it. Select "OK" to confirm your selection. PictoChat You can block access to the PictoChat application. Parents who wish to monitor what messages their children can receive from other Nintendo DSi or Nintendo DSi XL systems through local wireless communication may find this useful. DS Download Play You can block access to DS Download Play. This will prevent game data from being sent to the system. With DS Download Play, you can download and play certain multiplayer games with other Nintendo DS system users even if you have only one copy of a game. You can also send and receive demos of certain software titles. Nintendo DSi Browser If you have the Nintendo DSi Browser, you can block access to this and prevent any browsing of Internet websites.
33
Safer Internet Usage A Parents Guide
www.willowtreeprimary.org
Nintendo DSi Points You can restrict the use of Nintendo DSi points in the Nintendo DSi Shop. This does not block the purchase of points with a Credit Card, nor does it block the redemption of points by entering a Nintendo Points card. Exchange of Photo Data You can block the ability to exchange photos with other Nintendo DSi and Nintendo DSi XL systems over a local wireless area. This setting also restricts the ability to post photos directly to a Facebook profile through Facebook integration with the Nintendo DSi Camera, as well as the ability to post, view, or download Flipnotes from Flipnote Hatena. Restrict Access to User-Created Content This will block certain user-created content. For example, games or applications might allow the exchange of user-created levels, artwork, etc. 9. Select "Yes" to save the Parental Control settings and return to the System Settings menu. How to Remove Parental Controls: Use the information below to remove any Parental Controls that have been put in place. 1. On the Nintendo DSi Menu, use the stylus to select the Settings ("wrench") icon. 2. Select the right arrow twice to reach the third page, then select "Parental Controls." 3. Select "Yes," to change the parental controls. 4. You will be prompted for your 4-digit PIN. If you know the PIN, select the empty text box and enter the PIN using the onscreen keyboard, then select "OK" to continue. If you don't know the PIN, select "I forgot," then select the empty text box for the answer to the secret question and enter it using the on-screen keyboard. Select "OK" to continue. If you don't know either the PIN or the secret question, the Parental Controls will need to be reset. Please call 1-800-255-3700 for assistance. 5. Select "Clear Settings," then select "Yes" to confirm. How to Change the Parental Controls: Follow the directions below to make changes to any existing Parental Controls. 1. On the Nintendo DSi Menu, use the stylus to select the Settings ("wrench") icon. 2. Select the right arrow twice to reach the third page, then select "Parental Controls." 3. Select "Yes," to change the parental controls. 4. You will be prompted for your 4-digit PIN.
34
Safer Internet Usage A Parents Guide
www.willowtreeprimary.org
If you know the PIN, select the empty text box and enter it using the on-screen keyboard, then select "OK" to continue. If you don't know the PIN, select "I forgot," then select the empty text box for the answer to the secret question and enter it using the on-screen keyboard. Select "OK" to continue.
If you don't know either the PIN or the secret question, the Parental Controls will need to be reset. Please call 1-800-255-3700 for assistance.
5. Select "PIN" to change the PIN or "Change Settings" to update the setting you wish to change. Once the changes are made, select "Done" to confirm any changes.
How to Block All/Some Web Content
In order to browse the Internet on a Nintendo DSi or Nintendo DSi XL, you must have the Nintendo DSi Browser (more info). You can block the use of the Nintendo DSi Browser completely, or restrict certain content. Completely Block the Use of the Nintendo DSi Browser: 1. Select "Yes" to "Restrict the use of Nintendo DSi Browser?" while setting up Parental Controls.
Use Content Filtering to Block Inappropriate Content: Nintendo has partnered with Astaro to offer all users of the Nintendo DSi Browser a free-of-charge content filtering service. This service, when enabled, is capable of blocking over 60 million websites that contain inappropriate or undesirable content blocked categories, please visit www.astaro.com/ds-content-filter. Blocked categories may change periodically. Parents please note that use of the Astaro filtering may not block all websites you consider unsuitable for your child so it is important for you to participate in and monitor your child's use of the Nintendo DSi Browser. such as pornography, illegal drugs, weapons, and violence. For a complete list of all
How to Set Up Content Filtering
1. On the main menu of the Nintendo DSi, tap the "Web" icon to launch the Nintendo DSi Browser.
35
Safer Internet Usage A Parents Guide
www.willowtreeprimary.org
2. On the the start page, tap "Settings." 3. Scroll down through the settings until you reach a button labeled "Proxy," and click on it to reach the "Proxy settings" menu.
4. Select "Use proxy" to highlight the proxy fields. 5. Enter in the following proxy information (if it isn't already there): In the "Server" field, enter: ds-content-filter.astaro.com In the "Port" field, enter: 8080
6. If you want to use the proxy to access HTTPS (secure web sites), select "Use for HTTPS." (This is optional.) 7. Setting a username and password will require them to be entered to unlock the proxy settings in the future. To set this, select "Use proxy authentication." Then, enter a username and password into the appropriate boxes. (This is optional.) 8. When you are finished, select "OK" to save your settings and return to the Start Page.
36
Safer Internet Usage A Parents Guide
www.willowtreeprimary.org
Parental controls on Media Players
Windows Media Player To enable Parental Control:
1. In Windows Media Player, click Options on the Tools menu. 2. Click the DVD tab, click to select the Parental Control check box, and then select a rating. 3. Click OK. 4. Set up Windows user accounts and passwords to use DVD parental control. To use DVD parental control, you must secure your computer by setting up appropriate Windows user accounts and passwords. If you do not set up user accounts properly, unauthorized users may be able to override your DVD parental control settings. To create user accounts and passwords, use the User Accounts tool in Control Panel. For more information about how to create user accounts and passwords, see Windows Help and Support. 5. Assign passwords to all Computer Administrator or Administrator accounts. 6. Create a Limited or Restricted user account for each individual who you want your DVD Parental Control settings to apply to.
iTunes iTunes 9 Parental Controls
37
Safer Internet Usage A Parents Guide
www.willowtreeprimary.org
iTunes 8 Parental Controls
iTunes 7 Parental Controls
38
Safer Internet Usage A Parents Guide
www.willowtreeprimary.org
Note: Parental Controls will need to be configured for each user account you want to have limited access.
To set parental controls on your computer, follow these steps: 1. In iTunes, open iTunes preferences. Mac users: From the iTunes menu, choose Preferences. Windows users: On the Edit menu, click Preferences. 2. Click the Parental tab. 3. Select the checkbox next to any item you wish to disable or restrict. 4. iTunes 7.7 or later only: To change a rating level of TV Shows, Movies and Games choose a rating level from the pop-up menu. 5. Click the lock icon to prevent users from making changes. 6. Type your administrator password in the resulting dialog, then click OK (You'll need to know the administrator's account name and password).
39
Safer Internet Usage A Parents Guide
Setting Parental Controls
www.willowtreeprimary.org
7. Click OK to close iTunes preferences and have your changes take effect. If you want to make changes to your restrictions, open iTunes preferences, click the Parental tab, click the lock icon, and enter your administrator password in the resulting dialog to unlock the parental controls. You can then make any desired changes.
iTouch / iPad
General Parental Control Restrictions Setup
From the home screen, select Settings > General.
Select Restrictions
40
Safer Internet Usage A Parents Guide
www.willowtreeprimary.org
Enter a 4-digit passcode. Make sure you remember this passcode, in case you need to change these settings later on.
You will see the restrictions screen. Set Safari, YouTube, and Installing Apps to OFF on this screen.
41
Safer Internet Usage A Parents Guide
www.willowtreeprimary.org
Scroll down the screen to the Allowed Content area.
Set In-App Purchases to OFF.
42
Safer Internet Usage A Parents Guide
www.willowtreeprimary.org
Select Music & Podcasts. Set Explicit to OFF.
Select Movies. Select the rating you would like to allow.
43
Safer Internet Usage A Parents Guide
www.willowtreeprimary.org
Select TV Shows. Select the rating you would like to allow.
44
Safer Internet Usage A Parents Guide
Select Apps. Select age-based filtering for apps you would like to allow.
www.willowtreeprimary.org
Select Ratings For to change your location if necessary.
Hit the Home button to return the home screen.
45
Safer Internet Usage A Parents Guide
www.willowtreeprimary.org
BUYING A MOBILE PHONE?
DO YOU KNOW WHAT YOU ARE GETTING? A CHECKLIST FOR PARENTS Childnet Guidence
You can now access the Internet on most mobile phones and whilst this access brings a world of incredible opportunities in terms of communication, interaction and entertainment, there are certain risks to children posed viathe Internet. These risks include accessing potentially harmful content, such as pornography, possible dangerous contact with strangers in chatrooms and commercial pressures like spam and intrusive advertising. The UK Mobile Operators have recognised these risks and have taken steps to help you protect your child from potentially harmful content accessible via your mobile phone. There are also things you can do to block premium rate calls and texts. This guide written by childrens internet charity, Childnet International, gives you a checklist of important questions to ask your Mobile Operator when purchasing a mobile phone so that you can ensure you have the tools and support to help protect children and make sure they get the most out of using their mobile phones safely.
1. SAFETY ADVICE
QUESTIONS TO ASK Ask for information and advice about the phone and the services that are available on it, so that you can ensure your children know how to use it safely.
QUESTIONS TO ASK Does this phone have Internet access? Is there a filter to help block Internet content that is potentially harmful for children? Is the filter switched on? If no, can you switch it on (please)?
3. REGISTERING THE PHONE
QUESTIONS TO ASK Is the phone registered for a child or for an adult user?
Being registered as a child user will mean that you cannot access material provided by your mobile operator or its partners that is rated as 18+, ie unsuitable for children. All mobile phone users are considered to be children by their mobile operator unless or until they have proved to their mobile operator that they are 18. Proving your age is a one-off action, so if you inherit a phone
46
Safer Internet Usage A Parents Guide
All the UK Mobile Operators have to provide an Internet fi lter on their phones to help block accessing material that is potentially harmful to children, such as pornography. However, with most operators you will need to ask your Operator to activate the fi lter.
www.willowtreeprimary.org
check with your operator whether the phone is registered as a child or an adult user.
?
With the stated aim of helping parents keep their children safe, the UK Mobile Operators Orange, O2, T-Mobile, Virgin Mobile, Vodafone and 3 - signed up to a Code of Practice in January 2004 (see www.imcb.org.uk/assets/documents/10000109Codeofpractice.pdf) whereby they agree to certain conditions concerning the provision of new content and services on mobiles, including Internet content and services. In this Code the Mobile Operators give certain promises to users and at the same time the Code gives mobile phone users certain expectations of their Mobile Operator.
1
? ? ? ?
4. BLUETOOTH-ENABLED PHONES
QUESTIONS TO ASK Is this phone Bluetooth-enabled? How can I turn this off, or set it so the phone is not visible to others?
Bluetooth technology essentially enables your mobile phone to fi nd and talk to other bluetooth-enabled mobile phones in the vicinity, or other enabled phones to talk to your mobile. When activated on your childs mobile phone, for example, it means that your child may receive unexpected and unwanted messages from other bluetooth-enabled phone users nearby, and any personal information stored on your childs phone for example their contact list - could be vulnerable. Switching off the bluetooth option is safer as it makes the phone invisible to other bluetooth users.
5. PREMIUM RATE CALLS AND TEXTS
QUESTIONS TO ASK Can you put a bar on all premium rate numbers (ie all number starting with 09, or 5 digit shortcodes for premium rate texts), (please)? If you cant bar these numbers, what services do you provide to protect the user here?
6. CHATROOMS
QUESTIONS TO ASK Can this phone access chatrooms or games where users can chat to each other?
47
Safer Internet Usage A Parents Guide
Calling premium rate numbers can be expensive. If you have a complaint about such a service you should contact ICSTIS the Premium rate service regulator, www.icstis.org.uk or 0800 500212. If you do fi nd you have signed up for a reverse-billed premium rate service (where you pay to receive rather than send text messages, for eg ringtones or football score updates) and you do not want to continue this, then text STOP to the shortcode number you got the text from. This will end the service and your payments to it.
www.willowtreeprimary.org
Are these chatrooms (or games) moderated? How are the chatrooms (or games) moderated?
Chatrooms or games (where you can chat to other users) that are provided by your Mobile Operator or its partners and which do not have 18+ age-restrictions must be moderated. Different mobile operators may have different moderation policies and systems, which may affect the level of safety, so ask your Mobile Operator about this. In Childnets opinion, a view shared by the Home Offi ce in their guidance issued on this subject, moderation by a person is better than purely technical moderation (a fi lter blocking out bad words for example). Remember that chatrooms accessed on the Internet via mobile phone (ie which are not provided by the Mobile Operator or its partners) may not be moderated.
7. NUISANCE/MALICIOUS CALLS
QUESTIONS TO ASK What number can I call to report receiving unwanted or abusive calls or messages?
Your Mobile Operator should have systems and procedures in place to help you deal with nuisance and malicious phone calls.
? ? ? ? ? ? ? ?
8. REPORTING ABUSE
QUESTIONS TO ASK Where do I report abuse of service? If for example I receive unwanted adult (18+) material on my phone while the fi lter is switched on, who should I report this to?
9. SPAM
QUESTIONS TO ASK What action is your Mobile Operator taking to prevent Spam?
Your Mobile Operator will take action against spam, whether it is text, picture or e-mail. Find out what action your mobile operator is taking and report any spam received on your phone to them.
Childnet International 2006. All rights reserved.
48
Safer Internet Usage A Parents Guide
It is important to let your mobile operator know if their system is failing, both in order to protect yourself and others using the same service.
www.willowtreeprimary.org
Mobile phone Parental Controls
All mobile phone providers offer free parental control services which limit the content children can access via the mobile network to items suitable for under 18s. However, they may not always be automatically switched on. Check with your service provider that the parental control settings are switched on, and if ask for them to be switched on if they are not. This is particularly important if the phone was used by an adult before. Many mobiles can use Bluetooth to send messages, photos and videos between phones. However, this means that other people are able to send unwanted messages which most parental controls cant stop. But, you can turn Bluetooth on and off using the mobile handset or you can stop other people being able to access your phone without your permission. Instructions on how to do this should be contained in the handset manual. If you need help, ask your service provider. It is important that you discuss using Bluetooth with your child. Young people often take photographs and videos of themselves and each other on their mobile phones but they should be very careful how they then share these images. Embarrassing or inappropriate photos/videos could easily be passed between phones and put online. Once sent or put online, control over the images may be lost and they could end up in the hands of strangers. Photographs or videos may also be used to fuel bullying or harassment. Visit the thinkuknow website for more information and advice on this . Chatrooms are popular with children and young people and while mobile providers own chatrooms aimed at children may be moderated, others might not be. Discuss with your child which sites they are visiting, whats OK to post and what behaviour is acceptable. Visit the Chatdanger website for more information and advice on this. If your child has a profi le on a social networking site they may access it on their mobile phone. Ensure they know why it is important to allow their personal information only to be shared with people they know in the real world. Most of the larger social networking sites specify a minimum age of 13 for all members. For those sites that are aimed at younger children, parental consent and confi rmation of the childs age will usually be required. Check the minimum age requirement for users ask your child which sites they visit to make sure theyre visiting sites appropriate for their age.
Reporting inappropriate material
Our research found that 25 per cent of children and young people say that theyre uncertain about what they would do if they came across inappropriate material on
49
Safer Internet Usage A Parents Guide
www.willowtreeprimary.org
their mobile phone. Parents and carers should encourage their children to tell them about anything they have seen or heard that has made them feel uncomfortable or scared. Parents and carers should report incidents to their mobile network operator and in instances of sexual contact to the Child Exploitation and Online Protection Centre (CEOP) using their report abuse button. Some sites also provide a direct link to CEOP, usually through a red button. If you/your child encounter content online that you think might be illegal, there are two things you can do. Firstly, report it to the Internet Watch Foundation (IWF). Again some sites may provide a direct link to the IWF. Secondly, report the content to your mobile network operator.
Further help is available at the following websites:
Parental controls for mobile phones
3: http://www.three.co.uk/Help_Support/Billing_payments/Advice_List Tesco Mobile: http://www.tesco.com/mobilenetwork/content-mtm.aspx?page=18 O2: http://www.o2.co.uk/support/generalhelp/howdoi/Safetycontrolandaccess Orange: http://www.orange.co.uk/communicate/safety/10948.htm T-Mobile: http://www.t-mobile.co.uk/help-and-advice/advice-forparents/ inappropriate-content/ Vodafone: http://help.vodafone.co.uk/ Virgin: http://www.virginmobile.com/ IWF: http://www.iwf.org.uk/reporting.htm Safer Internet Usage A Parents Guide CEOP: http://www.ceop.gov.uk/reportabuse/index.asp ThinkuKnow: http://www.thinkuknow.co.uk/parents/faq/mobiles.aspx KnowITAll: http://www.childnet-int.org/kia/ Chatdanger: http://www.chatdanger.com/ PhoneBrain: http://www.phonebrain.org.uk
50
Potrebbero piacerti anche
- The Sympathizer: A Novel (Pulitzer Prize for Fiction)Da EverandThe Sympathizer: A Novel (Pulitzer Prize for Fiction)Valutazione: 4.5 su 5 stelle4.5/5 (121)
- A Heartbreaking Work Of Staggering Genius: A Memoir Based on a True StoryDa EverandA Heartbreaking Work Of Staggering Genius: A Memoir Based on a True StoryValutazione: 3.5 su 5 stelle3.5/5 (231)
- Grit: The Power of Passion and PerseveranceDa EverandGrit: The Power of Passion and PerseveranceValutazione: 4 su 5 stelle4/5 (588)
- Devil in the Grove: Thurgood Marshall, the Groveland Boys, and the Dawn of a New AmericaDa EverandDevil in the Grove: Thurgood Marshall, the Groveland Boys, and the Dawn of a New AmericaValutazione: 4.5 su 5 stelle4.5/5 (266)
- Never Split the Difference: Negotiating As If Your Life Depended On ItDa EverandNever Split the Difference: Negotiating As If Your Life Depended On ItValutazione: 4.5 su 5 stelle4.5/5 (838)
- The Emperor of All Maladies: A Biography of CancerDa EverandThe Emperor of All Maladies: A Biography of CancerValutazione: 4.5 su 5 stelle4.5/5 (271)
- The Little Book of Hygge: Danish Secrets to Happy LivingDa EverandThe Little Book of Hygge: Danish Secrets to Happy LivingValutazione: 3.5 su 5 stelle3.5/5 (400)
- The Subtle Art of Not Giving a F*ck: A Counterintuitive Approach to Living a Good LifeDa EverandThe Subtle Art of Not Giving a F*ck: A Counterintuitive Approach to Living a Good LifeValutazione: 4 su 5 stelle4/5 (5794)
- The World Is Flat 3.0: A Brief History of the Twenty-first CenturyDa EverandThe World Is Flat 3.0: A Brief History of the Twenty-first CenturyValutazione: 3.5 su 5 stelle3.5/5 (2259)
- Shoe Dog: A Memoir by the Creator of NikeDa EverandShoe Dog: A Memoir by the Creator of NikeValutazione: 4.5 su 5 stelle4.5/5 (537)
- The Gifts of Imperfection: Let Go of Who You Think You're Supposed to Be and Embrace Who You AreDa EverandThe Gifts of Imperfection: Let Go of Who You Think You're Supposed to Be and Embrace Who You AreValutazione: 4 su 5 stelle4/5 (1090)
- The Hard Thing About Hard Things: Building a Business When There Are No Easy AnswersDa EverandThe Hard Thing About Hard Things: Building a Business When There Are No Easy AnswersValutazione: 4.5 su 5 stelle4.5/5 (345)
- Team of Rivals: The Political Genius of Abraham LincolnDa EverandTeam of Rivals: The Political Genius of Abraham LincolnValutazione: 4.5 su 5 stelle4.5/5 (234)
- Her Body and Other Parties: StoriesDa EverandHer Body and Other Parties: StoriesValutazione: 4 su 5 stelle4/5 (821)
- Hidden Figures: The American Dream and the Untold Story of the Black Women Mathematicians Who Helped Win the Space RaceDa EverandHidden Figures: The American Dream and the Untold Story of the Black Women Mathematicians Who Helped Win the Space RaceValutazione: 4 su 5 stelle4/5 (895)
- Deed of Assignment: Test All Results Data andDocumento3 pagineDeed of Assignment: Test All Results Data andkumag2Nessuna valutazione finora
- The Unwinding: An Inner History of the New AmericaDa EverandThe Unwinding: An Inner History of the New AmericaValutazione: 4 su 5 stelle4/5 (45)
- Elon Musk: Tesla, SpaceX, and the Quest for a Fantastic FutureDa EverandElon Musk: Tesla, SpaceX, and the Quest for a Fantastic FutureValutazione: 4.5 su 5 stelle4.5/5 (474)
- On Fire: The (Burning) Case for a Green New DealDa EverandOn Fire: The (Burning) Case for a Green New DealValutazione: 4 su 5 stelle4/5 (74)
- Romeo and Juliet: Unit Test Study GuideDocumento8 pagineRomeo and Juliet: Unit Test Study GuideKate Ramey100% (7)
- The Yellow House: A Memoir (2019 National Book Award Winner)Da EverandThe Yellow House: A Memoir (2019 National Book Award Winner)Valutazione: 4 su 5 stelle4/5 (98)
- Journey Toward OnenessDocumento2 pagineJourney Toward Onenesswiziqsairam100% (2)
- Winning From Within - SummaryDocumento4 pagineWinning From Within - SummaryShraddha Surendra100% (3)
- The Giver Quiz 7-8Documento2 pagineThe Giver Quiz 7-8roxanaietiNessuna valutazione finora
- PRIMER - CFC Young Couples ProgramDocumento3 paginePRIMER - CFC Young Couples Programgeorgeskie8100% (2)
- Alkyl Benzene Sulphonic AcidDocumento17 pagineAlkyl Benzene Sulphonic AcidZiauddeen Noor100% (1)
- NegotiationDocumento29 pagineNegotiationNina LeeNessuna valutazione finora
- Assignment LA 2 M6Documento9 pagineAssignment LA 2 M6Desi ReskiNessuna valutazione finora
- Action Plan Templete - Goal 6-2Documento2 pagineAction Plan Templete - Goal 6-2api-254968708Nessuna valutazione finora
- Mulanay SummaryDocumento1 paginaMulanay SummaryJex Lexell BrionesNessuna valutazione finora
- 09 Task Performance 1-ARG - ZABALA GROUPDocumento6 pagine09 Task Performance 1-ARG - ZABALA GROUPKylle Justin ZabalaNessuna valutazione finora
- The Holy Rosary 2Documento14 pagineThe Holy Rosary 2Carmilita Mi AmoreNessuna valutazione finora
- Objectivity in HistoryDocumento32 pagineObjectivity in HistoryNeelab UnkaNessuna valutazione finora
- Gouri MohammadDocumento3 pagineGouri MohammadMizana KabeerNessuna valutazione finora
- Dewi Handariatul Mahmudah 20231125 122603 0000Documento2 pagineDewi Handariatul Mahmudah 20231125 122603 0000Dewi Handariatul MahmudahNessuna valutazione finora
- Mun Experience ProposalDocumento2 pagineMun Experience Proposalapi-296978053Nessuna valutazione finora
- IndGlobal Digital Company ProfileDocumento30 pagineIndGlobal Digital Company ProfilerakeshdadhichiNessuna valutazione finora
- Sikfil ReviewerDocumento6 pagineSikfil ReviewerBarrientos Lhea ShaineNessuna valutazione finora
- Future Trends in Mechanical Engineering-ArticleDocumento2 pagineFuture Trends in Mechanical Engineering-ArticleanmollovelyNessuna valutazione finora
- International Law Detailed Notes For Css 2018Documento95 pagineInternational Law Detailed Notes For Css 2018Tooba Hassan Zaidi100% (1)
- Gogo ProjectDocumento39 pagineGogo ProjectLoyd J RexxNessuna valutazione finora
- The Overseas Chinese of South East Asia: Ian Rae and Morgen WitzelDocumento178 pagineThe Overseas Chinese of South East Asia: Ian Rae and Morgen WitzelShukwai ChristineNessuna valutazione finora
- Ijarah Tuto QnsDocumento3 pagineIjarah Tuto QnsSULEIMANNessuna valutazione finora
- People Vs Gonzales-Flores - 138535-38 - April 19, 2001 - JDocumento10 paginePeople Vs Gonzales-Flores - 138535-38 - April 19, 2001 - JTrexPutiNessuna valutazione finora
- ModernismDocumento4 pagineModernismSiya SunilNessuna valutazione finora
- PRCSSPBuyer Can't See Catalog Items While Clicking On Add From Catalog On PO Line (Doc ID 2544576.1 PDFDocumento2 paginePRCSSPBuyer Can't See Catalog Items While Clicking On Add From Catalog On PO Line (Doc ID 2544576.1 PDFRady KotbNessuna valutazione finora
- ANA A. CHUA and MARCELINA HSIA, Complainants, vs. ATTY. SIMEON M. MESINA, JR., RespondentDocumento7 pagineANA A. CHUA and MARCELINA HSIA, Complainants, vs. ATTY. SIMEON M. MESINA, JR., Respondentroyel arabejoNessuna valutazione finora
- OECD - AI Workgroup (2022)Documento4 pagineOECD - AI Workgroup (2022)Pam BlueNessuna valutazione finora
- People vs. PinlacDocumento7 paginePeople vs. PinlacGeenea VidalNessuna valutazione finora