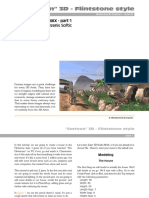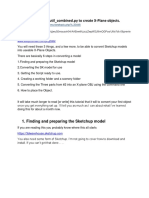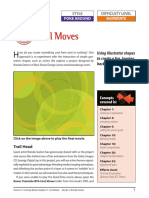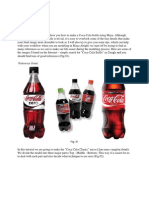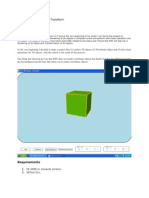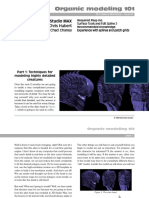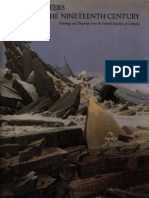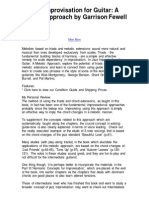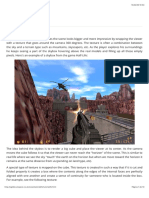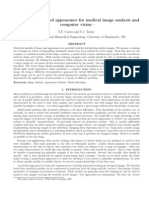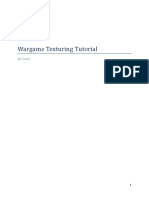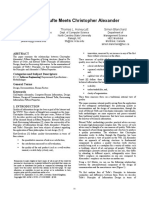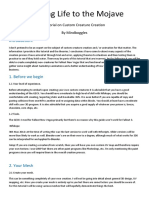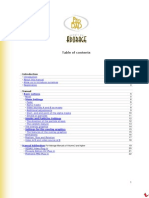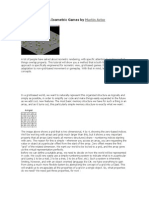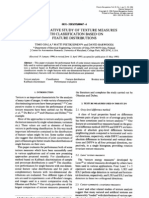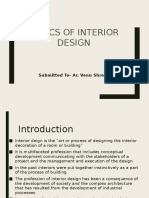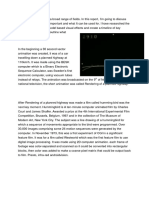Documenti di Didattica
Documenti di Professioni
Documenti di Cultura
Creating Sculpties From Arbitrary Meshes in 3ds Max 9
Caricato da
Laomusic ArtsDescrizione originale:
Copyright
Formati disponibili
Condividi questo documento
Condividi o incorpora il documento
Hai trovato utile questo documento?
Questo contenuto è inappropriato?
Segnala questo documentoCopyright:
Formati disponibili
Creating Sculpties From Arbitrary Meshes in 3ds Max 9
Caricato da
Laomusic ArtsCopyright:
Formati disponibili
Creating Sculpties From Arbitrary Meshes in 3ds Max 9
http://home.comcast.net/~pixelforgeltd/Tutorial.htm
Creating Sculpties From Arbitrary Meshes in 3ds Max 9
A Tutorial by Chip Midnight
What's This Tutorial About? Since the image of my sculptie head was posted on the SL Wiki, I've received numerous requests for details about how it was created. This tutorial should answer those questions and show you two methods for creating a sculptie and matching texture map in Max 8 or 9. What do I mean by an "arbitrary" mesh? That would be a 3d model that wasn't specifically created with SL sculpties in mind that does not conform to either the polygon limitations or UV mapping of an SL sculptie. In this tutorial I'll be creating a sculptie from the head portion of a Poser 7 model. The intent of this tutorial is not to teach you how to use 3ds Max. You should already be familiar with the basics of Max.
What You'll Need 3ds Max 8 or 9 (The "Projection" modifier wasn't added to Max until version 8 so some of this tutorial isn't possible in earlier versions) Abu Nasu's Sculptie Shader (a max material for baking sculpt maps in Max) A paint program that can invert an image and use Photoshop plugins. (An excellent free one that fits the bill is Irfanview.) Flaming Pear's free "Solidify" Photoshop Plugin (download the "free plugins" pack and install it).
Method One: The Down & Dirty Sculptie
Step One: Prepare Your Target Object
In the screenshot below you can see the head model. To prepare it, I've capped the holes in the mesh (the eyes and neck) and I've centered the pivot point to the object. I've also created a simple lighting setup and textured the object (with just a default gray texture. I'm lazy, what can I tell ya?). This could be any mesh, but in general this technique works best with organic shapes without a lot of complex protrusions.
1 of 5
04.08.2012 16:56
Creating Sculpties From Arbitrary Meshes in 3ds Max 9
http://home.comcast.net/~pixelforgeltd/Tutorial.htm
Step Two: Create the Projection Sphere
Create a sphere in the top viewport with 33 segments. Don't worry about the size of the sphere or it's placement. It's not possible to create a parametric sphere in Max with the correct number of polygons (1024) so I'm using a setting that creates a sphere with a bit less than that.
Step Three: Prepare The Projection Sphere
2 of 5
04.08.2012 16:56
Creating Sculpties From Arbitrary Meshes in 3ds Max 9
http://home.comcast.net/~pixelforgeltd/Tutorial.htm
1 - Align the sphere to the target model (in this case, the head). The fastest way to do this is with the align tool. Your sphere should now be sitting at the center of your target model. Depending on the topology of the target model you won't always want your sphere aligned to its center. The idea is to situate the sphere so that if it enclosed the target mesh and you followed a line perpendicular from the center of each polygon of the sphere, each of those lines would interset the target model. 2 - Now set the size of the sphere very small, like .01 units. The exact size doesn't really matter. We're basically just getting it out of the way. 3 - Add a "Projection" Modifier to the sphere (from the dropdown list of modifiers on the modify panel). In the "Reference Geometry" subpanel, click the "Pick" button and then click the target model. Max will create a projection cage with the topology of the sphere around the target model. It almost always does a horrible job auto-wrapping the cage around the target. In the following screenshot you can see it didn't do too badly this time. We want to return the projection cage to the shape of the sphere. To do so, go to the "Cage" subpanel and drag the "percent" value all the way down to -100 (note: the number will return to 0 as soon as you let go).
Next, raise the "Amount" value until the now spherical projection cage is large enough to completely enclose the target model.
Now we have a lovevely spherical projection cage and we're all ready to start baking textures. Simple, huh? Note: While it's possible to move the points of the projection cage around to try and get more detail in certain areas, I don't recommend it. In Method Two I'll show you a better way to do it. This is the quick and dirty method so more on that fancy stuff later.
Step Four: Bake a Texture Map
3 of 5
04.08.2012 16:56
Creating Sculpties From Arbitrary Meshes in 3ds Max 9
http://home.comcast.net/~pixelforgeltd/Tutorial.htm
Now we're going to use the projection modifier to bake a texture map for use in SL. Step four and five can be done in any order. I'm just doing the texture map first because the material is already on the target mesh. With the sphere selected, go the the "Render" menu and select "Render to Texture." Enable the projection modifier, then bring up the options panel and turn off "Ray Check."
Next, in the "output" subpanel, add a "complete map." Set it to save out a TGA file, in 32 bit, with "premultiplied alpha" turned off. Set the desired output size. For this I'm going to render a 256x256 texture. At the bottom of the Render to Texture dialog, check "render to files only." Finally, hit render. The resulting texture map is below:
Notice how the top and bottom of the texture end in a sawtooth pattern? This is because the top and bottom rows of the sphere are triangles rather than rectangles since they all end at the north and south poles of the sphere. To fix that, open the texture in Photoshop and run the Flaming Pear "Solidify A" filter on it. That will fill in the holes with the value of the surrounding pixels. (This is why we turned off ray check and premultiplied alpha). Resave the texture as a 24 bit TGA. The final texture looks like this:
Step Five: Bake The Sculpt Map
This is really exactly the same as step four, but using Abu's sculptie shader. Open the material library containing the shader and drag it to an open slot in your material editor, then assign it to the target model. Then repeat everything you did in step four. Make sure you change the output filename so you don't overwrite your texture map, and change the output size to 128x128. In Photoshop, after running Solidify on it, invert the image. The resulting sculpt map is below:
Because the texture map and sculpt map were both created from the same projection, they'll line up perfectly in SL. A screenshot of the textured sculptie in SL is below:
As you can see, the results aren't perfect. Since the vertices of the
4 of 5
04.08.2012 16:56
Creating Sculpties From Arbitrary Meshes in 3ds Max 9
http://home.comcast.net/~pixelforgeltd/Tutorial.htm
sculptie are evenly distributed around the whole mesh, some areas that could use extra detail, like the ears, are a bit odd. But for a quick method for getting an arbitrary mesh into SL, it's not bad at all. In Method Two I'll cover some additional steps you can take to improve the accuracy of the final sculptie.
Method Two: The Conform Method Coming Soon!
5 of 5
04.08.2012 16:56
Potrebbero piacerti anche
- Modelling Tutorial-How To Brings Models Into Cities XL 3dsmaxDocumento53 pagineModelling Tutorial-How To Brings Models Into Cities XL 3dsmaxM. Y. HassanNessuna valutazione finora
- Draw - 3D Illustration TechniquesDocumento18 pagineDraw - 3D Illustration TechniquesKadriankNessuna valutazione finora
- BGE Tutorial Part One PDFDocumento26 pagineBGE Tutorial Part One PDFMoh NadifNessuna valutazione finora
- Create 3D Grass and Sky in 3ds MaxDocumento15 pagineCreate 3D Grass and Sky in 3ds Maxehabh75Nessuna valutazione finora
- 3Ds Max - Cartooning in 3DDocumento62 pagine3Ds Max - Cartooning in 3DAdriano BelucoNessuna valutazione finora
- Riccinumbers TheBeginnersGuideToMeshingDocumento55 pagineRiccinumbers TheBeginnersGuideToMeshingDuc DuongNessuna valutazione finora
- Sculpting Stylized ChraractersDocumento41 pagineSculpting Stylized ChraractersNikhilesh Thatipamula100% (1)
- Blender SkyboxDocumento8 pagineBlender SkyboxLional CorreyaNessuna valutazione finora
- WF GettingStarted IIDocumento63 pagineWF GettingStarted IIMadura PrasangaNessuna valutazione finora
- Vray MaterialsDocumento206 pagineVray MaterialsDodeptrai BkNessuna valutazione finora
- 3ds Max Rendering VrayDocumento29 pagine3ds Max Rendering VrayWessonAbuelNessuna valutazione finora
- 3D Animation - ModellingDocumento4 pagine3D Animation - Modellingsam rehmanNessuna valutazione finora
- Making Your Mesh in Solid WorksDocumento12 pagineMaking Your Mesh in Solid WorksMX100Nessuna valutazione finora
- Poser 2 MaxDocumento4 paginePoser 2 MaxBayubay Conq'EntNessuna valutazione finora
- Object ConversionDocumento17 pagineObject Conversiondaisy ngNessuna valutazione finora
- Create A Mosaic Script PDFDocumento3 pagineCreate A Mosaic Script PDFdass.palashNessuna valutazione finora
- Lithunwrap TutorialDocumento45 pagineLithunwrap Tutorialom100% (2)
- Inventor For Game DesignDocumento31 pagineInventor For Game DesignBit BarrelNessuna valutazione finora
- Mental Ray TutorialDocumento20 pagineMental Ray TutorialAnim8erNessuna valutazione finora
- 3Ds Max To Marvelous Designer Workflow: Open Rigged ModelDocumento10 pagine3Ds Max To Marvelous Designer Workflow: Open Rigged Modeljamer205Nessuna valutazione finora
- Understanding UV Mapping-TheBasicsDocumento23 pagineUnderstanding UV Mapping-TheBasicsjoman1953Nessuna valutazione finora
- Exterior Scenes2Documento44 pagineExterior Scenes2Ade KurniawanNessuna valutazione finora
- Cartoon Effect in 3D Studio MaxDocumento9 pagineCartoon Effect in 3D Studio MaxGabriel FranciaNessuna valutazione finora
- Architectural Rendering With SketchUp and Kerkythea - SketchUp 3D Rendering Tutorials by SketchUpArtistsDocumento13 pagineArchitectural Rendering With SketchUp and Kerkythea - SketchUp 3D Rendering Tutorials by SketchUpArtistsmarijean catuiraNessuna valutazione finora
- Inkscape Tutorial - Seamless Patterns - VectorsDocumento17 pagineInkscape Tutorial - Seamless Patterns - VectorskmcoulibNessuna valutazione finora
- 3D Modeling A Human HeadDocumento33 pagine3D Modeling A Human Headalisaffar67100% (1)
- Cool Moves: TutorialDocumento7 pagineCool Moves: TutorialericsaguirreNessuna valutazione finora
- Photoshop CS6 3D TutorialDocumento19 paginePhotoshop CS6 3D TutorialMehul NakumNessuna valutazione finora
- Coke Bottle Tutorial For MayaDocumento42 pagineCoke Bottle Tutorial For MayadumbledoreaaaaNessuna valutazione finora
- CG Tutorials Volume 1Documento262 pagineCG Tutorials Volume 1Рафет ИбрагимовNessuna valutazione finora
- Make A DTM and Drape An Image MicroStation Pre-V8i - AskInga Community Wiki - AskInga - Bentley CommunitiesDocumento16 pagineMake A DTM and Drape An Image MicroStation Pre-V8i - AskInga Community Wiki - AskInga - Bentley CommunitiesVic ValdezNessuna valutazione finora
- WPF 3D Solid Wireframe TransformDocumento16 pagineWPF 3D Solid Wireframe TransformAbhiNessuna valutazione finora
- ICEM Ansys TutorialDocumento24 pagineICEM Ansys TutorialJose Luis Martin Medina100% (2)
- The Bubble Making Machine, The Making ofDocumento8 pagineThe Bubble Making Machine, The Making ofGiugiogia Auer100% (2)
- Hacer MapasDocumento29 pagineHacer MapaspafrikiyoNessuna valutazione finora
- Modeling Joan of Arc by Michel RogerDocumento591 pagineModeling Joan of Arc by Michel RogerCuchillo111Nessuna valutazione finora
- Re-Creating Vintage Designs On T-Shirts: Michael PlochDocumento12 pagineRe-Creating Vintage Designs On T-Shirts: Michael PlochDan BarlibaNessuna valutazione finora
- Lightmap Tutorial For 3dsmax and Unity 916Documento5 pagineLightmap Tutorial For 3dsmax and Unity 916Chye Yong HockNessuna valutazione finora
- Modeling A Knight: You Created This PDF From An Application That Is Not Licensed To Print To Novapdf PrinterDocumento17 pagineModeling A Knight: You Created This PDF From An Application That Is Not Licensed To Print To Novapdf PrinterChary Glez MaldonadoNessuna valutazione finora
- Pretty PatternDocumento8 paginePretty PatternMOHAMAD BASSEL SUMMAKIEHNessuna valutazione finora
- Vintage TShirt PDFDocumento12 pagineVintage TShirt PDFjorgequiatNessuna valutazione finora
- Collada For StudioDocumento12 pagineCollada For Studionmasia_hinojosaNessuna valutazione finora
- Multimedia and Animation - 220914 - 150836Documento54 pagineMultimedia and Animation - 220914 - 150836ultraliantNessuna valutazione finora
- 15 TipsDocumento2 pagine15 TipsJaiprakash SekarNessuna valutazione finora
- Using The DAZ Studio Bridge and Adobe Photoshop CS3 Extended's 3D ToolsDocumento21 pagineUsing The DAZ Studio Bridge and Adobe Photoshop CS3 Extended's 3D ToolsMike PakpahanNessuna valutazione finora
- Fundamentals of 3D Modeling in The Graphics System 3ds Max 2018: Training Manual. - 2017. 141pDocumento59 pagineFundamentals of 3D Modeling in The Graphics System 3ds Max 2018: Training Manual. - 2017. 141pHamid Reza SalamiNessuna valutazione finora
- Blender Livery CreationDocumento9 pagineBlender Livery CreationMikiPopovicNessuna valutazione finora
- Id Desing With SolidworksDocumento27 pagineId Desing With SolidworksLeonard ReinaNessuna valutazione finora
- AutoCAD Mesh PDFDocumento7 pagineAutoCAD Mesh PDFYa Minn AyeNessuna valutazione finora
- Emboss-Deboss Text Effect GuideDocumento15 pagineEmboss-Deboss Text Effect GuideLance Nicko BoloNessuna valutazione finora
- Plexus 2 DocumentationDocumento29 paginePlexus 2 DocumentationHeberto MonroyNessuna valutazione finora
- 3D Studio Max - Organic Modeling 101Documento42 pagine3D Studio Max - Organic Modeling 101tosuja1Nessuna valutazione finora
- Converting From 2d To 3dDocumento4 pagineConverting From 2d To 3dFrancisco CaraccioloNessuna valutazione finora
- Creo Exercise2 - PracDocumento26 pagineCreo Exercise2 - PracSUJITH KumarNessuna valutazione finora
- Shadow Offset Detection in Design ImagesDocumento8 pagineShadow Offset Detection in Design ImagesGiang Văn LựcNessuna valutazione finora
- Fritz HelpDocumento10 pagineFritz HelpEngrOkhakumeAsekhameNessuna valutazione finora
- Autodesk 3ds Max 2015 Essentials: Autodesk Official PressDa EverandAutodesk 3ds Max 2015 Essentials: Autodesk Official PressValutazione: 1 su 5 stelle1/5 (1)
- Autodesk 3ds Max 2021: Modeling Essentials, 3rd EditionDa EverandAutodesk 3ds Max 2021: Modeling Essentials, 3rd EditionNessuna valutazione finora
- Autodesk 3ds Max 2021: A Detailed Guide to Modeling, Texturing, Lighting, and Rendering, 3rd EditionDa EverandAutodesk 3ds Max 2021: A Detailed Guide to Modeling, Texturing, Lighting, and Rendering, 3rd EditionNessuna valutazione finora
- Duke Ellington S Sound of Love 6 TrombonesDocumento5 pagineDuke Ellington S Sound of Love 6 TrombonesLaomusic ArtsNessuna valutazione finora
- Midi Verb 3 Program ChartDocumento2 pagineMidi Verb 3 Program ChartdatemusicaNessuna valutazione finora
- AnyToISO Command LineDocumento3 pagineAnyToISO Command LineLaomusic ArtsNessuna valutazione finora
- Developing IdeasDocumento10 pagineDeveloping IdeasLaomusic ArtsNessuna valutazione finora
- Instal Sybellius Sound SetsDocumento1 paginaInstal Sybellius Sound SetsLaomusic ArtsNessuna valutazione finora
- German Masters of The 19thcenturyDocumento282 pagineGerman Masters of The 19thcenturyLaomusic Arts100% (3)
- Jazz Improvisation For Guitar A Melodic Approach by Garrison Fewell Jazzy LinesDocumento2 pagineJazz Improvisation For Guitar A Melodic Approach by Garrison Fewell Jazzy LinesLaomusic Arts50% (2)
- Tutorial 25 - SkyBoxDocumento10 pagineTutorial 25 - SkyBoxElmerNessuna valutazione finora
- Freestyle Character Design ImagineFX Tutorial PDFDocumento5 pagineFreestyle Character Design ImagineFX Tutorial PDFalexrgnNessuna valutazione finora
- Statistical Models of Appearance For Medical Image Analysis and Computer VisionDocumento14 pagineStatistical Models of Appearance For Medical Image Analysis and Computer VisionPavithra MasiNessuna valutazione finora
- Principles of Arch IDocumento8 paginePrinciples of Arch IK ManiNessuna valutazione finora
- The PBR Guide - Part 2Documento20 pagineThe PBR Guide - Part 2Rafael MoreiraNessuna valutazione finora
- GPUDocumento4 pagineGPUmajestic_devNessuna valutazione finora
- Wargame Texturing Tutorial: by VastoDocumento13 pagineWargame Texturing Tutorial: by VastoAleksa BaracNessuna valutazione finora
- Porting Your Title To Oculus QuestDocumento26 paginePorting Your Title To Oculus QuestBarrel RollNessuna valutazione finora
- Edward Tufte Meets Christopher Alexander - John W Stamey (2005)Documento7 pagineEdward Tufte Meets Christopher Alexander - John W Stamey (2005)xurxofNessuna valutazione finora
- ENOVIA DMU Solutions Overview The Best Solution For Collaborative Decision SupportDocumento49 pagineENOVIA DMU Solutions Overview The Best Solution For Collaborative Decision SupportalirezaNessuna valutazione finora
- Pipeline Optimization TechniquesDocumento7 paginePipeline Optimization Techniquesbiswajit biswalNessuna valutazione finora
- Bringing Life To The MojaveDocumento44 pagineBringing Life To The MojaveschyzeNessuna valutazione finora
- Shader Mixer TutorialDocumento16 pagineShader Mixer Tutorialdaniel chiriacNessuna valutazione finora
- KPT Gradient LabDocumento33 pagineKPT Gradient LabAndrox SuiGenerisNessuna valutazione finora
- Principle Harmony RhythmDocumento16 paginePrinciple Harmony RhythmRosalinda PanopioNessuna valutazione finora
- Adorage Help enDocumento22 pagineAdorage Help enJarno SpijkerNessuna valutazione finora
- Soluciones para FachadasDocumento52 pagineSoluciones para FachadasAlberto AdameNessuna valutazione finora
- Anoma 1.0: Quickly Create Realistic 3D Models From PhotographsDocumento2 pagineAnoma 1.0: Quickly Create Realistic 3D Models From PhotographsJulio SanchezNessuna valutazione finora
- 32-Solidworks Visualize 2019Documento251 pagine32-Solidworks Visualize 2019dwemdw100% (1)
- Advanced Animation and Rendering TechniquesDocumento5 pagineAdvanced Animation and Rendering TechniquesVictorMacinatoNessuna valutazione finora
- A Overview of Point-Based Rendering TechniquesDocumento6 pagineA Overview of Point-Based Rendering Techniquessurendiran123Nessuna valutazione finora
- XNA Isometric Games by Martin ActorDocumento13 pagineXNA Isometric Games by Martin ActorGilberto Vecchi MacedoNessuna valutazione finora
- A Comparative Study of Texture Measures (1996-Cited1797)Documento9 pagineA Comparative Study of Texture Measures (1996-Cited1797)miusayNessuna valutazione finora
- Ray CastingDocumento16 pagineRay Castingrusty clamsNessuna valutazione finora
- Basics of Interior DesignDocumento39 pagineBasics of Interior DesignPooja GaurNessuna valutazione finora
- LUMION 6 - Quickstart GuideDocumento10 pagineLUMION 6 - Quickstart GuideHải ĐăngNessuna valutazione finora
- 3d The BasicsDocumento13 pagine3d The Basicsapi-341192425Nessuna valutazione finora
- Medical Imaging Past Present FutureDocumento28 pagineMedical Imaging Past Present FuturesaitasrafNessuna valutazione finora
- King Kong - The Building of 1933 New York CitDocumento1 paginaKing Kong - The Building of 1933 New York CitSoirsee CarlNessuna valutazione finora
- RF TracktutorialDocumento42 pagineRF TracktutorialTom SteinhauerNessuna valutazione finora