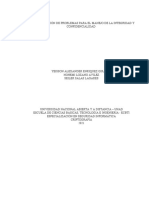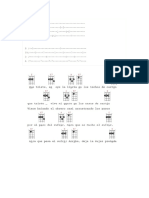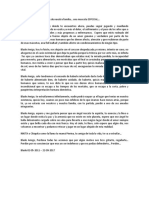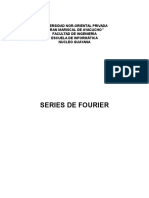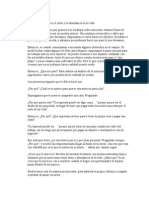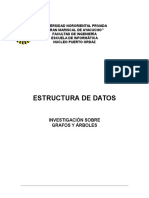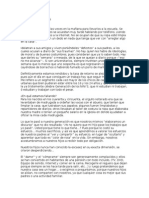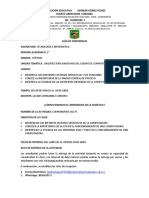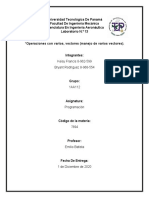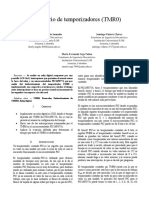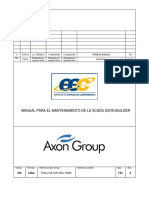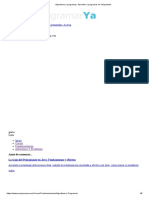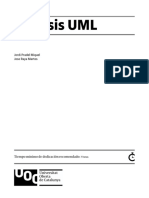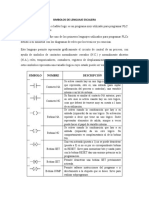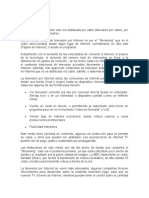Documenti di Didattica
Documenti di Professioni
Documenti di Cultura
Como Conectar 2 Routers en La Misma Red
Caricato da
Ramón Moreno MalavéCopyright
Formati disponibili
Condividi questo documento
Condividi o incorpora il documento
Hai trovato utile questo documento?
Questo contenuto è inappropriato?
Segnala questo documentoCopyright:
Formati disponibili
Como Conectar 2 Routers en La Misma Red
Caricato da
Ramón Moreno MalavéCopyright:
Formati disponibili
Como Conectar 2 Routers en la misma Red (y utilizar uno como access point)
Resulta que me ocurri algo gracioso este fin de semana. Debido a que el alcance de la seal WiFi en mi casa era insuficiente (el 3er piso, por ejemplo, era casi inalcanzable, y en el primer piso, la seal se pierde en algunos sectores, estando el router en el segundo piso), se me ocurri comprar un access point, a $100. Pero resulta que en una tienda local, estaban vendiendo tambin un router, a un bajsimo precio ($30 aprox), que tambin tena la posibilidad de darme WiFi.
Otro uso? Digamos que ya tienen un modem/router (un combo de los dos), y que quieren aadir la capacidad de tener wireless. Pues conectando un Router con WiFi, pueden conseguir esto. Los precios? $30 por el Router, $100 por el Wireless Access Point (AP). Asi que, termin comprando los dos, para ver qu tan fcil era configurar un router para que cumpliese la misma funcin que el caro Access Point. Que donde est lo gracioso? Luego de configurar ambos, resulta que el Router que cumple la funcin de AP, tiene mejor alcance que el mismo AP.
Pero antes de pasar al tutorial, vamos a definir lo que es cada uno:
Un Access Point es bsicamente, un punto de acceso, una extensin de nuestra seal WiFi. Basta con conectarle un tpico cable de red, correr el Wizard del mismo, y en pocos segundos, tendremos nuestra red inalmbrica ampliada. El Router, por otro lado, tiene una funcin ms compleja. En primer lugar, toma la seal de un modem ADSL / Cable, y luego "rutea" la seal a diferentes PCs (1-4 dependiendo del modelo del router). Adems, funciona tambin como firewall, cerrando puertos y previniendo conexiones no deseadas. En resumen, se encarga de dirigir el trfico de / hacia diferentes PCs, y la Web.
Pero por qu el router termin costando mucho ms barato que el tpico access point? La verdad, no tengo la menor idea. Pero hey, por qu no aprovecharse de esto, y hacernos un access point del router, no? Pero bueno, pasemos al tutorial, entonces: Nota: En ningn momento, durante el tutorial, tendrn que manipular las opciones del router principal. As que todas las instrucciones, van dirigidas hacia el "Router #2) Una vez que han comprado el router que usarn como Access Point, deben sacar una conexin de cualquiera de los otros puertos del router (los puertos LAN del router #1), hacia otro puerto LAN del router #2. Es decir, no utilizar el puerto denominado "WAN". Podemos, por ejemplo, conectar un cable de Red desde el puerto 4 del router #1 (el principal), al puerto 1 del router #2 (nada de WAN, no lo olviden). El cable puede ser el "cruzado", o uno normal. En mis pruebas, los dos funcionaron bien. Bsicamente, estamos hablando de algo como esto:
Ahora, le ponemos un cable de red al router #2 y conectamos una PC. Para qu? Porque vamos a tener que cambiar dos cosas en el Router #2: El IP, y configurar el Wireless. Una vez que hemos conectado la PC a este otro router (el #2, no el principal), nos metemos al panel del adminstrador. Usualmente, es 192.168.1.1, con el usuario: admin, y el password: admin (o 1234). Una vez que entramos, tenemos que ubicar la opcin, de acuerdo a nuestro router, para modificar la IP del mismo. Para esto, buscamos en algn lugar donde nos diga "Network Setup", LAN Settings, etc. Lo que buscamos, es cambiar el IP Address local. Aqu una imagen del router que compr para este uso:
El router vena, por defecto, con 192.168.1.1 (por eso usamos ese nmero para entrar al panel de administrador). Pero ahora, lo cambiamos a 192.168.1.2 para poder ingresar desde cualquier PC. Recuerden que el cable de red que viene del router principal, est conectado a un puerto LAN, no WAN. Una vez hecho esto, tenemos que buscar entre las otras opciones, algn lugar donde nos dejen deshabilitar el DHCP (le da IPs, o direcciones, a cada mquina), pues de esto se encargar el router principal.
Por ltimo, buscaremos, entre las opciones del Router, todo lo relacionado a Internet Inalmbrico. Bsquenlo bajo Wireless Settings, Wifi, o similares. Aqu, configuramos la red inalmbrica como siempre lo hacemos (dandole un nombre, un password, etc). Y lo salvamos.
Ahora? Basta con desconectar nuestra PC cableada, probar una laptop o cualquier otro dispositivo que soporte WiFi, y buscar nuestra nueva red inalmbrica. Debido a que est dentro de la red principal, no tenemos que configurar nada ms para poder usar internet desde aqu. Y como est dentro del mismo subnet (ya que tiene el IP 192.168.1.2), podremos ver las otras PCs que estn en la red principal. Un poco laborioso, y aqui como que estamos perdiendo toda la funcionalidad del router, pero hey, ahora ya tienen un Wireless Access Point, ms barato que los tpicos Access Points. Y para los que estn en Per, aprovechen en comprar esos routers TP-Link de Ripley, que estn super baratos, y es el mismo que utilic en el tutorial para crear este simple y barato Access Point. (modelo TL-WR541G). Incluso tiene, por algn motivo, mejor recepcin a mayor distancia que el Access Point LinkSys que compr.
Potrebbero piacerti anche
- Fase 2 Criptografía - Grupal Final - ModificadoDocumento22 pagineFase 2 Criptografía - Grupal Final - Modificadoseiler salas lagares0% (1)
- Paramilitarismo en VenezuelaDocumento9 pagineParamilitarismo en VenezuelaRamón Moreno MalavéNessuna valutazione finora
- Teoria de ErrorDocumento8 pagineTeoria de ErrorRamón Moreno MalavéNessuna valutazione finora
- Canciones Alí PrimeraDocumento18 pagineCanciones Alí PrimeraRamón Moreno MalavéNessuna valutazione finora
- Te Fuiste BladeDocumento1 paginaTe Fuiste BladeRamón Moreno MalavéNessuna valutazione finora
- Investigación Sobre La Serie de Fourier - Matemática IVDocumento20 pagineInvestigación Sobre La Serie de Fourier - Matemática IVRamón Moreno MalavéNessuna valutazione finora
- La Pobreza Intelectual Del ChavismoDocumento2 pagineLa Pobreza Intelectual Del ChavismoRamón Moreno MalavéNessuna valutazione finora
- Definicion de NUMA y OtrosDocumento41 pagineDefinicion de NUMA y OtrosRamón Moreno MalavéNessuna valutazione finora
- Paramilitarismo en VenezuelaDocumento9 pagineParamilitarismo en VenezuelaRamón Moreno MalavéNessuna valutazione finora
- Fundamentos de Inteligencia Tecnologica ImpresoDocumento10 pagineFundamentos de Inteligencia Tecnologica ImpresoRamón Moreno MalavéNessuna valutazione finora
- Crees Que Te Mereces El Éxito y La Abundancia en Tu Vid1Documento2 pagineCrees Que Te Mereces El Éxito y La Abundancia en Tu Vid1Ramón Moreno MalavéNessuna valutazione finora
- Violencia Cotidiana Brutal y CercanaDocumento3 pagineViolencia Cotidiana Brutal y CercanaRamón Moreno MalavéNessuna valutazione finora
- Estructuras de Datos en CDocumento12 pagineEstructuras de Datos en CRamón Moreno MalavéNessuna valutazione finora
- Se Rompió La CloacaDocumento3 pagineSe Rompió La CloacaRamón Moreno MalavéNessuna valutazione finora
- Leishmaniasis El Mal de Los Perros y Los PobresDocumento7 pagineLeishmaniasis El Mal de Los Perros y Los PobresRamón Moreno MalavéNessuna valutazione finora
- Estructuras de Datos en CDocumento12 pagineEstructuras de Datos en CRamón Moreno MalavéNessuna valutazione finora
- 13 Imprescindibles para Conseguir Una Conferencia de ÉxitoDocumento9 pagine13 Imprescindibles para Conseguir Una Conferencia de ÉxitoRamón Moreno MalavéNessuna valutazione finora
- Signos de PuntaciónDocumento9 pagineSignos de PuntaciónRamón Moreno MalavéNessuna valutazione finora
- 7 Brillantes Formas de Comenzar Una PresentaciónDocumento6 pagine7 Brillantes Formas de Comenzar Una PresentaciónTerra AmoreNessuna valutazione finora
- 13 Imprescindibles para Conseguir Una Conferencia de ÉxitoDocumento9 pagine13 Imprescindibles para Conseguir Una Conferencia de ÉxitoRamón Moreno MalavéNessuna valutazione finora
- Ecuaciones Diferenciales OriginalDocumento6 pagineEcuaciones Diferenciales OriginalMaría Milagros Napurí GamarraNessuna valutazione finora
- Evaluacion Practica Del Banco, Los Gerentes, Los Subgerentes y Los CajerosDocumento23 pagineEvaluacion Practica Del Banco, Los Gerentes, Los Subgerentes y Los CajerosRamón Moreno MalavéNessuna valutazione finora
- Árboles y GrafosDocumento21 pagineÁrboles y GrafosRamón Moreno MalavéNessuna valutazione finora
- La Educación Por CompetenciasDocumento5 pagineLa Educación Por CompetenciasRamón Moreno MalavéNessuna valutazione finora
- Resumen de Amor en Los Tiempos Del CóleraDocumento12 pagineResumen de Amor en Los Tiempos Del CóleraRamón Moreno MalavéNessuna valutazione finora
- Algoritmos de Ordenación y BúsquedaDocumento8 pagineAlgoritmos de Ordenación y BúsquedaRamón Moreno MalavéNessuna valutazione finora
- Hechos Reales Sobre El Cuerpo HumanoDocumento5 pagineHechos Reales Sobre El Cuerpo HumanoRamón Moreno MalavéNessuna valutazione finora
- Cómo Seducir Segun El HoroscopoDocumento20 pagineCómo Seducir Segun El HoroscopoRamón Moreno MalavéNessuna valutazione finora
- Mtodos de ConteoDocumento10 pagineMtodos de ConteoRamón Moreno MalavéNessuna valutazione finora
- Generación de InútilesDocumento2 pagineGeneración de InútilesRamón Moreno MalavéNessuna valutazione finora
- Mtodos de ConteoDocumento10 pagineMtodos de ConteoRamón Moreno MalavéNessuna valutazione finora
- Práctica ESP32 Con ThinSpeakDocumento8 paginePráctica ESP32 Con ThinSpeakEMILIANO ESCALANTE SALASNessuna valutazione finora
- Sílabo Diseño Web DiurnoDocumento4 pagineSílabo Diseño Web DiurnoGIOVANNI EMILIO RAMIREZNessuna valutazione finora
- Notebook ASUS Expertbook B1440FA-BV3643 14 - HD LED Core I3-10110u 2.10 - 4.10GHz 4GB DDR4Documento3 pagineNotebook ASUS Expertbook B1440FA-BV3643 14 - HD LED Core I3-10110u 2.10 - 4.10GHz 4GB DDR4Paolo CesarNessuna valutazione finora
- Hacking Ético TresDocumento10 pagineHacking Ético TresDennis Raúl GutiérrezNessuna valutazione finora
- CLK-915 QuickGuide Delete AdminDocumento8 pagineCLK-915 QuickGuide Delete AdminMiguel Angel Hernández OrtaNessuna valutazione finora
- Guía #2 7° TECNOLOGÍA E INFORMÁTICADocumento7 pagineGuía #2 7° TECNOLOGÍA E INFORMÁTICAYoenis Clemente OviedoNessuna valutazione finora
- Laboratorio 13Documento8 pagineLaboratorio 13Keisy FrancisNessuna valutazione finora
- Evaluación Módulo 4Documento8 pagineEvaluación Módulo 4FabioBelloCorderoNessuna valutazione finora
- 11.2.3.7 Lab - Configuring NAT Pool Overload and PATDocumento6 pagine11.2.3.7 Lab - Configuring NAT Pool Overload and PATMateo RiosNessuna valutazione finora
- Laboratorio Del RelojDocumento5 pagineLaboratorio Del RelojMafe VegaNessuna valutazione finora
- Técnicas criptografía comunicacionesDocumento2 pagineTécnicas criptografía comunicacionesRubén LópezNessuna valutazione finora
- Tema de Exposicion Explorador de Windows Manipulacion de ArchivosDocumento10 pagineTema de Exposicion Explorador de Windows Manipulacion de ArchivosYEIMY FERNANDEZ FIGUEROANessuna valutazione finora
- Apuntes - Curso de Spring BootDocumento13 pagineApuntes - Curso de Spring BootErick Osvaldo Ortega HerreraNessuna valutazione finora
- Como Declarar VariablesDocumento2 pagineComo Declarar VariablesAndrew Lopez Vasto LordeNessuna valutazione finora
- 1.6.6 Proyecto Final Jessica Ovalle ProgramacionDocumento9 pagine1.6.6 Proyecto Final Jessica Ovalle ProgramacionINTEGRAL SERVICES TRADE S.A.S (INTEGRAL SERVICES TRADE)Nessuna valutazione finora
- Auditoria UASD 2.2Documento6 pagineAuditoria UASD 2.2Descargar PDFNessuna valutazione finora
- Manual MantenimientoDocumento64 pagineManual Mantenimientoelvis1281Nessuna valutazione finora
- Fau Por BoriaDocumento12 pagineFau Por BoriaSol MirandaNessuna valutazione finora
- 02-Algoritmos y Programas. Aprender A Programar Un ComputadorDocumento8 pagine02-Algoritmos y Programas. Aprender A Programar Un ComputadorMao Escobar CarvajalNessuna valutazione finora
- Silabo Desarrollo Aplicaciones Web 22 22Documento6 pagineSilabo Desarrollo Aplicaciones Web 22 22DIEGO ALEXANDER REINOSO CUEVANessuna valutazione finora
- Parcial 1 2022 - 2 - AdminBDDocumento1 paginaParcial 1 2022 - 2 - AdminBDNicolas GarcíaNessuna valutazione finora
- Analisis UMLDocumento88 pagineAnalisis UMLNando LtNessuna valutazione finora
- Capitulo 1 - Primera ParteDocumento28 pagineCapitulo 1 - Primera Partealramallo100% (1)
- Informatica S11Documento6 pagineInformatica S11Daniela Acosta GutiérrezNessuna valutazione finora
- Historia y conceptos básicos de la tecnologíaDocumento4 pagineHistoria y conceptos básicos de la tecnologíaDayan Rousse100% (1)
- Cuestionario 2 Josselin GarciaDocumento2 pagineCuestionario 2 Josselin Garciajosselin GarciaNessuna valutazione finora
- Tabla de Simbolos Lenguaje EscaleraDocumento2 pagineTabla de Simbolos Lenguaje EscaleraOliver NXNessuna valutazione finora
- Television Por InternetDocumento3 pagineTelevision Por InternetRonny Federman LealNessuna valutazione finora
- AULA 1: Seminario sobre Inteligencia Artificial, Transformación Digital y Tecnologías EmergentesDocumento26 pagineAULA 1: Seminario sobre Inteligencia Artificial, Transformación Digital y Tecnologías EmergentesJUAN ABEL CALLUPE CUEVANessuna valutazione finora