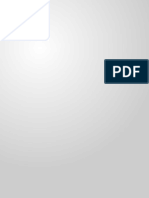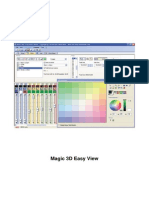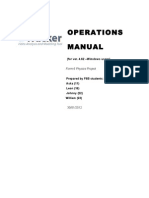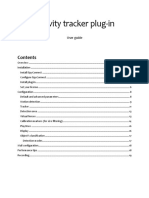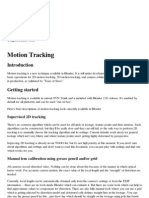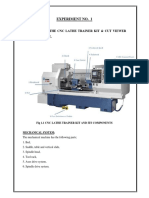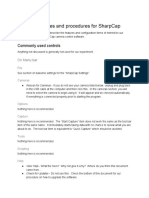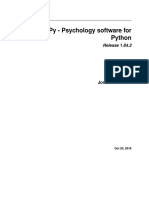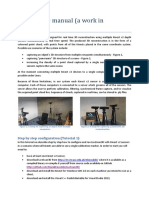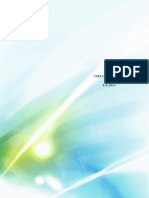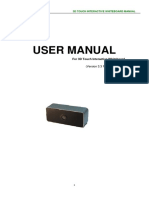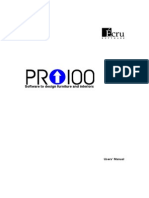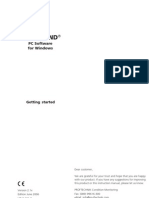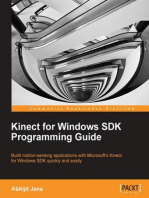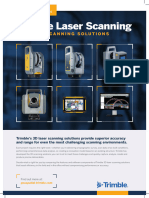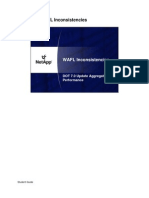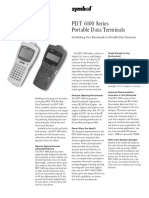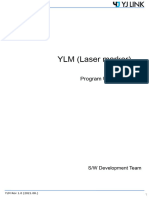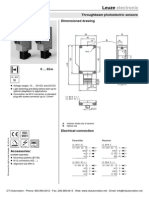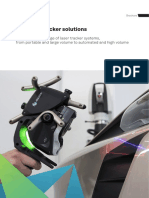Documenti di Didattica
Documenti di Professioni
Documenti di Cultura
Scenect 5.1 Quick Start Guide en
Caricato da
Elio QoshiTitolo originale
Copyright
Formati disponibili
Condividi questo documento
Condividi o incorpora il documento
Hai trovato utile questo documento?
Questo contenuto è inappropriato?
Segnala questo documentoCopyright:
Formati disponibili
Scenect 5.1 Quick Start Guide en
Caricato da
Elio QoshiCopyright:
Formati disponibili
SCENECT 5.
1 Quick Start Guide September 2012
1. Start SCENECT
On the first program start, SCENECT will ask you to set up a default project location on your hard disk. If you already have existing scan projects in a dedicated spot on your hard disk drive, you would typically pick this directory. After having set up the default project location, SCENECT starts with the Project Selector window by default. It presents all the scan projects known to SCENECT at that time.
5.1 QUICK START GUIDE SEPTEMBER 2012
2. Create a New Scan Project Introduction
SCENECT enables anyone with the Microsoft Kinect for Xbox or the ASUS Xtion Pro Live1 to capture objects and environments in 3D with little effort and expense. While recording, the data obtained from these sensors is used to track the motion of the device and to create a colored 3D point cloud of the captured objects and environments. For this, the device has to be moved along or around the object of interest. While it is moved, the devices motion is tracked by means of distinctive features identified dynamically in the recorded data, and the pose of each recorded frame is estimated by registration against its previous frame. At last, to reduce data size, not all recorded frames are used for the resulting 3D point cloud. For this, so called key frames are picked from the data stream. The pixels or points of these key frames are then used to build up the colored 3D model of the captured object. Once the 3D data has been captured you may view and analyze it by e.g. measuring distances between objects. You may also export the data to different file formats and import it into third party applications, like CAD programs. Please note that SCENECT is a technology preview. It is provided to you as is at no charge and without warranty of any kind. It has not been released for sale and will be referred to as beta software from here on and should not be used on sensitive and/or valuable data. In no event will the licenser be liable for damages arising out of the use or inability to use the software. SCENECT is not supported by FARO Customer Service. Please see the license agreement during installation or in the SCENECT manual for more information. After having installed SCENECT you may use it for 30 days without a license key. After this 30 days trial period, you need a license to further use the software. This license is free of charge. Please read the SCENECT manual for instruction on how to request a license key. This quick start guide will guide you through the first steps of capturing objects and environments with the two supported sensors. For detailed information, please read the SCENECT manual.
1
TM
SCENECT needs to know where to save your recorded scan files before starting with the recording. For this, you have to create a new scan project with the project button in the standard toolbar
in the main menu under File > New > Project or with the New Project button in the Project Selector.
3. Live Tracking Settings
Once, the scan project has been created and opened you may start your first recording. Before starting live recording, you may have a look at the live tracking settings first. Open the settings dialog by selecting Live Tracking Settings in the drop down menu of the live tracking button in the SCENECT toolbar. Sequence Name A sequence contains all the data of one single recording process. Enter the name for your sequence here. Track Frames Enable to capture key frames in real-time during the recording process. If your system is too slow for this you may disable this option and record the raw data video only. This allows you to track the frames later offline from the recorded raw data video file. Record Video Enable to save the raw data video. Max. Range Limit the maximum
Reference to any ASUS products, services, processes, or other information and/or use of ASUS Trademarks does not constitute or imply endorsement, sponsorship, or recommendation thereof by ASUS.
SCENECT 5.1 Quick Start Guide September 2012 September 2012 recording range. Objects within the set range will be captured. The recommended max. range is 2.5m. Color Mismatch Filter If there is an object in the foreground which differs from the background color there might be some mismatching between the color of the background and foreground and the 3D model points at the edges of that object. This filter attempts to detect such situations and removes the critical points from the model. Fine Registration You may apply fine registration - an additional registration step to the frames - after the recording has been finished. Fine registration tries to further improve the initial registration of the frames. You may disable this for your first recording
SCENECT 5.1 Quick Start Guide
Live Tracking
Start live tracking with the Start button. To get best results, please take care of the following before and while you are recording: Make sure your device is connected to your computer and if you are using the Microsoft Kinect that it is connected to the power supply. When tracking live, you should set the power management of your system to maximum performance. Make sure that the object of interest is within the specified maximum range and that it is not closer than the minimum range of the sensor (approximately 80cm). Stable tracking requires objects and environments that have enough color structure. Avoid having only plain-colored surfaces in the devices field of view. Move the device slowly and constantly, avoid jerky movements. Fast and jerky movements may lead to inaccurate data or tracking will get lost. Objects should not move while they are captured Ambient light conditions: In scenes with too bright illumination (close to lights or outdoors), the sensor will produce no 3D data or only with a limited distance range. Keep an eye on the quality indicator of the progress dialog (more information below). If the number of features gets critical, try to move the devices field of vision to areas with more structures. The video screen on the right shows the RGB cameras field of view. The green, yellow and red crosses in this view symbolize recognized features used for tracking. Their quality is indicated by their color. Cyan: New recognized features. Green: Good features used for tracking. Yellow: Recognized features that are not yet used but are good candidates for tracking. Red: Features recognized but not good enough for tracking.
If the number of features gets below a certain threshold tracking is not possible anymore and gets lost. Please make sure to have enough features in the field of view. The screen on the left shows the 3D view of the point cloud of your captured area. It will build up in real-time. The progress dialog shows the number of frames, some status messages and the overall quality of the tracking: Green: there are enough structures and the movement of the device is not too fast. Yellow: at least one of both quality criteria is below a certain threshold. You should keep an eye on the number of recognized features and the movement of the device. Red: at least one of both quality criteria is critical and tracking is on the verge of getting lost.
If the ASUS Xtion and Microsoft Kinect drivers have been installed properly and the device is connected to your computer tracking should start immediately; a split window will show up with the point cloud of your recording on the left and the video picture on the right as well as the progress dialog.
SCENECT 5.1 Quick Start Guide September 2012 September 2012
SCENECT 5.1 Quick Start Guide Open the planar view or the quick view of a frame with View > Planar View or View > Quick View in the context menu of the frame. When viewing frames in one of these two views you will recognize that some areas are color coded: If tracking got lost, the video picture will change according to the screenshot on the left. On the bottom right you will see the last video frame before tracking got lost. Try to align the sensor so that the current field of view approximately matches the picture on the bottom right. The red and the green crosses in the live video picture will help you to get the correct alignment. Try to move the sensor so that both crosses match, tracking should then resume automatically. Red areas: areas without scan points due to the set maximum scan range. Yellow areas: Areas where scan points have been dropped by the color mismatch filter. Magenta-colored areas at the borders of a frame: Areas where scan points have been dropped due to bad quality. Black areas: no 3D data received from the depth sensor.
Resume Tracking
You may resume tracking if it gets lost
Stop Tracking
You may stop tracking at any time with the ESC key on your keyboard or by clicking on the stop button in the SCENECT toolbar or in the progress dialog. Once the recording of a sequence is completed you will get the following structure in the projects workspace: Folder Scans: Contains all recorded sequences. Sequence folder (named according to your specified sequence name): Contains all the frames, and other objects of a single sequence. Frames folder: contains all the captured key frames. Trajectory: object that represents the trajectory of the recording device.
The 3D view also offers the combined viewing of scan points of more than one frame, of a complete sequence or the complete workspace. Start the 3D view of a frame, sequence or the workspace with the command View > 3D View in their context menu. The 3D view is used just like the other views. In addition, in the 3D view you can position yourself at arbitrary positions in space and have a look at the scan points and CAD models. The mouse is used to define the turning movements you want to perform, and with the keyboard you define the actual movement in space.
4. Viewing the Scanning Results
There are three view types to display the recorded data, the planar view, the quick view and the 3D view. While the planar view and the quick view are the views to examine single frames only, the 3D view is not limited to display the scan points of a single frame. It also offers the combined viewing of all the frames and objects in your project. Frames are best viewed and analyzed in the planar view or the quick view but can also be displayed in 3D of course.
SCENECT 5.1 Quick Start Guide September 2012 September 2012 Recommended 3D view options for displaying scan points recorded with the Kinect and the Xtion: Set the rotation point near the center of the captured scene: select the button from the 3D toolbar and click on a point in the 3D view to set the rotation point. SCENECT point clouds are best viewed with the object based navigation mode: Select the button in the 3D toolbar. button in the 3D toolbar.
SCENECT 5.1 Quick Start Guide
FARO Technologies, Inc., 2012. All rights reserved. For personal use, this publication may be reproduced or transmitted. For commercial use, no part of this publication may be reproduced, or transmitted in any form or by any means without written permission of FARO Technologies Inc. FARO TECHNOLOGIES, INC. MAKES NO WARRANTY, EITHER EXPRESS OR IMPLIED, INCLUDING BUT NOT LIMITED TO ANY IMPLIED WARRANTIES OF MERCHANTABILITY OR FITNESS FOR A PARTICULAR PURPOSE, REGARDING THE FAROARM, FARO LASER TRACKER, FARO LASER SCANNER AND ANY MATERIALS, AND MAKES SUCH MATERIALS AVAILABLE SOLELY ON AN AS-IS BASIS. IN NO EVENT SHALL FARO TECHNOLOGIES INC. BE LIABLE TO ANYONE FOR SPECIAL, COLLATERAL, INCIDENTAL, OR CONSEQUENTIAL DAMAGES IN CONNECTION WITH OR ARISING OUT OF THE PURCHASE OR USE OF THE FAROARM, FARO LASER TRACKER, FARO LASER SCANNER OR ITS MATERIALS. THE SOLE AND EXCLUSIVE LIABILITY TO FARO TECHNOLOGIES, INC., REGARDLESS OF THE FORM OF ACTION, SHALL NOT EXCEED THE PURCHASE PRICE OF THE MATERIALS DESCRIBED HEREIN. THE INFORMATION CONTAINED IN THIS MANUAL IS SUBJECT TO CHANGE WITHOUT NOTICE AND DOES NOT REPRESENT A COMMITMENT ON THE PART OF FARO TECHNOLOGIES INC. ACCEPTANCE OF THIS DOCUMENT BY THE CUSTOMER CONSTITUTES ACKNOWLEDGMENT THAT IF ANY INCONSISTENCY EXISTS BETWEEN THE ENGLISH AND NON-ENGLISH VERSIONS, THE ENGLISH VERSION TAKES PRECEDENCE.
FARO Technologies Inc. Internal Control File Location: X:\CONTROL\RECORDS\05MANUFA\PARTSPEC\7 Software\E1011_SCENECT_5.1_Quick_Start_Guide_EN.pdf
Use the smallest displayed scan point size: select the Disable gap filling: deselect
button in the 3D toolbar.
Hide the symbols for the sensor positions: right click in the 3D view and select Visibility Settings from the context menu. On tab Extra disable Scan positions. If the 3D view looks distorted switch to the orthographic view: right click in the 3D view and select Camera > Orthographic from the context menu.
5. Hints & Tips
After plugging in the Xtion or Kinect wait untill the computer detected the device. If SCENECT scanning starts too early, initialization may fail. If the drivers for the Kinect or the ASUS were already installed on your system and the devices are not recognized by SCENECT when starting tracking, you should uninstall these drivers and install the drivers coming with the SCENECT setup by running the setup again. The Microsoft Kinect and the ASUS Xtion might not work on some USB 3.0 ports. If the device is not recognized by your system when plugging into a USB 3.0 port, plug it into a USB 2.0 port of your computer. USB 3.0 ports can be identified by their blue connector. When using a notebook in battery mode: Set the power management of your system to maximum performance. If you have many sequences in the workspace, unload older ones to reduce memory consumption.
Potrebbero piacerti anche
- E1074 Scenect 5.2 Quick Start Guide enDocumento4 pagineE1074 Scenect 5.2 Quick Start Guide engildsonrjNessuna valutazione finora
- SynthEyes™ 2008.0.1000 User ManualDocumento341 pagineSynthEyes™ 2008.0.1000 User ManualjakubnicakNessuna valutazione finora
- Video Spot TrackerDocumento23 pagineVideo Spot Trackerfranklin_ubaNessuna valutazione finora
- Synth Eyes UMDocumento439 pagineSynth Eyes UMbLusiLvNessuna valutazione finora
- 0927 PC Revo Scan User ManualDocumento38 pagine0927 PC Revo Scan User ManualmjonathanglezNessuna valutazione finora
- Phoxi 3D Scanner: Instruction ManualDocumento13 paginePhoxi 3D Scanner: Instruction ManualNicolas LetardNessuna valutazione finora
- FineNGAS14 Quick Guide enDocumento63 pagineFineNGAS14 Quick Guide enolgfNessuna valutazione finora
- 2010 Nikon LS50 Slide ScannerDocumento13 pagine2010 Nikon LS50 Slide ScannerRGCNessuna valutazione finora
- Motion Segmentation Implementation TechniquesDocumento20 pagineMotion Segmentation Implementation Techniqueskiran143aNessuna valutazione finora
- Manual Mev PDFDocumento31 pagineManual Mev PDFraulrosiqueNessuna valutazione finora
- Operations Manual: (For Ver. 4.62 - Wimdows Users)Documento17 pagineOperations Manual: (For Ver. 4.62 - Wimdows Users)Will LeiNessuna valutazione finora
- digiCamControl User - Manual PDFDocumento24 paginedigiCamControl User - Manual PDFleogenic100% (2)
- 3d GlassesDocumento12 pagine3d Glassesapi-26045568Nessuna valutazione finora
- 3d GlassesDocumento12 pagine3d Glassesganasaii3882Nessuna valutazione finora
- Tracker HelpDocumento111 pagineTracker HelpAlecRockyNessuna valutazione finora
- Quick Start Guide MacDocumento18 pagineQuick Start Guide MacjaomartNessuna valutazione finora
- Activity Tracker User Guide 1.2Documento19 pagineActivity Tracker User Guide 1.2ENessuna valutazione finora
- Video Analysis For Everyone: The SoftwareDocumento9 pagineVideo Analysis For Everyone: The Softwarehecaicedo77Nessuna valutazione finora
- Motion Tracking GuideDocumento12 pagineMotion Tracking Guidemao_desusNessuna valutazione finora
- Kinect FusionDocumento9 pagineKinect Fusionisdf_ksoyahNessuna valutazione finora
- Installation Manual Ver.2.1 - Rev.003 - Ecoview - For HUMAN (ENG)Documento35 pagineInstallation Manual Ver.2.1 - Rev.003 - Ecoview - For HUMAN (ENG)ClaudiaNessuna valutazione finora
- JIS Distortion Measurement Guide User vLV2012Documento5 pagineJIS Distortion Measurement Guide User vLV2012Oliver SteinrötterNessuna valutazione finora
- Point Clouds To Deliverable in AutoCAD Plant 3DDocumento13 paginePoint Clouds To Deliverable in AutoCAD Plant 3Dflemster911Nessuna valutazione finora
- Experiment No. 1: Aim: Study of The CNC Lathe Trainer Kit & Cut Viewer Turn SoftwareDocumento18 pagineExperiment No. 1: Aim: Study of The CNC Lathe Trainer Kit & Cut Viewer Turn SoftwareJarvis EdwinNessuna valutazione finora
- Cutviewer Turn User Guide V3Documento21 pagineCutviewer Turn User Guide V3Lawrence Adu-GyamfiNessuna valutazione finora
- Users GuideDocumento10 pagineUsers GuidemonitepNessuna valutazione finora
- Usage guidelines for SharpCap camera control softwareDocumento5 pagineUsage guidelines for SharpCap camera control softwareaulogelioNessuna valutazione finora
- USB Scanner User Guide: The TWAIN Dialog BoxDocumento24 pagineUSB Scanner User Guide: The TWAIN Dialog BoxIdris Sunusi IdrisNessuna valutazione finora
- Multi Actions - InfoDocumento3 pagineMulti Actions - InfoHelderBriosaNessuna valutazione finora
- Auto3D Kit User's Manual - ENGDocumento17 pagineAuto3D Kit User's Manual - ENGAnand GovindarajNessuna valutazione finora
- Peel 2 Self-TrainingDocumento101 paginePeel 2 Self-TrainingManolo EsperidesNessuna valutazione finora
- Rangevision ScanCenter 2015.2 - Smart - enDocumento22 pagineRangevision ScanCenter 2015.2 - Smart - enPiyushSharmaNessuna valutazione finora
- Rapidose User ManualDocumento48 pagineRapidose User ManualDanielec1Nessuna valutazione finora
- Psycho Py ManualDocumento297 paginePsycho Py ManualRahul RoyNessuna valutazione finora
- ManualDocumento5 pagineManualVinay DattaNessuna valutazione finora
- BR ManualDocumento24 pagineBR ManualwatermelontacoNessuna valutazione finora
- Tracker HelpDocumento135 pagineTracker HelpiamjudhistiraNessuna valutazione finora
- Winlens 2008Documento27 pagineWinlens 2008digitalmohsanNessuna valutazione finora
- Cms3.0 User ManualDocumento28 pagineCms3.0 User ManualZulkifly HassanNessuna valutazione finora
- 3D Touch Portable Interactive Whiteboard Manual 3.3.0.0Documento21 pagine3D Touch Portable Interactive Whiteboard Manual 3.3.0.0Joshi ThomasNessuna valutazione finora
- Tracker HelpDocumento127 pagineTracker HelpSupriyadi AdhieNessuna valutazione finora
- FP3 Board ManualDocumento34 pagineFP3 Board ManualAlex CovaNessuna valutazione finora
- Tracker HelpDocumento130 pagineTracker HelpDurairaj RamadasNessuna valutazione finora
- Proteus VSM PDFDocumento101 pagineProteus VSM PDFMauro AntiveroNessuna valutazione finora
- Xitron Plugin For TrendsetterDocumento16 pagineXitron Plugin For TrendsetterRogerio FerracinNessuna valutazione finora
- xsplatDocumento215 paginexsplatElenaNessuna valutazione finora
- Pro100 ManualDocumento61 paginePro100 ManualMiha AnghelNessuna valutazione finora
- Sigma New Features Quick ManualDocumento24 pagineSigma New Features Quick ManualAlexandre HesslerNessuna valutazione finora
- Rec Fusion Pro User GuideDocumento9 pagineRec Fusion Pro User GuidepuhumightNessuna valutazione finora
- Remote Internet and Smartphone Monitoring Setup GuideDocumento10 pagineRemote Internet and Smartphone Monitoring Setup GuideJack Suarez ZamudioNessuna valutazione finora
- Table of Contents Microscope ManualDocumento39 pagineTable of Contents Microscope ManualAgus Salim DarmaNessuna valutazione finora
- Splitlab TheUserGuideDocumento21 pagineSplitlab TheUserGuideapi-3761293Nessuna valutazione finora
- Omni Trend Getting StartedDocumento32 pagineOmni Trend Getting Startedtgrtrtqwreyt0% (1)
- CINEMA 4D R15 Fundamentals: For Teachers and StudentsDa EverandCINEMA 4D R15 Fundamentals: For Teachers and StudentsValutazione: 5 su 5 stelle5/5 (1)
- Getting Started With Quick Test Professional (QTP) And Descriptive ProgrammingDa EverandGetting Started With Quick Test Professional (QTP) And Descriptive ProgrammingValutazione: 4.5 su 5 stelle4.5/5 (2)
- Creality Ender 3 and Creality Slicer Tutorial for 3D printers and tips and tricks.Da EverandCreality Ender 3 and Creality Slicer Tutorial for 3D printers and tips and tricks.Valutazione: 3 su 5 stelle3/5 (1)
- Input Devices of ComputerDocumento22 pagineInput Devices of ComputerzubairhaiderNessuna valutazione finora
- Trimble X9 - Spesifikasi TeknisDocumento2 pagineTrimble X9 - Spesifikasi Teknisfatarnazam10Nessuna valutazione finora
- Digital Signature Using Adobe Acrobat - User GuideDocumento24 pagineDigital Signature Using Adobe Acrobat - User GuideCopier gbNessuna valutazione finora
- Konica Minolta Image-Quality-Problem-Bizhub-C450 PDFDocumento52 pagineKonica Minolta Image-Quality-Problem-Bizhub-C450 PDFvishwajitNessuna valutazione finora
- Corporate ProfileDocumento10 pagineCorporate Profilerahul bormonNessuna valutazione finora
- SICK S3000 ManualDocumento124 pagineSICK S3000 ManualEddie ScarpaNessuna valutazione finora
- 02 Aggr Wafl v2Documento26 pagine02 Aggr Wafl v2senthilNessuna valutazione finora
- Avalanchelase BrochureDocumento8 pagineAvalanchelase BrochureJohn LuNessuna valutazione finora
- PDT 6100 Series Portable Data TerminalsDocumento2 paginePDT 6100 Series Portable Data TerminalsSupri yadiNessuna valutazione finora
- MIS Design For T.I.M.E - Group 4Documento20 pagineMIS Design For T.I.M.E - Group 4Akb BhanuNessuna valutazione finora
- M20 - The Art of MageDocumento113 pagineM20 - The Art of MageAndrew Hadley100% (1)
- A Comparison of 18 Different X-Ray Detectors Currently UsedDocumento5 pagineA Comparison of 18 Different X-Ray Detectors Currently UsedpnogrlNessuna valutazione finora
- YLM - SW사용매뉴얼 v1.1 - ENGDocumento53 pagineYLM - SW사용매뉴얼 v1.1 - ENGsebastianandrei2008008Nessuna valutazione finora
- TLS Point Cloud RegistrationDocumento55 pagineTLS Point Cloud RegistrationLipkowskiNessuna valutazione finora
- Fingerprint SensorDocumento48 pagineFingerprint SensorPRITAM DASNessuna valutazione finora
- Unit 1: Overview: Lesson 1: IntroductionDocumento22 pagineUnit 1: Overview: Lesson 1: IntroductionRaghavender YedlaNessuna valutazione finora
- Brother Fax MFC-4820C-4420C Parts & ServiceDocumento288 pagineBrother Fax MFC-4820C-4420C Parts & Servicemartindow63Nessuna valutazione finora
- Sharp AR M206Documento4 pagineSharp AR M206Isaac Musiwa BandaNessuna valutazione finora
- OCE 9400 - Um - GBDocumento167 pagineOCE 9400 - Um - GBbripservNessuna valutazione finora
- X73x Service ManualDocumento598 pagineX73x Service ManualGreg HallNessuna valutazione finora
- 100 ManualDocumento18 pagine100 ManualMilos992Nessuna valutazione finora
- Absolute Tracker SolutionsDocumento48 pagineAbsolute Tracker SolutionsPunith powerstarNessuna valutazione finora
- Quarter 3 LAS Week 3 4 CSS 10Documento14 pagineQuarter 3 LAS Week 3 4 CSS 10Samad Recca T. NatividadNessuna valutazione finora
- Web VulnDocumento26 pagineWeb Vulnabdel_lakNessuna valutazione finora
- X Ray Baggage Scanners 5330Documento2 pagineX Ray Baggage Scanners 5330Dinesh ChauhanNessuna valutazione finora
- Arsenal Abis: Automated Ballistics Identification SystemDocumento2 pagineArsenal Abis: Automated Ballistics Identification SystemMeho MehićNessuna valutazione finora
- Garrett Model 1165170Documento2 pagineGarrett Model 1165170jasinto200Nessuna valutazione finora
- Service Manual: Ir2422/2420/2320/2318 SeriesDocumento308 pagineService Manual: Ir2422/2420/2320/2318 SeriesMladen JankovićNessuna valutazione finora
- ZTE E_guard USMS V1.67 Training Manual - iPowerConfig Configuration GuideDocumento108 pagineZTE E_guard USMS V1.67 Training Manual - iPowerConfig Configuration GuideNdiaye Adama100% (2)
- General TroubleshootingDocumento37 pagineGeneral TroubleshootingDante NuevoNessuna valutazione finora