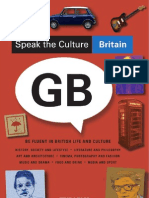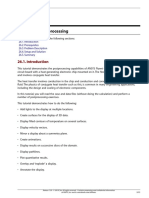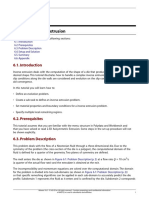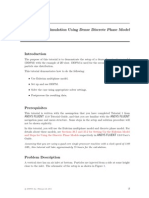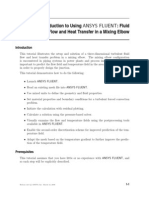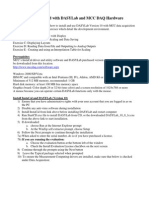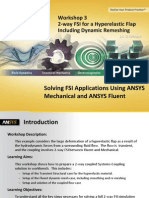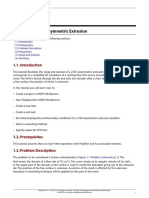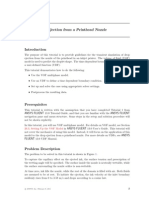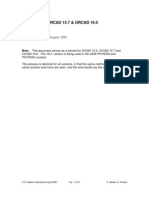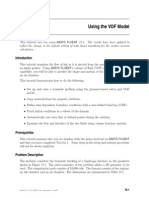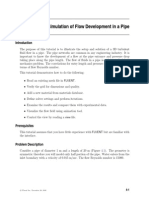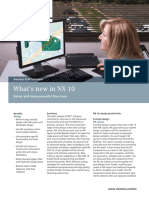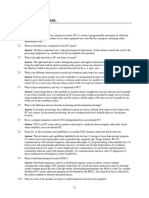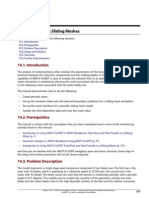Documenti di Didattica
Documenti di Professioni
Documenti di Cultura
Chapter 26: Postprocessing: 26.2. Prerequisites 26.3. Problem Description 26.4. Setup and Solution 26.5. Summary
Caricato da
Abdul HafeezTitolo originale
Copyright
Formati disponibili
Condividi questo documento
Condividi o incorpora il documento
Hai trovato utile questo documento?
Questo contenuto è inappropriato?
Segnala questo documentoCopyright:
Formati disponibili
Chapter 26: Postprocessing: 26.2. Prerequisites 26.3. Problem Description 26.4. Setup and Solution 26.5. Summary
Caricato da
Abdul HafeezCopyright:
Formati disponibili
Chapter 26: Postprocessing
This tutorial is divided into the following sections: 26.1. Introduction 26.2. Prerequisites 26.3. Problem Description 26.4. Setup and Solution 26.5. Summary
26.1. Introduction
This tutorial demonstrates the postprocessing capabilities of ANSYS FLUENT using a 3D model of a flat circuit board with a heat generating electronic chip mounted on it. The flow over the chip is laminar and involves conjugate heat transfer. The heat transfer involves conduction in the chip and conduction and convection in the surrounding fluid. The physics of conjugate heat transfer such as this, is common in many engineering applications, including the design and cooling of electronic components. In this tutorial, you will read the case and data files (without doing the calculation) and perform a number of postprocessing exercises. This tutorial demonstrates how to do the following: Add lights to the display at multiple locations. Create surfaces for the display of 3D data. Display filled contours of temperature on several surfaces. Display velocity vectors. Mirror a display about a symmetry plane. Create animations. Display results on successive slices of the domain. Display pathlines. Plot quantitative results. Overlay and explode a display. Annotate the display.
26.2. Prerequisites
This tutorial is written with the assumption that you have completed one or more of the introductory tutorials found in this manual: Introduction to Using ANSYS FLUENT in ANSYS Workbench: Fluid Flow and Heat Transfer in a Mixing Elbow (p. 1)
Release 14.0 - SAS IP, Inc. All rights reserved. - Contains proprietary and confidential information of ANSYS, Inc. and its subsidiaries and affiliates.
1059
Chapter 26: Postprocessing Parametric Analysis in ANSYS Workbench Using ANSYS FLUENT (p. 77) Introduction to Using ANSYS FLUENT: Fluid Flow and Heat Transfer in a Mixing Elbow (p. 131)
and that you are familiar with the ANSYS FLUENT navigation pane and menu structure. Some steps in the setup and solution procedure will not be shown explicitly.
26.3. Problem Description
The problem considered is shown schematically in Figure 26.1 (p. 1060). The configuration consists of a series of side-by-side electronic chips, or modules, mounted on a circuit board. Air flow, confined between the circuit board and an upper wall, cools the modules. To take advantage of the symmetry present in the problem, the model will extend from the middle of one module to the plane of symmetry between it and the next module. As shown in the figure, each half-module is assumed to generate 2.0 Watts and to have a bulk conductivity of 1.0
-K. The air flow enters the system at 298 K with a velocity of 1 m/s. The Reynolds number 0.1 of the flow, based on the module height, is about 600. The flow is therefore treated as laminar.
Figure 26.1 Problem Specification
26.4. Setup and Solution
The following sections describe the setup and solution steps for this tutorial: 26.4.1. Preparation 26.4.2. Step 1: Mesh 26.4.3. Step 2: General Settings 26.4.4. Step 3: Adding Lights 26.4.5. Step 4: Creating Isosurfaces 26.4.6. Step 5: Contours 26.4.7. Step 6: Velocity Vectors 26.4.8. Step 7: Animation 26.4.9. Step 8: Pathlines 26.4.10. Step 9: Overlaying Velocity Vectors on the Pathline Display 26.4.11. Step 10: Exploded Views
Release 14.0 - SAS IP, Inc. All rights reserved. - Contains proprietary and confidential information of ANSYS, Inc. and its subsidiaries and affiliates.
1060
-K. The circuit board conductivity is assumed to be one order of magnitude lower:
Setup and Solution 26.4.12. Step 11: Animating the Display of Results in Successive Streamwise Planes 26.4.13. Step 12: XY Plots 26.4.14. Step 13: Annotation 26.4.15. Step 14: Saving Hardcopy Files 26.4.16. Step 15: Volume Integral Reports
26.4.1. Preparation
1. Extract the file postprocess.zip from the ANSYS_Fluid_Dynamics_Tutorial_Inputs.zip archive which is available from the Customer Portal.
Note
For detailed instructions on how to obtain the ANSYS_Fluid_Dynamics_Tutorial_Inputs.zip file, please refer to Preparation (p. 3) in Introduction to Using ANSYS FLUENT in ANSYS Workbench: Fluid Flow and Heat Transfer in a Mixing Elbow (p. 1). 2. Unzip postprocess.zip. The files chip.cas.gz and chip.dat.gz can be found in the postprocess folder created after unzipping the file. 3. Use FLUENT Launcher to start the 3D version of ANSYS FLUENT. For more information about FLUENT Launcher, see Starting ANSYS FLUENT Using FLUENT Launcher in the User's Guide.
Note
The Display Options are enabled by default. Therefore, after you read in the case and data files, the mesh will be displayed in the embedded graphics window.
26.4.2. Step 1: Mesh
1. Read in the case and data files chip.cas.gz and chip.dat.gz. File Read Case & Data... When you select the case file, ANSYS FLUENT will read the data file automatically.
26.4.3. Step 2: General Settings
General 1. Display the mesh surfaces board-top and chip. General Display...
Release 14.0 - SAS IP, Inc. All rights reserved. - Contains proprietary and confidential information of ANSYS, Inc. and its subsidiaries and affiliates.
1061
Chapter 26: Postprocessing
a. b.
Retain the default selection of Edges in the Options group box. Deselect all surfaces and select board-top and chip from the Surfaces selection list. To deselect all surfaces click the far-right unshaded button at the top of the Surfaces selection list, and then select the desired surfaces from the Surfaces selection list.
c.
Click the Colors... button to open the Mesh Colors dialog box. i. ii. Select Color by ID in the Options group box. Click Reset Colors and close the Mesh Colors dialog box.
d. 2.
Click Display.
Rotate and zoom the view. Use the left mouse button to rotate the view. Use the middle mouse button to zoom the view until you obtain an enlarged display of the circuit board in the region of the chip, as shown in Figure 26.2 (p. 1063).
1062
Release 14.0 - SAS IP, Inc. All rights reserved. - Contains proprietary and confidential information of ANSYS, Inc. and its subsidiaries and affiliates.
Setup and Solution
Figure 26.2 Mesh Display of the Chip and Board Surfaces
Extra
You can click the right mouse button on one of the boundaries displayed in the graphics window and its zone number, name, and type will be printed in the console. This feature is especially useful when you have several zones of the same type and you want to distinguish between them. 3. Display the mesh faces. General Display... a. b. Disable Edges and enable Faces in the Options group box. Click Display and close the Mesh Display dialog box.
Release 14.0 - SAS IP, Inc. All rights reserved. - Contains proprietary and confidential information of ANSYS, Inc. and its subsidiaries and affiliates.
1063
Chapter 26: Postprocessing The surfaces run together with no shading to separate the chip from the board.
26.4.4. Step 3: Adding Lights
1. Add lighting effects. Graphics and Animations Options... The default light settings add a white light at the position (1,1,1). The default light is defined in the Lights dialog box by the Light ID 0 with Direction vectors (X, Y, Z) as (1, 1, 1).
a. b.
Enable Lights On in the Lighting Attributes group box. Select Gouraud from the Lighting drop-down list. Flat is the most basic lighting whereas Gouraud gives better color gradiation.
c.
Click Apply and close the Display Options dialog box. Shading will be added to the surface mesh display (Figure 26.3 (p. 1065)).
1064
Release 14.0 - SAS IP, Inc. All rights reserved. - Contains proprietary and confidential information of ANSYS, Inc. and its subsidiaries and affiliates.
Setup and Solution
Figure 26.3 Graphics Display with Default Lighting
2.
Add lights in two directions, (-1, 1, 1) and (-1, 1, -1). Graphics and Animations Lights...
Release 14.0 - SAS IP, Inc. All rights reserved. - Contains proprietary and confidential information of ANSYS, Inc. and its subsidiaries and affiliates.
1065
Chapter 26: Postprocessing
You can also open the Lights dialog box by clicking the Lights... button in the Display Options dialog box. a. b. c. d. e. Set Light ID to 1. Enable Light On. Enter -1, 1, and 1 for X, Y, and Z respectively in the Direction group box. Retain the selection of Gouraud in the Lighting Method drop-down list. Enable Headlight On. The Headlight On option provides constant lighting effect from a light source directly in front of the model, in the direction of the view. You can turn off the headlight by disabling the Headlight On option (Figure 26.4 (p. 1067)).
1066
Release 14.0 - SAS IP, Inc. All rights reserved. - Contains proprietary and confidential information of ANSYS, Inc. and its subsidiaries and affiliates.
Setup and Solution
Figure 26.4 Display with Additional Lighting: - Headlight Off
f. g.
Click Apply. Similarly, add a second light (Light ID= 2) at (-1, 1, -1). The result will be more softly shaded display (Figure 26.5 (p. 1068)).
Release 14.0 - SAS IP, Inc. All rights reserved. - Contains proprietary and confidential information of ANSYS, Inc. and its subsidiaries and affiliates.
1067
Chapter 26: Postprocessing
Figure 26.5 Display with Additional Lighting
h.
Close the Lights dialog box.
Extra
You can use the left mouse button to rotate the ball in the Active Lights window to gain a perspective view on the relative locations of the lights that are currently active, and see the shading effect on the ball at the center. You can also change the color of one or more of the lights by selecting the color from the Color drop-down list or by moving the Red, Green, and Blue sliders.
26.4.5. Step 4: Creating Isosurfaces
To display results in a 3D model, you will need surfaces on which the data can be displayed. ANSYS FLUENT creates surfaces for all boundary zones automatically. Several surfaces have been renamed after reading the 1068
Release 14.0 - SAS IP, Inc. All rights reserved. - Contains proprietary and confidential information of ANSYS, Inc. and its subsidiaries and affiliates.
Setup and Solution case file. Examples are board-sym and board-ends, which correspond to the side and end faces of the circuit board. You can define additional surfaces for viewing the results, for example, a plane in Cartesian space. In this exercise, you will create a horizontal plane cutting through the middle of the module with a value of 0.25 inches. You can use this surface to display the temperature and velocity fields.
Surface Iso-Surface...
a. b.
Select Mesh... and Y-Coordinate from the Surface of Constant drop-down lists. Click Compute.
c. d. e. 2.
Enter 0.25 for Iso-Values. Enter y=0.25in for New Surface Name. Click Create and close the Iso-Surface dialog box.
Create a clipped surface for the X-coordinate of the fluid (fluid-sym). Surface Iso-Clip...
Release 14.0 - SAS IP, Inc. All rights reserved. - Contains proprietary and confidential information of ANSYS, Inc. and its subsidiaries and affiliates.
The Min and Max fields will display the
1.
Create a surface of constant
coordinate.
extents of the domain.
1069
Chapter 26: Postprocessing
a. b. c.
Select Mesh... and X-Coordinate from the Clip to Values of drop-down lists. Select fluid-sym from the Clip Surface selection list. Click Compute. The values will be displayed in the Min and Max fields.
d.
Enter 1.9 and 3.9 for Min and Max respectively.
Note
This will isolate the area around the chip. e. f. 3. Enter fluid-sym-x-clip for New Surface Name. Click Clip.
Create a clipped surface for the Y-coordinate of the fluid (fluid-sym). Surface Iso-Clip...
1070
Release 14.0 - SAS IP, Inc. All rights reserved. - Contains proprietary and confidential information of ANSYS, Inc. and its subsidiaries and affiliates.
Setup and Solution
a. b. c.
Select Mesh... and Y-Coordinate from the Clip to Values of drop-down lists. Retain the selection of fluid-sym from the Clip Surface selection list. Click Compute. The values will be displayed in the Min and Max fields.
d.
Enter 0.1 and 0.5 for Min and Max respectively.
Note
This will isolate the area around the chip. e. f. Enter fluid-sym-y-clip for New Surface Name. Click Clip and close the Iso-Clip dialog box.
26.4.6. Step 5: Contours
Graphics and Animations 1. Display filled contours of temperature on the symmetry plane (Figure 26.6 (p. 1073)). Graphics and Animations Contours Set Up...
Release 14.0 - SAS IP, Inc. All rights reserved. - Contains proprietary and confidential information of ANSYS, Inc. and its subsidiaries and affiliates.
1071
Chapter 26: Postprocessing
a. b. c. d. e.
Retain the default settings in the Options group box. Select Temperature... and Static Temperature from the Contours of drop-down lists. Select board-sym, chip-sym, and fluid-sym from the Surfaces selection list. Click Display. Rotate and zoom the display using the left and middle mouse buttons, respectively, to obtain the view as shown in Figure 26.6 (p. 1073).
Tip
If the display disappears from the screen at any time, or if you are having difficulty manipulating it with the mouse, you can open the Views dialog box by clicking the Views... button in Graphics and Animations task page and use the Default button to reset the view. Alternatively, you can revert to a previous graphics display pressing the <Ctrl> and L keys at the same time. The peak temperatures in the chip appear where the heat is generated, along with the higher temperatures in the wake where the flow is recirculating.
1072
Release 14.0 - SAS IP, Inc. All rights reserved. - Contains proprietary and confidential information of ANSYS, Inc. and its subsidiaries and affiliates.
Setup and Solution
Figure 26.6 Filled Contours of Temperature on the Symmetry Surfaces
2.
Display filled contours of temperature for the clipped surface (Figure 26.7 (p. 1074)). Graphics and Animations a. b. c. Contours Set Up...
Deselect all surfaces from the Surfaces selection list and then select fluid-sym-x-clip and fluidsym-y-clip. Click Display. Orient the view to obtain the display as shown in Figure 26.7 (p. 1074).
Release 14.0 - SAS IP, Inc. All rights reserved. - Contains proprietary and confidential information of ANSYS, Inc. and its subsidiaries and affiliates.
1073
Chapter 26: Postprocessing
Figure 26.7 Filled Contours of Temperature on the Clipped Surface
3.
Display filled contours of temperature on the plane, y=0.25in (Figure 26.8 (p. 1076)). Graphics and Animations a. b. Contours Set Up...
Deselect all surfaces from the Surfaces selection list and then select y=0.25in. Click Display and close the Contours dialog box.
4.
Change the location of the colormap in the graphics display window. Graphics and Animations Options...
1074
Release 14.0 - SAS IP, Inc. All rights reserved. - Contains proprietary and confidential information of ANSYS, Inc. and its subsidiaries and affiliates.
Setup and Solution
a. b. c. d.
Disable Axes in the Layout group box. Select Bottom from the Colormap Alignment drop-down list. Click Apply and close the Display Options dialog box. Change the display of the colormap labels. Graphics and Animations Colormap...
i.
Ensure that Show All is disabled.
Release 14.0 - SAS IP, Inc. All rights reserved. - Contains proprietary and confidential information of ANSYS, Inc. and its subsidiaries and affiliates.
1075
Chapter 26: Postprocessing ii. Set Skip to 4. It can also be observed that the contour labels are crowding the bottom of the screen, where the colormap is displayed. You can control the number of labels displayed on colormaps by using the skip-label function. iii. e. Click Apply and close the Colormap dialog box. Zoom the display using the middle mouse button to obtain the view as shown in Figure 26.8 (p. 1076).
Figure 26.8 Temperature Contours on the Surface, y = 0.25 in.
In Figure 26.8 (p. 1076), the high temperatures in the wake of the module are clearly visible. You can also display other quantities such as velocity magnitude or pressure using the Contours dialog box.
1076
Release 14.0 - SAS IP, Inc. All rights reserved. - Contains proprietary and confidential information of ANSYS, Inc. and its subsidiaries and affiliates.
Setup and Solution
26.4.7. Step 6: Velocity Vectors
Graphics and Animations Velocity vectors provide an excellent visualization of the flow around the module, depicting details of the wake structure. 1. Display velocity vectors on the symmetry plane through the module centerline (Figure 26.9 (p. 1079)). Graphics and Animations Vectors Set Up...
a. b. c.
Enter 1.9 for Scale. Deselect all surfaces from the Surfaces selection list and then select fluid-sym. Click Display.
Release 14.0 - SAS IP, Inc. All rights reserved. - Contains proprietary and confidential information of ANSYS, Inc. and its subsidiaries and affiliates.
1077
Chapter 26: Postprocessing
Extra
You can display velocity vectors for the clipped surfaces. Graphics and Animations a. b. 2. Vectors Set Up...
Deselect all surfaces from the Surfaces selection list and then select fluid-sym-x-clip and fluid-sym-y-clip. Click Display.
Change the colormap layout. Graphics and Animations Options... a. b. c. d. Enable Axes in the Layout group box. Select Left from the Colormap Alignment drop-down list. Click Apply and close the Display Options dialog box. Rotate and zoom the display to observe the vortex near the stagnation point and in the wake of the module (Figure 26.9 (p. 1079)).
1078
Release 14.0 - SAS IP, Inc. All rights reserved. - Contains proprietary and confidential information of ANSYS, Inc. and its subsidiaries and affiliates.
Setup and Solution
Figure 26.9 Velocity Vectors in the Module Symmetry Plane
Note
The vectors in Figure 26.9 (p. 1079)are shown without arrowheads. You can modify the arrow style in the Vectors dialog box by selecting a different option from the Style drop-down list.
Extra
If you want to decrease the number of vectors displayed, then increase the Skip factor to a non-zero value. 3. Plot velocity vectors in the horizontal plane intersecting the module (Figure 26.10 (p. 1081)).
Release 14.0 - SAS IP, Inc. All rights reserved. - Contains proprietary and confidential information of ANSYS, Inc. and its subsidiaries and affiliates.
1079
Chapter 26: Postprocessing Graphics and Animations Vectors Set Up...
After plotting the vectors, you will enhance the view by mirroring the display about the module centerline and displaying the module surfaces. a. Enable Draw Mesh in the Options group box to open the Mesh Display dialog box.
i. ii. iii.
Ensure that Faces is enabled in the Options group box. Retain the selection of board-top and chip from the Surfaces selection list. Click the Colors... button to open the MeshColors dialog box.
A. B. C. iv. 1080
Select Color by Type in the Options group box. Select wall from the Types selection list. Select light blue from the Colors selection list and close the Mesh Colors dialog box.
Click Display and close the Mesh Display dialog box.
Release 14.0 - SAS IP, Inc. All rights reserved. - Contains proprietary and confidential information of ANSYS, Inc. and its subsidiaries and affiliates.
Setup and Solution b. c. d. e. f. Enter 3.8 for Scale. Deselect all surfaces by clicking the unshaded icon to the right of the Surfaces selection list. Select y=0.25in from the Surfaces selection list. Click Display and close the Vectors dialog box. Rotate the display with the mouse to obtain the view as shown in Figure 26.10 (p. 1081).
Figure 26.10 Velocity Vectors Intersecting the Surface
4.
Mirror the view about the chip symmetry plane (Figure 26.11 (p. 1083)). Graphics and Animations Views...
Release 14.0 - SAS IP, Inc. All rights reserved. - Contains proprietary and confidential information of ANSYS, Inc. and its subsidiaries and affiliates.
1081
Chapter 26: Postprocessing
a.
Select symmetry-18 from the Mirror Planes selection list.
Note
This zone is the centerline plane of the module and its selection will create a mirror of the entire display about the centerline plane. b. Click Apply and close the Views dialog box. The display will be updated in the graphics window (Figure 26.11 (p. 1083)).
1082
Release 14.0 - SAS IP, Inc. All rights reserved. - Contains proprietary and confidential information of ANSYS, Inc. and its subsidiaries and affiliates.
Setup and Solution
Figure 26.11 Velocity Vectors After Mirroring
26.4.8. Step 7: Animation
Graphics and Animations Using ANSYS FLUENT, you can animate the solution and also a scene. For information on animating the solution, see Using Dynamic Meshes (p. 627), Step 10. In this tutorial, you will animate a scene between two static views of the graphics display. You will display the surface temperature distribution on the module and the circuit board by selecting the corresponding boundaries. You will also create the key frames and view the transition between the key frames, dynamically, using the animation feature. 1. Display filled contours of surface temperature on the board-top and chip surfaces. (Figure 26.12 (p. 1085)). Graphics and Animations Contours Set Up... 1083
Release 14.0 - SAS IP, Inc. All rights reserved. - Contains proprietary and confidential information of ANSYS, Inc. and its subsidiaries and affiliates.
Chapter 26: Postprocessing
a. b. c. d. e. f.
Ensure that Filled is enabled in the Options group box. Retain the default selection of Temperature... and Static Temperature from the Contours of drop-down lists. Deselect all surfaces by clicking the unshaded icon to the right of Surfaces. Select board-top and chip from the Surfaces selection list. Click Display and close the Contours dialog box. Zoom the display as needed to obtain the view shown in Figure 26.12 (p. 1085). Figure 26.12 (p. 1085) shows the high temperatures on the downstream portions of the module and relatively localized heating of the circuit board around the module.
1084
Release 14.0 - SAS IP, Inc. All rights reserved. - Contains proprietary and confidential information of ANSYS, Inc. and its subsidiaries and affiliates.
Setup and Solution
Figure 26.12 Filled Temperature Contours on the Chip and Board Top Surfaces
2.
Create the key frames by changing the point of view. Graphics and Animations Scene Animation Set Up...
Release 14.0 - SAS IP, Inc. All rights reserved. - Contains proprietary and confidential information of ANSYS, Inc. and its subsidiaries and affiliates.
1085
Chapter 26: Postprocessing
You will use the current display (Figure 26.12 (p. 1085)) as the starting view for the animation (Frame = ). a. Click Add in the Key Frames group box. This will store the current display as Key-1. b. c. d. Zoom the view to focus on the module region. Enter 10 for Frame in the Key Frames group box. Click Add. This will store the new display as Key-10.
The zoomed view will be the tenth key frame of the animation, with intermediate displays (2 through 9) to be filled in during the animation. e. Rotate the view and zoom out the display so that the downstream side of the module is in the foreground (Figure 26.13 (p. 1087)).
Release 14.0 - SAS IP, Inc. All rights reserved. - Contains proprietary and confidential information of ANSYS, Inc. and its subsidiaries and affiliates.
1086
Setup and Solution
Figure 26.13 Filled Temperature Contours on the Chip and Board Top Surfaces
f. g.
Enter 20 for Frame. Click Add. This will store the new display as Key-20.
3.
View the scene animation by clicking on the play button (
) in the Playback group box.
While effective animation is best conducted on high-end graphics workstations, you can view scene animations on any workstation. If the graphics display speed is slow, the animation playback will take some time and will appear choppy, with the redrawing very obvious. On fast graphics workstations, the animation will appear smooth and continuous and will provide an excellent visualization of the display from a variety of spatial orientations. On many machines, you can improve the smoothness of the animation by enabling the Double Buffering option in the Display Options dialog box.
Release 14.0 - SAS IP, Inc. All rights reserved. - Contains proprietary and confidential information of ANSYS, Inc. and its subsidiaries and affiliates.
1087
Chapter 26: Postprocessing
Note
You can also make use of animation tools of ANSYS FLUENT for transient cases as demonstrated in Modeling Transient Compressible Flow (p. 261).
Extra
You can change the Playback mode if you want to auto repeat or auto reverse the animation. When you are in either of these Playback modes, you can click the stop button ( 4. ) to stop the continuous animation.
Close the Animate dialog box.
26.4.9. Step 8: Pathlines
Pathlines are the lines traveled by neutrally buoyant particles in equilibrium with the fluid motion. Pathlines are an excellent tool for visualization of complex three-dimensional flows. In this example, you will use pathlines to examine the flow around and in the wake of the module. 1. Create a rake from which the pathlines will emanate. Surface Line/Rake...
a.
Select Rake from the Type drop-down list. A rake surface consists of a specified number of points equally spaced between two specified endpoints. A line surface (the other option in the Type drop-down list) is a line that includes the specified endpoints and extends through the domain; data points on a line surface will not be equally spaced.
1088
Release 14.0 - SAS IP, Inc. All rights reserved. - Contains proprietary and confidential information of ANSYS, Inc. and its subsidiaries and affiliates.
Setup and Solution b. Retain the default value of 10 for Number of Points. This will generate 10 pathlines. c. Enter a starting coordinate of (1.0, 0.105, 0.07) and an ending coordinate of (1.0, 0.25, 0.07) in the End Points group box. This will define a vertical line in front of the module, about halfway between the centerline and edge. d. Enter pathline-rake for New Surface Name. You will refer to the rake by this name when you plot the pathlines. e. 2. Click Create and close the Line/Rake Surface dialog box. Draw the pathlines (Figure 26.14 (p. 1091)). Graphics and Animations Pathlines Set Up...
a.
Enable Draw Mesh in the Options group box to open the Mesh Display dialog box. i. ii. Ensure that Faces is enabled in the Options group box. Retain the selection of board-top and chip from the Surfaces selection list. These surfaces should already be selected from the earlier exercise where the mesh was displayed with velocity vectors, Step 6: Velocity Vectors. iii. Close the Mesh Display dialog box.
b. c.
Enter 0.001 inch for Step Size. Enter 6000 for Steps.
Release 14.0 - SAS IP, Inc. All rights reserved. - Contains proprietary and confidential information of ANSYS, Inc. and its subsidiaries and affiliates.
1089
Chapter 26: Postprocessing
Note
A simple rule of thumb to follow when you are setting these two parameters is that if you want the particles to advance through a domain of length , the Step Size times the number of Steps should be approximately equal to . d. Set Path Coarsen to 5. Coarsening the pathline simplifies the plot and reduces the plotting time. The coarsening factor specified for Path Coarsen indicates the interval at which the points are plotted for a given pathline in any cell. e. f. Select pathline-rake from the Release from Surfaces selection list. Click Display. The pathlines will be drawn on the surface. g. Rotate the display so that the flow field is in front and the wake of the chip is visible as shown in Figure 26.14 (p. 1091).
1090
Release 14.0 - SAS IP, Inc. All rights reserved. - Contains proprietary and confidential information of ANSYS, Inc. and its subsidiaries and affiliates.
Setup and Solution
Figure 26.14 Pathlines Display
3.
Write the pathlines to a file. a. b. c. Enable Write to File in the Options group box. Select Fieldview from the Type drop-down list. Click the Write... button to open the Select File dialog box. The Display button will change to a Write... button when you enable the Write to File option. i. ii. Enter chip-pathline for Fieldview File. Click OK to close the Select File dialog box.
ANSYS FLUENT will save the file in Fieldview format.fvp extension. 4. Display pathlines as spheres. Graphics and Animations Pathlines Set Up... 1091
Release 14.0 - SAS IP, Inc. All rights reserved. - Contains proprietary and confidential information of ANSYS, Inc. and its subsidiaries and affiliates.
Chapter 26: Postprocessing
a. b. c.
Disable Write to File in the Options group box. Select sphere from the Style drop-down list. Click the Attributes... button to open the Path Style Attributes dialog box.
i. ii. d. e. f. g.
Enter 0.0005 for Diameter. Click OK to close the Path Style Attributes dialog box.
Enter 1 inch for Step Size and 1000 for Steps respectively. Set Path Skip to 2 and Path Coarsen to 1. Retain the selection of pathline-rake in the Release from Surfaces selection list. Click Display. The spherical pathlines will be drawn along the surface.
h.
Rotate the display so that the flow field is in front and the wake of the chip is visible as shown in Figure 26.15 (p. 1093).
1092
Release 14.0 - SAS IP, Inc. All rights reserved. - Contains proprietary and confidential information of ANSYS, Inc. and its subsidiaries and affiliates.
Setup and Solution
Figure 26.15 Sphere Pathlines Display
i. j.
Select Surface ID from the lower Color by drop-down list. Click Display and close the Pathlines dialog box (Figure 26.16 (p. 1094)). This will color the pathlines by the surface they are released from.
Release 14.0 - SAS IP, Inc. All rights reserved. - Contains proprietary and confidential information of ANSYS, Inc. and its subsidiaries and affiliates.
1093
Chapter 26: Postprocessing
Figure 26.16 Sphere Pathlines Colored by Surface ID
Note
You can also create solution animations for pathlines using Animation Sequence dialog box. Calculation Activities (Solution Animations) Create/Edit...
26.4.10. Step 9: Overlaying Velocity Vectors on the Pathline Display
Graphics and Animations
1094
Release 14.0 - SAS IP, Inc. All rights reserved. - Contains proprietary and confidential information of ANSYS, Inc. and its subsidiaries and affiliates.
Setup and Solution The overlay capability, provided in the Scene Description dialog box, allows you to display multiple results on a single plot. You can exercise this capability by adding a velocity vector display to the pathlines just plotted. 1. Enable the overlays feature. Graphics and Animations Scene...
a. b. 2.
Enable Overlays in the Scene Composition group box. Click Apply and close the Scene Description dialog box.
Add a plot of vectors on the chip centerline plane. Graphics and Animations Vectors Set Up...
Release 14.0 - SAS IP, Inc. All rights reserved. - Contains proprietary and confidential information of ANSYS, Inc. and its subsidiaries and affiliates.
1095
Chapter 26: Postprocessing
a. b. c. d.
Disable Draw Mesh in the Options group box. Retain the value of 3.8 for Scale. Deselect all surfaces by clicking the unshaded icon to the right of Surfaces. Select fluid-sym from the Surfaces selection list. Because the mesh surfaces are already displayed and overlaying is active, there is no need to redisplay the mesh surfaces.
e. f.
Click Display and close the Vectors dialog box. Use the mouse to obtain the view that is shown in Figure 26.17 (p. 1097).
1096
Release 14.0 - SAS IP, Inc. All rights reserved. - Contains proprietary and confidential information of ANSYS, Inc. and its subsidiaries and affiliates.
Setup and Solution
Figure 26.17 Overlay of Velocity Vectors and Pathlines Display
Note
The final display (Figure 26.17 (p. 1097)) does not require mirroring about the symmetry plane because the vectors obscure the mirrored image. You may disable the mirroring option in the Views dialog box at any stage during this exercise.
26.4.11. Step 10: Exploded Views
Graphics and Animations The Scene Description dialog box stores each display that you request and allows you to manipulate the displayed items individually. This capability can be used to generate exploded views, in which results are translated or rotated out of the physical domain for enhanced display. As shown in the Scene Description
Release 14.0 - SAS IP, Inc. All rights reserved. - Contains proprietary and confidential information of ANSYS, Inc. and its subsidiaries and affiliates.
1097
Chapter 26: Postprocessing dialog box, you can experiment with this capability by displaying side-by-side velocity vectors and temperature contours on a streamwise plane in the module wake. 1. Delete the velocity vectors and pathlines from the current display. Graphics and Animations Scene...
a. b. c.
Select the pathlines (path-8-surface-id) and velocity vectors (vv-0-velocity-magnitude) from the Names selection list. Click Delete Geometry. Click Apply and close the Scene Description dialog box. The Scene Description dialog box should then contain only the two mesh surfaces (board-top and chip).
Surface Iso-Surface...
1098
Release 14.0 - SAS IP, Inc. All rights reserved. - Contains proprietary and confidential information of ANSYS, Inc. and its subsidiaries and affiliates.
2.
Create a plotting surface at =3 inches (named x=3.0in), just downstream of the trailing edge of the module.
Setup and Solution
Tip
For details on creating an isosurface, see Step 4: Creating Isosurfaces. 3. Add the display of filled temperature contours on the x=3.0in surface. Graphics and Animations Contours Set Up...
Release 14.0 - SAS IP, Inc. All rights reserved. - Contains proprietary and confidential information of ANSYS, Inc. and its subsidiaries and affiliates.
1099
Chapter 26: Postprocessing a. b. c. d. Ensure that Draw Mesh is disabled in the Options group box. Deselect all surfaces by clicking on the unshaded icon to the right of Surfaces. Select x=3.0in from the Surfaces selection list. Click Display and close the Contours dialog box. The filled temperature contours will be displayed on the =3.0 in. surface. 4. Add the velocity vectors on the x=3.0in plotting surface. Graphics and Animations Vectors Set Up...
a.
Enable the Draw Mesh option in the Options group box to open the Mesh Display dialog box. i. ii. Retain the default settings. Close the Mesh Display dialog box.
b. c. d. e. f.
Enter 1.9 for Scale. Set Skip to 2. Deselect all surfaces by clicking on the unshaded icon to the right of Surfaces. Select x=3.0in from the Surfaces selection list. Click Display and close the Vectors dialog box. The display will show the vectors superimposed on the contours of temperature at =3.0 in.
1100
Release 14.0 - SAS IP, Inc. All rights reserved. - Contains proprietary and confidential information of ANSYS, Inc. and its subsidiaries and affiliates.
Setup and Solution 5. Create the exploded view by translating the contour display, placing it above the vectors (Figure 26.18 (p. 1102)). Graphics and Animations Scene... a. b. Select contour-9-temperature from the Names selection list. Click the Transform... button to open the Transformations dialog box.
i. ii.
Enter 1 inch for Y in the Translate group box. Click Apply and close the Transformations dialog box.
The exploded view allows you to see the contours and vectors as distinct displays in the final scene (Figure 26.18 (p. 1102)). c. d. Deselect Overlays. Click Apply and close the Scene Description dialog box.
Release 14.0 - SAS IP, Inc. All rights reserved. - Contains proprietary and confidential information of ANSYS, Inc. and its subsidiaries and affiliates.
1101
Chapter 26: Postprocessing
Figure 26.18 Exploded Scene Display of Temperature and Velocity
26.4.12. Step 11: Animating the Display of Results in Successive Streamwise Planes
Graphics and Animations You may want to march through the flow domain, displaying a particular variable on successive slices of the domain. While this task could be accomplished manually, plotting each plane in turn, or using the Scene Description and Animate dialog boxes, here you will use the Sweep Surface dialog box to facilitate the process. To illustrate the display of results on successive slices of the domain, you will plot contours of velocity magnitude on planes along the axis. 1. Delete the vectors and temperature contours from the display. Graphics and Animations Scene... 1102
Release 14.0 - SAS IP, Inc. All rights reserved. - Contains proprietary and confidential information of ANSYS, Inc. and its subsidiaries and affiliates.
Setup and Solution a. b. c. Select contour-9-temperature and vv-9-velocity-magnitude from the Names selection list. Click Delete Geometry. Click Apply and close the Scene Description dialog box. The dialog box and display window will be updated to contain only the mesh surfaces. 2. 3. Use the mouse to zoom out the view in the graphics window so that the entire board surface is visible.
Graphics and Animations
Sweep Surface Set Up...
a. b. c.
Retain the default settings in the Sweep Axis group box. Retain the default value of 0 m for Initial Value in the Animation group box. Retain 0.1651 m for Final Value.
Warning
The units for the initial and final values are in meters, regardless of the length units being used in the model. Here, the initial and final values are set to the Min Value and Max Value, to generate an animation through the entire domain. d. e. Enter 20 for Frames. Select Contours in the Display Type list to open the Contours dialog box.
Release 14.0 - SAS IP, Inc. All rights reserved. - Contains proprietary and confidential information of ANSYS, Inc. and its subsidiaries and affiliates.
Generate contours of velocity magnitude and sweep them through the domain along the
axis.
1103
Chapter 26: Postprocessing
i. ii. f.
Select Velocity... and Velocity Magnitude from the Contours of drop-down lists. Click OK to close the Contours dialog box.
Click Animate and close the Sweep Surface dialog box.
You will see the velocity contour plot displayed at 20 successive streamwise planes. ANSYS FLUENT will automatically interpolate the contoured data on the streamwise planes between the specified end points. Especially on high-end graphics workstations, this can be an effective way to study how a flow variable changes throughout the domain.
Note
You can also make use of animation tools of ANSYS FLUENT for transient cases as demonstrated in Modeling Transient Compressible Flow (p. 261).
26.4.13. Step 12: XY Plots
XY plotting can be used to display quantitative results of your CFD simulations. Here, you will complete the review of the module cooling simulation by plotting the temperature distribution along the top centerline of the module. 1. Define the line along which to plot results. Surface Line/Rake...
1104
Release 14.0 - SAS IP, Inc. All rights reserved. - Contains proprietary and confidential information of ANSYS, Inc. and its subsidiaries and affiliates.
Setup and Solution
a. b.
Select Line from the Type drop-down list. Enter the coordinates of the line using a starting coordinate of (2.0, 0.4, 0.01) and an ending coordinate of (2.75, 0.4, 0.01). These coordinates define the top centerline of the module.
c. d. 2.
Enter top-center-line for New Surface Name. Click Create and close the Line/Rake Surface dialog box.
Plot the temperature distribution along the top centerline of the module (Figure 26.19 (p. 1107)). Plots XY Plot Set Up...
Release 14.0 - SAS IP, Inc. All rights reserved. - Contains proprietary and confidential information of ANSYS, Inc. and its subsidiaries and affiliates.
1105
Chapter 26: Postprocessing
a. b. c.
Retain the default Plot Direction of X. Select Temperature... and Static Temperature from the Y Axis Function drop-down lists. Select top-center-line from the Surfaces selection list.
d.
Click the Axes... button to open the Axes - Solution XY Plot dialog box.
i. ii. iii.
Retain the selection of X in the Axis list. Disable Auto Range in the Options group box. Enter 2.0 for Minimum and 2.75 for Maximum in the Range group box.
1106
Release 14.0 - SAS IP, Inc. All rights reserved. - Contains proprietary and confidential information of ANSYS, Inc. and its subsidiaries and affiliates.
This will plot temperature vs the
coordinate along the selected line (top-center-line).
Setup and Solution iv. e. Click Apply and close the Axes - Solution XY Plot dialog box.
Click Plot and close the Solution XY Plot dialog box. The temperature distribution (Figure 26.19 (p. 1107)) shows the temperature increase across the module surface as the thermal boundary layer develops in the cooling air flow.
Figure 26.19 Temperature Along the Top Centerline of the Module
26.4.14. Step 13: Annotation
Graphics and Animations Annotate... You can annotate the display with the text of your choice.
Release 14.0 - SAS IP, Inc. All rights reserved. - Contains proprietary and confidential information of ANSYS, Inc. and its subsidiaries and affiliates.
1107
Chapter 26: Postprocessing
1. 2.
Enter the text describing the plot (e.g., Temperature Along the Top Centerline), in the Annotation Text field. Click Add. A Working dialog box will appear telling you to select the desired location of the text using the mouseprobe button.
3.
Click the right mouse button in the graphics display window where you want the text to appear, and you will see the text displayed at the desired location (Figure 26.20 (p. 1109)).
Extra
If you want to move the text to a new location on the screen, click Delete Text, and click Add once again, defining a new position with the mouse.
Note
Depending on the size of the graphics window and the hardcopy file format you choose, the font size of the annotation text you see on the screen may be different from the font size in a hardcopy file of that graphics window. The annotation text font size is absolute, while the rest of the items in the graphics window are scaled to the proportions of the hardcopy.
1108
Release 14.0 - SAS IP, Inc. All rights reserved. - Contains proprietary and confidential information of ANSYS, Inc. and its subsidiaries and affiliates.
Setup and Solution
Figure 26.20 Temperature Along the Top Centerline of the Module
26.4.15. Step 14: Saving Hardcopy Files
File Save Picture... You can save hardcopy files of the graphics display in many different formats, including PostScript, encapsulated PostScript, TIFF, PNG, PPM, JPEG, VRML and window dumps. Here, the procedure for saving a color PostScript file is shown.
Release 14.0 - SAS IP, Inc. All rights reserved. - Contains proprietary and confidential information of ANSYS, Inc. and its subsidiaries and affiliates.
1109
Chapter 26: Postprocessing 1. 2. 3. 4. Select PostScript in the Format list. Select Color in the Coloring list. Select Vector in the File Type list. Click the Save... button to open the Select File dialog box. a. b. 5. Enter a name for Hardcopy File. Click OK to close the Select File dialog box.
Close the Save Picture dialog box.
26.4.16. Step 15: Volume Integral Reports
Reports Volume Integrals Set Up...
Reports of Volume Integral can be used to determine the Volume of a particular fluid region (i.e. fluid zone), the sum of quantities or the maximum and minimum values of particular variables. Here we will use the Volume Integral reports to determine the maximum and minimum temperature in the chip, board, and the airflow.
1. 2. 3. 4.
Select Maximum in the Report Type group box. Select Temperature... and Static Temperature from the Field Variable drop-down lists. Select solid-1 from the Cell Zones selection list. Click Compute to calculate the maximum temperature. The maximum temperature in the solid-1 cell zone (the chip) will be displayed.
5.
Select Minimum in the Report Type group box and click Compute. The minimum temperature will be displayed in the dialog box.
6.
Repeat the operations to determine the maximum and minimum temperatures in the solid-2 and fluid-8 cell zones, corresponding to the board and fluid volume, respectively.
26.5. Summary
This tutorial demonstrated the use of many of the extensive postprocessing features available in ANSYS FLUENT.
1110
Release 14.0 - SAS IP, Inc. All rights reserved. - Contains proprietary and confidential information of ANSYS, Inc. and its subsidiaries and affiliates.
Summary For more information on these and related features, see "Reporting Alphanumeric Data" or "Displaying Graphics" in the User's Guide.
Release 14.0 - SAS IP, Inc. All rights reserved. - Contains proprietary and confidential information of ANSYS, Inc. and its subsidiaries and affiliates.
1111
1112
Release 14.0 - SAS IP, Inc. All rights reserved. - Contains proprietary and confidential information of ANSYS, Inc. and its subsidiaries and affiliates.
Potrebbero piacerti anche
- Fluent-Intro 14.5 WS09 DDPMDocumento14 pagineFluent-Intro 14.5 WS09 DDPMshah_aditkNessuna valutazione finora
- Advanced MSC - Patran ExercisesDocumento444 pagineAdvanced MSC - Patran ExercisesAlex da Silva100% (3)
- Appendix Dspace and Real Time Interface in SimulinkDocumento9 pagineAppendix Dspace and Real Time Interface in SimulinkohmprakashNessuna valutazione finora
- TCAD Workshop Volume IDocumento69 pagineTCAD Workshop Volume IVipan SharmaNessuna valutazione finora
- Dreamcast Architecture: Architecture of Consoles: A Practical Analysis, #9Da EverandDreamcast Architecture: Architecture of Consoles: A Practical Analysis, #9Nessuna valutazione finora
- Two Stroke Engine Scavenging SimulationDocumento28 pagineTwo Stroke Engine Scavenging SimulationMaheswaran MuthaiyanNessuna valutazione finora
- PCB Layout TaskkkDocumento11 paginePCB Layout TaskkkDulshan DulshannNessuna valutazione finora
- Synopsys 28nm TutorialDocumento54 pagineSynopsys 28nm Tutorialsami_asdNessuna valutazione finora
- Andrew Whittaker - Speak The Culture - Britain - Be Fluent in British Life and CultureDocumento372 pagineAndrew Whittaker - Speak The Culture - Britain - Be Fluent in British Life and Culturehighlandrain100% (6)
- Calculation of Flow Uniformity IndexDocumento19 pagineCalculation of Flow Uniformity IndexOctavio SnNessuna valutazione finora
- 1 - 7-PDF - ANSYS Fluent Tutorial GuideDocumento53 pagine1 - 7-PDF - ANSYS Fluent Tutorial GuideArdian20Nessuna valutazione finora
- Chapter 26: Postprocessing: 26.2. Prerequisites 26.3. Problem Description 26.4. Setup and Solution 26.5. SummaryDocumento53 pagineChapter 26: Postprocessing: 26.2. Prerequisites 26.3. Problem Description 26.4. Setup and Solution 26.5. SummaryAgungHSNessuna valutazione finora
- AIM R16 WS02 Rear SpoilerDocumento30 pagineAIM R16 WS02 Rear SpoilerAnonymous PJP78mSxNessuna valutazione finora
- Nmos Using DeveditDocumento22 pagineNmos Using DeveditVishal KothariNessuna valutazione finora
- Polyflow Extrusion WS06 Inverse ExtrusionDocumento26 paginePolyflow Extrusion WS06 Inverse ExtrusionTheerapat TaweebraksaNessuna valutazione finora
- Fluent Tut 09Documento40 pagineFluent Tut 09Saeed SaleemNessuna valutazione finora
- 11 DDPMDocumento13 pagine11 DDPMWeb LogueandoNessuna valutazione finora
- Polyflow Extrusion WS04 3D ExtrusionDocumento28 paginePolyflow Extrusion WS04 3D Extrusionwoongs73Nessuna valutazione finora
- Manual Book Multiphase FluentDocumento66 pagineManual Book Multiphase FluentVerenia ShaniaNessuna valutazione finora
- Fluent Tutorial 1 - Fluid Flow and Heat Transfer in A Mixing ElbowDocumento56 pagineFluent Tutorial 1 - Fluid Flow and Heat Transfer in A Mixing Elbowklausosho100% (1)
- Learn to Simulate Circuits in 30 Minutes with MultisimDocumento6 pagineLearn to Simulate Circuits in 30 Minutes with MultisimkhyatichavdaNessuna valutazione finora
- EchoAndReverberation PDFDocumento19 pagineEchoAndReverberation PDFSlavita JarcovNessuna valutazione finora
- FLUENT IC Tut 03 Direct InjectionDocumento38 pagineFLUENT IC Tut 03 Direct InjectionKarthik Srinivas100% (2)
- Turbulent Flow Through an Asymmetric DiffuserDocumento18 pagineTurbulent Flow Through an Asymmetric DiffuserVinod Kumar PatelNessuna valutazione finora
- PCB Design Lab - Create Circuit Schematic and Board in OrCADDocumento6 paginePCB Design Lab - Create Circuit Schematic and Board in OrCADjuenkkoNessuna valutazione finora
- CASCADExpert: Interactive Software for Cascade HydrodynamicsDocumento15 pagineCASCADExpert: Interactive Software for Cascade HydrodynamicsToretoiuewrweewNessuna valutazione finora
- Polyflow Extrusion WS01 AxisymmetricDocumento34 paginePolyflow Extrusion WS01 Axisymmetricwoongs73Nessuna valutazione finora
- 06 Udf Flow PDFDocumento19 pagine06 Udf Flow PDFAdrian García MoyanoNessuna valutazione finora
- FS9 TipDocumento16 pagineFS9 TipBehzad_zNessuna valutazione finora
- NozzleDocumento20 pagineNozzleAnshul BoharaNessuna valutazione finora
- Getting Started Wtih MCC Hardware and DASYLab10Documento19 pagineGetting Started Wtih MCC Hardware and DASYLab10ajayikayodeNessuna valutazione finora
- Introduction To MultisimDocumento6 pagineIntroduction To MultisimRyan ƁoŋŋęrNessuna valutazione finora
- Flow Over A CilinderDocumento9 pagineFlow Over A CilinderVladJNessuna valutazione finora
- 04 Udf ScalarDocumento20 pagine04 Udf Scalarnovas88100% (1)
- Layout Tutorial NewDocumento15 pagineLayout Tutorial NewThamil AnbanNessuna valutazione finora
- Fluent-Fsi 14.0 ws3 Hyperelastic Flap Part1Documento22 pagineFluent-Fsi 14.0 ws3 Hyperelastic Flap Part1Raúl Sánchez100% (1)
- FLUENT IC Tut 06 Eddy DissipationDocumento35 pagineFLUENT IC Tut 06 Eddy Dissipationgandalf_mlNessuna valutazione finora
- Chapter 7: Modeling Radiation and Natural ConvectionDocumento52 pagineChapter 7: Modeling Radiation and Natural ConvectionMustafaSertNessuna valutazione finora
- Tutorial: Drop Ejection From A Printhead Nozzle: 26.3, Setting Up The VOF ModelDocumento15 pagineTutorial: Drop Ejection From A Printhead Nozzle: 26.3, Setting Up The VOF ModelSandeepGuptaNessuna valutazione finora
- Ni Tutorial 10710 enDocumento9 pagineNi Tutorial 10710 enapi-263076572Nessuna valutazione finora
- Exp 6 Half AdderDocumento7 pagineExp 6 Half AdderKrishna PremNessuna valutazione finora
- Polyflow Extrusion WS01 AxisymmetricDocumento36 paginePolyflow Extrusion WS01 AxisymmetricTheerapat TaweebraksaNessuna valutazione finora
- Finite Element Analysis Using ANSYS: AppendixDocumento28 pagineFinite Element Analysis Using ANSYS: AppendixNILANJAN CHANDRANessuna valutazione finora
- Introduction To Multisim - Learn To Capture, Simulate, and Layout in Less Than 30 Minutes - National InstrumentsDocumento9 pagineIntroduction To Multisim - Learn To Capture, Simulate, and Layout in Less Than 30 Minutes - National InstrumentsBala SVDNessuna valutazione finora
- Dcarrier InstallationDocumento32 pagineDcarrier InstallationCarlos León BolañosNessuna valutazione finora
- Tutorial 1a: Simulating Flow in A Static Mixer Using Workbench: Viewing The Results in ANSYS CFX-PostDocumento11 pagineTutorial 1a: Simulating Flow in A Static Mixer Using Workbench: Viewing The Results in ANSYS CFX-PostveljkoNessuna valutazione finora
- Multi Sim Tutorial 2Documento9 pagineMulti Sim Tutorial 2Deepesh SharmaNessuna valutazione finora
- Smart SectionDocumento28 pagineSmart SectionjorramileonNessuna valutazione finora
- I. Setup For Cadence InnovusDocumento20 pagineI. Setup For Cadence InnovusMd. Ridoy Ad. SumonNessuna valutazione finora
- Sonarwiz Quick Guide Sub-Bottom Processing: Revision 1, 2020-02-03Documento30 pagineSonarwiz Quick Guide Sub-Bottom Processing: Revision 1, 2020-02-03Alexey BalenkoNessuna valutazione finora
- 08 InkjetDocumento15 pagine08 InkjetWeb LogueandoNessuna valutazione finora
- Pspice Orcad TutorialDocumento22 paginePspice Orcad Tutorialอาร์มซ่า ทีนซ๋าNessuna valutazione finora
- Tut18 PDFDocumento30 pagineTut18 PDFTalayeh MshNessuna valutazione finora
- Tutorial 26. Parallel ProcessingDocumento18 pagineTutorial 26. Parallel ProcessingAndre OliveiraNessuna valutazione finora
- Pipe Flow in Ansys FluentDocumento32 paginePipe Flow in Ansys Fluentochenapothik2012Nessuna valutazione finora
- Modeling and Simulation of Logistics Flows 3: Discrete and Continuous Flows in 2D/3DDa EverandModeling and Simulation of Logistics Flows 3: Discrete and Continuous Flows in 2D/3DNessuna valutazione finora
- Windows Vista Sp2 Install Guide English EditionDa EverandWindows Vista Sp2 Install Guide English EditionNessuna valutazione finora
- Fractal Attraction™: a Fractal Design System for the Macintosh®Da EverandFractal Attraction™: a Fractal Design System for the Macintosh®Nessuna valutazione finora
- Siemens PLM Whats New in NX 10Documento14 pagineSiemens PLM Whats New in NX 10Samira GhNessuna valutazione finora
- Dedication Preface Chapter 1: Drawing Sketches in The Sketcher Workbench-IDocumento8 pagineDedication Preface Chapter 1: Drawing Sketches in The Sketcher Workbench-IRahul GaikwadNessuna valutazione finora
- Catia v5r13 EvalDocumento46 pagineCatia v5r13 Evaltannguyenvan100% (3)
- GrooverAutomation Production Systems and CIM Chapeter 7 Solutions PDFDocumento25 pagineGrooverAutomation Production Systems and CIM Chapeter 7 Solutions PDFMustafaSert100% (1)
- Fluent TutorialDocumento54 pagineFluent TutorialMustafaSertNessuna valutazione finora
- Chapter 19: Modeling Evaporating Liquid SprayDocumento46 pagineChapter 19: Modeling Evaporating Liquid SprayMustafaSertNessuna valutazione finora
- Chapter 18: Modeling Surface ChemistryDocumento40 pagineChapter 18: Modeling Surface ChemistryMustafaSertNessuna valutazione finora
- Fluent Tut 06Documento45 pagineFluent Tut 06bogd32000Nessuna valutazione finora
- Chapter 14: Using Sliding MeshesDocumento38 pagineChapter 14: Using Sliding MeshesMustafaSertNessuna valutazione finora
- Chapter 7: Modeling Radiation and Natural ConvectionDocumento52 pagineChapter 7: Modeling Radiation and Natural ConvectionMustafaSertNessuna valutazione finora