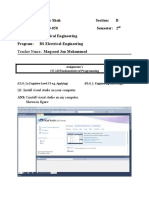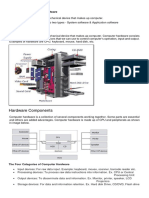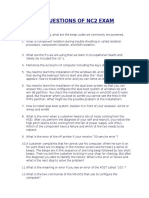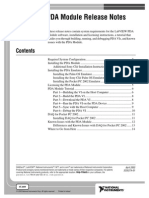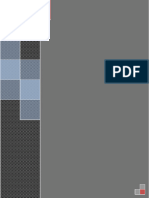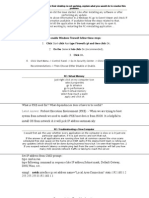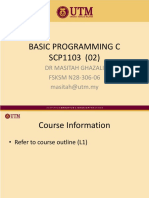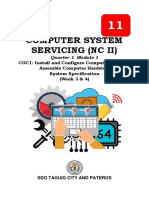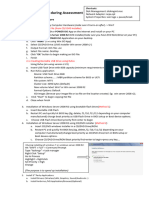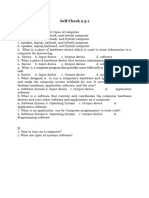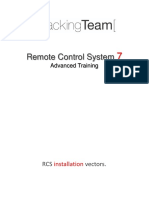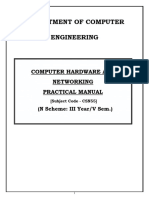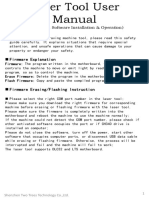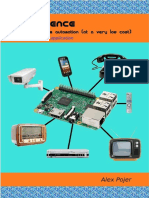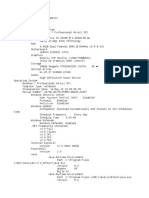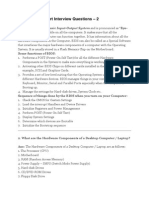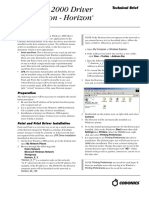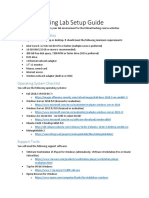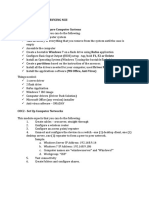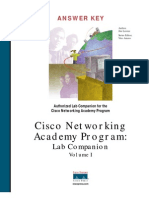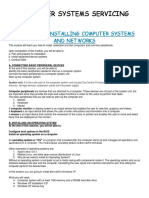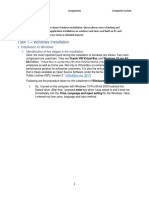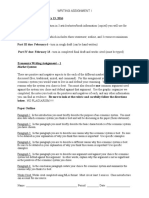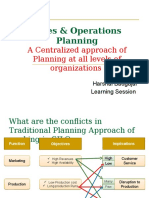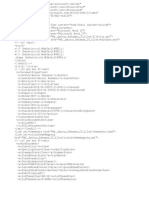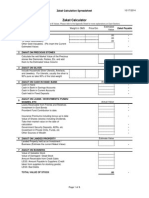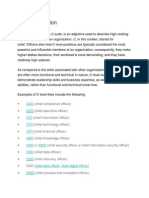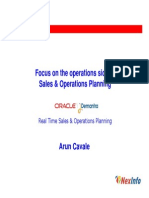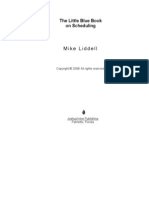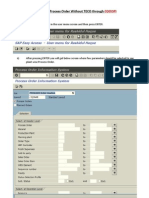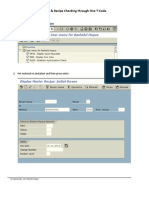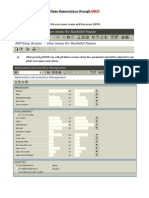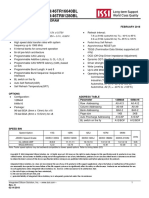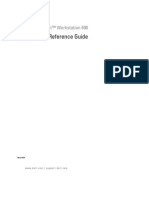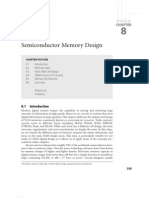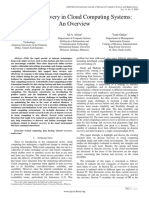Documenti di Didattica
Documenti di Professioni
Documenti di Cultura
Computer Knowledge
Caricato da
Aminur RahamanDescrizione originale:
Copyright
Formati disponibili
Condividi questo documento
Condividi o incorpora il documento
Hai trovato utile questo documento?
Questo contenuto è inappropriato?
Segnala questo documentoCopyright:
Formati disponibili
Computer Knowledge
Caricato da
Aminur RahamanCopyright:
Formati disponibili
COMPUTER: Components of Computer 1. 2. 3. 4. Hardware: That can be touched and seen. Software: That cant be touched and seen.
Data: User:
Hardware: 1. Input Device: Key Board, Mouse, Joy Stick, Microphone, Scanner, Touch Screen, etc. 2. Processing Device: LAN Card, Mother Board, Power Supply, Hard Disk, RAM, ROM, etc. 3. Output Device: Monitor, Printer, Projector, Speaker, etc. Note: 1. Printer: i. ii. 2. Memory: i.
Impact Printer (Dhakka Daei): Dot Matrix, Bubble Jet. Non-impact Printer (Dhakka Daei Na): Laser, Plotter.
3. 4.
5. 6. 7.
Primary Memory: a. Volatile Memory: RAM b. Non-volatile Memory: ROM (BIOS) ii. Secondary Memory: HD, CD, DVD. POST: Power On Self-Test (BIOS). Mother Board: MB has two parts. i. North Bridge ii. South Bridge Processor Controls NB > NB controls internal devices, i.e. RAM, ROM, HD.; South Bridge (SB) controls external devices, e.g. Printer, Scanner, Sound Card, TV Card, etc. PATA: Peripheral Advanced Technology Attachment SATA: Serial Advanced Technology Attachment.
Software 1. System Software: System Software gives life to the Hardware Devices. i. System Control: e.g. Operating Systems which may be available in two ways a. Licensed Copy: e.g. Windows (Microsoft), Mack (Apple), Macintosh (IBM). b. Open Source: i. UNIX/ Linux: They have the following versions a) Red Hat: Red Hat-1.7. b) Fedora: Fedora-1.11. ii. Ubuntu ii. System Support: e.g. Disk Clean-up, Disk Defragmenter. iii. System Development (Programming Language): Compiler, e.g. Turbo-C; FORTRAN, Java Script. a. High Level Programming Language: Java, C, C++, .Net, etc. b. Low Level Programming Language: FORTRAN, ADA, Visual Basic, etc. 2. Application Software:
i.
ii.
Package Software: a. Licensed Copy: MS Office, Bijoy, etc. b. Open Source: Open Office e.g. Avro. Customized Software: Different Enterprise (Application) Software e.g. SAP, Oracle, etc.
Numbering System: 1. 2. 3. 4. Binary System: 0, 1. Decimal System: 0, 1, 2, 3, 4, 5, 6, 7, 8, 9. Hexal System: 0.9, a, b, c, d, e, f. Octal System: 0, 1, 2, 3, 4, 5, 6, 7.
Oracle Developer Installation: 1. Firstly, keep a backup copy of the Oracle Icon. 2. Then do the following.
3. Then go for Oracle Forms Developer.
4. Then typical installation
5. Form Server Testing No.
6. Then do the same thing for Oracle Reports Developer.
7. Then Install Patch (4). 8. Then show the link of server. Pabna Server: User: SCMS_SC; Password: 123. Address of Pabna Oracle Icon: C:\orant\BIN\ifrun60.EXE \\172.23.1.10\scms_sc\LOGIN.fmx
Address of Dhaka Dev. Oracle Icon: C:\orant\BIN\ifrun60.EXE \\devprod\SCMS_PBN\LOGIN.fmx
VPN (Virtual Private Network) Connection Setup: 1. 2. 3. 4. 5. 6. 7. 8. Control Panel\All Control Panel Items\Network and Sharing Center Change your networking settings Set up a new connection or network Connect to a workplace Use my Internet connection (VPN) Internet Address: 202.59.128.21 User Name: e-mail address Password: mail password.
Wi-Fi Connection Setup in Samsung Mobile: 1. 2. 3. 4. 5. 6. 7. 8. Connect to Wi-Fi Network (SAP) Go to Advanced by left key pushing. IP Settings: Tick to Use Static IP IP Address (172.16.146.200) Gateway (172.16.128.1) Netmask (255.255.192.0) DNS 1 (202.59.128.3)
Printer Installation: Printer IP Address: 172.16.146.42
How to connect with Pabna Server via VPN: Press: Windows Key+R Enter: cmd Enter: as in the below pic.
Reply will be: Destination Host Unreachable: if not connected. Reply will be ok if connected. If connected, then oracle software will open.
SAP GUI Setup: GUI Software downloading address is \\172.16.191.211 After GUI installation user logon is setup as below. Production Server Installation Procedure: 1. 2. 3. 4. 5. First go to: \\172.16.191.211 Find the saplogon.ini file from the Soft Folder and copy it Paste the saplogon.ini file to C:\Users\ERP\AppData\Roaming\SAP\Common Then go to C:\Windows\System32\drivers\etc and open services with Notepad. Scroll down to bottom and write sapmspep press the Tab button and again write 3600/tcp and press Enter button. It will look like the below screenshot.
6. Save and Exit the file. 7. Production Server has been installed. Go to SAP Log On screen. You will find the Production and Quality Servers. SAP User Logon Setup:
Production Server Setup: For LAN Connection: -
Production Server Setup: Connection Directly From Internet Connection via SAP Router: /H/202.59.130.19/H/
Internet Proxy Server Setup: 172.16.128.7; Port: 8080
Mail Setup: Splmailsvr.squaregroup.com User Name: aminur-ppic@squaregroup.com
Potrebbero piacerti anche
- Computer Hardwares and Its FunctionDocumento5 pagineComputer Hardwares and Its FunctionAmirul ShamNessuna valutazione finora
- Teacher Name: Maqsood Jan Mohammad: Q1: Install Visual Studio On Your ComputerDocumento10 pagineTeacher Name: Maqsood Jan Mohammad: Q1: Install Visual Studio On Your ComputerEjazullahkhan EjazNessuna valutazione finora
- FogBus End User TutorialDocumento15 pagineFogBus End User TutorialpashascribdNessuna valutazione finora
- KODAK I2400/i2600/i2800 Scanners: Installing The ScannerDocumento21 pagineKODAK I2400/i2600/i2800 Scanners: Installing The ScannerEnrique FigueroaNessuna valutazione finora
- Concept-of-Hardware-and-Software-Capabilities-and-Limitations-of-Computers-Data-Processing-Cycle-Intro-to-Internet-and-EmailingDocumento18 pagineConcept-of-Hardware-and-Software-Capabilities-and-Limitations-of-Computers-Data-Processing-Cycle-Intro-to-Internet-and-EmailingEtta Fe AlcaldeNessuna valutazione finora
- Possible Questions of Nc2 ExamDocumento10 paginePossible Questions of Nc2 Examlrac_adazolNessuna valutazione finora
- Labview Pda Module Release Notes: © 2003 National Instruments Corp. All Rights Reserved. Printed in IrelandDocumento14 pagineLabview Pda Module Release Notes: © 2003 National Instruments Corp. All Rights Reserved. Printed in IrelandMaynor JarquinNessuna valutazione finora
- How To Pass The Assessment of Computer Systems Servicing NC IIDocumento4 pagineHow To Pass The Assessment of Computer Systems Servicing NC IInoki1223Nessuna valutazione finora
- Desktop Support Engineer Interview Questions and AnswersDocumento7 pagineDesktop Support Engineer Interview Questions and AnswersjosephNessuna valutazione finora
- DATA COMMUNICATION AND HARDWARE LABDocumento13 pagineDATA COMMUNICATION AND HARDWARE LABSAMEULNessuna valutazione finora
- Computer Systems Servicing NC IIDocumento3 pagineComputer Systems Servicing NC IImary joy dela cruzNessuna valutazione finora
- Chs 4Documento19 pagineChs 4shaktisinghdr7060Nessuna valutazione finora
- Raspberry Pi Hardware GuideDocumento41 pagineRaspberry Pi Hardware GuideAkshith BonaganiNessuna valutazione finora
- Hardware: Raspberry Pi BoardDocumento41 pagineHardware: Raspberry Pi BoardAkshith BonaganiNessuna valutazione finora
- NEW HARDWAER Book 1Documento7 pagineNEW HARDWAER Book 1MILT OfficialNessuna valutazione finora
- IT Support Questions & AnswersDocumento3 pagineIT Support Questions & AnswerssyahmiNessuna valutazione finora
- Basic Science and Engineering IT Literacy Class 4: SoftwareDocumento4 pagineBasic Science and Engineering IT Literacy Class 4: SoftwareGopiKrishnaValireddyNessuna valutazione finora
- CHS Module 4 - Maintaining Computer Systems and NetworksDocumento46 pagineCHS Module 4 - Maintaining Computer Systems and NetworksLawrence Cada Nofies100% (7)
- Lab Manual 1Documento21 pagineLab Manual 1Farooq TariqNessuna valutazione finora
- What Is Computer Systems Servicing (CSS NCII) ?Documento11 pagineWhat Is Computer Systems Servicing (CSS NCII) ?rezhablo100% (1)
- Resolve desktop application issueDocumento6 pagineResolve desktop application issueambrish78659Nessuna valutazione finora
- CSS-11_Q2_Wk3_4_BenigaDocumento13 pagineCSS-11_Q2_Wk3_4_BenigaAC BalioNessuna valutazione finora
- Introduction To C ProgrammingDocumento29 pagineIntroduction To C ProgrammingShukri IshahNessuna valutazione finora
- Computer System Servicing (NC Ii)Documento28 pagineComputer System Servicing (NC Ii)Jakim Lopez100% (1)
- Standard Version Of: Starting Out With C++, 4th EditionDocumento27 pagineStandard Version Of: Starting Out With C++, 4th EditionYoon KierwinNessuna valutazione finora
- COC 1 2 CSS Training GuideDocumento2 pagineCOC 1 2 CSS Training Guidejannahaimi 1234Nessuna valutazione finora
- Bug Check Error Screen Microsoft Windows CrashDocumento6 pagineBug Check Error Screen Microsoft Windows CrashTamil SelvanNessuna valutazione finora
- SelfDocumento6 pagineSelfBemtot BlanquigNessuna valutazione finora
- What Is Computer Systems Servicing (CSS NCII) ?Documento12 pagineWhat Is Computer Systems Servicing (CSS NCII) ?Jen PequitNessuna valutazione finora
- Standard Accessories: Install Software and DriverDocumento4 pagineStandard Accessories: Install Software and DriverlapidacionNessuna valutazione finora
- AplusCore2 DemoCramnotesDocumento44 pagineAplusCore2 DemoCramnotesWayne WayneNessuna valutazione finora
- AP222 - AI0023 - Lab Task 1Documento2 pagineAP222 - AI0023 - Lab Task 1Mat JakparNessuna valutazione finora
- Huawei EC 1260 User ManualDocumento16 pagineHuawei EC 1260 User Manualhemjo67Nessuna valutazione finora
- TECH DEVICE MANAGERDocumento17 pagineTECH DEVICE MANAGERSagar Singh RajpootNessuna valutazione finora
- Computer Systems Servicing Learning ModulesDocumento10 pagineComputer Systems Servicing Learning ModulesJanika EstangkiNessuna valutazione finora
- Remote Control System: Advanced TrainingDocumento12 pagineRemote Control System: Advanced TrainingGraham-Douglas Sphinx IbanimiNessuna valutazione finora
- CSN55 CHM ManualDocumento34 pagineCSN55 CHM ManualYuva RajNessuna valutazione finora
- IT Questions: 1.1.1 Which One of The Following Terms Describes The Physical Components of A Computer System?Documento26 pagineIT Questions: 1.1.1 Which One of The Following Terms Describes The Physical Components of A Computer System?Mohammed DahkemNessuna valutazione finora
- Bab IiiDocumento84 pagineBab Iiifajarbanurea3Nessuna valutazione finora
- Pxe Wds Server Setup SopDocumento45 paginePxe Wds Server Setup SopAlexandru CureaNessuna valutazione finora
- CSS Procedure 2023Documento12 pagineCSS Procedure 2023Daniel DelgadoNessuna valutazione finora
- LaserTool-Engraving Tool Guided Tutorial-ENDocumento9 pagineLaserTool-Engraving Tool Guided Tutorial-ENRazvan ParfenieNessuna valutazione finora
- Convergence: Multimedia and Home Automation With A Raspberry PiDocumento38 pagineConvergence: Multimedia and Home Automation With A Raspberry PiAlex Pojer100% (1)
- Details of System 01-PCDocumento211 pagineDetails of System 01-PCSp VinothNessuna valutazione finora
- Non Voice Tech QuesDocumento7 pagineNon Voice Tech QuesSai Krishna KodaliNessuna valutazione finora
- Install Configure Computer Systems NCIIDocumento4 pagineInstall Configure Computer Systems NCIInoelyn garciaNessuna valutazione finora
- Windows 2000 Driver Installation - Horizon: Technical BriefDocumento6 pagineWindows 2000 Driver Installation - Horizon: Technical BriefRafael TejedaNessuna valutazione finora
- Itu Ethical Hacking Lab Setup Guide UpdatedDocumento50 pagineItu Ethical Hacking Lab Setup Guide UpdatedJacobus Booysen100% (1)
- Computer Application 1Documento61 pagineComputer Application 1Aftab KhanNessuna valutazione finora
- Computer Systems Servicing Ncii SyllabusDocumento2 pagineComputer Systems Servicing Ncii SyllabusNoelyn GarciaNessuna valutazione finora
- LaserTool-Engraving Tool Guided Tutorial-EN TTS-PRODocumento9 pagineLaserTool-Engraving Tool Guided Tutorial-EN TTS-PROCamila FrichsmanNessuna valutazione finora
- 5inch HDMI LCD (B) User Manual: DescriptionDocumento13 pagine5inch HDMI LCD (B) User Manual: DescriptionMostafa AdamNessuna valutazione finora
- Answers - Lab Companion Vol 1Documento148 pagineAnswers - Lab Companion Vol 1Julio Rodriguez SeguyNessuna valutazione finora
- Oracle Installation On Windows Platform - EMSDocumento7 pagineOracle Installation On Windows Platform - EMSBabu VallipuNessuna valutazione finora
- WUC 117 - Introduction To Computing and Internet - TMA1 - CKYDocumento18 pagineWUC 117 - Introduction To Computing and Internet - TMA1 - CKYNgHanSeongNessuna valutazione finora
- Windows Crack For AdobeDocumento1 paginaWindows Crack For AdobeRavi KumarNessuna valutazione finora
- DepikDocumento8 pagineDepikCharak Ram SNessuna valutazione finora
- CssDocumento9 pagineCssSheng Suelto CarpenteroNessuna valutazione finora
- Installation of WindowsDocumento27 pagineInstallation of WindowsRabin Gurung100% (1)
- Inventory Review Meeting Minutes Oct'19Documento4 pagineInventory Review Meeting Minutes Oct'19Aminur RahamanNessuna valutazione finora
- History of JahangirDocumento218 pagineHistory of JahangirAminur RahamanNessuna valutazione finora
- Economics Writing Assignment 1Documento2 pagineEconomics Writing Assignment 1Aminur Rahaman0% (1)
- Open and Close Periods For MM OMSY MMRV and MMPVDocumento11 pagineOpen and Close Periods For MM OMSY MMRV and MMPVAminur RahamanNessuna valutazione finora
- Control ChartDocumento2 pagineControl ChartAminur RahamanNessuna valutazione finora
- Sales & Operations Planning Process OverviewDocumento38 pagineSales & Operations Planning Process OverviewAminur Rahaman100% (1)
- Permanent Time Table of SalatDocumento2 paginePermanent Time Table of SalatAminur Rahaman50% (2)
- Corporate TidesDocumento304 pagineCorporate TidesAminur RahamanNessuna valutazione finora
- McKinsey survey on sustainabilityDocumento10 pagineMcKinsey survey on sustainabilityAminur RahamanNessuna valutazione finora
- Md. Aminur Rahaman CVDocumento80 pagineMd. Aminur Rahaman CVAminur RahamanNessuna valutazione finora
- S&OP EbookDocumento27 pagineS&OP EbookAminur Rahaman100% (2)
- Md. Aminur Rahaman ResumeDocumento76 pagineMd. Aminur Rahaman ResumeAminur RahamanNessuna valutazione finora
- SL T-Code Description SL T-Code DescriptionDocumento1 paginaSL T-Code Description SL T-Code DescriptionAminur RahamanNessuna valutazione finora
- Zakat ScaleDocumento6 pagineZakat Scaleshoaiba1Nessuna valutazione finora
- What Is C-Level - Definition From WhatIsDocumento5 pagineWhat Is C-Level - Definition From WhatIsAminur RahamanNessuna valutazione finora
- Instructor Guide: © 2011 APICS Confidential and ProprietaryDocumento12 pagineInstructor Guide: © 2011 APICS Confidential and ProprietaryAminur RahamanNessuna valutazione finora
- S&OP EbookDocumento27 pagineS&OP EbookAminur Rahaman100% (2)
- Oracle Value Chain PlanningDocumento5 pagineOracle Value Chain PlanningAminur RahamanNessuna valutazione finora
- Operations Focus On S&OPDocumento27 pagineOperations Focus On S&OPAminur RahamanNessuna valutazione finora
- Manual For TECO of Process Order Through COR2Documento1 paginaManual For TECO of Process Order Through COR2Aminur RahamanNessuna valutazione finora
- Production Planning Manual - v2Documento27 pagineProduction Planning Manual - v2Aminur RahamanNessuna valutazione finora
- The Little Blue Book On SchedulingDocumento101 pagineThe Little Blue Book On SchedulingAminur Rahaman100% (1)
- Manual For TECO of Process Order Through COR2Documento1 paginaManual For TECO of Process Order Through COR2Aminur RahamanNessuna valutazione finora
- Lot-Sizing Procedures in MRPDocumento2 pagineLot-Sizing Procedures in MRPAminur RahamanNessuna valutazione finora
- Manual For List of Confirmed PO Without TECO Through COOISPIDocumento3 pagineManual For List of Confirmed PO Without TECO Through COOISPIAminur RahamanNessuna valutazione finora
- Manual For BOM & Recipe Check Through C203Documento3 pagineManual For BOM & Recipe Check Through C203Aminur RahamanNessuna valutazione finora
- Manual For List of Open Reservations Through MB25Documento5 pagineManual For List of Open Reservations Through MB25Aminur RahamanNessuna valutazione finora
- Find Open POs by Plant Using COOISPIDocumento3 pagineFind Open POs by Plant Using COOISPIAminur RahamanNessuna valutazione finora
- The Change We Can Make and The ChunkDocumento13 pagineThe Change We Can Make and The ChunkAminur RahamanNessuna valutazione finora
- Manual For BOM CreationDocumento7 pagineManual For BOM CreationAminur RahamanNessuna valutazione finora
- DDR Clear ExplanationDocumento87 pagineDDR Clear ExplanationThota SrinivasNessuna valutazione finora
- Dell Precision 690Documento44 pagineDell Precision 690hish747Nessuna valutazione finora
- DivX '792 PATROLL Winning SubmissionDocumento5 pagineDivX '792 PATROLL Winning SubmissionJennifer M GallagherNessuna valutazione finora
- Red Hat Enterprise Linux-7-Storage Administration Guide-En-USDocumento252 pagineRed Hat Enterprise Linux-7-Storage Administration Guide-En-USJoseph_LdsNessuna valutazione finora
- Basic Concepts of ComputerDocumento6 pagineBasic Concepts of ComputerAlage TekaNessuna valutazione finora
- CSC203 - Operating System ConceptsDocumento55 pagineCSC203 - Operating System ConceptsMohd KhairiNessuna valutazione finora
- Ca Lecture 2Documento17 pagineCa Lecture 2Nurislam ShouravNessuna valutazione finora
- CCNA 3 v7 Modules 13 - 14 - Emerging Network Technologies Exam AnswersDocumento24 pagineCCNA 3 v7 Modules 13 - 14 - Emerging Network Technologies Exam AnswersBrali Dioulson NguemaNessuna valutazione finora
- Week 1: Practice ProblemsDocumento2 pagineWeek 1: Practice Problemsshaz4194Nessuna valutazione finora
- Fundamentals of IT: Data vs. InformationDocumento21 pagineFundamentals of IT: Data vs. InformationVineetSharmaNessuna valutazione finora
- Semiconductor Memory Design: Chapter OutlineDocumento40 pagineSemiconductor Memory Design: Chapter Outlinezar_grig100% (1)
- Disaster Recovery in Cloud Computing SystemsDocumento9 pagineDisaster Recovery in Cloud Computing SystemsAdeyeye adewumiNessuna valutazione finora
- How Is The Healthcare Industry Affected by Ransomware.Documento6 pagineHow Is The Healthcare Industry Affected by Ransomware.Mary J. WilliamsNessuna valutazione finora
- Ict Grade 6Documento97 pagineIct Grade 6risan75% (4)
- Lenovo - Error Messages - ThinkPad GeneralDocumento3 pagineLenovo - Error Messages - ThinkPad GeneralAlfredo AlejandroNessuna valutazione finora
- Microprocessors and Interfacing Devices PDFDocumento160 pagineMicroprocessors and Interfacing Devices PDFNimish BansalNessuna valutazione finora
- GE-Software Visual ConfigurationsDocumento80 pagineGE-Software Visual ConfigurationsRamaswamy PeriaswamyNessuna valutazione finora
- Sparc t5-4 ManualDocumento212 pagineSparc t5-4 ManualStevan NikolicNessuna valutazione finora
- Lecture-2 (Overview of Microcomputer Structure and Operation)Documento17 pagineLecture-2 (Overview of Microcomputer Structure and Operation)LHKNessuna valutazione finora
- Web Methods Trading NetworksDocumento18 pagineWeb Methods Trading Networksapi-19935201100% (2)
- Eraser DocumentationDocumento24 pagineEraser DocumentationKeyserEspinozaNessuna valutazione finora
- MODULE 1 BASIC COMPETENCIESeditedDocumento30 pagineMODULE 1 BASIC COMPETENCIESeditedEbb Tenebroso JudillaNessuna valutazione finora
- COMPUTER HARDWARE GUIDEDocumento38 pagineCOMPUTER HARDWARE GUIDEErupeNessuna valutazione finora
- Name: Soumendu Patra Student Code: BWU/BNC/21/067 Roll Number: 067 Subject: Hw&Os Lab Course Code: BNCSC192 Topic: Types of MemoryDocumento14 pagineName: Soumendu Patra Student Code: BWU/BNC/21/067 Roll Number: 067 Subject: Hw&Os Lab Course Code: BNCSC192 Topic: Types of MemorySoumendu PatraNessuna valutazione finora
- Information Technology Activity Book Prokopchuk A R Gavrilova eDocumento75 pagineInformation Technology Activity Book Prokopchuk A R Gavrilova eNatalya TushakovaNessuna valutazione finora
- Computer ArchitectureDocumento195 pagineComputer Architecturevinumv100% (2)
- Mysql Cluster DatasheetDocumento2 pagineMysql Cluster DatasheetMona SubagjaNessuna valutazione finora
- DM - SM2258XTDocumento2 pagineDM - SM2258XTMarcos Henrique Aristides50% (2)
- Virtual Users Group-SVC 4-23-2009Documento46 pagineVirtual Users Group-SVC 4-23-2009sreenathonwebNessuna valutazione finora
- Sever MonitoringDocumento355 pagineSever Monitoringkvinoth22100% (2)