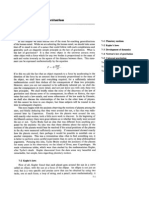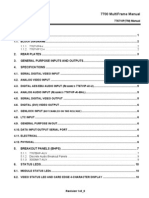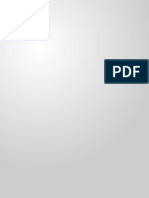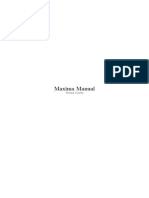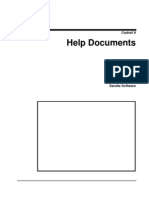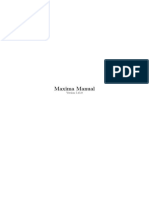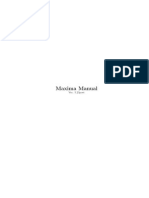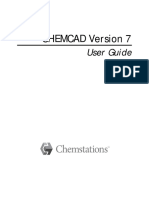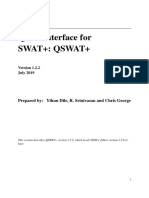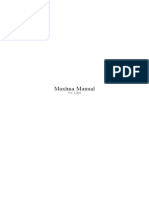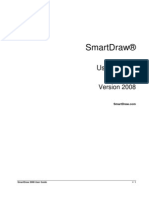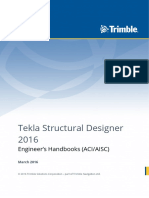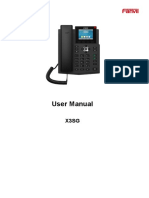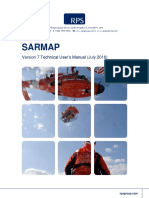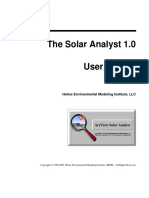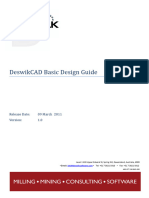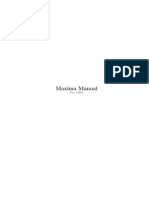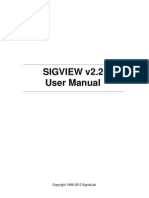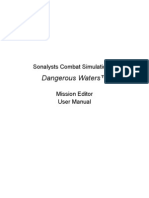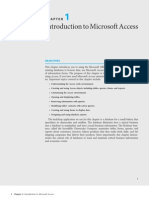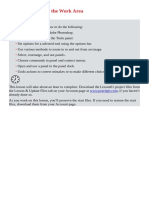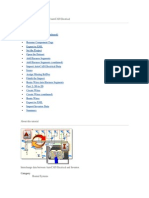Documenti di Didattica
Documenti di Professioni
Documenti di Cultura
7767VIP Manual 1.3.0
Caricato da
Victor LuTitolo originale
Copyright
Formati disponibili
Condividi questo documento
Condividi o incorpora il documento
Hai trovato utile questo documento?
Questo contenuto è inappropriato?
Segnala questo documentoCopyright:
Formati disponibili
7767VIP Manual 1.3.0
Caricato da
Victor LuCopyright:
Formati disponibili
7700 MultiFrame Manual
7767VIP(TM) Manual
1.
OVERVIEW .......................................................................................................................... 1
1.1. BLOCK DIAGRAMS........................................................................................................................... 2 1.1.1. 7767VIP4-x ............................................................................................................................. 2 1.1.2. 7767VIP12-x ........................................................................................................................... 2
2. 3. 4.
REAR PLATES .................................................................................................................... 3 GENERAL PURPOSE INPUTS AND OUTPUTS................................................................. 4 SPECIFICATIONS ............................................................................................................... 5
4.1. SERIAL DIGITAL VIDEO INPUT ....................................................................................................... 5 4.2. ANALOG VIDEO INPUT .................................................................................................................... 5 4.3. DIGITAL AES/EBU AUDIO INPUT (REQUIRES 7767VIP-AI-U).......................................................... 5 4.4. ANALOG AUDIO INPUT (REQUIRES 7767VIP-AI-BAL)..................................................................... 5 4.5. SERIAL DIGITAL VIDEO OUTPUT ................................................................................................... 5 4.6. DIGITAL (DVI) VIDEO OUTPUT ........................................................................................................ 6 4.7. GENLOCK INPUT (NOT ENABLED ON THIS RELEASE) .......................................................................... 6 4.8. LTC INPUT ......................................................................................................................................... 6 4.9. GENERAL PURPOSE IN/OUT........................................................................................................... 6 4.10. DATA INPUT/OUTPUT SERIAL PORT ............................................................................................. 6 4.11. ELECTRICAL ..................................................................................................................................... 6 4.12. PHYSICAL.......................................................................................................................................... 6
5.
BREAKOUT PANELS (BHPS) ............................................................................................ 7
5.1.1. 7767BHP-AUX ........................................................................................................................ 7 5.1.2. Discrete Audio Breakout Panels ............................................................................................. 9 5.1.3. 3000MKT-AUX ........................................................................................................................ 9
6.
STATUS LEDS................................................................................................................... 10
6.1. MODULE STATUS LEDS ................................................................................................................. 10 6.2. VIDEO STATUS LED AND CARD EDGE 4-CHARACTER DISPLAY ............................................ 10
Revision 1v3_0
7700 MultiFrame Manual
7767VIP(TM) Manual
7. 8.
MODULE CONFIGURATION ............................................................................................. 11 VIP MAESTRO SOFTWARE.............................................................................................. 17
8.1. VIP SYSTEM CONFIGURATION............................................................................................................. 17 8.1.1. 8.1.2. 8.1.3. 8.1.4. 8.2.1. 8.2.2. 8.2.3. 8.2.4.
8.2.5.
VIP System Transfers ........................................................................................................... 18 VIP System Configuration ..................................................................................................... 18 VIP System Upgrade Through VIP Maestro ......................................................................... 20 Accessing the Display Manager Properties .......................................................................... 20 File Drop-down Menu............................................................................................................ 22 Edit Drop-down Menu ........................................................................................................... 23 View Drop-down Menu.......................................................................................................... 24 Tools Drop-down Menu......................................................................................................... 25 Help Drop-down Menu .......................................................................................................... 25 Title Block, Menu Bar and Icon Bar....................................................................................... 26 Drag-and-drop Objects.......................................................................................................... 27 Drag-and-drop Objects Clocks........................................................................................... 29 Window Parameter Right-click Menu Options....................................................................... 30
8.2. MENUS/TOOL BARS ............................................................................................................................ 20
8.2.6. 8.2.7. 8.2.8. 8.2.9.
8.3. ONSCREEN DISPLAY OBJECTS ................................................................................................... 33 8.3.1. Monitor Object....................................................................................................................... 33 8.3.2. Level Bars Tab ...................................................................................................................... 38 8.3.3. Status Tab............................................................................................................................. 40 8.3.3.1. Properties Window - Fault ...................................................................................... 40 8.3.3.2. Properties Window - UMD ...................................................................................... 40 8.3.3.3. Properties Window - Tally ...................................................................................... 41
9.
UPGRADING FIRMWARE ................................................................................................. 44
10. VISTALINK REMOTE MONITORING/CONTROL .......................................................... 45
10.1. WHAT IS VISTALINK? ................................................................................................................. 45
11. AUDIO CONNECTIONS ..................................................................................................... 46
APPENDIX A MAESTRO II KEYBOARD SHORTCUT KEYS .............................................................................. 48 Common Key Bindings................................................................................................. 48 Display System............................................................................................................. 48 Preset Catalog.............................................................................................................. 48 Design Studio ............................................................................................................... 49
Figures
Figure 1: 7767VIP4-x Block Diagram.................................................................................................................. 2 Figure 2: 7767VIP12-x Block Diagram................................................................................................................ 2 Figure 3: VIP12 Rear Plates................................................................................................................................ 3 Figure 4: VIP4 Rear Plates.................................................................................................................................. 3 Figure 5: GPI Diagram ........................................................................................................................................ 4 Figure 6: GPO Diagram....................................................................................................................................... 4 Figure 7: 7767BHP-AUX Terminal Side View ..................................................................................................... 7
Revision 1v3_0
7700 MultiFrame Manual
7767VIP(TM) Manual
Figure 8: 7767BHP-AUX SCSI Side View........................................................................................................... 7 Figure 9: 7767BHP-UAUX Unbalanced AES/EBU and AUX Breakout Panel .................................................... 9 Figure 10: 7767BHP-BAUX Balanced Analog Audio and AUX Breakout Panel................................................. 9 Figure 11: 3000MKT-AUX Mounting Bracket for 7767BHP-AUX Breakout Panels............................................ 9 Figure 12: VIP Maestro System Manager Page View....................................................................................... 18 Figure 13: VIP Maestro Design Manager Page View........................................................................................ 21 Figure 14: VIP Maestro Window Size Template ............................................................................................... 37 Figure 15: VIP Maestro Color Palette................................................................................................................ 37
Revision 1v3_0
7700 MultiFrame Manual
7767VIP(TM) Manual
REVISION HISTORY REVISION
0.0.1 0.1.0 0.1.1 0.1.2 0.1.3 1.0.0 1.0.2 1.3.0
DESCRIPTION
Original Version Preliminary Quick Reference Guide Updated Preliminary QRG Minor updates Minor updates, GPI/O support & Preliminary Maestro VIP Release Updated configuration menu & added Maestro VIP details Upgrade corresponding to firmware 1.2.1 and Maestro 1.0.0.5 Minor correction to BHP-AUX, firmware upgrade proc. and audio maps Updated manual corresponding to Firmware/Maestro 1.3.0 release
DATE
Aug 04 Nov 04 Dec 04 Dec 04 Dec 04 Feb 05 Mar 05 May 05
Revision 1v3_0
7700 MultiFrame Manual
7767VIP(TM) Manual
This page left intentionally blank
Revision 1v3_0
7700 MultiFrame Manual
7767VIP(TM) Manual
1.
OVERVIEW
The VIP series of multi-input display and signal monitoring products is ideally suited for dedicated signal monitoring applications with limited rack space and/or number of signals. Ultimately displaying up to WUXGA (1920x1200) resolution the VIP modules accept up to 12 inputs and conveniently fit into Evertz's widely-installed, universal 7700FR-C frame. Furthermore, the VIP modules are also VistaLINK-enabled, offering remote monitoring, control and configuration capabilities via Simple Network Management Protocol (SNMP). This product feature offers another solution to manage operations including signal monitoring and module configuration from SNMP-enabled control systems (Manager or NMS) locally or remotely. Building on the popularity of the AVM line and Evertzs Quattro quad-split display products Evertz's new 7767VIP4 signal monitoring module simultaneously accepts, auto-detects, analyzes and displays four asynchronous HD/SD/Analog video signals on the same BNC. For graphic display requirements, a fourinput DVI/VGA module is also available. The 7767VIP12 twelve input video monitoring and display solution is a combination of the most commonly requested MVP and Quattro features, yet in a more compact format. The VIP12 accepts, analyzes and displays up to 12 HD/SD video inputs, four of which can also auto-detect NTSC/PAL on the same BNC. An additional thirteenth computer graphic input (via DVI connector) is also available for dynamic background images. Additional features on both include: a user-configurable HD/SD serial output for facility routing or evidence monitoring & recording, and streaming, an optional fiber output and support for embedded as well as both analog and discrete audio inputs. Display configuration is provided through Maestro VIP, while signal monitoring user-configurations for durations and thresholds is managed via VistaLINK PRO. Key VIP features: Accepts up to 12 video inputs Additional computer input for dynamic background images Auto-sensing HD/SD and Composite Analog on same BNC Output display up to WUXGA (1920x1200) resolution 3RU module conveniently fits into Evertz's widely-installed, universal 7700FR-C frame VistaLINK-enabled for configuration and monitoring User-configurable HD/SD serial output Optional fiber output (-G version) Support for embedded as well as both analog and discrete audio inputs Does not require the frame to have a 7700FC VistaLINK Frame Controller module as all SNMP configuration and monitoring handled through the built-in Ethernet interface
Revision 1v3_0
VIP-1
7700 MultiFrame Manual
7767VIP(TM) Manual
1.1.
BLOCK DIAGRAMS
1.1.1. 7767VIP4-x
Background DVI-I Audio Processor GPI/O , Discrete Audio (Analog and AES), serial and LTC (differential) I/O
S/P
4 HD/SD Analog (-HSN)
A/D (Analog only)
OSD
Video Output Formatter
DVI-I
Video Memory
HD/SD Serial Output GLink Output (-G)
CPU
GPI/O AUX I/O
Ethernet
VBI Decoder Genlock
Card Edge Control Ch 1-4 Video Presence Module Status Genlock Present
Figure 1: 7767VIP4-x Block Diagram
1.1.2. 7767VIP12-x
Background DVI-I
Audio Processor
GPI/O , Discrete Audio (Analog and AES), serial and LTC (differential) I/O
12 HD/SD Analog (-HSN) or 12 SD/Analog (-SN)
A/D (NTSC/PAL Only)
OSD
S/P
Video Memory HD/SD Serial Output GLink Output (-G)
CPU
GPI/O AUX I/O
DVI-I
Video Output Formatter
Ethernet VBI Decoder
Card Edge Control Ch 1-12 Video Presence Module Genlock Status Present
Genlock
Figure 2: 7767VIP12-x Block Diagram
Revision 1v3_0
7700 MultiFrame Manual
7767VIP(TM) Manual
2.
REAR PLATES
Figure 3: VIP12 Rear Plates
Note: There are two VIP12 rear plates. One (older version) is labeled as shown above with four BNCs indicating auto-sensing analog video (ANLG) inputs along with HD-SDI and SD-SDI. Newer rear plates and VIP modules have all twelve BNCs auto-sensing HD, SD and Composite Analog input video formats.
Figure 4: VIP4 Rear Plates
Revision 1v3_0
7700 MultiFrame Manual
7767VIP(TM) Manual
3.
GENERAL PURPOSE INPUTS AND OUTPUTS
The GPIs are active low with internal pull up resistors (4.7k Ohms) to +5V. To make an input active, lower the signal to near ground potential (i.e. connect to shell or chassis ground). Initially the GPIs are hard-coded with GPI1 triggering input 1 to go to full screen, etc. To return to the standard preset layout, simply remove all GPI triggers.
+ 5 Volts
4.7 k
To Internal Circuit
GPI
GND
Figure 5: GPI Diagram
The GPOs are software programmable active high or low with internal pull up (10k ) resistors to +5V. When the output goes low it is able to sink up to 10mA. When high, the signal will go high (+5V). Do not draw more than 100A from the output. Figure 6 shows the circuit for the General Purpose Interface outputs. Note: Currently, the firmware initializes the GPO's on the closed "on" state. To make this work for the off state, the GPO's have to be set up on video inputs, remove the video input and then re-connect it and the GPO changes from its contact closed state "on" to its contact open state "off'. The next time the video is removed the contact closes "on" state and so works normally. This has to be done on every video input with a GPO on it. Once this is done power cycling the card has no effect on the GPO functionality. This will be corrected on a future firmware release.
+ 5 Volts
10k
10
GPO
From Internal Circuit
GND
Figure 6: GPO Diagram
Revision 1v3_0
7700 MultiFrame Manual
7767VIP(TM) Manual
4.
4.1.
SPECIFICATIONS
SERIAL DIGITAL VIDEO INPUT
SMPTE 292M (1080i50, 1080i59.94, 1080i60, 720p60, 720p59.94, 720p50, 1080p24sF, 1080p23.98sF), SMPTE 259M-C, 525/625 lines component 4 (on 7767VIP4-xx); 12 (on 7767VIP12-xx) BNC per IEC 169-8 75 ohm SD-SDI: 100m and HD-SDI: 75m with Belden 8281 (or equivalent) >15dB up to 270MHz SMPTE 272M-A (not enabled)
Standard: Number of Inputs: Connector: Termination: Equalization: Return Loss: Embedded Audio:
4.2.
ANALOG VIDEO INPUT
NTSC, SMPTE 170M or PAL, ITU624-4 4 on VIP4 and VIP12, as marked on the rear plate BNC per IEC 169-8 1V nominal 0V +/- 1V 75 >40dB up to 5MHz
Standard: Number of Inputs: Connector: Signal Level: DC Offset: Input Impedance: Return Loss:
4.3.
DIGITAL AES/EBU AUDIO INPUT (Requires 7767VIP-AI-U)
4 AES/EBU per video input (up to 2 groups/video input) SMPTE 276M, single ended AES Dual 68-pin (F) SCSI (7767VIP-AI-U includes breakout panel 7767BHP-UAUX) 24 bit 48 kHz 75 unbalanced
Number of Inputs: Standard: Connectors: Resolution: Sampling Rate: Impedance:
4.4.
ANALOG AUDIO INPUT (Requires 7767VIP-AI-BAL)
24 mono channels on VIP4 or VIP12 Dual 68-pin (F) SCSI (7767VIP-AI-BAL includes breakout panel 7767BHP-BAUX) 20 k minimum (differential) 48kHz 30 dBu 2 pair (4 Mono channels per video), VU and PPM (AES) only
Number of Inputs: Connector: Input Impedance: Sampling Frequency: Peak Signal and Common Mode Level: Number of Graphs:
4.5.
SERIAL DIGITAL VIDEO OUTPUT
Configurable SD-SDI or HD-SDI (525i, 625i, 720p, 1080i) BNC per IEC 169-8 1
Type: Connector: Quantity:
Revision 1v3_0
7700 MultiFrame Manual
7767VIP(TM) Manual
4.6.
DIGITAL (DVI) VIDEO OUTPUT
DVI-I DVI-I (female) Up to WUXGA (1920x1200)
Type: Connector: Resolution:
4.7.
GENLOCK INPUT (not enabled on this release)
NTSC (SMPTE 170M) color black 1Vp-p nominal BNC per IEC 169-8
Type: Level: Connector:
4.8.
LTC INPUT
Differential Dual 68-pin (F) SCSI (via 7767BHP-AUX breakout panel supplied, 1 per VIP module, or through 7767BHP-BAUX and 7767BHP-UAUX)
LTC Input: Connector:
4.9.
GENERAL PURPOSE IN/OUT
20 8 Opto-isolated, active low with internal pull-ups to +5V Dual 68-pin (F) SCSI (via 7767BHP-AUX breakout panel supplied, 1 per VIP module, with 16 GPI, or full through 7767BHP-BAUX and 7767BHP-UAUX) Closure to ground +5V (default setting) or +12V, user selectable
Number of Inputs: Number of Outputs: Type: Connector: Input signal: Signal Level:
4.10. DATA INPUT/OUTPUT SERIAL PORT
Number of Ports: Connector: Baud Rate: RS-232 or RS-422 Dual 68-pin (F) SCSI (via 7767BHP-AUX breakout panel supplied, 1 per VIP module, or through 7767BHP-BAUX and 7767BHP-UAUX) Configurable
4.11. ELECTRICAL
Voltage: Power: EMI/RFI: +12VDC 7767VIP4 <40 Watts, 7767VIP12 <50 Watts Complies with FCC Part 15, Class A and EU EMC directive.
4.12. PHYSICAL
Number of slots: VIP4: 3; VIP12: 4
Revision 1v3_0
7700 MultiFrame Manual
7767VIP(TM) Manual
5.
BREAKOUT PANELS (BHPs)
5.1.1. 7767BHP-AUX One 7767BHP-AUX breakout panel is included with every VIP module. It provides the user with a breakout solution for auxiliary inputs and outputs including GPI (16 out of 20), GPO, LTC inputs and serial communication ports. The interconnection between the BHP and the rear plate are SCSI connectors. The BHP has the pin-outs screened on the board for easy connectivity.
Figure 7: 7767BHP-AUX Terminal Side View
Figure 8: 7767BHP-AUX SCSI Side View
Revision 1v3_0
7700 MultiFrame Manual
7767VIP(TM) Manual
7767BHP-AUX Modes of Operation: The 7767BHP-AUX offers 2 modes of use: 1. One single 7767BHP-AUX breakout panel is connected to one VIP SCSI A on VIP rear plate to SCSI A J10 on the BHP-AUX SCSI B on VIP rear plate to SCSI B J9 on BHP-AUX Enables all AUX I/O pins (including 16 GPI)
SCSI B SCSI A labels -> SCSI A SCSI B labels ->
2. One single 7767BHP-AUX breakout panel is connected to two VIP modules VIP module #1 SCSI B connected to J9 on breakout panel VIP module #2 SCSI B connected to J11 on breakout panel Enables up to 4 GPI & GPO, LTC and serial I/O for both VIP modules
SCSI B (VIP1)
SCSI B (VIP2)
Revision 1v3_0
7700 MultiFrame Manual
7767VIP(TM) Manual
5.1.2. Discrete Audio Breakout Panels Discrete audio support on the VIP is available through ordering options: 7767VIP-AI-U provides the user with discrete unbalanced AES/EBU support and is shipped with a 7767BHP-UAUX breakout panel. 7767VIP-AI-BAL provides the user with discrete balanced analog audio support and is shipped with a 7767BHP-BAUX breakout panel. Both audio breakout panels are shown below:
Figure 9: 7767BHP-UAUX Unbalanced AES/EBU and AUX Breakout Panel
Figure 10: 7767BHP-BAUX Balanced Analog Audio and AUX Breakout Panel
5.1.3. 3000MKT-AUX A 1RU metal mounting bracket for up to 2x 7767BHP-AUX is also available. In the figure below, two 7767BHP-AUX units are shown mounted to the 3000MKT-AUX mounting bracket.
Figure 11: 3000MKT-AUX Mounting Bracket for 7767BHP-AUX Breakout Panels
Revision 1v3_0
7700 MultiFrame Manual
7767VIP(TM) Manual
6.
6.1.
STATUS LEDs
MODULE STATUS LEDs
This Green LED will be on when the module is operating properly. This Red LED makes it easy to identify one module in a frame that is missing an essential input or has another fault. The Red LED will blink on and off if the microprocessor is not running. The Red LED will be on when there is a fault in the module power supply or a user configurable error condition exists (as configured through the Frame Status Trigger menu option).
MODULE STATUS: LOCAL FAULT:
6.2.
VIDEO STATUS LED AND CARD EDGE 4-CHARACTER DISPLAY
Some key user components can be found at the card edge: 1. Toggle Switch 2. Local Fault Status LED 3. 4 Character Dot Matrix Display 4. Push Button Toggle Switch: This component will become active once the card has completed booting. Its primary function is to navigate through the menu system. Local Fault Status LED: This component will be set upon initial power up to red. Once the card is in a normal operating mode, it will be set to green. If the card has booted, and the led remains red or becomes red, this indicates an internal error. 4 Character Dot Matrix Display: This component will become active once power is applied to the card. This component is used to relay text-based information to the user. It will be used to scroll build and card information, or display the menu options to the user. When the VIP is installed in a 7700 frame, the text will be displayed in a vertical orientation, on the other hand, if installed in a 1RU frame then the text will be displayed horizontally. Push Button: This component will become active once the card has completed booting. It is primarily used for navigating through the menu system.
Revision 1v3_0
7700 MultiFrame Manual
7767VIP(TM) Manual
7.
MODULE CONFIGURATION
The VIP modules features and parameters are configured through the following tools: Module serial port: Module IP address and TRAP destination IP addressing, network identification. Module card-edge: Access to set the modules output resolution, factory or user-configured preset layouts, backgrounds, audio mapping and resets. Module card-edge DIP switches: Only to be enabled during boot-up sequence, DIP switches enable the following cases/features: To enable input router selection cherry picker mode - DIP switch 1 open (to the right) To clear out the non-volatile memory DIP switch 1 and 3 open (to the right) To Format the file system (erase all custom layouts) DIP switch 2 and 4 open (to the right) To load emergency default factory layout - Dip switch 4 open (to the right) If none of the above cases/features are required, leave all DIP switches closed (to the left ) VIP Maestro: A software configuration tool included with every VIP module used to design preset layouts for one or multiple VIP systems, along with all on screen display elements including audio bar graphs, UMD, tallys and fault messages. Specifically, color, transparency, borders, etc. that are all included in the final display output. VistaLINK PRO or VistaLINK PRO PLUS: An SNMP software tool that is used to set the fault monitoring thresholds and durations for each VIP module detected on the network and/or for fault message (TRAP) receipt and data logging. Module Serial Port Through the card-edges serial port, and using the serial 7700 upgrade cable connected to a PCs serial port running Hyperterminal (or equivalent), the VIP modules IP address, subnet, and SNMP TRAP destination address are identified. The serial port should be configured as follows: Baud Data bits Parity Stop bits Flow Control 115200 8 None 2 None
In the Main Menu, the following options are present for module configuration. Once changes completed and saved, the VIP module should be power-cycled for the changes to take effect.
-----------------------------------------------| Main Menu | | (7767VIP 1.3.0rc10 b6540) | ------------------------------------------------
Revision 1v3_0
7700 MultiFrame Manual
7767VIP(TM) Manual
( 1) Network Configuration ( 2) SNMP Configuration ( 3) UMD Setup ( 4) Auxiliary Serial Port Setup ( 5) Custom Output Resolution ( 6) GPI to Custom Layout Assignments ( 7) Engineering Debug Utility (X) Exit 1) Network Configuration - set the IP parameters for this VIP module ip address: 192.168.1.200 netmask address: 255.255.255.0 gateway: 0.0.0.0 broadcast address: 192.168.1.255 DHCP enabled: False ---------------------------------( 1) Set IP Address ( 2) Set Netmask ( 3) Set Gateway ( 4) Set Broadcast Address ( 5) Use DHCP 2) SNMP Configuration set the TRAP destination IP address which originate at this VIP (if enabled) --------------------------------------------------Trap Destination 1: 192.168.1.88 --------------------------------------------------( 1) Set Trap IP Address ( 2) Remove Trap IP Address (S) Save and exit (X) Exit without saving 3) UMD Setup set the dynamic UMD (currently only enabled for Image Video protocol via serial and ethernet. Protocol addresses are set using VIP Maestro.) UMD Setup: Protocol: Image Video Input Type: Serial -----------------------------------------------( 1) Set protocol (S) Save and exit (X) Exit without saving Revision 1v3_0
7700 MultiFrame Manual
7767VIP(TM) Manual
Select UMD Protocol: (1 - 5) 1. Image Video Select Input Type: (1 - 2) 1. Serial 2. Network 4) Auxiliary Serial Port Setup if utilizing the serial port for dynamic UMD information, use this menu option to set the serial port parameters. Auxiliary Serial Port Setup: Baud Rate: 9600 Data Bits: 8 Parity: None Stop Bits: 2 Standard: RS-232 -----------------------------------------------( 1) Set baud rate ( 2) Set number of data bits ( 3) Set parity ( 4) Set number of stop bits ( 5) Set standard (S) Save and exit (X) Exit without saving 5) Custom Output Resolution Menu option to set the output resolution parameters of the VIP for displays that are not VESA standard. To enable this configuration, select CSTM in the card-edge ORES menu. User configurable parameters: Horizontal (pixels): Active Total Sync time Back porch Sync pol Vertical (lines): Active Total Sync time Back porch Sync pol Calculated parameters: Vfreq (Hz) Hfreq (kHz) Pixel Clock (MHz) Revision 1v3_0 = 1024 = 1344 = 136 = 6 = neg = 768 = 806 = 24 = 3 = neg
7700 MultiFrame Manual
7767VIP(TM) Manual
---------- ----------- ----------------50.00 40.300 54.163 59.94 48.311 64.928 60.00 48.360 64.995 -----------------------------------------------( 1) Set horizontal active pixels ( 2) Set horizontal total pixels ( 3) Set horizontal sync time ( 4) Set horizontal back porch pixels ( 5) Set horizontal sync polarity ( 6) Set vertical active lines ( 7) Set vertical total lines ( 8) Set vertical sync time ( 9) Set vertical back porch lines (10) Set vertical sync polarity (S) Save and exit (X) Exit without saving 6) GPI to Custom Layout Assignments menu option to bind a preset to a GPI trigger. GPI to Custom Layout Assignments: GPI 1: not assigned GPI 20: not assigned ( 1) Assign GPI to custom layout ( 2) Clear GPI (S) Save and exit (X) Exit without saving Select GPI: (1 - 20) > 1 1. CS01 20. CS20
Module Card Edge To enter the menu on the card-edge, press the card-edge push-button once and follow the menu headings on the 4-character display. To navigate through the menu options, use the toggle switch to move up or down. To make a menu selection, press the push-button. At the top level of the menu system, the user will see product identification, build revision, and thermal readings scrolling across the 4 character dot matrix display. Further menu options will be displayed as shown below.
Revision 1v3_0
7700 MultiFrame Manual
7767VIP(TM) Manual
BACK DISP AUD UTIL
BACK return to scrolling LED display without making any VIP configuration changes DISP menu option for setting vertical refresh, output resolution, preset layouts, and custom display resolution AUD menu option for setting audio sources UTIL Factory reset option BACK: Option to navigate back up one level from the current menu position. This is the factory default menu option. VFRQ: 50Hz, 59.94Hz or 60Hz refresh rate selection for output display
ORES (OUTPUT RESOLUTION): Option for adjusting the output resolution for the active display. Available options include: VGA (640 x 480), SVGA (800 x 600), XGA (1024 x 768), WXGA (1280 x 768), WXGA2 (1366 x 768), WXGA3 (1280 x 800), SXGA (1280 x 1024), UXGA (1600 x 1200), WUXGA (1920 x 1200), 720p (out of HD/SD Serial BNC port), 108I (1080i out of HD/SD Serial BNC port), 108P (1080p out of the DVI port), 525i, 625i (both out of serial HD/SD port) and CSTM (Notes: 525 and 625 depends on the VFRQ setting 60/59.94Hz or 50Hz respectively, while CSTM is reserved for those displays that require special adjustments if selected, this option will use the settings from the serial menu option for custom displays) LYOT (LAYOUT): Option to load a layout preset window configuration. Currently, 10 presets (VIP4) are provided along with one blank screen: LY01 blank screen LY02 1 input, full screen LY03 1 input, full screen with audio bar graphs LY04 quad-split display (2x2 matrix) LY05 to LY17 combinations of video input windows for various output display resolutions CS01 to CS20 reserved for future user-specified presets CNCL (Cancel) BKGD (BACKGROUND) Enable (ON) or disable (OFF) background input display IHOF, IVOF, OHOF, OVOF Horizontal and vertical offset settings
DISP BACK VFRQ ORES LYOT BKGD IHOF IVOF OHOF OVOF
Revision 1v3_0
7700 MultiFrame Manual
7767VIP(TM) Manual
AUD BACK IN01-IN12
BACK: Option to navigate back up one level from the current menu position. This is the factory default menu option. IN01 IN12 Select which video input to map audio to. SRC: Set the audio source XAES External AES ANLG External Analog EMBD - embedded CNCL - Cancel MAPX: Maps external AES audio BAR1 AS01 thru AS48 select 1of 48 AES BNCs CNCL BAR2 AS01 thru AS48 select 1 of 48 AES BNCs CNCL MAPA: Maps external analog audio BAR1 SP01 thru SP12 select one stereo pair CNCL
UTIL FACT VIP Maestro
FACT Factory Reset: Option to return the module to factory default status. (Yes/No)
VIP Maestro details are covered in this Users Guide. Consult the Table of Contents for location. VistaLINK PRO and VistaLINK PRO PLUS Using VistaLINK with the VIP is not detailed in this Users Guide. Consult the VistaLINK PRO Users Guide or contact Evertz Service for more information.
Revision 1v3_0
7700 MultiFrame Manual
7767VIP(TM) Manual
8.
VIP MAESTRO SOFTWARE
This section describes VIP Maestro installation and usage instructions. Minimum PC Requirements for VIP Maestro: Standard Pentium 4 class machine 512MB RAM 100Mb Ethernet Card, TCP/IP configured 8MB Video card 1024x768 screen resolution Windows NT4, 2000, XP, Server 2003 operating system CD-ROM drive Installation Instructions: 1. Copy the VIP Maestro Installation software to your PC 2. Launch the installation by double-clicking the icon 3. Follow the installation instructions detailed on the pop-up windows of the installer 4. Upon completion, the desktop will show the VIP Maestro icon
8.1.
VIP System Configuration
Launch VIP Maestro by double-clicking on the icon on the desktop. If this is the first use of this software, a dialogue window will appear indicating no VIP system detection and prompting the user to create a new VIP system select OK to proceed. The following system creation dialogue will appear:
Upon entering a System Name and VIP module IP address (which must match that which has been entered initially through the card edge serial port, then identifying the type of VIP, the newly created system will be added to the System Manager page view. If VIP Maestro has already been used previously to create VIP systems, or has recently been upgraded to a newer version, the actual systems will appear in the System Manager page view. System ID (used for Revision 1v3_0
7700 MultiFrame Manual
7767VIP(TM) Manual
VIP identification by the VIP Maestro software), IP address and VIP Type are displayed for every VIP system.
Figure 12: VIP Maestro System Manager Page View
8.1.1. VIP System Transfers Occasionally, previously created VIP systems may need to be transferred from one PC to another. For convenience, data transfer is simplified without the need to re-create all the VIP systems by transferring the contents of the system folders using the following instructions: 1. Go to...C:\Program files\evertz\VIP\Maestro\systems (default VIP Maestro installation folder) 2. Find the System IDs that match those in your VIP Maestro configuration screen 3. Copy these folders over to your freshly installed VIP Maestro on the other computer - in the same sub-directory location 4. Upon launching VIP Maestro from the new PC, all previously created VIP systems will appear in the System Manager page view
8.1.2. VIP System Configuration On the System Manager page view, system changes/updates (as well as firmware upgrades) are possible by selecting a specific system then mouse right-clicking for additional menu options: Revision 1v3_0
7700 MultiFrame Manual
7767VIP(TM) Manual
View System: opens the selected system to the Display Manager Window View System Hardware: view the hardware that makes up the selected system, and provides the option to upgrade the firmware for the selected VIP module Add System: utility to add more VIP modules to configuration screen Connection Settings: sets/updates the IP address of the selected VIP system Rename: provides a text filed to change the name of the previously created VIP system Delete: remove the system from Maestros System Manager page view Select All: utility to select all previously created systems, then view system hardware specifications
Revision 1v3_0
7700 MultiFrame Manual
7767VIP(TM) Manual
8.1.3. VIP System Upgrade Through VIP Maestro Select a VIP System Right click to show additional configuration menu items Select View System Hardware Right click new System Hardware icon Select Upgrade firmware (as shown below) Locate and select the VIP firmware for upgrading Upgrade and follow progress directly in Maestro page view when competed the upgrade process, remember to re-boot the VIP module for the upgrade to take effect.
8.1.4. Accessing the Display Manager Properties Double clicking on a VIP System opens the Display Manager Window with the following right-click menu options: View Design: opens the selected display to a canvas view where the user can enter, create and resize window elements and on screen display graphics Load: option to load a previously created preset; this option opens a dialogue window from which a preset can be selected Load Recent: option to load a recently created preset Save: save the current preset under the current name (identifier) Save As: save the current preset for future recall under the same or a new name (identifier) Select All: option to select more than 1 display, if present in this Window Clear: option to clear the output display on the selected VIP module Rename: option to change the name of the display Properties: menu to change the background appearance of the selected VIP system
Note: When loading a previously created preset, it must have been created for the VIP. It is not possible to use a preset created for the MVP system.
8.2.
Menus/Tool bars
The following figure depicts the typical VIP Maestro design screen:
Revision 1v3_0
7700 MultiFrame Manual
7767VIP(TM) Manual
Menu Drop-down Bar
Icon/Tool Bar
Drag-anddrop Object Window Main Canvas
Properties Window
Input Window
Status Console Window
Figure 13: VIP Maestro Design Manager Page View
Menu Drop-down Bar: Drop-down menu items used for creating and recalling VIP display configurations Icon/Tool Bar: Quick access for Menu Drop-down items Object Window: Drag and drop video windows and associated window dressing including audio bar graphs, UMDs, tallys, clocks and fault messages Main Canvas: Replicates the screen that the VIP will output to. Resolution of this screen is set in the Properties menu of the Display Manager page view (mouse right-click) Properties Window: Once window-dressing elements are placed on the screen, select it to see additional configurable parameters for that element Input Window: Quick input source identification window Status Console Window: Input and window manager provides successful and problem messages to assist in designing VIP presets or when contacting Service for assistance
Revision 1v3_0
7700 MultiFrame Manual
7767VIP(TM) Manual
8.2.1. File Drop-down Menu Load: Select a preset from preset catalog and load it into the VIP Save: Save the current layout to the preset catalogue Save as: save the current design under a new name or directory Upload: sends the Maestro VIP configuration, as created on the design canvas to the module for display (at present there is no real-time, dynamic display feature available on the VIP unit) Exit: Quits VIP Maestro
Note: Upload sends the Maestro VIP configuration to the module for display (at present there is no real-time, dynamic display feature available on the VIP unit). On the Icon tool bar it is represented by: This action also corresponds with the creation of a user selectable customer preset in Maestro as shown below, and also corresponds to the same user-created preset that can be selected from the card edge. This preset can be over-written as many times as necessary.
Revision 1v3_0
7700 MultiFrame Manual
7767VIP(TM) Manual
8.2.2. Edit Drop-down Menu
Status Console: adjust the level at which Maestro VIP will send out status logs for the session. Options include: Clear Console Save Console to File Add Trace Delete Trace Reset Show Masks Align: Push: Nudge: menu options to position a selected window on the main canvas; represented by tool-bar icons Copy: copies the selection to the clipboard Paste: inserts the last copied clipboard contents at the insertion point Delete: deletes the selection Duplicate: another method to copy a selected window instead of using Ctrl+C to copy then Ctrl+V to paste, the duplicate shortcut key provides a 1 step process to replicate the selected window Duplicate (Keep Source): Fit: Clear Selection: Select Previous: Select Next: Select All: selects all displayed objects Change Background:
Revision 1v3_0
7700 MultiFrame Manual
7767VIP(TM) Manual
8.2.3. View Drop-down Menu
Go Back: returns to the previous page (Back), Home page or Design view Go Home: returns the user to the System Manager page view Interior Design: upon selection of a window on the Design Canvas, this option forwards the user to the Interior Design page view. The same action is also possible by double-clicking the selected window in the Design Canvas page view Zoom In: magnify the canvas view beyond 100% Zoom Out: de-magnify the canvas view to fit the entire displays dimensions in the available canvas managers boundary (< 100%) Zoom to 100%: reset the view to 100% Zoom to Fit: resize the Canvas page view to show the limits of the display resolution Clear: menu option to clear current display Full Screen: expand Maestro VIP to take up the entire available display surface Refresh: Arrange Sources By: Hardware configuration: Source name: Tool Windows: Ingest Sources: show/hide Objects: show/hide Properties: show/hide Grid Lines: show/hide grid lines on the canvas window Show Window Names: Status Console: show/hide status console window
Revision 1v3_0
7700 MultiFrame Manual
7767VIP(TM) Manual
8.2.4. Tools Drop-down Menu Dynamic Sizing: turns on/off dynamic sizing - allows for the video object to size at the same time as the monitor object. This item must be enabled for the ability to increase or decrease the scaling of a selected input window in the Canvas page view. Calculator: Quick access option to the Windows-installed calculator Import Virtual Names: From an external text file, import userconfigured names instead of virtual 001, etc. as shown in the Ingest Sources window Reset System: resets VIP display back to factory default
8.2.5. Help Drop-down Menu Keyboard Map: displays all keyboard commands (see Appendix A) About: displays the current version of Maestro
Title Block, Menu Bar and Icon
Revision 1v3_0
7700 MultiFrame Manual
7767VIP(TM) Manual
8.2.6. Title Block, Menu Bar and Icon Bar
Return to the previous page view Return to the System Manager page view Open file to load VIP preset Preset Save and Save As options Upload confguration displayed on Canvas page view to VIP output Clear Canvas page view display and Refresh view (for clear to take effect on VIP output display, must Upload after clearing Zoom In (+) or Zoom Out (-): increases/decreases the Main Canvas display size from 10% to 150%.
Align: when a window has been selected on the main canvas, it can be horizontal/vertical-aligned center aligned. When multiple objects are selected on the main canvas, align left/right/top/bottom can be performed using these icons Push: when a window has been selected on the main canvas, it can be positioned to various boundaries using these arrowed icons Nudge: when a window has been selected on the main canvas, it can be moved to various locations within the boundaries using these arrowed icons
Revision 1v3_0
7700 MultiFrame Manual
7767VIP(TM) Manual
8.2.7. Drag-and-drop Objects
Revision 1v3_0
7700 MultiFrame Manual
7767VIP(TM) Manual
From the Objects window, create a new 4:3 or 16:9 aspect ratio window by selecting the appropriate tab. Then select one of the factory default windows from the list ad drag-and-drop it onto the Design Canvas Window. The video object will appear as a red rectangle on the canvas and will not appear on the output display of the VIP, until a video source has been assigned. This can be done by either dragging a source from the Ingest Sources Window and dropping it over the video window container or by typing in the source input number directly from the keyboard. Deleting an object: to delete an object after it has been created, select the object to be deleted via mouse left-click, hold down the shift key and press the delete key on the keyboard, or mouse right-click and select Delete from the menu. Create a new digital clock by selecting the clocks tab, then drag-and-drop a predefined clock object onto the main canvas. Templates: after saving a custom video object layout as a template, the templates will be stored under the Templates tab and can be recalled in future window designs.
Revision 1v3_0
VIP-28
7700 MultiFrame Manual
7767VIP(TM) Manual
After creating a video object on the Canvas page view, additional on screen display graphics may be added. See the next section for window dressing options. 8.2.8. Drag-and-drop Objects Clocks
From the Clocks tab in the Objects Window, select the digital clock, drag and drop it onto the Canvas page. Double clicking this clock opens a Properties window to make additional clock configuration changes as shown in the screen shot below. Configuration changes include: Appearance color and background color Mode select 12 hour or 24 hour Source System or LTC input Time Offset Timer count up or down with triggers
Revision 1v3_0
VIP-29
7700 MultiFrame Manual
7767VIP(TM) Manual
8.2.9. Window Parameter Right-click Menu Options When selecting a window from the Canvas page view, then right clicking, the menu to the left appears with the following options: Go Back: Returns to the Display Manager page view Auto-fit Design: automatically resizes on screen display elements to fit the Canvas resolution Change Background: Option to change the background of the VIP display Clear: Option to clear the Canvas page view of any design elements Create Design Template: Create a template from the selected window that is then stored in the Template tab of the Object window, and can be reused in future VIP layouts. Fit Video Using Current Aspect: Revision 1v3_0
7700 MultiFrame Manual
7767VIP(TM) Manual
Fit Video Using 4x3 Aspect: sizes this active picture to fit within window and force the aspect to 4:3 Fit Video Using 16x9 Aspect: sizes this active picture to fit within window and force the aspect to 16:9 Copy, Paste Delete: Options to copy, paste and/or delete the selected window Select All: Option to select all window elements in the Design Canvas page view
Revision 1v3_0
7700 MultiFrame Manual
7767VIP(TM) Manual
Revision 1v3_0
VIP-32
7700 MultiFrame Manual
7767VIP(TM) Manual
8.3.
ONSCREEN DISPLAY OBJECTS
This section describes user-configurable window and object properties through Maestro VIP software. 8.3.1. Monitor Object
Revision 1v3_0
7700 MultiFrame Manual
7767VIP(TM) Manual
monitor object background (via Design Canvas) monitor object border (via Design Canvas) video object (via Interior Design View) video object border (via Interior Design View)
Revision 1v3_0
VIP-34
7700 MultiFrame Manual
7767VIP(TM) Manual
After adding a monitor object to the main canvas, the properties for that monitor object can be edited. Double-clicking the monitor object opens the Interior Design View and offers additional tabs in the Object Window for window dressing including: Level Bars audio level bars Status UMD, status and Fault information GPO contact closure trigger configuration From these tabs, window elements can be added via drag-and-drop to the selected window, which in turn enables additional parameters for further configuration
Revision 1v3_0
VIP-35
7700 MultiFrame Manual
7767VIP(TM) Manual
The following list defines the properties available when selecting a window on the Canvas page view:
Revision 1v3_0
7700 MultiFrame Manual
7767VIP(TM) Manual
Background Color: Property setting for the color of the monitor object. Click on the More button to create a customized color. A color palette is shown below. Border Color: property setting for monitor object border color. Both the color and opacity can be customized. Border Thickness: configure thickness of monitor object border Size: configure size of window, this property allows the user the ability to set the size of the video window using a numeric width and height. Use the Maintain Aspect checkbox to force the width and height to maintain the set aspect ratio. Window Name: option to add/change the window name for future reference.
Figure 14: VIP Maestro Window Size Template
Figure 15: VIP Maestro Color Palette
Revision 1v3_0
VIP-37
7700 MultiFrame Manual
7767VIP(TM) Manual
8.3.2. Level Bars Tab Add audio level bars to the video object by selecting the channels to add, then dragging the audio bars onto the video object. After adding the audio level bars to the video object, select the audio bar to edit the properties in the property menu.
Revision 1v3_0
7700 MultiFrame Manual
7767VIP(TM) Manual
Size: height and width Error Region Colors: Background C bar graph (err Active Color: bar graph (err Warning Region Colo Background C bar graph (wa Active Color: bar graph (wa OK Region Colors: Background C bar graph (OK Active Color: bar graph (OK
Revision 1v3_0
VIP-39
7700 MultiFrame Manual
7767VIP(TM) Manual
8.3.3. Status Tab Add a fault, tally or UMD to the selected window through the Status tab (left). After adding the status item through drag-and-drop, mouse click the object to reveal available configurations in the Properties Window
8.3.3.1. Properties Window - Fault Alignment: set the alignment for the text message on the fault indicator Background Color: set the color and opacity of the fault indicator Border Thickness: set the thickness of the selected fault messages border Text color: set the color and opacity of the text used in the fault message Text: enter a fault message to be displayed when the fault triggered Define trigger: option sets the trigger for this fault. Durations and thresholds are set via VistaLINK (VLPRO-C or full VLPRO/VLPRO PLUS manager)
8.3.3.2. Properties Window - UMD Add an UMD to the video object by dragging the UMD onto the video object. A maximum of one UMD can be used on a single video object. After adding the UMD to the video object, select the UMD to edit the properties in the property menu. Alignment: set the alignment for the text message on the UMD indicator Background color: set the color and opacity of the UMD message indicator Size: set the size of the UMD messages using the size property form Text color: set the color and opacity of the text used on the UMD message Text: enter a UMD message to be displayed when the UMD is triggered Mode: Static or dynamic (Image Video) option Protocol Options: This release of VIP firmware supports Image Video protocol and dynamically updates the UMD via serial or Ethernet connection. Further settings are required through the modules cardedge serial configuration tool
Revision 1v3_0
VIP-40
7700 MultiFrame Manual
7767VIP(TM) Manual
8.3.3.3. Properties Window - Tally Add a tally object to the video object by dragging the tally onto the video object. A maximum of two tallys can be used on a single video object. After adding the tally to the video object, select the tally to edit the properties in the property menu: Alignment: set the alignment for the text message on the tally indicator Background Color: set the color of the tally indicator Border Color: set the color of the tallys border Border Thickness: Set the thickness of the tallys border Size: set the size of the tally Text color: set the color and opacity of the additional text used on the tally message Text: enter a tally message to be displayed when the tally is not activated Define Trigger: option sets the trigger for this fault. Durations and thresholds are set via VistaLINK PRO (VLPRO-C or full VLPRO/VLPRO PLUS manager) Active Color: set the color and opacity for the active tally indicator Active Text Color: set the color and opacity of the active text Active Text: enter an optional message to be displayed on the tally object when triggered Mode: Select static or dynamic mode. This release supports Image Video protocol.
Revision 1v3_0
VIP(TM)-41
7700 MultiFrame Manual
7767VIP(TM) Manual
Revision 1v3_0
VIP-42
7700 MultiFrame Manual
7767VIP(TM) Manual
Revision 1v3_0
VIP-43
7700 MultiFrame Manual 7767VIP(TM) Manual
9.
UPGRADING FIRMWARE
There are two methods to upgrade VIP modules: 1. VIP/Maestro Method 2. FTP Method When the 7767VIP module requires a firmware upgrade, the user may upload the file (posted on the Evertz website www.evertz.com) by either method. VIP/Maestro method is recommend (see section 8 for more details). For reference, the FTP method through the serial upgrade cable and Hyperterminal process is described below. FTP (FILE TRANSER PROTOCOL) Method: Before any FTP upgrades can take place, VIP modules must be pre-configured with proper IP and Subnet Mask addresses for the network in which both modules (destination) and upgrade PC (source) exist. 1. Power on the VIP module installed within the 7700FR-C frame and determine the IP address of the module. 2. Obtain the new application code (firmware) from the website and store it on the local drive of the PC being used in the file transfer. 3. After connecting the network X-over cable from the PC/laptop to the VIP, open a Command Prompt window on the PC/laptop (Start/Run, then type cmd in the Open: text field and hit return. 4. To confirm network connectivity, ping the IP address of the module. For example: C:\ ping 192.168.9.100 <Enter> If a proper network connection has been established, a reply is displayed on the DOS window. If there is a faulty network connection, a Destination Host Unreachable message is provided. If this occurs, either the IP addresses of the nodes should be verified or the network (Ethernet) cable is faulty. 5. At the command prompt (in the DOS window) type: ftp xxx.xxx.xxx.xxx (IP address of the module) 6. Press the <Enter> key when prompted for a Username prompted for a Password and press the <Enter> key when
7. At the FTP> prompt, type the following: quote SITE UPGRADE (without quotations) 8. At the FTP> prompt, type: put thenameofthefile.bin . If the application file is not local to where you are performing the ftp, then include the path with the name (For example: put c:\vip\vip20040810-2100-1-01-0001.bin). Hit the <Enter> key to initiate the file upgrade. During this time the modules card edge display will show a small animation indicating that the upgrade is in progress. It is mandatory that all power cycles of the module or frame be avoided during this upgrade procedure. Once completed, the FTP> prompt will again be displayed. 9. Type quit at the FTP> prompt to exit the FTP procedure. DO NOT USE THE VIP IF IT IS STILL IN FTP MODE. THIS MODE MUST BE DISABLED. 10. A module power-cycle is now required for the new firmware to take effect.
Revision 1v3_0
7700 MultiFrame Manual 7767VIP(TM) Manual
10.
VISTALINK REMOTE MONITORING/CONTROL
10.1. WHAT IS VISTALINK?
VistaLINK is Evertzs remote monitoring and control capability over an Ethernet network using Simple Network Management Protocol (SNMP). SNMP is a standard computer network protocol that enables different devices sharing the same network to communicate with each other. For monitoring, there needs to be a detecting device that automatically reports all errors to a central alarm and error logging station. We also need to be able to interrogate individual detector devices from the central station to determine the status of individual channels. Finally, we need to be able to configure devices in the network from the central station and receive feedback that the configuration has been carried out. An SNMP manager also known as a Network Management System (NMS) is a computer running special software that communicates with the devices in the network. Evertzs VistaLINK PRO or VistaLINK PRO PLUS Manager graphical user interface (GUI), third party or custom manager software may be used to monitor and control Evertz VistaLINK enabled products For more information on connecting and configuring the VistaLINK network, see the VistaLINK section at www.evertz.com .
Revision 1v3_0
VIP(TM)-45
7700 MultiFrame Manual 7767VIP(TM) Manual
11.
AUDIO CONNECTIONS
The following tables describe the discrete AES/EBU and Analog audio mapping for the VIP12 and VIP4 modules, which is set through the card-edge. Key: INPUT card edge label SOURCE external AES XAES; external analog ANLG BAR which level bar graph to display audio level SRC ID Audio Source ID (AS01 = AES 1); (SP01 = Stereo Pair (analog) 1) BHP ID silk-screened label on the breakout panel Connector Actual breakout panel connector label
VIP12 ANALOG AUDIO MAPPING
INPUT SOURCE BAR SRC ID BHP ID Connector 1 IN01 ANLG BAR1 SP01 J1 2 3 IN02 ANLG BAR1 SP02 J2 4 5 IN03 ANLG BAR1 SP03 J3 6 7 IN04 ANLG BAR1 SP04 J4 8 9 IN05 ANLG BAR1 SP05 J5 10 11 IN06 ANLG BAR1 SP06 J6 12 13 IN07 ANLG BAR1 SP07 J7 14 15 IN08 ANLG BAR1 SP08 J8 16 17 IN09 ANLG BAR1 SP09 J9 18 19 IN10 ANLG BAR1 SP10 J10 20 21 IN11 ANLG BAR1 SP11 J11 22 23 IN12 ANLG BAR1 SP12 J12 24
Revision 1v3_0
7700 MultiFrame Manual 7767VIP(TM) Manual
VIP4 XAES MAPPING
INPUT SOURCE BAR SRC ID BHP ID SRC ID BHP ID BAR 1 AS01 -7 AS03 -8 IN01 XAES BAR 2 AS02 +7 AS04 +8 BAR 1 AS05 -10 AS07 -11 IN02 XAES BAR 2 AS06 +10 AS08 +11 BAR 1 AS09 -12 AS11 -21 IN03 XAES BAR 2 AS10 +12 AS12 +21 BAR 1 AS13 -22 AS15 -23 IN04 XAES BAR 2 AS14 +22 AS16 +23
VIP4 ANALOG AUDIO MAPPING
INPUT SOURCE BAR SRC ID BHP ID Connector 1 IN01 ANLG BAR1 SP01 J1 2 3 IN02 ANLG BAR1 SP02 J2 4 5 IN03 ANLG BAR1 SP03 J3 6 7 IN04 ANLG BAR1 SP04 J4 8
Revision 1v3_0
VIP(TM)-47
7700 MultiFrame Manual 7767VIP(TM) Manual
Appendix A Maestro II keyboard shortcut keys
(Note: Some commands may not yet be enabled for Maestro VIP. Contact Evertz for more information. ) Common Key Bindings
CTRL+A - select all CTRL+C - copy selection CTRL+O - connect CTRL+T - disconnect (Close connection) CTRL+V - paste copied selection CTRL+<LEFT MOUSE> - drag selection mode CTRL+Home - go to system level SHIFT+Del - delete selection (where applicable) SHIFT+<LEFT MOUSE> - toggle selection SHIFT+<SCROLL WHEEL> - window scroll
Display System
Backspace - go to system level Escape - cancel selection Enter - invoke design studio for selected display Left Arrow - select previous display Right Arrow - select next display Tab - select next display CTRL+B - go to system level CTRL+L - load preset on selected displays CTRL+N - clear selected displays CTRL+R - rename selected displays CTRL+SHIFT+R - reset system SHIFT+Tab - select previous display ALT+Enter - edit properties for selected displays F5 - refresh selected displays
Preset Catalog
Backspace - go back Escape - cancel selection Enter - load preset Left Arrow - select previous preset Right Arrow - select next preset Tab - select next preset CTRL+B - go back SHIFT+Tab - select previous preset F5 - refresh selected displays
Revision 1v3_0
7700 MultiFrame Manual 7767VIP(TM) Manual
Design Studio
Backspace - back, object top-level view, or display level Escape - cancel selection Enter - invoke object interior design 0-9 - keyed virtual assignment (monitor object only) Plus - window zoom in Minus - window zoom out Down Arrow - move selected objects down Left Arrow - move selected objects left Right Arrow - move selected objects right Up Arrow - move selected objects up Page Down - window page down Page Up - window page up Tab - select next object ALT+<LEFT MOUSE> (on object sizer) - disable dynamic sizing CTRL+B - go back, object top-level view, or display level CTRL+L - load preset on current display CTRL+N - clear current display CTRL+Down Arrow - window scroll down CTRL+Left Arrow - window scroll left CTRL+Right Arrow - window scroll right CTRL+Up Arrow - window scroll up CTRL+SHIFT+R - reset system SHIFT+Tab - select previous object SHIFT+Down Arrow - push selected objects to bottom edge SHIFT+Left Arrow - push selected objects to left edge SHIFT+Right Arrow - push selected objects to right edge SHIFT+Up Arrow - push selected objects to top edge Note: The SHIFT arrow key bindings directly above will pack (squish) the selected objects together F5 refresh current display <RIGHT MOUSE> (on window) - show context menu <RIGHT MOUSE> (on object) - show object context menu
Revision 1v3_0
VIP(TM)-49
Potrebbero piacerti anche
- EVERTZ 7800 MultiFrame ManualDocumento27 pagineEVERTZ 7800 MultiFrame Manualgopal_absNessuna valutazione finora
- 7812 Series 1v4Documento200 pagine7812 Series 1v4Erik VahlandNessuna valutazione finora
- 7812 Series Manual 1v2 PDFDocumento130 pagine7812 Series Manual 1v2 PDFDan CoolNessuna valutazione finora
- Omneon Logging DetailDocumento53 pagineOmneon Logging DetailRobertNessuna valutazione finora
- Individual and Society in HesseDocumento11 pagineIndividual and Society in HessecontactsreedharNessuna valutazione finora
- Force GeneralV8.Compressed15.CompressedDocumento217 pagineForce GeneralV8.Compressed15.CompressedcherifNessuna valutazione finora
- Chaos BookDocumento943 pagineChaos BookRobert TaylorNessuna valutazione finora
- Richard Feynman: The Theory of GravitationDocumento11 pagineRichard Feynman: The Theory of GravitationGREENDEM0NNessuna valutazione finora
- The Design of Small Slot ArraysDocumento6 pagineThe Design of Small Slot ArraysRoberto B. Di RennaNessuna valutazione finora
- User Guide - Wellbarrier Illustration Tool 20 - Oct - 2016 PDFDocumento81 pagineUser Guide - Wellbarrier Illustration Tool 20 - Oct - 2016 PDFMike RossNessuna valutazione finora
- Turbo Pascal Graphix Toolbox Version 4.0 1987 PDFDocumento266 pagineTurbo Pascal Graphix Toolbox Version 4.0 1987 PDFEuclides RezendeNessuna valutazione finora
- 7767VIP Manual 1.3.0Documento55 pagine7767VIP Manual 1.3.0Mundo IPTVNessuna valutazione finora
- Maxima-5 15Documento876 pagineMaxima-5 15Stefano MilaniNessuna valutazione finora
- Guía Mapper 8Documento163 pagineGuía Mapper 8adolfomixNessuna valutazione finora
- Screw Gauge Booklet PDFDocumento133 pagineScrew Gauge Booklet PDFRamanan KumarNessuna valutazione finora
- MaximaDocumento928 pagineMaximasushmapalimarNessuna valutazione finora
- MaximaDocumento890 pagineMaximaJeff PrattNessuna valutazione finora
- Maxima Manual: Version 5.41.0aDocumento1.172 pagineMaxima Manual: Version 5.41.0aRikárdo CamposNessuna valutazione finora
- 66 1000 023-6 VingCard Essence (v2) User ManualDocumento65 pagine66 1000 023-6 VingCard Essence (v2) User ManualJean Carlos ChristmannNessuna valutazione finora
- Cadrail 9 ManualDocumento184 pagineCadrail 9 ManualMaverickMk11Nessuna valutazione finora
- MaximaDocumento1.236 pagineMaximaEdsel Alfred OtaoNessuna valutazione finora
- Maxima ManualDocumento984 pagineMaxima ManualWichart ManachaimongkolNessuna valutazione finora
- CHEMCAD 7 User Guide PDFDocumento154 pagineCHEMCAD 7 User Guide PDFadfNessuna valutazione finora
- QSWATPlus Manual v1.2.2Documento118 pagineQSWATPlus Manual v1.2.2Tatiana HernandezNessuna valutazione finora
- Andamios PDFDocumento69 pagineAndamios PDFleonciomavarez100% (1)
- Safety - Safe ScafoldsDocumento48 pagineSafety - Safe ScafoldsArun Karthikeyan100% (1)
- (Maths) Tutorial MaximaDocumento1.048 pagine(Maths) Tutorial MaximaAntonio GadaletaNessuna valutazione finora
- SmartDraw User's GuideDocumento264 pagineSmartDraw User's GuideEdward WinfreyS100% (2)
- Rio PDFDocumento128 pagineRio PDF1981todurkarNessuna valutazione finora
- Final Manoj ProjectDocumento54 pagineFinal Manoj ProjectBUSH RCNessuna valutazione finora
- Map3D HelpDocumento504 pagineMap3D HelpCarlos Andrés Castro BustamanteNessuna valutazione finora
- Sentree 7 ManualDocumento57 pagineSentree 7 Manualali0% (1)
- Part CSDocumento157 paginePart CSAshik RahmanNessuna valutazione finora
- KubrixGeoRhinoManual PDFDocumento199 pagineKubrixGeoRhinoManual PDFFernando CachúNessuna valutazione finora
- ALIGNMENT OF VERTICALfist2-1Documento50 pagineALIGNMENT OF VERTICALfist2-1aa aNessuna valutazione finora
- SRX11838 Engineers Handbooks ACI AISC 16Documento194 pagineSRX11838 Engineers Handbooks ACI AISC 16AntonNessuna valutazione finora
- X3SG User+Manual-EN V1.0Documento124 pagineX3SG User+Manual-EN V1.0fredon quentinNessuna valutazione finora
- UgCS User Manual 3.0 1302Documento75 pagineUgCS User Manual 3.0 1302Kent A. ChavezNessuna valutazione finora
- Maxima 5.44 PDFDocumento1.224 pagineMaxima 5.44 PDFDave Month DayNessuna valutazione finora
- SARMAP v7 Technical User ManualDocumento119 pagineSARMAP v7 Technical User ManualMark Simmons100% (1)
- BalsaManual3 5Documento165 pagineBalsaManual3 5Germán Andrés Moncayo GalárragaNessuna valutazione finora
- ACM Examples GuideDocumento240 pagineACM Examples GuideSurya Budi Widagdo100% (8)
- Fu Rich 2000 SolaranalystDocumento53 pagineFu Rich 2000 SolaranalystHermenegildo LuisNessuna valutazione finora
- Pico Scope 6Documento216 paginePico Scope 6messiNessuna valutazione finora
- ACM Examples GuideDocumento237 pagineACM Examples GuidekrishnaNessuna valutazione finora
- Modelit User Guide: Ies Virtual Environment 2012Documento90 pagineModelit User Guide: Ies Virtual Environment 2012leungNessuna valutazione finora
- Develop Applications Using Richfaces 4: Developer GuideDocumento98 pagineDevelop Applications Using Richfaces 4: Developer GuideAdam WashingtonNessuna valutazione finora
- ProfiCAD Manual PDFDocumento89 pagineProfiCAD Manual PDFSilver RoosterNessuna valutazione finora
- Handbook of Poststack Seismic Attributes (Barnes)Documento269 pagineHandbook of Poststack Seismic Attributes (Barnes)Bárbara RapozoNessuna valutazione finora
- Flowstone User GuideDocumento241 pagineFlowstone User GuideCharli HermidaNessuna valutazione finora
- MEP Planning ManualDocumento118 pagineMEP Planning ManualMinh NhậtNessuna valutazione finora
- TwinCAM Tutorial enDocumento91 pagineTwinCAM Tutorial enninoxenNessuna valutazione finora
- Rhapsody Getting Started GuideDocumento110 pagineRhapsody Getting Started GuideDorinAniteiNessuna valutazione finora
- GSA Manual PDFDocumento618 pagineGSA Manual PDFEze AnayoNessuna valutazione finora
- Primjeri FagorDocumento116 paginePrimjeri FagorAsmir OmeragicNessuna valutazione finora
- 16 Ifu 01 en 16 Max Devices IfuDocumento120 pagine16 Ifu 01 en 16 Max Devices IfuprolabsvNessuna valutazione finora
- Maxima Reference ManualDocumento1.046 pagineMaxima Reference ManualfriarielloNessuna valutazione finora
- DeswikCAD - Basic DesignDocumento85 pagineDeswikCAD - Basic Designmusa ballah koromaNessuna valutazione finora
- Maxima ManualDocumento1.034 pagineMaxima Manualarj_shivNessuna valutazione finora
- SIGVIEW v2.2 User ManualDocumento137 pagineSIGVIEW v2.2 User ManualclaudiopxNessuna valutazione finora
- PCM 600Documento90 paginePCM 600Felix CristianNessuna valutazione finora
- Mauser-Titan r07 Titan Users ManualDocumento123 pagineMauser-Titan r07 Titan Users ManualOliver Quezada InostrozaNessuna valutazione finora
- PLABS Bottleneck LogDocumento99 paginePLABS Bottleneck LogahridroodNessuna valutazione finora
- SCS-DW Mission Editor ManualDocumento69 pagineSCS-DW Mission Editor ManualalaservalNessuna valutazione finora
- FEA of Composites - Classical Lamination Theory Example 1: Problem DescriptionDocumento39 pagineFEA of Composites - Classical Lamination Theory Example 1: Problem DescriptionsagarNessuna valutazione finora
- Da Server ManagerDocumento32 pagineDa Server ManagerFeri HandoyoNessuna valutazione finora
- Lambda TracePro 2022 User ManualDocumento585 pagineLambda TracePro 2022 User ManualwagarigonNessuna valutazione finora
- XnViewMP For BeginnersDocumento13 pagineXnViewMP For BeginnersFarhanNessuna valutazione finora
- Hfss Full BookDocumento801 pagineHfss Full Booklg899df666683% (12)
- Exam 2 Certification Questions - With AnswersDocumento9 pagineExam 2 Certification Questions - With AnswersJasna Čugura100% (9)
- Kobi IP TVI SDI User Manual PDFDocumento181 pagineKobi IP TVI SDI User Manual PDFJosh ChristensenNessuna valutazione finora
- Template Editor User Guide 10Documento129 pagineTemplate Editor User Guide 10CálculoEstructuralNessuna valutazione finora
- Tutoriales 1 y 2Documento44 pagineTutoriales 1 y 2Gabriela Fonseca cruzNessuna valutazione finora
- Webctrl V4: User'S GuideDocumento236 pagineWebctrl V4: User'S Guidetedo jatNessuna valutazione finora
- Help SIMARIS Project 3.1 enDocumento61 pagineHelp SIMARIS Project 3.1 enVictor VignolaNessuna valutazione finora
- Basic Data Analysis Using ROOT: .X Treeviewer.cDocumento58 pagineBasic Data Analysis Using ROOT: .X Treeviewer.cyeraygarNessuna valutazione finora
- Comp8 - Quarter 3 Module 1Documento5 pagineComp8 - Quarter 3 Module 1John Mark PrestozaNessuna valutazione finora
- User Guide: Offboard Diagnostic Information System EngineeringDocumento119 pagineUser Guide: Offboard Diagnostic Information System EngineeringOleksiy Osiychuk100% (1)
- 3D Animator User GuideDocumento85 pagine3D Animator User GuidecarlcoxNessuna valutazione finora
- Perry8e ch01Documento50 paginePerry8e ch01Faris Rizva RizvanovicNessuna valutazione finora
- Dispute Management: Configuration GuideDocumento38 pagineDispute Management: Configuration GuideRaj Panigrahi0% (1)
- BM Cimplicity Alarms and Messages MasterDocumento189 pagineBM Cimplicity Alarms and Messages MasterIndymaru EngenhariaNessuna valutazione finora
- Esp 2 User GuideDocumento56 pagineEsp 2 User GuideRanson Oyadare Kennedy IIINessuna valutazione finora
- Adobe Photoshop CC Classroom in - Andrew FaulknerDocumento25 pagineAdobe Photoshop CC Classroom in - Andrew FaulknerEduard Namzug EdNessuna valutazione finora
- Working With MD CD-1 12-22Documento11 pagineWorking With MD CD-1 12-22Neel DNessuna valutazione finora
- Interoperability Acad Electrical Inven TorDocumento21 pagineInteroperability Acad Electrical Inven TorMichael PuentesNessuna valutazione finora
- 2021 SolidWorks - Weldments and Structure SystemDocumento81 pagine2021 SolidWorks - Weldments and Structure Systemarjun kapadia100% (1)
- Google Earth Enterprise DocumentationDocumento397 pagineGoogle Earth Enterprise DocumentationJorge D. MarquesNessuna valutazione finora
- Radioss 2019 TutorialsDocumento288 pagineRadioss 2019 TutorialsPrabhakar Bharath100% (1)
- Catia DMU NavigatorDocumento248 pagineCatia DMU NavigatorMilan SimikićNessuna valutazione finora