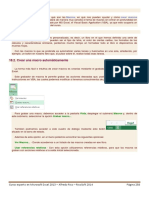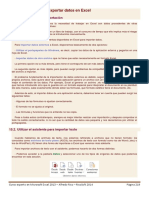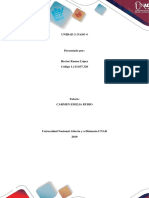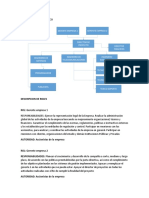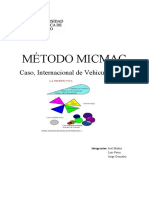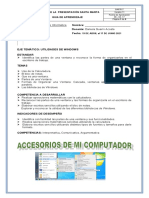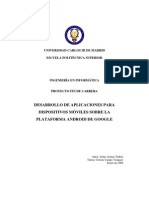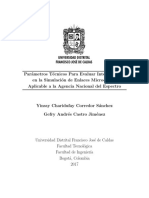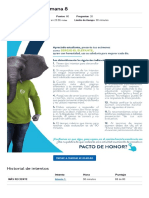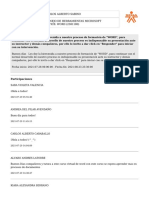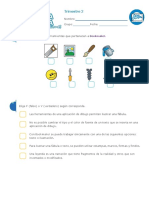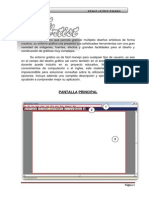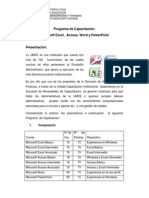Documenti di Didattica
Documenti di Professioni
Documenti di Cultura
Ejercicio 14
Caricato da
Sergio SanchezTitolo originale
Copyright
Formati disponibili
Condividi questo documento
Condividi o incorpora il documento
Hai trovato utile questo documento?
Questo contenuto è inappropriato?
Segnala questo documentoCopyright:
Formati disponibili
Ejercicio 14
Caricato da
Sergio SanchezCopyright:
Formati disponibili
Ejercicio 14 Formulario de Datos
Visual Basic.NET cuenta con una nueva opcion de controles para crear formularios encadenados a las bases de datos. No encontramos el asistente clasico que veiamos en Visual Basic 6.0, pero la tarea de que construya un formulario es relativamente sencilla. Vamos a ver paso por paso como hacerlo. PASO 1. Como primer paso debe construir una base de datos de Pacientes. Para ello, vamos a comenzar usando Access 2007. Podemos grabar el archivo en el formato nuevo (.ACCD o en el formato .MDB). Accesamos Access 2007, y creamos una nueva base de datos, la cual llamaremos CONSULTORIO. Aqu creamos una tabla que se llame PACIENTES, los cuales tendran los siguientes campos:
Vemos que hemos dado como llave primaria el primer campo de ID (Identificacion) para que nuestros pacientes sean unicos. A continuacion llenamos con algunos datos de muestra en la Hoja de Datos:
Los datos pueden ser otros ya que necesitamos algunos para poder trabajar en nuestro ejercicio inicial. Despues de esto, ya podemos cerrar nuestra tabla y nuestra base de datos, asi como salir de Access 2007. PASO 2 Abrimos Visual Basic.NET 2010 Express (o la version de Visual Studio que tengamos). Y creamos un nuevo proyecto. Comenzaremos con un formulario en blanco.
Lo primero que debemos de revisar es que tengamos la barra de herramientas de DISEO DE DATOS en la parte superior.
Si esta no apareciese, debemos activarla desde el menu VER y Barra de Herramientas:
Ahora, comenzaremos dando un click en el icono (Crear origenes de datos) para crear nuestra conexin con la base de datos. A partir de aqu se nos mostrara un asistente que nos indicara desde donde obtendremos la conexin, el tipo y algunos otros parametros). Comienza mostrandonos una ventana de ASISTENTE como esta:
Aqu, seleccionamos BASE DE DATOS, como el origen de los datos. Pulsamos SIGUIENTE.
Ahora nos pregunta por el modelo que usaremos, el mas comun es el primero. Pulsamos SIGUIENTE.
Ahora, en esta pantalla nos pregunta por la conexin de datos. Esta seccion es MUY IMPORTANTE porque le diremos al asistente como se configura la conexin. Al inicio, aparece una caja de lista vacia, para que indiquemos el nombre de la conexin. Esto es asi, porque es posible que en nuestro sistema ya tengos una conexin previamente grabada en el sistema Windows y la queramos utilizar. De lo contrario, tendremos que crear una nueva conexin. Observamos tambien, que en la parte inferior hay un recuadro con la cadena de conexin (y al principio esta vacia). Esto es hasta que no se seleccione un nombre de conexin. Ademas, vemos que el boton de siguiente esta desactivado por la misma razon. Al no tener un nombre de conexin debemos crear una. Pulsamos en el boton NUEVA CONEXIN
Ahora, nos aparece una ventana de dialogo que nos indica el tipo de conexin a usar. Por defecto, Visual Basic.NET nos proporciona MS SQL Server (ya sea que lo tengamos instalado en nuestro equipo o que nos conectemos a un servidor real). Nos indica ademas desde donde viene dicha conexin. Para nuestro caso utilizaremos ACCESS. Por lo tanto es necesario cambiar la conexin. Pulsamos en el boton de CAMBIAR.
Ahora se nos presenta otra ventana de dialogo para seleccionar nuestro proveedor de base de datos. Seleccionamos el primero y pulsamos ACEPTAR.
Vuelve a regresar a nuestra pantalla anterior, pero ligeramente diferente. Nos pregunta por nuestro archivo y si lo habiamos protegido el nombre del usuario y contrasea. Usamos el boton de EXAMINAR para poder seleccionar mas facilmente nuestro archivo de ACCESS y que nos muestre la ruta completa.
Pulsamos el boton de abrir y veremos que nos mostrara la ubicacin y nombre del archivo. Generalmente los archivos de ACCESS no tiene usuario y contrasea, pero para asegurarnos podemos usar el boton inferior izquierdo PROBAR CONEXIN:
Esto nos indicara que pudo accesar al archivo sin ningun problema. Pulsamos ACEPTAR para cerrar la ventana de mensaje y ACEPTAR para cerrar la ventana de CONEXIN.
Ahora veremos que ya tenemos una conexin o nombre de conexin, asi como la cadena que nos indica donde esta el archivo, el proveedor de acceso a datos y otros (si hubiera). El boton se ha activado, asi que pulsamos SIGUIENTE.
En el caso de que el archivo de Access estuviera en alguna otra ubicacin en donde no este nuestro proyecto, Visual Basic.NET nos lo hace saber y nos pregunta si copia este archivo a la ubicacin de resultados o lo dejamos donde mismo. En algunos casos de desarrollo, no es conveniente copiarlo porque dicho archivo se encuentra por ejemplo en otra computadora, servidor y desde ah se utilizara por nuestro programa, ya que el archivo
se encuentra compartido. Para el ejemplo que estamos realizando, le diremos que SI COPIE el archivo al directorio del proyecto para que su manejo sea mas sencillo.
Ahora nos pregunta si queremos guardar la cadena de conexin que nos ha creado el asistente en un archivo de configuracion. Este es importante porque de esa manera VB.NET permite ubicar nuestro archivo de manera facil y rapida, y si hubiera un cambio de ubicacin del archivo de manera fisica (copiarlo a otra carpeta o equipo), editar este archivo seria mucho mas sencillo que realizar todos los pasos del asistente nuevamente. Por lo tanto, dejamos la marca en la casilla de verificacion junto con el nombre propuesto y pulsamos SIGUIENTE.
Ahora, ha que construir el DATASET, para ello necesitamos decirle al asistente cual o cuales seran las tablas (o vistas) que queremos utilizar. Para nuestro sencillo ejemplo, solo tenemos una tabla (sin relaciones) asi que seleccionamos PACIENTES. Ya solo nos queda el boton de FINALIZAR. Pulsamos para terminar la configuracion. PASO 3 Todavia no tenemos nada en nuestro formulario pero ya tenemos nuestra conexin a la base de datos como lo podemos ver en la siguiente imagen:
Ahora, necesitamos construir nuestro formulario enlazado a base de datos. Se puede usar un DataGrid o en su caso, tambien podemos usar los campos de manera directa y VB.NET nos creara las propiedades y controles necesarios para nuestro formulario. Comenzamos desplegano la informacion de la tabla de pacientes (izquierda) y seleccionamos el primer campo ID. Despues, sin dejar de oprimir el boton del raton arrastramos el campo hasta nuestro formulario.
Y Voila! Ademas de ponernos el control de caja de texto del campo ID, nos muestra su etiqueta y nos coloca una barra de navegacion en la parte superior (que es la que se encargar de navegar por los distintos campos). Tambien, vemos que en la parte inferior nos coloca todos los controles necesarios relacionados con nuestra conexin de datos como DATASET, BINDINGSOURCE, TABLEADAPTER y el BINDINGNAVIGATOR. Todos ellos sin mas esfuerzo que el haber arrastrado el campo. Podemos acomodarlo a nuestra conveniencia y comenzar a arrastrar el resto de los campos a nuestro formulario.
Listo, hemos arrastrado los campos del panel izquierdo a nuestro formulario para que se adapte a nuestras necesidades. Ahora grabamos todo el proyecto y lo ejecutamos.
Podemos ver, que ya tenemos la informacion vista en la pantalla de nuestro ejemplo. La barra superior nos permite navegar entre los registros, agregar nuevos, borrarlos y actualizar la informacion. Todo de manera sencilla.
Potrebbero piacerti anche
- Powerpoint Basico 2019Documento68 paginePowerpoint Basico 2019ernesto munguiaNessuna valutazione finora
- Unidad 14 - Esquemas y VistasDocumento8 pagineUnidad 14 - Esquemas y VistasSergio Sanchez100% (1)
- Unidad 13 - Imagenes, Diagramas y TitulosDocumento16 pagineUnidad 13 - Imagenes, Diagramas y TitulosSergio Sanchez100% (1)
- Unidad 18 - MacrosDocumento13 pagineUnidad 18 - MacrosSergio Sanchez100% (1)
- Unidad 15 - Importar y Exportar Datos en ExcelDocumento14 pagineUnidad 15 - Importar y Exportar Datos en ExcelSergio Sanchez100% (1)
- Unidad 17 - Las Tablas DinamicasDocumento11 pagineUnidad 17 - Las Tablas DinamicasSergio Sanchez100% (1)
- Unidad 10 - Correccion OrtograficaDocumento8 pagineUnidad 10 - Correccion OrtograficaSergio Sanchez100% (1)
- Unidad 01 - Introduccion. Elementos de ExcelDocumento11 pagineUnidad 01 - Introduccion. Elementos de ExcelSergio Sanchez100% (1)
- Leccion 7.1 - Agentes InteligentesDocumento20 pagineLeccion 7.1 - Agentes InteligentesSergio SanchezNessuna valutazione finora
- Manual Analisis de Datos Encuestas RapidasDocumento152 pagineManual Analisis de Datos Encuestas Rapidasfegoal100% (2)
- LinuxDocumento10 pagineLinuxHéctor RamosNessuna valutazione finora
- Capitulo-4 2Documento27 pagineCapitulo-4 2Jhonatan Antony Caballero HuarcaNessuna valutazione finora
- Guia de Funciones de AutoCAD Map 3D - cadBIM3D PDFDocumento31 pagineGuia de Funciones de AutoCAD Map 3D - cadBIM3D PDFFerney EusseNessuna valutazione finora
- Organigrama Proyecto Definicion de RolesDocumento5 pagineOrganigrama Proyecto Definicion de RolesCamilo Andres Bonilla GonzalezNessuna valutazione finora
- Guia para Licencia Impacto Ambiental GuaymasDocumento17 pagineGuia para Licencia Impacto Ambiental GuaymasArq Martín BernalNessuna valutazione finora
- Glosario para NavegantesDocumento17 pagineGlosario para NavegantesEliana Alba PinzonNessuna valutazione finora
- Tarea ProspectivaDocumento13 pagineTarea ProspectivaMauricio Aguayo ChahinNessuna valutazione finora
- Manual SigopDocumento38 pagineManual SigopMiguel AlejandroNessuna valutazione finora
- Guia de 2 - Tecnologia - Segundo PeriodoDocumento8 pagineGuia de 2 - Tecnologia - Segundo PeriodoDaniela Guarín AcostaNessuna valutazione finora
- Voto ElectronicoDocumento133 pagineVoto ElectronicoRigo CamachoNessuna valutazione finora
- Requerimientos Planta Koneko Kpd30lt-2014Documento4 pagineRequerimientos Planta Koneko Kpd30lt-2014german75iNessuna valutazione finora
- Procesadores de Texto y Sus FuncionesDocumento2 pagineProcesadores de Texto y Sus FuncionesJosue PerezNessuna valutazione finora
- 00 CIP BasesDatos y Funciones BDDocumento17 pagine00 CIP BasesDatos y Funciones BDKarina CastilloNessuna valutazione finora
- Bloqueo App WWW TelnetDocumento7 pagineBloqueo App WWW TelnetNaty MatizNessuna valutazione finora
- Traductor - Buscar Con GoogleDocumento1 paginaTraductor - Buscar Con GoogleAdysNessuna valutazione finora
- Desarrollo de Aplicaciones para Dispositivos Móviles Sobre La Plataforma Android de GoogleDocumento199 pagineDesarrollo de Aplicaciones para Dispositivos Móviles Sobre La Plataforma Android de GooglecefomoyaNessuna valutazione finora
- Parametros para Evaluar Interferencias en RadionelcesDocumento78 pagineParametros para Evaluar Interferencias en RadionelcesCreación Redes LitoralNessuna valutazione finora
- Cop AplicavaDocumento176 pagineCop AplicavapedagogiaNessuna valutazione finora
- Lista de Comandos AdbDocumento3 pagineLista de Comandos AdbklehyverNessuna valutazione finora
- Servo NeumáticaDocumento24 pagineServo Neumáticarambets100% (1)
- Examen Final - S8 - BASES DE DATOS PDFDocumento8 pagineExamen Final - S8 - BASES DE DATOS PDFfernando hitssNessuna valutazione finora
- Foros Portafolio DescargaDocumento14 pagineForos Portafolio Descargacarlos alberto sabino echeverriNessuna valutazione finora
- Manual de PHP y MysqlDocumento49 pagineManual de PHP y Mysqlaniis983Nessuna valutazione finora
- Controles de Seguridad ISO27002-2013Documento8 pagineControles de Seguridad ISO27002-2013Eins Ortiz MoralesNessuna valutazione finora
- 1 PrimariaDocumento4 pagine1 Primariaescuela programasNessuna valutazione finora
- Pirint ArtistDocumento27 paginePirint ArtistDaniel DanielNessuna valutazione finora
- Programa de Capacitación Microsoft Office para Funcionarios AdministrativosDocumento5 paginePrograma de Capacitación Microsoft Office para Funcionarios AdministrativosLuisCampoNessuna valutazione finora
- Laboratorio FinDocumento28 pagineLaboratorio FinChristopher SmithNessuna valutazione finora
- Catalogo 2011 2012 Es CompegpsDocumento38 pagineCatalogo 2011 2012 Es CompegpsroverdomNessuna valutazione finora