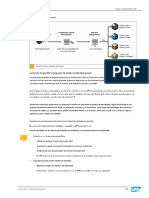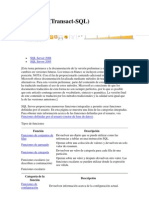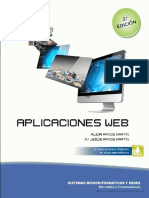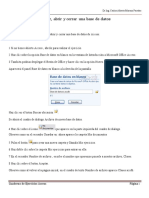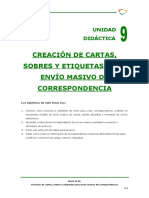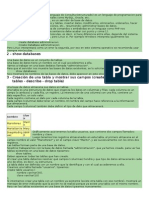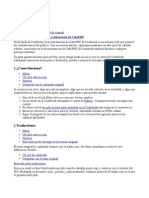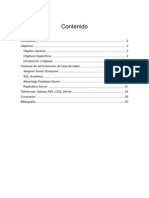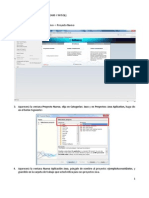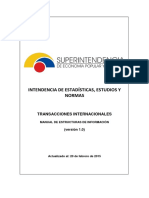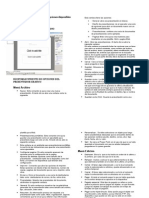Documenti di Didattica
Documenti di Professioni
Documenti di Cultura
Introducci N A Las Bases de Datos
Caricato da
Juan Perez Lopez0 valutazioniIl 0% ha trovato utile questo documento (0 voti)
80 visualizzazioni81 pagineTitolo originale
Introducci n a Las Bases de Datos
Copyright
© Attribution Non-Commercial (BY-NC)
Formati disponibili
PDF, TXT o leggi online da Scribd
Condividi questo documento
Condividi o incorpora il documento
Hai trovato utile questo documento?
Questo contenuto è inappropriato?
Segnala questo documentoCopyright:
Attribution Non-Commercial (BY-NC)
Formati disponibili
Scarica in formato PDF, TXT o leggi online su Scribd
0 valutazioniIl 0% ha trovato utile questo documento (0 voti)
80 visualizzazioni81 pagineIntroducci N A Las Bases de Datos
Caricato da
Juan Perez LopezCopyright:
Attribution Non-Commercial (BY-NC)
Formati disponibili
Scarica in formato PDF, TXT o leggi online su Scribd
Sei sulla pagina 1di 81
INTRODUCCIN A LAS BASES DE DATOS
Ing. Luis Aldana.
Todos los derechos reservados.
Queda estrictamente prohibida la reproduccin parcial o total de esta obra sin previa autorizacin por escrito
del autor.
http://www.laultimapagina.com
http://www.stereo377.com
http://www.ciudaddelsoftware.com
http://www.aldanamultimedios.com
PRESENTACIN.
_______________________________________________________________________________
El presente manual tiene como finalidad que el lector desarrolle las habilidades necesarias para
comenzar a desarrollar sistemas de bases de datos mediante el uso de Microsoft Access.
Las prcticas estn diseadas para seguirse de manera secuencial, sin omitir ninguna.
Este manual no tiene la intencin de sustituir el trabajo extraclase, ya que sta complementar el
trabajo desarrollado. Adems, a lo largo de todo el manual, se proponen diversos actividades que
el lector podr realizar como parte del trabajo para autoaprendizaje.
Realizar las prcticas y las tareas le ser de gran utilidad al lector para comprender el complejo
proceso de disear bases de datos de calidad.
Ing. Luis Aldana.
2
NDICE.
_______________________________________________________________________________
SECCIN 1: ELEMENTOS BSICOS DE ACCESS. 9
1.2. CREAR, ABRIR Y CERRAR UNA BASE DE DATOS. 15
1.3. CREAR TABLAS DE DATOS. 21
1.4. MODIFICAR TABLAS DE DATOS. 28
1.5. BUSCAR Y REEMPLAZAR DATOS. 32
1.6. PROPIEDADES DE LOS CAMPOS. 36
1.7. PROYECTO SECCIN 1. 42
SECCIN 2: RELACIONES Y CONSULTAS. 45
2.1. RELACIONES. 45
2.2. CREANDO RELACIONES. 47
2.3. MODIFICAR Y ELIMINAR RELACIONES. 52
2.4. CONSULTAS. 54
2.5. MODIFICAR CONSULTAS. 60
2.6. CONSULTAS CON PARMETROS. 64
2.7. CONSULTAS MULTITABLAS. 66
2.8. PROYECTO SECCIN 2. 68
SECCIN 3: FORMULARIOS E INFORMES. 71
3.1. FORMULARIOS. 71
3.2. INFORMES. 77
3.3. PROYECTO SECCIN 3. 84
3
OBJETIVO GENERAL.
_______________________________________________________________________________
Este trabajo sobre "Bases de datos" tiene como objetivo primordial introducir a los estudiantes en
el mundo de las bases de datos con Acces 2007. La tecnologa de las bases de datos es el
mecanismo habitual que se utiliza para gestionar, manipular y almacenar informacin de manera
permanente. Con el fin de poder guardar esta informacin en un ordenador ser necesario primero
determinar su estructura y disponer de algn mecanismo (modelo) para poder explicarla en el
ordenador. Despus tendremos que introducir los datos que son el soporte de la informacin y
disponer de lenguajes que nos permitan la gestin y la recuperacin de la informacin.
Aunque existen diferentes enfoques para el estudio de las bases de datos, nosotros nos
centraremos en las bases de datos relacionales. Concretamente estudiaremos los fundamentos
tericos del modelo de datos relacional.
Al trmino del curso el estudiante tendr la habilidad para plantear modelos de datos que
describan problemas reales, as como para implementar aplicaciones para dichos modelos usando
un manejador de bases de datos relacional (DBMS). Asimismo, conocer las caractersticas y
requerimientos de implementacin ms importantes de un DBMS.
4
RECOMENDACIONES DE USO.
_______________________________________________________________________________
En el presente Manual se utilizan algunos iconos para facilitar la realizacin de las actividades
tanto en el aula de clases como en las actividades extraescolares, es importante familiarizarse con
ellos para un mejor desempeo en cada una de ellas.
Conocer y presentarse con otros compaeros.
@ @@ @ Discusin en grupo
Traer material solicitado
Recortar
Usar lpices o plumones de colores
Investigar en diferentes fuentes de informacin
Observar
Contestar
Resolver o redactar
{ Realizar cuadro sinptico
w Reflexionar y escribir conclusiones
Investigar en Internet o realizar en computadora
. Realizar mapa conceptual
Traer peridico, revista o lmina
wProyeccin de pelcula
Realizar lectura, repasar tema
Elaborar un trabajo
4 Participar en Debate
~Actividad de Autoevaluacin
Realizar actividad en hoja blanca
A lo largo de este manual encontrars una serie de preguntas gua , cuyo objetivo es conducir
tu aprendizaje.
5
SECCIN I
_______________________________________________________________________________
Qu es una Base de Datos?
SECCIN 1: ELEMENTOS BSICOS DE ACCESS. 9
1.2. CREAR, ABRIR Y CERRAR UNA BASE DE DATOS. 15
1.3. CREAR TABLAS DE DATOS. 21
1.4. MODIFICAR TABLAS DE DATOS. 28
1.5. BUSCAR Y REEMPLAZAR DATOS. 32
1.6. PROPIEDADES DE LOS CAMPOS. 36
1.7. PROYECTO SECCIN 1. 42
6
INTRODUCCIN A LAS
BASES DE DATOS.
Clase No. 1-2
SECCIN 1:
ELEMENTOS
BSICOS DE
ACCESS.
SECCIN 1: ELEMENTOS BSICOS DE ACCESS.
Qu es una base de datos?
Una base de datos o banco de datos (en ingls: database) es un conjunto de
datos pertenecientes a un mismo contexto y almacenados sistemticamente
para su posterior uso. En este sentido, una biblioteca puede considerarse una
base de datos compuesta en su mayora por documentos y textos impresos en
papel e indexados para su consulta. En la actualidad, y debido al desarrollo
tecnolgico de campos como la informtica y la electrnica, la mayora de las
bases de datos estn en formato digital (electrnico), que ofrece un amplio
rango de soluciones al problema de almacenar datos.
Existen unos programas denominados sistemas gestores de bases de datos,
abreviado SGBD, que permiten almacenar y posteriormente acceder a los datos
de forma rpida y estructurada. Las propiedades de estos SGBD, as como su
utilizacin y administracin, se estudian dentro del mbito de la informtica.
Las aplicaciones ms usuales son para la gestin de empresas e instituciones
pblicas. Tambin son ampliamente utilizadas en entornos cientficos con el
objeto de almacenar la informacin experimental.
Qu es Microsoft Access?
Microsoft Access es un sistema de gestin de base de datos creado y
modificado por Microsoft para uso personal de pequeas organizaciones.
Es un software de gran difusin entre pequeas empresas (PYMES) cuyas
bases de datos no requieren de excesiva potencia, ya que se integra
perfectamente con el resto de aplicaciones de Microsoft y permite crear
pequeas aplicaciones con unos pocos conocimientos del Programa.
Microsoft Access permite crear formularios para insertar y modificar datos
fcilmente. Tambin tiene un entorno grfico para ver las relaciones entra las
diferentes tablas de la base de datos.
Tiene un sistema de seguridad de cifrado bastante primitivo y puede ser la
respuesta a proyectos de programacin de pequeos y medianos tamaos.
Para bases de datos de gran calibre (en cuanto a volumen de datos o de
usuarios) es recomendable usar otros sistemas como MySQL o Microsoft SQL
Server, y cdigo VBA (Visual Basic para Aplicaciones).
Entre sus mayores inconvenientes figuran que no es multiplataforma, pues slo
7
est disponible para sistemas operativos de Microsoft, Su uso es inadecuado
para grandes proyectos de software que requieren tiempos de respuesta crticos
Vamos a ver cules son los elementos bsicos de Access 2007, la pantalla, las
barras, etc, para saber diferenciar entre cada uno de ellos. Aprenderemos cmo
se llaman, dnde estn y para qu sirven. Tambin veremos cmo obtener
ayuda, por si en algn momento no sabemos cmo seguir trabajando. Cuando
conozcamos todo esto estaremos en disposicin de empezar a crear bases de
datos.
La pantalla inicial.
Al iniciar Access aparece una pantalla inicial como se muestra en la siguiente
figura, vamos a ver sus componentes fundamentales. As conoceremos los
nombres de los diferentes elementos y ser ms fcil entender el resto del
curso. La pantalla que se muestra a continuacin (y en general todas las de este
curso) puede no coincidir exactamente con la que ves en tu ordenador, ya que
cada usuario puede decidir qu elementos quiere que se vean en cada
momento, como veremos ms adelante.
Las Barras
La barra de Titulo
La barra de ttulo contiene el nombre del programa y del archivo con el que
estamos trabajando en el momento actual.
8
En el extremo de la derecha estn los botones para minimizar,
maximizar/restaurar y cerrar.
Barra de acceso rpido.
La barra de acceso rpido contiene las operaciones ms habituales de Access
como Guardar , Imprimir o Deshacer .
Esta barra puede personalizarse para aadir todos los botones que quieras.
Para ello haz clic en la flecha desplegable de la derecha y aparecern los
comandos ms frecuentes para elegir.
Pulsando en Ms comandos se abrir un cuadro de dilogo desde donde podrs
aadir otras acciones que iremos viendo a lo largo del curso:
9
La Banda de Opciones
La banda de opciones contiene todas las opciones del programa agrupadas en
pestaas. Al hacer clic en Crear, por ejemplo, veremos las operaciones
relacionadas con la creacin de los diferentes elementos que se pueden crear
en Access.
Todas las operaciones se pueden hacer a partir de estos mens. Pero las ms
habituales podramos aadirlas a la barra de acceso rpido como hemos visto
en el punto anterior.
En algunos momentos algunas opciones no estarn disponibles, las
reconocers porque tienen un color atenuado.
Las pestaas que forman la banda pueden ir cambiando segn el momento en
que te encuentres cuando trabajes con Access. Est diseada para mostrar
solamente aquellas opciones que te sern tiles en cada pantalla.
El botn de office
Haciendo clic en el botn de Office que se encuentra en la parte superior
izquierda de la pantalla podrs desplegar un men con las opciones que puedes
ver en la imagen como Guardar, Imprimir... Si conoces versiones anteriores de
Access es el sustituto del men Archivo.
10
Comandos inmediatos. Se ejecutan de forma inmediata al hacer clic sobre ellos.
Se reconocen porque a la derecha del nombre del comando no aparece nada.
Por ejemplo, la opcin Guardar para guardar el documento actual. O tambin, al
hacer clic en la opcin puede aparecer un cuadro de dilogo donde nos pedir
ms informacin sobre la accin a realizar como la opcin Abrir.
Opcin con otro men desplegable. Se reconocen porque tienen un tringulo a
la derecha. Colocando el ratn en ese tringulo puedes acceder a otro listado de
opciones. Por ejemplo, la opcin Administar para acceder a las opciones de
administracin de la base de datos.
La barra de estado.
La barra de estado se encuentra en la parte inferior de la pantalla y contiene
indicaciones sobre el estado de la aplicacin, proporciona distinta informacin
segn la pantalla en la que estemos en cada momento.
Por ejemplo aqu nos indica que tenemos la tecla de teclado numrico pulsada
(Bloq Num), que estamos en la vista Hoja de datos y podemos cambiar la vista a
11
ACTIVIDAD 1.1.
ACTIVIDAD DE
AUTOAPRENDIZ
AJE 1.1.
.
Hoja de datos, Tabla dinmica, Grfico dinmico y Diseo con los cuatro
botones que aparecen a la derecha.
Estas vistas las iremos viendo a lo largo del curso.
ACTIVIDAD 1.1.
Inicia Microsoft Access y describe al profesor cada una de las partes de la
pantalla de acuerdo a la lectura anterior y a lo que visualices en tu PC.
ACTIVIDAD DE AUTOAPRENDIZAJE 1.1.
Responde con tus propias palabras las siguientes preguntas:
1. Qu es una base de datos?
2. Qu es Access?
3. Cules son las ventajas de Access?
4. Cules son las desventajas de Access?
5. Describa al menos tres elementos del entorno de Access:
6. Realiza la lectura del siguiente link y crea un mapa conceptual:
http://es.wikipedia.org/wiki/Base_de_datos
12
CG4a: Expresa
ideas y
conceptos
mediante
representacio-
nes
lingsticas,
matemticas o
grficas.
CG4c:
Identifica
ideas clave en
un texto o
discurso oral e
infiere
conclusiones
a partir de ella.
INTRODUCCIN A LAS
BASES DE DATOS.
Clase No. 3
1.2. CREAR, ABRIR
Y CERRAR UNA
BASE DE DATOS.
ACTIVIDAD 1.2.
1.2. CREAR, ABRIR Y CERRAR UNA BASE DE DATOS.
ACTIVIDAD 1.2.
Sigue las instrucciones que se indican a continuacin:
Crear una base de datos.
Para crear una nueva base de datos debemos:
Hacer clic sobre la opcin Nuevo del Botn de Office (haciendo clic en el icono
de Office en la parte superior izquierda de la pantalla) que aparece a la derecha
de la pantalla.
Aparecer la ventana de Introduccin a Microsoft Office Access.
Selecciona la opcin Base de datos en blanco.
13
CG5a: Sigue
instrucciones
y procedimien-
tos de manera
reflexiva,
comprendien-
do como cada
uno de sus
pasos
contribuye al
alcance de un
objetivo
A continuacin aparecer en un panel a la derecha de la pantalla el siguiente
cuadro:
Aqu debers indicar el Nombre de archivo de la base de datos.
Para seleccionar la carpeta donde guardar el archivo puedes hacer clic en el
botn Buscar ubicacin
Se abrir el siguiente cuadro de dilogo donde indicaremos el nombre de la
base de datos que estamos creando y el lugar donde se guardar.
En el cuadro Guardar en: hacer clic sobre la flecha de la derecha para
seleccionar la carpeta donde vamos a guardar la base de datos.
Observa como en el recuadro inferior aparecen las distintas subcarpetas de la
carpeta seleccionada.
14
Hacer doble clic sobre la carpeta donde guardaremos el archivo.
En el cuadro Nombre de archivo: escribir el nombre que queremos poner a la
base de datos.
Hacer clic sobre el botn Aceptar.
Se cerrar el cuadro de dilogo y volvers a la pantalla de Introduccin a
Microsoft Office Access.
En el cuadro de texto Nombre de archivo aparecer la ruta y el nombre que
escogiste.
Pulsar el botn Crear para crear la base de datos.
Automticamente se crear nuestra nueva base de datos a la cual Access
asignar la extensin .ACCDB.
Por defecto, Access abrir una nueva tabla para que puedas empezar a rellenar
sus datos.
Una tabla es el elemento principal de cualquier base de datos ya que todos los
dems objetos se crean a partir de stas.
Si observas esta ventana, a la izquierda aparece el Panel de Exploracin, desde
donde podremos seleccionar todos los objetos que sean creados dentro de la
base de datos.
En principio slo encontraremos el de Tabla1 pues es el que Access crear por
defecto.
15
ACTIVIDAD 1.3.
Puedes ocultarlo haciendo clic en el botn Ocultar .
Desplegando la cabecera del panel puedes seleccionar qu objetos mostrar y
de qu forma.
Cerrar la base de datos.
Se puede cerrar una base de datos de varias formas: Ir al Botn de Office y
pulsar el botn Salir de Access. O bien hacer clic sobre el botn Cerrar de la
ventana Base de datos.
ACTIVIDAD 1.3.
Siga las instrucciones que aparecen a continuacin:
Abrir una base de datos.
Podemos abrir una base de datos ya existente desde tres sitios distintos:
Desde el Botn de Office:
Ir al Botn de Office.
Elegir la opcin Abrir...
Desde los documentos recientes del Botn de Office:
16
CG5a: Sigue
instrucciones
y procedimien-
tos de manera
reflexiva,
comprendien-
do como cada
uno de sus
pasos
contribuye al
alcance de un
objetivo.
Despliega el Botn de Office donde aparecen las ltimas bases de datos que se
abrieron bajo el ttulo de Documentos recientes.
Haz clic en la que quieras abrir.
Desde la ventana de Introduccin a Microsoft Office Access:
Nada ms abrir Access desde su icono en el Escritorio o desde la opcin en
Inicio. Todos los Programas aparecer la pantalla de Introduccin a Microsoft
Office Access.
En la parte derecha vers el marco Abrir base de datos reciente.
Selecciona una que quieras abrir o haz clic en el enlace Ms... para buscar el
archivo de la base de datos que quieres abrir.
En cualquiera de los casos en los que no selecciones una base de datos
concreta se abrir el cuadro de dilogo Abrir para que busques el archivo:
Elegir la carpeta donde est la base de datos que queremos abrir.
17
ACTIVIDAD DE
AUTOAPRENDIZ
AJE 1.2.
.
Para abrir carpeta hacer doble clic sobre ella.
Al abrir una carpeta, sta se situar en el cuadro superior Buscar en:, y ahora en
el cuadro inferior aparecer toda la informacin de dicha carpeta.
Hacer clic sobre la base de datos a abrir para colocar su nombre en el cuadro
Nombre de archivo: y hacer clic sobre el botn Abrir.
O bien hacer doble clic sobre la base de datos y se abrir directamente.
ACTIVIDAD DE AUTOAPRENDIZAJE 1.2.
Responde las siguientes preguntas con tus propias palabras:
1. Cmo se crea una base de datos en Access?
2. Cul es la extensin que le asigna Access a las bases de datos?
3. Qu es una tabla de Access y para qu sirve?
4. Por qu Access agrega una tabla a una base de datos nueva?
5. Realiza la lectura del siguiente link y crea un mapa conceptual:
http://aurea.es/2007/04/30/desarrollo-base-de-datos/
18
CG6d:
Estructura
ideas y
argumentos
de manera
clara,
coherente y
sinttica.
INTRODUCCIN A LAS
BASES DE DATOS.
Clase No. 4
1.3. CREAR
TABLAS DE
DATOS.
ACTIVIDAD 1.4.
1.3. CREAR TABLAS DE DATOS.
Aqu veremos cmo crear una tabla de datos para poder introducir datos en la
base de datos en los temas siguientes y luego trabajar con stos utilizando las
ventajas que nos proporciona Access 2007.
ACTIVIDAD 1.4.
Sigue las instrucciones que a continuacin se presentan:
Crear una tabla de datos.
Para crear una tabla de datos tenemos que hacer clic en la pestaa Crear para
visualizar sus opciones. En el marco Tablas podremos seleccionar estas
opciones:
El botn Tabla abre la Vista Hoja de datos, consiste en introducir directamente
los datos en la tabla y segn el valor que introduzcamos en la columna
determinar el tipo de datos que tiene la columna.
Vista diseo es el mtodo que detallaremos en esta SECCIN didctica.
Plantillas de tabla crea una tabla de entre un listado que tiene predefinido, abre
una tabla de este tipo y slo tendrs que rellenarla con sus datos.
Explicaremos a continuacin la forma de crear una tabla en vista diseo. Este
mtodo consiste en definir la estructura de la tabla, es decir, definir las distintas
columnas que esta tendr y otras consideraciones como claves, etc...
Otra forma rpida de llegar a la vista Diseo es seleccionando la vista desde la
pestaa Hoja de datos, o haciendo clic en el botn de Vista de Diseo en la
barra de estado:
19
CG5f: Utiliza
las
tecnologas de
la informacin
y
comunicacin
para procesar
e interpretar
informacin.
Aparecer la vista de Diseo de la tabla:
En la pestaa tenemos el nombre de la tabla (como todava no hemos asignado
un nombre a la tabla, Access le ha asignado un nombre por defecto Tabla1).
20
A continuacin tenemos la rejilla donde definiremos las columnas que componen
la tabla, se utiliza una lnea para cada columna, as en la primera lnea (fila) de
la rejilla definiremos la primera columna de la tabla y as sucesivamente.
En la parte inferior tenemos a la izquierda dos pestaas (General y Bsqueda)
para definir propiedades del campo es decir caractersticas adicionales de la
columna que estamos definiendo.
Y a la derecha tenemos un recuadro con un texto que nos da algn tipo de
ayuda sobre lo que tenemos que hacer, por ejemplo en este momento el cursor
se encuentra en la primera fila de la rejilla en la columna Nombre del campo y
en el recuadro inferior derecho Access nos indica que el nombre de un campo
puede tener hasta 64 caracteres.
Vamos rellenando la rejilla definiendo cada una de las columnas que compondr
la tabla:
NOTA: Los nombres de campos en la imagen son descriptivos, t puedes
utilizar nombres diferentes.
En la primera fila escribe el nombre del primer campo, al pulsar la tecla INTRO
pasamos al tipo de datos, por defecto nos pone Texto como tipo de dato. Si
queremos cambiar de tipo de datos, hacemos clic sobre la flecha de la lista
desplegable de la derecha y elegimos otro tipo.
21
ACTIVIDAD 1.5.
Observa como una vez tengamos algn tipo de dato en la segunda columna, la
parte inferior de la ventana, la correspondiente a Propiedades del campo se
activa para poder indicar ms caractersticas del campo.
A continuacin pulsamos la tecla INTRO para ir a la tercera columna de la rejilla.
Esta tercera columna no es obligatorio utilizarla ya que nicamente sirve para
introducir un comentario, normalmente una descripcin del campo de forma que
la persona que tenga que introducir datos en la tabla sepa qu debe escribir ya
que este comentario aparecer en la barra de estado de la hoja de datos.
Repite el proceso hasta completar la definicin de todos los campos (columnas)
de la tabla.
ACTIVIDAD 1.5.
Sigue las instrucciones que se presentan a continuacin:
La clave principal.
Antes de guardar la tabla tendremos que asignar una clave principal.
La clave principal proporciona un valor nico para cada fila de la tabla y
nos sirve de identificador de registros de forma que con esta clave
podamos saber sin ningn tipo de equivocacin el registro al cual
identifica. No podemos definir ms de una clave principal, pero podemos tener
una clave principal compuesta por ms de un campo.
Para asignar una clave principal a un campo, debemos realizar lo siguiente:
Hacer clic sobre el nombre del campo que ser clave principal.
Hacer clic sobre el botn Clave principal en el marco Herramientas de la
pestaa Diseo.
22
CG5a: Sigue
instrucciones
y procedimien-
tos de manera
reflexiva,
comprendien-
do como cada
uno de sus
pasos
contribuye al
alcance de un
objetivo.
A la izquierda del nombre del campo aparecer una llave indicndonos que
dicho campo es la clave principal de la tabla.
Si queremos definir una clave principal compuesta (basada en varios
campos), seleccionamos los campos pulsando simultaneamente la tecla Ctrl y el
campo a seleccionar y una vez seleccionados todos los campos hacer clic en el
botn anterior .
NOTA: Recordar que un campo o combinacin de campos que forman la clave
principal de una tabla no puede contener valores nulos y no pueden haber dos
filas en la tabla con el mismo valor en el campo/s clave principal.
Para guardar una tabla, podemos:
Ir al Botn de Office y elegir la opcin Guardar.
O bien hacer clic sobre el botn Guardar de la barra de Acceso Rpido.
Como nuestra tabla an no tiene nombre asignado, aparecer el siguiente
cuadro de dilogo:
Escribimos el nombre de la tabla y hacemos clic sobre el botn Aceptar.
Nota: Si no hemos asignado clave principal antes de guardar la tabla, nos
aparece un cuadro de dilogo avisndonos de ello, y preguntndonos si
queremos que Access cree una, si le decimos que S, nos aade un campo de
tipo autonumrico y lo define como clave principal. Si le decimos que No, se
guarda la tabla sin clave principal ya que una clave principal en una tabla es
conveniente pero no obligatorio.
Para cerrar una tabla, seguir los siguientes pasos:
Hacer clic derecho sobre la pestaa con el nombre de la tabla y seleccionar
Cerrar en el men emergente.
23
ACTIVIDAD DE
AUTOAPRENDIZ
AJE 1.3.
O bien hacer clic sobre el botn Cerrar que se encuentra en la parte derecha al
mismo nivel que la pestaa.
ACTIVIDAD DE AUTOAPRENDIZAJE 1.3.
Responde las siguientes preguntas con tus propias palabras de acuerdo a la
lectura y a las actividades en clase:
1. Para qu sirve el botn Tabla?
2. Cmo agregamos una tabla en la Vista Diseo?
3. Para qu sirven las plantillas de tablas?
4. Qu son los campos de una tabla?
5. Para qu sirve la pestaa General cuando se agrega una tabla?
6. Qu es y para qu sirve un tipo de dato?
7. Qu es y para qu sirve una clave principal?
8. Qu es y para qu sirve una clave compuesta?
24
CG5e: Sintetiza
evidencias
obtenidas
mediante la
experimenta-
cin para
producir
conclusiones y
formular
nuevas
preguntas.
9. Qu caractersticas debe tener una clave compuesta?
10. Cul es el procedimiento para agregar una clave principal?
25
INTRODUCCIN A LAS
BASES DE DATOS.
Clase No. 5-6
1.4. MODIFICAR
TABLAS DE
DATOS.
ACTIVIDAD 1.6.
1.4. MODIFICAR TABLAS DE DATOS.
Aqu veremos las tcnicas de edicin de registros para modificar tanto la
definicin de una tabla como los datos introducidos en ella.
Modificar el diseo de una tabla.
Si una vez creada una tabla, queremos cambiar algo de su definicin (por
ejemplo, aadir una nueva columna, ampliar una columna que ya existe, borrar
una columna, etc...) tendremos que realizar una modificacin en su diseo:
ACTIVIDAD 1.6.
Sigue las instrucciones que a continuacin se presentan para modificar la tabla
de la actividad anterior y agregarle datos:
Abre la base de datos donde se encuentra la tabla a modificar, en el caso de
que no lo estuviera.
Haz clic derecho sobre la tabla que queremos modificar, seleccionar Vista
Diseo en el men contextual:
Aparecer la ventana de diseo de tablas estudiada en la SECCIN temtica
anterior.
Para modificar la definicin de un campo, posiciona el cursor sobre el campo a
modificar y realizar las sustituciones necesarias.
Para aadir un nuevo campo, ve al final de la tabla y escribe la definicin del
26
CG5c:
Identifica los
sistemas y
reglas o
principios
medulares que
subyacen a
una serie de
fenmenos.
nuevo campo, o bien, colocate en uno de los campos ya creados y haz clic en el
botn Insertar filas de la pestaa Diseo, en este ltimo caso el nuevo campo se
insertar delante del que estamos posicionados.
Para eliminar un campo, selecciona el campo y haz clic en el botn Eliminar filas
de la pestaa Diseo. O bien, selecciona toda la fila correspondiente al campo
haciendo clic en su extremo izquierdo y cuando est remarcada pulsar la tecla
Supr o Del.
Se borrar el campo de la definicin de la tabla y los datos almacenados en el
campo tambin desaparecern.
Introducir y modificar datos en una tabla.
Para introducir datos en una tabla, podemos elegir entre:
Hacer doble clic sobre el nombre de la tabla en el Panel de Exploracin.
Desde el Panel de Exploracin hacer clic derecho sobre la tabla a rellenar y
seleccionar la opcin en el men contextual.
Si estamos en la vista de Diseo de tabla, hacer clic sobre el botn Vistas de
objeto y elegir Vista Hoja de datos en la pestaa Inicio o diseo.
En los tres casos aparecer la ventana Hoja de datos:
Cada fila nos sirve para introducir un registro.
Escribe el valor del primer campo del registro.
Pulsa INTRO para ir al segundo campo del registro.
Cuando terminamos de introducir todos los campos del primer registro, pulsa
INTRO para introducir los datos del segundo registro.
En el momento en que cambiamos de registro, el registro que estbamos
introduciendo se almacenar, no es necesario guardar los registros de la tabla.
27
Haz clic sobre el botn Cerrar para terminar con dicha tabla.
Si lo que queremos es borrar un registro entero:
Seleccionamos el registro a eliminar haciendo clic sobre el cuadro de la
izquierda del registro.
El registro quedar seleccionado.
Pulsa la tecla SUPR del teclado o haz clic en el botn Eliminar que se encuentra
en el panel Registros de la pestaa Inicio.
Si lo que queremos es modificar algn valor introducido no tenemos ms que
situarnos sobre el valor a modificar y volverlo a escribir.
Si queremos cambiar algo de la estructura de la tabla, tenemos que pasar a la
Vista Diseo haciendo clic sobre el botn de Vista de objeto de la pestaa Inicio.
Desplazarse dentro de una tabla.
Para desplazarse por los diferentes registros de una tabla vamos a utilizar la
barra de desplazamiento:
La barra nos indica en qu registro estamos situados y el nmero total de
registros de la tabla.
28
ACTIVIDAD DE
AUTOAPRENDIZ
AJE 1.4.
.
El recuadro en blanco nos est diciendo el registro actual.
Al final donde pone "de 2" nos indica el nmero total de registros que en nuestro
caso es dos.
Podemos ir tambin directamente a un registro determinado de la siguiente
forma: Haz doble clic sobre el cuadro en blanco donde pone el nmero del
registro actual, escribe el nmero del registro al cual queremos ir, pulsa INTRO.
Tambin podemos desplazarnos por los diferentes campos y registros pulsando
las teclas FLECHA ABAJO, FLECHA ARRIBA, FLECHA IZQUIERDA y FLECHA
DERECHA del teclado.
ACTIVIDAD DE AUTOAPRENDIZAJE 1.4.
Contesta con tus propias palabras las siguientes preguntas:
1. Describe el procedimiento para modificar la estructura de una tabla:
2. Describe el procedimiento para insertar registros en una tabla:
3. Describe el procedimiento para eliminar registros de una tabla:
4. Realiza la lectura siguiente y crea un mapa conceptual:
http://es.wikipedia.org/wiki/MySQL
29
CG4a: Expresa
ideas y
conceptos
mediante
representa-
ciones
lingsticas,
matemticas o
grficas.
INTRODUCCIN A LAS
BASES DE DATOS.
Clase No. 7
1.5. BUSCAR Y
REEMPLAZAR
DATOS.
ACTIVIDAD 1.7.
1.5. BUSCAR Y REEMPLAZAR DATOS.
Muchas veces necesitaremos buscar algn registro conociendo el valor de
alguno de sus campos. Para poder realizar esta operacin tenemos a nuestra
disposicin la herramienta Buscar de Access 2007.
ACTIVIDAD 1.7.
Sigue las siguientes instrucciones para buscar y reemplazar registros dentro de
la tabla de la actividad anterior.
Para hacer uso de esta herramienta debemos visualizar los datos, por ejemplo
con la vista Hoja de datos, a continuacin posicionar el cursor en el campo
donde queremos buscar y finalmente hacer clic en el botn Buscar de la
pestaa Inicio:
Aparecer el cuadro de dilogo Buscar y reemplazar siguiente:
En el cuadro Buscar escribimos el valor a buscar.
En el cuadro Buscar en indicamos el campo donde se encuentra el valor a
buscar. Por defecto toma el campo donde tenemos el cursor en ese momento, si
queremos que busque en cualquier campo seleccionamos de la lista el nombre
de la tabla.
En el cuadro Coincidir elegimos entre estas tres opciones:
30
CG5b: Ordena
informacin de
acuerdo a
categoras,
jerarquas y
relaciones.
Hacer coincidir todo el campo para que el valor buscado coincida
exactamente con el valor introducido en el campo.
Cualquier parte del campo para que el valor buscado se encuentre en el
campo pero no tiene porque coincidir exactamente con l.
Comienzo del campo para que el valor buscado sea la parte inicial del
campo.
Despus podemos indicarle Buscar:
Todos para buscar en todos los registros de la tabla.
Arriba para buscar a partir del primer registro hasta el registro en el que
nos encontramos situados.
Abajo para buscar a partir del registro en el cual nos encontramos
situados y hasta el ltimo.
Si activamos la casilla Maysculas y minsculas diferencia a la hora de buscar
entre maysculas y minsculas (p/e: si buscamos Mara no encontrar mara).
Hacemos clic sobre el botn Buscar siguiente para empezar la bsqueda y se
posicionar en el primer registro que cumpla la condicin de bsqueda. Si
queremos seguir la bsqueda, hacemos clic sobre el botn Buscar siguiente
sucesivamente para encontrar todos los valores que buscamos.
Si lo que queremos es sustituir un valor por otro utilizaremos la opcin
Reemplazar.
Para hacer uso de esta herramienta debemos visualizar los datos por ejemplo
con la vista Hoja de datos a continuacin colocamos el cursor en el campo
donde queremos reemplazar y finalmente hacer clic en el botn Reemplazar del
marco Buscar de la pestaa Inicio.
O bien, hacer clic sobre el botn Buscar en el mismo sitio y seleccionar la
pestaa Reemplazar.
Vers el cuadro de dilogo de la siguiente forma:
31
ACTIVIDAD DE
AUTOAPRENDIZ
AJE 1.5.
La pestaa Reemplazar tiene las mismas opciones que para buscar y adems
un cuadro para introducir el valor de sustitucin, el cuadro Reemplazar por y un
botn Reemplazar que reemplaza el valor donde nos encontramos en ese
momento, y un botn Reemplazar todos que sustituye todos los valores
encontrados por el de sustitucin.
Esta opcin hay que utilizarla con mucho cuidado porque a veces pueden ocurrir
resultados inesperados sobre todo si no utilizamos la opcin Hacer coincidir
todo el campo.
ACTIVIDAD DE AUTOAPRENDIZAJE 1.5.
Responda las siguientes preguntas con sus propias palabras:
1. Cul es el procedimiento para buscar registros dentro de una tabla de
Access?
2. Cul es el procedimiento para reemplazar registros en una tabla de Access?
3. Qu diferencia hay entre los cuadros de dilogos de Buscar y Reemplazar?
32
CG4c:
Identifica
ideas clave en
un texto o
discurso oral e
infiere
conclusiones
a partir de ella.
4. Supongamos que deseamos buscar "JUAN GMEZ" en una tabla que
contiene una lista de nombres y apellidos, si el nico registro en la tabla es de
"Juan Gmez" y seleccionamos la casilla "Coincidir maysculas y minsculas",
se encontrar el registro que deseamos? SI, NO y por qu?
33
INTRODUCCIN A LAS
BASES DE DATOS.
Clase No. 8-9
1.6. PROPIEDADES
DE LOS CAMPOS.
1.6. PROPIEDADES DE LOS CAMPOS.
Cada campo de una tabla dispone de una serie de caractersticas que
proporcionan un control adicional sobre la forma de funcionar del campo.
Las propiedades aparecen en la parte inferior izquierda de la vista Diseo de
tabla cuando tenemos un campo seleccionado.
Las propiedades se agrupan en dos pestaas, la pestaa General donde
indicamos las caractersticas generales del campo y la pestaa Bsqueda en la
que podemos definir una lista de valores vlidos para el campo, esta ltima
pestaa est explicada en el tema 3 junto con el asistente de bsqueda.
Las propiedades de la pestaa General pueden cambiar para un tipo de dato u
otro mientras que las propiedades de la pestaa Bsqueda cambian segn el
tipo de control asociado al campo.
Hay que tener en cuenta que si se modifican las propiedades de un campo
despus de haber introducido datos en l se pueden perder estos datos
introducidos.
A continuacin explicaremos las propiedades de que disponemos segn los
diferentes tipos de datos.
Tamao del campo.
Para los campos Texto, esta propiedad determina el nmero mximo de
caracteres que se pueden introducir en el campo. Siendo por defecto de 50
caracteres y valor mximo de 255.
34
Para los campos Numrico, las opciones son:
Byte (equivalente a un carcter) para almacenar valores enteros entre 0 y 255.
Entero para valores enteros comprendidos entre -32.768 y 32.767.
Entero largo para valores enteros comprendidos entre -2.147.483.648 y
2.147.483.647.
Simple para la introduccin de valores comprendidos entre -3,402823E38 y
-1,401298E-45 para valores negativos, y entre 1,401298E-45 y 3,402823E38
para valores positivos.
Doble para valores comprendidos entre -1,79769313486231E308 y
-4,94065645841247E-324 para valores negativos, y entre
1,79769313486231E308 y 4,94065645841247E-324 para valores positivos.
Id. de rplica se utiliza para claves autonumricas en bases rplicas.
Decimal para almacenar valores comprendidos entre -10^38-1 y 10^38-1 (si
estamos en una base de datos .adp) y nmeros entre -10^28-1 y 10^28-1 (si
estamos en una base de datos .accdb)
Los campos Autonumrico son Enteros largos.
A los dems tipos de datos no se les puede especificar tamao.
Formato del campo.
Esta propiedad se utiliza para personalizar la forma de presentar los datos en
pantalla o en un informe.
Se puede establecer para todos los tipos de datos excepto el Objeto OLE y
Autonumrico.
Para los campos Numrico y Moneda, las opciones son:
Nmero general: presenta los nmeros tal como fueron introducidos.
Moneda: presenta los valores introducidos con el separador de millares y el
smbolo monetario asignado en Windows como puede ser $.
35
Euro: utiliza el formato de moneda, con el smbolo del euro.
Fijo: presenta los valores sin separador de millares.
Estndar: presenta los valores con separador de millares.
Porcentaje: multiplica el valor por 100 y aade el signo de porcentaje (%).
Cientfico: presenta el nmero con notacin cientfica.
Los campos Fecha/Hora tienen los siguientes formatos:
Fecha general: si el valor es slo una fecha, no se muestra ninguna hora; si el
valor es slo una hora, no se muestra ninguna fecha. Este valor es una
combinacin de los valores de Fecha corta y Hora larga. Ejemplos: 3/4/93,
05:34:00 PM y 3/4/93 05:34:00 PM.
Fecha larga: se visualiza la fecha con el da de la semana y el mes completo.
Ejemplo: Lunes 21 de agosto de 2000.
Fecha mediana: presenta el mes con los tres primeros caracteres. Ejemplo: 21-
Ago-2000.
Fecha corta: se presenta la fecha con dos dgitos para el da, mes y ao.
Ejemplo: 01/08/00.
El formato Fecha corta asume que las fechas comprendidas entre el 1/1/00 y el
31/12/29 son fechas comprendidas entre los aos 2000 y el 2029 y las fechas
comprendidas entre el 1/1/30 y el 31/12/99 pertenecen al intervalo de aos entre
1930 y 1999.
Hora larga: presenta la hora con el formato normal. Ejemplo: 17:35:20.
Hora mediana: presenta la hora con formato PM o AM. Ejemplo: 5:35 PM.
Hora corta presenta la hora sin los segundos. Ejemplo: 17:35.
Los campos Texto y Memo no disponen de formatos predefinidos, para los
campos Texto se tendran que crear formatos personalizados.
Valor predeterminado.
El valor predeterminado es el valor que se almacenar automticamente en el
campo si no introducimos ningn valor. Se suele emplear cuando se sabe que
un determinado campo va a tener la mayora de las veces el mismo valor, se
utiliza esta propiedad para indicar o especificar cul va a ser ese valor y as que
se introduzca automticamente en el campo a la hora de introducir los datos de
la tabla.
36
Por ejemplo si tenemos la tabla Clientes con el campo Provincia y la mayora de
clientes son de la provincia Valencia, se puede introducir ese valor en la
propiedad Valor predeterminado del campo Provincia y as a la hora de
introducir los diferentes clientes, automticamente aparecer el valor Valencia y
no lo tendremos que teclear.
Se puede utilizar esta propiedad para todos los tipos de datos excepto el Objeto
OLE y el Autonumrico.
Regla de validacin
Esta propiedad nos permite controlar la entrada de datos segn el criterio que
se especifique. Hay que escribir el criterio que debe cumplir el valor introducido
en el campo para que sea introducido correctamente.
Por ejemplo si queremos que un valor introducido est comprendido entre 100 y
2000, se puede especificar en esta propiedad >=100 Y <=2000.
Se puede utilizar esta propiedad para todos los tipos de datos excepto el Objeto
OLE y el Autonumrico.
Para ayudarnos a escribir la regla de validacin tenemos el generador de
expresiones que se abre al hacer clic sobre el botn que aparece a la derecha
de la propiedad cuando hacemos clic en ella.
Texto de validacin
En esta propiedad escribiremos el texto que queremos nos aparezca en pantalla
si introducimos en un campo un valor que no cumple la regla de validacin
especificada en la propiedad anterior.
Debe ser un mensaje para que la persona que se equivoque a la hora de
introducir los datos, sepa el porqu de su error y pueda solucionarlo.
Se puede utilizar esta propiedad para todos los tipos de datos excepto el Objeto
OLE y el Autonumrico.
Requerido.
Si queremos que un campo se rellene obligatoriamente tendremos que asignar
a esta propiedad el valor S, en caso contrario el valor ser el de No.
Se puede utilizar esta propiedad para todos los tipos de datos excepto el Objeto
OLE y el Autonumrico.
Indexado
Se utiliza esta propiedad para establecer un ndice de un solo campo. Los
ndices hacen que las consultas basadas en los campos indexados sean ms
37
ACTIVIDAD DE
AUTOAPRENDIZ
AJE 1.6.
rpidas, y tambin aceleran las operaciones de ordenacin y agrupacin.
Por ejemplo, si buscas empleados basndose en un campo llamado Apellidos,
puedes crear un ndice sobre este campo para hacer ms rpida la bsqueda.
Esta propiedad dispone de tres valores:
No: Sin ndice.
S (con duplicados): Cuando se asigna un ndice al campo y adems admite
valores duplicados (dos filas con el mismo valor en el campo).
S (sin duplicados): Cuando se asigna un ndice pero sin admitir valores
duplicados.
ACTIVIDAD DE AUTOAPRENDIZAJE 1.6.
Responde las siguientes preguntas con tus propia palabras:
1. Qu entiendes por Formato del Campo?
2. Escribe al menos tres tipos de datos junto con una breve descripcin?
3. Qu es un valor predeterminado?
4. Qu es una regla de validacin?
5. Qu es un texto de validacin?
38
CG4c:
Identifica
ideas clave en
un texto o
discurso oral e
infiere
conclusiones
a partir de ella.
.
6. Qu es un campo requerido?
7. Qu entiendes por el trmino ndice?
8. Realiza la siguiente lectura y crea un mapa conceptual:
http://www.programania.net/programacion/databases/indices-en-bases-de-
datos-primeros-pasos/
39
INTRODUCCIN A LAS
BASES DE DATOS.
Clase No. 10-11
1.7. PROYECTO
SECCIN 1.
1.7. PROYECTO SECCIN 1.
Realiza una base de datos que cumpla con los siguientes requisitos:
1. Deber ser la base de datos de una librera.
2. Deber incluir las siguientes tablas con los campos y tipos de datos
convenientes: Libros, Autores y Editoriales (puedes incluir otras si es
necesario).
3. Cada tabla debe contener al menos 20 registros.
4. Los campos deben concordar con cada una de las tablas.
5. Los tipos de datos deben ser los adecuados para cada campo de la
tabla.
6. Incluir claves principales.
7. Incluir reglas de validacin.
8. incluir textos de validacin.
9. Incluir ndices.
10. Como introduccin a la siguiente SECCIN, escriba o dibuje un
diagrama en el que se muestre la relacin existente entre cada las
tablas, por ejemplo: "Un libro puede tener varios autores".
40
CG8a: Propone
maneras de
solucionar un
problema o
desarrollar un
proyecto en
equipo,
definiendo un
curso de
accin con
pasos
especficos.
SECCIN II
_______________________________________________________________________________
Qu es una Base de Datos Relacional?
SECCIN 2: RELACIONES Y CONSULTAS. 42
2.1. RELACIONES. 42
2.2. CREANDO RELACIONES. 44
2.3. MODIFICAR Y ELIMINAR RELACIONES. 49
2.4. CONSULTAS. 51
2.5. MODIFICAR CONSULTAS. 57
2.6. CONSULTAS CON PARMETROS. 61
2.7. CONSULTAS MULTITABLAS. 63
2.8. PROYECTO SECCIN 2. 65
41
INTRODUCCIN A LAS
BASES DE DATOS.
Clase No. 12
SECCIN 2:
RELACIONES Y
CONSULTAS.
2.1. RELACIONES.
SECCIN 2: RELACIONES Y CONSULTAS.
Cmo relacionar tablas y cules son los diferentes tipos de
relaciones que pueden existir entre dos tablas de una base de datos?
Qu son y cmo se utilizan las consultas en una base de datos?
2.1.RELACIONES.
Bases de Datos Relacionales.
Una base de datos relacional permite la utilizacin simultnea de datos
procedentes de ms de una tabla .
Al hacer uso de las relaciones, se evita la duplicidad de datos, ahorrando
memoria y espacio en el disco, aumentando la velocidad de ejecucin y
facilitando al usuario el trabajo con tablas.
Para conseguir una correcta base de datos relacional es imprescindible realizar
un estudio previo del diseo de la base de datos.
Para poder relacionar tablas entre s se deber especificar un campo en comn
que contenga el mismo valor en las dos tablas y dicho campo ser clave
principal en una de ellas.
Las tablas se relacionan de dos a dos, donde una de ellas ser la tabla principal
(de la que parte la relacin) y la otra ser la tabla secundaria (destino de la
relacin).
Tipos de relaciones.
Se pueden distinguir tres tipos de relaciones:
Relacin Uno a Uno: Cuando un registro de una tabla slo puede estar
relacionado con un nico registro de la otra tabla y viceversa.
Por ejemplo: tenemos dos tablas, una con los datos de diferentes poblaciones y
otra con una lista de Alcaldes, una poblacin slo puede tener un alcalde, y un
alcalde lo ser nicamente de una poblacin.
Relacin Uno a Varios: Cuando un registro de una tabla (tabla secundaria) slo
puede estar relacionado con un nico registro de la otra tabla (tabla principal) y
un registro de la otra tabla (tabla principal) puede tener ms de un registro
42
ACTIVIDAD DE
AUTOAPRENDIZ
AJE 2.1.
.
relacionado en la primera tabla (tabla secundaria).
Por ejemplo: tenemos dos tablas una con los datos de diferentes poblaciones y
otra con los habitantes, una poblacin puede tener ms de un habitante, pero un
habitante pertenecer (estar empadronado) en una nica poblacin.
Relacin Varios a Varios: Cuando un registro de una tabla puede estar
relacionado con ms de un registro de la otra tabla y viceversa.
Por ejemplo: tenemos dos tablas una con los datos de clientes y otra con los
artculos que se venden en la empresa, un cliente podr realizar un pedido con
varios artculos, y un artculo podr ser vendido a ms de un cliente.
Las relaciones varios a varios se suelen representar definiendo una tabla
intermedia entre las dos tablas. Siguiendo el ejemplo anterior sera definir una
tabla lneas de pedido relacionada con clientes y con artculos.
ACTIVIDAD DE AUTOAPRENDIZAJE 2.1.
1. Del proyecto de la SECCIN anterior, explique cules seran las relaciones
que guardan entre s las tablas y qu campos se deberan agregar de cada tabla
para definir la relacin.
2. Realiza un mapa conceptual de la siguiente lectura:
http://es.wikipedia.org/wiki/Base_de_datos_relacional
43
CG6b: Evala
argumentos y
opiniones e
identifica
prejuicios y
falacias.
INTRODUCCIN A LAS
BASES DE DATOS.
Clase No. 13-14
2.2. CREANDO
RELACIONES.
ACTIVIDAD 2.1.
2.2. CREANDO RELACIONES.
ACTIVIDAD 2.1.
Usando el proyecto de la SECCIN anterior, sigue las siguientes instrucciones
para establecer relaciones entre sus diversas tablas.
Nota: Las imgenes slo son tomadas como ejemplo, las vistas de tus tablas
pueden ser diferentes.
Para crear relaciones en Access 2007 primero deberemos acceder a la ventana
Relaciones, luego hacer clic en el botn Relaciones que se encuentra en la
pestaa Herramientas de base de datos.
Aparecer el cuadro de dilogo Mostrar tabla esperando indicarle las tablas que
formarn parte de la relacin a crear.
Seleccionamos una de las tablas que pertenecen a la relacin haciendo clic
44
CG5a: Sigue
instrucciones
y procedimien-
tos de manera
reflexiva,
comprendien-
do como cada
uno de sus
pasos
contribuye al
alcance de un
objetivo.
sobre ella, aparecer dicha tabla remarcada.
Hacemos clic sobre el botn Agregar.
Repetir los dos pasos anteriores hasta aadir todas las tablas de las relaciones
a crear.
Hacemos clic sobre el botn Cerrar.
Ahora aparecer la ventana Relaciones con las tablas aadidas en el paso
anterior.
Para crear la relacin:
Vamos sobre el campo de relacin de la tabla principal (en nuestro ejemplo de la
figura codigo).
Pulsa el botn izquierdo del ratn y mantenindolo pulsado arrastra hasta el
campo numero (segn nuestra imagen) de la tabla secundaria
(aulaClic_Facturas de acuerdo a la imagen).
Suelta el botn del ratn.
45
Aparecer el cuadro de dilogo Modificar relaciones siguiente:
En la parte superior deben estar los nombres de las dos tablas relacionadas
(aulaClic_clientes y aulaClic_Facturas en nuestros ejemplos) y debajo de stos
el nombre de los campos de relacin (codigo y numero). Ojo! siempre deben ser
campos que contengan el mismo tipo de informacin y por lo tanto del mismo
tipo.
Observa en la parte inferior el Tipo de relacin que se asignar dependiendo de
las caractersticas de los campos de relacin (en nuestro caso uno a uno).
Activa el recuadro Exigir integridad referencial haciendo clic sobre ste.
Si se desea, se puede activar las casillas Actualizar en cascada los campos
relacionados y Eliminar en cascada los registros relacionados.
Para terminar, hacer clic sobre el botn Crear.
Se crear la relacin y sta aparecer en la ventana Relaciones.
Si ya hemos creado una relacin y queremos crear otra pero no se dispone de
la tabla, en la ventana Relaciones debemos aadir la tabla a la ventana:
Primero nos situamos en la ventana Relaciones haciendo clic en el botn
Relaciones en la pestaa Herramientas de base de datos.
Para aadir la tabla haz clic sobre el botn Mostrar tabla en la pestaa Diseo.
46
ACTIVIDAD 2.2.
Aparecer el cuadro de dilogo Mostrar tablas estudiado en el apartado anterior.
Si queremos eliminar una tabla de la ventana Relaciones:
Primero nos situamos en la ventana Relaciones haciendo clic en el botn
Relaciones en la pestaa Herramientas de base de datos.
Despus podemos elegir entre:
Hacer clic con el botn derecho sobre la tabla y elegir la opcin Ocultar
tabla del men contextual que aparecer.
Hacer clic sobre la tabla para seleccionarla y hacer clic en el botn
Ocultar tabla en la pestaa Diseo.
ACTIVIDAD 2.2.
Aade, de acuerdo a lo aprendido en clase, todas las relaciones para el
proyecto de la SECCIN anterior.
47
CG6a: Elige las
fuentes de
informacin
ms
relevantes
para un
propsito
especfico y
discrimina
entre ellas de
acuerdo a su
relevancia y
confiabilidad.
ACTIVIDAD DE
AUTOAPRENDIZ
AJE 2.2.
ACTIVIDAD DE AUTOAPRENDIZAJE 2.2.
Responde las siguientes preguntas con tus propias palabras:
1. Qu es una base de datos relacional?
2. Qu es una relacin uno a uno?
3. Qu es una relacin uno a varios?
4. Qu es una relacin varios a varios?
5. Cul es el procedimiento para relacionar tablas en Access?
48
CG5b: Ordena
informacin de
acuerdo a
categoras,
jerarquas y
relaciones.
INTRODUCCIN A LAS
BASES DE DATOS.
Clase No. 15
2.3. MODIFICAR Y
ELIMINAR
RELACIONES.
2.3. MODIFICAR Y ELIMINAR RELACIONES.
Modificacin.
Para modificar relaciones ya creadas podemos realizar lo siguiente:
Posicionarse en la ventana Relaciones y elegir entre estas dos formas:
Hacer clic con el botn derecho sobre la relacin a modificar y elegir la
opcin Modificar relacin... del men contextual que aparecer.
Hacer clic sobre la relacin a modificar y hacer clic en el botn Modificar
relaciones que encontrars en la pestaa Diseo de la banda de
opciones.
Con esto, se abrir el cuadro de dilogo Modificar relaciones estudiado
anteriormente. As, realizamos los cambios deseados y damos clic sobre el
botn Aceptar.
Eliminacin.
Si lo que queremos es borrar la relacin podemos:
Hacer clic con el botn derecho sobre la relacin a borrar y elegir la
opcin Eliminar del men contextual.
49
ACTIVIDAD 2.3.
ACTIVIDAD DE
AUTOAPRENDIZ
AJE 2.3.
Hacer clic con el botn izquierdo sobre la relacin, la relacin quedar
seleccionada, y a continuacin pulsar la tecla DEL o SUPR.
La relacin queda eliminada de la ventana y de la base de datos.
ACTIVIDAD 2.3.
Elimina las relaciones ya creadas en tu proyecto de la SECCIN anterior y
vuelve a crearlas de acuerdo a lo visto en clase anteriormente.
ACTIVIDAD DE AUTOAPRENDIZAJE 2.3.
Responde las siguientes preguntas con tus propias palabras:
1. Cmo se modifica una relacin en una base de datos?
2. Si presionas la tecla Suprimir cuando una relacin est seleccionada qu
sucede?
3. Si eliminas una relacin crees que pueda recuperarse? Si, No y por qu?
50
CG5a: Sigue
instrucciones
y procedimien-
tos de manera
reflexiva,
comprendien-
do como cada
uno de sus
pasos
contribuye al
alcance de un
objetivo.
CG5e: Sintetiza
evidencias
obtenidas
mediante la
experimenta-
cin para
producir
conclusiones y
formular
nuevas
preguntas.
INTRODUCCIN A LAS
BASES DE DATOS.
Clase No. 16-18
2.4. CONSULTAS.
ACTIVIDAD 2.4.
2.4. CONSULTAS.
En esta SECCIN veremos cmo crear consultas y manejarlas para la edicin
de registros de tablas creadas con Access 2007.
Tipos de consultas.
Las consultas son los objetos de una base de datos que permiten recuperar
datos de una tabla, modificarlos e incluso almacenar el resultado en otra tabla.
Existen varios tipos de consultas:
Consultas de seleccin.
Son las consultas que extraen o nos muestran datos. Muestran aquellos datos
de una tabla que cumplen los criterios especificados. Una vez obtenido el
resultado podremos consultar los datos para modificarlos (esto se podr hacer o
no segn la consulta).
Consultas de accin.
Son consultas que realizan cambios a los registros. Existen varios tipos de
consultas de accin, de eliminacin, de actualizacin, de datos anexados y de
creacin de tablas.
Crear una consulta.
ACTIVIDAD 2.4.
Para crear una consulta en la base de datos del proyecto de la SECCIN
anterior, sigue los siguientes pasos:
Abre la base de datos donde se encuentra la consulta a crear.
Haz clic en el botn Diseo de Consulta en la pestaa Crear:
Tambin tenemos la posibilidad de utilizar el Asistente para consultas que
51
CG8c:
Identifica los
sistemas y
reglas o
principios
medulares que
subyacen a
una serie de
fenmenos.
puedes ver en la imagen anterior para crear consultas con un poco de ayuda.
Si haces clic en el botn Asistente para consultas aparecer el siguiente cuadro
de dilogo:
El Asistente para consultas sencillas crea una consulta de seleccin sencilla
como definimos en el apartado anterior.
Los otros asistentes nos permiten generar tipos especiales de consulta que
veremos ms adelante.
Nosotros explicaremos detenidamente la opcin Diseo de consulta que te
permitir crear cualquiera de las anteriores por ti mismo.
Al entrar en la Vista Diseo de consulta nos pide primero las tablas de las que la
consulta sacar los datos con un cuadro de dilogo parecido al siguiente:
52
Selecciona la tabla de la que quieres sacar datos y haz clic sobre el botn
Agregar.
Si queremos sacar datos de varias tablas agrega de la misma forma las dems
tablas.
Finalmente haz clic sobre el botn Cerrar.
Aparecer la ventana Vista Diseo de consultas.
Si observas la pantalla, en la parte superior tenemos la zona de tablas donde
aparecen las tablas aadidas con sus correspondientes campos, y en la parte
53
inferior denominada cuadrcula QBE definimos la consulta.
Cada columna de la cuadrcula QBE corresponde a un campo.
Cada fila tiene un propsito que detallamos brevemente a continuacin, ms
adelante iremos profundizando en la explicacin:
Campo: Ah ponemos el campo a utilizar que en la mayora de los casos ser el
campo a visualizar, puede ser el nombre de un campo de la tabla y tambin
puede ser un campo calculado.
Tabla: Nombre de la tabla de la que sacamos el campo. Nos ser til cuando
definamos consultas basadas en varias tablas.
Orden: Sirve para ordenar las filas del resultado.
Mostrar: Si la casilla de verificacin aparece desactivada, la columna no
aparecer en el resultado, se suele desactivar cuando queremos utilizar el
campo para definir la consulta pero no queremos que aparezca en el resultado.
Por ejemplo: Si queremos que la consulta nos saque todos los alumnos de
Valencia, necesitamos el campo Poblacin para seleccionar los alumnos, pero
no queremos que aparezca la poblacin en el resultado ya que todos son de la
misma poblacin.
Criterios: Sirve para especificar un criterio de bsqueda. Un criterio de
bsqueda es una condicin que deben cumplir los registros que aparecern en
el resultado de la consulta. Por lo tanto est formado por una condicin o varias
condiciones unidas por los operadores Y (AND) y O (OR).
O: Esta fila y las siguientes se utilizan para combinar condiciones.
Aadir campos.
Para aadir campos a la cuadrcula podemos:
Hacer doble clic sobre el nombre del campo que aparece en la zona de
tablas, este se colocar en la primera columna libre de la cuadrcula.
Hacer clic sobre el nombre del campo que aparece en la zona de tablas
y sin soltar el botn del ratn arrastrar el campo sobre la cuadrcula,
soltar el botn cuando estemos sobre la columna delante de la cual
queremos dejar el campo que estamos aadiendo.
Hacer clic sobre la fila Campo: de una columna vaca de la rejilla,
aparecer a la derecha la flecha para desplegar la lista de todos los
campos de todas las tablas que aparecen en la zona de tablas. Si
tenemos muchos campos y varias tablas podemos reducir la lista
seleccionando primero una tabla en la fila Tabla:, as en la lista
desplegable slo aparecern campos de la tabla seleccionada.
Tambin podemos teclear directamente el nombre del campo en la fila
Campo: de una columna vaca de la cuadrcula.
Si queremos que todos los campos de la tabla aparezcan en el resultado
54
ACTIVIDAD 2.5.
de la consulta podemos utilizar el asterisco * (sinnimo de 'todos los
campos').
Guardar la consulta.
Podemos Guardar la consulta haciendo clic sobre el botn de la barra de
Acceso Rpido Guardar, o bien, seleccionando la opcin Guardar del Botn de
Office.
Si es la primera vez que guardamos la consulta aparecer el cuadro de dilogo
para darle un nombre.
Se puede poner cualquier nombre excepto el de una tabla ya creada.
Para cerrar la consulta damos clic sobre el botn cerrar.
Ejecutar la consulta.
Podemos ejecutar una consulta desde la ventana Diseo de consulta o bien
desde el Panel de Exploracin.
Desde el Panel de Exploracin: Haciendo doble clic sobre su nombre.
Desde la vista diseo de la consulta: Haciendo clic sobre el botn Ejecutar de la
pestaa Diseo:
Cuando estamos visualizando el resultado de una consulta, lo que vemos
realmente es la parte de la tabla que cumple los criterios especificados, por lo
tanto si modificamos algn dato de los que aparecen en la consulta estaremos
modificando el dato en la tabla (excepto algunas consultas que no permiten
esas modificaciones).
ACTIVIDAD 2.5.
Crea al menos tres consultas diferentes del proyecto de la Librera de la
SECCIN anterior.
55
CG5d:
Construye
hiptesis y
disea y aplica
modelos para
probar su
validez.
ACTIVIDAD DE
AUTOAPRENDIZ
AJE 2.4.
ACTIVIDAD DE AUTOAPRENDIZAJE 2.4.
Responde las siguientes pregunta de acuerdo a lo aprendido en clase.
1. Qu son las consultas de seleccin?
2. Qu son las consultas de accin?
3. Describe brevemente cmo crear una consulta para una base de datos:
4. Para qu sirve la opcin Campo de la Vista Diseo de Consultas?
5. Para qu sirve la opcin Tabla de la Vista Diseo de Consultas?
6. Para qu sirve la opcin Orden de la Vista Diseo de Consultas?
7. Para qu sirve la opcin Mostrar de la Vista Diseo de Consulta?:
8. Para qu sirve la opcin Criterios de la Vista Diseo de Consultas?
56
CG5e: Sintetiza
evidencias
obtenidas
mediante la
experimenta-
cin para
producir
conclusiones y
formular
nuevas
preguntas.
INTRODUCCIN A LAS
BASES DE DATOS.
Clase No. 19
2.5. MODIFICAR
CONSULTAS.
2.5. MODIFICAR CONSULTAS.
Modificacin.
Si lo que queremos es modificar el diseo de una consulta, primero nos
situamos en el Panel de Exploracin y damos clic derecho sobre el nombre de la
consulta.
En el men contextual seleccionar Vista diseo y hacer las modificaciones
requeridas.
Ordenar las filas.
Para ordenar las filas del resultado de la consulta:
Damos clic sobre la fila Orden del campo por el cual queremos ordenar las filas,
luego clic sobre la flecha que aparecer para desplegar la lista y elegir el tipo de
ordenacin.
Puede ser Ascendente, en este caso se ordenarn de menor a mayor si el
campo es numrico, por orden alfabtico si el campo es de tipo texto, de
anterior a posterior si el campo es de tipo fecha/hora, etc..., o bien puede ser
Descendente, en orden inverso.
Podemos ordenar tambin por varios campos, para ello rellenamos la fila Orden
de todas las columnas por las que queremos ordenar. En este caso se ordenan
las filas por la primera columna de ordenacin, para un mismo valor de la
primera columna, se ordenan por la segunda columna, y as sucesivamente.
El orden de las columnas de ordenacin es el que aparece en la cuadrcula, es
decir si queremos ordenar por ejemplo por provincia y dentro de la misma
provincia por localidad tenemos que tener en la cuadrcula primero la columna
provincia y despus la columna localidad.
Seleccionar filas.
Para seleccionar filas tenemos que indicar un criterio de bsqueda, un criterio
de bsqueda es una condicin que debern cumplir todas las filas que
aparezcan en el resultado de la consulta.
Normalmente la condicin estar basada en un campo de la tabla por ejemplo
para seleccionar los alumnos de Valencia la condicin sera poblacin =
"Valencia". Para escribir esta condicin en la cuadrcula tenemos que tener en
una de las columnas de la cuadrcula el campo poblacin y en esa columna
57
ponemos en la fila Criterios: el resto de la condicin o sea ="Valencia".
Cuando la condicin es una igualdad no es necesario poner el signo =, podemos
poner directamente el valor Valencia en la fila Criterios: ya que si no ponemos
operador asume por defecto el =.
Tampoco es necesario poner las comillas, las aadir l por defecto. Siempre
que se encuentra un texto lo encierra entre comillas.
Si en la fila Criterios queremos poner un nombre de campo en vez de un valor
(para comparar dos campos entre s) tenemos que encerrar el nombre del
campo entre corchetes [ ]. Por ejemplo queremos poner la condicin precio =
coste en la que precio y coste son dos campos, tenemos que poner en la fila
criterios: [coste], si no ponemos los corchetes aadir las comillas y entender
Precio = "coste", precio igual al valor Coste no al contenido del campo Coste.
Para indicar varias condiciones se emplean los operadores Y y O.
En un criterio de bsqueda en el que las condiciones estn unidas por el
operador Y, para que el registro aparezca se deben cumplir todas las
condiciones. Por ejemplo precio > 100 y precio < 1200, aparecen los registros
cuyo precio est comprendido entre 101 y 1199.
En un criterio de bsqueda en el que las condiciones estn unidas por el
operador O, el registro aparecer en el resultado de la consulta si cumple al
menos una de las condiciones.
Todas las condiciones establecidas en la misma fila de la cuadrcula quedan
unidas por el operador Y.
En el ejemplo siguiente seran alumnos de Valencia Y cuya fecha de nacimiento
est comprendida entre el 1/1/60 y el 31/12/69.
Del mismo modo pasa con cada una de las filas o:
Si queremos que las condiciones queden unidas por el operador O tenemos que
colocarlas en filas distintas (utilizando las filas O: y siguientes).
Por ejemplo, si en la cuadrcula QBE tenemos especificado los siguientes
criterios:
58
ACTIVIDAD 2.6.
ACTIVIDAD DE
Visualizaremos de la tabla Alumnado los campos Apellidos, Nombre, Poblacin
y Fecha nacimiento, los alumnos aparecern ordenados por Apellidos pero
nicamente aparecern aquellos que sean de Valencia y hayan nacido entre el
1/1/60 y el 31/12/69, o bien aquellos de Alicante sea cual sea su fecha de
nacimiento.
ACTIVIDAD 2.6.
Realiza una consulta para cada tabla del proyecto de la librera en donde
incluyas al menos un criterio.
59
CG6a: Elige las
fuentes de
informacin
ms
relevantes
para un
propsito
especfico y
discrimina
entre ellas de
acuerdo a su
relevancia y
confiabilidad.
AUTOAPRENDIZ
AJE 2.5.
ACTIVIDAD DE AUTOAPRENDIZAJE 2.5.
Responde las siguientes preguntas con tus propias palabras:
1. Cul es el procedimiento para modificar una consulta?
2.Cmo se ordena un campo numrico de mayor a menor dentro de una
consulta?
3.Cmo se ordena un campo numrico de menor a mayor dentro de una
consulta?
4.Cmo se ordena un campo de texto de mayor a menor dentro de una
consulta?
5.Cmo se ordena un campo de texto de menor a mayor dentro de una
consulta?
60
CG6d:
Estructura
ideas y
argumentos
de manera
clara,
coherente y
sinttica.
INTRODUCCIN A LAS
BASES DE DATOS.
Clase No. 20
2.6. CONSULTAS
CON
PARMETROS.
2.6.CONSULTAS CON PARMETROS.
A menudo, en una consulta necesitamos utilizar un valor que no es
conocido en ese momento sino que queremos que lo introduzca el usuario
cuando se ejecute la consulta. Por ejemplo, queremos hacer una consulta para
obtener los alumnos de una determinada Poblacin, la poblacin la introducir el
usuario cuando Access se lo pida.
En este caso necesitamos utilizar en nuestra consulta un parmetro.
Un parmetro funciona de forma parecida a un campo de tabla, pero el valor
que almacena lo introduce el usuario cuando se ejecuta la consulta.
En una consulta cuando utilizamos un nombre de campo que no est en el
origen de datos, Access considera este campo como un parmetro y cuando se
ejecuta la consulta nos pide Introducir el valor del parmetro mediante un
cuadro de dilogo como este:
En el ejemplo anterior, en la consulta tendramos que aadir una condicin de
bsqueda que especifique que la Poblacin es igual al Valor a introducir, de esta
manera:
Ojo! cuando pongamos el nombre del parmetro es importante escribirlo entre
corchetes, de lo contrario Access le aadir comillas y no lo considerar como
un nombre de parmetro sino como un valor.
Otra forma de utilizar un parmetro en una consulta es definindolo mediante el
botn Parmetros de la pestaa Diseo:
61
ACTIVIDAD 2.7.
En este caso, despus de elegir la opcin, se abre el cuadro de dilogo
Parmetros de la consulta donde podemos indicar el nombre del parmetro y el
tipo de dato.
La diferencia entre escribir directamente un nombre de parmetro y definirlo con
el botn Parmetros es que, si le hemos asignado un tipo de dato, Access
comprueba automticamente el tipo del valor introducido por el usuario.
ACTIVIDAD 2.7.
Realiza una consulta por cada tabla de tu proyecto de la librera, en cada una,
solicita al usuario un valor para poder ejecutar la consulta.
62
CG5f: Utiliza
las
tecnologas de
la informacin
y
comunicacin
para procesar
e interpretar
informacin.
INTRODUCCIN A LAS
BASES DE DATOS.
Clase No. 21
2.7. CONSULTAS
MULTITABLAS.
2.7. CONSULTAS MULTITABLAS.
Una consulta multitabla es una consulta que obtiene datos de varias
tablas por lo que deber contener en la zona de tablas de la ventana Diseo las
distintas tablas de donde obtiene esos datos.
Para aadir una tabla a la zona de tablas (una vez en la ventana Diseo de
consulta) haremos clic en el botn Mostrar tabla de la pestaa Diseo:
Si las tablas no estn relacionadas o no tienen campos con el mismo nombre, la
consulta obtiene la concatenacin de todas las filas de la primera tabla con
todas las filas de la segunda tabla, si tenemos una tercera tabla concatenar
cada una de las filas obtenidas en el primer paso con cada una de las filas de la
tercera tabla, y as sucesivamente. Vemos que no interesa basar la consulta en
muchas tablas ya que el resultado de la concatenacin puede alcanzar
dimensiones gigantescas.
Adems, normalmente la mayora de las concatenaciones obtenidas no nos
sirven y entonces tenemos que aadir algn criterio de bsqueda para
seleccionar las filas que al final nos interesan. Por ejemplo, nos pueden
interesar datos de la tabla Alumnado y de la tabla Cursos porque quiero sacar
una lista con los datos de cada alumno y nombre del curso al que pertenece, en
este caso no me interesa unir el alumno con cada uno de los cursos sino unirlo
al curso que tiene asignado; en este caso tenemos que combinar las dos tablas.
Combinar tablas.
Combinamos dos tablas por un campo (o varios) de unin de la misma forma
que relacionamos tablas en la ventana Relaciones arrastrando el campo de
unin de una de las tablas sobre el campo de unin de la otra tabla. De hecho,
si aadimos a la zona de tablas tablas relacionadas, estas aparecern
automticamente combinadas en la zona de tablas de la ventana Diseo de
Consulta.
Tambin se combinan automticamente tablas que tengan un campo con el
mismo nombre en las dos tablas aunque no exista una relacin definida entre
ellas.
63
ACTIVIDAD 2.8.
Cuando dos tablas estn combinadas en una consulta, para cada fila de una de
las tablas Access busca directamente en la otra tabla las filas que tienen el
mismo valor en el campo de unin, con lo cual se emparejan slo las filas que
luego aparecen en el resultado y la consulta es ms eficiente.
Cuando las tablas estn combinadas aparecen en la ventana diseo de la
consulta de la siguiente manera:
Las composiciones vistas hasta ahora son composiciones internas ya que todos
los valores de las filas del resultado son valores que estn en las tablas que se
combinan.
Con una composicin interna slo se obtienen las filas que tienen al menos una
fila de la otra tabla que cumpla la condicin, veamos un ejemplo:
En la lista de alumnos comentada anteriormente no saldrn los alumnos que no
tengan curso asignado.
Pues en los casos en que queremos que tambin aparezcan las filas que no
tienen una fila coincidente en la otra tabla, utilizaremos la Composicin externa.
ACTIVIDAD 2.8.
Realiza una tabla que contenga slo dos campos, codigoLibro y codigoAutor, de
tu proyecto de la SECCIN 1.
Con esto creamos una relacin varios a varios.
Ingresa al menos 10 registros con los cdigos de los libros con sus respectivos
autores.
Genera la relacin correspondiente y una consulta que muestre los libros con
sus respectivos autores.
64
CG6d:
Estructura
ideas y
argumentos
de manera
clara,
coherente y
sinttica.
INTRODUCCIN A LAS
BASES DE DATOS.
Clase No. 22-25
2.8. PROYECTO
SECCIN 2.
2.8. PROYECTO SECCIN 2.
En esta ocasin realizars una base de datos para una escuela que
contenga dos tablas: Alumnado, Cursos y AlumnadoCursos, en las dos primeras
deLICEO BRITNICO DE MXICO, A.C.
.bers incluir al menos 20 registros y cumplir con los requisitos siguientes:
1. Los campos de la tabla Cursos debern ser: Cdigo curso, Nombre curso,
No. de horas, Fecha de inicio, Fecha final.
2. Los campos de la tabla Alumnado debern ser: Cdigo Alumnado, Nombre,
Apellido paterno, Apellido materno, Curso.
3. Guarda tu base de datos como Clases.
4. Genera la tabla para realizar la relacin varios a varios, cada alumno debe
estar registrado al menos en cinco cursos.
5. Realiza al menos cinco consultas diferentes para las tablas Alumnado y
Cursos, donde muestres criterios e introduccin de valores por parte del usuario.
6. Realiza una consulta para mostrar qu cursos toman cada uno de los
alumnos.
65
SECCIN III
_______________________________________________________________________________
Cul es la utilidad de los formularios e informes en una Base
de Datos?
SECCIN 3: FORMULARIOS E INFORMES. 67
3.1. FORMULARIOS. 67
3.2. INFORMES. 73
3.3. PROYECTO SECCIN 3. 80
66
INTRODUCCIN A LAS
BASES DE DATOS.
Clase No. 27-29
SECCIN 3:
FORMULARIOS E
INFORMES.
3.1.
FORMULARIOS.
SECCIN 3: FORMULARIOS E INFORMES.
Qu son y qu ventajas tienen los formularios e informes en una
Base de Datos?
3.1. FORMULARIOS.
Los formularios sirven para definir pantallas, generalmente para editar
los registros de una tabla o consulta.
En esta SECCIN veremos cmo crear un formulario, manejarlo para la edicin
de registros y cambiar su diseo.
Para crear un formulario tenemos varas opciones.
Podemos acceder a todas ellas desde la pestaa Crear:
Diseo del formulario abre un formulario en blanco en la vista diseo y
tenemos que ir incorporando los distintos objetos que queremos aparezcan en
l. Este mtodo no se suele utilizar ya que en la mayora de los casos es ms
cmodo y rpido crear un autoformulario o utilizar el asistente y despus sobre
el formulario creado modificar el diseo para ajustar el formulario a nuestras
necesidades. En esta SECCIN veremos ms adelante cmo modificar el
diseo de un formulario.
Asistente para formularios utiliza un asistente que nos va guiando paso por
paso en la creacin del formulario.
67
ACTIVIDAD 3.1.
Formulario consiste en crear automticamente un nuevo formulario que
contiene todos los datos de la tabla o consulta seleccionada en el Panel de
Exploracin.
Explicaremos a continuacin la forma de crear un formulario utilizando el
asistente.
ACTIVIDAD 3.1.
Para el proyecto de la base de datos de alumnos y de la librera, crea un
formulario para cada una de las tablas y las consultas conforme a las
instrucciones que se presentan a continuacin.
El asistente para formularios.
Para arrancar el asistente para formularios haz clic en la opcin Asistente para
formularios que puedes ver en la imagen anterior.
Aparece la primera ventana del asistente:
En esta ventana nos pide introducir los campos a incluir en el formulario.
Primero seleccionamos la tabla o consulta de donde tomar los datos del cuadro
Tablas/Consultas, este ser el origen del formulario. Si queremos sacar datos de
varias tablas lo mejor ser crear una consulta para obtener esos datos y luego
elegir como origen del formulario esa consulta.
A continuacin, seleccionamos los campos a incluir en el formulario haciendo
clic sobre el campo y clic sobre el botn o simplemente doble clic sobre el
campo.
68
Sigue
instrucciones
y procedimien-
tos de manera
reflexiva,
comprendien-
do como cada
uno de sus
pasos
contribuye al
alcance de un
objetivo.
Si nos hemos equivocado de campo pulsamos el botn < y el campo se quita de
la lista de campos seleccionados.
Podemos seleccionar todos los campos a la vez haciendo clic sobre el botn >>
o deseleccionar todos los campos a la vez haciendo clic sobre el botn <<.
Una vez seleccionada la distribucin que nos interesa pulsamos el botn
Siguiente y aparece la siguiente pantalla:
En esta pantalla elegimos la distribucin de los datos dentro del formulario.
Seleccionando un formato aparece en el dibujo de la izquierda el aspecto que
tendr el formulario con esa distribucin.
Presionamos el botn Siguiente y aparece la pantalla siguiente:
69
Aqu elegimos el estilo que queremos dar al formulario, podemos elegir entre los
estilos que tiene definidos Access. Seleccionando un estilo aparece en el dibujo
de la izquierda el aspecto que tendr el formulario con ese estilo.
Una vez seleccionado el estilo que nos interesa pulsamos el botn Siguiente y
aparece la ltima pantalla del asistente para formularios:
En esta ventana el asistente nos pregunta el ttulo del formulario, este ttulo
tambin ser el nombre asignado al formulario.
Antes de pulsar el botn Finalizar podemos elegir entre:
Abrir el formulario para ver o introducir informacin en este caso veremos
70
el resultado del formulario preparado para la edicin de registros, por ejemplo:
o bien,
Modificar el diseo del formulario, si seleccionamos esta opcin aparecer la
vista Diseo de formulario donde podremos modificar el aspecto del formulario,
por ejemplo:
Para editar datos de una tabla utilizando un formulario, debemos abrir el
formulario posicionndonos en l en el Panel de Exploracin, hacer clic derecho
y seleccionar la opcin en el men contextual.
O simplemente hacer doble clic sobre el nombre del formulario.
71
ACTIVIDAD 3.2.
ACTIVIDAD DE
AUTOAPRENDIZ
AJE 3.1.
Aparecern los datos del origen del formulario con el aspecto definido en el
formulario (la vista Formulario). Podemos a continuacin buscar datos,
reemplazar valores, modificarlos como si estuviramos en la vista Hoja de datos
de una tabla, desplazarnos a lo largo de la tabla utilizando la barra de
desplazamiento por los registros que ya
conocemos, lo nico que cambia es el aspecto de la pantalla.
ACTIVIDAD 3.2.
Mediante los formularios creados en la actividad anterior, agregue al menos
cinco registros a cada una de las tablas.
ACTIVIDAD DE AUTOAPRENDIZAJE 3.1.
Responda las siguientes preguntas con sus propias palabras:
1. Qu es un formulario?
2. Describa brevemente cul es el procedimiento para crear un formulario:
3. Qu ventajas tiene la utilizacin de formularios?
72
CG5e: Sintetiza
evidencias
obtenidas
mediante la
experimenta-
cin para
producir
conclusiones y
formular
nuevas
preguntas.
CG6d:
Estructura
ideas y
argumentos
de manera
clara,
coherente y
sinttica.
INTRODUCCIN A LAS
BASES DE DATOS.
Clase No. 30-31
3.2. INFORMES.
ACTIVIDAD 3.3.
3.2. INFORMES.
Los informes sirven para presentar los datos de una tabla o consulta
generalmente para imprimirlos. La diferencia bsica con los formularios es que
los datos que aparecen en el informe slo se pueden visualizar o imprimir (no se
pueden modificar) y en los informes se puede agrupar ms fcilmente la
informacin y sacar totales por grupos.
En esta SECCIN veremos cmo crear un informe utilizando el asistente y
cmo cambiar su diseo una vez creado.
ACTIVIDAD 3.3.
De acuerdo a la informacin que se presenta a continuacin, genere al menos
tres informes para la base de datos de la librera, y tres para la base de datos de
alumnos.
Para crear un informe podemos utilizar la seccin Informes que encontrars en
la pestaa Crear:
Diseo de informe abre un informe en blanco en la vista diseo y tenemos que
ir incorporando los distintos objetos que queremos aparezcan en l. Este
mtodo no se suele utilizar ya que en la mayora de los casos es ms cmodo y
rpido crear un autoinforme o utilizar el asistente y despus sobre el informe
creado modificar el diseo para ajustar el informe a nuestras necesidades. En
esta SECCIN veremos ms adelante cmo modificar el diseo de un informe.
Asistente para informes utiliza un asistente que nos va guiando paso por paso
en la creacin del informe.
Informe consiste en crear automticamente un nuevo informe que contiene
todos los datos de la tabla o consulta seleccionada en el Panel de Exploracin.
Informe en blanco abre un informe en blanco en vista Presentacin.
Explicaremos a continuacin la forma de crear un informe utilizando el asistente.
73
CG5d:
Construye
hiptesis y
disea y aplica
modelos para
probar su
validez.
El asistente para informes.
Para arrancar el asistente para informes haz clic en el botn Asistente para
informes que puedes ver en la imagen anterior.
Aparece la primera ventana del asistente:
En esta ventana nos pide introducir los campos a incluir en el informe.
Primero seleccionamos la tabla o consulta de donde coger los datos del cuadro
Tablas/Consultas este ser el origen del informe. Si queremos sacar datos de
varias tablas lo mejor ser crear una consulta para obtener esos datos y luego
elegir como origen del informe esa consulta.
A continuacin seleccionamos los campos haciendo clic sobre el campo para
seleccionarlo y clic sobre el botn > o simplemente doble clic sobre el campo.
Si nos hemos equivocado de campo pulsamos el botn < y el campo se quita
de la lista de campos seleccionados.
Podemos seleccionar todos los campos a la vez haciendo clic sobre el botn >>
o deseleccionar todos los campos a la vez haciendo clic sobre el botn <<.
Al presionar el botn siguiente, aparece la siguiente pantalla:
74
En esta pantalla elegimos los niveles de agrupamiento dentro del informe.
Podemos agrupar los registros que aparecen en el informe por varios conceptos
y para cada concepto aadir una cabecera y pie de grupo, en el pie de grupo
normalmente se visualizarn totales de ese grupo.
Para aadir un nivel de agrupamiento, en la lista de la izquierda, hacer clic sobre
el campo por el cual queremos agrupar y hacer clic sobre el botn > (o
directamente hacer doble clic sobre el campo).
En la parte de la derecha aparece un dibujo que nos indica la estructura que
tendr nuestro informe, en la zona central aparecen los campos que se
visualizarn para cada registro, en nuestro ejemplo, encima aparece un grupo
por poblacin, y encima un grupo por cdigo postal.
Para quitar un nivel de agrupamiento, hacer clic sobre la cabecera
correspondiente al grupo para seleccionarlo y pulsar el botn <.
Si queremos cambiar el orden de los grupos definidos utilizamos los botones de
Prioridad, la flecha hacia arriba sube el grupo seleccionado un nivel, la flecha
hacia abajo baja el grupo un nivel.
Con el botn Opciones de Agrupamiento podemos refinar el agrupamiento.
Haciendo clic en ese botn aparecer el siguiente cuadro de dilogo:
75
En este cuadro aparecen los distintos grupos que tenemos definidos, y por cada
grupo tenemos el campo que define el grupo en Campos de grupo: y el cuadro
Intervalos de agrupamiento:, desplegando el cuadro podemos indicar que utilice
para agrupar el valor completo contenido en el campo o que utilice la primera
letra, las dos primeras, etc... Despus de pulsar el botn Aceptar volvemos a la
ventana anterior.
Una vez tenemos los niveles de agrupamiento definidos hacemos clic en el
botn Siguiente y pasamos a la siguiente ventana.
En esta pantalla podemos elegir ordenar los registros por hasta cuatro campos
de ordenacin. Seleccionamos el campo por el que queremos ordenar los
registros que saldrn en el informe, y elegimos si queremos una ordenacin
ascendente o descendente, para elegir una ordenacin descendente hacer clic
sobre el botn Ascendente y pasar a ser Descendente.
Podemos elegir un tipo de ordenacin diferente en los distintos campos de
ordenacin.
76
Para seguir con el asistente hacemos clic sobre el botn Siguiente y aparece la
siguiente ventana:
En esta pantalla elegimos la distribucin de los datos dentro del informe.
Seleccionando una distribucin aparece en el dibujo de la izquierda el aspecto
que tendr el informe con esa distribucin.
En el cuadro Orientacin podemos elegir entre impresin Vertical u Horizontal.
Con la opcin Ajustar el ancho del campo de forma que quepan todos los
campos en una pgina, se supone que el asistente generar los campos tal
como lo dice la opcin.
A continuacin pulsamos el botn Siguiente.
77
En esta pantalla elegimos el estilo que queremos dar al informe, podemos elegir
entre los estilos que tiene definidos Access. Seleccionando un estilo aparece en
el dibujo de la izquierda el aspecto que tendr el informe con ese estilo.
Una vez seleccionado el estilo que nos interesa pulsamos el botn Siguiente y
aparece la ltima pantalla del asistente para informes:
En esta ventana el asistente nos pregunta el ttulo del informe, este ttulo
tambin ser el nombre asignado al informe.
Antes de pulsar el botn Finalizar podemos elegir entre:
Vista previa del informe en este caso veremos el resultado del informe
78
ACTIVIDAD DE
AUTOAPRENDIZ
AJE 3.2.
.
preparado para la impresin
o bien
Modificar el diseo del informe, si seleccionamos esta opcin aparecer la
ventana Diseo de informe donde podremos modificar el aspecto del informe.
ACTIVIDAD DE AUTOAPRENDIZAJE 3.2.
Responda las siguientes preguntas con sus propias palabras:
1. Qu es un informe?
2. Describa brevemente los pasos para generar un informe:
3. Qu ventaja tiene la utilizacin de informes?
4. Cul sera la utilidad de los informes?
5. Qu diferencia hay entre un informe y un formulario?
6. Realiza un mapa conceptual de la siguiente lectura:
http://www.desarrolloweb.com/articulos/840.php
79
CG6a: Elige las
fuentes de
informacin
ms
relevantes
para un
propsito
especfico y
discrimina
entre ellas de
acuerdo a su
relevancia y
confiabilidad.
INTRODUCCIN A LAS
BASES DE DATOS.
Clase No. 32-34
3.3. PROYECTO
SECCIN 3.
3.3. PROYECTO SECCIN 3.
Para esta SECCIN realizars la base de datos de una tienda de
autoservicio con los siguientes requisitos:
1. Deber tener las siguientes tablas con los campos que creas convenientes:
Productos, Ventas y Facturas.
2. Cada tabla deber tener al menos 20 registros.
3. Establece las relaciones necesarias entre cada tabla.
4. Establece los formularios necesarios para poder introducir datos en las tablas.
5. Genera 2 informes, uno para saber con qu productos cuenta la tienda, y otro
para conocer las ventas.
80
CG8a: Propone
maneras de
solucionar un
problema o
desarrollar un
proyecto en
equipo,
definiendo un
curso de
accin con
pasos
especficos.
Este libro fue distribuido por cortesa de:
Para obtener tu propio acceso a lecturas y libros electrnicos ilimitados GRATIS
hoy mismo, visita:
http://espanol.Free-eBooks.net
Comparte este libro con todos y cada uno de tus amigos de forma automtica,
mediante la seleccin de cualquiera de las opciones de abajo:
Para mostrar tu agradecimiento al autor y ayudar a otros para tener
agradables experiencias de lectura y encontrar informacin valiosa,
estaremos muy agradecidos si
"publicas un comentario para este libro aqu".
INFORMACIN DE LOS DERECHOS DEL AUTOR
Free-eBooks.net respeta la propiedad intelectual de otros. Cuando los propietarios de los derechos de un libro envan su trabajo a Free-eBooks.net, nos estn dando permiso para distribuir dicho
material. A menos que se indique lo contrario en este libro, este permiso no se transmite a los dems. Por lo tanto, la redistribucin de este libro sn el permiso del propietario de los derechos, puede
constituir una infraccin a las leyes de propiedad intelectual. Si usted cree que su trabajo se ha utilizado de una manera que constituya una violacin a los derechos de autor, por favor, siga nuestras
Recomendaciones y Procedimiento de Reclamos de Violacin a Derechos de Autor como se ve en nuestras Condiciones de Servicio aqu:
http://espanol.free-ebooks.net/tos.html
Potrebbero piacerti anche
- Tesis, Sistema de InventariosDocumento60 pagineTesis, Sistema de InventariosfarezadeNessuna valutazione finora
- Guía de Ejercitación Intensivo Power BIDocumento22 pagineGuía de Ejercitación Intensivo Power BIIgnacia B Salinas100% (1)
- Catastro de RedesDocumento131 pagineCatastro de RedesGuillermo Alberto Montero Medel100% (2)
- Manual SAP ADM900 (191-231) .En - Es PDFDocumento41 pagineManual SAP ADM900 (191-231) .En - Es PDFPablo escorcheNessuna valutazione finora
- FuncionesDocumento19 pagineFuncionesRaquel ArévaloNessuna valutazione finora
- Ficha de Actividad-Excel-Gabino 2010Documento25 pagineFicha de Actividad-Excel-Gabino 2010Jose Miguel De La Cruz AbanNessuna valutazione finora
- Manual de PHP y MysqlDocumento49 pagineManual de PHP y MysqlJuan Perez LopezNessuna valutazione finora
- Aplicaciones WebDocumento20 pagineAplicaciones WebJuan Perez Lopez50% (2)
- Diagrama de FlujoDocumento1 paginaDiagrama de FlujoJuan Perez LopezNessuna valutazione finora
- Practica 4 ResueltoDocumento1 paginaPractica 4 ResueltoAntonio GonzagaNessuna valutazione finora
- Taller de ACCESDocumento21 pagineTaller de ACCESAlfredo MRojasNessuna valutazione finora
- PL7 Manual de InstalacionDocumento26 paginePL7 Manual de InstalacionVictor Hugo Alcocer CabraNessuna valutazione finora
- Tema9 WordDocumento19 pagineTema9 WordKaty Aguilar SaavedraNessuna valutazione finora
- Programación de Aplicaciones Distribuidas Con Visual Studio 2015 (Práctico 1)Documento178 pagineProgramación de Aplicaciones Distribuidas Con Visual Studio 2015 (Práctico 1)Frank Flores PesantesNessuna valutazione finora
- Tutorial para Aprender Mysql Parte 1 de 3Documento108 pagineTutorial para Aprender Mysql Parte 1 de 3cesar riosNessuna valutazione finora
- Mini Aplicaciones en Excel - Búsqueda Inteligente en Excel Sin Formulario ActiveX (Versión Simplificada)Documento5 pagineMini Aplicaciones en Excel - Búsqueda Inteligente en Excel Sin Formulario ActiveX (Versión Simplificada)spuzzarNessuna valutazione finora
- Arquitectura de Base de Datos OracleDocumento15 pagineArquitectura de Base de Datos Oraclechevo1416Nessuna valutazione finora
- AccessDocumento53 pagineAccessFranco RomeroNessuna valutazione finora
- Asir Asgbd02 2016 Cont ViDocumento18 pagineAsir Asgbd02 2016 Cont ViPantan TrolloNessuna valutazione finora
- Banco de Preguntas TICDocumento2 pagineBanco de Preguntas TICMarco Rivera100% (1)
- Cakephp LibroDocumento548 pagineCakephp Librolka20Nessuna valutazione finora
- SybaseDocumento30 pagineSybaseSonia Christina100% (1)
- Acceso A Base de Datos Mysql Con NetbeansDocumento8 pagineAcceso A Base de Datos Mysql Con NetbeansMenphis CordobaNessuna valutazione finora
- Prácticas Probadas de IBM Cognos IBM Cognos 8 Como Fuente de Datos para TransformerDocumento20 paginePrácticas Probadas de IBM Cognos IBM Cognos 8 Como Fuente de Datos para TransformerRoberto BenitezNessuna valutazione finora
- YeisonVargas BasesDeDatosAccessDocumento54 pagineYeisonVargas BasesDeDatosAccessyeisonvargasfNessuna valutazione finora
- Presentacion Instrucciones Base de DatosDocumento11 paginePresentacion Instrucciones Base de Datosapi-238469794Nessuna valutazione finora
- Transacciones InternacionalesDocumento37 pagineTransacciones InternacionalesJessy LuNessuna valutazione finora
- Manual Microsoft Project ProfessionalDocumento87 pagineManual Microsoft Project ProfessionalcharlespalenciaNessuna valutazione finora
- Manual WordDocumento43 pagineManual WordmandujanochavezNessuna valutazione finora
- Manual de PHP BasesDocumento15 pagineManual de PHP BasescaNessuna valutazione finora
- Módulo 1. Conceptos BásicosDocumento23 pagineMódulo 1. Conceptos BásicosNovaNessuna valutazione finora
- Tablas de DecisionesDocumento7 pagineTablas de DecisionesYarelooy RoojasNessuna valutazione finora
- Elsa (Antologia)Documento11 pagineElsa (Antologia)shakifanNessuna valutazione finora
- Red7 1 Create EspDocumento34 pagineRed7 1 Create EspCesarAndresLozanoPulidoNessuna valutazione finora