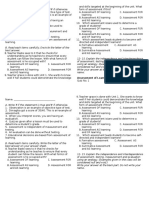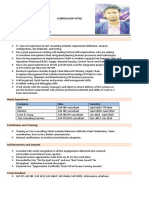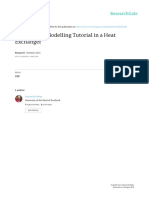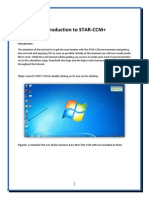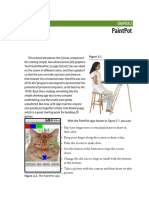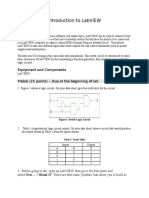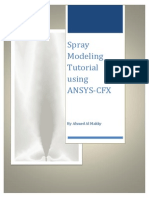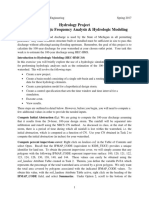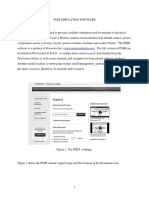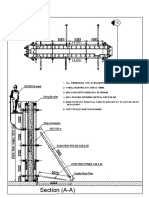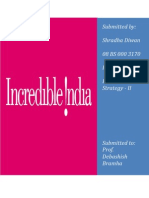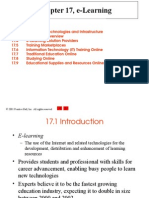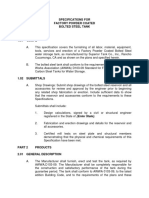Documenti di Didattica
Documenti di Professioni
Documenti di Cultura
Dr. Shuguang Li and Associates: Interactive Groundwater Modeling 3 (Igw 3) Quick Tutorial
Caricato da
mikiprofaDescrizione originale:
Titolo originale
Copyright
Formati disponibili
Condividi questo documento
Condividi o incorpora il documento
Hai trovato utile questo documento?
Questo contenuto è inappropriato?
Segnala questo documentoCopyright:
Formati disponibili
Dr. Shuguang Li and Associates: Interactive Groundwater Modeling 3 (Igw 3) Quick Tutorial
Caricato da
mikiprofaCopyright:
Formati disponibili
DR.
SHUGUANG LI AND ASSOCIATES
INTERACTIVE GROUNDWATER MODELING 3 (IGW 3) QUICK TUTORIAL
This tutorial is designed to quickly acquaint the first time user with the functioning of the software and the steps involved to create and solve a model. Figure 1 shows a sample of the IGW 3 Working Area and acts a reference for the steps to perform in this quick tutorial.
IGW Working Area River Step 10 Contaminants Step 21 Well Step 29 Lake Step 14 Aquifer (Computational Domain) Step 4
FIGURE 1
Sample of the Working Area
Step 1: Start the software (select Continue when the splash screen appears). Step 2: Examine the Tip of the Day window (explore the options if desired). Close the window when finished. The first modeling step is to create a computational domain. Step 3: Click the Create a New Arbitrary Zone and Assign Property button. Step 4 : Draw the desired shape of the polygon in the Working Area (white rectangular region) see the polygon labeled Step 4 in Figure 1. a) Click the mouse to set a polygon vertex. b) Move the mouse to the next vertex location and click it again. c) Repeat a) and b) until each polygon vertex is defined. d) Double-click the mouse. After defining a feature in the model, the user should assign its attributes. Step 5: Press the Ctrl key (or select Show model explore window from the Display menu). This opens the Attribute Input and Model Explore window (AIME) that is used to define the characteristics for each feature defined in the model. Zone 101 (default name) will be selected in the left-hand pane (LHP) of the AIME. Notice that this corresponds to the feature being outlined in red in the Working Area. The right-hand pane (RHP) of the window shows the attributes for the feature currently selected in the LHP. Step 6: Access the elevation data for the zone by clicking on the Aquifer Elevations tab.
IGW 3 QUICK TUTORIAL
1/3
DR. SHUGUANG LI AND ASSOCIATES
INTERACTIVE GROUNDWATER MODELING 3 (IGW 3) QUICK TUTORIAL
This displays the Aquifer Elevations layer of the Zone 101 RHP. Step 7: Check the box next to Surface Elevation and enter 0 in the appropriate field. Notice the Apply button in the upper right hand corner of the AIME. This button should be clicked when the user changes a value in a field (not including the first time). Note that although only the surface elevation was defined, other attributes associated with the zone are defined and set in the Default Attribute window (refer to the IGW 3 Users Manual for more information). Step 8: Press the Ctrl key to move the AIME (or right-click on the title bar of the window and select Move Form Quickly). After the computational domain is defined, the next logical step is to define the sources and sinks in the model. Step 9: Click the Create New Polyline and Assign Property button. Step 10: Draw a polyline in the upper-left hand corner of the Working Area, within the computational domain, to represent a river see the line labeled Step 10 in Figure 1. a) Click the mouse to set one end of the polyline. b) Move the cursor to the line segment endpoint and click the mouse. c) Repeat b) for each line segment in the polyline. b) Place the cursor at the end of the final line segment and double-click the mouse. Step 11: Access the AIME as in Step 5. Pline 102 (default name) will be selected in the LHP of the AIME and its attributes displayed in the RHP. Step 12: Select Constant Head and enter 5 in the field that appears. Step 13: Move the AIME as in Step 8. Step 14: Repeat Steps 3 and 4 to define a zone in the lower right-hand corner of the Working Area (within the computational domain) that will represent a lake see the polygon labeled Step 14 in Figure 1. Step 15: Access the AIME as in Step 5. Zone 103 will be selected in the LHP and its RHP will be displayed. Step 16: Access the source / sink settings for the zone by clicking on the Sources and Sinks tab. Step 17: Click the River checkbox and enter 2 in the Constant field in the Stage area. Note that the river selection can be used for any general head dependent source / sink. With a computational domain and source / sinks defined, the model may now be solved. Step 18: Click the Convert the Model into a Numerical Model button. discretizes the model and prepares it for the solving step. This
Step 19: Clic k the Forward button. The software solves the model and updates the working area to show the velocity vectors and the head contours. Particles may be added to the model at any time. Step 20: Click the Add Particles Inside a Polygon button.
IGW 3 QUICK TUTORIAL
2/3
DR. SHUGUANG LI AND ASSOCIATES
INTERACTIVE GROUNDWATER MODELING 3 (IGW 3) QUICK TUTORIAL
Step 21: Define a polygon in the computational domain that will contain the particles see the polygon labeled Step 21 in Figure 1. Refer to Step 4 for instructions on defining a polygon. When the mouse is double-clicked the Particles window will appear prompting for the number of columns of particles to be released within in the zone. Step 22: Click the OK button to accept the default value of 15. The defined zone fills with particles. Step 23: Click the Forward button. The software will track the particles along the velocity vectors. Note that there is no need to discretize the model after adding particles. Step 24: Click the Pause button. The software finishes the current calculation and screen update and the stops the simulation. Step 25: Click the Backward Particle Tracking button. The will software will track the particles backward based on the velocity vectors. Step 26: Stop the simulation as per Step 24. Step 27: Click the Delete All Particles button to remove the particles from the Working Area. A powerful feature of the IGW 3 software is the ability to easily add or adjust features and quickly reformulate the model to obtain an updated solution. Step 28: Click the Add a New Well button. Step 29: Click the mouse at a point in the computational domain see the point labeled Step 29 in Figure 1. Do not make any adjustments in the AIME (the default settings will be used). Step 30: Repeat Steps 18 and 19 to obtain a new model solution that incorporates the pumping well effects. In addition to particles, IGW 3 can also model concentration plumes as a method for contaminant transport prediction. Step 31: Define a zone as per Steps 3 and 4 in the same location as the particle zone see the polygon labeled Step 21 in Figure 1. Step 32: Access the AIME as in Step 5. Zone 106 will be selected in the LHP and its RHP will be displayed. Step 33: Access the source / sink settings as per Step 16. Step 34: Click the Inst Conc. checkbox in the Source Concentration area and enter 100 in the appropriate field. Step 35: Discretize the model as per Step 18. Step 36: Solve the model as per Step 19. The software will simulate the advection and dispersion of the contaminant plume. Step 37: Stop the simulation as per Step 24.
IGW 3 QUICK TUTORIAL
3/3
Potrebbero piacerti anche
- Cat Serial Number PrefixesDocumento4 pagineCat Serial Number Prefixestuffmach100% (5)
- Introduction to the simulation of power plants for EBSILON®Professional Version 15Da EverandIntroduction to the simulation of power plants for EBSILON®Professional Version 15Nessuna valutazione finora
- MastercamX7 Intro To Multiaxis Bai 2Documento38 pagineMastercamX7 Intro To Multiaxis Bai 2MastercamToolpathNessuna valutazione finora
- Basic Labview Examples PDFDocumento16 pagineBasic Labview Examples PDFbuiphuochuy55Nessuna valutazione finora
- Total Productive Maintenance WorksheetDocumento2 pagineTotal Productive Maintenance WorksheetSeda De Drasnia100% (1)
- 119 SQL Code Smells PDFDocumento69 pagine119 SQL Code Smells PDFdivemustgoNessuna valutazione finora
- NX CAM Book 8 EngDocumento16 pagineNX CAM Book 8 Engsaiguruji100% (2)
- Schematic Entry and Transient Analysis For LTSPICE: New Schematic' Command ButtonDocumento8 pagineSchematic Entry and Transient Analysis For LTSPICE: New Schematic' Command ButtonReyasNessuna valutazione finora
- 797F Off-Highway Truck Transmission System: View A-ADocumento2 pagine797F Off-Highway Truck Transmission System: View A-AramiroNessuna valutazione finora
- Dissolved Gas Analysis of Transformer Oil: Mrs. Harsha Shah Insulation DivisionDocumento38 pagineDissolved Gas Analysis of Transformer Oil: Mrs. Harsha Shah Insulation Divisionsjavre9390100% (1)
- Mill Lesson 9 PDFDocumento48 pagineMill Lesson 9 PDFSean MurphyNessuna valutazione finora
- Centaour 50 Solar TurbineDocumento2 pagineCentaour 50 Solar TurbineTifano KhristiyantoNessuna valutazione finora
- Chapter 11 - Fault ModelingDocumento52 pagineChapter 11 - Fault Modelingbella_ds100% (1)
- Exercise 1 - Running & Post-Processing An ExampleDocumento26 pagineExercise 1 - Running & Post-Processing An ExampleCarlos L. OyuelaNessuna valutazione finora
- Petrel - Introduction To RE Through Petrel - Procedimento MinicursoDocumento12 paginePetrel - Introduction To RE Through Petrel - Procedimento MinicursoElcio Dias Junior50% (2)
- SM PC300 350 LC 8Documento1.025 pagineSM PC300 350 LC 8dedy imranNessuna valutazione finora
- Advanced Road Design: - 1 - Civil Survey Solutions Pty LTDDocumento95 pagineAdvanced Road Design: - 1 - Civil Survey Solutions Pty LTDValéry MbraNessuna valutazione finora
- FLUENT Tutorial 3 - Unsteady Flow Over A CylinderDocumento34 pagineFLUENT Tutorial 3 - Unsteady Flow Over A CylinderMuhammad ShujanNessuna valutazione finora
- AutoCAD 2016 and AutoCAD LT 2016 No Experience Required: Autodesk Official PressDa EverandAutoCAD 2016 and AutoCAD LT 2016 No Experience Required: Autodesk Official PressValutazione: 4 su 5 stelle4/5 (1)
- Yugo m59 - 66 RifleDocumento8 pagineYugo m59 - 66 Riflestraightshooter100% (1)
- FLUENT Tutorial 1 - Developing Flow in A ChannelDocumento37 pagineFLUENT Tutorial 1 - Developing Flow in A ChannelWernher BraunNessuna valutazione finora
- Assessment of Learning 1 Quiz 1Documento3 pagineAssessment of Learning 1 Quiz 1imalwaysmarked100% (4)
- Kumar Saurabh Resume (SAP IBP)Documento6 pagineKumar Saurabh Resume (SAP IBP)SaurabhSinhaNessuna valutazione finora
- EPA SWMM Practical ExcerciseDocumento13 pagineEPA SWMM Practical ExcerciseIk Einstein Ojogan100% (2)
- Maya Visual Effects The Innovator's Guide: Autodesk Official PressDa EverandMaya Visual Effects The Innovator's Guide: Autodesk Official PressNessuna valutazione finora
- Android Design Patterns: Interaction Design Solutions for DevelopersDa EverandAndroid Design Patterns: Interaction Design Solutions for DevelopersValutazione: 4.5 su 5 stelle4.5/5 (3)
- Flow Modelling in HeatexhangersDocumento42 pagineFlow Modelling in HeatexhangersSofian SalmaniNessuna valutazione finora
- Input Data Editing: 3.1 Creating Reservoir BoundaryDocumento7 pagineInput Data Editing: 3.1 Creating Reservoir BoundaryjihadspiritNessuna valutazione finora
- Simulink TutorialDocumento7 pagineSimulink TutorialAmylegesse01Nessuna valutazione finora
- Introduction To STAR-CCM+Documento15 pagineIntroduction To STAR-CCM+Manoj KumarNessuna valutazione finora
- Part C. Tutorial Part 1 - Creating, Analyzing and Designing The Basic ModelDocumento5 paginePart C. Tutorial Part 1 - Creating, Analyzing and Designing The Basic ModelyaniNessuna valutazione finora
- Tutorial Wf4 SimulDocumento24 pagineTutorial Wf4 SimulrdsrajNessuna valutazione finora
- Animated Impressionism PrintDocumento17 pagineAnimated Impressionism PrintmarjaaaaaNessuna valutazione finora
- Wave - TutorialDocumento59 pagineWave - TutorialJacob Dodson100% (1)
- Curso Basico MastercamDocumento38 pagineCurso Basico MastercamAbraham GrimNessuna valutazione finora
- Chapter 2Documento20 pagineChapter 2Shrey SachetiNessuna valutazione finora
- Designer and Blocks Editor - Lab2Documento17 pagineDesigner and Blocks Editor - Lab2Arnold M. NarteNessuna valutazione finora
- Introduction To LabVIEWDocumento13 pagineIntroduction To LabVIEWKashif AmjadNessuna valutazione finora
- ANSYS Heat Exchanger AnalysisDocumento41 pagineANSYS Heat Exchanger AnalysisKhusi1Nessuna valutazione finora
- Multi Axis Lesson 1Documento41 pagineMulti Axis Lesson 1Packo PerezNessuna valutazione finora
- Ee201 LabDocumento56 pagineEe201 Labsieged_rj3165Nessuna valutazione finora
- A Freeware-Based Antenna Simulation Exercise: L. Brent JenkinsDocumento8 pagineA Freeware-Based Antenna Simulation Exercise: L. Brent JenkinsnoubernouNessuna valutazione finora
- Calculator Using C#Documento35 pagineCalculator Using C#Precious Andoy-MegabonNessuna valutazione finora
- Lab 1Documento6 pagineLab 1om prakash MeenaNessuna valutazione finora
- Spray Modelling Using AnsysDocumento43 pagineSpray Modelling Using AnsystumoyeNessuna valutazione finora
- C. Tutorial Part 1 - Creating, Analyzing and Designing The Basic ModelDocumento5 pagineC. Tutorial Part 1 - Creating, Analyzing and Designing The Basic ModelyaniNessuna valutazione finora
- Workshop 1Documento22 pagineWorkshop 1Armando RuFuNessuna valutazione finora
- Spray Modelling Using AnsysDocumento43 pagineSpray Modelling Using Ansyssubha_aeroNessuna valutazione finora
- Introduction To Labview For Control Design and Simulation PDFDocumento15 pagineIntroduction To Labview For Control Design and Simulation PDFKunal KhandelwalNessuna valutazione finora
- HydrologyDocumento10 pagineHydrologyMarianne Lou PalomarNessuna valutazione finora
- Designer and Blocks Editor - Lab3Documento14 pagineDesigner and Blocks Editor - Lab3Arnold M. NarteNessuna valutazione finora
- Experiment 1 Electrical Circuits Simulation Using Multisim Electronics Workbench: An IntroductionDocumento9 pagineExperiment 1 Electrical Circuits Simulation Using Multisim Electronics Workbench: An IntroductionJocelyn LlorenteNessuna valutazione finora
- Paintpot: Figure 2-1Documento20 paginePaintpot: Figure 2-1Marcelo GattiNessuna valutazione finora
- PS - 1.0.0 - Tutorial (IL) - Volume MeasurementsDocumento4 paginePS - 1.0.0 - Tutorial (IL) - Volume Measurementsjaviergonzales1907Nessuna valutazione finora
- GC - Exercice SWMM: 1. Example Study AreaDocumento16 pagineGC - Exercice SWMM: 1. Example Study Areamaya ben mahmoudNessuna valutazione finora
- Physics 6620/3620, Lab #1: Beginning Labview ProgrammingDocumento2 paginePhysics 6620/3620, Lab #1: Beginning Labview ProgrammingMihai BogdanNessuna valutazione finora
- PSIM Manual For Power Lab 2014Documento11 paginePSIM Manual For Power Lab 2014Milton Barrientos Ramos Of̲̲̅̅i̲̲̅̅c̲̲̅̅i̲̲̅̅a̲̲̅̅l̲̲̅̅'̲̲̅̅F̲̲̅̅b̲̲̅̅Nessuna valutazione finora
- Getting Started With ChemCADDocumento39 pagineGetting Started With ChemCADHafeez AhmadNessuna valutazione finora
- ProjectDocumento7 pagineProjectrobobob6969Nessuna valutazione finora
- Experiment No: 02 Introduction To Labview: Aim: To Study Various Functions, Tools and Libraries of Labview (LV) SoftwareDocumento9 pagineExperiment No: 02 Introduction To Labview: Aim: To Study Various Functions, Tools and Libraries of Labview (LV) SoftwareVaibhav BacchavNessuna valutazione finora
- Mill Lesson 1Documento16 pagineMill Lesson 1Suri Kens MichuaNessuna valutazione finora
- Graphics: Using The Shape ComponentDocumento12 pagineGraphics: Using The Shape ComponentAnis GhabriNessuna valutazione finora
- AMME5202 Tutorial 1: Two-Dimensional Laminar Duct Flow: ObjectiveDocumento5 pagineAMME5202 Tutorial 1: Two-Dimensional Laminar Duct Flow: ObjectivekevinNessuna valutazione finora
- 741 Op-Amp (Documento6 pagine741 Op-Amp (khyatichavdaNessuna valutazione finora
- Modeling and Simulation of Logistics Flows 3: Discrete and Continuous Flows in 2D/3DDa EverandModeling and Simulation of Logistics Flows 3: Discrete and Continuous Flows in 2D/3DNessuna valutazione finora
- Autodesk 3ds Max 2015 Essentials: Autodesk Official PressDa EverandAutodesk 3ds Max 2015 Essentials: Autodesk Official PressValutazione: 1 su 5 stelle1/5 (1)
- Premium Protection Synthetic Motor Oils (AMO & ARO)Documento2 paginePremium Protection Synthetic Motor Oils (AMO & ARO)brian5786Nessuna valutazione finora
- Edge Wall Final-ModelDocumento1 paginaEdge Wall Final-ModelAbanoub ShakerNessuna valutazione finora
- David T History Rev 26032019Documento18 pagineDavid T History Rev 26032019David TaleroNessuna valutazione finora
- Incredible IndiaDocumento13 pagineIncredible IndiaShradha DiwanNessuna valutazione finora
- Dana Trailer Suspension: SpicerDocumento14 pagineDana Trailer Suspension: SpicerCarlos Manuel Vazquez SanchezNessuna valutazione finora
- Chapter 17, E-Learning: 2001 Prentice Hall, Inc. All Rights ReservedDocumento22 pagineChapter 17, E-Learning: 2001 Prentice Hall, Inc. All Rights ReservedmarianNessuna valutazione finora
- Amendment No. 3 June 2018 TO Is 15658: 2006 Precast Concrete Blocks For Paving - SpecificationDocumento3 pagineAmendment No. 3 June 2018 TO Is 15658: 2006 Precast Concrete Blocks For Paving - Specificationraviteja036Nessuna valutazione finora
- VFD Cable Selection Guide: NEC Allowable Conductor Ampacity Regulatory CodesDocumento1 paginaVFD Cable Selection Guide: NEC Allowable Conductor Ampacity Regulatory Codescarlos ortizNessuna valutazione finora
- Answers For SummariesDocumento6 pagineAnswers For SummariesDaphneNessuna valutazione finora
- Bolted Tank Specifications Final 11-5-15Documento6 pagineBolted Tank Specifications Final 11-5-15Rodrigo ZapataNessuna valutazione finora
- MSDS EmaxDocumento10 pagineMSDS EmaxAnonymous mfKWzk1UNessuna valutazione finora
- Risk Solver Platform ReferenceDocumento247 pagineRisk Solver Platform Referencemj_davis04Nessuna valutazione finora
- Model 7691Documento1 paginaModel 7691Khiết trầnNessuna valutazione finora
- Control Cable SpecificationDocumento8 pagineControl Cable Specificationloli2323Nessuna valutazione finora
- Ibm 3592 Tape Cartridge CatalogueDocumento4 pagineIbm 3592 Tape Cartridge CatalogueamsfibNessuna valutazione finora
- Tutorial Label MatrixDocumento66 pagineTutorial Label MatrixLuisa Adriana Perez GutierrezNessuna valutazione finora
- The 'X' Chronicles Newspaper - August 2010Documento50 pagineThe 'X' Chronicles Newspaper - August 2010Rob McConnell100% (1)
- ISO9001 2008certDocumento2 pagineISO9001 2008certGina Moron MoronNessuna valutazione finora
- PS User Security SetupDocumento30 paginePS User Security Setupabhi10augNessuna valutazione finora
- Committee Report PDFDocumento72 pagineCommittee Report PDFVivek BadkurNessuna valutazione finora