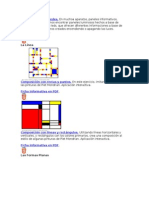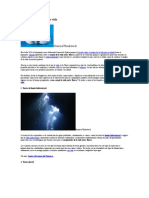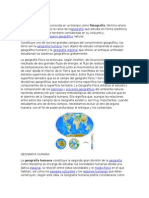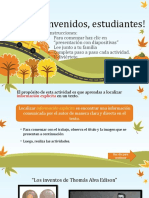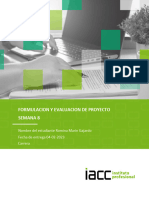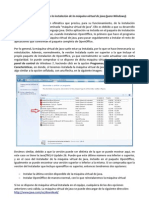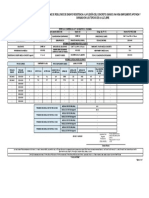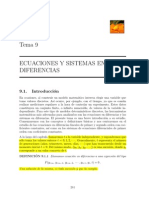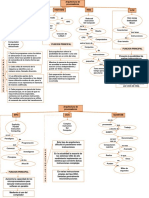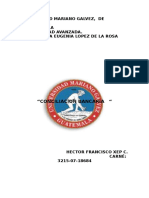Documenti di Didattica
Documenti di Professioni
Documenti di Cultura
Windows Iniciado12feb2013
Caricato da
Jose Cu TiulCopyright
Formati disponibili
Condividi questo documento
Condividi o incorpora il documento
Hai trovato utile questo documento?
Questo contenuto è inappropriato?
Segnala questo documentoCopyright:
Formati disponibili
Windows Iniciado12feb2013
Caricato da
Jose Cu TiulCopyright:
Formati disponibili
INFORMATICA BASICA CONTENIDO
CONOCIENDO MI COMPUTADORA ....................................................................................................................................... 2 QUE ES UNA COMPUTADORA? ...................................................................................................................................... 2 Los dispositivos ................................................................................................................................................................ 2 El arte de la mecanografa ................................................................................................................................................ 5 COMO ENCENDER LA COMPUTADORA ......................................................................................................................... 10 COMO APAGAR LA COMPUTADORA .............................................................................................................................. 10 COMO ENTRAR EN EL PROGRAMA DE MECANOGRAFIA ................................................................................................ 11 Autocontrol ......................................................................................................................................................................... 12 WINDOWS XP ..................................................................................................................................................................... 15 Generalidades ................................................................................................................................................................ 15 EL AMBIENTE DE TRABAJO ............................................................................................................................................. 15 VENTANAS EN EL ENTORNO DE TRABAJO ...................................................................................................................... 17 Elementos de una Ventana: ........................................................................................................................................... 18 Descripcin de los elementos de una ventana: .............................................................................................................. 18 Los cuadros (Ventanas) de dilogo................................................................................................................................. 20 Componentes de un cuadro de dialogo ......................................................................................................................... 20 Acciones a realizar con una ventana .............................................................................................................................. 21 PROPIEDAES Y APLICACIONES ........................................................................................................................................ 24 EL EXPLORADOR DE WINDOWS XP ................................................................................................................................ 27 APLICACIN WORDPAD ................................................................................................................................................. 39 APLICACIN PAINT ......................................................................................................................................................... 41 APLICACIN BLOC DE NOTAS .............................................................................................................................................. 42 APLICACIN CALCULADORA................................................................................................................................................ 42 BUSCAR INFORMACION ................................................................................................................................................. 43 INTERACCION ENTRE APLICACIONES.............................................................................................................................. 45 ENTORNO DE RED .......................................................................................................................................................... 47 Compartir recursos en equipos conectados a un grupo de trabajo ............................................................................... 49 EJERCICIOS PRACTICOS................................................................................................................................................... 75 INTERNET ............................................................................................................................................................................ 83 Qu es un Navegador? ................................................................................................................................................. 75 Dnde Podemos Crear una Cuenta de Correo Electrnico? ......................................................................................... 76 QU SON LAS REDES SOCIALES? ................................................................................................................................... 82 PARA CREAR UNA CUENTA DE UNA RED SOCIAL. .......................................................................................................... 84 SI QUIERO BUSCAR ALGUN TEMA POR INTERNET COMO LO HAGO? .......................................................................... 85
1 Educanetiger.blogspot.com
INFORMATICA BASICA
CONOCIENDO MI COMPUTADORA
QUE ES UNA COMPUTADORA? Es una mquina electrnica que tiene la capacidad de almacenar o procesar datos y programas. Todo este trabajo lo realiza desde el CPU.
Los dispositivos
Los dispositivos o Perifricos son elementos de la PC que se requieren en todo momento para que la mquina funcione de manera correcta. Es decir, son imprescindibles al momento de usar la PC. Estos dispositivos permiten al usuario ver los resultados de los clculos o de las manipulaciones de datos de la computadora.
La UNIDAD DE CD o DVD: es un dispositivo que permite leer y Guardar informacin en un
CD DVD, un CD tiene la capacidad de Almacenar hasta 700 Mb (Mega Byte) y un DVD tiene la capacidad de Almacenar hasta 4.7 Gb (Giga Byte). MONITOR: Es similar a un televisor, sirve para ver en su pantalla los textos y grficos que vas creando. UNA CMARA WEB O CMARA DE RED: Es una pequea cmara digital conectada a una computadora, la cual puede capturar imgenes y transmitirlas a travs de Internet, ya sea a una pgina web o a otra u otras computadoras de forma privada. CPU: Es la unidad central de procesamiento, encargada de recibir los datos a travs del teclado o el mouse para darnos, despus de procesarlos, una respuesta que aparecer en la pantalla. En otras palabras, desempea la misma funcin que el cerebro en el cuerpo humano. ALTAVOCES: es un transductor electroacstica utilizado para la reproduccin de sonido. UPS: es un dispositivo que gracias a sus bateras, puede proporcionar energa elctrica tras un apagn a todos los dispositivos que tenga conectados. ESCANER: Con este perifrico puedes ingresar a la computadora cualquier grafico o texto para modificar tu trabajo. IMPRESORA: es un perifrico del ordenador que permite producir una copia permanente de textos o grficos de documentos almacenados en formato electrnico, imprimindolos en medios fsicos, normalmente en papel o transparencias, utilizando cartuchos de tinta o tecnologa lser.
2 Educanetiger.blogspot.com
INFORMATICA BASICA MOUSE: Es un perifrico que mayormente tiene en su base una bolita de acero Luz ptica de Color rojo, la cual le permite desplazarse por medio de un puntero en cualquier direccin de la pantalla. Viene con dos o tres botones que se utilizan para activar diferentes opciones. USO DEL RATON (MOUSE) Este dispositivo tiene como objetivo facilitar el uso de la computadora en el entorno de Windows que es el ambiente en el cual se trabaja comunmente, convirtiendose en una herramienta indispensable para la mayoria de los operadores, dado que permite el ingreso de ordenes en la computadora sin necesidad de utilizar el teclado. El raton se utiliza para seleccionar objetos, elegir opciones de los menus y cuadros de dialogo trasladar el punto de insercion (cursor) a otra posicin, etc. El puntero del Raton El puntero del ratn es una imagen grafica que apunta hacia alguna posicion en la pantalla y se mueve al mover el raton sobre el escritorio.
Forma
Accion que se puede Realizar
El puntero del ratn se encuentra sobre algn objeto que puede seleccionarse, como una imagen, un botn o un bloque de texto. La accin de arrastre permite el movimiento del dicho elemento. El puntero del ratn se encuentra sobre rea de edicin o sea donde se puede escribir. Para poder escribir en un rea de edicin se debe colocar el cursor en dicha rea (haciendo clic), no alcanza con slo apuntar a sta. El puntero del ratn se encuentra sobre bordes de ventanas u objetos. La accin de arrastre permite el cambio en el tamao para dicho elemento.
Acciones del Ratn Los trminos siguientes se usan al llevar a cabo tales acciones y se refieren al botn primario (por lo general el botn izquierdo), a menos que en algn caso se especifique el botn secundario (por lo general el botn derecho). Descripcin de acciones realizadas con el ratn Trmino Accin que se debe realizar Apuntar o Mover el ratn hasta que el puntero descanse en el objeto o tem a seleccionar. sealar Hacer clic Oprimir (golpear) el botn (por lo general izquierdo) del ratn. 3 Educanetiger.blogspot.com
INFORMATICA BASICA Hacer doble Oprimir (golpear) rpidamente dos veces seguidas el botn (por lo general clic izquierdo) del ratn. Arrastrar Oprimir sin soltar el botn (por lo general izquierdo) del ratn, mientras se mueve al mismo sobre el escritorio. Al hacer clic con el botn secundario (por lo general el botn derecho) del ratn sobre determinado objeto, aparece un men desplegable o emergente a travs del cual se pueden escoger distintas acciones. Las opciones que se despliegan dependen directamente del objeto que est seleccionado en el momento de presionar el boton secundario del raton (simpre apuntando a uno de los objetos seleccionados). TECLADO: es parecido al de una mquina de escribir, existen diferentes modelos. Pero todos tienen caractersticas en comn. El teclado puede dividirse en los siguientes grupos de teclas:
a. TECLADO ALFANUMERICO: El Teclado Mecanogrficamente hablando, podemos decires la parte principal del tablero y es usado para dar ingreso a la mayor parte de datos. Se utiliza para escribir los textos alfanumricos, es decir que contienen los caracteres alfabticos o numricos o signos que aparecen en cada teclado, y su manejo y funciones son similares a los de la mquina de escribir. Antes de Iniciar de lleno con el Teclado debemos Saber que Existen Programas que Sustituyen la Mecanografa Tradicional, como Mecanet, Gs Typing Tutor etc. 4 Educanetiger.blogspot.com
INFORMATICA BASICA
El arte de la mecanografa
Convertirse en un buen mecangrafo es slo cuestin de tiempo, entrenamiento y prctica. No requiere ninguna habilidad especial. Realmente, adquirir una buena velocidad a la hora de mecanografiar no es muy difcil, nicamente debes seguir y recordar los tres consejos que se muestran a continuacin, y los resultados sern slo cuestin de tiempo:
No cometas errores: Si quieres escribir tan rpido como piensas, no cometas errores!, da igual lo lento que vayas al principio. Cada vez que te equivocas debes rectificar, y esto supone muchas acciones en tu cabeza, primero se tiene que dar cuenta que ha cometido un error, pensar en pulsar el botn de borrar el ltimo carcter introducido, y luego volver a pulsar la misma tecla. Haznos caso, trata de no cometer errores, por muy lento que teclees al principio.
No mires el teclado: El tiempo que pierdes mirando el teclado, es tiempo que pierdes a la hora de pulsar teclas. Al principio, en las primeras lecciones vas a aprender cmo colocar los dedos para no tener que mirar el teclado. Cretelo, no slo es posible, sino que adems te va a permitir coger velocidad de mecanografa conforme vayas practicando.
Practica! Slo con la prctica constante vas a conseguir mejorar tus habilidades mecanogrficas. As que te aconsejamos que practiques la mecanografa tres o cuatro das por semana, en sesiones de entre 15 minutos y 1 hora. Con esto es suficiente para ir mejorando semana a semana. Ya est! Esto es todo lo que necesitas saber antes de empezar. No cometer errores, no mirar el teclado y practicar 4 veces por semana Recuerda y aplica estos conceptos y convertirte en un autntico maestro de la mecanografa ser slo cuestin de tiempo ;)
5 Educanetiger.blogspot.com
INFORMATICA BASICA POSICION CORRECTA DE LOS DEDOS EN ELTECLADO GUA
Dedo Pulgar ndice Corazn Anular Meique
Mano Izquierda
Mano Derecha
Estos dedos descansan en la barra espaciadora Descansa sobre la tecla F Descansa sobre la tecla D Descansa sobre la tecla S Descansa sobre la tecla A Descansa sobre la tecla J Descansa sobre la tecla K Descansa sobre la tecla L Descansa sobre la tecla
Usando esta tcnica se minimiza la distancia entre tus dedos y cada una de las teclas, as que, con un mnimo esfuerzo y prctica, sers capaz de escribir realmente rpido. Esta tcnica ha sido estandarizada y utilizada durante largo, largo tiempo. Es la misma tcnica que le ensea a cualquier persona hoy da, incluso si vas a una academia privada. Existe un truco para saber si tus dedos estn bien colocados sin siquiera mirar el teclado. Te has fijado en que las teclas F y J tienen unas pequeas marcas? Coloca tus dedos ndices encima de estas teclas, notas las marcas? La fila donde tus dedos deben descansar se conoce con el nombre de fila gua.
6 Educanetiger.blogspot.com
INFORMATICA BASICA Un consejo para las siguientes lecciones: Despus de pulsar cada tecla, deja que tus dedos descansen sobre la fila gua. Eso te ayudar a dejar de mirar el teclado. Muy bien! Pues ya est, ya sabes toda la teora que hace falta para continuar la leccin. nimo!
Dentro del Teclado Alfanumrico Encontraremos Teclas que no aparece en las Teclas de la mquina de Escribir, las mencionaremos a continuacin:
LA BARRA ESPACIADORA La Barra espaciadora sirve para espaciar horizontalmente entre palabras, letras, etc. Esta barra se pulsa con el dedo pulgar derecho. LA TECLA ENTER (INTRO) Se utiliza para confirmar opciones cuando se trabaja en el sistema operativo y para crear lnea en un procesador de textos. LA TECLA RETROCESO (BACKSPACE) Al oprimir esta Tecla Retrocede un espacio a la izquierda y Tambin tiene la Funcin de Borrador porque si hubiera letra al lugar donde se retrocede inmediatamente esa letra ser borrada. TECLA DE TABULACION (TAB) Cada vez que se oprime esta Tecla el Cursor se mueve ocho Espacios hacia la derecha. LA TECLA SHIFT (CAMBIO A MAYUSCULA) Esta tecla sirve para escribir Inciales Maysculas y en el caso de las teclas numricas para escribir los diferentes signos que en cada teclado aparezcan y que pueden variar de uno a otro, El teclado tiene dos teclas Shift. LA TECLA DE BLOQUEO DE MAYUSCULA (BLOQ MAYUS) texto continuamente en letra Mayscula. TECLA CONTROL (Ctrl) La tecla control se utiliza siempre con otras, para obtener funciones o comandos especiales. Cada Computador puede variar y hay que referirse al manual para su uso Correcto. Esta tecla se usa para escribir un
7 Educanetiger.blogspot.com
INFORMATICA BASICA
LA TECLA ALT (ALTERNATIVA) La tecla Alt se utiliza de diversas formas, conforme los programas y hay que referirse a la documentacin al respecto para su debido uso.
LA TECLA WINDOWS La tecla Windows Despliega o abre el Men Inicio del Escritorio.
LA TECLA DE MEN Esta tecla despliega un cuadro de men, dependiendo donde est localizado el Puntero esa funcin abrir por ejemplo si el puntero est colocado en un Icono se abrir las siguientes opciones: abrir, nuevo, imprimir etc. Si est localizado en un ligar libre desplegara lo siguiente: organizar iconos, Actualizar etc. b. TECLAS DE FUNCIONES: Estn ubicadas a lo largo de la parte superior del teclado. Tienen usos predefinidos, que dependen del programa o software que se est ejecutando. Pueden utilizarse individual- mente o en combinacin con otras teclas.
c. TECLADO NUMRICO CALCULADORA: Est localizado al lado derecho del teclado, en forma similar al de una calculadora, para facilitar la entrada rpida de datos numricos. En su parte central se encuentran los dgitos O a 9, y a los lados de stos los caracteres especiales como signos (+, , *) y otros, como Num Locky, Enter. BIoq Num: Permite usar el teclado, ya sea como numrico, si est prendida la luz, o como control del cursor cuando esta desactivada.
Tecla Enter / Intro Del Teclado Numrico: Tiene la funcin de ejecutar comando, dejar espacios entre Lneas y como signo Igual en el teclado numrico. Diagonal / :Divisin Asterisco *: Multiplicacin 8 Educanetiger.blogspot.com Mas +: Suma Menos -: Resta
INFORMATICA BASICA
d. FLECHAS
DE DESPLAZAMIENTO CONTROL DE CURSOR: Grupo de teclas con
flechas que indican la direccin en que avanza el cursor sobre la pantalla: arriba, abajo, derecha o izquierda, Nos permite movernos en toda la pantalla para seleccionar cualquier Opcin.
e. LUCES INDICADORAS: En la parte superior del teclado numrico se encuentran las luces indicadoras de algunas condiciones de operacin del teclado, como las siguientes: Luz en Nm Lock Cuando est encendida indica que estn activados los dgitos o nmeros del teclado numrico. Apagada indica que est desactivado el modo numrico y activado el modo de control de cursor (flechas arriba, abajo, izquierda, derecha). Luz en Caps Lock: Si est encendida indica que el teclado alfanumrico est en modo de maysculas fijas, lo cual se produce al presionar la tecla Caps Lock. Apagada indica que las teclas alfanumricas estn en modo de minsculas. Luz en Scroll Lock: encendida indica que est activado el modo de control de desplazamiento (Scroll) de texto sobre la pantalla Apagada indica que este modo est desactivado. f.
TECLAS ESPECIALES: Este grupo de teclas se utilizan para realizar
algunas funciones especficas, como:
Impr Pant Pet Sis: al presionar esta tecla toma una fotografa de la pantalla. BIoq Despl: Al activar esta tecla se puede desplazar verticalmente el texto desplegado sobre la pantalla, y avanzar una lnea a la vez.
Pausa Inter: Al presionar esta tecla se produce una pausa en la operacin que se est efectuando; por ejemplo, al desplazar texto sobre la pantalla, se puede detener momentneamente para leer un prrafo. Esc: Puede tener diversas funciones; usualmente se usa en combinacin con otra tecla. Muchos programas de juegos usan esta tecla para detener el programa o salir de alguna opcin.
9 Educanetiger.blogspot.com
INFORMATICA BASICA Supr delete: llamada tecla Suprimir y que sirve como su nombre indica para suprimir la letra que est a la derecha del cursor y si la mantenemos oprimida sin soltar ir borrando rpidamente todas las letras a su derecha hasta que soltemos. Es parecida a la tecla "Retroceso" con la diferencia que una borra lo que hay a su derecha y la otra lo que hay a su izquierda. Ctrl: Se usa en combinacin con otras teclas para diferentes funciones. Alt: Se usa igualmente en combinacin con otras teclas para activar comandos y otras funciones.
COMO ENCENDER LA COMPUTADORA
Ahora que conoces las partes ms importantes de una computadora vamos a practicar los pasos que debes seguir para encenderla: 1. 2. 3. 4. Coloca el cable que sale del CPU y del monitor en el UPS. Coloca el cable que sale del UPS a un Tomacorriente. Presionar el botn encendido del UPS. Presionar el botn encendido del Monitor.
5. Presionar el botn encendido del CPU.
COMO APAGAR LA COMPUTADORA
1. 2. 3. 4. Presione las teclas Alt + F4 Presione la Tecla A Presione el Botn Apagar del Monitor Apaga el UPS y desconctelo del Toma Corriente
Ahora ya que tenemos encendido Nuestra Computadora Vamos a Entrar en el Programa de MECANOGRAFIA, de la siguiente Forma:
10 Educanetiger.blogspot.com
INFORMATICA BASICA
COMO ENTRAR EN EL PROGRAMA DE MECANOGRAFIA
1. Presione la Tecla WINDOWS 2. Seleccione TODOS PROGRAMAS con las FLECHAS DE DESPLAZAMIENTO. 3. 4. 5. 6. 7. Presione la tecla ENTER Seleccione la Opcin MECA Grass Soft Presione la tecla ENTER Seleccione la Opcin GSTYPING2 GS Typing Tutor Presione la tecla ENTER Varias Veces hasta llegar a Ver la Imagen Pmec
11 Educanetiger.blogspot.com
INFORMATICA BASICA
Autocontrol
1. Qu es una Computadora?
2. Qu es la CPU?
3. Qu los Dispositivos?
4. Cul es la Funcin del Monitor?
5. Cul es la capacidad de almacenamiento de un DVD?
6. Cul es la funcin de la cmara Web?
7. Qu es le Mouse?
8. Cul es la funcin del teclado?
9. El Teclado se divide en varios grupos de teclas Cules son?
10. Cul es la Funcin de la Tecla Enter? 12 Educanetiger.blogspot.com
INFORMATICA BASICA 11. Cul es la Funcin de la Tecla Tab?
12. Cul es la Funcin de la Tecla Shift?
13. Cul es la Funcin de la Tecla Bloq mayus?
14. Cul es la Funcin de la Barra espaciadora?
15. Cul es la Funcin de la Tecla Supr?
16. Cul es la Funcin de la Tecla Retroceso?
17. Cul es la Funcin de la Tecla Men?
18. Cuntas teclas de funciones existen?
19. Cul es la funcin de las Fechas de Desplazamiento?
20. Cul es la funcin de la Luz en Caps Lock?
13 Educanetiger.blogspot.com
INFORMATICA BASICA
Coloque el Nombre de la parte del teclado en cada Lnea que corresponda con su Nmero que se est sealando al lado. 1. __________________________ 2. __________________________ 3. __________________________ Dentro del rectngulo que se est sealando al lado en las partes de una computadora colocar el nmero que le corresponda con este listado 4. __________________________ 5. __________________________ 6. __________________________
1. CPU 2. MONITOR 3. IMPRESORA 4. WEB CAM 5. ALTAVOCES 6. MOUSE 7. UPS 8. LECTOR CD, DVD 9. ESCANER 10. TECLADO
14 Educanetiger.blogspot.com
INFORMATICA BASICA
WINDOWS XP
Generalidades
El pilar o plataforma para la ejecucin de todos los programas en una computadora es el SISTEMA OPERATIVO, que se define en pocas palabras, como el Intrprete entre el Operador y el Ordenador. En otras palabras, el sistema operativo se encarga de controlar el flujo de informacin, desde, dentro y hacia una computadora. Uno de los sistemas operativos ms difundidos a nivel de computadoras personales, es el D.O.S., sistema desarrollado por distintas empresas como IBM, Novell y Microsoft. Esta ltima empresa ha lanzado al mercado, a lo largo de estos aos, una serie de versiones mejoradas del mismo, como Windows 95, Windows 98, Windows NT, Windows 2000, Windows XP, Windows Vista, Windows 7 y la ltima Versin llamada Windows 8.
EL AMBIENTE DE TRABAJO
Descripcin del ambiente de trabajo
Luego de encendida la computadora, la pantalla se presenta de la forma que lo muestra la figura. El ambiente de trabajo que proporciona el Sistema operativo, es un entorno grafico muy amigable, donde el usuario puede encontrar diversos elementos grficos denominados iconos, los cuales representan a parte de las aplicaciones que se pueden ejecutar.
15 Educanetiger.blogspot.com
INFORMATICA BASICA
ESCRITORIO
El escritorio es la primera pantalla que aparece, una vez que se haya cargado el Sistema Operativo. En esta rea correspondiente al fondo de la pantalla, es sobre la cual se visualizaran los comandos y aplicaciones que se estn ejecutando. Puede suceder que el escritorio vari con respecto al equipo y a los usuarios que se conecten en este, ya que Windows permite personalizarlo.
ICONOS
Los iconos son los dibujos que representan comandos, datos e informacin existente en el equipo. Al realizar doble clic sobre ellos se ejecuta el programa correspondiente o se visualiza en una nueva ventana su contenido.
BARRA DE TAREAS
La Barra de Tareas es la barra que aparece en la parte inferior de la pantalla.
SECCIONES O AREAS DE LA BARRA DE TAREAS
ACCESOS DIRECTOS: Esta zona contiene los iconos que se utilizan para acceder ms rpidamente a un programa o aplicacin. Para colocar aqu un icono de acceso directo, basta con arrastrarlo desde el escritorio. Para ejecutarlos simplemente hay que hacer clic en alguno de ellos. PROGRAMAS ABIERTOS: En esta zona aparecen en forma de botones, los programas que estn abiertos o sea ejecutados en ese momento. Si el botn aparece ms oscuro, quiere decir que la aplicacin a la cual representa es la ventana activa, o sea el programa en el que se trabaja en ese momento. Al hacer clic sobre cada botn, la aplicacin activa cambia y Windows nos sita en el programa correspondiente a dicho botn.
MENU INICIO
El botn del men inicio es el punto a travs del cual se puede acceder a todo el abanico de opciones que ofrece Windows XP. Al seleccionarlo se despliega un men similar al que se muestra a continuacin. En la parte superior aparece el nombre del usuario, conectado en este momento en el equipo. En la parte central hay dos zonas: La de la izquierda contiene a su vez tres sectores. En el sector superior, denominado tambin lista de elementos agregados, aparecen los programas INTERNET EXPLORER Y OUTLOOK EXPRESS. 16 Educanetiger.blogspot.com
INFORMATICA BASICA En el Sector central, denominado tambin lista de programas que se utilizan ms frecuentemente aparecen los programas que se ha utilizado ltimamente, de esta forma se tendr un acceso ms rpido o dichos programas. En el sector inferior se localiza la opcin TODOS LOS PROGRAMAS, punto a travs del cual se puede acceder a visualizar todos los programas que se encuentran instalados en el equipo. En la zona de la derecha aparecen iconos para acceder a las partes de Windows XP que se usan ms a menudo como Mis documentos y Mis imgenes. Otras opciones localizadas en esta zona, son las representadas por los siguientes iconos: Mi PC: Proporciona acceso e informacin acerca de unidades de disco, cmaras, escner y otro hardware conectado al equipo. Panel de Control: Proporciona opciones para personalizar la apariencia y funcionalidad del equipo, agregar o quitar programas y establecer conexiones de red y cuentas de usuario. Impresoras y Faxes: Muestra las impresoras junto con las impresoras de fax, y ayuda a agregar las nuevas. Ayuda y soporte tcnico: Abre una ubicacin central para los temas de ayuda, tutoriales solucin de problemas y otros servicios de soporte tcnico. Buscar: Abre una ventana en la que se puede elegir opciones de bsqueda y trabajar con los resultados. Ejecutar: Abre un programa, una carpeta, un documento o un sitio Web. Por ltimo y en la parte inferior del men inicio, estn las opciones: Cerrar Sesin: Proporciona opciones para cerrar programas y cerrar sesin, o para dejar programas ejecutando y cambiar de usuario. Apagar: Proporciona opciones para apagar y reiniciar el equipo o para activar los modos Suspender o Hibernar.
VENTANAS EN EL ENTORNO DE TRABAJO
Las ventanas son el rea rectangular que contienen a las aplicaciones abiertas, grupo de aplicaciones, etc. En general las mismas son abiertas al realizar doble clic sobre un icono, al seleccionar alguna opcin de men o con la seleccin del botn correspondiente en la barra de tareas. Existen diferentes tipos de ventanas. De un modo general se pueden clasificar en: Aplicacin: que controlan la ejecucin de un programa.
17 Educanetiger.blogspot.com
INFORMATICA BASICA Cuadro de Dialogo: que permiten la intervencin del usuario ante una operacin a realizar. Ayuda: que permiten obtener una asistencia en la ejecucin de determinadas aplicaciones. Confirmacin: en las cuales el usuario resuelve por la ejecucin o no de cierta operacin. Advertencias: en las cuales el usuario recibe informacin de sugerencia por parte del sistema, frente a determinada accin.
Elementos de una Ventana:
Descripcin de los elementos de una ventana:
Cuadro Men de Control: Elemento situado en el extremo superior izquierdo de la ventana cuyo dibujo vara dependiendo de la aplicacin ejecutada en esta. Se utiliza para cambiar su tamao, abrirla, cerrarla, etc. Este cuadro de men se puede utilizar cuando se trabaja con Windows sin el ratn, pues engloba todas las operaciones a realizar con una ventana. Punto de Insercin (cursor): Es un punto intermitente que se observa en la pantalla. El mismo indica la posicin donde se insertar, por ejemplo, el prximo carcter que se teclee o la seleccin que se peque. Borde de la Ventana: Rectngulo exterior que marca los lmites de la ventana. Barra de Ttulo: Situada en la parte superior de la ventana, indica el nombre de la aplicacin, documento, grupo directorio o archivo utilizado en ese momento. Barra de Mens: Situada debajo de la barra de ttulo, presenta los mens disponibles para la aplicacin. 18 Educanetiger.blogspot.com
INFORMATICA BASICA Barra de herramientas: Por lo general, situadas en la parte superior o inferior de las ventanas de las aplicaciones, las barras de herramientas contienen botones de acceso rpido de las operaciones ms frecuentes que se pueden realizar Barra de estado: Situada en la parte inferior de la ventana de una aplicacin muestra informacin acerca de un comando, un botn de una barra de herramientas o una operacin que se est ejecutando en ese momento. Barra de desplazamiento: Situada en la parte inferior y derecha de la ventana, permite desplazarse por una ventana en forma horizontal o vertical, cuando lo que existe en ella no se puede visualizar por completo. Esquina de la ventana: Al arrastrar la esquina de una ventana, los bordes de la ventana se acortan o se alargan al mismo tiempo. Botn Minimizar: Permite reducir el tamao de la ventana a un botn sobre la barra de tareas de Windows. Botn Maximizar: Permite aumentar al mximo el tamao de la ventana abierta. Botn Cerrar: Permite cerrar la ventana eliminando la aplicacin de la memoria principal de la computadora. Botn Restaurar: Permite restablecer el tamao anterior de una ventana que fue maximizada.
Barra de mens:
Esta barra situada debajo de la barra de titulo, presenta los diferentes mens disponibles para una aplicacin. Cada men contiene una lista de diversos comandos que se utilizan segn las necesidades. Al hacer clic sobre una de las opciones del men, se ven las operaciones que se pueden realizar relacionadas con dicha opcin. Todas las operaciones que un programa permite realizar, se las encuentra en los distintos mens de esta barra. Si en un men aparece una opcin con una pequea flecha a la derecha quiere decir que esa opcin es un men que contiene a su vez otras opciones. Si se desea desplegar el men asociado solo se debe pasar el puntero del ratn por encima de dicha opcin. Si en un men aparece una opcin que contiene puntos suspensivos () a la derecha, quiere decir que esa opcin necesita ms informacin para ejecutarse. Normalmente se abre un cuadro de dialogo en el que se puede introducir dicha informacin. Si en un men, una de las opciones se encuentra atenuada, quiere decir que no es posible seleccionarla en ese momento. Posiblemente hace falta alguna otra especificacin para que se habilite.
Barra de herramientas:
Estas barras contienen botones de acceso rpido de las operaciones ms comunes o frecuentes que se pueden realizar. Estos permiten acceder o ejecutar una determinada accin u operacin sin tener que recorrer las diferentes opciones en los distintos mens desplegables.
19 Educanetiger.blogspot.com
INFORMATICA BASICA Casi todas las aplicaciones disponen de varias barras de herramientas que pueden utilizarse para fines diversos.
Barra de Estado
Esta barra que se encuentra situada en la parte inferior de la ventana de una aplicacin, muestra informacin acerca de un comando, un botn de una barra de herramientas o una operacin que se est ejecutando. Adems muestra informacin concerniente a la posicin del cursor (punto de insercin) en por ejemplo, un documento que se est editando.
Los cuadros (Ventanas) de dilogo
Muchas de las acciones a realizarse en Windows y en todas las aplicaciones que se ejecuten en el, necesitan de la intervencin (interaccin) del usuario, para completar las opciones que determinan la forma en que se ejecutar determinada operacin, otros solo brindan informacin. Una opcin o comando de men seguido de tres puntos, indica que cuando se seleccione el mismo, un cuadro de dialogo aparece para solicitar la informacin que el programa necesita para completar la operacin. La complejidad de los cuadros de dialogo varia. Algunos solo piden que se confirme una operacin antes de ejecutarla, en este caso, se debe seleccionar el botn Aceptar (OK) para confirmar la operacin o el botn cancelar (Cancel) para cancelarla. Por otro lado, algunos cuadros de dialogo son ms complejos y requieren de la especificacin de varias opciones.
Componentes de un cuadro de dialogo
20 Educanetiger.blogspot.com
INFORMATICA BASICA
Descripcin de los elementos de un cuadro de dialogo
Cuadro de texto: Proporciona un lugar para teclear una entrada (escribir texto). En tal caso, el punto de insercin (cursor) debe estar dentro de dicho cuadro, accin que se consigue haciendo clic dentro del mismo. Observar que el puntero del ratn sobre un cuadro de texto (cuando se seala) adopta la forma de una barra. Para ingresar texto, hay que hacer clic en l. Cuadro de lista: presenta una serie de opciones posibles de la cual se puede elegir. Si las opciones de dicha lista no son mostradas en su totalidad, aparece una barra de desplazamiento para poder desplazarse en la misma. Algunos cuadros de texto estn asociados con un cuadro de lista, es decir que ante la seleccin de un elemento de la lista, el mismo aparece en el cuadro de texto asociado. Lista descendente: cuadro de lista de una sola lnea que posee un botn que al seleccionarlo (haciendo clic sobre el mismo), la lista descendente se abre para desplegar una lista de opciones. Botones de opcin: presentan varias opciones relacionadas de las cuales se puede elegir sola una. Al seleccionar (haciendo clic) una opcin, todos los dems quedan desactivados. Casillas de verificacin: presentan una o varias opciones relacionadas de las cuales se puede elegir ms de una. Al seleccionar (haciendo clic) las opciones, aparece una marca de verificacin para indicar que se encuentran activas. Botones de comando: Presentan el nombre del comando o accin que se realizara si el mismo es seleccionado (haciendo clic). Fichas: Presentan mltiples secciones de un cuadro de dialogo (agrupamiento por categoras de opciones). Se despliega una ficha a la vez, y cada una contiene opciones relacionadas, al seleccionar una ficha (haciendo clic sobre la pestaa correspondiente) cambian las opciones que aparecen en dicho cuadro.
Acciones a realizar con una ventana
Mover una ventana
Para mover una ventana dentro del escritorio, se debe apuntar con el ratn a la barra del ttulo de la misma, y manteniendo el botn izquierdo del ratn presionado, se debe mover el ratn hacia la posicin que se desee. Observar como al arrastrar, se desplaza el contorno de la ventana acompaando el movimiento del ratn. Cuando se llegue a la posicin destino de la ventana, se debe soltar el botn del ratn.
DIRERENTES VISTAS DE VENTANAS
En ciertos casos, se precisa ver la informacin de varias ventanas a la vez. Para ello, existen diferentes formas de Verlas.
21 Educanetiger.blogspot.com
INFORMATICA BASICA Solo tienes que hacer clic o doble clic sobre las ventanas que desees abrir
En Cascada
1. Haz clic con el BOTON DERECHO BARRA DE TAREAS. del mouse sobre la
2. Elige la opcin CASCADA y haz clic izquierdo
En mosaico Horizontal
1. Haz clic con el BOTON DERECHO del mouse sobre la BARRA DE TAREAS. 2. Elige la opcin MOSAICO HORIZONTAL y haz clic izquierdo
En Mosaico Vertical
1. Haz clic con el BOTON DERECHO del mouse sobre la BARRA DE TAREAS. 2. Elige la opcin MOSAICO VERTICAL y haz clic izquierdo
CAMBIANDO LA APARIENCIA de las Ventanas.
Windows tiene opciones para modificar el color de ventanas Es sencillo, solo observa:
1. Presiona el BOTON DERECHO opciones, 2. 3. 4. 5.
del mouse sobre el escritorio y aparecer un men de
Seleccione y haga clic en la opcin PROPIEDADES. Seleccione y haga clic en la opcin APARIENCIA. Elige un COLOR, por ejemplo. Plateado, y seleccinalo. Presiona el Botn ACEPTAR
22 Educanetiger.blogspot.com
INFORMATICA BASICA
Modificar el tamao de una ventana
El tamao de una ventana puede ser modificado en su largo y su ancho hasta llegar a su mnima o mxima magnitud. A travs de los botones Minimizar y Maximizar / Restaurar que se encuentran en el extremo superior derecho de la ventana, se puede modificar el tamao de la misma. Tambin se puede elegir un tamao aleatorio, para lo cual se debe: 1. Seleccionar la ventana a la que se desee modificar su tamao. 2. Ubicar el puntero del ratn en un borde de la ventana hasta que se transforme en (flecha doble). Si se selecciona la esquina de la ventana, Windows modifica el tamao de la ventana en el largo y ancho simultneamente. Algunas ventanas no aceptan ser modificadas en su tamao. Se debe presionar la tecla ESC antes de soltar el botn del ratn si se desea cancelar la modificacin de tamao en proceso. 3. Arrastrar el puntero del ratn desde un borde o esquina de la ventana hasta lograr el tamao deseado. Observar como al arrastrar, se desplaza un contorno de la ventana acompaando el movimiento del ratn. 4. Soltar el botn del ratn cuando se obtenga el tamao deseado. Recordar que al minimizar una ventana, esta queda reducida a un botn sobre la barra de tareas, pudiendo activarla cuando se desee.
Restablecer el tamao original de una ventana
Una ventana maximizada o minimizada, puede volver a tener el tamao original. A este proceso se le denomina restaurar. Para restablecer el tamao original de una ventana, se pueden realizar algunos de estas acciones: Hacer clic en el botn Restaurar que se encuentra en el extremo superior derecho de la ventana. Hacer doble clic sobre la barra de titulo de dicha ventana. Seleccionar la opcin Restaurar del cuadro del men de Control de dicha ventana.
Cerrar una Ventana
Si en determinado momento se quiere abandonar el trabajo con una aplicacin, se puede escoger la opcin salir del men archivo de esta, o se puede cerrar la ventana donde se est ejecutando. Para cerrar una ventana se pueden realizar algunas de estas acciones: Hacer clic en el botn cerrar que se encuentra en el extremo superior derecho de la ventana. 23 Educanetiger.blogspot.com
INFORMATICA BASICA Hacer doble clic en el botn del cuadro de Men de Control de dicha ventana. Seleccionar la opcin cerrar del cuadro del Men de control de dicha ventana. Si se ha trabajado sobre un archivo de una determinada aplicacin y no se han guardado los cambios que se han efectuado en el mismo, al cerrar la ventana de dicha aplicacin, se presenta un cuadro de dialogo consultando el almacenamiento o no, de dicha informacin. Si se tienen abiertas varias sesiones de un mismo programa, por ejemplo, varias sesiones de Internet Explorer o de Microsoft Word, y no entran todas en la barra de tareas, Windows XP junta en un grupo, Se pueden cerrar todas las sesiones a la vez. Para esto se debe hacer clic con el botn derecho del ratn sobre el icono correspondiente de la barra de tareas, esto hace que se despliegue un men emergente como el que se muestra y, a continuacin, escoger la opcin Cerrar grupo. Si hay algn elemento del grupo que no ha sido guardado, Windows XP pregunta si se quieren guardar los cambios antes de cerrar. El cuadro de Men de Control El cuadro Men de Control es el botn (icono) localizado en el vrtice superior izquierdo de toda ventana de aplicacin. El mismo se encuentra representado por el icono de la aplicacin que se est ejecutando en dicha ventana.
PROPIEDAES Y APLICACIONES
El papel tapiz
Es el fondo que aparece en la pantalla cuando se enciende la computadora. Windows le ofrece varias opciones para que puedas elegir la que ms te guste. Observa cmo puedes cambiar el papel tapiz: 1. Oprime el BOTON DERECHO del mouse sobre la pantalla. 2. Haz clic en PROPIEDADES 3. Selecciona la pestaa ESCRITORIO 4. Escoge el papel tapiz o fondo, por ejemplo: Felicidad. 5. Haz clic en el Botn ACEPTAR.
24 Educanetiger.blogspot.com
INFORMATICA BASICA
PROTECTOR DE PANTALLA
Qu es el protector de pantalla? Es una imagen animada que se activa en el monitor cuando dejas de usar por algn tiempo la computadora. Observa cmo se hace: 1. Presiona el BOTON DERECHO del mouse sobre la pantalla. Seleccione y haz clic en PROPIEDADES. 2. Clic en la opcin PROTECTOR DE PANTALLA. 3. Escoge una opcin, por ejemplo: Objeto 3D. 4. Selecciona el tiempo en que debe aparecer el protector, por ejemplo 1 Minuto. 5. Haz clic en el Botn ACEPTAR.
FUNCIONES de la Barra de Tareas
La barra de tareas es un importante elemento de ayuda que te permite abrir programas, ver fecha y hora; y realizar diversas operaciones cuando una ventana este abierta. Generalmente, se ubica en la parte inferior de la pantalla. Observa cmo se cambia el tamao de los iconos: 1. 2. 3. 4. 5. 6. 7. Haz clic con el BOTON DERECHO del mouse sobre la Barra de Tareas. Selecciona la opcin PROPIEDADES. Selecciona la opcin MENU INICIO Haz clic en el Botn PERSONALIZAR. Selecciona ICONOS PEQUEOS. Haz clic en el Botn ACEPTAR. Haz otro clic en la opcin ACEPTAR.
COMO CAMBIAR Fecha y hora
Es importante saber que cuando t modificas fecha y hora, estas se mantienen en la Barra de tareas aunque apagues la computadora, porque el CPU utiliza una batera para tal fin.
25 Educanetiger.blogspot.com
INFORMATICA BASICA
Cambio de fecha
1. 2. 3. 4. 5. 6. Haz doble clic sobre la hora que aparece en la BARRA DE TAREAS. Selecciona un mes, por ejemplo: Marzo. Selecciona el Da, por ejemplo: 19. Seleccione el Ao 2011. Cambio de hora. Para escribir, coloca el cursor sobre los nmeros que sealan la hora, luego en los minutos y los segundos. 7. Cuando hayas cambiado fecha y hora presiona el botn ACEPTAR.
INICIAR UNA APLICACIN
Una aplicacin es un programa, por ejemplo WordPad que sustituye a la mquina de escribir convencional para tratar textos, Paint que permite disear dibujos de una manera muy sencilla, la Calculadora, el Reloj, etc. Para ejecutar una aplicacin, se puede realizar uno de los siguientes procedimientos: Directamente desde el Escritorio de Windows, si es que la aplicacin posee un icono que la representa, se debe hacer doble clic sobre dicho icono. Desde el men Inicio, a travs del cual se puede acceder a todos los programas y aplicaciones instaladas en el equipo. Las opciones de las ventas de men que presentan al final una flecha (marca), identifica que estas poseen un submen de opciones. Al colocar el puntero del ratn sobre estas opciones, automticamente se abre otro cuadro con un submen contextual correspondiente. Cuando se localice la opcin que identifica a la aplicacin que se desea ejecutar, se debe hacer clic sobre la misma. Desde la zona de Accesos Directos de la barra de tareas, donde se localizan iconos de diferentes programas, se debe hacer clic en alguno de los iconos para ejecutar el programa al cual representan. Cuando el puntero del ratn se transforma en (una flecha con un reloj), se debe aguardar, dado que Windows est cargando la aplicacin que se le indico. 26 Educanetiger.blogspot.com
INFORMATICA BASICA A medida que se ejecutan las aplicaciones, el escritorio se va llenando de ventanas. Las ventanas as abiertas pueden clasificarse en la aplicacin activa y las aplicaciones abiertas pero no activas.
La aplicacin activa
Es la que ocupa la ventana activa y sobre la cual se ejecutan las acciones y comandos que se especifiquen (en la que se encuentra en un primer plano). Solo una ventana puede estar activa a la vez en una sesin de trabajo.
Las aplicaciones abiertas
Abiertas pero no activas, pueden estar ocultas total o parcialmente por la ventana activa en el fondo del escritorio (son las que se encuentran en un segundo plano), o pueden estar minimizadas encontrndose sobre la barra de tareas en forma de botones.
Cambio entre aplicaciones abiertas
A medida que se ejecutan programas y se abren ventanas, un botn se coloca sobre la barra de tareas por cada ventana. Este botn indica el nombre de la aplicacin que se ejecuta en la misma. Para cambiar de aplicacin, por consiguiente de ventana, solo se debe hacer clic sobre el botn que representa a dicha aplicacin en la barra de tareas. Otra forma de cambiar de ventana, si es que esta se encuentra sobre el escritorio, es haciendo clic sobre algn rea visible de la misma.
EL EXPLORADOR DE WINDOWS XP
Caractersticas del Explorador de Windows
El Explorador es una herramienta indispensable en un Sistema Operativo ya que con ella podemos organizar y controlar los archivos y carpetas de los distintos sistemas de almacenamiento que dispongamos El Explorador de Windows tambin es conocido como el Administrador de Archivos. Presenta una visin grafica del contenido de cada unidad de disco con que cuenta el sistema, as como la ubicacin de archivos y capetas existentes en el rea de trabajo. Estas unidades de disco estn comprendidas dentro de una nica estructura, la que se denomina como el rbol de recursos del sistema. 27 Educanetiger.blogspot.com
INFORMATICA BASICA
Iniciar el Explorador de Windows
Para acceder al explorador de Windows, se puede realizar una de estas acciones: Forma 1. Ver imagen AA 1. Seleccionar el Botn Inicio. Sealar la opcin Todos los Programas. 2. Sealar la opcin Accesorios. 3. Seleccionar y hacer clic en la opcin Explorador de Windows
Forma 2, ver imagen AA1 1. Clic derecho sobre el Botn inicio Y del men emergente que se despliega 2. Seleccionar y hacer clic en la opcin Explorar Tambin se puede arrancar el Explorador desde el botn Inicio seleccionando Mis documentos, Mis imgenes o Mi msica, la diferencia es que en estos casos nos situaremos directamente en estas carpetas.
28 Educanetiger.blogspot.com
INFORMATICA BASICA
La Ventana del Explorador
Al ingresar al Explorador, se presenta una ventana dividida en dos sectores:
Archivos
Un archivo es considerado como un conjunto de informacin, identificado con un nombre y almacenado en un soporte de memoria llamados unidades de disco (disco, USB, etc.) Un archivo puede ser cualquier tipo de informacin gestionada en la computadora por intermedio de un programa especfico, puede ser una nota, una carta, un dibujo, una gua telefnica, notas musicales, etc. Los archivos cuando son creados poseen un conjunto de informacin que los individualiza, como ser:
29 Educanetiger.blogspot.com
INFORMATICA BASICA
Carpetas o Directorios Una carpeta es una divisin que se realiza en los discos, creada a los efectos de organizar los archivos con los que se trabaja dentro de los mismos. A su vez una carpeta contener subdivisiones, denominadas subcarpetas. Unidades de disco
Una unidad disco es el hardware que busca, lee y escribe informacin de y hacia un disco (tambin llamados soportes de memoria). Un disco duro y su unidad estn considerados como un elemento inseparable, en tanto que un disquete se puede remover con facilidad de su unidad (disquetera) y remplazarlo por otro diferente. Los datos guardados en un disco pueden ser accedidos cuantas veces se desee, pueden ser modificados y eliminados. Si un disco no posee espacio suficiente para almacenar ms informacin, se puede eliminar la que ya no resulte til, para guardar nueva informacin.
Iconos de Archivos
Los iconos (imgenes graficas) identifican los tipos de archivos. Existen tipos de archivos asociados a una aplicacin, esto significa que al hacer doble clic en el mismo, se abre el archivo correspondiente dentro de la aplicacin con la cual est asociado. Por ejemplo, cuando visualizamos un archivo perteneciente al Paint, al realizar un doble clic sobre el archivo, se abrir la aplicacin conjuntamente con el archivo, para luego modificarlo o simplemente visualizar su contenido. La figura muestra diferentes ejemplos de iconos de archivos.
30 Educanetiger.blogspot.com
INFORMATICA BASICA
Barras del Explorador Barra Estndar
La barra Estndar contiene botones que permiten realizar las operaciones ms utilizadas.
Si no se encuentra visible esta barra, se debe seleccionar del men Ver, la opcin Barra de Herramientas, y a continuacin, seleccionar la opcin Botones Estndar. La ubicacin de la barra y los botones que contenga, pueden ser personalizados. Atrs permite ir a la ltima pgina que se haya visualizado. Adelante permite ir una pgina hacia adelante. Arriba permite subir de nivel, es decir, abrir la carpeta que contiene la carpeta actual. Bsqueda activa una ventana en la que se puede buscar, entre otros, el archivo que se especifique, a travs de diferentes criterios. Carpetas permite que en la parte izquierda de la ventana se vea las estructura de las capetas o bien una zona con las tareas ms frecuentes. permite copiar a otra carpeta archivos o incluso otra carpeta. permite mover carpetas o archivos u otro lugar. podremos eliminar una/s carpeta/s o archivo/s.
El botn El botn Con el botn
El ltimo botn nos permite cambiar las vistas de las carpetas (vista detalle, vista iconos grandes,...), lo veremos con ms detalle en la pgina siguiente.
Barra de Direcciones
La barra de Direcciones es muy conocida en Internet porque es en ella donde aparece la direccin de la pgina web que estamos visualizando. En el explorador de Windows el funcionamiento es el mismo pero mostrado el nombre de la carpeta en la que nos encontramos. Al hacer Clic en la flecha negra aparecer la estructura con los discos de nuestro ordenador. Si escribimos un nombre en la barra de direcciones y pulsamos la fecha verde Windows buscar ese nombre en Internet.
31 Educanetiger.blogspot.com
INFORMATICA BASICA
Barra de Estado
La barra de Estado muestra informacin adicional sobre los elementos que tenemos seleccionados. Esta barra es opcional, para activarla ir al men Ver, y pinchar en Barra de estado. Si te fijas en la parte inferior de la ventana podrs apreciar la barra de estado, en ella aparece informacin del nmero de objetos seleccionados y el tamao total de los archivos seleccionados. Si seleccionas un nico objeto y se trata de un archivo te mostrar informacin sobre qu tipo de archivo es, en el caso de tratarse de una unidad o una carpeta te mostrar el nmero de objetos (carpetas o archivos) que contiene y el espacio libre que queda en la unidad en la cual nos encontramos.
Vistas del Explorador
La visualizacin de los archivos puede ser total o parcial dependiendo de las necesidades del usuario Por ejemplo, ver solo el nombre de los archivos o todos los detalles de los mismos (fecha, tamao, etc.). Luego de seleccionar la capeta que se desea visualizar en el rbol de recursos del Explorador, en el rbol de recursos del Explorador, hacer clic en la flecha de lista del botn vista, posteriormente, del men emergente que se despliega, escoger una de las siguientes opciones: Mosaicos, Iconos, Lista, Detalles, Vistas en miniatura y Tira de imgenes. Mosaicos. Las carpetas y archivos aparecen representados con una imagen grande, al lado figura el nombre, el tipo de archivo y el tamao en KB, si es una imagen aparece el tamao en pixeles. Los elementos se van organizando uno al lado del otro, de izquierda a derecha. Iconos. Los archivos aparecen representados por un icono como en el caso anterior pero ms pequeos. El nico dato que aparece junto al icono es el nombre del archivo o carpeta. Estos tipos de iconos se suelen utilizar cuando la carpeta que tenemos seleccionada contiene una cantidad media de elementos Lista. Aparecen iconos pequeos uno debajo del otro facilitando as las bsquedas por nombre, en esta vista no aparece ms que el nombre de la carpeta o archivo. 32 Educanetiger.blogspot.com
INFORMATICA BASICA
Detalles. Aparecen los iconos uno debajo del otro acompaado de algunas de sus propiedades. Este tipo de vista se utiliza cuando queremos encontrar algn elemento que tenga determinadas caractersticas, como puede ser su tamao, el tipo de elemento, la fecha de modificacin, etc.
Vistas en miniatura. Aparecer una pequea representacin del contenido de los archivos con formato de imagen, como puede ser .jpg, .jpeg, .bmp, .gif, etc.
Aquellos que tengan otro formato o sean carpetas aparecer el icono correspondiente al tipo de archivo en dimensiones mayores. Tira de imgenes. Esta vista slo est disponible para imgenes. En la parte inferior de la ventana aparecer una tira con una parte de las imgenes en formato pequeo y en la parte superior veremos en un formato ms grande la imagen que tengamos seleccionada.
33 Educanetiger.blogspot.com
INFORMATICA BASICA
Seleccionar archivos y / o carpetas
Se pueden seleccionar uno o varios archivos para luego aplicarles una determinada accin o comando, como por ejemplo copiarlos, borrarlos, etc.
Seleccionar un archivo:
Para seleccionar un archivo, simplemente se debe ubicar el puntero del ratn sobre l y hacer clic. El archivo quedar marcado con una barra iluminada.
Seleccionar archivos que se encuentran contiguos en una lista:
Hacer clic en el primero de la lista que se desee seleccionar y manteniendo presionada la tecla , hacer clic en el ltimo de la lista.
Seleccionar archivos que se encuentran separados en una lista:
Hacer clic en el primero de la lista y manteniendo presionada la tecla , hacer clic sobre cada uno de los archivos adicionales que se deseen seleccionar.
Crear carpetas
Esta accin permite crear subdivisiones en los discos. De esta manera se podrn organizar los archivos que en estos se almacenen.
COMO CREAR una carpeta
1. pulsa el BOTON DERECHO del mouse sobre el escritorio, y aparecer un men de opciones. 2. Selecciona la opcin NUEVO del men. 3. Selecciona esta vez, la opcin CARPETA 4. Finalmente, dale un nombre a la NUEVA CARPETA escribiendo en el recuadro del icono creado. Ejemplo, escribe (Curso de Computacin) Luego pulsa la tecla ENTER.
34 Educanetiger.blogspot.com
INFORMATICA BASICA
AGREGAR OTRA CARPETA Dentro de Otra
1. Haz doble clic con el BOTON IZQUIERDO del mouse, por ejemplo en la Carpeta Curso de Computacin 2. Haz otro clic, pero esta vez con el BOTON DERECHO del mouse, en Cualquier rea libre de la carpeta. 3. Selecciona NUEVO 4. Selecciona la Opcin CARPETA. 5. Ahora escribe WINDOWS 6. Presione la tecla Enter.
COMO CAMBIAR El nombre de una carpeta
1. Presiona el botn derecho del mouse sobre la carpeta quieres cambiar de nombre seguidamente, aparece un men de opciones. 2. Selecciona la opcin CAMBIAR NOMBRE, haciendo clic con el BOTON IZQUIERDO del mouse. 3. Escribe el nuevo nombre y presiona la tecla ENTER.
Copiar archivos y/o carpetas Esta accin permite duplicar archivos o carpetas. Para copiar archivos, grupo de archivos y/o carpetas desde un lugar (origen) en otro (destino), se debe realizar el siguiente procedimiento: 1. Seleccionar antes que nada los elementos que se desean copiar. 2. Realizar una de estas posibles acciones: Manteniendo presionada la tecla , arrastrar uno de los iconos que identifica a los archivos y/o carpetas seleccionada hasta un icono de carpeta o un icono de unidad de disco de destino. Seleccionar la opcin Copiar del men Edicin, posteriormente seleccionar el icono de la carpeta o unida de disco de destino en donde se desea copiar lo seleccionado, y en este, escoger la opcin pegar del men Edicin. Utilizando el teclado: pulsar la combinacin de teclas (copiar), posteriormente hacer clic en la carpeta de destino y pulsar la combinacin de teclas (pegar).
35 Educanetiger.blogspot.com
INFORMATICA BASICA
Al iniciarse el proceso, se despliega una ventana en la que se observa el proceso de dicha accin. Puede suceder que uno de los archivos que se estn copiando, existan en la carpeta de destino. En tal caso, se despliega una ventana de confirmacin para realizar el reemplazo o no del mismo. Para esto se debe tener en cuenta la fecha de modificacin y el tamao del archivo, de forma de confirmar o no la accin. Una vez reemplazado, el archivo anterior se perder para siempre. Mover archivos y/o carpetas
Esta accin permite enviar archivos o carpetas a un nuevo destino, eliminndolos del lugar de origen. Para mover archivos, grupo de archivos y/o carpetas desde un lugar (origen) hacia otro (destino), se debe realizar el siguiente procedimiento. 1. Seleccionar antes que nada los elementos que se desean mover. 2. Realizar una de estas posibles acciones: Manteniendo presionada la tecla , arrastrar uno de los iconos que identifica a los archivos y/o carpetas seleccionadas hasta un icono de carpeta o un icono de unidad de disco de destino. Seleccionar la opcin Cortar del men Edicin (los iconos de los elementos cortados se atenan) posteriormente seleccionar el icono de la carpeta o unidad de disco de destino a donde se desea mover lo seleccionado, y en este, escoger la opcin Pegar del men Edicin. Utilizando el teclado: pulsar la combinacin de teclas clic en la carpeta de destino y pulsar la combinacin de teclas (cortar), posteriormente hacer (pegar)
Eliminar archivos o carpetas
Al eliminar archivos, en realizad los mismos no se elimina definitivamente del disco duro, sino que quedan almacenaos en lo que se denomina la Papelera de reciclaje (borrado lgico). Es posible recuperarlos posteriormente si se desea, a no ser que de esta se hayan eliminado definitivamente (borrado fsico).
36 Educanetiger.blogspot.com
INFORMATICA BASICA Esto sucede nicamente sobre los archivos eliminados del disco duro, los archivos borrados de USB u otro dispositivo de almacenamiento extrable se pierden definitivamente. Para eliminar archivos o carpetas, se debe realizar el siguiente procedimiento: 1. Seleccionar los elementos que se desean eliminar 2. Realizar una de estas posibles acciones: Presionar la tecla y, a continuacin, confirmar la accin. Escoger la opcin Eliminar del men Archivo; posteriormente confirmar dicha Accin. Para realizar esta accin, tambin se puede utilizar el botn Eliminar de la barra de herramientas del Explorador. Al eliminar una carpeta, se borraran todos los archivos y subcarpetas que contenga la misma, previa confirmacin por parte del usuario.
Papelera de reciclaje
La papelera no es ms que un espacio en el disco duro reservado para almacenar la informacin que eliminamos para que en caso de eliminar algn archivo o carpeta por equivocacin tengamos la posibilidad de recuperarlo, por defecto la papelera restaura los archivos o carpetas en el lugar del cual se eliminaron, es decir si yo elimino un archivo situado en D:\mis documentos cuando lo restaure lo volver a guardar en esa carpeta. Para abrir la papelera sitate en el Escritorio y haz doble clic sobre el icono de papelera de reciclaje. Tambin se puede abrir la Papelera de reciclaje desde el Explorador de Windows, para lo cual se debe seleccionar el icono Papelera de reciclaje en el rbol de recursos del sistema. La diferencia que de esta forma no se presenta el men Tareas de la papelera, a la izquierda de la ventana de la Papelera de reciclaje. La papelera de reciclaje mantendr los elementos eliminados temporalmente hasta que sean eliminados definitivamente de esta.
Restaurar Archivos o carpetas
En su lugar de origen Para restaurar (recuperar) elementos de la papelera de reciclaje en el lugar de origen o sea de donde se eliminaron, se debe realizar el siguiente procedimiento: 1. Abrir la Papelera de reciclaje. 2. Seleccionar los elementos que se desean restaurar.
37 Educanetiger.blogspot.com
INFORMATICA BASICA 3. Una vez seleccionados los elementos, escoger del men Tareas de la Papelera (sector izquierdo de la ventana) la opcin Restaurar este elemento o Restaurar los elementos seleccionados, segn se trate. Tambin se puede utilizar la opcin Restaurar del men Archivo para recuperar los elementos deseados. Esto puede ser vlido, si no se encuentra visible el men de la izquierda de la ventana.
En un lugar distinto del que se elimino Para restaurar (recupera) elementos de la papelera de reciclaje en un lugar distinto del que se eliminaron, se debe realizar el siguiente procedimiento: 1. Abrir la Papelera de reciclaje. 2. Seleccionar los elementos que se desean restaurar. 3. Sobre la seleccin, hacer clic en el botn Cortar de la barra de herramientas. A travs del Explorador de Windows, ubicar y hacer clic en la carpeta donde se desea restaurar los archivos, luego hacer clic en botn Pegar de la barra de herramientas. Eliminar archivos definitivamente Para eliminar archivos definitivamente, se debe realizar el siguiente procedimiento: 1. Abrir la Papelera de reciclaje. 2. Seleccionar los archivos que se desean eliminar definitivamente. 3. Escoger la opcin Eliminar del men Archivo, o presionar la tecla . 4. Confirmar la accin en el cuadro que se despliega. Haciendo Clic en Botn Si Para realizar esta accin, tambin se puede utilizar el botn Eliminar de la barra de herramientas una vez confirmada la accin, los archivos eliminados desaparecen y no se pueden recuperar.
Vaciar el contenido de la papelera de reciclaje
Para vaciar el contenido de la papelera, se debe realizar el siguiente procedimiento: 1. En la ventana de la Papelera de reciclaje, escoger del men Archivo la opcin Vaciar la Papelera de reciclaje. 2. Confirmar la accin en el cuadro de dialogo que se despliega.
38 Educanetiger.blogspot.com
INFORMATICA BASICA Tambin se puede vaciar la papelera seleccionando del men Tareas de la Papelera (sector izquierdo de la ventana), la opcin Vaciar la Papelera de reciclaje.
APLICACIN WORDPAD
La aplicacin Wordpad permite crear y editar documentos escritos. Su utilizacin es sencilla, tanto para usuarios experimentados en procesadores de texto, como para aquellos que se inician en este mundo. Su aspecto y funcionalidad es parecido a Word, quizs el procesador comercial para Windows ms popular. A Continuacin Se describen los pasos a seguir para iniciar este programa: 1. 2. 3. 4. Haz clic en el Botn Inicio Seleccionar TODOS LOS PROGRAMAS Seleccionar Accesorios Seleccionar y hacer clic en Wordpad
A continuacin, aparecer una pantalla que tiene la misma estructura que los dems procesadores de textos y algunos elementos particulares:
39 Educanetiger.blogspot.com
INFORMATICA BASICA Para escribir un texto, se debe utilizar el teclado de la computadora como si fuera una mquina de escribir.
Disear textos
Con este procesador de textos podrs cambiar el tipo de letra, el tamao y hasta el color. Observa cmo se hace: 1. Primero escribe el siguiente Texto Aprender computacin con alegra y diversin 2. Haz clic en el botn EDICION. 3. Luego, en SELECCIONAR TODO, para resaltar el prrafo que has escrito. 4. Elige el TIPO DE LETRA que desees, por ejemplo Old English Text MT. 5. Para cambiar el tamao del texto haz clic en el botn donde figura un nmero y selecciona una opcin Por ejemplo: 36. Al SELECCIONAR TODO, puedes transformar el texto en negrita, cursiva o subrayarlo, solo tienes que pulsar el botn correspondiente que se encuentra en la BARRA DE HERRAMIENTAS.
Guardar textos
Cuando termines tu tarea querrs guardarla. En tal caso sigue los siguientes pasos: 1. 2. 3. 4. Selecciona el Men Archivo Selecciona GUARDAR COMO. Dale un nombre a tu archivo, por ejemplo: Tarea. Selecciona GUARDAR.
RECUERDO QUE: Todos archivo debe tener un nombre sino la computadora no acepta que lo guarde
COMO SALIR de WordPad
Para cerrar WordPad sigue estos pasos: 1. Haga clic en el botn Cerrar de la Ventana. 2. Si has realizado algn cambio al texto aparecer un mensaje con tres opciones: 3. Presiona Si para salir y guardar tu archivo
40 Educanetiger.blogspot.com
INFORMATICA BASICA
APLICACIN PAINT
Paint es un programa de dibujo y pintura muy fcil de manejar y con el que se pueden realizar diversas operaciones, como crear letreros impresos, crear imgenes para utilizar como papel tapiz del Escritorio o para usarlas en otros programas, mejorar imgenes digitalizadas, etctera. A continuacin se describen los pasos a seguir para iniciar este programa: 1. 2. 3. 4. Hacer un clic en el botn INICIO. Seleccionar la Opcin TODOS LOS PROGRAMAS. Seleccionar la Opcin Accesorios. Seleccionar y hacer clic en Paint.
Qu es la Barra de herramientas?
Es una ayuda de Paint que te permite, dibujar y colorear. Adems, cuenta con figuras geomtricas prediseadas.
Como usar la Barra de herramientas
1. Haz clic en el smbolo que piensas Utilizar. 2. Haz clic con el BOTON IZQUIERDO del mouse en la hoja de trabajo y sin soltarlo, empieza a dibujar.
Utilizando figuras geomtricas.
1. Presiona el BOTON IZQUIERDO del mouse sobre una figura predefinida; por ejemplo: el RECTANGULO. 2. Haz clic en la hoja de trabajo y sin soltarlo, arrstralo hasta obtener el tamao que desees.
Dibujando con Pincel y Lpiz
1. Seleccione el botn PINCEL 2. Elige el Grosor que Desees. 3. Haz clic en el BOTON IZQUIERDO del mouse y sin soltarlo empieza a dibujar.
41 Educanetiger.blogspot.com
INFORMATICA BASICA Para utilizar el LAPIZ, solo tienes que hacer clic en el smbolo correspondiente. Coloreando tus dibujos 1. Seleccione y haga clic en el Botn RELLENO CON COLOR. 2. Selecciona el color que quieras aplicar, por ejemplo: Amarillo. 3. Lleva el puntero del mouse hasta el rea que piensas colorear y haz clic.
Incluyendo textos
1. 2. 3. 4. Seleccione y haga clic en (texto) Haz clic en el rea del dibujo y escribe tu mensaje. Utilizando la Barra FUENTES, haz clic en el tamao y el tipo de letra escogidos. Si quieres darle color a tu mensaje, usa la Barra de Colores.
APLICACIN BLOC DE NOTAS
Bloc de notas es una aplicacin para editar texto, pero tiene como limitaciones que no se pueden realizar alineaciones con el texto, ni modificar las tabulaciones, entre muchas otras. El tamao de los archivos del Bloc de notas est limitado a unos 50 Kb, que son aproximadamente 15 o 20 pginas con espaciado normal. A continuacin se describen los pasos a seguir para iniciar este programa: 1. 2. 3. 4. Hacer un clic en el botn INICIO. Seleccionar la Opcin TODOS LOS PROGRAMAS. Seleccionar la Opcin Accesorios. Seleccionar y hacer clic en Bloc de Notas
APLICACIN CALCULADORA
Uno de los accesorios ms tiles es la calculadora, ya que permite realizar operaciones matemticas simples o avanzadas. Para utilizar la calculadora con las funciones ms comunes seleccione en el men Ver la opcin Estndar. A continuacin se describen los pasos a seguir para iniciar este programa: 42 Educanetiger.blogspot.com
INFORMATICA BASICA 1. 2. 3. 4. Hacer un clic en el botn INICIO. Seleccionar la Opcin TODOS LOS PROGRAMAS. Seleccionar la Opcin Accesorios. Seleccionar y hacer clic en CALCULADORA
Para realizar clculos estadsticos y cientficos avanzados tendr que emplear la calculadora cientfica, para seleccionarla haz lo siguiente: 1. Haz clic en Men Ver 2. Clic en la opcin Cientfica.
BUSCAR INFORMACION
INTRODUCCION AL ASISTENTE PARA BUSQUEDA EL asistente para busque permite buscar fcilmente archivos y carpetas, impresoras, personas y otros equipos en la red, y es un punto de partida cmodo para buscar informacin en internet. Adems, el Asistente para bsqueda cuenta con un servicio de indizacin que mantiene un ndice de todos los archivos del equipo, lo que agilizas ms las bsquedas. Cuando se utilice el Asistente para bsqueda, se puede especificar varios criterios de bsqueda. Por ejemplo, se pueden buscar archivos y carpetas por nombre, tipo y tamao. Se puede buscar un archivo por la ltima fecha en la que se lo utilizo o buscar archivos que contenga un texto especfico. Para Acceder al Asistente para bsquedas: Clic en Botn Inicio
Luego escoger la Opcin la Opcin Buscar. Tambin se puede abrir el Asistente para bsqueda desde el Explorador de Windows, haciendo clic directamente en el botn Bsqueda de la barra de herramientas.
43 Educanetiger.blogspot.com
INFORMATICA BASICA Con la accin anterior se despliega la ventana general de bsqueda. Cuyo aspecto es muy similar a la ventana del explorador de Windows, pero en vez de mostrar en la izquierda un men de tareas, muestra el Asistente para bsqueda.
A la izquierda de la ventana de Bsqueda, se presenta el men del Asistente para bsqueda.
El men inicial que se presenta depende de si se ha cambiado la preferencia de bsqueda predeterminada o no. En cualquier caso el men principal de bsqueda es el que se presenta con la pregunta: Qu desea buscar?. De ah se podrn escoger las diferentes opciones de bsqueda que presenta Windows. El men de la derecha (men para Buscar archivos y carpetas) se puede presentar directamente al abrir la ventana de bsqueda. Para cambiarse al men principal solo alcanza con hacer clic en la opcin Otras opciones de bsqueda. Para cambiar las preferencias de bsqueda, se debe elegir la opcin Cambiar preferencias del men principal del Asistente. Posteriormente, escoger la opcin Cambiar el comportamiento de bsqueda de archivos y carpetas, y despus, elegir el comportamiento de bsqueda de archivos y carpetas predeterminado. O bien, se puede escoger entre las opciones Estndar (que incluye opciones paso a paso que ayudan a refinar la bsqueda) o Avanzado (que incluye opciones para introducir el criterio de bsqueda manualmente). La opcin Estndar es la que permite visualizar directamente el men principal de Asistente una vez que se ingresa a la ventana de Bsqueda
44 Educanetiger.blogspot.com
INFORMATICA BASICA
BUSCAR EQUIPOS
Si el equipo se encuentra conectado a una red, esta opcin es til, ya que permitir acceder a los recursos compartidos de otros equipos de la misma red. Por ejemplo una impresora que est conectada a otro equipo de la red, se puede utilizar siempre y cuando como usuario se tengan los suficientes permisos. Para buscar un equipo en la red utilizando el Asistente para bsqueda, se debe realizar el siguiente procedimiento: 1. Abrir el Asistente para bsqueda. 2. En el men del Asistente, escoger la opcin Equipos o personas, y a continuacin, red. 3. Luego, se debe escribir el nombre del equipo que se desea buscar en el cuadro Nombre de equipo. Se debe tomar la precaucin de escribir correctamente dicho nombre, sino es probable que no se lo encuentre. Una vez localizado, se podr acceder a l haciendo doble clic sobre el icono que lo representa. Se puede acceder a los recursos de dicho equipo, siempre y cuando estos recursos se encuentren compartidos; y depende de los permisos que se posean, las acciones que se pueden realizar con ellos.
INTERACCION ENTRE APLICACIONES
COPIAR INFORMACION EN UN DOCUMENTO
Windows cuenta con un objeto llamado Portapapeles al cual van los elementos (textos u objetos) que se cortan y/o copian. Al realizar la operacin de copiar o corta, se enva al portapapeles lo seleccionado en ese momento, reemplazando el contenido del mismo; y cuando se selecciona la opcin pegar, se enva una copia del contenido del portapapeles a la posicin actual del cursor de la ventana activa, mientras que el contenido del portapapeles permanece incombinable. Este cambia solo cuando se vuelvan a aplicar las operaciones de copiar o cortar, o hasta que se finalice la sesin de trabajo con Windows.
45 Educanetiger.blogspot.com
INFORMATICA BASICA Por ejemplo, para copiara o mover un recorte de un dibujo generado en Paint y pagarlo o incrustarlo como imagen (grafico), en un documento de WordPad, se deber realizar el siguiente procedimiento: 1. En Paint, seleccionar el rea que se desea modificar haciendo clic en el botn seleccionar o en Seleccin de forma libre del cuadro de herramientas y, despus, arrastrar el puntero del ratn alrededor del elemento o el rea para definir la seleccin que se desea copiar. 2. Escoger la opcin copiar del men Edicin 3. En WordPad, en el documento en el que se desee que aparezca la informacin, colocar el cursor en el punto donde se desee situarla. 4. Escoger la opcin Pegar del men Edicin.
Una vez que la informacin se encuentra en el portapapeles, esta se puede pegar varias veces. Este procedimiento se puede realizar con cualquier seleccin texto que se quiera copiar o mover entre diferentes aplicaciones, por ejemplo copiar texto entre dos aplicaciones de WordPad abiertas. Cuando se copia informacin, esta no se vincula con el documento original, de modo que si se cambia la informacin en uno de los documentos no se actualiza en el otro. De la misma manera, si la informacin se cre utilizando un programa diferente, posiblemente no se pueda modificar en su nueva ubicacin.
46 Educanetiger.blogspot.com
INFORMATICA BASICA
ENTORNO DE RED
47 Educanetiger.blogspot.com
INFORMATICA BASICA
48 Educanetiger.blogspot.com
INFORMATICA BASICA
Compartir recursos en equipos conectados a un grupo de trabajo
49 Educanetiger.blogspot.com
INFORMATICA BASICA
EJERCICIOS PRACTICOS
75 Educanetiger.blogspot.com
INFORMATICA BASICA
76 Educanetiger.blogspot.com
INFORMATICA BASICA
77 Educanetiger.blogspot.com
INFORMATICA BASICA
78 Educanetiger.blogspot.com
INFORMATICA BASICA
79 Educanetiger.blogspot.com
INFORMATICA BASICA
80 Educanetiger.blogspot.com
INFORMATICA BASICA
81 Educanetiger.blogspot.com
INFORMATICA BASICA
82 Educanetiger.blogspot.com
INFORMATICA BASICA
INTERNET
Qu es Internet? Para tener una idea clara del concepto de WWW, (WORLD WIDE WEB) es fundamental tener algunas nociones bsicas sobre lo que es Internet. Internet es el nombre que recibe la red mundial de ordenadores ms extensa que existe en la actualidad. Se trata, en realidad, de una red de redes interconectadas que, gracias a unas normas y estndares comunes pueden comunicarse e intercambiar informacin todos los ordenadores conectados a dicha red. La arquitectura que da soporte a Internet es la denominada cliente/servidor, esto es, unos ordenadores almacenan la informacin (los ordenadores servidores) y otros acceden a ella (los ordenadores clientes). Qu es el Mail? El correo electrnico (e-mail), quizs el servicio de Internet ms empleado ya que permite enviar informacin puntual y de forma rpida. En la actualidad este protocolo ha evolucionado desde el envo de mensajes slo en formato de texto, hasta la transmisin de elementos en formatos grficos, de audio, vdeo, HTML, etc.
El correo electrnico no es ms que un mensaje electrnico enviado desde un ordenador a otro, ya sean mensajes personales, laborales, comerciales, etc. El contenido es al gusto de quien enva el mensaje. Tambin pueden mandarse mensajes con archivos adjuntos y pueden adjuntarse todo tipo de documentos y archivos (texto, imgenes, etc.) o incluso programas. Cmo es una direccin de correo? Una direccin de correo electrnico es un conjunto de palabras que identifican a una persona que puede enviar y recibir correo. Cada direccin es nica y pertenece siempre a la misma persona. Un ejemplo es persona@servicio.com, que se lee persona arroba servicio punto com. El signo @ (llamado arroba) siempre est en cada direccin de correo, y la divide en dos partes: el nombre de usuario (a la izquierda de la arroba; en este caso, persona), y el dominio en el que est (lo de la derecha de la arroba; en este caso, servicio.com). La arroba tambin se puede leer "en", ya que persona@servicio.comidentifica al usuario persona que est en el servidor servicio.com (indica una relacin de pertenencia).
83 Educanetiger.blogspot.com
INFORMATICA BASICA
Qu es un Navegador?
Al Igual que para conducirnos por las carreteras necesitamos un buen vehculo, para navegar por Internet necesitamos un buen navegador. Igual que con los buscadores, que salieron cientos y ahora quedan unos pocos, con los navegadores se reparten el mercado entre unos pocos. El rey en nmero es el Internet Explorer, seguido de Mozilla Firefox que le va comiendo terrenos. Como no, Google tena que sacar su propio navegador, Google Chrome. 1.- MOZILLA FIREFOX : Por la sencillez, estabilidad y el gran nmero de posibilidades que ofrece, Mozilla Firefox es el segundo navegador ms usado por detrs de Internet Explorer. 2.- GOOGLE CHROME: Google Chrome es un navegador web desarrollado por Google y compilado con base en componentes de cdigo abierto. 3.- OPERA: El Opera Browser es uno de los mejores navegadores que existe en la actualidad. 4.- AVANT BROWSER: Avant Browser es un navegador de internet que usa el motor de bsqueda de Windows Internet Explorer. 5.- IE, INTERNET EXPLORER: Es el navegador de Internet ms utilizado de la actualidad.
6.- NETSCAPE NAVIGATOR: Netscape Navigator compiti cabeza a cabeza con Internet Explorer. 7.- FINEBROWSER: Este multinavegador permite la visualizacin de pginas web de forma mltiple en una sola ventana. 8.- SAFARI: Este navegador de Apple, denominado Safari crece cada da ms en el mercado. 9.- CRAZY BROWSER: Crazy Browser es un novedoso navegador web. 10.- KALGAN: Es un conjunto de herramientas que permite al usuario tener un producto muy completo.
75 Educanetiger.blogspot.com
INFORMATICA BASICA
11.- GREEN BROWSER: GreenBrowser es un prctico navegador basado en Internet Explorer. 12.- SEA MONKEY: Sea Monkey es un completo navegador web del grupo Mozilla. 13.- MAXTHON: Maxthon es un navegador web que usa y mejora el motor de Internet Explorer aadiendo una infinidad de novedades. 14.- FLOCK: Flock es un completo navegador gratuito que aade novedosas funciones. 15.- LIVELY BROWSER: Lively Browser es un original navegador que aade adems de navegacin por pestaas. 16.- CHROMIUM: Navegador de cdigo abierto muy rpido, seguro y estable, que incorpora funciones muy interesantes.
Dnde Podemos Crear una Cuenta de Correo Electrnico?
Estos son Los mejores servicios de correo web para crear correo electrnico gratis en muy pocos minutos. Con el servicio de correo web podrs acceder a tu email desde cualquier ordenador con internet.
Para Crear tu Cuenta en un Servidor las direcciones son las Siguientes: Gmail: www.gmail.com Yahoo: www.yahoo.com 76 Educanetiger.blogspot.com
INFORMATICA BASICA Hotmail: www.hotmail.com
Pues ahora Crearemos una Cuenta en Gmail
Los pasos son los Siguientes: 1. Abre el explorador de Internet.
Despus de hacer clic en Internet Explorer aparecer una ventana como este:
77 Educanetiger.blogspot.com
INFORMATICA BASICA 2. Escribe en la barra de Direcciones el siguiente Link www.gmail.com y presione la Tecla
Enter
3. Aparece un mensaje en el cual le dice es la primera vez que utilizas Gmail? Si es asi Clic en CREAR UNA CUENTA
4. Tienes que rellenar los datos que le pide a) Nombre, apellido
b) Nombre de Usuario o Alias Consiste en asociar un sobrenombre ms corto a una direccin de correo que utilizamos con frecuencia. c) Contrasea
d) Tienes que Confirmar tu Contrasea.
e) Tu Fecha de Nacimiento. f) Tu Sexo.
g) Tu Nmero celular.
78 Educanetiger.blogspot.com
INFORMATICA BASICA h) Direccin de Correo Alternativo.
i)
Escriba las letras que aparecen en la imagen de arriba.
j)
Seleccione el Pas.
k) Clic en el Cuadrito para Aceptar las Condiciones de Uso.
l)
Siguiente Paso
5. Clic en PASO SIGUIENTE
6. Clic en IR A GMAIL.
7. Luego te da la Bienvenida al Correo Gmail. Y listo ya tienes tu correo Electrnico.
79 Educanetiger.blogspot.com
INFORMATICA BASICA
8. Clic en SEGUIR CON LA NUEVA INTERFAZ. Cuando lo hayamos creado tendremos la siguiente Ventana.
80 Educanetiger.blogspot.com
INFORMATICA BASICA ENVIAR MI PRIMER CORREO.
1. Clic en Redactar. 2. Para lograr enviar un archivos debes de seguir los siguientes Incisos. a) Escribir la direccin de correo de la persona a quien va dirigido, en este caso es instructorjosecutiul@gmail.com b) Escribir el Asunto: En el asunto, se suele poner una frase o palabra, sobre que trata el tema redactado. c) Redactar el correo. d) Si desea adjuntar algn archivo, tienes que dar clic all si no es as siga el otro inciso. e) Cuando ya tengas todo solo tienes que dar Clic en ENVIAR.
81 Educanetiger.blogspot.com
INFORMATICA BASICA PARA SALIR DE MI CUENTA DE CORREO 1. Clic la silueta que aparece a lado superior Derecho
2. Clic en Salir
COMO ENTRARE EN MI CUENTA DE CORREO NUEVAMENTE?
1. Abrimos Internet explorador 2. Escribimos en la Barra de Direcciones: www.gmail.com 3. Ingresamos lo que nos pidan: a) Ingrese su Correo o su Nombre de Usuario b) Ingrese su contrasea que ingreso a la hora de crear su cuenta c) Clic en Acceder.
QU SON LAS REDES SOCIALES?
Las redes sociales son pginas que permiten a las personas conectarse con sus amigos e incluso realizar nuevas amistades, a fin de compartir contenidos, interactuar y crear comunidades sobre intereses similares: trabajo, lecturas, juegos, amistad, relaciones amorosas, etc. Ventajas Reencuentro con conocidos. 82 Educanetiger.blogspot.com
INFORMATICA BASICA Oportunidad de integrarse a Flashmobs (reuniones breves va online con fines ldicos y de entretenimiento con el propsito de movilizar a miles de personas) Excelentes para propiciar contactos afectivos nuevos como: bsqueda de pareja, amistad o compartir intereses sin fines de lucro. Compartir momentos especiales con las personas cercanas a nuestras vidas. Diluyen fronteras geogrficas y sirven para conectar gente sin importar la distancia. Perfectas para establecer conexiones con el mundo profesional. Tener informacin actualizada acerca de temas de inters, adems permiten acudir a eventos, participar en actos y conferencias. La comunicacin puede ser en tiempo real. Pueden generar movimientos masivos de solidaridad ante una situacin de crisis. Bastantes dinmicas para producir contenido en Internet. Desventajas Son peligrosas si no se configura la privacidad correctamente, pues exponen nuestra vida privada. Pueden darse casos de suplantacin de personalidad. Falta en el control de datos. Pueden ser adictivas y devorar gran cantidad de nuestro tiempo, pues son ideales para el ocio. Pueden apoderarse de todos los contenidos que publicamos. Pueden ser utilizadas por criminales para conocer datos de sus vctimas en delitos: como el acoso y abuso sexual, secuestro, trfico de personas, etc.
Estas son las redes sociales Ms usadas en el Mundo 1. FACEBOOK
Ahora mismo el reinado es de Facebook. En los ltimos meses Facebook ha llegado al nivel de Twitter. Facebook es ms estable tcnicamente, y ofrece muchas caractersticas que Twitter no lo hace. Hoy en da quin no tiene un perfil en Facebook?
2. TWITTER
El crecimiento de Twitter ha sido increble, llegando a estar en el pdium de las redes sociales ms utilizadas, y en tiempo record. Los desarrolladores de Twitter, estn trabajando continuamente en nuevas caractersticas y una mejor funcionalidad.
3. MYSPACE
Hasta el ao pasado, MySpace era el nmero uno de la red social. Sin embargo, MySpace se est quedando atrs. MySpace es muy utilizada por msicos y artistas.
83 Educanetiger.blogspot.com
INFORMATICA BASICA
4. HI5
Hi5 se mantiene por detrs de Facebook, MySpace y otras redes sociales. Tiene caractersticas muy similares a Facebook o MySpace, sin embargo no es ni mucho menos tan utilizada, salvo en Amrica Central
5. ORKUT
De la mano del todo poderoso Google, nos llega Orkut. Esta red social se est haciendo muy fuerte en pases, como Brasil y la India.
6. FRIENDSTER
Fue la pionera de las redes sociales. Facebook y MySpace le superaron hace ya varios aos.
7. BEBO
Dentro de las redes sociales ms pequeas, Bebo, es de las ms conocidas. Bebo recientemente ha aumentado el nmero de usuarios, ya que implementa nuevas caractersticas que permiten a los usuarios ver la actividad de sus amigos en otros sitios de redes sociales.
8. LINKEDIN
Es la red social de profesionales. Es un gran recurso para la publicacin de un curriculum vitae en lnea y buscar trabajo. Tanto empresas como profesionales en busca de empleo, utilizan esta red social.
9. XANGA
Otra de las pioneras. Naci en 1999. Xanga tiene unos 40 millones de usuarios registrados.
10. NING
Es una red social con millones de usuarios, pero queda bastante por detrs de las grandes.
PARA CREAR UNA CUENTA DE UNA RED SOCIAL.
Solo necesitas tu Correo Electrnico y llenar el formulario de Registro. As como lo hizo cuando creo su cuenta de CORREO ELECTRONICO.
Por ejemplo: Facebook 1. Clic en la barra de Direcciones y escribe www.facebook.com
84 Educanetiger.blogspot.com
INFORMATICA BASICA 2. Cuando hayas llenado el formulario Clic en Regstrate. 3. Si no est seguro de los datos que siguen despus de registrarse clic en OMITIR.
SI QUIERO BUSCAR ALGUN TEMA POR INTERNET COMO LO HAGO?
1. Primero debes de abrir el Internet Explorer. 2. Luego en el Cuadro del Buscador de Google. Escribir su tema. (por ejemplo Que es Windows). 3. Luego Presiona la tecla Enter 4. Le aparecer Varias Resultados de su Pregunta, Tienes que leer el texto que tiene cada enlace para saber si es lo que estas buscando. As como te la marco
85 Educanetiger.blogspot.com
INFORMATICA BASICA 5. Si te parece lo que dice debajo del enlace solo HAZ CLIC ENCIMA y te abrir la pgina.
6. Si el contenido de la pagina que abriste est bien solo SELECCIONA la parte que te Interesa.
7. Clic derecho sobre lo seleccionado 8. Selecciona la opcin Copiar 9. Crea un Nuevo DOCUMENTO de Word 10. Clic en la Opcin Pegar del Documento. 11. Te quedara as como se ve en la Imagen siguiente.
86 Educanetiger.blogspot.com
INFORMATICA BASICA BIBLIOGRAFIA http://www.aulaclic.es/winxp/index.htm http://www.artypist.com http://jsequeiros.com/
87 Educanetiger.blogspot.com
INFORMATICA BASICA
88 Educanetiger.blogspot.com
Potrebbero piacerti anche
- Monopoly ImprimirDocumento24 pagineMonopoly ImprimirJose Cu Tiul42% (43)
- Ficha Técnica Prueba CL-PTDocumento3 pagineFicha Técnica Prueba CL-PTVerónica Guerra Guerra63% (19)
- 0003 B3 T3 P3 Ejemplo CalculoDocumento37 pagine0003 B3 T3 P3 Ejemplo CalculoRAMON ENRIQUE UCROS OYOLANessuna valutazione finora
- Seccion 060 - Puesta A Tierra y Enlace EquipotencialDocumento38 pagineSeccion 060 - Puesta A Tierra y Enlace EquipotencialRoxana Karin Llontop CaicedoNessuna valutazione finora
- Rne IlustradoDocumento57 pagineRne IlustradoJessenia Leiva ObregonNessuna valutazione finora
- Elementos Del Lenguaje VisualDocumento4 pagineElementos Del Lenguaje VisualJose Cu TiulNessuna valutazione finora
- Tabla+de+Composicion+de+Alimentos+Para+Centroamerica+Del+INCAP+ +copia - DesbloqueadoDocumento137 pagineTabla+de+Composicion+de+Alimentos+Para+Centroamerica+Del+INCAP+ +copia - DesbloqueadofincorporativasNessuna valutazione finora
- Causas Del Sufrimiento Fetal en El Embarazo y en El PartoDocumento3 pagineCausas Del Sufrimiento Fetal en El Embarazo y en El PartoJose Cu TiulNessuna valutazione finora
- Verduras en InglesDocumento6 pagineVerduras en InglesJose Cu TiulNessuna valutazione finora
- La Organización Política de La ColoniaDocumento7 pagineLa Organización Política de La ColoniaJose Cu TiulNessuna valutazione finora
- Letra de La Canción de Los NúmerosDocumento1 paginaLetra de La Canción de Los NúmerosJose Cu TiulNessuna valutazione finora
- 5 Teorías Del Origen de La VidaDocumento3 pagine5 Teorías Del Origen de La VidaAllan JolomnáNessuna valutazione finora
- 3 Ramas de La GeografiaDocumento4 pagine3 Ramas de La GeografiaJose Cu TiulNessuna valutazione finora
- La Violencia y Sus TiposDocumento3 pagineLa Violencia y Sus TiposJose Cu TiulNessuna valutazione finora
- Modelo Formulario SAT 2000Documento10 pagineModelo Formulario SAT 2000Jose Cu TiulNessuna valutazione finora
- Folklore de Alta VerapazDocumento1 paginaFolklore de Alta VerapazJose Cu TiulNessuna valutazione finora
- Paralelo Cinemática CNC Investigación Del Sistema 3PRSDocumento6 pagineParalelo Cinemática CNC Investigación Del Sistema 3PRSAlicia VizaNessuna valutazione finora
- COMPRENSION LECTORA 6 y 7Documento31 pagineCOMPRENSION LECTORA 6 y 7Victoria VeraNessuna valutazione finora
- Romina Marin Tarea 8Documento7 pagineRomina Marin Tarea 8romsoNessuna valutazione finora
- Como Burlar El Bloqueo CantvDocumento15 pagineComo Burlar El Bloqueo Cantvdrw_21Nessuna valutazione finora
- Instalar Openoffice Sin Instalar Maquina Virtual de JavaDocumento9 pagineInstalar Openoffice Sin Instalar Maquina Virtual de JavathedamnedNessuna valutazione finora
- Separadores de Contaminantes de Primeras LluviasDocumento9 pagineSeparadores de Contaminantes de Primeras LluviasJoelNessuna valutazione finora
- La Universidad y Su MisionDocumento8 pagineLa Universidad y Su MisionMirandaPinoLesslieNessuna valutazione finora
- Lab 2 Array - V2Documento6 pagineLab 2 Array - V2Alex ChuctayaNessuna valutazione finora
- 1255343912553439programas de Formación Docente en República Dominicana Frente A Los de Otras Regiones Del ÁreaDocumento5 pagine1255343912553439programas de Formación Docente en República Dominicana Frente A Los de Otras Regiones Del ÁreaAlexis Santana FerreirasNessuna valutazione finora
- Informe de Resultado de Ensayo Resistencia A La Flexión Del Concreto Usando Una Viga Simplemente Apoyada Y Cargada en Los Tercios de La Luz LibreDocumento1 paginaInforme de Resultado de Ensayo Resistencia A La Flexión Del Concreto Usando Una Viga Simplemente Apoyada Y Cargada en Los Tercios de La Luz LibreOscar Rivera CantorNessuna valutazione finora
- Temario de Costos y Presupuestos PDFDocumento2 pagineTemario de Costos y Presupuestos PDFOscar Santos EstofaneroNessuna valutazione finora
- Introducción A Los Métodos Del Análisis de Redes Sociales.Documento3 pagineIntroducción A Los Métodos Del Análisis de Redes Sociales.Sebastian Valbuena0% (1)
- Integración de Sistemas de Gestión Mediante PAS 99 - 2012 - QueAprendemosHoyDocumento3 pagineIntegración de Sistemas de Gestión Mediante PAS 99 - 2012 - QueAprendemosHoyJuan Manuel Valdez Von FürthNessuna valutazione finora
- Conceptos Pero No Bibliografia Kaicen y PhvaDocumento2 pagineConceptos Pero No Bibliografia Kaicen y PhvaDonoban AyoviNessuna valutazione finora
- Sistemas Dinámicos en MatemáticasDocumento58 pagineSistemas Dinámicos en MatemáticasIsmael ValverdeNessuna valutazione finora
- Memoria EscalerasDocumento4 pagineMemoria EscalerasBertha AlejandraNessuna valutazione finora
- Metodo Del Modulo de Fineza de La CombinacionDocumento17 pagineMetodo Del Modulo de Fineza de La CombinacionYomira Quispe FelicesNessuna valutazione finora
- Mapa ConceptualDocumento2 pagineMapa ConceptualJose LuisNessuna valutazione finora
- Tema1 - LA MEDIDA EN LOS ENSAYOS FISICOQUÍMICOSDocumento12 pagineTema1 - LA MEDIDA EN LOS ENSAYOS FISICOQUÍMICOSFrancisco Manuel Martinez GimenezNessuna valutazione finora
- 03 Problem AsDocumento12 pagine03 Problem AsFernando NuñoNessuna valutazione finora
- Conciliación Bancaria Conta Avanzada IDocumento12 pagineConciliación Bancaria Conta Avanzada IAlexander MendozaNessuna valutazione finora
- Importancia de Los Directivos CompetentesDocumento2 pagineImportancia de Los Directivos CompetentesCarlo Eduar Do HernandezNessuna valutazione finora
- Plan de Desarrollo Unificado de CotaDocumento102 paginePlan de Desarrollo Unificado de CotaPhilip AndersonNessuna valutazione finora
- Capitulo 2 Proceso de Planeacion EstrategicaDocumento11 pagineCapitulo 2 Proceso de Planeacion EstrategicaDaniel Ivan PardoNessuna valutazione finora
- SG-F-67 Formato Inspección Bomba de AguaDocumento46 pagineSG-F-67 Formato Inspección Bomba de AguaKeiver MorenoNessuna valutazione finora