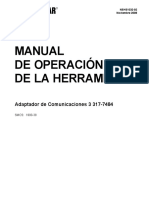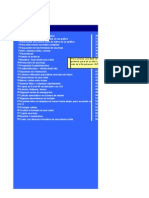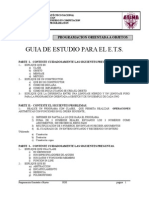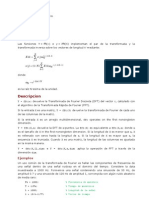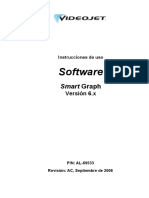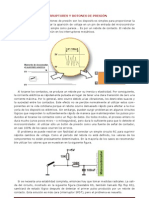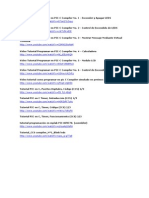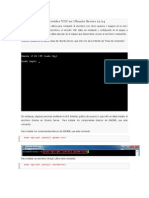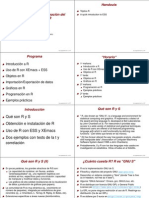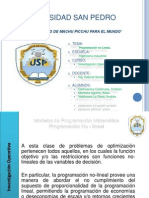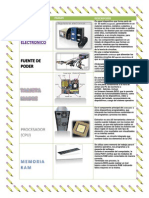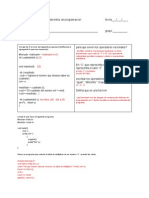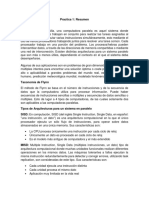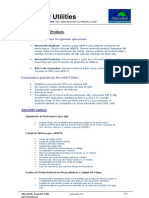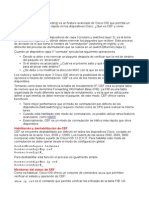Documenti di Didattica
Documenti di Professioni
Documenti di Cultura
Creando Un Nuevo Proyecto en MPLAB
Caricato da
Armando CajahuaringaCopyright
Formati disponibili
Condividi questo documento
Condividi o incorpora il documento
Hai trovato utile questo documento?
Questo contenuto è inappropriato?
Segnala questo documentoCopyright:
Formati disponibili
Creando Un Nuevo Proyecto en MPLAB
Caricato da
Armando CajahuaringaCopyright:
Formati disponibili
1
CREANDO UN NUEVO PROYECTO EN MPLAB 1.- Se selecciona MPLAB IDE de microchip previamente instalado, de acuerdo a la figura 1.
Figura 1.
2.- Se selecciona proyecto WIZARD de acuerdo a la figura 2, luego clic en <siguiente>
Figura 2.
3.- Dentro del proyecto WIZARD paso1: Se selecciona el dispositivo a utilizar, tal como se muestra en la figura 3, luego clic en <siguiente>
Figura 3. 4.- Dentro del proyecto WIZARD paso2: Se selecciona el compilador HI-TECH UNIVERSAL TOOLSUITE a utilizar, tal como se muestra en la figura 4, luego clic en <siguiente>.
Figura 4. 5.- Dentro del proyecto WIZARD paso3: para crear un nuevo archivo proyecto o espacio de trabajo (extensin mcp), dar clic en el botn <Browse> para crear una nueva carpeta proyecto (Ejm: C:\Users\Home\Desktop\PICC_HT\Ejemplo1), clic en esta nueva carpeta, luego poner el nombre del proyecto (Ejm: ejemplo1), luego clic en <guardar> y <siguiente> .
6.- Dentro del proyecto WIZARD paso4: adicionar archivos extras. Por el momento no usaremos esta opcin por lo que daremos <siguiente>.
7.- Luego, antes de finalizar el wizard, se presenta la ventana con el resumen de lo configurado. Si deseamos hacer un cambio, elegir < atrs >
8.- Al finalizar el wizard tendremos la ventana tal como se muestra en la figura
8.- Crear un nuevo archivo de texto (puro, es decir txt) en el que se hara la programacin en C , < File > < New > o el icono que aparecer como <Untitled> y guardarlo como ejemplo1.c en la carpeta donde guardamos el archivo de proyecto (C:\Users\Home\Desktop\PICC_HT\Ejemplo1). Tal como se puede observar en las siguientes figuras. Al guardarse, el titulo de <Untitled> se cambiara por el nombre almacenado junto con la ruta donde esta guardado. Nota: la direccin de la carpeta Ejemplo1, es a manera de ejemplo.
9.- Adicionaremos el nuevo archivo creado a la carpeta Source Files. Boton derecho sobre dicha carpeta y elegir Add files, buscamos el archivo ejemplo1.c y damos clic sobre el y finalmente elegimos Abrir
Luego obtendremos el archivo adicionado.
10.- De forma analoga adicionaremos el archivo htc.h a la carpeta header Files, archivo que esta ubicado en la carpeta C:\Program Files\HI-TECH Software\PICC\9.88\include del directorio del compilador.
Finalmente tendremos los dos archivos aadidos en la carpeta del proyecto.
11.- Los ultimos pasos de la configuracion. a) Eleccion del simulador: Debugger Select Tool MPLAB SIM b) Eleccion de version del compilador: Project Buil options .. project . En la pestaa Compiler elegir la opcion Lite (en caso de tener opcion PRO).
10
c) Eleccion de la frecuencia del oscilador del PIC: Debugger Settings. Elegimos 10 MHz y Aceptar
Hemos finalizado la creacion de una carpeta de proyecto y configurado para escribir un primer programa en C. Ejemplo1
#include <htc.h> #define _XTAL_FREQ 10000000 void main(void){ TRISC=0; for(;;) { RC7=~RC7; __delay_ms(50); } }
Se compila el programa presionando el icono
para obtener de la ventana de Output,
********* Build successfull ************
mostrado en la figura siguiente, que indica una compilacion exitosa.
11
Ejemplo2
# include <htc.h> # define _XTAL_FREQ 10000000 void main(void){ TRISB=0x00; PORTB=0x00; do{ RB0=1; __delay_ms(1000); RB0=0; __delay_ms(1000); }while(1); }
SIMULACION Y DEPURACION DEL EJEMPLO 1
1) Despues de la compilacion exitosa, usaremos el simulador MPLBSIM, para simular el programa. 2) Del menu <view> elegimos <Watch> para abrir una ventana donde observar las variables del programa duarante su ejecucion. 3) En esta ventana y en la caja de opciones, junto al boton <Add SFR> (Registro de Funciones Especiales), elegimos PORTC y luego hacemos un clic en <Add SFR> para agregarlo a la ventana de observacion. Ver figuras siguientes.
12
4) Hacemos clic sobre la linea aadida y con el boton derecho elegimos < Properties > para elegir dentro de los formatos de presentacion, la opcion < binary > y luego <aceptar>. Ver figuras siguientes.
13
5) Nos vamos a la ventana del programa y hacemos clic en la linea 5 y luego boton derecho para elegir < Set Breakpoint > que hara que aparezca el simbolo (El programa, despues de empezar se coloca en esta posicion para ejecutar el programa paso a paso). 6) Luego para empezar la ejecucion paso a paso, hacemos un solo clic en el icono aparecera una flecha sobre el icono , indicando que se esta listo para ir paso a paso. y
14
Run
7) Presionamos el icono de paso a paso
y observaremos que al llegar al comando
__delay_ms(50) y presionar nuevamente, el programa no avanza, se tiene que dar repetidos clic sobre el icono de paso a paso. 8) Para evitar esto, volveremos a ejecutar el programa. Clic sobre programa nuevamente. Luego un clic sobre linea de retardo. Aqu usar el icono para reiniciar el hasta llegar a la
para empezar, luego clic
. Si el programa entra en espera por mucho tiempo,
notificado por el mensaje en la esquina inferior izquierdo. 9) Para evitar demoras en la ejecucion, cancelamos con el < MCLR RESET > y luego en el programa aadimos el comando <continue>, compilamos y establecemos otro punto de quiebre sobre este. Clic sobre el boton y tendremos lo mostrado en la figura.
15 10) Ir paso a paso hasta llegar a la linea donde esta el retardo, y ahora, en vez de hacer clic sobre , hacer clic sobre , lo que hara que el programa salte hasta el proximo punto de quiebre, que es en el comando < continue >. 11) Repetir loa netrior y observar como el bit RC7 cambia de valor. USO DEL STOPWATCH
Potrebbero piacerti anche
- Manual Cat Com Adapter 3Documento16 pagineManual Cat Com Adapter 3Emanuel Soto Vivanco100% (5)
- Trucos de ExcelDocumento21 pagineTrucos de Excelarana64Nessuna valutazione finora
- Respuesta de Sistema de 2do OrdenDocumento14 pagineRespuesta de Sistema de 2do OrdenArmando CajahuaringaNessuna valutazione finora
- Pic - 16f84a - Teoria y EjemplosDocumento22 paginePic - 16f84a - Teoria y EjemplosMario SaicoNessuna valutazione finora
- Guia Ets PooDocumento3 pagineGuia Ets PooTavo MalosoNessuna valutazione finora
- Modelo Entidad Relación EDocumento10 pagineModelo Entidad Relación ESolòrzano Acuña MiguelNessuna valutazione finora
- Ejemplos para Pic16f877aDocumento9 pagineEjemplos para Pic16f877aArmando CajahuaringaNessuna valutazione finora
- Display de 7 Segmentos - PICDocumento7 pagineDisplay de 7 Segmentos - PICArmando CajahuaringaNessuna valutazione finora
- FFT MatlabDocumento38 pagineFFT MatlabArmando Cajahuaringa100% (3)
- AL-69533-AC Manual Smart Graph Software 6 - X Videojet SPADocumento114 pagineAL-69533-AC Manual Smart Graph Software 6 - X Videojet SPAMunive Iván PérezNessuna valutazione finora
- Interruptores y Botones de Presion - TecladosDocumento9 pagineInterruptores y Botones de Presion - TecladosArmando CajahuaringaNessuna valutazione finora
- Tutorial de Introducción de Lógica BorrosaDocumento35 pagineTutorial de Introducción de Lógica BorrosaArmando CajahuaringaNessuna valutazione finora
- Manual para Usar SImulador ProteusDocumento16 pagineManual para Usar SImulador Proteuslab_digitales100% (2)
- Intro A ProteusDocumento15 pagineIntro A ProteushectcandNessuna valutazione finora
- Proyectos Con PICsDocumento8 pagineProyectos Con PICsArmando CajahuaringaNessuna valutazione finora
- Programacion en C Con Hi TechDocumento43 pagineProgramacion en C Con Hi TechArmando CajahuaringaNessuna valutazione finora
- Compensador Con Polo Complejo-Rltool-SisotoolDocumento19 pagineCompensador Con Polo Complejo-Rltool-SisotoolArmando CajahuaringaNessuna valutazione finora
- Practica 3 Transformada de Fourier en Tiempo DiscretoDocumento5 paginePractica 3 Transformada de Fourier en Tiempo DiscretoArmando CajahuaringaNessuna valutazione finora
- Conductores en Campos ElectrostaticosDocumento9 pagineConductores en Campos ElectrostaticosArmando CajahuaringaNessuna valutazione finora
- Lenguaje C para MicrocontroladoresDocumento37 pagineLenguaje C para MicrocontroladoresArmando CajahuaringaNessuna valutazione finora
- Contador de Vueltas para BobinadoraDocumento19 pagineContador de Vueltas para BobinadoraArmando CajahuaringaNessuna valutazione finora
- Herramienta Rltool de MatLabDocumento25 pagineHerramienta Rltool de MatLabArmando CajahuaringaNessuna valutazione finora
- Contador de Vueltas para BobinadoraDocumento19 pagineContador de Vueltas para BobinadoraArmando Cajahuaringa100% (1)
- Documento para Especificación de Requerimientos de SoftwareDocumento31 pagineDocumento para Especificación de Requerimientos de SoftwareAlex Enrique Llovera CristanchoNessuna valutazione finora
- LyA2 Antologia Unidad2Documento7 pagineLyA2 Antologia Unidad2Ann CarterNessuna valutazione finora
- Capacidad de Una Red InalambricaDocumento2 pagineCapacidad de Una Red InalambricaCarlos AndrésNessuna valutazione finora
- Examen de Diseño Web Junior MoranDocumento6 pagineExamen de Diseño Web Junior Morangicelle100% (1)
- Regla de JohnsonDocumento6 pagineRegla de Johnsonjuan12345654321Nessuna valutazione finora
- Laboratorio 6 Elementos Del Lenguaje de Programacion y Estructuras de Datos en JAVADocumento8 pagineLaboratorio 6 Elementos Del Lenguaje de Programacion y Estructuras de Datos en JAVAleidy viviana posada alvarezNessuna valutazione finora
- Programando Arduino Mini ProDocumento11 pagineProgramando Arduino Mini Procharly_frankNessuna valutazione finora
- Cómo Instalar El Servidor VNC en Ubuntu Serv Er 12Documento22 pagineCómo Instalar El Servidor VNC en Ubuntu Serv Er 12Gnu Linux Koop INessuna valutazione finora
- Servidor Samba LinuxDocumento32 pagineServidor Samba LinuxHector SosaNessuna valutazione finora
- Alfresco PDFDocumento16 pagineAlfresco PDFtartanaNessuna valutazione finora
- Curso R.diaz UriarteDocumento40 pagineCurso R.diaz UriarteJhonatan Arroyave MontoyaNessuna valutazione finora
- BigData ToolsDocumento10 pagineBigData ToolsCamilo Alexander CalderónNessuna valutazione finora
- MCP2200EVKDocumento6 pagineMCP2200EVKSergio Esteban GorjupNessuna valutazione finora
- Programacion No LinealDocumento34 pagineProgramacion No LinealAndrés Valdiviezo50% (2)
- Manual Processing PDFDocumento21 pagineManual Processing PDFClara ValleNessuna valutazione finora
- Tabla o Fichas TecnicasDocumento3 pagineTabla o Fichas TecnicasAgustin Chable ChanNessuna valutazione finora
- Examen 1 - Google DriveDocumento3 pagineExamen 1 - Google DriveFelipe JiménezNessuna valutazione finora
- Practica 1 Sistemas Distribuidos y ParalelosDocumento3 paginePractica 1 Sistemas Distribuidos y ParalelosTablet NicolNessuna valutazione finora
- Examen Final - Semana 8 - Ra - Analisis y Verificacion de Algoritmos - (Grupo1)Documento10 pagineExamen Final - Semana 8 - Ra - Analisis y Verificacion de Algoritmos - (Grupo1)Damian Duarte100% (1)
- Diseño y Elaboracion de Paginas WebDocumento136 pagineDiseño y Elaboracion de Paginas WebFeliciano Nevarez Raizola50% (2)
- Proceso de EmpaquetadoDocumento13 pagineProceso de EmpaquetadoJuanjo LopezNessuna valutazione finora
- VMC On AWS Descripcion TecnicaDocumento13 pagineVMC On AWS Descripcion TecnicaUP TECHNessuna valutazione finora
- Estimacion de TiemposDocumento6 pagineEstimacion de TiemposLiordiNessuna valutazione finora
- Ip CefDocumento2 pagineIp CefFabio HernanNessuna valutazione finora