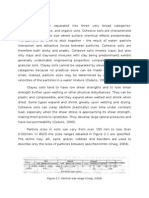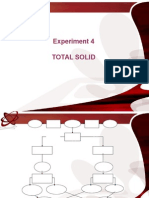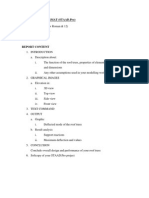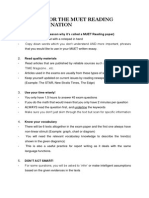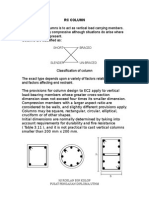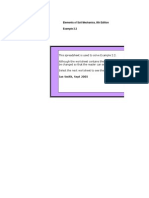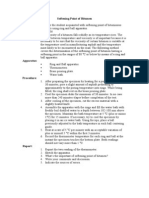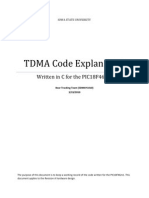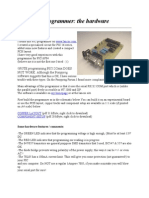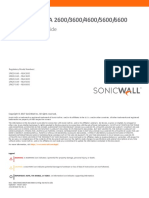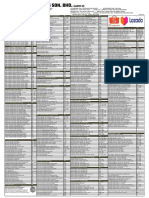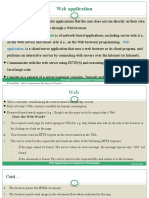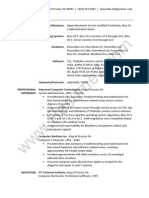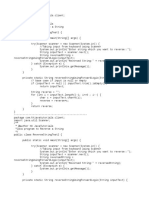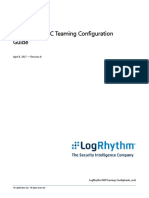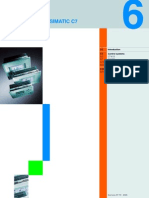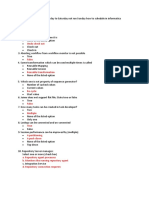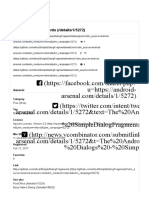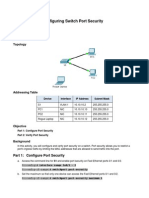Documenti di Didattica
Documenti di Professioni
Documenti di Cultura
Chapter 2 - Ms Power Point
Caricato da
Anonymous 59kjvq4OLBCopyright
Formati disponibili
Condividi questo documento
Condividi o incorpora il documento
Hai trovato utile questo documento?
Questo contenuto è inappropriato?
Segnala questo documentoCopyright:
Formati disponibili
Chapter 2 - Ms Power Point
Caricato da
Anonymous 59kjvq4OLBCopyright:
Formati disponibili
TOPIC 2 ELECTRONIC PRESENTATION USING MS POWER POINT
INTRODUCTION This topic will introduce Microsoft PowerPoint. MS PowerPoint is a presentation program developed by Microsoft. It is widely used by business people, educators, students and trainers for electronic presentation. LEARNING OBJECTIVES The objectives of this topic are to: 1. Understand the MS PowerPoint. 2. Apply MS PowerPoint to create and edit electronic presentation. LEARNING OUTCOMES After completing this topic, the students should be able to: 1. Use Ms PowerPoint to create and edit electronic presentation. 2.1 DOCUMENT PRESENTATION Microsoft PowerPoint is a powerful tool to create professional looking presentations and slide shows. PowerPoint allows us to construct presentations from scratch or by using the easy to use wizard. Some examples of creating presentations are as follows:
AutoContent Wizard o Creates a new presentation by prompting us for information about content, purpose, style, handouts, and output. The new presentation contains sample text that we can replace with our own information. Simply follow the directions and prompts that are given by Microsoft PowerPoint. Design Template o Creates a new presentation based on one of the PowerPoint design templates supplied by Microsoft. Use what is already supplied by Microsoft PowerPoint and change the information to our own. Blank Presentation
2-1
DAC 10203
Creates a new, blank presentation using the default settings for text and colors.
Open MS PowerPoint from your computer. Then, choose File>New. Figure 2.1 shows the displayed screen.
Figure 2.1: Microsoft PowerPoint Interface
Choose Blank presentation. Then click Insert> New Slide option. Exercise 2.1 Q1. Create a new PowerPoint presentation using: Blank presentation Design Template Auto Content Wizard
2.2 TECHNIQUE AND SKILL FOR PRESENTATION We can format our slide the why we would like, whether it be a background color, picture, or a design template built into Microsoft PowerPoint. Click Format>slide design option. Select design you wish to apply. Figure 2.2 shows an example of a design template of one presentation.
2-2
DAC 10203
Figure 2.2: An Example of a Design Template Save your presentation as myPresentation.
2-3
DAC 10203
For the next two slides, type the following information:
Action Buttons
Use the action button toolbar to add functioning buttons to slides in a presentation.
Select Slide Show|Action Buttons from the menu bar. Click the bar across the top of the button menu and drag it off the menu so it becomes a floating toolbar.
Click one of the button faces and draw the button on the slide using the mouse. The Action Settings menu will then appear.
2-4
DAC 10203
Set the actions under either the Mouse Click or Mouse Over tabs. Actions specified for Mouse Click will execute when the button is clicked on the slide while actions for Mouse Over will occur when the mouse pointer hovers over the button. Select an action for the button by choosing a Hyperlink to destination. If you want a sound to be played when the button is clicked, check the Play sound box and choose a sound from the drop-down menu. Click OK when finished.
The button on the slide can be resized using the white box handles and the depth of the button can be changed by dragging the yellow diamond.
2-5
DAC 10203
Figure 2.3 shows the example of using the home button.
Figure 2.3: The Home Button in the Slide Presentation Slide Animation Several animations for slide objects are available through the drop-down menus on the menu bar. First, select the text box or graphic that will be animated. Select Slide Show|Preset Animation and choose from one of the options. To select a different animation or turn the animation off, select the appropriate choice from the same menu. Figure 2.4 shows the interface of Custom Animation.
Figure 2.4: Custom Animation
2-6
DAC 10203
The following steps can be followed in order to apply a custom animation:
Select Slide Show|Custom Animation from the menu bar. Select the object on the slide that will be animated from the Check to animate slide objects list. Under the Effects tab, select the animation type (or select "No Effect" to turn an animation off) and direction from the drop-down menus and select a sound if you wish. Select an After animation effect if the text should change colors after the animation executes. Color palette - Select one of the color swatches or click More Colors for a larger selection. The text will change to the selected color when the mouse is clicked during the slide show. Don't Dim - This option erases all After Animation effects. Hide After Animation - Text will be immediately erased after the animation is completed. Hide on Next Mouse click - The text will be erased when the mouse is clicked. Choose the style of displaying the text under the Introduce text section. The drop-down menu provides options for displaying the characters for each bulleted item. Select "All at once" for the text to appear immediately, "by Word" for the text to appear one word at a time, or "by Letter" for a typewriter effect that displays one letter at a time. Click the Order & Timing tab to alter the order that the objects appear on the slide. Highlight the object in the Animation order box and click the Move arrows to move the object's position within the animation sequence. Under Start animation, choose "On mouse click" to activate the animation by clicking the mouse or "Automatically" for the animation to execute after a set number of seconds. Click the Preview button at any time to preview the animation on the slide and click OK when finished.
2-7
DAC 10203
Figure 2.5 shows an example of custom animation.
Figure 2.5: An Example of a Slide Presentation using Custom Animation
Exercise 2.2 Q1. Create a blank presentation using MS PowerPoint. Add 2 slides with your own information into the 2 slides. Q2. Add buttons and custom animation into your slides.
2-8
DAC 10203
2.3 USING CLIP ART We can insert clip art and pictures in our slides. The steps are as follows: 1. 2. 3. 4. 5. 6. 7. 8. 9. Display the slide you want to add a picture to. Click Insert at the top of the screen Select Picture Select Clip Art Click the category you want Click the picture you want Click Insert Clip on the shortcut menu When you are finished using the Clip Gallery, click the Close button on the Clip Gallery title bar Steps 1-4 are very similar when inserting other Pictures, Objects, Movies, Sounds, and Charts
Figure 2.6 shows the example of inserted pictures on the slides:
Figure 2.6: Example of clip arts in a slide presentation Exercise 2.3 Q1. Insert clip art and your favorite images into slide presentation that you created in Exercise 2.2.
2-9
DAC 10203
2.4 FONT AND BACKGROUND We can change the font and background of slide presentation. We can also apply color scheme into our slide presentation. Color Schemes
The colors of predesigned slide templates can be changed and a color scheme can be added to blank presentations. The following steps can be followed:
Select Format|Slide Color Scheme from the menu bar. Click one of the preset color scheme thumbnail images in the Color schemes box.
Click the Preview button to see how the scheme will appear on the slide.
2-10
DAC 10203
To make changes to the color scheme, click the Custom tab on the dialog box.
Change the colors of the slide elements by selecting the color swatch beside the name of the element and clicking the Change color button. Highlight one of the colors from the Text and Line Color window or select the Custom tab to view more color choices and click OK when finished.
When you have finished all color formatting, click Apply to All to apply the color scheme to all the slides in the presentation or Apply to add the scheme only to the current slide.
2-11
DAC 10203
Backgrounds
Follow these steps to add background colors and patterns to a slide:
Select Format|Background from the menu bar.
Select a color from the drop-down menu below the Background fill preview or choose More Colors... for a larger selection. Select Fill Effects from the drop-down menu to add gradients, texture, patterns, or a picture to the background.
2-12
DAC 10203
Gradient tab Select One color if the color chosen will fade into the background and select the color from the Color 1 drop-down menu. Choose Two colors if the gradient will use two colors and select those colors from the Color 1 and Color 2 drop-down menus. Preset provides a selection of color combinations. Select one from the Preset colors drop-down menu. Select the type of gradient from Shading styles. Click one of the four Variants of the styles chosen. Texture tab From the Texture window, select a repeating background by scrolling through the thumbnail images or click Other Texture... to select an image from a file. Pattern tab Select a two-tone pattern by clicking one of the pattern swatches and selecting the Foreground and Background colors. Picture tab Click the Select Picture button to choose a picture from a file. After the picture is selected, a preview and description will be shown in this window. Click OK to apply the changes made from the Fill Effects windows. Click Apply to All to add the changes to every slide or Apply to make changes only to the current slide.
Exercise 2.4 Q1. Open file myPresntation.ppt that you have modified in Exercise 2.3. Apply color scheme and background to your slide presentation.
2-13
DAC 10203
2.5 SLIDE MASTER AND SLIDE TRANSITION Each Ms PowerPoint slide presentation has a slide master. Slide Master
Change the style of all slides in the presentation by changing the properties on the Slide Master. Each Design Template has its own Slide Master that can be altered. If you create slides from scratch, a consistent style can be added to the presentation by formatting the Slide Master.
Select View|Master|Slide Master from the menu bar.
Format the master slide just as you would format a regular slide by formatting text, formatting lists, adding background patterns and effects, and setting footers. Click the Close button on the Master toolbar to quit editing the master slide and return to the presentation.
2-14
DAC 10203
Headers and Footers
Add the date and time, slide numbers, and other footer text to the master slide from the Header and Footer window.
Select View|Header and Footer... from the menu bar.
Check the Date and time box to add this feature to the slide. Select Update automatically to always display the current date and time or click Fixed and enter a date that will not change in the text field provided. Check the Slide number box to add this feature to the slides. Click the Footer box and add other text to the footer area of the slide. Check the Don't show on title slide box to hide these features on the title slide of the presentation. Click the Notes and Handouts tab to make the same changes to notes and handouts pages. Click Apply to All to add the changes to every slide or Apply to add only to the current slide.
Slide Numbers
To add the slide numbers in a fixed position on the slide, use the Header and Footer window detailed above. The slide number can otherwise be added anywhere on the slide by placing the cursor where the slide number should appear and selecting Insert|Slide Number from the menu bar. The text of the slide number can the formatting just as regular text style is changed.
2-15
DAC 10203
Date and Time
A date and/or time can also be added using the Header and Footer window or anywhere else on the slide. Place the cursor where the date and time should appear on the slide and select Insert|Date and Time from the menu bar. Select a format from the Available formats box and click Update automatically if this feature should always be updated to reflect the current date and time. Click OK to finish.
Slide Transitions
You can add slide transitions to your slide show that will make it come alive and become appealing to your audience. Follow these steps when adding Slide Transitions. 1. In slide or slide sorter view, select the slide or slides you want to add a transition to. 2. On the Slide Show menu at the top of the screen, click Slide Transition
3. In the Effect box, click the transition you want, and then select any other options you want 4. To apply the transition to the selected slide, click Apply. 2-16
DAC 10203
5. To apply the transition to all the slides, click Apply to All. 6. Repeat the process for each slide you want to add a transition to. 7. To view the transitions, on the Slide Show menu, click Animation Preview. Figure 2.7 shows the example of selection Random Transition on all the presentation slides:
Figure 2.7: An Example of Random Transition in a Slide Presentation
2-17
DAC 10203
Slide Show Options
Select Tools|Options and click the View tab to choose from several more slide show options.
Popup menu on right mouse click - Check this box if you want to be able to access the shortcut menu during a presentation. Show popup menu button - Check this box to activate the menu button that appears in the bottom, left corner of the screen during a presentation. End with black slide - Insert a blank, black slide to the end of the presentation.
2-18
DAC 10203
Resizing a Text Box
Select a text box by clicking on it with the mouse. A border with nine handles will appear around the text box. The four handles on the corners will resize the length and the width of the box at once while the handles on the sides will resize only in one direction. Click one of the handles and drag it with the mouse. Release the mouse button when it is the size you want it to be. Move the text box by clicking and dragging the thick, dotted border with the mouse.
Text Box Properties
Change the colors, borders, and backgrounds of a text box from the Format AutoShape dialog box.
Activate the textbox by clicking on it and select Format|Colors and Lines from the menu bar. Under the Colors and Lines tab, select a Fill color that will fill the background of the text box. Check the Semitransparent box if you want the slide background to show through the color. Select a Line color that will surround the box as well as a Style or Weight for the thickness of the line and a Dashed property if the line should not be solid.
2-19
DAC 10203
Click the Text Box tab.
Change the Text anchor point to reposition the text within the text box. Set Internal margins to the distance the text should be to the text box edges. Click OK to add the changes to the text box.
Delete a Text Box
To delete a text box from a template, simply click the border of the text box and press the DELETE key on the keyboard.
2-20
DAC 10203
Adding Notes
From Normal View, notes can be added to the slide. These notes will not be seen on your presentation, but they can be printed out on paper along with the slide the notes refer to by selecting Print What: Notes Pages on the Print menu.
Exercise 2.5 Q1. Open file myPresentation.ppt that you have modified in Exercise 2.4. Modified the slide master by adding the dates, page number and your name.
2-21
DAC 10203
2.6 HYPERTEXT AND HYPERLINK In Ms PowerPoint slide presentation, hypertext and hyperlink can be used to link to a different form of documents. Hypertext and Hyperlink
You can add link to MS Word from your presentation. Select Insert|Hyperlink to insert the hyperlink from your selected text. Then choose the file that you want to link from your presentation. Figure 2.8 shows the example. Select the MS Word file and click OK.
Figure 2.8: Hyperlink Ms Word Document inside the Slide Presentation Video
To add a video to your presentation select Insert|Movies and Sounds|Movie from File or to insert an animation from Microsoft's gallery choose Insert|Movies and Sounds|Movie from Gallery. Select the video file and click OK.
2-22
DAC 10203
Audio
To add sound to your presentation select Insert|Movies and Sounds|Sound from Gallery or Sound from File. Select a sound file and click OK.
Exercise 2.6 Q1. Open file presentation that you have created in Exercise 2.3. Then add video and music to your presentation. You can also add MS Word document to your presentation using the hyperlink option. Q2. Refer to Instructional Sheet- Assignment Sub topic : 2.1, 2.2, 2.3, 2.4, 2.5 ,2.6
SUMMARY In this topic, we have studied how to create electronic presentation using Ms PowerPoint. We can also add MS Word document, add images, pictures and objects inside the presentation. REFERENCES 1. The Complete Idiots Guide to Microsoft Office XP, Joe Kraynak, Alpha Books, 2001. 2. Special Edition using Microsoft Office 2003, Ed Bott & Woody Leonhard, Que Publishing, 2006. 3. How to Do Everything with Microsoft Office 2003, Laurie Ann Ulrich, McGrawHill Professional, 2003.
2-23
DAC 10203
Potrebbero piacerti anche
- Safety by Design StructureDocumento52 pagineSafety by Design StructureAnonymous 59kjvq4OLBNessuna valutazione finora
- Contoh Delivery OrderDocumento2 pagineContoh Delivery OrderAnonymous 59kjvq4OLB100% (3)
- Simple Delivery Order Template DownloadDocumento1 paginaSimple Delivery Order Template DownloadAnonymous 59kjvq4OLBNessuna valutazione finora
- STAAD - Pro Report: Job InformationDocumento7 pagineSTAAD - Pro Report: Job InformationAnonymous 59kjvq4OLBNessuna valutazione finora
- Field Moisture and Density Testing With Nuclear GaugeDocumento30 pagineField Moisture and Density Testing With Nuclear GaugeAnonymous 59kjvq4OLB100% (1)
- Report Buckling of StructsDocumento7 pagineReport Buckling of StructsAnonymous 59kjvq4OLBNessuna valutazione finora
- Soil Types: Figure 2.1: Particle Size Range (Craig, 2004)Documento13 pagineSoil Types: Figure 2.1: Particle Size Range (Craig, 2004)Anonymous 59kjvq4OLB100% (1)
- Chapter 1 Cement Civil Engineering MaterialDocumento12 pagineChapter 1 Cement Civil Engineering MaterialAnonymous 59kjvq4OLB100% (1)
- Chapter 2 Aggregate PDFDocumento17 pagineChapter 2 Aggregate PDFmoshilizaNessuna valutazione finora
- Experiment 3 - Total SolidDocumento13 pagineExperiment 3 - Total SolidAnonymous 59kjvq4OLBNessuna valutazione finora
- Final Report FormatDocumento1 paginaFinal Report FormatAnonymous 59kjvq4OLBNessuna valutazione finora
- Climate Change AyeipDocumento16 pagineClimate Change AyeipAnonymous 59kjvq4OLBNessuna valutazione finora
- Bleach Ending 7 Hanabi (Lonlonjp Version)Documento3 pagineBleach Ending 7 Hanabi (Lonlonjp Version)Anonymous 59kjvq4OLB100% (1)
- Tips For The Muet Reading ExaminationDocumento3 pagineTips For The Muet Reading ExaminationAnonymous 59kjvq4OLB100% (1)
- Concrete Column NotesDocumento35 pagineConcrete Column NotesAnonymous 59kjvq4OLBNessuna valutazione finora
- Elements of Soil Mechanics, 8th Edition Example 2.2Documento5 pagineElements of Soil Mechanics, 8th Edition Example 2.2Anonymous 59kjvq4OLBNessuna valutazione finora
- Softening Point of BitumenDocumento1 paginaSoftening Point of BitumenAnonymous 59kjvq4OLBNessuna valutazione finora
- Chapter 4 - Ms ExcelDocumento50 pagineChapter 4 - Ms ExcelAnonymous 59kjvq4OLBNessuna valutazione finora
- Hidden Figures: The American Dream and the Untold Story of the Black Women Mathematicians Who Helped Win the Space RaceDa EverandHidden Figures: The American Dream and the Untold Story of the Black Women Mathematicians Who Helped Win the Space RaceValutazione: 4 su 5 stelle4/5 (895)
- The Subtle Art of Not Giving a F*ck: A Counterintuitive Approach to Living a Good LifeDa EverandThe Subtle Art of Not Giving a F*ck: A Counterintuitive Approach to Living a Good LifeValutazione: 4 su 5 stelle4/5 (5794)
- Shoe Dog: A Memoir by the Creator of NikeDa EverandShoe Dog: A Memoir by the Creator of NikeValutazione: 4.5 su 5 stelle4.5/5 (537)
- Grit: The Power of Passion and PerseveranceDa EverandGrit: The Power of Passion and PerseveranceValutazione: 4 su 5 stelle4/5 (588)
- The Yellow House: A Memoir (2019 National Book Award Winner)Da EverandThe Yellow House: A Memoir (2019 National Book Award Winner)Valutazione: 4 su 5 stelle4/5 (98)
- The Little Book of Hygge: Danish Secrets to Happy LivingDa EverandThe Little Book of Hygge: Danish Secrets to Happy LivingValutazione: 3.5 su 5 stelle3.5/5 (400)
- Never Split the Difference: Negotiating As If Your Life Depended On ItDa EverandNever Split the Difference: Negotiating As If Your Life Depended On ItValutazione: 4.5 su 5 stelle4.5/5 (838)
- Elon Musk: Tesla, SpaceX, and the Quest for a Fantastic FutureDa EverandElon Musk: Tesla, SpaceX, and the Quest for a Fantastic FutureValutazione: 4.5 su 5 stelle4.5/5 (474)
- A Heartbreaking Work Of Staggering Genius: A Memoir Based on a True StoryDa EverandA Heartbreaking Work Of Staggering Genius: A Memoir Based on a True StoryValutazione: 3.5 su 5 stelle3.5/5 (231)
- The Emperor of All Maladies: A Biography of CancerDa EverandThe Emperor of All Maladies: A Biography of CancerValutazione: 4.5 su 5 stelle4.5/5 (271)
- Devil in the Grove: Thurgood Marshall, the Groveland Boys, and the Dawn of a New AmericaDa EverandDevil in the Grove: Thurgood Marshall, the Groveland Boys, and the Dawn of a New AmericaValutazione: 4.5 su 5 stelle4.5/5 (266)
- The Hard Thing About Hard Things: Building a Business When There Are No Easy AnswersDa EverandThe Hard Thing About Hard Things: Building a Business When There Are No Easy AnswersValutazione: 4.5 su 5 stelle4.5/5 (345)
- On Fire: The (Burning) Case for a Green New DealDa EverandOn Fire: The (Burning) Case for a Green New DealValutazione: 4 su 5 stelle4/5 (74)
- The World Is Flat 3.0: A Brief History of the Twenty-first CenturyDa EverandThe World Is Flat 3.0: A Brief History of the Twenty-first CenturyValutazione: 3.5 su 5 stelle3.5/5 (2259)
- Team of Rivals: The Political Genius of Abraham LincolnDa EverandTeam of Rivals: The Political Genius of Abraham LincolnValutazione: 4.5 su 5 stelle4.5/5 (234)
- The Unwinding: An Inner History of the New AmericaDa EverandThe Unwinding: An Inner History of the New AmericaValutazione: 4 su 5 stelle4/5 (45)
- The Gifts of Imperfection: Let Go of Who You Think You're Supposed to Be and Embrace Who You AreDa EverandThe Gifts of Imperfection: Let Go of Who You Think You're Supposed to Be and Embrace Who You AreValutazione: 4 su 5 stelle4/5 (1090)
- The Sympathizer: A Novel (Pulitzer Prize for Fiction)Da EverandThe Sympathizer: A Novel (Pulitzer Prize for Fiction)Valutazione: 4.5 su 5 stelle4.5/5 (121)
- Her Body and Other Parties: StoriesDa EverandHer Body and Other Parties: StoriesValutazione: 4 su 5 stelle4/5 (821)
- TDMA Code ExplanationDocumento7 pagineTDMA Code Explanationshukla224Nessuna valutazione finora
- Unit 6 Arrays: StructureDocumento14 pagineUnit 6 Arrays: StructurerkNessuna valutazione finora
- UntitledDocumento30 pagineUntitledLee M.HNessuna valutazione finora
- PIC ProgrammerDocumento3 paginePIC ProgrammerdardaryuNessuna valutazione finora
- HDFC CommandsDocumento4 pagineHDFC CommandsNagraj GoudNessuna valutazione finora
- Readme EA 5.0 PDFDocumento28 pagineReadme EA 5.0 PDFPaul RajuNessuna valutazione finora
- Sonicwall™ Nsa 2600/3600/4600/5600/6600: Getting Started GuideDocumento63 pagineSonicwall™ Nsa 2600/3600/4600/5600/6600: Getting Started GuideTarun BhatnagarNessuna valutazione finora
- Sri Com Price ListDocumento2 pagineSri Com Price Listpower kacang1Nessuna valutazione finora
- VRTK Datasheet EN 230626sDocumento1 paginaVRTK Datasheet EN 230626sSurvey Tech RevolutionNessuna valutazione finora
- Using The I.Mx RT Flexram: Application NoteDocumento32 pagineUsing The I.Mx RT Flexram: Application NoteChou KennyNessuna valutazione finora
- 3 - vSAN Overview DeckDocumento50 pagine3 - vSAN Overview Deckjagdish joshiNessuna valutazione finora
- Web Applications Development TechnologiesDocumento20 pagineWeb Applications Development Technologiesalemye abebawNessuna valutazione finora
- Software Technician Resume SampleDocumento2 pagineSoftware Technician Resume Sampleresume7.com100% (6)
- Resilient Azure ArchitectureDocumento19 pagineResilient Azure ArchitecturejpaxfNessuna valutazione finora
- Trie - WikipediaDocumento10 pagineTrie - WikipediaxbsdNessuna valutazione finora
- Reverse A StringDocumento4 pagineReverse A StringsharifNessuna valutazione finora
- Logrhythm Nic Teaming Configuration Guide: April 6, 2017 - Revision ADocumento12 pagineLogrhythm Nic Teaming Configuration Guide: April 6, 2017 - Revision ATaha KhanNessuna valutazione finora
- C7 Genel KatalogDocumento30 pagineC7 Genel KatalogErhan KırcımanoğluNessuna valutazione finora
- Jaspreet Singh - Java Programming-AssignmentDocumento3 pagineJaspreet Singh - Java Programming-AssignmentGhoSty BhooTNessuna valutazione finora
- C Puzzles by Raju (SRK)Documento21 pagineC Puzzles by Raju (SRK)srkmnrNessuna valutazione finora
- NOJA-522-20 DNP3 Device ProfileDocumento141 pagineNOJA-522-20 DNP3 Device Profileenriq7Nessuna valutazione finora
- Toshiba Satellite 4060XCDTDocumento7 pagineToshiba Satellite 4060XCDTpukymottoNessuna valutazione finora
- IC3 Module 1 - Complete v1Documento181 pagineIC3 Module 1 - Complete v1Siti Hamimah100% (1)
- Informatica KBA McqsDocumento58 pagineInformatica KBA McqsPrasad mohiteNessuna valutazione finora
- Write Protect Pin For Hardware Data ProtectionDocumento16 pagineWrite Protect Pin For Hardware Data Protectionisc44242100% (2)
- The Android Arsenal - Dialogs - SimpleDialogFragmentsDocumento7 pagineThe Android Arsenal - Dialogs - SimpleDialogFragmentsRudolfNessuna valutazione finora
- Enterprise Manager Cloud Control Upgrade Guide 13.5Documento206 pagineEnterprise Manager Cloud Control Upgrade Guide 13.5Shaik MujeebNessuna valutazione finora
- Computer Organization: Course ObjectivesDocumento2 pagineComputer Organization: Course Objectivesರಘು ಕಟಗಲ್ಲNessuna valutazione finora
- RS - SN-2.2.4.9 Packet Tracer - Configuring Switch Port Security InstructionsDocumento2 pagineRS - SN-2.2.4.9 Packet Tracer - Configuring Switch Port Security InstructionsMauro Costa Manuel100% (2)
- FTD Site To Site VPNDocumento7 pagineFTD Site To Site VPNradio_cityNessuna valutazione finora